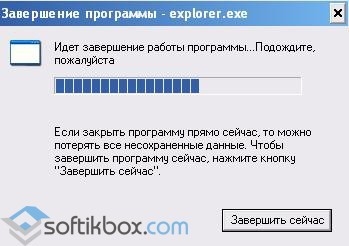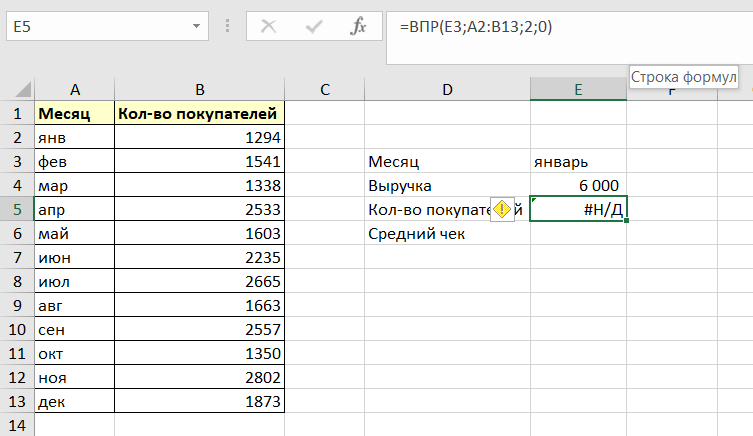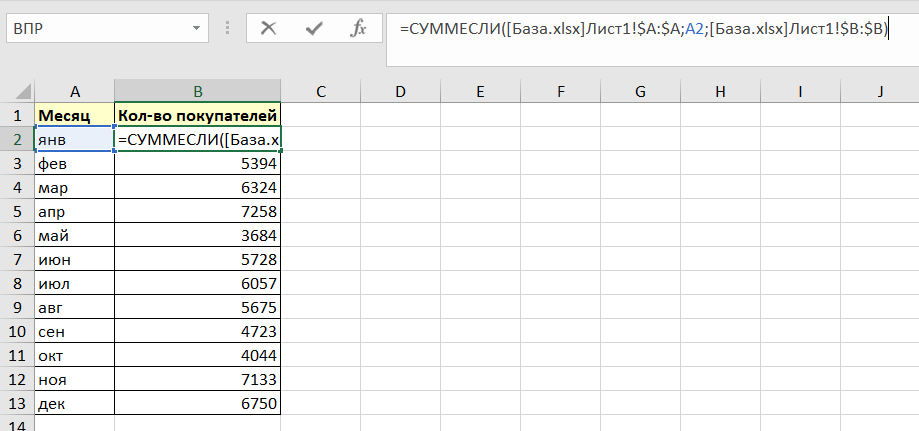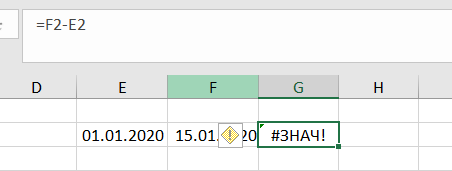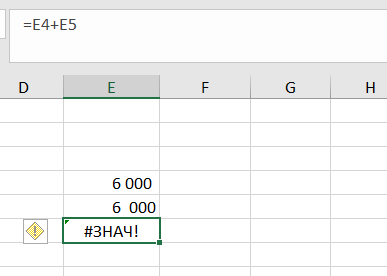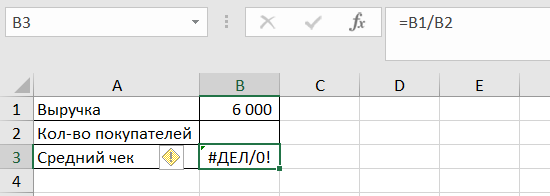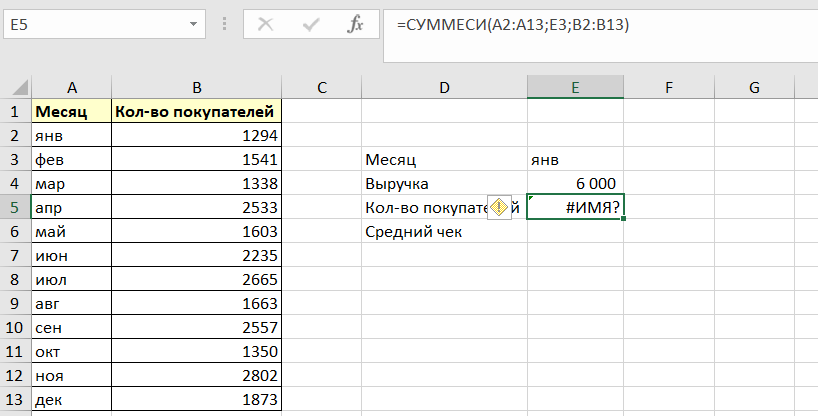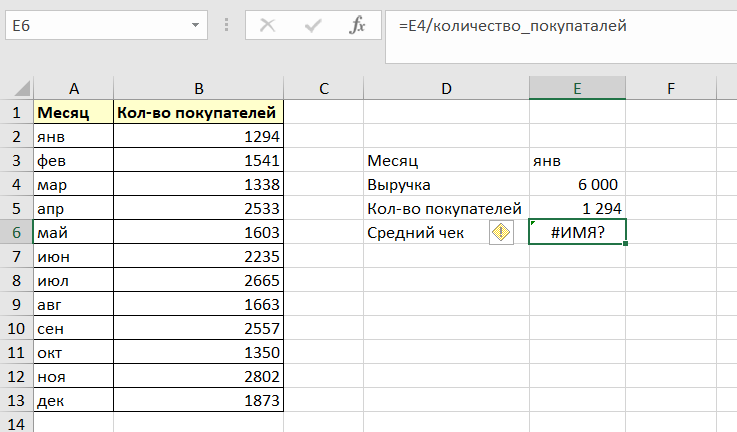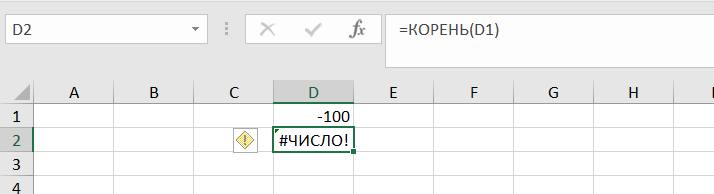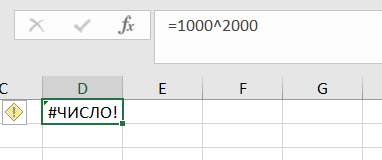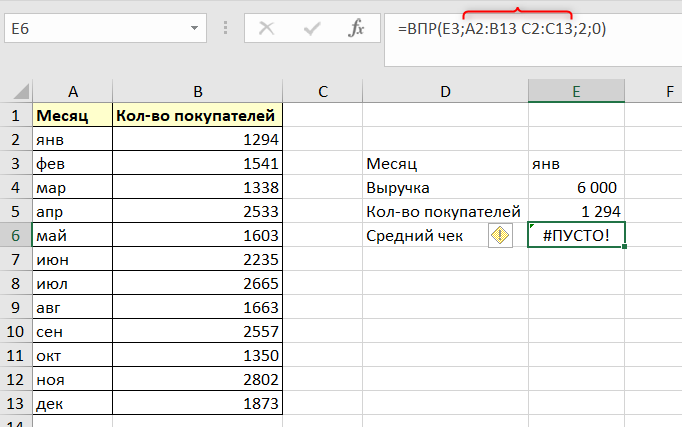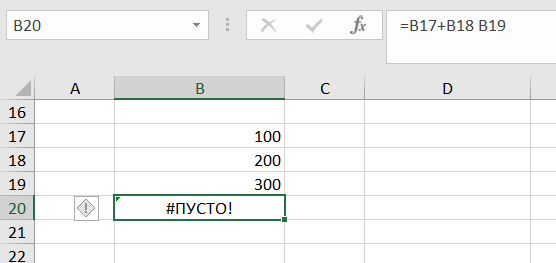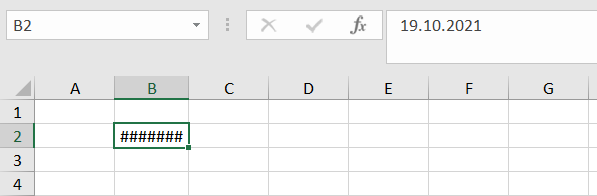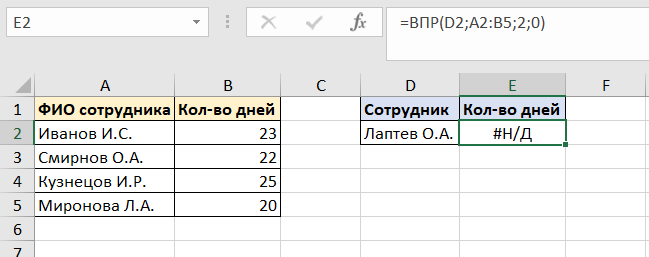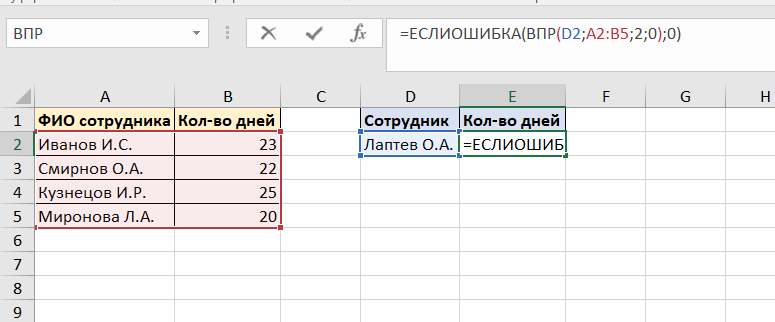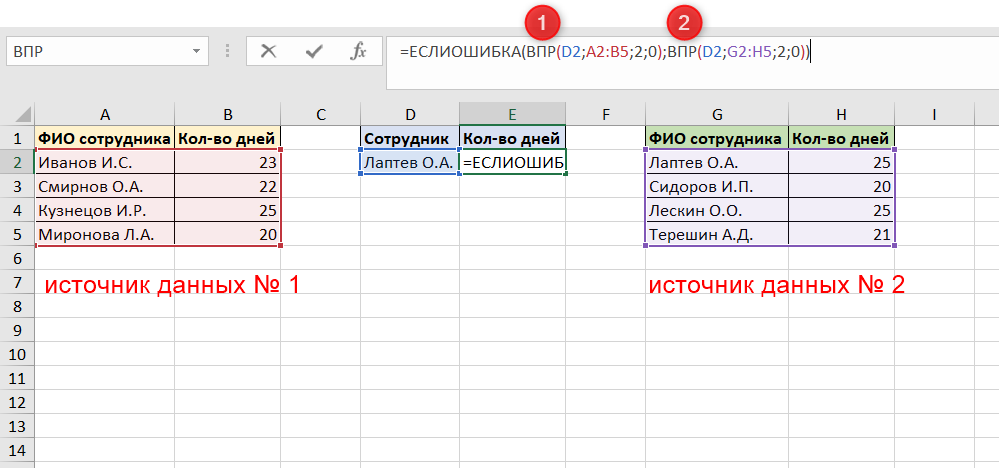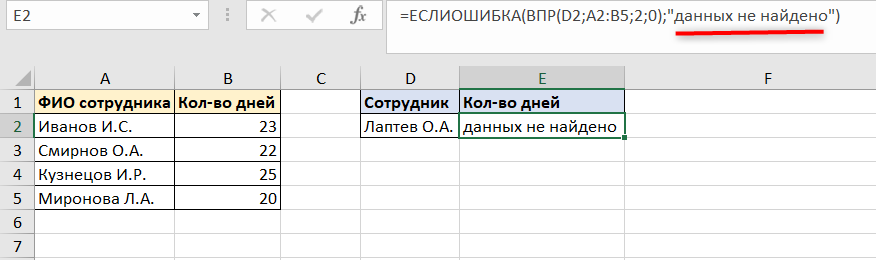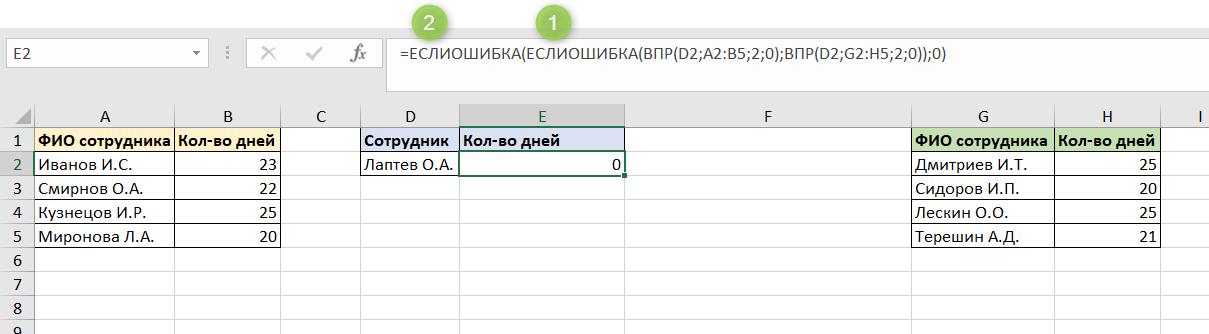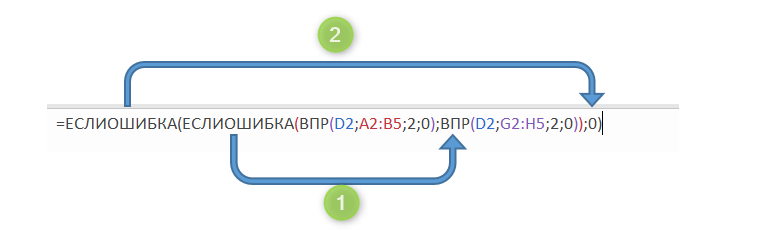Как исправить — зависит от ошибки. Чаще всего Excel указывает, какая именно формула его смущает, нужно разобраться, что с ней не так. Если же не получается и позвать на помощь некого, а закрывать Excel нужно срочно, важно помнить, что любую программу можно закрыть с помощью комбинации кнопок Alt+F4, или (если она зависла или упрямится) с помощью диспетчера задач. Его можно вызвать несколькими способами, самые популярные — через Ctrl+Shift+Esc и через меню панели задач (нужно нажать на неё правой кнопкой мышки). В списке запущенных программ находим Excel, выделяем его мышкой и нажимаем «Снять задачу».
В самых запущенных случаях всегда поможет перезагрузка компьютера или радикальное его отключение путём лишения питания. Но эти меры нужно применять только в крайних случаях.
Как закрыть ексел, если ошибка в формуле?
Какая-то формула в ексель нарушилась, попытка ее исправить ничего не дает, нужно закрыть програму, а она не дает это сделать, пока не исправишь ошибку. Как ее исправить или просто закрыть прогарамму?
Часто так бывает, что допустив какую то ошибку, программа ексель не позволяет ничего делать. Можно попробовать щелкнуть по ячейке с формулой и попросту стереть ее, если получится. Далее исправить на правильную. Далее можно попробовать пересохраниться, если получится. Если вообще не знаешь что делать, то просто перезагрузить компьютер. Возможно, правда, при этом, что документ потеряется или потеряются данные которые были сделаны за последнее время работы. Можно закрыть ексель попробовать не перезагружая компьютер с помощью диспетчера задач, вызвав его комбинацией клавиш Ctrl+Alt+Delete и далее найти ексель и завершить работу с ним.
Как исправить — зависит от ошибки. Чаще всего Excel указывает, какая именно формула его смущает, нужно разобраться, что с ней не так. Если же не получается и позвать на помощь некого, а закрывать Excel нужно срочно, важно помнить, что любую программу можно закрыть с помощью комбинации кнопок Alt+F4, или (если она зависла или упрямится) с помощью диспетчера задач. Его можно вызвать несколькими способами, самые популярные — через Ctrl+Shift+Esc и через меню панели задач (нужно нажать на неё правой кнопкой мышки). В списке запущенных программ находим Excel, выделяем его мышкой и нажимаем «Снять задачу».
В самых запущенных случаях всегда поможет перезагрузка компьютера или радикальное его отключение путём лишения питания. Но эти меры нужно применять только в крайних случаях.
Как закрыть программу, которая зависла?
Когда программа зависает, пользователь ПК нажинает в панике нажимать множество ненужных клавиш, в надежде на то, что все быстро заработает. Однако, подобные манипуляции и длительное ожидание не приносят своих результатов. Как же решить проблему? Рассмотрим несколько способов.
Когда какая-то задача не отвечает, жмём «Ctrl+Shift+Esc» или «Ctrl+Alt+Delete». Перед нами появится «Диспетчер задач». Во вкладке «Приложения» находим программу, которая не отвечает и жмём «Снять задачу».
Это самый известный способ решения проблемы.
Способ второй – создаем ярлык для зависших программ
Жмём правой кнопкой мыши по рабочему столу и выбираем «Создать ярлык». Система попросит указать путь к программе. Выделяем эту строчку taskkill.exe /f /fi «status eq not responding» . Кликаем «Далее».
Называем ярлык. Например, «Завершить задачу». Можно написать и другое название, главное, чтобы вы потом знали, для чего он предназначен. Жмём «Готово».
Ярлык создан. Чтобы во время зависания софта можно было, не сворачивая окно, вызвать ярлык, назначим для него отдельное сочетание клавиш. Для этого нажмем на нём правой кнопкой мыши вы перейдем к пункту «Свойства».
Во вкладке «Ярлык» переходим к позиции «Быстрый вызов» и нажимаем сочетание клавиш. К примеру, «Ctrl+Alt+ Q » и кликаем «ОК» или «Применить».
Ставим иконку для ярлыка. В этой же вкладке «Ярлык» выбираем «Сменить заначок».
Выбираем любой понравившийся значок. Кликаем «ОК».
Теперь нужно установить запуск ярлыка от имени администратора. Для этого жмём «Дополнительно».
Появится окно настроек. Ставим отметку «Запуск от имени администратора» и кликаем «ОК».
Как только программа зависнет, жмём установленное сочетание клавиш и снимаем задачу. Стоит отметить, что закрываться будут те программы, которые зависли. Просто взять и закрыть рабочий софт невозможно.
Кроме вышеизложенных методов можно воспользоваться несколькими советами:
Нажать правой кнопкой мыши на значку программы, и выбрать «Закрыть».
Нажимаем сочетание клавиш «Alt+ F 4», которое отвечает за закрытие программы.
Как закрыть Эксель, если не закрывается, и что из этого выйдет?
Как закрыть Эксель, если не закрывается? Воспользуйтесь комбинацией Alt+F4, запустите «Диспетчер задач» и удалите процесс Excel, снимите задачу для приложения или просто перезагрузите компьютер / ноутбук (рекомендуется в крайнем случае). Ниже подробно рассмотрим, как действовать при возникновении подобных проблем, и какими методами можно закрыть программу.
Причины, почему не закрывается Excel
Существует множество причин, почему не закрывается Эксель, как и в случае с другими программами. К основным объяснениям можно отнести:
- Ошибка в программном коде.
- Конфликты с другими ПО.
- Загрязненная операционная система.
- Применение не подходящей версии Виндовс.
- Сбои работы жесткого диска.
- Дефицит оперативной памяти.
- Действие вирусов.
- Прочие причины.
Что делать
При возникновении зависания нужно сначала разобраться, как закрыть программу, если при нажатии на «крестик» Эксель не закрывается. Рассмотрим основные варианты.
Используйте горячие клавиши
Первое, что стоит сделать при возникновении подобных проблем — попробовать закрыть приложение с помощью комбинации горячих кнопок. Чаще всего работает Alt+F4. В ее задачи входит принудительное прекращение работы процесса.
Закройте приложение через специальную панель
Если рассмотренный метод не помогает, можно использовать еще один метод, как закрыть Эксель — сделать это с помощью вызова специальной панели. Для этого жмите на Ctrr+Alt+Del, после чего войдите в «Диспетчер задач» и во вкладку «Процессы». Здесь найдите нужный вариант с названием Excel, жмите правой кнопкой мышки и кликните «Снять задачу». Как вариант, можно зайти в раздел «Служба приложений» и отключить нужный софт там.
Специальная программа
Бывают ситуации, когда не закрывается файл Эксель из-за отсутствия процесса в списке. В таком случае может потребоваться специальная программа — Process Exprorer. Она не требует установки. Достаточно скачать ее с официального сайта docs.microsoft.com/ru-ru/previous-versions/bb896653(v=msdn.10)?redirectedfrom=MSDN, запустить и найти нужный процесс. В отличие от «Диспетчера задач» здесь отображаются все процессы. Найдите интересующий, кликните на него правой кнопкой мышки и выберите кнопку удаления.
Альтернативный вариант
Крайний метод, что делать, если не закрывается Эксель при выполнении всех рассмотренных выше шагов — принудительно перезапустить компьютер / ноутбук. После запуска программа будет закрыта, и ее можно будет снова запустить. При этом сохраняется риск сбоев во время работы, поэтому нужно определить причину.
Что еще сделать после закрытия / во время работы
Ситуация, когда не закрываются файлы Excel, нужно разобраться с дальнейшими шагами. Важно выявить причину и избежать подобных ситуаций в будущем. Сделайте следующие шаги.
Убедитесь, что Эксель не пользуется другим процессом
В ситуации, когда Excel занята другим процессом, эти данные будут отображаться в нижней части окна. Если параллельно какие-то приложения пытаются выполнить действия, Эксель не будет отвечать, и закрыть его не получится. В таком случае дождитесь, пока задание выполниться, после чего сделайте еще одну попытку.
Проверьте систему на вирусы
Если Excel не закрывается, проверьте ПК / ноутбук на вирусы. Проблемы с прекращением работы могут возникнуть на фоне действия вредоносного ПО. В случае его удаления можно попробовать закрыть контент, и это происходит без проблем.
Решение проблем с надстройками
Применение надстроек упрощает работу с Эксель, но параллельно могут возникать конфликты. Попробуйте запустить приложение без надстроек и проверьте, удастся ли закрыть приложение. При работе в Виндовс 10 кликните на Win+R, а после — Excel / safe. Далее жмите «ОК». Если проблему удалось устранить, кликните на «Файл», а далее «Параметры» и «Надстройки».
Выберите «Надстройки СОМ» и жмите на кнопку «Перейти». После очистки флажков жмите «ОК». После откройте и попробуйте закрыть Эксель. Если он все равно не закрывается, причина может быть в другом.
Убедитесь, что файл не создается другим приложением. В таком случае некоторые функции Excel могут работать некорректно.
Дополнительные советы
Жалобы, мол, не могу закрыть Эксель, часто встречаются в Интернете. Пользователи не могут разобраться с зависанием и часто решают вопрос кардинально и путем отключения ПК / ноутбука. Но в большинстве случаев проблему можно решить более простым путем:
- Убедитесь, что софт не закрывается именно из-за внутренних проблем. Бывают ситуации, что неисправность именно в компьютере. Распространенная ситуация, когда закрыть Эксель не удается из-за дефицита оперативной памяти или сбоях в работе процессора. В таком случае нужно попробовать закрыть другое «тяжелое» ПО и повторить попытку.
- Переустановите программу. Если с Excel регулярно возникают проблемы, возможно, он установился некорректно и требует перестановки. Попробуйте удалить и установить заново программу.
- Обновите Excel, если он регулярно не закрывается, до последней версии.
- Убедитесь, что версия и разрядность Виндовс соответствуют требованиям.
- Выждите время. Многие пользователи слишком торопятся и хотят, чтобы ПО закрывалось мгновенно. Но иногда программа немного зависает. Нужно просто подождать и закрыть ее через несколько минут.
Зная, как закрыть Эксель, и почему он не закрывается, вы сможете решить проблему с программой и исключить ее появление в будущем. Для начала перепробуйте приведенные выше методы, а перезапуск / выключение оставьте на крайний случай. Это связано с тем, что при грубой перезагрузки многая информация может быть утеряна. Также не забывайте сохраняться перед попыткой закрытия, чтобы не допустить потери важных файлов.
В комментариях расскажите, какой из приведенных советов вам действительно помог, и какие еще шаги можно реализовать для решения ситуации.
Ошибки в формулах Excel
Часто при использовании формул в программе «Excel» из за не корректно введенных значений могут возникать ошибки #ЗНАЧ! и Н/Д в формулах.
В идеале следует вносить информацию для расчетов таким образом, чтобы ошибок не возникало, но бывают случаи, что ошибки должны возникать при определенных условиях в динамично заполняемых файлах и избавиться от них нельзя. Так же нельзя и удалить сами формулы из ячеек.
В таких случаях файл с ошибками выглядит не очень презентабельно и их нужно прятать от посторонних глаз, чтобы не смущать пользователей.
Рассмотрим функцию «Excel» при помощи, которой можно убрать (спрятать) ошибки #ЗНАЧ! и Н/Д в ячейках.
Эта функция обработки ошибок «ЕСЛИОШИБКА()».
Еслиошибка()
Как работает функция ЕСЛИОШИБКА()?
Данная функция позволяет заменить, возникающие ошибки, на любое значение.
Например, дефис («-») или звездочку («*»).
Функция ЕСЛИОШИБКА() работает следующим образом:
В поле «ЗНАЧЕНИЕ» вводиться формула, в которой может возникать ошибка.
Поле значение
В поле «Значение_если_ошибка» вводится то значение, которое присваивается ячейке при возникновении ошибки в формуле.
Значение, если ошибка
Как закрыть ексел, если ошибка в формуле?
Какая-то формула в ексель нарушилась, попытка ее исправить ничего не дает, нужно закрыть програму, а она не дает это сделать, пока не исправишь ошибку. Как ее исправить или просто закрыть прогарамму?
Как исправить — зависит от ошибки. Чаще всего Excel указывает, какая именно формула его смущает, нужно разобраться, что с ней не так. Если же не получается и позвать на помощь некого, а закрывать Excel нужно срочно, важно помнить, что любую программу можно закрыть с помощью комбинации кнопок Alt+F4, или (если она зависла или упрямится) с помощью диспетчера задач. Его можно вызвать несколькими способами, самые популярные — через Ctrl+Shift+Esc и через меню панели задач (нужно нажать на неё правой кнопкой мышки). В списке запущенных программ находим Excel, выделяем его мышкой и нажимаем «Снять задачу».
В самых запущенных случаях всегда поможет перезагрузка компьютера или радикальное его отключение путём лишения питания. Но эти меры нужно применять только в крайних случаях.
Все категории
- Фотография и видеосъемка
- Знания
- Другое
- Гороскопы, магия, гадания
- Общество и политика
- Образование
- Путешествия и туризм
- Искусство и культура
- Города и страны
- Строительство и ремонт
- Работа и карьера
- Спорт
- Стиль и красота
- Юридическая консультация
- Компьютеры и интернет
- Товары и услуги
- Темы для взрослых
- Семья и дом
- Животные и растения
- Еда и кулинария
- Здоровье и медицина
- Авто и мото
- Бизнес и финансы
- Философия, непознанное
- Досуг и развлечения
- Знакомства, любовь, отношения
- Наука и техника
0
Как закрыть ексел, если ошибка в формуле?
Какая-то формула в ексель нарушилась, попытка ее исправить ничего не дает, нужно закрыть програму, а она не дает это сделать, пока не исправишь ошибку. Как ее исправить или просто закрыть прогарамму?
1 ответ:
0
0
Как исправить — зависит от ошибки. Чаще всего Excel указывает, какая именно формула его смущает, нужно разобраться, что с ней не так. Если же не получается и позвать на помощь некого, а закрывать Excel нужно срочно, важно помнить, что любую программу можно закрыть с помощью комбинации кнопок Alt+F4, или (если она зависла или упрямится) с помощью диспетчера задач. Его можно вызвать несколькими способами, самые популярные — через Ctrl+Shift+Esc и через меню панели задач (нужно нажать на неё правой кнопкой мышки). В списке запущенных программ находим Excel, выделяем его мышкой и нажимаем «Снять задачу».
В самых запущенных случаях всегда поможет перезагрузка компьютера или радикальное его отключение путём лишения питания. Но эти меры нужно применять только в крайних случаях.
Читайте также
Чтобы было понятно, проведём небольшую тренировку. Напишите в какой-либо ячейке формулу, например такую =(A1-C1)/B1. Теперь «встаньте в эту ячейку», нажмите клавишу F2 (включается режим редактирования формул непосредственно в ячейке). В ячейке появится формула и курсор (в виде палочки). Переместите курсор по ячейке так, чтобы он находился либо рядом с тем адресом, которым Вы хотите управлять (в данном случае B1), либо непосредственно внутри адреса, т.е. либо так =(A1-C1)/|B1, либо так (A1-C1)/B1|, либо так (A1-C1)/B|1.
Нажмите клавишу F4. Формула примет вид =(A1-C1)/$B$1.
Нажмите клавишу F4 ещё раз. Формула примет вид =(A1-C1)/B$1.
Нажмите клавишу F4 ещё раз. Формула примет вид =(A1-C1)/$B1.
Нажмите клавишу F4 ещё раз. Формула примет первоначальный вид =(A1-C1)/B1.
Нажмите клавишу F4 ещё раз. Формула примет вид =(A1-C1)/$B$1. И так далее по кругу.
Итак, имеется 4 представления адреса B1, $B$1, B$1, $B1. Значок доллара $ означает, что следующий за ним элемент адреса при копировании формулы не будет изменяться.
Если в формуле записано B1, то при копировании формулы могут изменяться и название столбца и номер строки.
Если записано $B$1, то при копировании формулы не будут изменяться ни название столбца ни номер строки.
Если записано B$1 то при копировании формулы название столбца будет изменяться, а номер строки изменяться не будет.
Если записано $B1 то при копировании формулы номер строки будет изменяться, а название столбца изменяться не будет.
Время, в Excel является числом, точнее, десятичной дробью меньше единицы. (Соответственно дата — число, больше единицы. А дата с временем — это сумма этих чисел.).
Что бы данное число смотрелось в клетке как Дата, или Время, или Дата с Временем — для этого необходимо задать определенный формат с свойствах ячейки (Втор. кл. мыши по ячейке — пункт «Формат Ячейки»). Следственно, над любой датой и над любым временем можно производить операции сложения и вычитания. Так же надо помнить, что в Excel есть функция (ВРЕМЯ()), которая преобразовывает три значения (часы,минуты,секунды) в специальную десятичную дробь, которая, по сути, является временем «чч:мм:сс», если изменить формат ячейки на «Время-13:30:55».
Итак, например:
- Пусть в ячейке A1 у нас есть время «23:23:59«, тогда
- Пусть, клетках B1,C1,D1 у нас будет количество часов,минут,секунд, (целые числа) которое мы хотим добавить к нашему времени.
- Для получения результата, запишем в клетке E1 формулу: =A1+ВРЕМЯ(B1;C1;D1)
- Если мы поставим в клетку С1 значение 3, тогда мы получим десятичную дробь, которая соответствует 23:26:59. (или «00.01.1900 23:26»).
- Для того, что бы получить в клетке «только время» (без даты, или без дроби), откройте настройки формата ячейки (Правая кл мыши по ячейке и пункт «Формат ячейки») и задайте для нее формат «Время — 13:30:55». Если же у вас в сумме получается время, которое превышает сутки (24 часа), тогда поставьте формат «Время — 37:30:55»
- Как можно понять из приведенного примера, более простая формула в вашем случае (надо добавить 3 минуты к ячейке A1) — будет иметь вид: =A1+ВРЕМЯ(0;3;0)
График можно перенести как картинку обычным копированием.
Для того, что бы перенести график из EXCEL в Power Point. В Excel выделить график, выполнить «копировать», открываем Power Point, открываем нужный слайд, выполняем операцию «вставить».
Как разбить? Хотя без разницы… Выделяете ячейку или весь столбец, далее Данные — Текст по столбцам. В открывшемся окне выбираете тип разбиения: по разделителю (символ по которому будет произведено разбиение) или фиксированной ширины. (тогда сами мышкой ппокажете как делить). Ну и кнопками Далее — выберете формат ячеек или сразу Готово.
В общем-то это просто делается. Когда копируете в буфер обмена содержимое ячейки (не важно с помощью меню, ленты или просто CTRL+C), то потом, когда в другую ячейку надо будет вставить только данные надо кликнуть по стрелочке расположенной рядом с кнопочкой в меню «Вставить». Там выпадет менюшка с запросом чтот именно вы хотите вставить. Если нет прямого указания (например, есть только иконки разные), то копайте глубже через пункт «Специальная вставка». Дальше думаю сами разберетесь…
Лично мне там нравится опция «Вставить ширину колонок». Часто, когда копируешь блок в новое место, в этом месте ширина колонок остается оригинальной, что сильно мешает восприятию информации. Так вот когда скопируешь туда ширины исходных колонок, все становится на свои места.
Зачастую Excel выдает ошибки при вычислениях даже у опытных пользователей. Ошибки закодированы в различные наименования, по которым можно понять, в чем именно мы ошиблись. В этом статье рассмотрим виды ошибок в excel, а также что делать, если возникла ошибка в формуле excel и как ее убрать.
-
- Ошибка Н/Д в Excel
- Ошибка ЗНАЧ в Excel
- Ошибка ДЕЛ/0 в Excel
- Ошибка ССЫЛКА в Excel
- Ошибка ИМЯ в Excel
- Ошибка ЧИСЛО в Excel
- Ошибка ПУСТО в Excel
- Ячейка заполнена решетками
- Функция ЕСЛИОШИБКА для обхода ошибок
#Н/Д — ошибка “нет данных”. #Н/Д означает, что искомое значение не было найдено в таблице.
Как правило, это ошибка возникает в excel при использовании таких функций как ВПР, ИНДЕКС/ПОИСКПОЗ, ПРОСМОТРХ (в версии office 365) и т.д. То есть, ошибка “нет данных” возникает, когда мы пытаемся подтянуть данные из одной таблицы в другую.
Что делать с ошибкой “нет данных”: нужно проверить, что искомое значение действительно присутствует в таблице для поиска. Иногда бывает, что визуально кажется, что значение есть, однако оно может быть написано немного иначе. Например, в конце строки есть невидимый пробел, или одна из букв написана в латинской раскладке.
Ошибка ЗНАЧ в Excel
Эта ошибка возникает в самых разнообразных случаях, и означает что что-то не так с данными или ячейками, из которых используются данные. Иногда достаточно сложно разобраться, почему возникает ошибка, однако основные причины возникновения ошибки #ЗНАЧ можно выделить.
Причина № 1 — Формула ссылается на другой файл
Бывают ситуации, когда в одном файле у нас представлена база данных (файл № 1), а в другой файл (файл № 2) нужно подтянуть данные из этой базы. И есть ряд формул, которые будут выдавать ошибку, если файл № 1 будет закрыт в момент вычислений. Это особенности работы Excel, их нужно просто запомнить и учитывать.
Функции, которые будут выдавать ошибку ЗНАЧ при ссылке на другой файл, следующие:
-
-
- СУММЕСЛИ()
- СУММЕСЛИМН()
- СЧЁТЕСЛИ()
- СЧЁТЕСЛИМН()
- СЧИТАТЬПУСТОТЫ()
- СМЕЩ()
- ДВССЫЛ()
-
Рассмотрим на примере функции СУММЕСЛИ. Ситуация: оба файла открыты.
Ситуация: файл № 1 (с базой) закрыт.
Что делать с ошибкой ЗНАЧ в таком случае:
-
-
- вариант 1: исключить ссылки на внешние файлы, перенеся базу в тот же файл, где происходят вычисления.
- вариант 2: Совместное использование формул СУММ() и ЕСЛИ() в массиве.
- вариант 3: Всегда открывать файл с базой, на который ссылается файл итогов. Т.е. открывать оба файла одновременно, и тогда ошибка ЗНАЧ не будет возникать.
- вариант 4: Использовать конструкцию ЕСЛИОШИБКА (о ней рассказано ниже в статье), которая будет предлагать открыть файл с базой.
-
Причина № 2 — Вычитание или сложение ячеек с датами
В этом случае ошибка ЗНАЧ означает, что одна из ячеек с датами имеет другой формат (отличный от формата даты). Например, имеются лишние пробелы.
Что делать: проверить ячейки и убрать лишние пробелы. Это можно сделать, например, выделив ячейки, участвующие в формуле, и заменить (Ctrl + H) пробел на пустоту.
Причина № 3 — Лишние пробелы в числах
Такая ситуация часто возникает, когда используются выгрузки из различных учетных систем. В выгрузках, например, из 1C, часто присутствуют пробелы в числах, и в этом случае excel воспринимает число как текст. И если производить вычисления с такими ячейками, то будет возникать ошибка ЗНАЧ.
Как исправить: заменить пробелы на пустоту, как в предыдущем варианте.
Ошибка ДЕЛ/0 в Excel
Ошибка ДЕЛ/0 буквально означает “ошибка деления на ноль”. Как известно, по правилам математики, делить на ноль нельзя. Следовательно, ошибка ДЕЛ/O в Excel возникает именно тогда, когда формула пытается произвести деление на ячейку:
-
-
- значение которой равно нулю
- на пустую ячейку
-
Что делать, если возникла ошибка “деление на ноль”: во-первых, насколько правильно, что ячейка, на которую делите, пустая или равна нулю. Возможно, в ней должны быть данные. Если же ячейка действительно должна быть пустой или со значением 0, то обойти ошибка конструкцией ЕСЛИОШИБКА (см. ниже).
Ошибка ССЫЛКА в Excel
Ошибка ССЫЛКА возникает, когда ячейка, на которую ссылалась формула, была удалена. Или был удален лист, который использовался в вычислениях.
Что делать: как правило, в большинстве случаев решение только одно — переписать формулу заново, сославшись на существующие ячейки.
Ошибка ИМЯ в Excel
Ошибка ИМЯ в Excel возникает, когда имя, которое мы используем в формуле, не было заранее определено.
Причина 1: наименование функции написано с опечаткой
Что делать: исправить написание функции.
Причина 2: используется имя или именованный диапазон, которые ранее не были определены
Если ранее мы не определили имя “количество_покупателей”, то появится ошибка ИМЯ.
Что делать: определить имя для ячеек, которые участвуют в вычислении, создав *именованный диапазон*
Ошибка ЧИСЛО в Excel
Ошибка ЧИСЛО в excel возникает, когда используется некорректное для данного вычисления число.
Например, используется отрицательное число там, где оно использоваться не может.
Что делать: проверить используемые в вычислениях значения и откорректировать их.
Также ошибка ЧИСЛО может появиться, когда значение слишком велико, чтобы Excel мог его отобразить. В примере мы пытаемся возвести число 1000 в 2000-ю степень.
Excel поддерживает числовые значения от -1Е-307 до 1Е+307
Что делать: исключить использование чисел вне допустимого диапазона.
Ошибка ПУСТО в Excel
Эта ошибка появляется, когда в формуле указаны диапазоны, которые никак не связаны между собой.
Чаще всего ошибка ПУСТО возникает из-за опечатки в формуле, когда забыли указать оператор вычисления или поставить точку с запятой между аргументами.
Как исправить ошибка ПУСТО: проверить корректность написания формул.
Ячейка заполнена решетками
Если ячейка заполнена знаками “решетка”, то это означает, что ширины ячейки недостаточно, чтобы отобразить ее содержимое.
Что делать: увеличить ширину ячейки или уменьшить шрифт в ячейке. Второй вариант не поможет, если значение в ячейке очень длинное. Также можно визуально уменьшить число в ячейке.
Функция ЕСЛИОШИБКА для обхода ошибок
Если ошибка в формуле Excel все же возникла, то нужно знать, как ее убрать. Убрать ошибку — не значит ее исправить. Это означает, что вместо ошибки будет отображаться какое-то другое значение (или даже вычисление).
Для этой цели существует несколько вариантов конструкций с формулами, но самая распространенная — формула ЕСЛИОШИБКА в Excel.
Синтаксис формулы ЕСЛИОШИБКА:
ЕСЛИОШИБКА(значение; значение если ошибка)
первый аргумент функции значение — это как правило, некая формула.
значение если ошибка — это то, что будет выводиться, если первый аргумент значение выдаст любую из рассмотренных ошибок. Здесь может быть как число, так и другая формула, и даже текст в кавычках.
Рассмотрим на примере ошибки #Н/Д. Есть две таблицы — одна со списком сотрудников и количеством отработанных дней, а во вторую нужно подтянуть значение из первой по фамилии. В примере фамилия из второй таблицы не встречается в первой, поэтому и возникла ошибка #Н/Д
Теперь посмотрим на три возможных варианта, как можно убрать ошибку в формуле excel.
Вариант 1: Число вместо ошибки
В данном случае, если возникла ошибка в формуле excel, то как ее убрать — подставить вместо нее ноль.
Вариант 2: Другая формула вместо ошибки
Предположим, у нас есть два источника данных — основной и резервный. И если мы не нашли значение в основном, то можем попробовать его найти в резервном.
В примере добавили еще одну таблицу с данными по отработанным часам.
Формула ЕСЛИОШИБКА будет искать заданное значение во второй таблице в том случае, если не найдет в первой.
На картинке функция ВПР под номером 1 ищет значение в первой таблице, и, если не находит, ищет это же значение во второй таблице.
Вариант 3. Текст вместо ошибки
Вместо ошибки можно вывести также текст. Его нужно заключить в кавычки.
Примечательно, что проверку ЕСЛИОШИБКА можно использовать в одной формуле много раз. Ниже пример:
ЕСЛИОШИБКА № 1 — ВПР ищет искомое значение в таблице слева и, в случае отсутствия (ошибка #Н/Д), будет работать второй ВПР, который ищет это же значение в таблице справа.
ЕСЛИОШИБКА № 2 — если и во второй таблице искомое значение не нашлось, то выводится 0.
В этой статье мы рассмотрели основные виды ошибок, а также что делать, если возникла та или иная ошибка в формуле Excel и как ее убрать или исправить.
Вам может быть интересно: