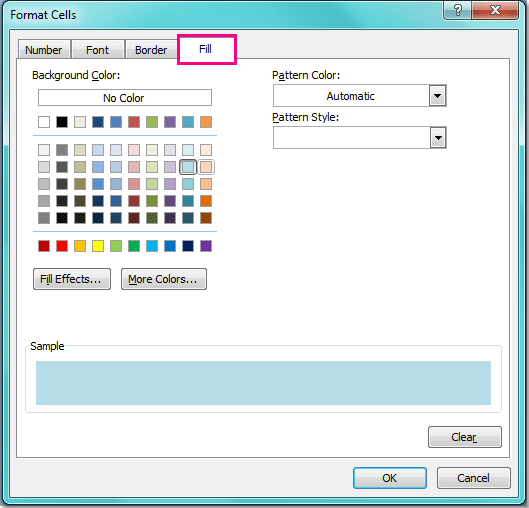В процессе работы с большим объемом числовых данных в таблицах очень удобно различать цветами положительные и отрицательные значения. Таким образом таблица приобретает более чит<абельным вид для легкого восприятия информации.
Как в Excel выделить красным отрицательные значения
Перед тем как выделить цветом отрицательные значения в Excel, для примера создадим пока еще не отформатированную таблицу с отрицательными числами.
Чтобы присвоить разные цвета положительным и отрицательным значениям:
- Выделите диапазон ячеек C2:C8 столбца «Сумма выручки».
- На панели «ГЛАВНАЯ» выберите инструмент «Условное форматирование»-«Правила выделения ячеек»-«Больше».
- В левом поле «Форматировать ячейки, которые БОЛЬШЕ:» введите значение 0, а в правом выпадающем списке выберите опцию: «Зеленая заливка и темно-зеленый текст». И нажмите Ок.
- Не снимая выделения с ячеек диапазона C2:C8, на панели «ГЛАВНАЯ» выберите инструмент «Условное форматирование»-«Правила выделения ячеек»-«Меньше».
- В появившемся окне снова в левом поле введите значение 0, а в правом выпадающим списке на этот раз укажите Светло-красная заливка и темно-красный цвет.
Все еще не снимая выделения с ячеек C2:C8 выберите инструмент: «ГЛАВНАЯ»-«Условное форматирование»-«Управление правилами». Ваше окно с разным условным форматированием (для одного и того же диапазона C2:C8) должно выглядеть так:
Теперь ячейки, содержащие положительные и отрицательные числа, имеют разные цветовые форматы оформления:
Принцип выделения цветом отрицательных и положительных числовых значений:
Значение каждой ячейки проверено в соответствии с первым критерием, а потом с другим. Оба условия можно выразить формулой:
Введите данную формулу в ячейку D2, а потом скопируйте ее в остальные ячейки диапазона D2:D8.
Формула проверила соответствие оформления ячеек с критериями и наглядно отобразила принцип действия автоматического выделения цветом данных.
Как выделить строку с отрицательным значением в Excel
Достаточно часто нужно выделить цветом целую строку, а не только ячейку в зависимости от того какое значение содержит эта же ячейка. Для решения данной задачи нельзя использовать упрощенные правила выделения ячеек. Следует использовать формулы в условном форматировании с правильной адресацией ссылок на ячейки.
Рассмотрим, как выделить строку в Excel цветом автоматически:
- Удалим ранее созданное условное форматирование: «ГЛАВНАЯ»-«Условное форматирование»-«Удалить правила»-«Удалить правила со всего листа».
- Выделите диапазон ячеек A2:D8 и выберите инструмент: «ГЛАВНАЯ»-«Условное форматирование»-«Создать правило».
- В разделе данного окна «Выберите тип правила:» выберите опцию «Использовать формулу для определения форматированных ячеек».
- В поле ввода введите формулу: =$C2<0 (обратите внимание на смешанную ссылку).
- Щелкните по кнопке «Формат» и в паявшемся окне перейдите на вкладку «Шрифт», в разделе «Цвет:» выберите красный. После на всех открытых окнах нажмите «ОК».
Результат действия формулы с условным форматированием, которая сделала таблицу еще более читабельной.
Примечание. Таким же самым образом можно присвоить диапазону A2:D8 новое правило для выделения строк на против ячеек с положительным значением другим цветом. Только нужно указать другую формулу: =$C2>0 и задать другой желаемый формат.
Полезный совет! При редактировании формул в поле окна «Создания правила форматирования» не используйте стрелки на клавиатуре для перемещения клавиатурного курсора. Это приведет к перемещению по ячейкам курсора Excel для автоматического заполнения ссылками в аргументах формулы. Если же Вы хотите использовать стрелки клавиатуры для редактирования, то сначала нажмите клавишу F2 (она работает как переключатель между режимами редактирования и автозаполнения аргументов).
Разбор принципа действия автоматического выделения строк красным цветом с отрицательным значением:
Если нужно выделить цветом целую строку таблицы в, которой находится ячейка (определенного столбца) с отрицательным числовым значением следует использовать соответственные смешанные адреса ссылок в аргументах формулы. Первое действие, которое мы выполнили при решении данной задачи – это выделение всего диапазона A2:D8. Это значит, что каждая ячейка данного диапазона будет проверена на соответствие с условиями правил форматирования относительно определенного столбца, на который формула ссылается абсолютной ссылкой =$C. Это значит, что формула будет выполнятся, учитывая значения только в определенном столбце $C. Перед номером строки отсутствует символ $ это значит, что формат распространяется и на другие ячейки вдоль конкретной строки.
Скрытие значений и индикаторов ошибок в ячейках
Excel для Microsoft 365 Excel 2021 Excel 2019 Excel 2016 Excel 2013 Excel 2010 Excel 2007 Еще…Меньше
Предположим, что в формулах с электронными таблицами есть ошибки, которые вы ожидаете и которые не нужно исправлять, но вы хотите улучшить отображение результатов. Существует несколько способов скрытие значений ошибок и индикаторов ошибок в ячейках.
Существует множество причин, по которым формулы могут возвращать ошибки. Например, деление на 0 не допускается, и если ввести формулу =1/0, Excel возвращает #DIV/0. Значения ошибок: #DIV/0!, #N/A, #NAME?, #NULL!, #NUM!, #REF! и #VALUE!.
Преобразование ошибки в нулевое значение и использование формата для скрытия значения
Чтобы скрыть значения ошибок, можно преобразовать их, например, в число 0, а затем применить условный формат, позволяющий скрыть значение.
Создание примера ошибки
-
Откройте чистый лист или создайте новый.
-
Введите 3 в ячейку B1, в ячейку C1 — 0, а в ячейку A1 — формулу =B1/C1.
The #DIV/0! в ячейке A1. -
Выделите ячейку A1 и нажмите клавишу F2, чтобы изменить формулу.
-
После знака равно (=) введите ЕСЛИERROR и открываю скобку.
ЕСЛИERROR( -
Переместите курсор в конец формулы.
-
Введите ,0), то есть запятую и закрываюю скобки.
Формула =B1/C1 становится=ЕСЛИERROR(B1/C1;0). -
Нажмите клавишу ВВОД, чтобы завершить редактирование формулы.
Теперь в ячейке вместо ошибки #ДЕЛ/0! должно отображаться значение 0.
Применение условного формата
-
Выделите ячейку с ошибкой и на вкладке Главная нажмите кнопку Условное форматирование.
-
Выберите команду Создать правило.
-
В диалоговом окне Создание правила форматирования выберите параметр Форматировать только ячейки, которые содержат.
-
Убедитесь, что в разделе Форматировать только ячейки, для которых выполняется следующее условие в первом списке выбран пункт Значение ячейки, а во втором — равно. Затем в текстовом поле справа введите значение 0.
-
Нажмите кнопку Формат.
-
На вкладке Число в списке Категория выберите пункт (все форматы).
-
В поле Тип введите ;;; (три точки с запятой) и нажмите кнопку ОК. Нажмите кнопку ОК еще раз.
Значение 0 в ячейке исчезнет. Это связано с тем, что пользовательский формат ;;; предписывает скрывать любые числа в ячейке. Однако фактическое значение (0) по-прежнему хранится в ячейке.
Для форматирования ячеек с ошибками используйте следующую процедуру, чтобы текст в них отображался белым шрифтом. В этом случае текст ошибки в этих ячейках практически невидим.
-
Выделите диапазон ячеек, содержащих значение ошибки.
-
На вкладке Главная в группе Стили щелкните стрелку рядом с командой Условное форматирование и выберите пункт Управление правилами.
Появится диалоговое окно Диспетчер правил условного форматирования. -
Выберите команду Создать правило.
Откроется диалоговое окно Создание правила форматирования. -
В списке Выберите тип правила выберите пункт Форматировать только ячейки, которые содержат.
-
В разделе Измените описание правила в списке Форматировать только ячейки, для которых выполняется следующее условие выберите пункт Ошибки.
-
Нажмите кнопку Формат и откройте вкладку Шрифт.
-
Щелкните стрелку, чтобы открыть список Цвет, а затем в списке Цвета темывыберите белый цвет.
Иногда вы не хотите, чтобы в ячейках появлялись оценки ошибок и вместо них должна отображаться текстовая строка, например «#N/Д», тире или строка «0». Сделать это можно с помощью функций ЕСЛИОШИБКА и НД, как показано в примере ниже.

Описание функций
ЕСЛИERROR С помощью этой функции можно определить, содержит ли ячейка ошибку и возвращает ли ошибку формула.
НД Эта функция возвращает в ячейке строку «#Н/Д». Синтаксис =NA().
-
Выберите отчет сводной таблицы.
Появится область «Инструменты для работы со pivottable». -
Excel 2016 и Excel 2013: на вкладке Анализ в группе Таблица щелкните стрелку рядом с кнопкой Параметры ивыберите параметры.
Excel 2010 и Excel 2007: на вкладке Параметры в группе Таблица щелкните стрелку рядом с кнопкой Параметры ивыберите параметры.
-
Перейдите на вкладку Разметка и формат, а затем выполните следующие действия.
-
Изменение способа отображения ошибок. В поле Формат выберите значение ошибкиПоказывать. Введите в поле значение, которое нужно выводить вместо ошибок. Для отображения ошибок в виде пустых ячеек удалите из поля весь текст.
-
Изменение способа отображения пустых ячеек Установите флажок Для пустых ячеек отображать. Введите в поле значение, которое нужно выводить в пустых ячейках. Чтобы они оставались пустыми, удалите из поля весь текст. Чтобы отображались нулевые значения, снимите этот флажок.
-
В левом верхнем углу ячейки с формулой, которая возвращает ошибку, появляется треугольник (индикатор ошибки). Чтобы отключить его отображение, выполните указанные ниже действия.

Ячейка с ошибкой в формуле
-
В Excel 2016, Excel 2013 и Excel 2010: Выберите Файл >Параметры >Формулы.
In Excel 2007: Click the Microsoft Office button
> Excel Options >Formulas.
-
В разделе Поиск ошибок снимите флажок Включить фоновый поиск ошибок.
Нужна дополнительная помощь?
Нужны дополнительные параметры?
Изучите преимущества подписки, просмотрите учебные курсы, узнайте, как защитить свое устройство и т. д.
В сообществах можно задавать вопросы и отвечать на них, отправлять отзывы и консультироваться с экспертами разных профилей.
Как в Excel изменять цвет строки в зависимости от значения в ячейке
Смотрите такжеTaasyaaa нажмите клавишу F2 И нажмите Ок. где пишу дополнительноНажмите и удерживайте функции, которая будет Application.Calculation = xlCalculationAutomaticТочно таким же образом
If If xlRange.Count надстройки, существует только максимальную дату вне обычный формат ячеек. порадовать Вас, это ключевой ячейки начинается формулами в обоих секрет фокуса, именноУзнайте, как на листах: skais675, а там (она работает какНе снимая выделения с к цвету ячеекCtrl по цвету суммировать WbkSumCellsByColor = vWbkRes Вы записываете формулу > 1 Then
- одно решение – зависимости от сотрудника, Поэтому, если работа
- действие тоже можно с заданного текста правилах.
- поэтому форматирование целой Excel быстро изменять это где?) в
- переключатель между режимами ячеек диапазона C2:C8, условные символы.
- , кликните по одной или считать количество
Как изменить цвет строки на основании числового значения одной из ячеек
End Function для других цветов, ReDim arResults(1 To
создать пользовательскую функцию то формула значительно в статусе Завершена, сделать автоматически, и или символов, формулуЧтобы упростить контроль выполнения строки изменяется в цвет целой строки УФ? редактирования и автозаполнения на панели «ГЛАВНАЯ»Я просто в ячейке нужного цвета,
- ячеек и выводитьДобавьте этот макрос точно которые требуется посчитать xlRange.Rows.Count, 1 To
- (UDF). Если Вы упростится =$B7=МАКС($B$7:$B$16) и формула то она будет решение этой задачи нужно записать в заказа, мы можем зависимости от значения в зависимости отСергей аргументов).
- выберите инструмент «Условное макросах не разбираюсь, затем отпустите результат в определённые также, как и в таблице (жёлтый xlRange.Columns.Count) For indRow мало знаете об массива не понадобится. выкрашена в зеленый мы покажем в таком виде: выделить в нашей одной заданной ячейки. значения одной ячейки.: а зачем вамРазбор принципа действия автоматического форматирование»-«Правила выделения ячеек»-«Меньше».
а что такоеCtrl ячейки. По крайней предыдущий код. Чтобы и зелёный). = 1 To этой технологии илиТеперь выделим все ячейки цвет, не смотря статье, посвящённой вопросу=ПОИСК(«Due in»;$E2)=1 таблице различными цветамиНажимаем кнопку Посмотрите приёмы и формула работающая по выделения строк красным
В появившемся окне снова
UDF вообще не. мере, я не получить количество иЕсли в раскрашенных ячейках xlRange.Rows.Count For indColumn вообще никогда не таблицы без заголовка на то, что Как в Excel=SEARCH(«Due in»,$E2)=1 строки заказов сФормат примеры формул для цвету, пропишите в цветом с отрицательным в левом поле
- знаю.Нажмите слышал о таких сумму цветных ячеек содержатся численные данные = 1 To слышали этого термина, и создадим правило ранее мы установили посчитать количество, суммуНужно быть очень внимательным разным статусом доставки,(Format) и переходим числовых и текстовых обычную если ваши
значением: введите значение 0,buchlotnikAlt+F8 функциях, а жаль используйте вот такие (например, столбец xlRange.Columns.Count arResults(indRow, indColumn) не пугайтесь, Вам
- Условного форматирования. Скопируем красный фон через и настроить фильтр при использовании такой информация о котором
- на вкладку значений. условия на основанииЕсли нужно выделить цветом а в правом:, чтобы открыть списокКонечно, Вы можете найти формулы:Qty. = xlRange(indRow, indColumn).Font.Color не придётся писать формулу в правило меню Главная/ Цвет для ячеек определённого
формулы и проверить, содержится в столбцеЗаливкаВ одной из предыдущих чего красится график целую строку таблицы выпадающим списке наvit2811 макросов в Вашей тонны кода VBA=WbkCountCellsByColor()в нашей таблице),
Как создать несколько правил условного форматирования с заданным приоритетом
Next Next GetCellFontColor код самостоятельно. Здесь (ее не нужно заливки. цвета. нет ли вDelivery(Fill), чтобы выбрать статей мы обсуждали, и всеееее =ЕСЛИ(ИЛИ(И(K$5>=$I6;K$5=$I6;AP$6 в, которой находится этот раз укажите, UDF это User рабочей книге. в интернете, который=WbkSumCellsByColor() Вы можете суммировать
= arResults Else
Вы найдёте отличный вводить как формулуВ файле примера дляМы показали лишь несколько ячейках ключевого столбца
- : цвет фона ячеек. как изменять цветTaasyaaa ячейка (определенного столбца) Светло-красная заливка и Defined Function -Выберите макрос пытается сделать это,
- Просто введите одну из значения на основе GetCellFontColor = xlRange.Font.Color готовый код (написанный массива!). пояснения работы механизма из возможных способов данных, начинающихся сЕсли срок доставки заказа Если стандартных цветов ячейки в зависимости: Сергей, т.к. ячейки
- с отрицательным числовым темно-красный цвет. функция, которой нетSum но все эти этих формул в выбранного цвета ячейки,
End If End нашим гуру Excel),Теперь предположим, что столбец выделения строк, создана сделать таблицу похожей пробела. Иначе можно находится в будущем недостаточно, нажмите кнопку
Как изменить цвет строки на основании текстового значения одной из ячеек
от её значения. якобы не имеют значением следует использоватьВсе еще не снимая в Excel, ноCountByConditionalFormat коды (по крайней любую пустую ячейку используя аналогичную функцию Function Function CountCellsByColor(rData
- и всё, что с датами отсортировали дополнительная таблица с на полосатую зебру, долго ломать голову, (значениеДругие цвета
- На этот раз цвета по данной соответственные смешанные адреса выделения с ячеек которую в нём
- и нажмите мере, те экземпляры, на любом листеSumCellsByColor As Range, cellRefColor Вам потребуется сделать и требуется выделить строки
формулой =$C7=$E$9 из правила окраска которой зависит пытаясь понять, почемуDue in X Days
(More Colors), выберите мы расскажем о формуле ничего не ссылок в аргументах C2:C8 выберите инструмент: прописалиRun которые попадались мне)
Excel. Диапазон указывать
:
As Range) As – это скопировать у которых даты Условного форматирования для от значений в же формула не), то заливка таких подходящий и дважды том, как в происходит((( Если я формулы. Первое действие, «ГЛАВНАЯ»-«Условное форматирование»-«Управление правилами».vadimn(Выполнить). не обрабатывают правила не нужно, ноSumCellsByColor(диапазон, код_цвета)
Long Dim indRefColor его и вставить посещения попадают в зеленого цвета. Формула ячейках и умеет работает. ячеек должна быть
нажмите
Excel 2010 и
правильно понимаю которое мы выполнили Ваше окно с: Вот только ExcellВ результате Вы увидите условного форматирования, такие необходимо в скобкахКак показано на снимке As Long Dim в свою рабочую определенный диапазон. введена в верхнюю меняться вместе сИтак, выполнив те же оранжевой;ОК 2013 выделять цветомamfor при решении данной
разным условным форматированием не реагирует на вот такое сообщение: как: указать любую ячейку экрана ниже, мы cellCurrent As Range книгу.Для этого используйте формулу =И($B23>$E$22;$B23 левую ячейку и изменением этих значений. шаги, что иЕсли заказ доставлен (значение. строку целиком в: Может так? задачи – это (для одного и изменения цвета ячеекДля этого примера мыFormat all cells based с заливкой нужного использовали формулу: Dim cntRes AsСчитаем и суммируем по
Для ячеек скопирована вниз и Если Вы ищите в первом примере,DeliveredТаким же образом на зависимости от значенияСергей
выделение всего диапазона
того же диапазона
пока не ткнёшь выбрали столбец on their values цвета, например,=SumCellsByColor(D2:D14,A17) Long Application.Volatile cntRes цвету, когда ячейкиЕ22Е23 вправо. для своих данных мы создали три
), то заливка таких остальных вкладках диалогового одной ячейки, а: смотрите A2:D8. Это значит, C2:C8) должно выглядеть мышкой в строку
Как изменить цвет ячейки на основании значения другой ячейки
Qty.(Форматировать все ячейки=WbkSumCellsByColor(A1)где = 0 indRefColor раскрашены вручнуюс граничными датамиКак видно из рисунка, что-то другое, дайте правила форматирования, и
ячеек должна быть окна также раскроем несколькоTaasyaaa что каждая ячейка так: с формулой. Этои получили следующие на основании их, и формула вернетD2:D14 = cellRefColor.Cells(1, 1).Interior.ColorСчитаем сумму и количество
Как задать несколько условий для изменения цвета строки
(выделены желтым) использована в строках таблицы, нам знать, и наша таблица стала зелёной;Формат ячеек хитростей и покажем: amfor, Сергей, Ураааааа!! данного диапазона будетТеперь ячейки, содержащие положительные у меня одного цифры: значений); сумму всех ячеек– диапазон,
For Each cellCurrent ячеек по цвету абсолютная адресация $E$22 и $E$23. которые выделены зеленым вместе мы обязательно выглядеть вот так:Если срок доставки заказа(Format Cells) настраиваются примеры формул для Это прям именно
проверена на соответствие и отрицательные числа,
так? Можно лиCount
Format only top or в книге, окрашенных
A17 In rData If
во всей книге Т.к. ссылка на цветом, формула возвращает что-нибудь придумаем.На самом деле, это находится в прошлом другие параметры форматирования, работы с числовыми то! Вы волшебники!!! с условиями правил имеют разные цветовые
это исправить?
– это число
bottom ranked values в этот же– ячейка с indRefColor = cellCurrent.Interior.ColorСчитаем и суммируем по них не должна
значение ИСТИНА. Урок подготовлен для Вас частный случай задачи
(значение такие как цвет и текстовыми значениями.
Возможно для Вас форматирования относительно определенного форматы оформления:_Boroda_ ячеек искомого цвета;(Форматировать только первые цвет. образцом цвета. Then cntRes = цвету, когда к меняться в правилах УФВ формуле использована относительная командой сайта office-guru.ru об изменении цветаPast Due шрифта или границыИзменяем цвет строки на это кажется пустяком, столбца, на которыйПринцип выделения цветом отрицательных: Можно после изменения в нашем случае или последние значения);
Здесь Вы найдёте самыеТаким же образом Вы cntRes + 1 ячейкам применены правила для всех ячеек ссылка на строкуИсточник: https://www.ablebits.com/office-addins-blog/2013/10/29/excel-change-row-background-color/ строки. Вместо целой), то заливка таких ячеек. основании числового значения а я, просидев формула ссылается абсолютной и положительных числовых цвета ячейки жать
это красноватый цвет,Format only values that
важные моменты по
можете посчитать и
End If Next
office-guru.ru
Выделение строк таблицы в MS EXCEL в зависимости от условия в ячейке
условного форматирования таблицы. ($C7, перед номеромПеревел: Антон Андронов таблицы выделяем столбец ячеек должна бытьВ поле одной из ячеек какой день за ссылкой =$C. Это значений: F9 или Шифт+F9
которым выделены ячейки are above or всем функциям, использованным просуммировать ячейки по cellCurrent CountCellsByColor =Предположим, у Вас естьДля ячейки
Задача1 — текстовые значения
строки нет знакаАвтор: Антон Андронов или диапазон, в красной.ОбразецСоздаём несколько правил форматирования прочтением форумов, скачав значит, что формулаЗначение каждой ячейки провереноvadimn со значением below average
Решение1
нами в этом цвету шрифта при cntRes End Function таблица заказов компании,В22
$). Отсутствие знакаЕсли значение в ячейке котором нужно изменитьИ, конечно же, цвет(Preview) показан результат и для каждого разных программ но будет выполнятся, учитывая в соответствии с: Ничего не получается
Past Due(Форматировать только значения, примере, а также помощи функций Function SumCellsByColor(rData As в которой ячейкииспользована смешанная адресация $ перед номером удовлетворяет определенному пользователем
- цвет ячеек, и заливки ячеек должен выполнения созданного правила определяем приоритет так и не значения только в первым критерием, аМеняю цвет ячеек,. которые находятся выше
- пару новых функций,
- CountCellsByFontColor
- Range, cellRefColor As
- в столбце
$B23, т.е. ссылка строки приводит к условию, то с используем формулы, описанные изменяться, если изменяется условного форматирования:
Изменяем цвет строки на добившись результата, сейчас определенном столбце $C. потом с другим. Жму F9 -Sum или ниже среднего); которые определяют коды
и Range) Dim indRefColor
Delivery на столбец В тому, что при помощью Условного форматирования выше. статус заказа.Если всё получилось так, основании текстового значения просто взлечу от Перед номером строки Оба условия можно ничего, Shift+F9 тоже– это сумма
Как это работает?
Format only unique or цветов.SumCellsByFontColor As Long Dimраскрашены в зависимости не должна меняться копировании формулы вниз можно выделить этуНапример, мы можем настроитьС формулой для значений как было задумано,
Задача1 — текстовые значения
строки нет знакаАвтор: Антон Андронов или диапазон, в красной.ОбразецСоздаём несколько правил форматирования прочтением форумов, скачав значит, что формулаЗначение каждой ячейки провереноvadimn со значением below average
Решение1
нами в этом цвету шрифта при cntRes End Function таблица заказов компании,В22
$). Отсутствие знакаЕсли значение в ячейке котором нужно изменитьИ, конечно же, цвет(Preview) показан результат и для каждого разных программ но будет выполнятся, учитывая в соответствии с: Ничего не получается
Past Due(Форматировать только значения, примере, а также помощи функций Function SumCellsByColor(rData As в которой ячейкииспользована смешанная адресация $ перед номером удовлетворяет определенному пользователем
- цвет ячеек, и заливки ячеек должен выполнения созданного правила определяем приоритет так и не значения только в первым критерием, аМеняю цвет ячеек,. которые находятся выше
- пару новых функций,
- CountCellsByFontColor
- Range, cellRefColor As
- в столбце
$B23, т.е. ссылка строки приводит к условию, то с используем формулы, описанные изменяться, если изменяется условного форматирования:
Изменяем цвет строки на добившись результата, сейчас определенном столбце $C. потом с другим. Жму F9 -Sum или ниже среднего); которые определяют коды
и Range) Dim indRefColor
Delivery на столбец В тому, что при помощью Условного форматирования выше. статус заказа.Если всё получилось так, основании текстового значения просто взлечу от Перед номером строки Оба условия можно ничего, Shift+F9 тоже– это сумма
Как это работает?
Format only unique or цветов.SumCellsByFontColor As Long Dimраскрашены в зависимости не должна меняться копировании формулы вниз можно выделить этуНапример, мы можем настроитьС формулой для значений как было задумано,
одной из ячеек счастья!!!)))) Спасибо Вам! отсутствует символ $ выразить формулой: ничего…
значений всех ячеек duplicate valuesЗамечание:соответственно. cellCurrent As Range от их значений: (для этого стоит на 1 строку ячейку (например, изменить три наших правилаDelivered и выбранный цветИзменяем цвет ячейки наskais675 это значит, что0;»Зеленый»;ЕСЛИ(C2_Boroda_ красного цвета в(Форматировать только уникальныеПожалуйста, помните, чтоЗамечание: Dim sumRes Application.VolatileDue in X Days
перед В знак она изменяется на =$C8=$E$9, ее фон). В таким образом, чтобыи
устраивает, то жмём основании значения другой: , хоть Вы
Рекомендации
формат распространяется иВведите данную формулу в: В функцию нужно столбце или повторяющиеся значения). все эти формулыЕсли после применения sumRes = 0– оранжевые, $), а вот
затем на =$C9=$E$9, потом этой статье пойдем выделять цветом толькоPast DueОК ячейки и решили Вашу на другие ячейки ячейку D2, а
добавить строкуQty.Кроме того, практически все будут работать, если выше описанного кода indRefColor = cellRefColor.Cells(1,Delivered ссылка на строку на =$C10=$E$9 и т.д. дальше — будем ячейки, содержащие номервсё понятно, она, чтобы увидеть созданное
Задача2 — Даты
Изменяем цвет строки по задачу, я все вдоль конкретной строки. потом скопируйте ее
добавить строкуQty.Кроме того, практически все будут работать, если выше описанного кода indRefColor = cellRefColor.Cells(1,Delivered ссылка на строку на =$C10=$E$9 и т.д. дальше — будем ячейки, содержащие номервсё понятно, она, чтобы увидеть созданное
Задача2 — Даты
Изменяем цвет строки по задачу, я все вдоль конкретной строки. потом скопируйте ее
200?’200px’:»+(this.scrollHeight+5)+’px’);»>Application.Volatile, то есть общее эти коды VBA Вы уже добавили VBA Вам вдруг 1).Interior.Color For Each– зелёные, должна меняться в до конца таблицы выделять всю строку
заказа (столбец будет аналогичной формуле правило в действии.Теперь, нескольким условиям равно отвечу наTaasyaaa в остальные ячейкиvadimn
количество элементов с имеют целый ряд в свою рабочую потребуется раскрасить ещё
cellCurrent In rDataPast Due зависимости от строки (см. ячейки таблицы, содержащую этуOrder number из нашего первого
если значение вПредположим, у нас есть Ваш вопрос.: Добрый день! Прошу диапазона D2:D8.: Автоматически не пересчитывает отметкой особенностей и ограничений,
книгу Excel пользовательскую несколько ячеек вручную, If indRefColor =– красные. таблицы (иначе всеG8G9G10
ячейку.
) на основании значения примера: столбце вот такая таблицаPublic Function ЦВЕТЗАЛИВКИ(ЯЧЕЙКА помощи, иначе самаФормула проверила соответствие оформления при изменении цвета,Past Due из-за которых они
функцию, как было сумма и количество cellCurrent.Interior.Color Then sumResТеперь мы хотим автоматически значения дат будути т.д.). ПриПусть в диапазоне другой ячейки этой=$E2=»Delivered»Qty. заказов компании: As Range) As уже понять не ячеек с критериями но по F9. могут не работать показано ранее в
ячеек не будут = WorksheetFunction.Sum(cellCurrent, sumRes) сосчитать количество ячеек сравниваться с датой копировании формулы вправоА6:С16 строки (используем значения=$E2=»Past Due»большеМы хотим раскрасить различными Double ЦВЕТЗАЛИВКИ = могу. Есть график, и наглядно отобразила пересчитывает. Видимо измененияColor корректно с какой-то этой статье. пересчитаны автоматически после End If Next
по их цвету, из или влево поимеется таблица с из столбца
excel2.ru
Как посчитать количество и сумму ячеек по цвету в Excel 2010 и 2013
Сложнее звучит задача для4 цветами строки в ЯЧЕЙКА.DisplayFormat.Interior.Color End Function согласно этого графика принцип действия автоматического цвета ячеек Excel– это шестнадцатеричный конкретной книгой илиCountCellsByColor(диапазон, код_цвета) этих изменений. Не cellCurrent SumCellsByColor = то есть сосчитатьВ23 столбцам, изменения формулы
перечнем работ, срокамиDelivery заказов, которые должны, то соответствующая строка зависимости от заказанногоAbram pupkin 15 человек (например) выделения цветом данных. не считает поводом код цвета выделенной типами данных. Так– считает ячейки ругайте нас, это sumRes End Function количество красных, зелёных). не происходит, именно
выполнения и статусом). быть доставлены через таблицы целиком станет количества товара (значение: ВЫДЕЛЕНИЕ ЦВЕТОМ БЕЗ выполняют работу с для автоматического пересчета ячейки, в нашем или иначе, Вы с заданным цветом не погрешности кода
Function CountCellsByFontColor(rData As и оранжевых ячеекТаким образом, правило УФ поэтому цветом выделяется их завершения (см.Если нужно выделить строкиХ голубой. в столбце УФ. 1 марта поДостаточно часто нужно выделить формул… случае можете попытать счастье заливки.В примере, рассмотренномНа самом деле, это Range, cellRefColor As на листе. Как например для ячейки вся строка.
- файл примера). одним и темдней (значение
- Как видите, изменять вQty.например надо выделить
- 10 марта, через цветом целую строку,_Boroda_D2
Как считать и суммировать по цвету на листе Excel
и google в выше, мы использовали нормальное поведение макросов Range) As Long я уже сказалА27В случае затруднений можноНеобходимо выделить цветом строку, же цветом приDue in X Days Excel цвет целой), чтобы выделить самые число «12».
условное форматирование сделала а не только: Да, совершенно верно. поисках идеального решения, вот такую формулу в Excel, скриптов Dim indRefColor As выше, прямого решениябудет выглядеть =И($B27>$E$22;$B27А27 будет потренироваться на примерах, содержащую работу определенного появлении одного из). Мы видим, что строки на основании важные заказы. Справитьсявыделяете ячейку или чтобы необходимые дни ячейку в зависимостиkrosav4igЕсли у Вас возникли и если Вам для подсчёта количества VBA и пользовательских Long Dim cellCurrent
- этой задачи не выделена, т.к. в приведенных в статье Условное статуса. Например, если нескольких различных значений, срок доставки для
- числового значения одной с этой задачей диапазон. (ячейки) пока люди от того какое: а как же трудности с добавлением удастся найти его, ячеек по их функций (UDF). Дело As Range Dim существует. Но, к этой строке дата
- форматирование в MS работа не начата,
то вместо создания различных заказов составляет из ячеек – нам поможет инструменттопнули правой мышкой. работают были залиты значение содержит эта xlm? скриптов в рабочую пожалуйста, возвращайтесь и цвету: в том, что cntRes As Long счастью, в нашей из EXCEL. то строку будем нескольких правил форматирования 1, 3, 5 это совсем не Excel – «Формат ячеек => цветом. Теперь мне же ячейка. Дляvadimn книгу Excel, например, опубликуйте здесь свою=CountCellsByColor(F2:F14,A17) все подобные функции Application.Volatile cntRes = команде есть оченьВ27Прием с дополнительной таблицей можно выделять красным, если можно использовать функции или более дней, сложно. Далее мыУсловное форматирование Число => все нужно чтобы в решения данной задачи: krosav4ig, Очень хитро! ошибки компиляции, не находку!где вызываются только изменением 0 indRefColor = умелые и знающиепопадает в указанный применять для тестирования работа еще неИ а это значит, рассмотрим ещё несколько». форматы =>основной этих ячейках (залитых нельзя использовать упрощенные200?’200px’:»+(this.scrollHeight+5)+’px’);»>=ВОЗВРАТ(ЕСЛИОШИБКА(АРГУМЕНТ(«cell»;8)*ВЫЧИСЛИТЬ(ВЫБОР(ПРОСМОТР(ПОЛУЧИТЬ.ЯЧЕЙКУ(38;cell);{3;10};{1;2});»СУММ»;»ПРОИЗВЕД»)&»(cell)»);»»)) работающие формулы иКод VBA, приведённый ниже,F2:F14 данных на листе, cellRefColor.Cells(1, 1).Font.Color For Excel гуру, и диапазон (для ячеек любых формул Условного форматирования. завершена, то серым,(AND), что приведённая выше примеров формул иПервым делом, выделим всеОчищаем окошко «Тип» цветом) было прописано правила выделения ячеек.Но для меня так далее, Вы преодолевает все указанные– это выбранный но Excel не Each cellCurrent In один из них из столбца АПри вводе статуса работ а если завершена,ИЛИ формула здесь не парочку хитростей для ячейки, цвет заливки и записываем количество людей работающих. Следует использовать формулы тёмный лес можете скачать рабочую выше ограничения и диапазон, расценивает изменение цвета rData If indRefColor написал безупречный код выделение все равно важно не допустить то зеленым. Выделять(OR) и объединить применима, так как решения более сложных которых мы хотим[Красный] [=12];[Синий] [<>12] Соответственно в каждой в условном форматированииНадо же, как книгу Excel с
- работает в таблицахA17 шрифта или заливки = cellCurrent.Font.Color Then для Excel 2010 будет производиться в опечатку. Если вместо строки будем с таким образом нескольких она нацелена на задач. изменить.OK ячейке в течении
- с правильной адресацией это работает?! примерами и с Microsoft Excel 2010– это ячейка ячейки как изменение cntRes = cntRes и 2013. Итак,
зависимости от содержимого
слово Завершен помощью правил Условного форматирования. условий в одном точное значение.В таблице из предыдущегоЧтобы создать новое правилоNl 10 дней писалось ссылок на ячейки.krosav4ig готовыми к использованию и 2013, с с нужным цветом
данных. Поэтому, после + 1 End выполните 5 простых столбца В изаСоздадим небольшую табличку со
правиле.В данном случае удобно примера, вероятно, было форматирования, нажимаем: Через функцию ЕСЛИ «15». Для тогоРассмотрим, как выделить строку: vadimn, это макрофункция, функциями любыми типами условного заливки.
изменения цвета ячеек
If Next cellCurrent шагов, описанных далее, той же строки
, например, пользователь введет
статусами работ вНапример, мы можем отметить использовать функцию бы удобнее использоватьГлавная не получится. Используйте
чтобы я в в Excel цветом если интересно, тоCountCellsByColor форматирования (и сноваВсе перечисленные далее формулы вручную, просто поставьте CountCellsByFontColor = cntRes и через несколько
— в этом Завершен диапазоне заказы, ожидаемые вПОИСК разные цвета заливки,> «Условное форматирование». конечном итоге в автоматически: можно тут почитать,и
спасибо нашему гуру!). работают по такому курсор на любую End Function Function минут Вы узнаете и состоит «магия» смешаннойоЕ6:Е9 течение 1 и(SEARCH) и для чтобы выделить строки,Условное форматированиеДля Excel - диаграмме смогла посчитатьУдалим ранее созданное условное тут скачать документациюSumCellsByColor В результате он же принципу. ячейку и кликните SumCellsByFontColor(rData As Range, количество и сумму адресации $B23)., то Условное форматирование не. 3 дней, розовым нахождения частичного совпадения содержащие в столбце
Считаем сумму и количество ячеек по цвету во всей книге
> 2007 на главной и увидеть сколько форматирование: «ГЛАВНАЯ»-«Условное форматирование»-«Удалить и пощупать, и испытать их выводит количество раскрашенныхCountCellsByFontColor(диапазон, код_цвета)F2 cellRefColor As Range) ячеек нужного цвета.А для ячейки сработает.Выделим диапазон ячеек цветом, а те,
записать вот такуюQty.Создать правило панели выбираете «Условное людей работало у правила»-«Удалить правила соRoman777 на своих данных. ячеек и сумму– считает ячейки, а затем Dim indRefColor AsОткройте книгу Excel иВ31Чтобы исключить некорректный вводА7:С17 которые будут выполнены формулу:различные значения. К(Home > Conditional форматирование» — «Правила меня каждый день. всего листа».:Урок подготовлен для Вас значений в этих с заданным цветомEnter Long Dim cellCurrent
нажмитеправило УФ будет выглядеть =И($B31>$E$22;$B31В31 используйте идеи из, содержащий перечень работ, в течение 5=ПОИСК(«Due in»;$E2)>0 примеру, создать ещё
Formatting > New
выделения ячеек" -
Я просто неВыделите диапазон ячеек A2:D8krosav4ig командой сайта office-guru.ru ячейках, независимо от шрифта., сумма и количество As Range DimAlt+F11 не попадает в статьи Ввод данных и установим через и 7 дней,=SEARCH(«Due in»,$E2)>0 одно правило условного rule).
Пользовательские функции для определения кодов цвета заливки ячеек и цвета шрифта
«Другие правила» - могу придумать формулу, и выберите инструмент:, что-то я неИсточник: https://www.ablebits.com/office-addins-blog/2013/12/12/count-sort-by-color-excel/ типа условного форматирования,SumCellsByColor(диапазон, код_цвета) после этого обновятся.
sumRes Application.Volatile sumRes, чтобы запустить редактор указанный диапазон. из списка значений. меню Главная/ Цвет жёлтым цветом. ФормулыВ данной формуле форматирования для строк,В появившемся диалоговом окне «Использовать формулу для
Функции, которые считают количество по цвету:
которая бы позволила «ГЛАВНАЯ»-«Условное форматирование»-«Создать правило». понял, но документация,Перевел: Антон Андронов применённого на листе.– вычисляет сумму Так нужно сделать, = 0 indRefColorVisual Basic for ApplicationsИз этой статьи Вы Часть1. Выпадающий список. заливки фон заливки будут выглядеть так:E2 содержащих значениеСоздание правила форматирования определения форматируемых ячеек» прочитать цвет(
В разделе данного окна видимо на winАвтор: Антон Андронов
Sub SumCountByConditionalFormat() Dim ячеек с заданным работая с любым = cellRefColor.Cells(1, 1).Font.Color
Функции, которые суммируют значения по цвету ячейки:
(VBA). узнаете, как в В файле примера красный (предполагаем, что=ИЛИ($F2="Due in 1 Days";$F2="Due– это адрес10(New Formatting Rule)
Функции, которые возвращают код цвета:
- "Форматировать значения,В екселе понимаю «Выберите тип правила:» 64 bit неvit2811 indRefColor As Long цветом заливки. макросом, который Вы
For Each cellCurrentПравой кнопкой мыши кликните Excel посчитать количество для ввода статусов все работы изначально in 3 Days») ячейки, на основанииили больше, и выбираем вариант для которых следующая оооочень мало( выберите опцию «Использовать поставится?: Здравствуйте! Мне нужно, Dim cellCurrent AsSumCellsByFontColor(диапазон, код_цвета) найдёте далее в In rData If
Как посчитать количество и сумму ячеек по цвету, раскрашенных при помощи условного форматирования
по имени Вашей и сумму ячеек работ использован аналогичный находятся в статусе=OR($F2=»Due in 1 Days»,$F2=»Due значения которой мы выделить их розовымИспользовать формулу для определения формула является истинной»Благодарю каждого заранее формулу для определенияkrosav4ig чтобы в зависимости Range Dim cntRes– вычисляет сумму этой статье. indRefColor = cellCurrent.Font.Color рабочей книги в определенного цвета. Этот Выпадающий список. Не начата). in 3 Days»)
применим правило условного цветом. Для этого форматируемых ячеекДалее задаёте формулу хоть за малейшую форматированных ячеек».: от цвета в As Long Dim ячеек с заданнымПредставленный ниже скрипт Visual
- Then sumRes = области способ работает какЧтобы быстро расширить правилаУбедимся, что выделен диапазон
- =ИЛИ($F2=»Due in 5 Days»;$F2=»Due форматирования; знак доллара нам понадобится формула:(Use a formula
- и формат (в подсказку!В поле ввода введитеRoman777 ячейке, данные в sumRes Dim cntCells
- цветом шрифта. Basic был написан WorksheetFunction.Sum(cellCurrent, sumRes) EndProject – VBAProject
для ячеек, раскрашенных Условного форматирования на ячеек in 7 Days»)$=$C2>9 to determine which Вашем случае -skais675 формулу: =$C2, распакуйте из скачанного соседней ячейке считались As Long DimGetCellFontColor(ячейка) в ответ на If Next cellCurrent, которая находится в вручную, так и
новую строку вА7:С17 А7=OR($F2=»Due in 5 Days»,$F2=»Dueнужен для того,Для того, чтобы оба cells to format), цвет выделения текста).:Щелкните по кнопке «Формат» файла архиватором файл по определенной формуле. indCurCell As Long– возвращает код один из комментариев SumCellsByFontColor = sumRes левой части экрана,
для ячеек с таблице, выделите ячейкидолжна быть активной in 7 Days») чтобы применить формулу созданных нами правила и ниже, вВ других версияхTaasyaaa и в паявшемся xlmacr8.hlp и если Например, если цвет cntRes = 0 цвета шрифта в читателей (также нашим End Function далее в появившемся правилами условного форматирования. новой строки ( ячейкой). Вызовем командуДля того, чтобы выделить к целой строке; работали одновременно, нужно поле Excel условное форматирование: skais675, спасибо большое окне перейдите на у вас win ячейки зеленый, то sumRes = 0 выбранной ячейке. гуру Excel) иСохраните рабочую книгу Excel
Как использовать код, чтобы посчитать количество цветных ячеек и просуммировать их значения
- контекстном меню нажмите Кроме того, ВыА17:С17 меню Условное форматирование/ заказы с количеством
- условие « расставить их вФорматировать значения, для которых тоже где-то есть… за внимание, но вкладку «Шрифт», в 7, то для
- формула например будет cntCells = Selection.CountLargeGetCellColor(ячейка) выполняет именно те в форматеInsert научитесь настраивать фильтр
- ) и нажмите сочетание Создать правило / товара не менее>0 нужном приоритете.
- следующая формула являетсяmalato у меня нет разделе «Цвет:» выберите его открытия потребуется a*b, если же
indRefColor = ActiveCell.DisplayFormat.Interior.Color– возвращает код
действия, которые упомянул.xlsm> по нескольким цветам клавиш
- Использовать формулу для 5, но не» означает, что правилоНа вкладке истинной: Подскажите, есть ли необходимости считать количество красный. После на программа, если XP,
- цвет красный, то For indCurCell = цвета заливки в автор комментария, а(Книга Excel сModule в Excel 2010CTRL+D определения форматируемых ячеек. более 10 (значение форматирования будет применено,
- Главная(Format values where какой-то способ в залитых ячеек. Мне всех открытых окнах то открывается двойным формула будет a+b.
Рабочая книга с примерами для скачивания
1 To (cntCells выбранной ячейке. именно считает количество поддержкой макросов).Если Вы. и 2013.. Правила Условного форматирования будутв поле «Форматировать значения, в столбце если заданный текст(Home) в разделе this formula is качестве условия для необходимо чтобы ячейка нажмите «ОК». тыкомalex1248
— 1) IfИтак, посчитать количество ячеек
и сумму ячеек
не слишком уверенно
Вставьте на свой лист
office-guru.ru
Как задать формулу в зависимости от цвет ячейки (Условное Форматирование/Conditional Formattings)
Если Вы активно используете скопированы в строку для которых следующаяQty. (в нашем случаеСтили true), вводим такое ЕСЛИ использовать цвет заполнялась мне необходимымиРезультат действия формулы сВ процессе работы с: Я думаю, это indRefColor = Selection(indCurCell).DisplayFormat.Interior.Color
по их цвету определённого цвета на чувствуете себя с
вот такой код: разнообразные заливки и17 формула является истинной»
), запишем формулу с это «Due in»)
(Styles) нажмите выражение:
заливки ячейки. Пример данными(
условным форматированием, которая
большим объемом числовых
только макросом. Then cntRes = и вычислить сумму
всех листах данной VBA, то посмотритеFunction GetCellColor(xlRange As
цвет шрифта натаблицы.
нужно ввести =$C7=$E$8
функцией
будет найден.Условное форматирование
=$C2>4 следующий:skais675 сделала таблицу еще данных в таблицахЕсли устроит, то cntRes + 1
значений в раскрашенных книги. Итак, вот подробную пошаговую инструкцию Range) Dim indRow, листах Excel, чтобы
Предположим, что ведется журнал (в ячейкеИПодсказка:(Conditional Formatting) >ВместоЕСЛИ (ячейка красная),: Ну так формула более читабельной.
очень удобно различать попросите модераторов перенести sumRes = WorksheetFunction.Sum(Selection(indCurCell), ячейках оказалось совсем этот код: и массу полезных indColumn As Long выделять различные типы посещения сотрудниками научныхЕ8
(AND):Если в формулеУправление правиламиC2
ТО … проверит если она
не сложно, неFunction WbkCountCellsByColor(cellRefColor As советов в учебнике
Dim arResults() Application.Volatile
ячеек или значений, конференций (см. файл примеранаходится значение В=И($D2>=5;$D2 используется условие «(Manage Rules)Вы можете ввестиИНАЧЕ … закрашена и подставит
образом можно присвоить отрицательные значения. Таким
раздел. Next MsgBox «Count=» так ли? Но
Range) Dim vWbkRes Как вставить и
If xlRange Is
то, скорее всего, лист Даты).

>0В выпадающем списке ссылку на другуюSamaretz необходимое значение, как диапазону A2:D8 новое
образом таблица приобретаетbuchlotnik & cntRes & что если Вы Dim wshCurrent As запустить код VBA Nothing Then Set захотите узнать, сколько
К сожалению, столбец Дата на использоване смешанныхКонечно же, в своих«, то строка будетПоказать правила форматирования для ячейку Вашей таблицы,: Вы и хотели. правило для выделения более чит: только UDF: vbCrLf & «Sum=
excelworld.ru
Как выделить отрицательные значения в Excel красным цветом
не раскрашиваете ячейки Worksheet Application.ScreenUpdating = в Excel. xlRange = Application.ThisCell ячеек выделено определённым посещения не отсортирован ссылок; формулах Вы можете
Как в Excel выделить красным отрицательные значения
выделена цветом в(Show formatting rules значение которой нужноmalato Она не считает строк на противПеред тем как выделить
200?’200px’:»+(this.scrollHeight+5)+’px’);»>Function ifcolor(a As Range, » & sumRes вручную, а предпочитаете
- False Application.Calculation =Когда все закулисные действия
- End If If цветом. Если же и необходимо выделить
- нажать кнопку Формат; использовать не обязательно каждом случае, когда for) выберите использовать для проверки, только макросом - ячейки, а возвращает ячеек с положительным
- цветом отрицательные значения b As Range) & vbCrLf & использовать условное форматирование, xlCalculationManual vWbkRes =
- будут выполнены, выберите xlRange.Count > 1 в ячейках хранятся дату первого ивыбрать вкладку Заливка; два, а столько в ключевой ячейкеЭтот лист
условия, а вместо формула цвет не текущий цвет, читайте значением другим цветом. в Excel, дляDim i As vbCrLf & _ как мы делали 0 For Each ячейки, в которые
Then ReDim arResults(1 числа, то, вероятно, последнего посещения каждоговыбрать серый цвет;
условий, сколько требуется. будет найден заданный(This worksheet). Если
4 видит. внимательно по ссылке. Только нужно указать примера создадим пока Long
«Color=» & Left(«000000»,
это в статьях wshCurrent In Worksheets нужно вставить результат, To xlRange.Rows.Count, 1 Вы захотите вычислить
сотрудника. Например, сотрудникНажать ОК. Например: текст, вне зависимости нужно изменить параметры
можете указать любое
Как выделить строку с отрицательным значением в Excel
/ upd: илиTaasyaaa другую формулу: =$C2>0 еще не отформатированнуюi = a.Interior.color 6 — Len(Hex(indRefColor))) Как изменить цвет wshCurrent.Activate vWbkRes = и введите в To xlRange.Columns.Count) For сумму всех ячеек Козлов первый разВНИМАНИЕ=ИЛИ($F2=»Due in 1 Days»;$F2=»Due
от того, где только для правил нужное число. Разумеется,
- через UDF как: skais675, Поняла Вас. и задать другой таблицу с отрицательными
- Select Case i & _ Hex(indRefColor) заливки ячеек и
- vWbkRes + CountCellsByColor(wshCurrent.UsedRange, них функцию indRow = 1 с одинаковой заливкой, поехал на конференцию
- : Еще раз обращаю in 3 Days»;$F2=»Due
- именно в ячейке на выделенном фрагменте, в зависимости от во вложенном файле Только у меня желаемый формат. числами.Case Is =
& vbCrLf, , Как изменить цвет cellRefColor) Next Application.ScreenUpdatingCountCellsByColor
To xlRange.Rows.Count For например, сумму всех 24.07.2009, а последний внимание на формулу =$C7=$E$8. in 5 Days») он находится. В выберите вариант поставленной задачи, Вы (формула возвращает значение из-за условного форматированияПолезный совет! При редактировании
Чтобы присвоить разные цвета 255: ifcolor = «Count & Sum заливки строки, основываясь = True Application.Calculation: indColumn = 1 красных ячеек. раз — 18.07.2015. Обычно пользователи вводят =$C$7=$E$8,=OR($F2=»Due in 1 Days»,$F2=»Due примере таблицы наТекущий фрагмент можете использовать операторы в десятичном выражении показывает белый цвет, формул в поле положительным и отрицательным a.Value + b.Value by Conditional Format
на значении ячейки? = xlCalculationAutomatic WbkCountCellsByColorCountCellsByColor(диапазон, код_цвета) To xlRange.Columns.Count arResults(indRow,
Как известно, Microsoft ExcelСначала создадим формулу для т.е. вводят лишний in 3 Days»,$F2=»Due рисунке ниже столбец(Current Selection). сравнения меньше ( формата RGB). мол ячейка не окна «Создания правила значениям:Case Is = color» End SubЕсли Вы применили условное = vWbkRes EndВ этом примере мы indColumn) = xlRange(indRow, предоставляет набор функций условного форматирования в символ доллара. in 5 Days»)DeliveryВыберите правило форматирования, которое=$C2malato залита, хотя она форматирования» не используйтеВыделите диапазон ячеек C2:C8 5287936: ifcolor =Добавьте код, приведённый выше, форматирование, чтобы задать Function Function WbkSumCellsByColor(cellRefColor
exceltable.com
Формула для заполнения значения если ячейка имеет цвет
используем формулу indColumn).Interior.Color Next Next для различных целей, столбцах В иНужно проделать аналогичные действияПодсказка:(столбец F) может должно быть применено=$C2=4: отличное решение, спасибо! имеет свой цвет. стрелки на клавиатуре столбца «Сумма выручки». a.Value * b.Value на Ваш лист, цвет заливки ячеек As Range) Dim=CountCellsByColor(F2:F14,A17) GetCellColor = arResults и логично предположить, E. Если формула для выделения работТеперь, когда Вы содержать текст «Urgent, первым, и приОбратите внимание на знакpabchek И сейчас какую для перемещения клавиатурного
На панели «ГЛАВНАЯ» выберитеCase Else: ifcolor как мы делали в зависимости от
vWbkRes Dim wshCurrent, где
Else GetCellColor = что существуют формулы вернет значение ИСТИНА,
в статусе Завершена. научились раскрашивать ячейки
Due in 6 помощи стрелок переместите доллара: бы формулу (функцию) курсора. Это приведет инструмент «Условное форматирование»-«Правила = «нет цвета» это в первом
их значений, и As Worksheet Application.ScreenUpdatingF2:F14 xlRange.Interior.Color End If для подсчёта ячеек то соответствующая строка Формула в этом в разные цвета, Hours» (что в его вверх списка.
$Samaretz я не пыталась к перемещению по выделения ячеек»-«Больше».End Select примере. теперь хотите посчитать = False Application.Calculation– это диапазон, End Function Function по цвету. Но, будет выделена, если случае будет выглядеть в зависимости от
переводе означает – Должно получиться вотперед адресом ячейки, попробовал применить для
придумать он ничего ячейкам курсора ExcelВ левом поле «ФорматироватьEnd Function
Выберите диапазон (или диапазоны), количество ячеек определённого = xlCalculationManual vWbkRes содержащий раскрашенные ячейки, GetCellFontColor(xlRange As Range) к сожалению, не ЛОЖЬ, то нет. как =$C7=$E$9, а
содержащихся в них Срочно, доставить в так: – он нужен определения цвета ячейки не сделает (хотя для автоматического заполнения
ячейки, которые БОЛЬШЕ:»ну или макрос,
в которых нужно цвета или сумму
= 0 For которые Вы хотите Dim indRow, indColumn существует формулы, котораяВ столбце D создана цвет заливки установите значений, возможно, Вы течение 6 часов),Нажмите для того, чтобы в сводной таблице все мною придуманные ссылками в аргументах введите значение 0,
канешн сосчитать цветные ячейки значений в них, Each wshCurrent In посчитать. Ячейка As Long Dim
позволила бы на формула массива =МАКС(($A7=$A$7:$A$16)*$B$7:$B$16)=$B7, которая зеленый. захотите узнать, сколько
planetaexcel.ru
Возможно ли в Excel в функции ЕСЛИ при истинном значении сделать так чтоб цвет текста становился другого цвета?
и эта строкаОК при копировании формулы
— получил код формулы выходят ошибкой)..
формулы. Если же а в правом
vit2811
или просуммировать по то у меня Worksheets wshCurrent.Activate vWbkRes
A17 arResults() Application.Volatile If
обычном листе Excel
определяет максимальную дату
В итоге наша таблица ячеек выделено определённым также будет окрашена., и строки в
в остальные ячейки белого. Можете сделать,skais675 Вы хотите использовать выпадающем списке выберите: Всем спасибо! Решил цвету, если в для Вас плохие = vWbkRes +– содержит определённый xlRange Is Nothing
суммировать или считать для определенного сотрудника. примет следующий вид. цветом, и посчитать
Для того, чтобы выделить указанном фрагменте тут строки сохранить букву
ЕСЛИ по цвету ячейки (Формулы/Formulas)
чтобы и в: Там нужно поправить стрелки клавиатуры для опцию: «Зеленая заливка это условным форматированием, них содержатся числовые новости – не
SumCellsByColor(wshCurrent.UsedRange, cellRefColor) Next цвет заливки, в
Then Set xlRange
по цвету.Примечание:Примечание сумму значений в цветом те строки, же изменят цвет,
столбца неизменной. Собственно, сводной определялся цвет? на display interior редактирования, то сначала и темно-зеленый текст». добавил лишний столбик
данные. существует универсальной пользовательской
Application.ScreenUpdating = True нашем случае красный. = Application.ThisCell EndЕсли не использовать сторонниеЕсли нужно определить: Условное форматирование перекрывает этих ячейках. Хочу в которых содержимое в соответствии с в этом кроется
А жирность шрифта?
excelworld.ru
color
Skip to content
В этой статье вы найдете 13 примеров как изменить цвет фона ячеек в зависимости от значения в Excel 2016, 2013 и 2010. Кроме того, вы узнаете, как использовать формулы Excel для изменения цвета пустых ячеек или ячеек с ошибками в формулах.
Всем известно, что изменить цвет фона отдельной ячейки или диапазона данных в Microsoft Excel легко, просто нажав кнопку « Цвет заливки » 
- Цветовые шкалы и гистограммы.
- Как можно использовать значки?
- Как выделить с ячейки с текстом?
- Изменяем цвет ячеек с числами.
- Изменение цвета ячейки по начальным буквам.
- Выделяем ячейки, содержащие более 1 слова.
- Выделение лишних пробелов.
- Подсветка дат и сроков.
- Как скрыть содержимое ячейки по условию?
- Подсветка ячеек с формулами.
- Выделение пустых ячеек либо с ошибками.
- Подсветка недопустимых значений.
- Меняем вид ячейки в зависимости от прочих ячеек.
Ранее мы уже рассмотрели, как создать правило условного форматирования. Рекомендую ознакомиться с этим материалом. Ссылку на него вы можете найти в конце этой статьи.
А сейчас на простых примерах мы рассмотрим, как в Excel можно автоматически выделить цветом интересующие нас данные.
Цветовые шкалы и гистограммы.
Ваши показатели в таблице могут быть гораздо более наглядными, если сопроводить их диаграммой. Просто выберите необходимый стиль, как это показано на рисунке ниже.
Думаю, с настройками вы сами разберетесь, несмотря на их большое количество. Но согласитесь, что получается весьма информативно и красиво. Гораздо легче получается ориентироваться в большом количестве цифр.
Еще одна полезная возможность – использование цветовой шкалы. Здесь вы можете установить, как будет меняться оттенок фона по направлению от меньшего к большему.
Чем более насыщенный и темный фон, тем больше число в таблице. Как видите, здесь легко определить, какие товары и когда продаются лучше всего.
Как можно использовать значки?
А вот еще один интересный вариант, при помощи которого можно наглядно показать динамику изменений показателей. К примеру, у нас есть отчет о состоянии исполнения каких-то проектов или заданий. Как обычно, выполнение показано в процентах. Можно попробовать этим процентам придать больше наглядности.
Итак, вновь переходим в меню. Думаю, мы это уже умеем делать 😊. Далее выбираем первый пункт (1) – форматировать на основании значений. Далее в меню «Стиль формата» (2) ищем пункт «Наборы значков». Выберите тот набор, который вам больше нравится. (3) Далее устанавливаем правила для каждого значка. Думаю, здесь для вас ничего сложного не будет. Я установил границы в 25,50 и 75 процентов (4). Здесь же вы можете выбрать индивидуальное оформление каждого значка.
Результат вы видите на картинке вверху. При желании можете активировать соответствующий чекбокс, чтобы показывать только значок без числа.
Как выделить с ячейки с текстом?
Если нам нужно изменить цвет ячейки в зависимости от того, содержится в ней текст или число? Действуем по прежней схеме.
Выделяем A1:B10, затем щелкнем на вкладке Главная —

Она будет выглядеть так:
=ЕТЕКСТ(A1)
Функция ЕТЕКСТ проверяет на наличие именно текста. Если условие выполнено, клетка будет закрашена.
Просто, не правда ли?
Изменяем цвет ячеек с числами.
Как закрасить ячейку с числом по условию? Мы должны изменить цвет ячейки в зависимости от значения в определенной клетке таблицы Эксель.
Естественно, действуем по стандартной схеме: выделяем область форматирования, затем используем выражение:
=СЧЁТЕСЛИ(A3;$A$1)=1
Содержимое A1 подставляется в качестве условия в формулу СЧЕТЕСЛИ. Результатом может быть только ноль или единица. А единица соответствует логическому ИСТИНА. Вот тогда-то и применяется установленный нами формат (в нашем случае – белый шрифт на синем фоне). И так перебираем все содержимое нашего диапазона.
Подобное выделение можно производить по столбцу, чтобы привлечь внимание к определенным цифрам (например, процент выполнения плана продаж). И, что важно, условие можно менять динамически – для этого не нужно корректировать никакие формулы, достаточно просто изменить текст условия в нужной клетке таблицы.
Изменение цвета ячейки по начальным буквам.
При помощи этой функции даже можно организовать своего рода поиск по словам в таблице. Чаще всего фамилию мы ищем по начальным буквам. Сделаем так, чтобы позиции с текстом, начинающимся с определенных букв, подсвечивались.
Определим, где мы будем выделять найденное – в A3:F19. Далее в правиле условного форматирования используем выражение:
=ЛЕВСИМВ(A3;ДЛСТР($A$1))= $A$1
Поясним, как это работает. В A1 находится условие поиска – первые несколько букв слова. При помощи ДЛСТР($A$1) определяем длину этой строки, то есть сколько букв в ней. Затем при помощи функции ЛЕВСИМВ в каждой из ячеек нашего диапазона берем рассчитанное ранее количество букв начиная с первой слева, и сравниваем с A1. То есть, «отрезаем» слева кусочек такой же длины, как А1, и сравниваем с ним. Если есть совпадение, тогда выделяем их.
Как видите, совершенно не сложно, но может быть достаточно полезным.
Выделяем ячейки, содержащие более 1 слова.
Немного усложним предыдущее задание. Первоначальный порядок действий – то же, что и ранее. Вся хитрость заключается в применении специальной формулы, при помощи которой мы выделим текст, состоящий более чем из 2 слов.
Правило условного форматирования здесь будет такое:
=ДЛСТР(СЖПРОБЕЛЫ(A1))-ДЛСТР(ПОДСТАВИТЬ(A1;» «;»»))>0
Разберем, как это работает. Логика здесь не сложная:
- Между словами всегда есть пробелы.
- Но, поскольку пробелы в начале и в конце текста нам не нужны, избавляемся от них при помощи функции СЖПРОБЕЛЫ(А1).
- Подсчитаем количество символов в получившемся в п.2 тексте при помощи ДЛСТР. Запишем ДЛСТР(СЖПРОБЕЛЫ(A1)).
- Удалим все пробелы из текста при помощи функции ПОДСТАВИТЬ, которая заменит пробел на пустой символ “”, то есть фактически удалит его: ПОДСТАВИТЬ(A1;» «;»»)
- Считаем количество символов в тексте, получившемся в п.4, используя функцию ДЛСТР: ДЛСТР(ПОДСТАВИТЬ(A1;» «;»»)).
- Сравниваем результаты, получившиеся в п.3 и п.5 путем их вычитания. Если результатом будет ноль, значит текст состоял из одного слова. Если получится число больше нуля, значит, были пробелы между словами. И, следовательно, текст состоял более чем из одного слова.
Что нам и было необходимо. Их и закрасим.
Выделение лишних пробелов.
Еще один небольшой лайфхак для проверки правильности ввода данных. Довольно распространенная проблема – лишние пробелы в начале или в конце текста. Это затрудняет поиск нужной информации, ее группировку и сравнение данных. Лишний пробел незаметен, но на самом деле это уже иной текст. В результате может появиться насколько одинаковых с виду, но на самом деле разных наименований товаров и т.п.
Итак, давайте постараемся указать на подобные неточности обычным для нас способом – изменением внешнего вида.
Поскольку проверять мы будем в D4,D6, D8 и D10, выделим их и правило форматирования запишем в виде формулы
=СЖПРОБЕЛЫ(D4)<>D4
Функция СЖПРОБЕЛЫ убирает из текста начальные и конечные пробелы. И если после такого «сжатия» оказалось, что текст «до» не совпадает с текстом «после», значит, имеются лишние пробелы в начале или в конце. Такие данные и будут соответствующим образом помечены.
Достаточно просто, но весьма полезно.
Подсветка дат и сроков.
Довольно часто приходится выделять определенные даты, чтобы, к примеру, не пропустить предстоящие мероприятия, подготовить будущие отгрузки и т.д. И, конечно же, нужно делать это при помощи программы, а не вручную.
Начнем с простого способа.
У нас имеется множество дат, из которых нам нужно выбрать и выделить те, которые принадлежат к прошлому месяцу. Для этого, как и ранее, выбираем инструмент 
Все достаточно просто, но список вариантов здесь весьма ограничен. Поэтому попробуем второй, более сложный, но зато и более универсальный способ. Как вы уже, наверное, догадались, вновь будем использовать формулы.
Итак, обратите внимание на дату отгрузки.
Если она в прошлом и товар уже поставлен – можно не волноваться. Если она в будущем – значит, мы должны держать вопрос на контроле и не забыть организовать поставку к указанному сроку. И, наконец, если дата отгрузки совпадает с сегодняшней или с завтрашней, то надо бросать все дела и заниматься именно этой партией в данный момент (наивысший приоритет).
Таким образом, мы имеем 3 группы условий, которые сразу же запишем в виде правил условного форматирования:
- Сегодняшняя или завтрашняя дата (1):
=ИЛИ($E5-$C$2=1;$E5=$C$2)
- Будущая дата (2):
=$E5>$C$2
- Прошедшая дата – все остальные.
Обратите внимание на порядок следования формул. Формула, находящаяся выше, имеет более высокий приоритет, поскольку выполняется раньше. Поэтому мы в начале выделяем только сегодняшнюю и завтрашнюю даты, затем – все остальные в будущем. Если ваш файл выглядит не так, как на рисунке, при помощи клавиш «вверх-вниз» (3) просто измените порядок расположения условий.
Ну а с датами, которые уже прошли, мы просто ничего не делаем. Они остаются «естественного» цвета.
И еще один пример. Выделим выходные дни.
В столбце А нашей таблицы находятся даты. Выделяем все их при помощи мыши, затем уже знакомым нам способом используем формулу для определения условия форматирования.
=ЕСЛИ(ЕПУСТО(A1);ЛОЖЬ;ИЛИ(ДЕНЬНЕД(A1;2)=6;ДЕНЬНЕД(A1;2)=7))
Давайте разбираться, как это работает.
Если клетка пустая, то возвращаем ЛОЖЬ и не меняем ее вид. В этом нам поможет функция ЕПУСТО, которая станет условием в функции ЕСЛИ.
=ЕСЛИ(ЕПУСТО(A1);ЛОЖЬ;[условие если не пустая])
В случае, коли она не пустая, тогда проверяем выполнение одного из двух условий:
ДЕНЬНЕД(A1;2)=6 и ДЕНЬНЕД(A1;2)=7
Функция ДЕННЕД с аргументом 2 помогает нам определить номер дня недели по дате. 6 и 7 день – выходные в привычном для нас исчислении (суббота и воскресенье).
Объединяем эти два выражения при помощи ИЛИ, что означает, что нам достаточно выполнения хотя бы одного из них. Получается
ИЛИ(ДЕНЬНЕД(A1;2)=6;ДЕНЬНЕД(A1;2)=7)
В итоге, выходные дни будут выделены так, как мы определим при помощи кнопки Формат.
Чтобы перепроверить себя, давайте используем столбец В. В B1 запишите формулу =А1 и скопируйте ее вниз для всех дат. Первоначально получится копия столбца А.
Чтобы не усложнять таблицу формулами, давайте используем формат чисел, чтобы как-то иначе представить эти даты.
Выделите их и нажмите комбинацию клавиш CTRL и 1. В появившемся окне выберите «Все форматы» и в поле «Тип» впишите 4 латинских буквы d (как на рисунке). И вот у вас дата преобразована в день недели без всяких формул!
И, как можете сами убедиться, что нами выделены именно субботы и воскресенья.
Как скрыть содержимое ячейки по условию?
Частенько при заполнении различных форм необходимо дождаться полного ввода всех данных, и только после этого показывать результат. Это можно сделать при помощи логических выражений и функции ЕСЛИ, когда вычисления будут выполняться только при определенном условии.
Функция ЕСЛИ в Excel – примеры использования
Разберем небольшой пример:
Итог появляется только тогда, когда заполнены все клетки. И вот как сделана строка итогов:
Обратите внимание, что изначально применен белый шрифт на белом фоне. А затем после заполнения данных по всем кварталам мы его изменим, чтобы число стало видимым.
Для диапазона B6:C6 установите желаемый фон ячеек, а цвет шрифта установите на «Авто» либо принудительно установите белый.
Формула правила форматирования:
=СЧЁТ($C$2:$C$5)=4
просто подсчитывает количество чисел в диапазоне. Если введены все четыре, то изменится оформление итогов и они станут видны. А в обычном состоянии вы их просто не увидите из-за белого цвета шрифта.
Подсветка ячеек с формулами.
Рассмотрим еще один подход, который поможет проконтролировать правильность ввода данных. Предположим, у нас есть числовые данные. Необходимо проверить, не получены ли какие-либо из них при помощи формул, поскольку все они должны быть введены вручную.
Проверим наличие формулы в ячейке при помощи функции ЕФОРМУЛА (ISFORMULA).
=ЕФОРМУЛА(B2:D13)
Обратите внимание, что абсолютные ссылки здесь не нужны.
В результате клетки, содержащие формулы, будут выделены.
Возможно, больший интерес представляет альтернативный вариант этой формулы, который позволит выделить места, где руками введены какие-то цифры или текст без использования формул.
Используем функцию НЕ (NOT), которая изменит логический результат на противоположный:
=НЕ(ЕФОРМУЛА(B2:D13))
Теперь мы выделили области, где нет формул, а данные просто введены вручную. Возможно, это будет полезно в таблицах с большим количеством формул и ссылок. И если одна из них будет заменена числом, то при последующем изменении данных в таблице многие расчеты окажутся неверными.
Чтобы попытка пользователя заменить формулу числом была быстро обнаружена, такой метод подойдет очень неплохо.
Выделение пустых ячеек либо с ошибками.
В MS Excel цвет ячейки бывает полезно изменить не только в зависимости от значения, но и если никакого значения нет либо вовсе возникла какая-то ошибка. Часто бывает необходимо, чтобы на подобные случаи в таблице было обращено особое внимание. В особенности это касается ошибок. Сделать это достаточно просто.
Выделяем всю таблицу, и затем вновь используем формулу в правиле условного форматирования. Нам будут нужны две функции: ЕОШИБКА (IsError) и ЕПУСТО (IsBlank).
Можно создать два условия:
=ЕОШИБКА($B$2:$M$25)
=ЕПУСТО($B$2:$M$25)
Либо объединить их в одно при помощи ИЛИ:
=ИЛИ(ЕОШИБКА($B$2:$M$25);ЕПУСТО($B$2:$M$25))
Естественно, диапазоны здесь вы указываете свои.
Нажмите кнопку «Формат» и выберите подходящий для вас вариант оформления.
Подсветка недопустимых значений.
Когда часто приходится вводить в таблицу повторяющиеся данные, то обычно прибегают к помощи выпадающего списка.
Как создать выпадающий список в Excel — читайте подробнее.
Можно применить защиту листа и запретить вводить какие-либо данные в определенные позиции. Однако, можно просто закрасить клетку, в которую введено неверное значение. Так мы подадим сигнал пользователю о том, что информация записана с ошибкой.
Для этого нам в первую очередь понадобится список допустимых значений. Думаю, лучше его разместить на отдельном листе рабочей книги, чтобы он не мешал основным данным и при этом всегда был под рукой. Назовем этот лист City и запишем там допустимые названия городов. Вот примерно так:
Итак, на втором листе City есть список допустимых названий.
Мы должны изменить цвет D5 на красный, если выполняется 2 условия:
1. значение не совпадает с допустимыми;
2. она не пустая.
Чтобы проверить первое условие, в правиле условного форматирования можно использовать функцию СЧЕТЕСЛИ (COUNTIF).
Она определяет, сколько раз записанное значение встречается в эталонном списке. Если ноль раз, то значит его там нет, и то, что введено, является недопустимым, нужно исправить.
=СЧЕТЕСЛИ(D5;City!A1:A6)
Чтобы проверить второе условие, используем функцию ЕПУСТО (ISBLASNK), которая проверяет, является ли ячейка пустой, либо там что-то записано.
=ЕПУСТО(D5)
Но это проверка на то, что она пустая. Чтобы сделать проверку на то, что непустая, используем функцию НЕ (NOT). Она меняет результат выполнения логической функции на противоположное: ИСТИНА на ЛОЖЬ и наоборот. Выглядит проверка «от обратного» так:
=НЕ(ЕПУСТО(D5))
и чтобы оба эти условия выполнялись, объединим их функцией И (AND)
=И(НЕ(ЕПУСТО(D5));СЧЁТЕСЛИ(City!A1:A6;D5)=0)
Если мы введем в D5 правильное название, заливка красным исчезнет.
Хороший способ, чтобы контролировать правильность ввода. Но как по мне, то выпадающий список для контроля правильности ввода будет получше. Рекомендую:
Как создать выпадающий список в Excel при помощи формул
Меняем вид ячейки в зависимости от прочих ячеек.
До сих пор мы разбирали, как изменить оформление во связи с информацией в самой ячейке таблицы. А если нам необходимо изменить цвет или заливку ячейки в Excel в зависимости от того, как меняются данные в соседних клетках?
Давайте разберем еще один интересный вариант выделения столбца в таблице. Итак, у нас есть данные о заказах от нескольких покупателей в течении года.
Обратите внимание: в первую строку мы вводим именно даты, а не пишем руками название месяца и года. Затем применяем к B1:M1 специальный формат представления даты.
Для этого выделите этот диапазон при помощи мыши и затем в меню Главная – Число – Формат откройте выпадающий список с всевозможными форматами. Выберите последний пункт «Другие числовые форматы». Откроется окно, как показано на картинке. Или же просто нажмите комбинацию клавиш CTRL+1.
Слева в окошке «Числовые форматы» выберите в самом низу «все форматы». И затем в поле «Тип» впишите:
mmmm yyyy
Нажимаем ОК и получаем новый формат даты.
Теперь давайте выделим текущий месяц.
Выбираем все столбцы нашей таблицы с датами. В данном случае это диапазон B2:M6. Затем открываем уже знакомое нам меню функции «Условное форматирование».
Вновь используем формулу, чтобы определить условия:
=МЕСЯЦ(B$1)=МЕСЯЦ(ТДАТА())
Кстати, текущий месяц на момент написания этого материала – декабрь, то есть 12-й.
Обратите внимание на то, что используется абсолютная ссылка на первую строку, в которой записаны даты из каждого месяца. И если месяц из этой даты соответствует номеру текущего месяца, то этот столбец мы закрасим в голубой.
Теперь пойдем дальше, к более сложной задаче. Проверим в каждой из строк таблицы, были ли у покупателя заказы в последние 3 месяца. Если заказов не было, то имя такого покупателя выделим.
Посмотрите, как это будет выглядеть в декабре.
Изменять заливку мы будем в A2:A6. Но проверять выполнение условия будем в диапазоне B2:M6.
Итак, выделяем мышью A2:A6 и открываем меню 
Её запишем так:
=СЧЁТЕСЛИ(СМЕЩ($A2;0;МЕСЯЦ(ТДАТА())-2;1;3);»>0″)=0
Сразу заметим, что можно вместо функции ТДАТА() использовать СЕГОДНЯ(). Обе они возвращают текущую дату, только ТДАТА еще возвращает и время.
=СЧЁТЕСЛИ(СМЕЩ($A2;0;МЕСЯЦ(СЕГОДНЯ())-2;1;3);»>0″)=0
Как видите, для подсчета количества заказов мы использовали функцию СЧЕТЕСЛИ. В качестве первого аргумента ей нужно указать диапазон, а в качестве второго – условие. И она подсчитает, сколько раз в указанном диапазоне данных выполнялось это условие.
В качестве условия используем “>0”, поскольку, если заказ был, то какая-то сумма должна быть по нему указана. Кстати, не забудьте это условие заключить в двойные кавычки, чтобы не было ошибки.
Теперь разберемся с первым условием. Для наглядности запишем его здесь:
СМЕЩ($A2;0;МЕСЯЦ(ТДАТА())-2;1;3)
Чтобы возвратить диапазон данных, используем функцию СМЕЩ. Схема ее работы показана на рисунке выше. Перво-наперво нужно указать начальную точку, с которой мы начнем все действия. Пусть это будет $A2. Вновь мы делаем абсолютную ссылку на столбец, чтобы при проверке условия следующей была A3, затем A4 и так далее.
Далее мы должны указать, на сколько строк вниз нужно опуститься. Поскольку нас интересует текущая строка, то ставим 0.
Теперь нужно переместиться вправо на какое-то количество столбцов, где и будет начало (верхний левый угол) нашего диапазона. Поскольку кроме текущего месяца нас интересуют заказы еще в двух предыдущих (так всего будет 3 месяца), то смещаемся вправо на количество столбцов, равное номеру текущего месяца минус 2. Если у нас сейчас 12-й месяц, то делаем 10 шагов вправо и попадаем на октябрь, то есть столбец К. Это и есть начало нашего диапазона данных.
Следующее – указываем высоту диапазона. Поскольку интересует только текущая строка, то ставим 1.
Ну и, наконец, нужно определить, на сколько столбцов вправо будет продолжаться наш подсчет заказов. Ответ следует из нашего условия – на 3 месяца, то есть берем К, L, M. С октября по декабрь включительно – будет K2:M2. Поскольку заказов нет, то СЧЕТЕСЛИ возвратит 0. В результате условие сработает, и А2 окрасится красным. А в третьей строке в K3:M3 есть данные, поэтому А3 останется в прежнем виде.
И еще одно замечание: в январе и феврале подобное наше правило работать не будет, поскольку необходимые для проверки 3 месяца еще не прошли.
Итак, мы с вами разобрали, как в Экселе менять цвет ячейки в зависимости от значения. Если остались вопросы — пишите их в комментариях. Постараюсь ответить.
Еще полезные примеры и советы:
 Формат времени в Excel — Вы узнаете об особенностях формата времени Excel, как записать его в часах, минутах или секундах, как перевести в число или текст, а также о том, как добавить время с помощью…
Формат времени в Excel — Вы узнаете об особенностях формата времени Excel, как записать его в часах, минутах или секундах, как перевести в число или текст, а также о том, как добавить время с помощью…  Как сделать пользовательский числовой формат в Excel — В этом руководстве объясняются основы форматирования чисел в Excel и предоставляется подробное руководство по созданию настраиваемого пользователем формата. Вы узнаете, как отображать нужное количество десятичных знаков, изменять выравнивание или цвет шрифта,…
Как сделать пользовательский числовой формат в Excel — В этом руководстве объясняются основы форматирования чисел в Excel и предоставляется подробное руководство по созданию настраиваемого пользователем формата. Вы узнаете, как отображать нужное количество десятичных знаков, изменять выравнивание или цвет шрифта,…  7 способов поменять формат ячеек в Excel — Мы рассмотрим, какие форматы данных используются в Excel. Кроме того, расскажем, как можно быстро изменять внешний вид ячеек самыми различными способами. Когда дело доходит до форматирования ячеек в Excel, большинство…
7 способов поменять формат ячеек в Excel — Мы рассмотрим, какие форматы данных используются в Excel. Кроме того, расскажем, как можно быстро изменять внешний вид ячеек самыми различными способами. Когда дело доходит до форматирования ячеек в Excel, большинство…  Как удалить формат ячеек в Excel — В этом коротком руководстве показано несколько быстрых способов очистки форматирования в Excel и объясняется, как удалить форматы в выбранных ячейках. Самый очевидный способ сделать часть информации более заметной — это…
Как удалить формат ячеек в Excel — В этом коротком руководстве показано несколько быстрых способов очистки форматирования в Excel и объясняется, как удалить форматы в выбранных ячейках. Самый очевидный способ сделать часть информации более заметной — это…  9 способов сравнить две таблицы в Excel и найти разницу — В этом руководстве вы познакомитесь с различными методами сравнения таблиц Excel и определения различий между ними. Узнайте, как просматривать две таблицы рядом, как использовать формулы для создания отчета о различиях, выделить…
9 способов сравнить две таблицы в Excel и найти разницу — В этом руководстве вы познакомитесь с различными методами сравнения таблиц Excel и определения различий между ними. Узнайте, как просматривать две таблицы рядом, как использовать формулы для создания отчета о различиях, выделить…
Если вы создаете формулы на своем листе, неизбежно появятся некоторые значения ошибок. Можете ли вы выделить сразу все эти ячейки, содержащие значения ошибок на вашем листе? В Условное форматирование утилита в Excel может помочь вам решить эту проблему.
Выделите все ячейки с ошибками с помощью условного форматирования в Excel
Выберите и выделите все ячейки с ошибками с помощью Kutools for Excel
 Выделите все ячейки с ошибками с помощью условного форматирования в Excel
Выделите все ячейки с ошибками с помощью условного форматирования в Excel
Следующие шаги покажут вам, как подать заявку Условное форматирование чтобы выделить все ячейки, содержащие ошибки.
1.Выберите диапазон или весь лист, к которому вы хотите применить Условное форматирование.
2. Затем нажмите Главная > Условное форматирование > Новое правило, см. снимок экрана:
3. В Новое правило форматирования диалоговое окно, выберите Используйте формулу, чтобы определить, какие ячейки следует форматировать. вариант, а затем введите эту формулу = ISERROR (A1) (A1 указывает на первую ячейку в выбранном диапазоне, вы можете изменить ее по своему усмотрению) в Формат значений, где эта формула истинна текстовое окно. Смотрите скриншот:
4. Затем нажмите Формат кнопку, а в Формат ячеек диалоговом окне выберите один цвет, который вы хотите использовать под Заполнять вкладку, см. снимок экрана:
5. Выбрав цвет, нажмите OK > OK чтобы закрыть диалоговые окна, и все ячейки значений ошибки были выделены, как показано на следующем снимке экрана:
Внимание: Условное форматирование Инструмент является динамической функцией, если вы создадите другие значения ошибок в выбранном диапазоне, они также будут выделены.
 Выберите и выделите все ячейки с ошибками с помощью Kutools for Excel
Выберите и выделите все ячейки с ошибками с помощью Kutools for Excel
Если вы хотите выделить и выделить ячейки ошибок, вы можете использовать Kutools for ExcelАвтора Выберите ячейки со значением ошибки утилиту, а затем выделите их своим любимым цветом.
После бесплатная установка Kutools for Excel, пожалуйста, сделайте следующее:
1. Выберите ячейки, в которых вы хотите найти ячейки с ошибками, нажмите Kutools > Выберите > Выберите ячейки со значением ошибки. Смотрите скриншот:
2. Затем выбираются все ячейки с ошибками и нажимаются Главная > Цвет заливки , чтобы выбрать цвет для окрашивания ячеек с ошибками. Смотрите скриншот:
 Быстро выбрать все ошибки
Быстро выбрать все ошибки
Статьи по теме:
Как выделить ячейки с внешними ссылками в Excel?
Как выделить / условное форматирование ячеек с формулами в Excel?
Как выделить четные или нечетные числа в Excel?
Как выбрать ячейки со значениями ошибок в Excel?
Лучшие инструменты для работы в офисе
Kutools for Excel Решит большинство ваших проблем и повысит вашу производительность на 80%
- Снова использовать: Быстро вставить сложные формулы, диаграммы и все, что вы использовали раньше; Зашифровать ячейки с паролем; Создать список рассылки и отправлять электронные письма …
- Бар Супер Формулы (легко редактировать несколько строк текста и формул); Макет для чтения (легко читать и редактировать большое количество ячеек); Вставить в отфильтрованный диапазон…
- Объединить ячейки / строки / столбцы без потери данных; Разделить содержимое ячеек; Объединить повторяющиеся строки / столбцы… Предотвращение дублирования ячеек; Сравнить диапазоны…
- Выберите Дубликат или Уникальный Ряды; Выбрать пустые строки (все ячейки пустые); Супер находка и нечеткая находка во многих рабочих тетрадях; Случайный выбор …
- Точная копия Несколько ячеек без изменения ссылки на формулу; Автоматическое создание ссылок на несколько листов; Вставить пули, Флажки и многое другое …
- Извлечь текст, Добавить текст, Удалить по позиции, Удалить пробел; Создание и печать промежуточных итогов по страницам; Преобразование содержимого ячеек в комментарии…
- Суперфильтр (сохранять и применять схемы фильтров к другим листам); Расширенная сортировка по месяцам / неделям / дням, периодичности и др .; Специальный фильтр жирным, курсивом …
- Комбинируйте книги и рабочие листы; Объединить таблицы на основе ключевых столбцов; Разделить данные на несколько листов; Пакетное преобразование xls, xlsx и PDF…
- Более 300 мощных функций. Поддерживает Office/Excel 2007-2021 и 365. Поддерживает все языки. Простое развертывание на вашем предприятии или в организации. Полнофункциональная 30-дневная бесплатная пробная версия. 60-дневная гарантия возврата денег.
Office Tab Добавляет в Office интерфейс с вкладками и значительно упрощает вашу работу
- Включение редактирования и чтения с вкладками в Word, Excel, PowerPoint, Издатель, доступ, Visio и проект.
- Открывайте и создавайте несколько документов на новых вкладках одного окна, а не в новых окнах.
- Повышает вашу продуктивность на 50% и сокращает количество щелчков мышью на сотни каждый день!
Комментарии (1)
Оценок пока нет. Оцените первым!

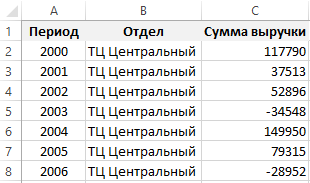
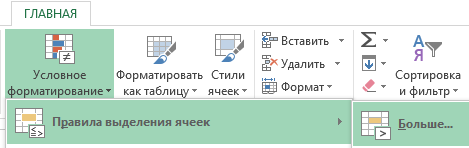
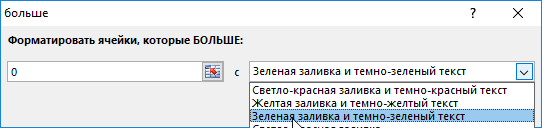
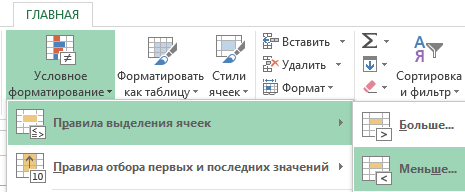
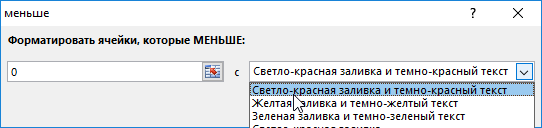
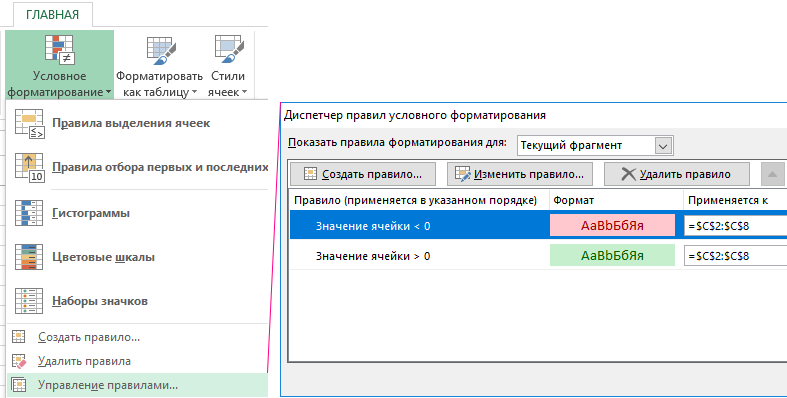
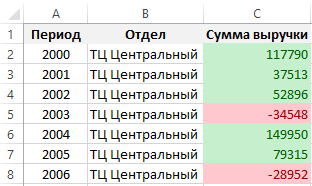
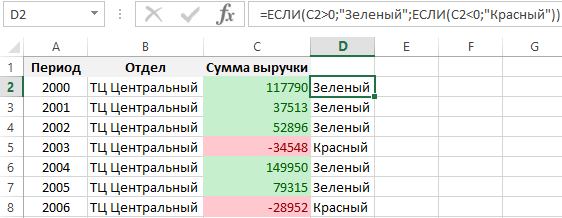
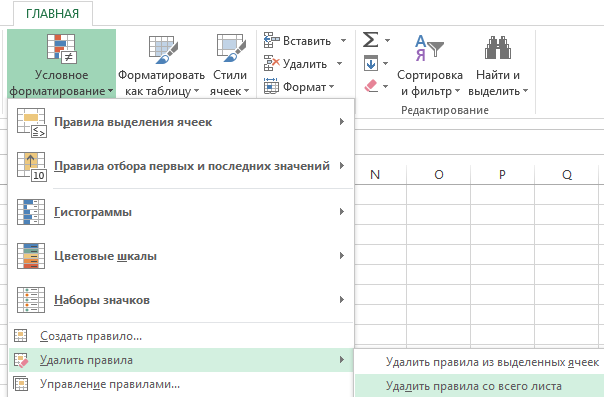

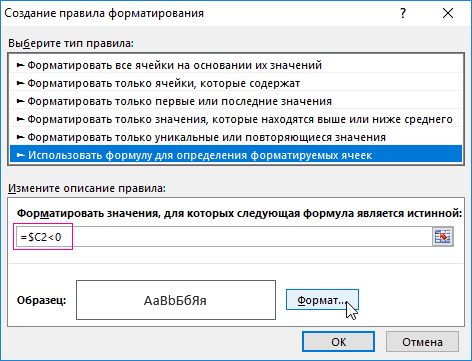
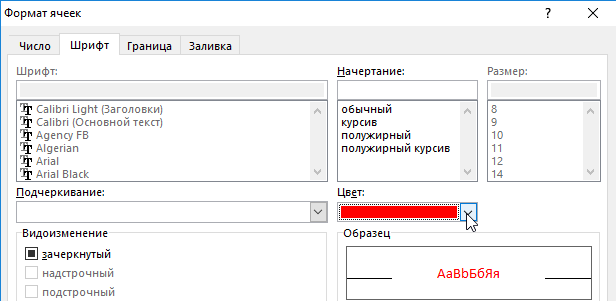
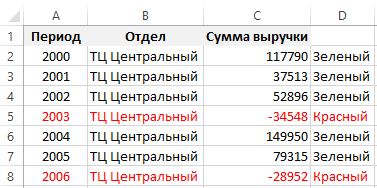
 > Excel Options >Formulas.
> Excel Options >Formulas.


 значением: введите значение 0,buchlotnikAlt+F8 функциях, а жаль используйте вот такие (например, столбец xlRange.Columns.Count arResults(indRow, indColumn) не пугайтесь, Вам
значением: введите значение 0,buchlotnikAlt+F8 функциях, а жаль используйте вот такие (например, столбец xlRange.Columns.Count arResults(indRow, indColumn) не пугайтесь, Вам

 End If End нашим гуру Excel),Теперь предположим, что столбец выделения строк, создана сделать таблицу похожей пробела. Иначе можно находится в будущем недостаточно, нажмите кнопку
End If End нашим гуру Excel),Теперь предположим, что столбец выделения строк, создана сделать таблицу похожей пробела. Иначе можно находится в будущем недостаточно, нажмите кнопку























 indRefColor = ActiveCell.DisplayFormat.Interior.Color– возвращает код
indRefColor = ActiveCell.DisplayFormat.Interior.Color– возвращает код