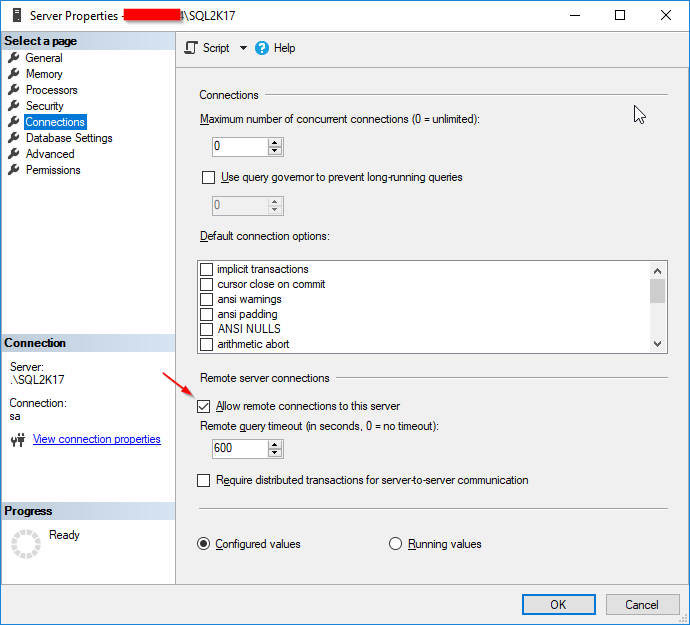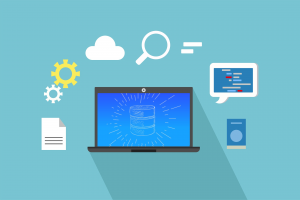I’m very frustrated. I have a website running on Visual Web Developer 2008 Express with my local database, everything works great. I also have the same web site running on a production server. Everything was working great but tonight I did a «reset» on production.
-
I deleted a couple of table, re-created them and inserted data. Everything was ok at this time.
-
I deleted ALL the files via the FTP.
-
I used the module called «Copy website» in visual studio and copy the site to the website via FTP.
When I log on my website, here is the error I got:
Server Error in ‘/’ Application.
A network-related or instance-specific error occurred while establishing a connection to SQL Server. The server was not found or was not accessible. Verify that the instance name is correct and that SQL Server is configured to allow remote connections. (provider: SQL Network Interfaces, error: 26 — Error Locating Server/Instance Specified)
Description: An unhandled exception occurred during the execution of the current web request. Please review the stack trace for more information about the error and where it originated in the code.
Exception Details: System.Data.SqlClient.SqlException: A network-related or instance-specific error occurred while establishing a connection to SQL Server. The server was not found or was not accessible. Verify that the instance name is correct and that SQL Server is configured to allow remote connections. (provider: SQL Network Interfaces, error: 26 — Error Locating Server/Instance Specified)
Nothing has changed related to SQL connection, this is OLD code that I always used.
My website is completely paralysed because of this and I feel sick inside because I feel there is nothing I can do.
Can anyone help me please?
“A network-related or instance-specific error occurred while establishing a connection to SQL Server. The server was not found or was not accessible. Verify that the instance name is correct and that SQL Server is configured to allow remote connections. (Provider: Named Pipes Provider, error: 40 – Could not open a connection to SQL Server) (Microsoft SQL Server, Error: 53)”.
The article discusses a thorough list of troubleshooting methods that can be used to connect to the SQL server. First of all, we will discuss problems that arise when you need to connect to the remote server using IP address as this is the most common cause. These steps are written in “SQL Server 2008 R2″ on “Windows 10″, but they can be used on other versions too with minor amendments.
The error usually means that the “SQL server is not found” or “TCP port is either unknown or wrong”, or it can be blocked by the “firewall”.
Method 1: Gather information about the instance of the SQL Server.
In this section, we will discuss ways to check either the instance of the SQL Server is working or not, along with methods to fix it if it is not working.
Step 1. Check if an instance of SQL Server is installed and is working or not
First of all login to the computer hosting the SQL server instance. Now, follow these steps to open Services in Windows.
- Click on the “Start menu” and then point to “All programs”.
- Now point to the SQL Server, and then point to “Configuration tools”
- Click “SQL Server Configuration Manager”.
- Now select “SQL Server services” and check in the right pane whether the instance of a database engine is running or not.
- Moreover, this can be opened directly by typing “services.msc” in the RUN and click OK. The following screen appears.
Now, check if the database engine has been configured to accept remote connections. To check this, follow the following steps.
- After services have been opened you can see database engine in the right pane. The “MSSQLSERVER” is a default unnamed instance. A default instance can only be one.
- In the case of the “SQL Express”, default instance will be “SQLEXPRESS” unless it is renamed by someone during installation.
- Check if the instance you are trying to connect has the same name as given in the services.
- Also, confirm if the status of the instance is “RUNNING”.
- Moreover, if you are trying to connect to named instant, then double-check if “SQL Server Browser service” is already running. Thus you need to check if the “SQL Server Browser service” is started on the server on which SQL Server is installed.
- In case, the database engine is not running then you need to restart it. So to start the “Database Engine”, in the right pane, right-click on the “Database Engine” (“MSSQLSERVER” default one), and then click “Start”.
Step 2. Obtain the IP address of the computer.
To do this follow these steps.
- First of all, from the start menu, click “RUN” and type “cmd” and press ok.
- In command prompt window type “ipconfig” and note down IPV4 and IPV6 addresses. People mostly use IPV4 address.
Step 3. Get the TCP port number used by the SQL server
Follow the following steps to get TCP port number used by the SQL server
- Using “SQL Server Management Studio” (SSMS) connect to the instance of SQL server
- From “object explorer” expand “Management”, expand “SQL server log” and click on the current log on which you have to apply filter.
- To apply filer click apply filter and type ” server is listening on” in Message contains text box. Click apply filter and press ok.
Applying filter ” server is listening on” - A message like “server is listening on [‘any’ <ipv4> 1433]” should be shown. The message shows that the SQL Server instance is listening on all computers with IP address IPv4 and TCP port is 1433 (default).
- For more than one instance TCP port will be different for each instance.
Message showing server is listening on IPv4 and port 1433 - If it is not a case then click “All programs”, point to MS SQL server configuration tools, “SQL server configuration management” , and right-click “TCPIP” and click enable and restart SQL server to let changes create impact.
Method 2: Enabling protocols for port 1433
Connecting to the “Database Engine” from another computer is not allowed in many “SQL Server” implementations unless an administrator utilizes “Configuration Manager” to allow it. The following steps should be followed to do this.
- Click on “Start menu” and then point to “All programs”
- Point towards the “SQL Server 2008 R2”
- Point towards “Configuration tools”, and after this click “SQL Server Configuration Manager”.
- Expand “SQL Server Network Configuration”.
- Select “protocols for MSSQL server”. Click on “TCPIP” in the right panel.
Opening “Protocol Tab” - In the tab “protocol” set enable as “yes”.
- Choose the “IP Address tab” from the window and set “TCP Port” equal to “1433″ in the “IP All” entry.
Set port no in “IP Address tab” - Now restart database engine to make changes leave their impact. To do this from the left pane, select SQL server services and then from right pane right-click database engine instance and press “restart”.
Method 3: Create a Firewall exception
Sometimes Windows firewall turns on and blocks links from another computer. To fix it follow these steps.
- Click “Start” and start typing “Firewall.cpl” in the run box.
Opening “Firewall.cpl” - You get the “configuration frame” for Windows Firewall by running the “firewall.cpl” command. You may turn the firewall “on/off” with exceptions and other settings applied here. Check the firewall status and turn it on to activate it if the firewall is off. If you’ve just turned this on, your firewall will block any “SQL Server” connection request to your computer at this point. Through making certain exceptions, you’d need to configure the firewall to allow access to a SQL Server database engine.
- Click on “Advanced Settings”
Click on advanced settings option to open firewall rules - We need to learn about the ports used for “SQL Server” and the “SQL Server Browser” feature when dealing with “SQL Server” firewall configurations. Both are involved in setting up a “firewall” for the “SQL Server” . It would, therefore, be necessary to go separately through both concepts.
- You may permit or block traffic attempts that meet the requirements in the rule to access the computer. By default “inbound traffic” is blocked, you need to establish “inbound rule” to allow traffic to reach the computer. Tap the Inbound Rules from the left pane of the “Windows Firewall with Advanced Security” and click the New Rule from the “Actions” window.
Selecting New Rule from the “Actions” window. - Select “Port” under “Rule Type” and press “Next” button
Selecting “port” option - Now select “Specific local ports” and set it to 1433
set “specific local port” to 1433 - Now select “Allow the connection” in the “Action” dialog and press the Next button
selecting “Allow the connection” - Give the rule a “title” on this stage and press the “Finish” button.
Give a title to the rule - Select “Custom rule” from “New rule” tab
Select “Custom rule” from “New rule” tab - Click “customize”
Click “customize” - Select “Database Engine Instance Service” from the “Customize Service Settings” under “Apply to this service” and click the “OK” button
Select “Database Engine Instance Service” from the “Customize Service Settings” under “Apply to this service” and click the “OK” button - Give the rule a name and click finish
Give a title to the new rule - Also add “sqlservr.exe” typically located in “C:Program Files (x86)Microsoft SQL ServerMSSQL.xMSSQLBin” (or check your actual folder path) to the path, check your installs for the actual folder path) and port whose default value is “1433”. Also, check your connection string.
Method 4: Check Local connection
One of the reasons for this error is if we provide the wrong server name, this will result in an error. As seen in the figure below provided server name is “DESKTOP-UD88TLT1” whereas accurate server name is “DESKTOP-UD88TLT”. So it will be unable to connect to the server which will result in an error “cannot connect to server”. This is the most basic reason for error, so we should check it first if working locally.
The error arises while locally connecting to SQL server with the wrong server name In case you are using express edition following your server name, add “SQLEXPRESS” as seen in the figure below.
Sadia Majeed
Sadia is an Enthusiastic and experienced professional with technical expertise in multiple tools and technologies including database, data ware housing, business intelligence and data science.
- Remove From My Forums
-
Question
-
SQL server 2000 with remote clients at 3 locations. Sites had been connected via leased line. We switched everything to internet/VPN. Everything works, but a several times a day, the clients receive this error:
Microsoft SQL Server Login
Connection failed:
SQL State: ‘01000’
SQL Server Error: 53
[Microsoft][ODBC SQL Server Driver][DBNETLIB]
Connection open
(connect ( ) )
Connection failed:
SQL State: ‘08001’
SQL Server Error: 17If they exit and log back in, then it’s OK. Here’s what has changed:
New ISP at HQ and remote sites with new static IPs. New firewalls/VPN setup. VPNs setup to alloow all traffic between sites. Internal IP addresses/computer names did not change. Only exception is the HQ gateway is different, but all network settings were updated to reflect that. I have all of the remote firewalls pinging the HQ firewall every 30 seconds and have not seen any hint of a problem in the firewall logs. Seems to be isolated to SQL. None of the SQL server or client configs were touched. I know little about SQL. What do the errors above mean and does anyone have any ideas? THANKS!
Answers
-
Hi All,
This is the Solution on Following Error.
Connection failed
SQL State ‘01000’
SQL Server error 53
[microsoft][ODBC SQL Server Driver][DBNETLIB]Connection Open
Connection failed
SQL State ‘08001
SQL Error 17
[microsoft][ODBC SQL Server Driver][DBNETLIB]SQL Server does not exist or access denied.I have also faced this problem with MSSQL Server 2005 Express Edition then i check connectivity from ODBC i give the solution pls go step by step
Start => Control Pane => Open Administrative Tools => Data Sources (ODBC)
u get window with tabs
Go Tab — User DSN => Click on ADD => opemed window => Create New Data Source => SQL Native Client or SQL Server => Finish
You find New Window Create New Data Source To SQL Server
Name = SQLEXPRESS
Description = SQLEXPRESS
select Server or type the name of Server with correct path
Server = COMP1SQLEXPRESS (your computer name SQLEXPRESS)
Click on Next => On next window you have choose Window or Server Authentication and click on Next
Now you have find new window with Change Default Database and Attach Database FileName, if you want to chand default db then click and change. go to Next
On next window you just click on Finish and see the Magic you have find your connectivity.
Test the Data Source
Microsoft SQL Native Client Version 09.00.1399
Running connectivity tests…
Attempting connection
Connection established
Verifying option settings
Disconnecting from serverTESTS COMPLETED SUCCESSFULLY!
if you shown this msg then you have done. and click on ok Button
you have find your SQL Server added in your ODBC.
Best of Luck Friends
-
Proposed as answer by
Thursday, May 7, 2009 8:37 AM
-
Marked as answer by
Naomi N
Friday, February 11, 2011 3:47 PM
-
Proposed as answer by
-
plz help!!fast =)
If you are using SQL Express 2005 and getting this error, try this. By default after you install the Named Pipe and TCP/IP connections are disabled. Go to SQL Server Configuration Manager, Go to Network Configuration, Click on Protocols and on the right side Right click on the Named Pipes and enable it and do the same for the TCP/IP as well and that should fix the problem.
-
Marked as answer by
LekssEditor
Tuesday, October 20, 2009 8:42 AM
-
Marked as answer by
Sometimes, you may get such an error when connecting to your database from SSMS or web application. «A network-related or instance-specific error occurred while establishing a connection to SQL Server.» This article will talk about how to troubleshoot such issue in Different scenes.
Note: The will likely be another sentence or two in the log error line that isn’t always unique. Each of these errors will have similar troubleshooting steps. A few examples we have seen are:
- the server was not found or was not accessible. verify that the instance name is correct and that sql server is configured to allow remote connections. (provider: named pipes provider, error: 40 – could not open a connection to sql server)
- the server was not found or was not accessible. verify that the instance name is correct and that sql server is configured to allow remote connections. (provider: sql network interfaces, error: 26 – error locating server/instance specified)
- the server was not found or was not accessible. verify that the instance name is correct and that sql server is configured to allow remote connections. (provider: tcp provider, error: 0 – the remote computer refused the network connection.)
- the server was not found or was not accessible. verify that the instance name is correct and that sql server is configured to allow remote connections. (provider: tcp provider, error: 0 – the wait operation timed out.)
scene 1: Your db is on our server end and your web application also run on our web server. You get above error when loading your web pages or try to login to your website.
- step1: Verify if SQL service is running and db accessible by connect db from web connect tool:
1) If db successfully connected with this tool, that means your db is working fine on our MSSQL server. Please go to the next step.
2) If you could not connect to db successfully with this tool, please contact our support engineers from member account —>helpdesk panel.
- step2: Check your website database connection string. Make sure all info is correct and the info is the same as you used to connect db in step1. Once you verified db connection string is correct but issue persists. Then go to next step:
Sometimes, you get above error after update db connection string for a new published app. Please note that for some asp.net applications, your database connection string may compiled into dll. So even you update connection string from web.config file, it also not work. For this case, you will need to update connection string for your app from your local Visual Studio to connect to online db(your db on our server end). Then tested to see if it works, republish your website files at last.
- step3: Please contact our support engineers from member account —> helpdesk panel, let our engineers to check from web server end.
scene 2: Your db is on our server end and you get error when connect db from local SSMS.
-
step1: Verify if SQL service is running and db accessible by connect db from web connect tool:
1) If db successfully connected with this tool, that means your db is working fine on our MSSQL server. Please go to the next step.
2) If you could not connect to db successfully with this tool, please contact our support engineers from member account —>helpdesk panel.
- step2: Open cmd on your local computer and run the below command, below is an example, you will need to replace sql5100.site4now.net as your db server address:
If you could get a connection failed when telnet, it most probably due to your local firewall or ISP blocked the outbound port 1433, you will need to enable outbound TCP 1433 from your PC firewall and contact with your ISP to check if enable port from your firewall still not work. You can also change to another network and test.
scene 3: Your db is on our server end, your application running on your local or another exernal web server.
- step1: Verify if SQL service is running and db accessible by connect db from web connect tool:
1) If db successfully connected with this tool, that means your db is working fine on our MSSQL server. Please go to the next step.
2) If you could not connect to db successfully with this tool, please contact our support engineers from member account —>helpdesk panel.
- step2: Run ping and telnet on the machine which run your application. Just like above scene 2, step2.
1) If you get below error when ping your sql server address, that means DNS resolve issue with your machine, you may need to change its local dns to google public dns by refer to: https://developers.google.com/speed/public-dns/docs/using
2) If you can ping to get sql server IP but could not telnet. You will need to enable outbound TCP 1433 from your machine firewall and contact your ISP to check if enable port from your firewall still not work.
3) If you can telnet our SQL server from your machine but still could not connect, you will need to check your website database connection string to see if it is correct.
scene 4: Your website application is running on our web server, you are trying to connect it to your local db or db running on external db server.
Note: We would suggest customers to backup and restore db to our end. The performance will be better than connect to a remote db due to our web and db servers within LAN.
For this case, you will need to confirm your remote db allow connection from our web server. At the same time, you can contact our engineers to telnet your db server from our web server end to see if any connection issue.
Article ID: 2152, Created: April 20, 2021 at 3:24 AM, Modified: June 15, 2021 at 11:31 PM
In this article, we will be discussing about a popular error message, that is: “A network-related or instance-specific error occurred while establishing a connection to SQL Server”
Under certain circumstances, there are cases where you might try to connect to a SQL Server instance and get the error message: “A network-related or instance-specific error occurred while establishing a connection to SQL Server. The server was not found or was not accessible. Verify that the instance name is correct and that SQL Server is configured to allow remote connections. (provider: SQL Network Interfaces, error: 26 – Error Locating Server/Instance Specified) (Microsoft SQL Server, Error: -1)”
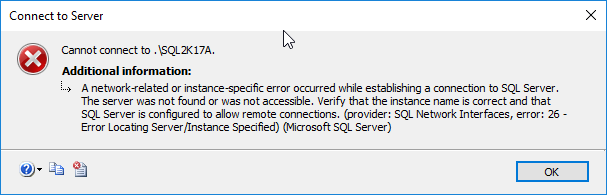
Sadia Majeed
Sadia is an Enthusiastic and experienced professional with technical expertise in multiple tools and technologies including database, data ware housing, business intelligence and data science.
- Remove From My Forums
-
Question
-
SQL server 2000 with remote clients at 3 locations. Sites had been connected via leased line. We switched everything to internet/VPN. Everything works, but a several times a day, the clients receive this error:
Microsoft SQL Server Login
Connection failed:
SQL State: ‘01000’
SQL Server Error: 53
[Microsoft][ODBC SQL Server Driver][DBNETLIB]
Connection open
(connect ( ) )
Connection failed:
SQL State: ‘08001’
SQL Server Error: 17If they exit and log back in, then it’s OK. Here’s what has changed:
New ISP at HQ and remote sites with new static IPs. New firewalls/VPN setup. VPNs setup to alloow all traffic between sites. Internal IP addresses/computer names did not change. Only exception is the HQ gateway is different, but all network settings were updated to reflect that. I have all of the remote firewalls pinging the HQ firewall every 30 seconds and have not seen any hint of a problem in the firewall logs. Seems to be isolated to SQL. None of the SQL server or client configs were touched. I know little about SQL. What do the errors above mean and does anyone have any ideas? THANKS!
Answers
-
Hi All,
This is the Solution on Following Error.
Connection failed
SQL State ‘01000’
SQL Server error 53
[microsoft][ODBC SQL Server Driver][DBNETLIB]Connection Open
Connection failed
SQL State ‘08001
SQL Error 17
[microsoft][ODBC SQL Server Driver][DBNETLIB]SQL Server does not exist or access denied.I have also faced this problem with MSSQL Server 2005 Express Edition then i check connectivity from ODBC i give the solution pls go step by step
Start => Control Pane => Open Administrative Tools => Data Sources (ODBC)
u get window with tabs
Go Tab — User DSN => Click on ADD => opemed window => Create New Data Source => SQL Native Client or SQL Server => Finish
You find New Window Create New Data Source To SQL Server
Name = SQLEXPRESS
Description = SQLEXPRESS
select Server or type the name of Server with correct path
Server = COMP1SQLEXPRESS (your computer name SQLEXPRESS)
Click on Next => On next window you have choose Window or Server Authentication and click on Next
Now you have find new window with Change Default Database and Attach Database FileName, if you want to chand default db then click and change. go to Next
On next window you just click on Finish and see the Magic you have find your connectivity.
Test the Data Source
Microsoft SQL Native Client Version 09.00.1399
Running connectivity tests…
Attempting connection
Connection established
Verifying option settings
Disconnecting from serverTESTS COMPLETED SUCCESSFULLY!
if you shown this msg then you have done. and click on ok Button
you have find your SQL Server added in your ODBC.
Best of Luck Friends
-
Proposed as answer by
Thursday, May 7, 2009 8:37 AM
-
Marked as answer by
Naomi N
Friday, February 11, 2011 3:47 PM
-
Proposed as answer by
-
plz help!!fast =)
If you are using SQL Express 2005 and getting this error, try this. By default after you install the Named Pipe and TCP/IP connections are disabled. Go to SQL Server Configuration Manager, Go to Network Configuration, Click on Protocols and on the right side Right click on the Named Pipes and enable it and do the same for the TCP/IP as well and that should fix the problem.
-
Marked as answer by
LekssEditor
Tuesday, October 20, 2009 8:42 AM
-
Marked as answer by
Sometimes, you may get such an error when connecting to your database from SSMS or web application. «A network-related or instance-specific error occurred while establishing a connection to SQL Server.» This article will talk about how to troubleshoot such issue in Different scenes.
Note: The will likely be another sentence or two in the log error line that isn’t always unique. Each of these errors will have similar troubleshooting steps. A few examples we have seen are:
- the server was not found or was not accessible. verify that the instance name is correct and that sql server is configured to allow remote connections. (provider: named pipes provider, error: 40 – could not open a connection to sql server)
- the server was not found or was not accessible. verify that the instance name is correct and that sql server is configured to allow remote connections. (provider: sql network interfaces, error: 26 – error locating server/instance specified)
- the server was not found or was not accessible. verify that the instance name is correct and that sql server is configured to allow remote connections. (provider: tcp provider, error: 0 – the remote computer refused the network connection.)
- the server was not found or was not accessible. verify that the instance name is correct and that sql server is configured to allow remote connections. (provider: tcp provider, error: 0 – the wait operation timed out.)
scene 1: Your db is on our server end and your web application also run on our web server. You get above error when loading your web pages or try to login to your website.
- step1: Verify if SQL service is running and db accessible by connect db from web connect tool:
1) If db successfully connected with this tool, that means your db is working fine on our MSSQL server. Please go to the next step.
2) If you could not connect to db successfully with this tool, please contact our support engineers from member account —>helpdesk panel.
- step2: Check your website database connection string. Make sure all info is correct and the info is the same as you used to connect db in step1. Once you verified db connection string is correct but issue persists. Then go to next step:
Sometimes, you get above error after update db connection string for a new published app. Please note that for some asp.net applications, your database connection string may compiled into dll. So even you update connection string from web.config file, it also not work. For this case, you will need to update connection string for your app from your local Visual Studio to connect to online db(your db on our server end). Then tested to see if it works, republish your website files at last.
- step3: Please contact our support engineers from member account —> helpdesk panel, let our engineers to check from web server end.
scene 2: Your db is on our server end and you get error when connect db from local SSMS.
-
step1: Verify if SQL service is running and db accessible by connect db from web connect tool:
1) If db successfully connected with this tool, that means your db is working fine on our MSSQL server. Please go to the next step.
2) If you could not connect to db successfully with this tool, please contact our support engineers from member account —>helpdesk panel.
- step2: Open cmd on your local computer and run the below command, below is an example, you will need to replace sql5100.site4now.net as your db server address:
If you could get a connection failed when telnet, it most probably due to your local firewall or ISP blocked the outbound port 1433, you will need to enable outbound TCP 1433 from your PC firewall and contact with your ISP to check if enable port from your firewall still not work. You can also change to another network and test.
scene 3: Your db is on our server end, your application running on your local or another exernal web server.
- step1: Verify if SQL service is running and db accessible by connect db from web connect tool:
1) If db successfully connected with this tool, that means your db is working fine on our MSSQL server. Please go to the next step.
2) If you could not connect to db successfully with this tool, please contact our support engineers from member account —>helpdesk panel.
- step2: Run ping and telnet on the machine which run your application. Just like above scene 2, step2.
1) If you get below error when ping your sql server address, that means DNS resolve issue with your machine, you may need to change its local dns to google public dns by refer to: https://developers.google.com/speed/public-dns/docs/using
2) If you can ping to get sql server IP but could not telnet. You will need to enable outbound TCP 1433 from your machine firewall and contact your ISP to check if enable port from your firewall still not work.
3) If you can telnet our SQL server from your machine but still could not connect, you will need to check your website database connection string to see if it is correct.
scene 4: Your website application is running on our web server, you are trying to connect it to your local db or db running on external db server.
Note: We would suggest customers to backup and restore db to our end. The performance will be better than connect to a remote db due to our web and db servers within LAN.
For this case, you will need to confirm your remote db allow connection from our web server. At the same time, you can contact our engineers to telnet your db server from our web server end to see if any connection issue.
Article ID: 2152, Created: April 20, 2021 at 3:24 AM, Modified: June 15, 2021 at 11:31 PM
In this article, we will be discussing about a popular error message, that is: “A network-related or instance-specific error occurred while establishing a connection to SQL Server”
Under certain circumstances, there are cases where you might try to connect to a SQL Server instance and get the error message: “A network-related or instance-specific error occurred while establishing a connection to SQL Server. The server was not found or was not accessible. Verify that the instance name is correct and that SQL Server is configured to allow remote connections. (provider: SQL Network Interfaces, error: 26 – Error Locating Server/Instance Specified) (Microsoft SQL Server, Error: -1)”
This is the standard error message you get when your client does not “see” the SQL Server instance you are trying to connect to. However, there is more than one possible reasons for getting this message.
Possible Reasons for the network-related or instance-specific error
Here’s a list of possible reasons:
- [Reason 1] You may have misspelled the instance name or IP 🙂
- How to further investigate:
From the client, try to ping the network name for the SQL Server instance and see if you get a response.- If it is a default instance (i.e. SQLInstance1.contoso.local) then ping “SQLInstance1.contoso.local”
- If it is a named instance (i.e. VirtualName1.contoso.localSQLInstance1) then ping “VirtualName1.contoso.local”
> If ping does not reply, make sure that you are using the correct network name.
> If you still cannot connect to SQL Server, proceed and check the rest of possible reasons.
- How to further investigate:
- [Reason 2] If the SQL Server instance is located on a different domain than your client, you may have not included the fully qualified domain name (FQDN) in the SQL Server instance name (i.e. SQLInstance1 vs SQLInstance1.contoso.local) – this assumes that the two domains are trusted between them
- How to further investigate:
Again, just like the actions in possible reason 1, try to ping the instance name from the client using the instance’s FQDN.
> If you still cannot connect to SQL Server, proceed and check the rest of possible reasons.
- How to further investigate:
- [Reason 3] If there is a firewall in your network, you might not be allowed to access the SQL Server instance through the network.
- How to further investigate:
If you know for example that you want to connect to the SQL Server instance “SQLInstance1.contoso.local” on port 52500, then you can try from a command prompt on the client, to run the command: telnet SQLInstance1.contoso.local 52500
If the above telnet command reports that “Could not open connection to the host, on port 52500: Connect failed” (or something similar), it means that there is no network communication between the client and the SQL Server instance at the designated port number. In this case, you should report it to your Network administrator.
- How to further investigate:
- [Reason 4] If you are trying to connect to a named instance, make sure that the SQL Server Browser service is running.
- How to further investigate:
Remotely connect on the SQL Server machine (or via remote administration) and check that the “SQL Server Browser” service is up and running.
- How to further investigate:
- [Reason 5] Make sure that your SQL Server instance allows remote connections.
- How to further investigate:
Connect remotely on the SQL Server machine, and log in to SQL Server Database Engine via SQL Server Management Studio. Then, right-click on the instance name, select “Properties” and check the “Connections” tab to see if the SQL Server instance allows remote connections. See the below screenshot for example.
- How to further investigate:
Hopefully if you go through the above, you will finally manage to successfully connect to your SQL Server instance.
Strengthen your SQL Server Administration Skills – Enroll to our Online Course!
Check our online course on Udemy titled “Essential SQL Server Administration Tips” (special limited-time discount included in link).
Via the course, you will learn essential hands-on SQL Server Administration tips on SQL Server maintenance, security, performance, integration, error handling and more. Many live demonstrations and downloadable resources included!
Enroll from $12.99
Featured Online Courses:
- Boost SQL Server Database Performance with In-Memory OLTP
- Essential SQL Server Administration Tips
- SQL Server Fundamentals – SQL Database for Beginners
- Essential SQL Server Development Tips for SQL Developers
- The Philosophy and Fundamentals of Computer Programming
- .NET Programming for Beginners – Windows Forms with C#
- Introduction to SQL Server Machine Learning Services
- Introduction to Azure SQL Database for Beginners
- SQL Server 2019: What’s New – New and Enhanced Features
- Entity Framework: Getting Started – Complete Beginners Guide
- How to Import and Export Data in SQL Server Databases
- Learn How to Install and Start Using SQL Server in 30 Mins
- A Guide on How to Start and Monetize a Successful Blog
Related Error Messages and ways to Resolve them:
- Operating System Error 170 (Requested Resource is in use)
- There is no SQL Server Failover Cluster Available to Join
- Setup failed to start on the remote machine. Check the Task scheduler event log on the remote machine.
- SQL Server 2008 R2 Service Pack Installation Fails – Element not found. (Exception from HRESULT: 0x80070490)
- Could not load file or assembly ‘Microsoft.SqlServer.Smo, Version=10.0.0.0, …
- The operation failed because either the specified cluster node is not the owner of the group, or the node is not a possible owner of the group
- There is not enough space on the disk. (mscorlib)
- The conversion of a char data type to a datetime data type resulted in an out-of-range datetime value
- … more SQL Server troubleshooting articles
Check out our latest software releases!
Subscribe to our newsletter and stay up to date!
Easily generate snippets with Snippets Generator!
Secure your databases using DBA Security Advisor!
Convert static T-SQL to dynamic and vice versa with Dynamic SQL Generator.
Rate this article: 
Loading…
Reference: SQLNetHub.com (https://www.sqlnethub.com)
© 2018 SQLNetHub
Artemakis Artemiou is a Senior SQL Server Architect, Author, a 9 Times Microsoft Data Platform MVP (2009-2018). He has over 20 years of experience in the IT industry in various roles. Artemakis is the founder of SQLNetHub and {essentialDevTips.com}. Artemakis is the creator of the well-known software tools Snippets Generator and DBA Security Advisor. Also, he is the author of many eBooks on SQL Server. Artemakis currently serves as the President of the Cyprus .NET User Group (CDNUG) and the International .NET Association Country Leader for Cyprus (INETA). Moreover, Artemakis teaches on Udemy, you can check his courses here.
Views: 6,418
We use cookies on our website to give you the most relevant experience by remembering your preferences and repeat visits. By clicking “Accept All”, you consent to the use of ALL the cookies. However, you may visit «Cookie Settings» to provide a controlled consent. Read More