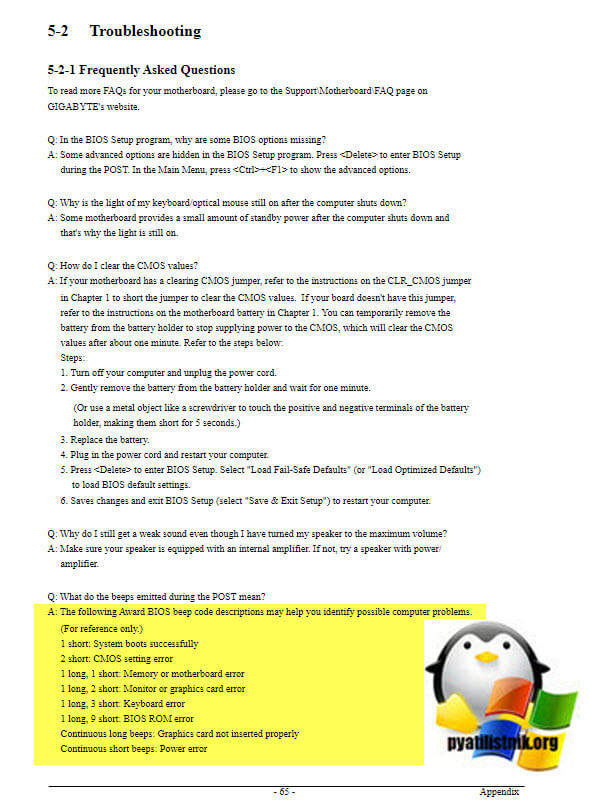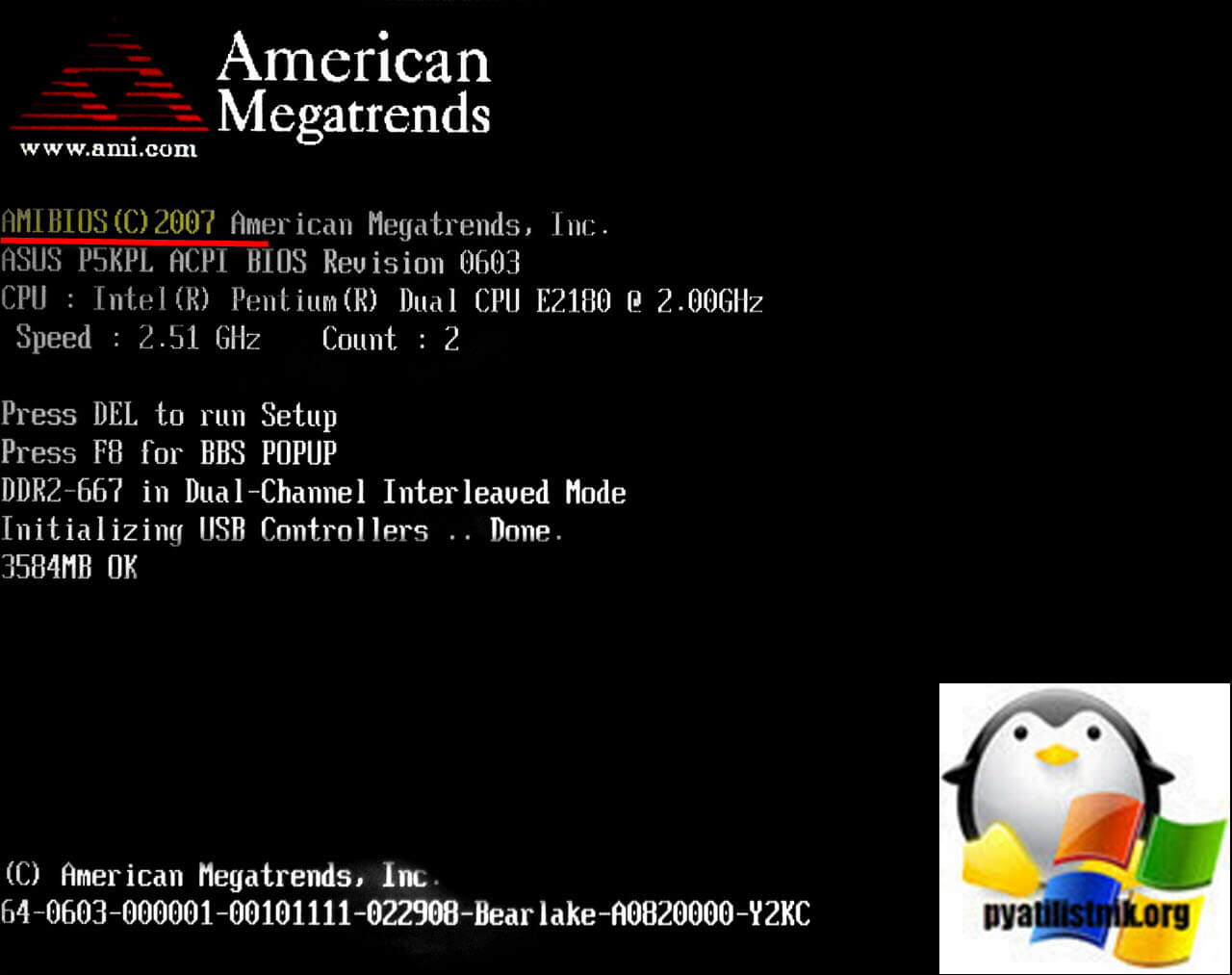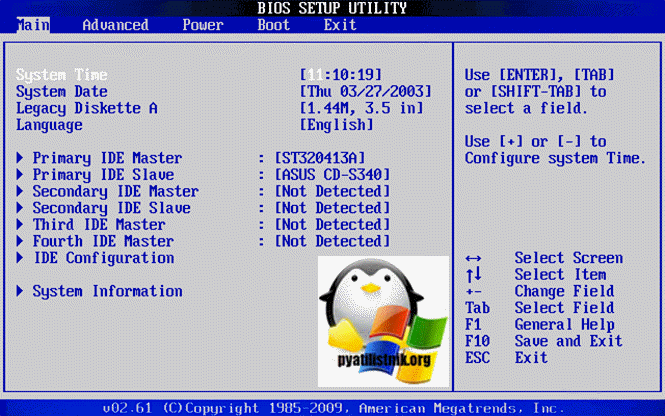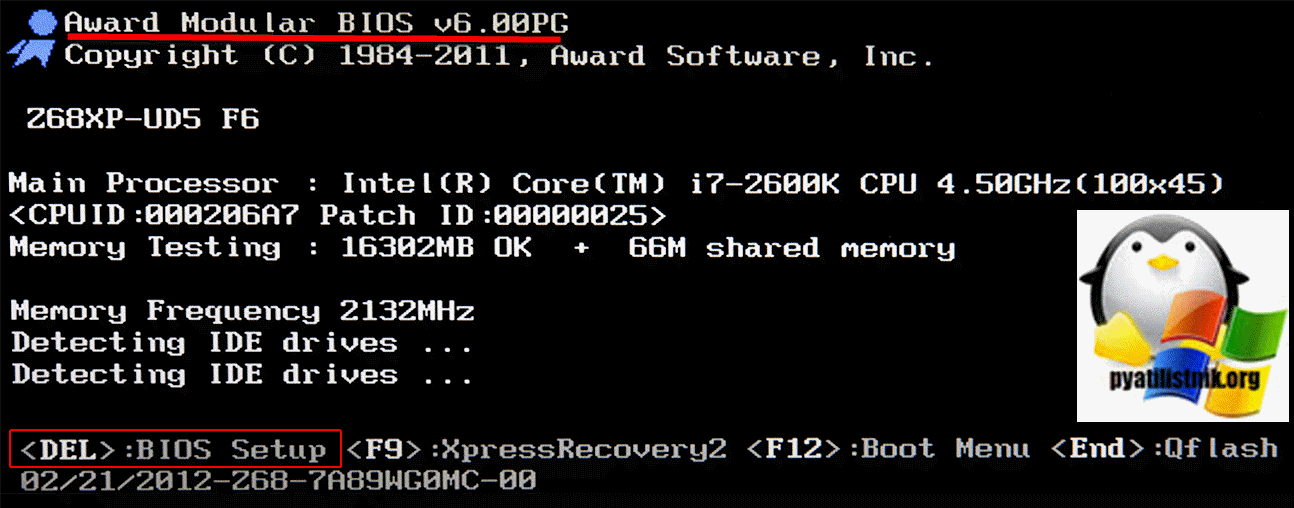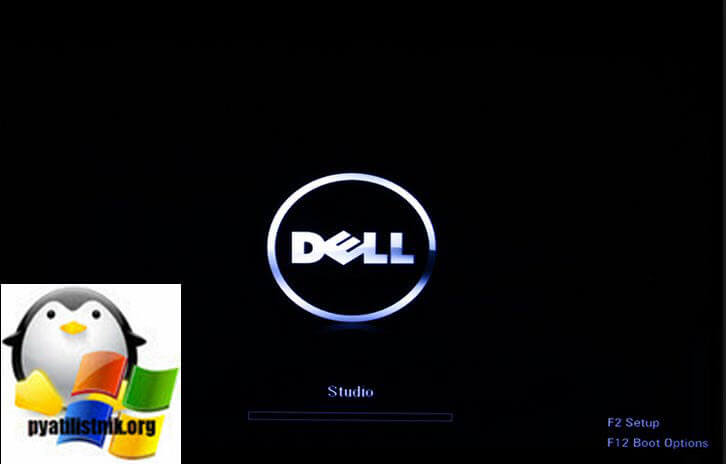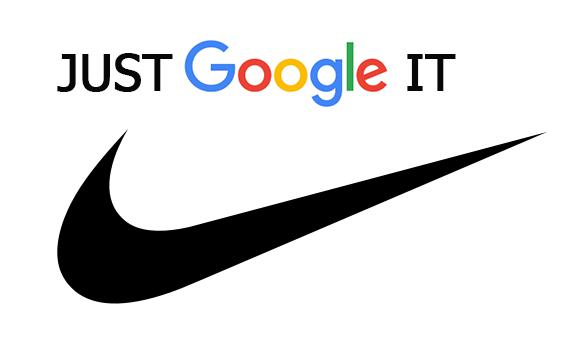Наверняка, каждый пользователь компьютера слышал один или несколько звуковых сигналов, издающихся спикером материнской платы сразу после включения ПК. Если компьютер исправно функционирует, при его включении обычно издается всего один или (реже) два коротких сигнала. Но если их становится больше, и ПК или Windows при этом перестают включаться или загружаться, налицо первые признаки неисправности устройства или системы. Что делать в этой ситуации? Рассмотрим данный вопрос.
Откуда берутся звуковые сигналы?
Любая современная материнская плата оборудована микропрограммой BIOS, о функциях которой можно почитать в этой статье. Именно она отвечает за последовательное включение электронных компонентов системной платы, что в конечном итоге приводит к полноценному запуску компьютера в целом.
Если с одним из встроенных или внешне подключаемых к материнской плате происходит сбой, BIOS сигнализирует об этом, издавая звуковые сигналы. То же самое относится и к ситуациям, когда причина сбоя загрузки компьютера заключается в программных неисправностях самой микропрограммы BIOS.
По количеству, характеру (длинный/короткий) и последовательности издаваемых сигналов можно определить, какое из устройств ПК дает сбой. Причем один и тот же вид неисправности на разных моделях (версиях) BIOS может кодироваться по-своему. Рассмотрим звуковые коды ошибок самых распространенных моделей BIOS.
Определяем версию BIOS
В случае с операционными системами семейства Windows для определения версии BIOS нужно проделать следующее:
- Найдите в меню «Пуск» элемент «Выполнить» и кликните по нему либо нажмите сочетание клавиш «Win+R».
- Откроется небольшое окошко. Впишите в него команду «msinfo32» и нажмите «ОК».
- Откроется программа «Сведения о системе».
- В центральной части будет приведена таблица, найдите в ней элемент «Версия BIOS».
- В столбце «Значение» напротив данного элемента будет приведена версия BIOS, как показано на изображении ниже.
В данном конкретном случае версия BIOS — «American Megatrends Inc. P2.70, 10.09.2012» или «AMI BIOS». Далее рассмотрим ошибки AMI BIOS, а также еще двух популярных версий данных микропрограмм — Award и Phoenix BIOS.
Ошибки AMI BIOS
При возникновении ошибок BIOS производства «American Megatrends Inc.» пользователь может услышать несколько коротких или длинных сигналов либо их чередование.
|
Сигнал |
Описание ошибки |
Возможное решение проблемы |
|
1 короткий |
Ошибок нет |
Не требуется. |
|
2 коротких |
Ошибка четности ОЗУ, в настройках BIOS установлено слишком малое значение задержки чтения данных из ОЗУ |
В первом случае может помочь перестановка планки ОЗУ в другой слот либо их очистка их контактов от загрязнений. При неправильно выставленных значениях задержки помогает сброс настроек BIOS. Если не помогает, ОЗУ придется заменить. |
|
3 коротких |
Ошибка чтения данных из первых 64 КБ ОЗУ |
Решение, как и в предыдущем случае. |
|
4 коротких |
Неисправность системного таймера: возможно, что проблема связана с питанием микросхемы CMOS, неисправностями блока питания или материнской платы |
Если села батарейка, поддерживающая питание CMOS — ее нужно заменить. В остальных случаях может потребоваться профилактика/ремонт/замена блока питания или материнской платы. |
|
5 коротких |
Неисправность центрального процессора |
Извлечь процессор, очистить путем продувания контактную площадку, установить обратно. Если не помогает — заменить ЦПУ. |
|
7 коротких |
Неисправности материнской платы |
Провести полную профилактику компьютера. Если не помогает — заменить материнскую плату. |
|
8 коротких |
Неисправности ОЗУ видеоадаптера (память RAM) |
Извлечь видеоадаптер, очистить от пыли его и слот материнской платы, в который устанавливается видеокарта. Заменить видеоадаптер, если не мероприятия не помогут. |
|
9 коротких |
Ошибка в данных микросхемы BIOS (контрольная сумма неверна) |
Произвести аппаратный сброс настроек BIOS. Если не помогает, микросхему придется заменить, что можно сделать только в сервисном центре. |
|
10 коротких |
Ошибка при попытке BIOS записать данные в память CMOS |
Решение, как и в предыдущем случае. |
|
11 коротких |
Ошибка кэш-памяти материнской платы |
Скорее всего, материнскую плату придется заменить. |
|
1 длинный и 1 короткий |
Ошибка блока питания |
Снять блок питания и выполнить профилактику. Если не помогает, ПБ придется ремонтировать или заменить. |
|
1 длинный, 2 или 3 коротких |
Неисправность видеокарты |
Профилактика видеокарты или ее замена. |
|
1 длинный и 4 коротких |
Видеокарта не подключена |
Извлечь видеокарту, очистить контакты от грязи, очистить слот материнской карты. Если не помогает — заменить видеокарту. |
|
1 длинный, 8 коротких |
Неисправность видеоадаптера либо не подключен монитор |
Выполнить профилактику видеокарты. Проверить кабель монитора. Возможно, его придется заменить. |
|
Сигнал отсутствует, монитор не включается |
Аппаратная неисправность центрального процессора |
Выполнить профилактику процессора. Заменить ЦПУ, если не помогает. |
|
Непрерывный звуковой сигнал |
Аппаратная неисправность блока питания либо перегрев системной платы |
Выполнить профилактику компьютера в целом. Заменить блок питания. |
Ошибки Award BIOS
|
Сигнал |
Описание ошибки |
Возможное решение проблемы |
|
1 короткий |
Ошибок нет |
Не требуется |
|
2 коротких |
Обнаружены мелкие неисправности, на экране монитора должно появиться сообщение о необходимости входа в настройки BIOS для устранения проблем |
Выполнить сброс настроек BIOS. Проверить надежность подключения шлейфов жестких дисков. |
|
3 длинных |
Неисправности контроллера клавиатуры, расположенного на материнской плате |
Отключить клавиатуру и включить компьютер. Если загрузка компьютера продолжится либо появится сообщение об отсутствии клавиатуры, последнюю нужно заменить. Если используется USB-клавиатура, попробовать подключить ее в другой USB-порт. |
|
1 короткий и 1 длинный |
Ошибка оперативной памяти видеоадаптера (RAM) |
Если видеокарта съемная — выполнить профилактику. Заменить видеоадаптер, если не помогает. |
|
1 длинный и 2 коротких |
Общая ошибка видеоадаптера |
Решение, как и в предыдущем случае. |
|
1 длинный и 3 коротких |
Общая неисправность клавиатуры |
Ошибка может быть связана с физическим повреждением провода клавиатуры. Также это наблюдается после пролития на клавиатуру жидкости. В этом случае ее нужно разобрать и просушить. Если не помогает — заменить клавиатуру. |
|
1 длинный и 9 коротких |
Ошибка ПЗУ микросхемы BIOS |
Выполнить аппаратный сброс настроек BIOS. Если помогло, но после очередного включения компьютера ошибка повторяется, прошить BIOS. |
|
Непрерывно повторяющиеся короткие сигналы |
Неисправности блока питания или оперативной памяти (ОЗУ) |
Если общая профилактика компьютера не помогает, ПБ или ОЗУ придется заменить. |
|
Непрерывно повторяющиеся длинные сигналы |
Неисправности оперативной памяти |
Решение, как и в предыдущем случае. |
|
Непрерывный сигнал с чередующейся частотой (низкая/высокая) |
Неисправности центрального процессора |
Профилактика слота материнской платы для установки процессора. Замена ЦПУ или материнской платы. |
|
Непрерывный сигнал |
Неисправности блока питания |
Если профилактика БП не помогает — ремонт или замена. |
Ошибки Phoenix BIOS
Ошибки данной версии BIOS представляются в виде трех блоков звуковых сигналов, между которыми присутствует небольшая пауза. В одном таком блоке может быть от 1 до 4 коротких сигналов. Например, 2 — 3 — 2: два сигнала — пауза — три сигнала — пауза — два сигнала.
|
Сигнал |
Описание ошибки |
Возможное решение проблемы |
|
1 — 1 — 2 |
Критическая ошибка процессора |
Единственный выход — заменить ЦПУ. |
|
1 — 1 — 3 |
Ошибка записи/чтения из динамической памяти CMOS |
Выполнить аппаратный сброс настроек BIOS. |
|
1 — 1 — 4 |
Программная ошибка BIOS |
Решение, как и в предыдущем случае. |
|
1 — 2 — 1 или 1 — 4 — 1 |
Не удается инициализировать материнскую плату |
Проблема может быть в одном из встроенных или подключенных к плате устройств либо в блоке питания. Выполнить общую профилактику компьютера. Если не помогает — поочередно заменять комплектующие компьютера с целью обнаружения неисправного устройства. |
|
1 — 2 — 2 или 1 — 2 — 3 3 — 1 — 1 3 — 1 — 2 3 — 1 — 4 |
Неисправности устройства прямого доступа к памяти (DMA) |
Требуется ремонт или замена материнской платы. |
|
1 — 3 — 1 |
Не удается инициализировать схему регенерации ОЗУ |
Проблема может быть в самой оперативной памяти или в материнской плате. Также сбой может возникать из-за неправильных настроек работы ОЗУ в BIOS. Сначала нужно попробовать сбросить настройки BIOS. Если не помогает — выполнить профилактику ПУ. В остальных случаях придется менять ОЗУ или материнскую плату. |
|
1 — 4 — 1 4 — 3 — 1 |
Не удается инициализировать ОЗУ |
Переставить планку ОЗУ в свободный слот материнской платы. Очистить контакты планки ОЗУ и слота для ее установки. Заменить оперативную память. |
|
1 — 4 — 2 4 — 2 — 1 |
Не удается инициализировать системный таймер |
Возможно, села батарейка питания микросхемы CMOS. Если ее замена не помогает, выполнить профилактику ПК. Заменить материнскую плату. |
|
1 — 4 — 4 |
Ошибка на одном из портов ввода-вывода информации материнской платы |
Возможно, присутствует неисправность в одном из внешне подключаемых устройств — USB-устройства, монитор, принтер и т.д. Нужно отключить все устройства и включить компьютер. Если ошибка устранена, не подключать устройство, дающее сбой. В остальных случаях — ремонт или замена материнской платы. |
|
2 — х — х, где вместо «х» может присутствовать число от 1 до 4 |
Ошибка при попытке записи/чтения в одном из битов (от 0 до 15) первых 64 Кбайт ОЗУ |
Скорее всего, из строя вышла оперативная память и ее нужно заменить. Если не помогает, из строя вышла материнская плата. |
|
3 — 2 — 4 4 — 2 — 3 |
Неисправен контроллер клавиатуры |
Сбросить настройки BIOS, заменить клавиатуру. |
|
3 — 3 — 4 |
Ошибка оперативной памяти видеокарты (RAM) |
Профилактика видеокарты или ее замена. |
|
3 — 4 — 1 |
Ошибка при обращении к монитору |
Проверить работоспособность монитора, заменить подключаемый к ПК кабель |
|
3 — 4 — 2 |
Ошибка собственного BIOS видеоплаты |
Профилактика видеокарты или ее замена. |
|
4 — 3 — 2 4 — 4 — 1 4 — 4 — 2 4 — 4 — 3 Непрекращающиеся длинные сигналы |
Неисправность материнской платы либо одного из ее таймеров (первого или второго), последовательного или параллельного порта |
В большинстве случаев — замена материнской платы. |
|
Непрерывный сигнал с изменяющейся частотой |
Аппаратная ошибка видеокарты |
Может помочь замена электролитических конденсаторов видеокарты. |
|
Непрерывный сигнал одной частоты |
Неисправен вентилятор охлаждения процессора либо он был отключен от системной платы |
Проверить, подключен ли вентилятор. Заменить, если не вращается. |
Содержание
- Что приводит к слету прошивки BIOS
- Как проявляются повреждения БИОС’а
- Как вернуть работоспособность материнке со слетевшим BIOS’ом
- Asus
- Gigabyte
- MSI и другие
- Особенности восстановления BIOS на ноутбуках
Отгадайте загадку: стоит, как улей гудит. Но дым из трубы не идет, ведь это не родной завод, а компьютер, на котором поврежден BIOS. А гудит он потому, что только на это теперь и способен. Без биоса он просто куча безжизненного железа. Стоит ли из-за этого переживать? Конечно, нет. Ведь теперь у вас есть отличная прикроватная тумбочка!
Системный блок в качестве тумбочки? Ну уж нет! Мы знаем, как заставить его работать. Сегодня поговорим, как восстановить BIOS, если он слетел.
Что приводит к слету прошивки BIOS
BIOS и его «потомок» UEFI, которым прошиты современные материнки, – это особые компьютерные программы, необходимые для первоначальной настройки и управления устройствами ПК, пока не запустится операционная система. Они хранятся в специальных микросхемах флеш-памяти на материнской плате, одна из которых показана на картинке выше. Вроде бы неплохое место хранения, надежное, но иногда BIOS’у становится там неуютно и он сбегает. Точнее, повреждается и перестает выполнять свои задачи.
Причин повреждения БИОС не слишком много, в одних случаях они очевидны, в других – нет. Вот список наиболее распространенных:
- Во время обновления BIOS произошло отключение электропитания компьютера.
- Программа-прошивальщик (флешер) некорректно взаимодействует с прошивкой или микросхемой флеш-памяти.
- Прошита версия BIOS, не подходящая этой материнской плате. Да, для каждой модели и ревизии «мамки» она своя.
- Если обновление проводится из-под работающей операционной системы – сбой системы или программные помехи, например, блокировка антивирусом.
- Некорректные действия пользователя, например, перезагрузка компьютера до окончания установки обновления.
- Выход из строя микросхемы флеш-памяти.
- Скрытые ошибки микропрограммы БИОС. Иногда этим объясняются спонтанные «слёты», происходящие без видимых причин.
- Электрические неполадки материнской платы.
Как проявляются повреждения БИОС’а
В большинстве случаев микропрограмма BIOS повреждается частично, поэтому симптомы сбоя могут быть разными:
- При нажатии копки питания ПК включается только кулер, который сразу начинает вращаться с максимальной скоростью. Иногда загораются светодиодные индикаторы на корпусе и клавиатуре.
- Спустя одну или несколько секунд после включения начинается циклическая перезагрузка. Внешне это проявляется циклом раскруток и остановок кулера, которые повторяются, пока подается питание.
- При включении загорается индикатор питания, кулер не крутится.
- Компьютер не подает никаких признаков жизни. Подобное бывает при повреждении boot block – начального загрузчика BIOS. Это самый тяжелый случай.
Изображение на экране при этом отсутствует. Не появляется даже заставка производителя.
Встречаются и другие формы повреждения BIOS, точнее, его области, которая хранит конфигурацию контроллера ME (составной части чипсета) на платах, работающих с процессорами Intel – так называемого ME-региона. При неполадках в этой области компьютер или ноутбук может:
- Некорректно загружаться или не включаться вообще.
- Выключаться или перезапускаться через равные промежутки времени.
- Некорректно регулировать скорость вращения кулера, например, крутить его на высоких оборотах независимо от нагрузки.
Устранение подобных сбоев заключается в считывании дампа БИОС’а, замене ME-региона на чистый и повторной прошивке с помощью программатора. Так как этим обычно занимаются ремонтники, а не владельцы компьютеров, не будем на этом останавливаться. Лучше займемся тем, что можно сделать в домашних условиях без специального оборудования и риска окончательно отправить вашего «железного питомца» в царство вечности.
Восстановление BIOS без программатора возможно только при сохранении начального загрузчика. Определить, сохранился он или нет, иногда удается по косвенным признакам: миганию подсветки экрана, звуковым сигналам из системного динамика, реакции материнской платы на включение без оперативной памяти (звуком или миганием индикаторов) и т. п. При сохранности начального загрузчика БИОС первые моменты работы компьютера проходят нормально, сбой проявляется чуть позднее.
Как вернуть работоспособность материнке со слетевшим BIOS’ом
Asus
Многие десктопные материнские платы марки Asus поддерживают технологию USB Flashback, которая предназначена для быстрого обновления и восстановления БИОС’а в случае сбоя. Для этого не требуется ничего, кроме USB-флешки емкостью до 4-16 Гб и самого файла BIOS, который необходимо скачать с сайта производителя из раздела о вашей модели «мамки».
После скачивания прошивку нужно переименовать. Например, файл «Sabertooth X79» (название модели) переименовывают в «SABERX79.ROM», файл «Sabertooth Z77» — в «Z77ST.CAP». Информация, как должен именоваться файл прошивки для вашей модели, скорее всего, есть на сайте Asus, но если вы ее не найдете, уточните на форумах или в поддержке.
Далее сохраните переименованный BIOS на флешке, отформатированной в FAT32, и подключите ее к порту USB с пометкой «Flashback» или «ROG Connect». Компьютер перед этим желательно выключить, это увеличит шанс на успешное восстановление.
После подсоединения флешки включите ПК и нажмите на задней панели кнопку «BIOS». Удерживайте ее нажатой около 3 секунд, пока на плате не начнет мигать световой индикатор. Мигание указывает на то, что файл успешно считался и прошивается в память. Когда процесс прошивки завершится, индикатор погаснет.
Если ваша плата из бюджетного сегмента или не слишком новая, то есть не поддерживает USB Flashback, скорее всего, вы сможете восстановить ее другим способом. Если компьютер оборудован флоппи-дисководом или оптическим приводом, запишите переименованный файл биоса в корневой каталог чистой дискеты или CD, поместите его в привод, выключите, а потом снова включите ПК. Прошивка будет завершена, когда погаснет индикатор привода. Если привода нет, используйте флешку.
Gigabyte
На платах Gigabyte с Dual (двойным) биосом сбои происходят редко, так как в случае повреждения прошивки в основной микросхеме (Main_BIOS) в нее копируется дамп из резервной (Backup_BIOS). Пока основная флеш-память исправна и содержит микропрограмму, даже поврежденную, плата сохраняет работоспособность.
Проблемы с запуском платы с Dual_BIOS возможны в следующих случаях:
- Основная микросхема отсутствует или вышла из строя.
- Микрокод в основной микросхеме полностью стерт.
- Повреждено содержимое обеих микросхем.
Некоторые «мамки» Gigabyte умеют грузиться с резервной флеш-памяти и использовать ее как основную. Другая группа плат этого производителя использует в качестве резервного носителя БИОС выделенную область на жестком диске. Это менее надежный вариант, но тоже лучше, чем ничего.
Восстановление биоса Gigabyte из бэкапа обычно выполняется автоматически, но если этого не происходит, попробуйте выключить компьютер из розетки, немного подождать и еще раз включить.
MSI и другие
На большинстве материнских плат производства Micro-Star используется технология восстановления прошивки, очень похожая на ASUS’овскую – с помощью флешки, дискеты или компакт-диска. Копируете BIOS на чистый носитель, подсоединяете его к ПК, жмете 4 секунды кнопку выключения, зажимаете на клавиатуре комбинацию левый Ctrl + Home (или Alt + Ctrl + Home) и, не отпуская клавиш, включаете компьютер. О начале процесса прошивки можно судить по миганию индикатора флешки или привода.
На материнских платах MSI и некоторых других марок, которым больше 8-10 лет, перепрошивка биоса производится с дискеты. Инструкции для AWARD и AMI BIOS немного различаются.
Чтобы восстановить AMI BIOS, выполните следующее:
- Переименуйте скачанный с сайта производителя материнской платы файл биоса в AMIBOOT.ROM.
- Перенесите его в корень чистой дискеты. Установите дискету в привод выключенного ПК.
- Нажмите на клавиатуре левый Ctrl + Home и включите компьютер.
Для восстановления AWARD BIOS:
- Поместите на дискету файлы прошивальщика и BIOS (обычно скачиваются в одном архиве).
- Создайте на дискете текстовый документ, в котором указано имя файла биоса с расширением bin. Переименуйте документ в autoexec.bat.
- Дальнейшие действия аналогичны приведенным выше.
Кстати, некоторые производители материнок выкладывают на своих сайтах BIOS’ы только в формате exe – в «одном флаконе» с программой-прошивальщиком для обновления из-под Windows. Иногда такой файл удается распаковать как архив, но пользователям часто непонятно, что именно из его содержимого является прошивкой. Для таких задач универсального решения нет. Чтобы не усугублять проблему, лучше проконсультироваться на профильных форумах или в техподдержке производителя.
На некоторых платах перед восстановлением биоса также нужно извлекать из гнезда батарейку питания часов реального времени (RTC) или переставлять (снимать) перемычку очистки CMOS. Это моменты важно выяснить до начала процедуры.
Особенности восстановления BIOS на ноутбуках
На ноутбуках, как и на платах Gigabyte, BIOS тоже часто хранится в двух чипах флеш-памяти. Но это не Dual и резервных копий у него нет. Оба чипа содержат разные части прошивки либо в одном находится основной БИОС, а в другом — программа мультиконтроллера. Чтобы аппарат не включился, достаточно повредить микрокод хотя бы в одном из них.
Методика восстановления слетевшего BIOS’a на ноутбуках примерно та же, что и на десктопах. Скачанный с сайта производителя файл прошивки и программу-прошивальщик (последняя нужна не всегда) помещают на чистую, отформатированную в FAT32/16 флешку, подключают ее к обесточенному аппарату (просто выключить ноутбук иногда недостаточно, нужно отсоединить блок питания и снять батарею), вставляют заряженную батарею на место, включают аппарат и зажимают комбинацию клавиш. На разных лэптопах для этого используются различные клавиатурные сочетания, например:
- Ctrl (только левый или оба) + Home
- Windows + B (эта и другие буквы приведены в латинской раскладке)
- Windows + F
- Windows + M
- Windows + Esc
- Fn + B
- Fn + F
- Fn + M
- Fn + Esc.
Основная работа заключается в распаковке и переименовании файлов биоса. Единого правила здесь, опять же, нет. В большинстве случаев доставать прошивку приходится из exe-шников, но! Многие производители включают в состав программы BIOS’ы для разных ревизий одной платформы или целой серии платформ, и выбрать из них единственный нужный файл бывает очень непросто. Чтобы не ошибиться, читайте инструкции по прошивке именно вашей модели и ревизии платформы на профильных форумах. И не стесняйтесь задавать вопросы.
***
Я намеренно не привожу в статье инструкции по восстановлению BIOS’ов путем прошивки на программаторе с выпаиванием и без, замыканием различных контактов, горячей замены съемной флеш-памяти и т. д., так как все эти методы небезопасны и требуют определенных знаний. Однако среди читателей, вероятно, найдутся те, кто делал нечто подобное на своем ПК и получил хорошие результаты. Будет отлично, если вы подробно опишите ваши действия в комментариях к статье. Также приветствуются рассказы об отрицательном опыте, чтобы другие читатели благодаря вам смогли избежать ошибок. В комментариях обязательно приводите наименование модели и ревизию вашей материнской платы, а также версию BIOS, с которой вы работали.
Понравилась статья? Оцените её:
Как исправить ошибку в биосе
BIOS — базовая система ввода-вывода. Это микропрограмма, которая проводит запуск и опрос комплектующих и начинает загрузку операционной системы. Ошибка в настройках БИОС может привести к тому, что компьютер будет работать нестабильно или вообще не включится. Очень часто так и происходит, причем не всегда понятно, какой именно параметр привел к такому результату. Сразу исправить все ошибки в БИОС можно сбросом настроек.

Инструкция
Откройте BIOS компьютера. Для этого нажмите кнопку питания или перезагрузитесь. Сразу же после звукового сигнала нажмите клавишу DEL. Можете нажать ее несколько раз — современные компьютеры настолько быстро загружаются, что сложно уловить подходящий момент, так что смело жмите, и BIOS откроется. На некоторых моделях материнских плат кнопка входа в настройки БИОС может быть F2, F12 или F10 — эта информация есть в инструкции, а также в нижней строчке экрана при загрузке. Если все сделано правильно, на экране появится меню системной настройки.
Найдите меню сброса настроек на фабричные. Ищите надпись Load fail safe defaults или Load Default settings. Перемещайтесь по категориям меню при помощи стрелок на клавиатуре. Нажмите кнопку Enter, когда найдете подходящий пункт настроек. Этим вы сбросите все изменения, а значит все возможные ошибки БИОС будут исправлены.
Найдите меню Save & Exit и нажмите кнопку Enter. Появится сообщение на английском языке, которое потребует подтвердить изменения. Нажмите Enter или Y, чтобы сохранить изменения. Компьютер выключится и загрузится с новыми «стартовыми» настройками. В процессе запуска может появиться сообщение о том, что необходимо нажать F1 для продолжения загрузки. Нажмите эту клавишу и продолжайте запуск компьютера.
Можно сбросить все настройки BIOS при помощи изъятия батарейки. Это альтернативный способ, который помогает в случаях, когда компьютер не позволяет войти в настройку системы или вообще не загружается. Отсоедините все кабели. Возьмите крестовую отвертку и отвертку с прямым наконечником.
Выкрутите винты с задней панели системного блока. Снимите боковую крышку. Найдите круглую блестящую батарейку размером около полутора сантиметров в диаметре. Гнездо, в котором находится эта батарейка, имеет выступ-замочек. Подденьте этот выступ отверткой и вытащите батарею. Оставьте все на 10-15 минут — без питания все настройки обнулятся, и это исправит ошибки в BIOS.
Установите батарею в материнскую плату, соблюдая полярность; сторона с надписью должна быть сверху. Подключите все устройства к системному блоку, подсоедините кабель питания. Можете включать компьютер.
Войти на сайт
или
Забыли пароль?
Еще не зарегистрированы?
This site is protected by reCAPTCHA and the Google Privacy Policy and Terms of Service apply.
Добрый день! Уважаемые читатели и гости одного из крупнейших IT блогов в рунете Pyatilistnik.org. В прошлый раз я вас научил запрещать автоматическое воспроизведение видео в хроме, многие были благодарны этой информации. Сегодня я хочу поговорить про еще одну насущную проблему, а именно как распознать сигналы BIOS. Очень часто люди производят модернизацию своего компьютера или ноутбука, элементарно меняют процессор или оперативную память, но если что-то пошло не так ваш железный конь не заведется, а вместо этого издаст некий набор звуков, вот эти звуки мы и поймем как интерпретировать и переводить на человеческий язык. Я постараюсь описать все известные мне сигналы биос, чтобы вам не пришлось бегать по разным сайтам.
Тут все просто, вы сами сможете диагностировать проблему и понимать методы ее решения. Это позволит вам не попасться на удочку недобросовестных мастеров в различных салонах по ремонту компьютерной техники.
Если компьютер издает звуковой сигнал и Windows не запускается должным образом, существует более серьезная проблема с оборудованием. Наиболее частые проблемы, вызывающие звуковой сигнал:
-
Сбои, связанные с памятью и перегревом, вызванные скоплением пыли в критических зонах охлаждения
-
Клавиша клавиатуры застряла
-
Модуль памяти DIMM или кабель жесткого диска неправильно вставлен
-
Компонент на материнской плате вышел из строя
-
Не удалось запустить базовую функцию компьютера
Что делать при появлении звукового сигнала
Прослушайте звуковой сигнал и запишите количество звуковых сигналов перед каждой паузой, если звуковые сигналы длинные или короткие, или если звуковые сигналы являются высокими или низкими. После определения шаблона используйте следующие таблицы звуковых сигналов, чтобы определить, какой компонент может вызывать проблему и обязательно выясните у себя модель производителя и тип BIOS.
Что издает звуковой сигнал БИОС?
В современных компьютерах есть такая вещь, как динамик (Speaker) — в задачи которого входит оповестить пользователя, о состоянии оборудования при включении. Speaker бывает внешний
А бывает и встроенный в материнскую плату
При желании его можно отключать на компьютере.
Самотестирование при включении (POST)
В статье «Как работает компьютер» я вам подробно описал процесс, когда происходит проверка компонентов и издание звуковых сигналов BIOS, но давайте я тут слегка напомню:
Когда компьютер впервые смотрит в BIOS, он начинает самотестирование при включении (POST — power-on self-test). Эта последовательность обеспечивает наличие и правильное функционирование необходимых компонентов. Если компьютер не проходит ни один из этих тестов, он обнаруживает нерегулярный POST. Нерегулярный POST — это звуковой код, который отличается от стандартного одного или двух звуковых сигналов. Например, нерегулярный POST может не генерировать звуковых сигналов или сочетать разные звуковые сигналы, чтобы указать причину сбоя.
Ниже я вам представлю подробный список нерегулярных POST сигналов биос по разных производителей. Так же вы сможете и в документации к материнской плате найти эти сигналы POST. Также можно посмотреть производителя BIOS на первой – второй заставках при загрузке компьютера. Вот пример выдержки из инструкции из раздела «Troubleshooting».
Звуковые коды AMI BIOS (Сигналы BIOS AMI)
Ниже приведены звуковые коды AMI BIOS с их подробными расшифровками и действиями, которые помогут их устранить. Однако из-за большого количества различных производителей компьютеров с этой BIOS звуковые коды могут отличаться. Вот так вот выглядит экран компьютера при включении, имеющего AMI BIOS.
А вот так вот выглядит сам AMI BIOS, это серый фон с голубым текстом.
- 1 короткий сигнал биос — Ошибка обновления DRAM / Второе значение, что ошибки не найдены и компьютер исправен
- 2 коротких сигнала — Сбой цепи четности. Два коротких звуковых сигнала означают, что в базовой памяти произошла ошибка четности. Эта проблема затрагивает первый блок памяти размером 64 КБ в вашей оперативной памяти. Файл ROM не найден в корневом каталоге
- 3 коротких сигнала биос — Сбой ОЗУ 64 КБ. Три коротких звуковых сигнала означают, что произошла ошибка теста чтения/записи базовой памяти в первом блоке памяти размером 64 КБ. Замена ОЗУ обычно решает этот звуковой сигнал AMI биос. Если вы недавно добавили или пытались добавить дополнительную память к компьютеру и начали получать эти звуковые сигналы, удалите новую память, которую вы добавили в компьютер. Если после извлечения новой памяти компьютер работает нормально, ваша память несовместима или неисправна. Вставить следующий том мультимедиа
- 4 коротких сигнала- Сбой системного таймера. Четыре коротких звуковых сигнала означают, что таймер материнской платы не работает должным образом, но это также может означать, что есть проблема с модулем памяти ОЗУ, который находится в нижнем (обычно помеченном 0) слоте. Обычно этот звуковой сигнал может вызвать аппаратный сбой карты расширения (RAID контроллер, звуковая карта) или проблема с самой материнской платой. Начните с переустановки ОЗУ, а затем замените ее, если это не поможет. Если это не дало эффекта, переустановите все карты расширения, а затем замените те, которые кажутся виновными. В качестве последнего варианта заменить материнскую плату.
- 5 коротких сигналов биос- Сбой процессора (CPU). Пять коротких звуковых сигналов означают, что произошла ошибка процессора, это очень серьезно. Этот звуковой код AMI может выдавать поврежденная карта расширения, ЦП или сама материнская плата. Начните с переустановки ЦП, возможно он греется, проверьте наличие термопасты. Если это не помогает, попробуйте переустановить все карты расширения (RAID контроллеры, звуковые карты, видеокарты). Однако есть вероятность, что потребуется замена ЦП (CPU), он мог сгореть.
- 6 коротких сигналов BIOS — Ошибка контроллера клавиатуры Gate A20. Шесть коротких звуковых сигналов означают, что произошла ошибка теста 8042 Gate A20. Этот звуковой сигнал обычно вызван неисправностью карты расширения или материнской платы, которая больше не работает. Вы также можете столкнуться с определенным типом сбоя клавиатуры, если услышите 6 коротких звуковых сигналов. Попробуйте переустановить или заменить любые карты расширения. Наконец, возможно, вы столкнулись с серьезной неисправностью, требующей замены материнской платы.
- 7 коротких сигналов — Ошибка исключения виртуального режима. Семь коротких звуковых сигналов указывают на общую ошибку исключения. Этот звуковой сигнал AMI может быть вызван проблемой карты расширения, аппаратной проблемой материнской платы или повреждением процессора. Замена любого неисправного оборудования, вызывающего проблему, обычно является исправлением этого звукового сигнала. Тут вам придется самим поочередно выискивать сбойную деталь. Flash EPROM не обнаружен.
- 8 коротких сигналов — Сбой проверки чтения/записи памяти видеокарты. Восемь коротких звуковых сигналов означают, неисправна видеокарта . Замена видеокарты обычно устраняет это, но перед покупкой замены убедитесь, что она правильно установлена в слоте расширения. Иногда этот звуковой сигнал AMI возникает из-за криво воткнутой карты.
- 9 коротких сигналов — Ошибка контрольной суммы ROM BIOS. Буквально это указывает на проблему с микросхемой BIOS на материнской плате. Однако, поскольку замена микросхемы BIOS иногда невозможна, эту проблему AMI BIOS обычно устраняют путем замены материнской платы.
- 10 коротких сигналов — Десять коротких звуковых сигналов означают, что произошла ошибка чтения/записи регистра выключения CMOS. Этот звуковой сигнал обычно возникает из-за аппаратного сбоя микросхемы AMI BIOS. Эту проблему обычно решает замена материнской платы, хотя в редких случаях она может быть вызвана повреждением карты расширения. Прежде чем приступить к замене, начните с очистки CMOS и переустановки всех карт расширения. Сбой при стирании флеш-памяти
- 11 коротких сигналов биос — Ошибка кеша-памяти. Одиннадцать коротких звуковых сигналов означают, что тест кэш-памяти не прошел. Обычно в этом звуковом коде AMI BIOS виновато какое-то существенное неисправное оборудование. Часто это материнская плата. Возможна ошибка прошивки.
- 12 коротких гудков — Проблема с размером файла ROM
- 13 коротких гудков — Образ ПЗУ не соответствует требованиям BIOS
- 1 длинный и 2 коротких сигнала — Один длинный сигнал и два коротких сигнала обычно указывают на сбой в памяти, которая является частью видеокарты. Здесь почти всегда следует заменить видеокарту, но попробуйте сначала удалить и переустановить ее, проверьте, что она плотно воткнута, ровно.
- 1 длинный, 3 коротких Обычный/расширенный сбой плашки памяти (Неисправна ОЗУ на видеокарте или несовместима) — Если вы слышите один длинный звуковой сигнал, за которым следуют три коротких, это связано с ошибкой, превышающей отметку 64 КБ в системной памяти компьютера. Тут либо недоткнули видеокарту, либо ее нужно менять
- 1 длинный, 8 коротких сигналов- Не удалось выполнить тест дисплея, всему виной опять видеокарта. Один длинный сигнал, за которым следуют восемь коротких сигналов, означает, что тест видеоадаптера не прошел. Попробуйте переустановить видеокарту и убедитесь, что к источнику питания подключено все необходимое вспомогательное питание. Возможно придется ее заменить.
- Двухтональная сирена — Низкая скорость вращения вентилятора у процессора, проблема с уровнем напряжения. Наконец, если вы слышите чередующийся шум сирены в любой момент во время использования компьютера, при загрузке или после этого, вы имеете дело либо с проблемой уровня напряжения, либо с вентилятором процессора, который работает слишком медленно. Это явный признак того, что вам следует выключить компьютер и проверить вентилятор процессора и, если возможно, настройки напряжения процессора в BIOS/UEFI.
- Сигналов нет — неисправен или не подключен к материнской плате блок питания
Коды звуковых сигналов Award BIOS (Сигналы Award BIOS)
Ниже приведены звуковые коды Award BIOS с их подробными расшифровками и действиями, которые помогут их устранить. Однако из-за большого количества различных производителей компьютеров с этой BIOS звуковые коды могут отличаться. Вот так вот выглядит экран компьютера при включении, имеющего Award BIOS.
А вот всем известный внешний вид Award BIOS, это голубой фон и желто-белый текст
- Отсутствие сигнала — У вас проблема с блоком питания, он либо не работает, либо не правильно подключен
- 1 короткий сигнал — У вас все отлично и ошибок не обнаружено, ваш персональный компьютер или ноутбук полностью исправен. У меня такой сигнал постоянно при включении компьютера
- 2 коротких сигнала — В данном случае у вас есть незначительные ошибки. Вам необходимо проверить все шлейфы от деталей подключаемых к материнской плате. Установите в BIOS значения по умолчанию
- 1 длинный повторяющийся сигнал — В данном случае у вас проблемы с оперативной памятью. Проверьте ее правильное и плотное подключение, возможно она не исправна и вам нужно воткнуть другую. Так же нужно проверить по документации совместимость и разрядность память с вашей материнской платой.
- 1 длинный и 1 короткий сигнал — В данном случае у вас проблемы с оперативной памятью. Проверьте ее правильное и плотное подключение, возможно она не исправна и вам нужно воткнуть другую. Так же нужно проверить по документации совместимость и разрядность память с вашей материнской платой.
- 1 длинный и 2 коротких сигнала — Один длинный сигнал, за которым следуют два коротких сигнала, указывает на то, что в видеокарте произошла какая-то ошибка и BIOS не может инициализировать видеокарту для отображения дополнительной информации. Возможно, потребуется переустановить видеокарту или правильно подключить кабели.
- 1 длинный, 3 коротких — Один длинный сигнал, за которым следуют три коротких сигнала, означает, что либо видеокарта не установлена, либо память на видеокарте неисправна. Повторная установка или замена видеокарты обычно устраняет причину этого звукового сигнала. В ряде случаев может быть проблема с клавиатурой.
- 1 длинный и 9 коротких сигналов — ошибка при чтении данных из микросхемы BIOS
- 3 длинных сигнала — неисправность контроллера клавиатуры
- Бесконечно повторяющиеся звуковые сигналы (1 короткий повторяющийся сигнал) — Проблема с оперативной памятью или блоком питания
- Повторяющиеся звуковые сигналы чередуются с высокой и низкой частотой — Повторяющийся звуковой сигнал высокой/низкой частоты является признаком проблемы с процессором. CPU может перегреваться или работать неправильно.
- Повторяющиеся высокочастотные гудки во время работы ПК. Перегрев процессора (CPU)
Звуковые коды Dell (Сигналы Dell BIOS)
Ниже приведены звуковые коды для Dell BIOS с их подробными расшифровками и действиями, которые помогут их устранить. Однако из-за большого количества различных производителей компьютеров с этой BIOS звуковые коды могут отличаться. Вот так вот выглядит экран компьютера при включении, имеющего Dell BIOS.
- 1 гудок — Повреждение или сбой ПЗУ BIOS
- 2 гудка — Ваши планки памяти (RAM) не обнаружены
- 3 гудка — Отказ материнской платы. Серьезный сбой на плате
- 4 гудка — Сбой памяти (ОЗУ), обычно можно попробовать произвести ее проверку сторонними утилитами и устранить проблему. Если же она физического характера, то только замена.
- 5 гудков — Отказ батареи CMOS
- 6 гудков — Сбой видеокарты. Тут нужно проверить ее правильность подключения, все ли плотно установлено
- 7 гудков — Проблемы с процессором (ЦП). Возможен перегрев, или брак.
Звуковые коды IBM BIOS (Сигналы IBM BIOS)
Ниже приведены общие звуковые сигналы IBM BIOS. Однако из-за большого количества моделей, поставляемых с этим BIOS, звуковые коды могут отличаться.
- Нет гудков — Тут может быть проблема как с материнской платой, с блоком питания, с памятью или видеокартой. Отсутствие сигнала, это не хорошо в большинстве случаев
- 1 короткий звуковой сигнал — Обычный результат POST, компьютер в порядке и готов к работе
- 2 коротких звуковых сигнала — Ошибка POST, проверьте экран на наличие кода ошибки. Как правило вы сразу увидите корень проблем
- Непрерывный звуковой сигнал — Нет питания или его недостаток, не видится видеокарта, ОЗУ или короткое замыкание.
- Повторяющийся короткий звуковой сигнал — Нет питания или его недостаток, не видится видеокарта, ОЗУ или короткое замыкание.
- 1 длинный и 1 короткий звуковой сигнал — Если вы слышите один длинный звук и один короткий, то это говорит, что у вас проблема с материнской платой
- 1 длинный и 2 коротких сигнала — Проблема с видео (схема моно/CGA-дисплея).
- 1 длинный и 3 коротких сигнала. Проблема с видео. Схема видео (EGA) дисплея.
- 3 длинных сигнала — Ошибка клавиатуры или платы клавиатуры.
- 1 звуковой сигнал — Проблема с видеокартой, которая не может вывести изображение
Звуковые коды Phoenix BIOS (Сигналы Phoenix BIOS Q3.07 или 4.x)
Ниже приведены звуковые коды для Phoenix BIOS Q3.07 или 4.x. с их подробными расшифровками и действиями, которые помогут их устранить. Однако из-за большого количества различных производителей компьютеров с этой BIOS звуковые коды могут отличаться. Вот как нужно интерпритировать эти сигналы, читаются как x сигналов — пауза — y сигналов — пауза — z сигналов пауза — w сигналов. Например 1-3-4-1 — один — пауза — три — пауза — четыре — пауза — один.
- 1-1-1-1 — Чаще всего проблема с системной памятью. Эта проблема Phoenix BIOS обычно устраняется заменой ОЗУ или извлечением одной из плат памяти
- 1-1-1-3 — Проверка режима Real Mode. Реальный режим , также называемый режимом реального адреса , — это режим работы всех x86- совместимых процессоров . Этот режим получил свое название от того факта, что адреса в реальном режиме всегда соответствуют реальным ячейкам памяти.
- 1-1-2-1 — Bios не может получить тип процессора, попробуйте указать его вручную, может быть проблема с материнской платой
- 1-1-2-3 — Необходимо заново инициализировать системное оборудование.
- 1-1-3-1 — Не удалось выполнить тест с начальными значениями POST.
- 1-1-3-2 — Необходимо установить флаг POST.
- 1-1-3-3 — Необходимо инициализировать CPU.
- 1-1-4-1 — Необходимо инициализировать кеш до начальных значений POST.
- 1-1-4-3 — Необходимо инициализировать устройства ввода-вывода.
- 1-2-1-1 — Необходимо инициализировать управление питанием.
- 1-2-1-2 — Загрузите альтернативные регистры с начальными значениями POST.
- 1-2-1-3 — Перейти на контрольную метку UserPatch0.
- 1-2-2-1 — Необходимо инициализировать контроллер клавиатуры.
- 1-2-2-3 — Шаблон звукового сигнала 1-2-2-3 означает, что произошла ошибка контрольной суммы ПЗУ в BIOS. Буквально это указывает на проблему с микросхемой BIOS на материнской плате. Поскольку замена микросхемы BIOS зачастую невозможна, эта проблема Phoenix BIOS обычно устраняется заменой всей материнской платы.
- 1-2-3-1 — Ошибка инициализации 8254 таймера.
- 1-2-3-3 — Ошибка инициализации контроллера DMA 8237.
- 1-2-4-1 — Необходимо сбросить программируемый контроллер прерываний.
- 1-3-1-1 — Данный звуковой код 1-3-1-1 в системе PhoenixBIOS означает, что при тестировании обновления DRAM возникла проблема. Это может быть проблема с системной памятью, картой расширения или материнской платой.
- 1-3-1-3 — Протестируйте контроллер клавиатуры 8742. Шаблон звукового сигнала 1-3-1-3 означает, что тест контроллера клавиатуры 8742 не прошел. Обычно это означает, что есть проблема с подключенной в данный момент клавиатурой, но это также может указывать на проблему с материнской платой.
- 1-3-2-1 — Установите для сегмента ES значение 4 ГБ.
- 1-3-3-1 — Проблема автоматического изменение размера DRAM.
- 1-3-3-3 — Очистите 512 КБ базовой ОЗУ.
- 1-3-4-1 — Протестируйте 512 базовых адресных строк. — Шаблон звукового сигнала 1-3-1-1 в системе PhoenixBIOS означает, что существует какая-то проблема с ОЗУ. Обычно эту проблему решает замена системной памяти.
- 1-3-4-3 — Проблема тестирования базовой памяти 512 КБ — Шаблон звукового сигнала 1-3-1-1 указывает на некую проблему с памятью. Замена оперативной памяти — обычная рекомендация для решения этой проблемы.
- 1-4-1-1 — Шаблон звукового сигнала 1-4-1-1 в системе PhoenixBIOS означает, что существует проблема с системной памятью. Обычно эту проблему решает замена оперативной памяти.
- 1-4-1-3 — Необходимо проверить тактовую частоту CPU.
- 1-4-2-4 — Повторно инициализируйте набор микросхем.
- 1-4-3-1 — Проблема с оперативной памятью.
- 1-4-3-2 — Повторно инициализируйте кеш.
- 1-4-3-3 — Автоматическое изменение размера кеша.
- 1-4-4-1 — Настройте расширенные регистры набора микросхем.
- 1-4-4-2 — Загрузите альтернативные регистры со значениями CMOS. Необходимо обновить BIOS
- 2-1-1-1 — Необходимо задать базовую частоту процессора.
- 2-1-1-3 — Инициализировать векторы прерывания.
- 2-1-2-1 — Необходимо инициализировать прерывания BIOS.
- 2-1-2-3 — Шаблон звукового сигнала 2-1-2-3 означает, что произошла ошибка ПЗУ BIOS, что означает проблему с микросхемой BIOS на материнской плате. Эта проблема Phoenix BIOS обычно устраняется заменой материнской платы.
- 2-1-2-4 — Проблема с подключением ОЗУ или другого устройства в PCI, проверьте контакт.
- 2-1-3-1 — Проверьте конфигурацию видео в CMOS.
- 2-1-3-2 — Инициализируйте шину PCI и устройства.
- 2-1-3-3 — Инициализируйте все видеокарты в системе.
- 2-1-4-1 — Проблема с памятью в видеокарте
- 2-1-4-3 — Проблема с памятью или PCI устройством
- 2-2-1-1 — Проблема с процессором и отображением скорости работы
- 2-2-1-3 — Необходимо протестировать контроллер клавиатуры и само устройство.
- 2-2-2-1 — Установите нажатие клавиши, если включено.
- 2-2-2-3 — Необходимо включить клавиатуру.
- 2-2-3-1 — Проверить на непредвиденные прерывания. Шаблон звукового сигнала 2-2-3-1 в системе PhoenixBIOS означает, что возникла проблема при тестировании оборудования, связанного с IRQ. Это может быть аппаратная проблема, неправильная конфигурация карты расширения или какой-либо сбой материнской платы.
- 2-2-3-3 — Подсказка на дисплее Нажмите F2, чтобы войти в BIOS для настройки .
- 2-2-4-1 — Необходимо протестировать оперативную память на участках блоков между 512 и 640 КБ.
- 2-3-1-1 — Необходимо протестировать расширенную память.
- 2-3-1-3 — Необходимо протестировать адресные строки расширенной памяти.
- 2-3-2-1 — Перейти на контрольную метку UserPatch1.
- 2-3-2-3 — Настройте расширенные регистры кэша.
- 2-3-3-1 — Включите внешний кэш и кэш CPU.
- 2-3-3-3 — Показать размер внешнего кеша.
- 2-3-4-1 — Показать теневое сообщение.
- 2-3-4-3 — Покажите одноразовые сегменты.
- 2-4-1-1 — Посмотрите сообщения об ошибках
- 2-4-1-3 — Проверьте наличие ошибок конфигурации.
- 2-4-2-1 — Проверьте настройки часов.
- 2-4-2-3 — Проверьте наличие ошибок клавиатуры.
- 2-4-4-1 — Настройте векторы аппаратных прерываний.
- 2-4-4-3 — Необходимо проверить сопроцессор, если он есть.
- 3-1-1-1 — Отключите встроенные порты ввода-вывода.
- 3-1-1-3 — Необходимо обнаружить и установить внешние порты RS232.
- 3-1-2-1 — Необходимо обнаружить и установить внешние параллельные порты.
- 3-1-2-3 — Повторно инициализируйте встроенные порты ввода-вывода.
- 3-1-3-1 — Необходимо заново инициализировать BIOS.
- 3-1-3-3 — Необходимо инициализировать расширенную область данных BIOS.
- 3-1-4-1 — Необходимо инициализировать контроллер гибких дисков (Флопик).
- 3-2-1-1 — Необходимо инициализировать контроллер жесткого диска.
- 3-2-1-2 — Необходимо инициализировать контроллер жесткого диска локальной шины.
- 3-2-1-3 — Перейти на контрольную метку к UserPatch2.
- 3-2-2-1 — Отключить адресную строку A20.
- 3-2-2-3 — Очистить регистр огромного сегмента ES.
- 3-2-3-1 — Найдите дополнительные ПЗУ.
- 3-2-3-3 — ПЗУ с теневым вариантом.
- 3-2-4-1 — Настройте управление питанием.
- 3-2-4-3 — Необходимо разрешить аппаратные прерывания.
- 3-3-1-1 — Установите время суток.
- 3-3-1-3 — Проверьте блокировку клавиш.
- 3-3-3-1 — Удалите подсказку F2.
- 3-3-3-3 — Нажатие клавиши F2.
- 3-3-4-1 — Войдите в настройки CMOS.
- 3-3-4-3 — Очистить флаг POST.
- 3-4-1-1 — Проверка оборудования выполнена на наличие ошибок
- 3-4-1-3 — POST выполнен, подготовьтесь к загрузке операционной системы.
- 3-4-2-1 — все ок
- 3-4-2-3 — Проверить пароль (необязательно).
- 3-4-3-1 — Очистить глобальную таблицу дескрипторов.
- 3-4-4-1 — Очистить средства проверки четности.
- 3-4-4-3 — Очистить экран (необязательно).
- 3-4-4-4 — Проверьте напоминания о вирусах и резервном копировании.
- 4-1-1-1 — Попробуйте загрузиться с INT 19.
- 4-2-1-1 — Ошибка обработчика прерывания.
- 4-2-1-3 — Ошибка обработчика прерывания.
- 4-2-2-1 — Ошибка обработчика прерывания.
- 4-2-2-3 — Ошибка инициализации дополнительного ПЗУ.
- 4-2-3-1 — Ошибка выключения.
- 4-2-3-3 — Расширенный ход блока.
- 4-2-4-1 — Ошибка выключения 10.
- 4-3-1-3 — Необходимо инициализировать набор микросхем.
- 4-3-1-4 — Необходимо инициализировать счетчик обновления.
- 4-3-2-1 — Проверьте Forced Flash
- 4-3-2-2 — Необходимо проверить аппаратное состояние ПЗУ.
- 4-3-2-3 — Проверка ПЗУ в BIOS пройдена.
- 4-3-2-4 — Необходимо выполнить полный тест памяти RAM.
- 4-3-3-1 — Сделайте OEM инициализацию.
- 4-3-3-2 — Необходимо инициализировать контроллер прерываний.
- 4-3-3-3 — Прочтите код начальной загрузки.
- 4-3-3-4 — Необходимо инициализировать все векторы.
- 4-3-4-1 — Проблема с прошивкой BIOS
- 4-3-4-2 — Инициализируйте загрузочное устройство.
- 4-3-4-3 — Загрузочный код прочитан нормально.
- Двухтональная сирена — Низкая скорость вращения вентилятора процессора, проблема с уровнем напряжения.
Звуковые коды BIOS для HP и Compaq
Ниже приведены общие звуковые сигналы HP BIOS. Однако из-за большого количества моделей, поставляемых с этим BIOS, звуковые коды могут отличаться. При восстановлении, прошивки или обновлении BIOS могут возникать следующие звуковые сигналы:
- 1 короткий звуковой сигнал — Устаревший дисковод гибких дисков или дисковод CD/DVD не обнаружен
- 2 коротких звуковых сигнала — Дискета или компакт-диск не обнаружены
- 3 коротких звуковых сигнала — Невозможно начать перепрошивку (например, при отсутствии утилиты или образа BIOS)
- 4 коротких звуковых сигнала — Ошибка прошивки (ошибка контрольной суммы, поврежденный образ и т.д.)
- 5 коротких звуковых сигналов — Восстановление BIOS прошло успешно
- 2 коротких сигнала, 2 длинных сигнала — Восстановление BIOS прошло успешно
- 1 короткий сигнал и 1 длинный сигнал — Проблема с памятью
- 2 коротких сигнала и 1 длинный сигнал (повторяется 5 раз) — Невозможно инициализировать видео или видеокарту
- 3 коротких сигнала и 1 длинный сигнал — Ошибка конфигурации CPU или тип CPU несовместим
Звуковые коды AST Research BIOS
Ниже приведены общие звуковые сигналы AST Research BIOS. Однако из-за большого количества моделей, поставляемых с этим BIOS, звуковые коды могут отличаться.
- 1 короткий звуковой сигнал — Не удалось выполнить проверку низкоуровневого процессора (POST 1)
- 2 коротких звуковых сигнала — Не удалось очистить буферы контроллера клавиатуры (POST 2)
- 3 коротких звуковых сигнала — Ошибка сброса контроллера клавиатуры (POST 3)
- 4 коротких звуковых сигнала — Тест интерфейса контроллера клавиатуры низкого уровня (POST 4)
- 5 коротких звуковых сигналов — Ошибка чтения данных с контроллера клавиатуры (POST 5)
- 6 коротких звуковых сигналов — Ошибка инициализации микросхемы поддержки системной платы (POST 6)
- 7 коротких звуковых сигналов — Ошибка проверки чтения / записи регистра процессора (POST 7)
- 8 коротких звуковых сигналов — Ошибка инициализации таймера CMOS (POST
- 9 коротких звуковых сигналов — Ошибка проверки контрольной суммы ROM BIOS (POST 9)
- 10 коротких звуковых сигналов — Инициализировать основное видео (POST 10)
- 11 коротких звуковых сигналов — 8254 ошибка при тестировании 0 канала таймера (POST 11)
- 12 коротких звуковых сигналов — 8254 ошибка при тестировании 1 канала таймера (POST 12)
- 13 коротких звуковых сигналов — 8254 ошибка теста таймера 2 канала (POST 13)
- 14 коротких звуковых сигналов -Ошибка включения питания CMOS и проверки времени (POST 14)
- 15 коротких звуковых сигналов — Ошибка при проверке байта отключения CMOS (POST 15)
- 1 длинный звуковой сигнал — Ошибка теста 0 канала DMA (POST 16)
- 1 длинный и 1 короткий звуковой сигнал — Ошибка теста 1 канала DMA (POST 17)
- 1 длинный и 2 коротких сигнала — Ошибка при проверке регистрации страницы DMA (POST 18)
- 1 длинный и 3 коротких сигнала — Ошибка теста интерфейса контроллера клавиатуры (POST 19)
- 1 длинный и 4 коротких сигнала — Не удалось выполнить тест переключения обновления памяти (POST 20)
- 1 длинный и 5 коротких сигналов — Не удалось выполнить первый тест памяти объемом 64 КБ (POST 21)
- 1 длинный и 6 коротких сигналов — Ошибка установки таблицы векторов прерываний (POST 22)
- 1 длинный и 7 коротких сигналов — Ошибка инициализации видео (POST 23)
- 1 длинный и 8 коротких сигналов — Ошибка теста видеопамяти (POST 24)
Вот как нужно интерпритировать эти сигналы, читаются как x сигналов — пауза — y сигналов — пауза — z сигналов
- 1-1-3 — Ошибка чтения/записи CMOS
- 1-1-4 — Ошибка контрольной суммы ROM BIOS
- 1-2-1 — Сбой программируемого интервального таймера. Неисправна материнская плата
- 1-2-2 — Ошибка инициализации DMA
- 1-2-3 — Ошибка чтения/записи регистра страницы контроллера DMA. Ошибка при попытке чтения/записи в один из каналов DMA
- 1-3-1 — Ошибка проверки обновления ОЗУ. Ошибка регенерации оперативной памяти
- 1-3-3 — Сбой первого чипа RAM 64 КБ. Ошибка при тестировании первых 64 Кб оперативной памяти
- 1-3-4 — Сбой первого чипа RAM 64 КБ. Ошибка при тестировании первых 64 Кб оперативной памяти
- 1-4-1 — Сбой первой адресной строки ОЗУ 64 КБ
- 1-4-2 — Сбой проверки четности первых 64 КБ ОЗУ
- 2-1-1 — Проблемы с первыми 64к памяти бит 0
- 2-1-2 — Проблемы с первыми 64к памяти бит 1
- 2-1-3 — Проблемы с первыми 64к памяти бит 2
- 2-1-4 — Проблемы с первыми 64к памяти бит 3
- 2-2-1 — Проблемы с первыми 64к памяти бит 4
- 2-2-2 — Проблемы с первыми 64к памяти бит 5
- 2-2-3 — Проблемы с первыми 64к памяти бит 6
- 2-2-4 — Проблемы с первыми 64к памяти бит 7
- 2-3-1 — Проблемы с первыми 64к памяти бит 8
- 2-3-2 — Проблемы с первыми 64к памяти бит 9
- 2-3-3 — Проблемы с первыми 64к памяти бит A
- 2-3-4 — Проблемы с первыми 64к памяти бит B
- 2-4-1 — Проблемы с первыми 64к памяти бит C
- 2-4-2 — Проблемы с первыми 64к памяти бит D
- 2-4-3 — Проблемы с первыми 64к памяти бит E
- 2-4-4 — Проблемы с первыми 64к памяти бит F
- 3-1-1 — Ошибка инициализации второстепенного канала DMA
- 3-1-2— Ошибка инициализации основного канала DMA
- 3-1-3 — Сбой регистра маски прерывания второстепенного устройства. Неисправна материнская плата
- 3-1-4 — Сбой маски прерывания ведомого второстепенного устройства. Неисправна материнская плата
- 3-2-4 — Ошибка теста контроллера клавиатуры
- 3-3-4 — Ошибка тестирования видеопамяти
- 3-4-1 — Ошибка инициализации видеокарты
- 3-4-2 — Ошибка видеокарты
- 3-4-3 — Ошибка поиска видео ROM
- 4-2-1 — Ошибка системного таймера
- 4-2-3 — Выход из строя Gate-A20
- 4-2-4 — Неожиданное прерывание в защищенном режиме. Возможно, неисправен центральный процессор;
- 4-3-1 — Ошибка при тестировании оперативной памяти
- 4-3-4 — Ошибка часов реального времени
- 4-4-1 — Ошибка тестирования последовательного порта. Может быть вызвана устройством, использующим данный порт
- 4-4-2 — Ошибка при тестировании параллельного порта. См. выше
- 4-4-3 — Ошибка при тестировании математического сопроцессора
Дополнительные методы устранения проблем при звуковых сигналах BIOS
Выполните следующие шаги, чтобы устранить проблемы со звуковым сигналом.
- Выключите компьютер, а затем отсоедините шнур питания. После выполнения задачи закройте все крышки, снова подсоедините шнур питания, включите компьютер и прислушайтесь к звуковому сигналу.
- Удалите все носители из дисководов для гибких дисков, дисководов CD/DVD, портов USB и слотов для чтения карт памяти, а также отключите все второстепенные устройства (принтеры, сканеры, внешние жесткие диски и т.д.)
- Отсоедините мышь и клавиатуру, а затем перезагрузите компьютер. Если звуковой сигнал прекратился, отремонтируйте или замените эти устройства.
- Горячий воздух может повредить внутренние компоненты! Удалите все препятствия, закрывающие вентиляционные отверстия. Очистите вентиляционные отверстия на корпусе от пыли. Если охлаждающие вентиляторы перестают вращаться или издают странные звуки, отремонтируйте компьютер.
- Снимите крышку корпуса и переустановите все модули памяти. Если компьютер перестает пищать, возможно, модуль памяти не полностью вставлен или не подключен.
- Если в компьютере несколько модулей памяти, включите компьютер только с одним установленным модулем памяти. Если компьютер перестает пищать, возможно, неисправен модуль памяти или тип памяти не подходит для материнской платы. Снова вставьте память в сокет, чтобы убедиться, что проблема связана с подключением; в противном случае замените модуль. Повторите этот процесс для всех модулей памяти, установленных в компьютере.
Как определить сигналы BIOS через анализатор POST
Наверняка, тек то особо не работает с электроникой не в курсе, что сигналы BIOS можно интерпретировать через специальное оборудование. Анализатор POST кодов BIOS – это инструмент, который позволяет диагностировать проблемы с компьютером на уровне железа. POST (Power-On Self Test) – это процесс, который запускается при включении компьютера и проверяет работоспособность всех устройств, подключенных к материнской плате. Если в ходе тестирования обнаруживается какая-то проблема, то BIOS генерирует POST-код, который отображается на индикаторе на материнской плате или на экране монитора.
Анализатор POST кодов BIOS представляет собой устройство, которое подключается к материнской плате и позволяет отслеживать POST-коды. Он состоит из микроконтроллера, который может интерпретировать POST-коды и отображать их на своем дисплее. Кроме того, анализатор POST кодов BIOS может иметь дополнительные функции, такие как запись и чтение CMOS-памяти, тестирование памяти и процессора, анализ температуры и т.д.
Основное преимущество использования анализатора POST кодов BIOS – это возможность быстро определить причину неисправности компьютера. Вместо того чтобы проводить длительную диагностику методом исключения, можно просто прочитать POST-код и узнать, какое устройство вызывает проблему. Это позволяет сократить время на ремонт и снизить затраты на обслуживание компьютера.
BIOS — это программа, которая отвечает за начальный запуск операционной системы, как только происходит включение персонального компьютера. Ее название расшифровывается как «Basic Input-Output System» или же «базовая система ввода-вывода». Что такое БИОС в компьютере? Зачем он нужен и какие функции выполняет?
Основной его задачей является поиск неисправностей. Делается это путем тестирования устройства. Если все прошло успешно, то происходит поиск загрузчика операционной системы и последующий ее запуск.
Теперь, когда мы разобрались с тем, что такое БИОС в компьютере и за что он отвечает, можно переходить к вопросу о причинах отказа загрузки.
Признаки наличия ошибок
Беспокоиться о неисправности системы можно тогда, когда при запуске компьютера происходит одно из следующих событий:
- при активации кнопки питания нет никакой реакции (стоит также проверить, как она подключена);
- компьютер запускается, однако экран никак не реагирует, а сам BIOS издает сигналы об ошибке;
- при старте устройства появляется сообщение об ошибке; кнопки клавиатуры не реагируют;
- компьютер запускается без ошибок, но слишком быстро; без возможности загрузить BIOS.
Далее будут перечислены некоторые причины того, почему BIOS не может быть запущен. Также будут приведены способы решения некоторых из них.
Ошибка ввода клавиш
Первое что стоит отметить — горячие клавиши для запуска программы на каждой материнской плате различные. А иногда, сочетание необходимое для запуска BIOS может вовсе не отображаться на экране при запуске устройства. Это значительно усложняет задачу. Следовательно, чтобы подобрать необходимые комбинации клавиш для входа в BIOS придется выбирать из:
- F1;
- F2;
- Del (на некоторых клавиатурах — Delete).
В том случае, если ни одна из них не подошла, стоит выполнить поиск в Интернете по модели материнской платы. Чаще всего эту характеристику можно найти в описании на сайте производителя или же на различных тематических форумах.
Проблема с портами
Это может быть самая простая причина того, почему не грузится БИОС. Проблема может заключаться в том, что USB-порт, к которому была подключена клавиатура, перестал корректно работать, а, следовательно, и само устройство прекратило отзываться на любое взаимодействие с ним.
Решение крайне простое и очевидное — сменить порт подключения клавиатуры на тот, что работает стабильно. Если речь идет о стационарном компьютере, стоит воспользоваться USB расположенными на материнской плате. В отличие от тех, что установлены в корпусе, они работают дольше и стабильнее.
Теперь можно перезапустить компьютер и загрузить БИОС заново.
Проблема или ошибка устройства ввода
Перед тем как начать работать с данной программой, стоит обязательно убедиться в работоспособности устройства ввода. И неважно необходимо ли проверить какие-то данные по системе или же установить новую прошивку БИОС (об этом будет рассказано чуть позже). Если вдруг при нажатии правильной клавиши ничего не произошло, стоит выполнить несколько действий:
- проверить работоспособность USB-портов (описано выше);
- убедиться в том, что сама клавиатура, а также необходимые клавиши, работают стабильно.
Существуют также различные способы того, как войти в BIOS без клавиатуры. Стоит также отметить, что при работе с BIOS не желательно использовать беспроводную клавиатуру. Только в том случае, если проводного устройства нет, хотя это не так уж и критично.
Случаются ситуации, когда прошивка БИОС слишком старая и не поддерживает USB-интерфейс для устройства ввода. Чтобы это исправить придется использовать клавиатуру обладающую разъемом PS/2. Также можно приобрести соответствующий переходник для современного порта.
Ошибки в работе с устройствами
В конкретном случае проблема заключается в том, что какое-то из подключенных к компьютеру устройств работает некорректно и приводит к появлению ошибок. Из-за последних как раз и не грузится БИОС.
В качестве проверки ошибки запуска, стоит выполнить следующие действия:
- отключить все приводы, твердотелые накопители и жесткие диски;
- убрать все устройства подключенные к материнской плате;
- отключить дискретную видеокарту.
В том случае если проблема решилась, стоит начинать подключать все устройства по одному. Это поможет определить, почему же не грузится БИОС. Как только неисправная деталь будет выявлена, можно обратиться в сервис по ремонту, чтобы выяснить, подлежит ли оно исправлению или нет.
Звуковые подсказки
Часто случается и следующее: происходит запуск компьютера, вызывается BIOS, но вместо него издаются сигналы, а программа не работает. В таком случае необходимо записать тип сигнала и обратится за помощью в интернет.
Там можно найти таблицы, где представлен перечень всех сигналов, которые может издавать система в такой ситуации. Далее необходимо просто найти ваши сигналы среди остальных и выяснить, о какой проблеме они сообщают и как еще решить.
Проблема с настройками программы
Подобная ошибка происходит тогда, когда пользователь устройства вносит какие-либо изменения в сам BIOS. Одним из решений проблемы может быть возвращение программы к заводским настройкам. Сделать это можно следующим образом:
- Вскрыть системный блок или же открутить нижнюю крышку ноутбука.
- Найти на материнской плате кнопку CMOS (находится рядом с батарейкой). По умолчанию стоит в положении 1-2.
- Переключить ее на позицию 3-4. Продержать так около 30 секунд.
- Вернуть в предыдущее состояние.
Ошибки с материнской платой
Эта часть является самой важной деталью в любом устройстве. По сути, она и есть компьютер. В том случае, если есть подозрения в том, что БИОС не грузится именно из-за нее, стоит выполнить несколько важных операций:
- Осмотрите материнскую плату. На ней могут появиться различные физические повреждения. Также стоит проверить ее на наличие окисления и изменения конденсаторов.
- Если никаких изменений в строении детали обнаружено не было, необходимо провести диагностику. Для этого отключаются все устройства, что были к ней подключены. Оставить необходимо только процессор и динамики, для контроля звуковых сигналов. К системному блоку подключить только монитор и кабель питания от системы.
- Теперь необходимо обнулить настройки. Для этого необходимо вытащить батарейку. Примерно через 10 секунд вставить ее на прежнее место.
- Можно запустить устройство. Если при этом появляются звуковые сигналы — материнская плата функционирует. В противном случае, стоит задуматься о замене.
В случае поломки столь важной детали, стоит обратиться в сервисный центр. Возможно, ее смогут привести в рабочее состояние.
Можно ли обновить БИОС с флешки?
Сама процедура установки BIOS необходима тогда, когда на компьютере имеется ее устаревшая версия, требующая обновления. Также причиной может послужить конфликт подключаемого устройства или же данные системы были повреждены вирусом.
Теперь разберем алгоритм того, как обновить БИОС с флешки.
Определение модели платы
Стоит отметить, что это не столько обновление именно BIOS, сколько установка новых драйверов на материнскую плату. Определить модель можно следующими способами:
- если была куплена дорогая и профессиональная деталь, то ее полное название будет указано на упаковке, а также в прилагающейся инструкции;
- то же самое касается и плат средней ценовой категории; их тип указываются на лицевой стороне коробки;
- в том случае, если деталь шла в простой картонной упаковке или же была установлена заранее, стоит обратиться к программным средствам:
- чтобы узнать модель материнской платы и версию BIOS на Windows 10 вызвать окно команды «Выполнить», нажав клавиши Win и R;
- в строке ввести «msinfo32»;
- нажать «ОК»;
- в появившемся окне найти строку, в которой будет указана информация о системе, а также версии BIOS.
Можно также воспользоваться программой «AIDA64 Extreme». Она платная, но имеет пробный период в 30 дней. Узнать с ее помощью модель платы можно? перейдя в раздел «Суммарная информация». Он будет находиться в списке слева. После этого необходимо выбрать пункт с информацией о системной плате.
Где взять прошивку?
Чтобы обновить устаревшую версию BIOS на Windows 10 необходимо выполнить следующую последовательность:
- в поисковике ввести модель материнской карты и перейти на ресурс производителя;
- найти раздел загрузок и выбрать необходимое ПО;
- в новом разделе выбрать самую новую прошивку, у которой присутствует пометка «Instant Flash»; скачать;
- загруженный файл разархивировать на отформатированную флешку;
- вставить ее в требующее переустановки устройство и перезапустить его.
Процесс установки BIOS с флешки
Теперь необходимо внимательно соблюдать дальнейший алгоритм действий, чтобы установить новую прошивку без каких-либо проблем:
- Как только компьютер начнет запускаться, нажать кнопку активации BIOS. Это могут быть (F1, F2, Del (Delete)).
- Теперь необходимо перейти в раздел «Instant Flash». Версия прошивки и источник ее хранения (флешка) будут опознаны системой автоматически.
- Далее выбирается накопитель с записанным исходником BIOS, а также сам файл прошивки.
- Нажать клавишу ввода и ожидать установки программы.
Стоит также отметить, что иногда возникает необходимость произвести загрузку с накопителя, хранящего на себе установщик. Чтобы это сделать, необходимо:
- при запуске устройства нажать клавиши для активации BIOS;
- отыскать вкладку BOOT;
- в ней найти Boot Device Priority; это меню задает приоритет при загрузке подключенных к компьютеру устройств. По стандарту, первым всегда идет жесткий диск, на котором установлена операционная система;
- теперь необходимо выделить эту строчку;
- далее выбирается флешка с установленным файлом и активируется кнопка ввода;
- теперь нужно нажать клавишу F10 и покинуть меню программы, при этом сохранив настройки.
- после того как компьютер перезагрузится, будет запущен установщик, записанный на флешку.
Важные моменты
Существует несколько достаточно серьезных замечаний, касающихся работы с параметрами программы BIOS. Они приведены далее:
- Нежелательно заниматься переустановкой, если компьютер работает стабильно. Риск навредить системе есть всегда, а потому, не стоит прибегать к столь серьезным действиям, если вы не уверены в том, что сможете все выполнить правильно. Или же в том, что это действительно необходимо.
- При скачивании прошивок BIOS необходимо обращать внимание только на полные версии, а не альфа или бета.
- В процессе установки или исправления ошибок, нельзя отключать компьютер от питания. В противном случае могут возникнуть неисправимые проблемы. Стоит также обзавестись источником бесперебойного питания.
- Перед установкой новой версии программы, ознакомьтесь с инструкцией прошивки материнской платы. Зачастую она идет в комплекте с деталью.