Некоторые пользователи Windows сообщают, что после запуска средства диагностики памяти Windows утилита приходит к выводу, что существует основная проблема, влияющая на аппаратный компонент ( Проблемы с оборудованием были обнаружены ). Этот тип ошибки сообщается в каждой последней версии Windows и часто сопровождается случайными перезагрузками и зависанием компьютера.
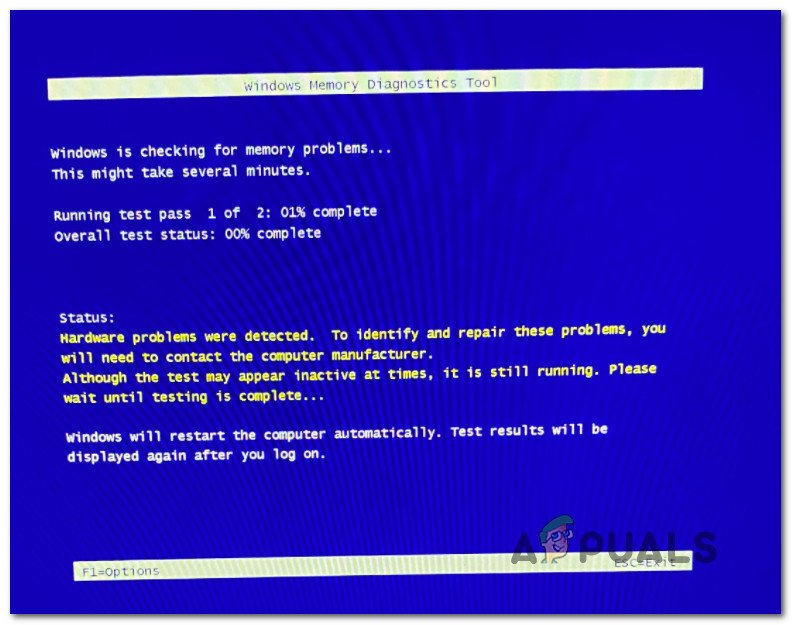
После тщательного изучения этой проблемы выяснилось, что существует несколько различных основных сценариев, которые могут вызывать ее. конкретный код ошибки. Вот краткий список потенциальных виновников, которые могут нести ответственность за эту проблему:
Распространенная проблема с драйвером оборудования . Если вы видите это сообщение об ошибке, потому что несущественный компонент оборудования вынужден работать с частично несовместимого драйвера, вы сможете решить эту проблему, запустив средство устранения неполадок оборудования и устройств и применив рекомендованное исправление. Разгон делает систему нестабильной -если вы недавно разогнали частоты и напряжения некоторых из ваши компоненты, имейте в виду, что средство диагностики памяти Windows может уловить это и вызвать ошибку, чтобы предупредить вас, что ваши компоненты подвержены риску перегрева. Попробуйте вернуться к частотам и напряжениям по умолчанию (или, по крайней мере, уменьшите их) и посмотрите, исчезнет ли ошибка. Повреждение системного файла . повреждение системного файла, влияющее на управление памятью. Если проблема связана с программным обеспечением, вы сможете решить ее, выполнив процедуру восстановления или чистой установки в вашей установке Windows. Ошибка RAM-накопителя . Если карта памяти выходит из строя, это сообщение об ошибке обычно является первым признаком того, что вам нужно искать замену. Но прежде чем заказывать один, найдите время, чтобы развернуть сканирование Memtest и контролировать температуру с помощью HWMonitor, чтобы подтвердить свои подозрения (надеюсь, что нет). Отказ различных аппаратных компонентов . не единственный аппаратный компонент, который может вызвать этот тип ошибки с помощью средства диагностики памяти Windows. Проблема также может быть связана с вашей материнской платой или даже с вашим блоком питания. По этой причине лучший способ действий на данном этапе-передать ваш компьютер сертифицированному специалисту для углубленного исследования.
Теперь, когда мы рассмотрели все потенциальные сценарии, которые могут вызвать сообщение” Обнаружены проблемы с оборудованием ‘, вот краткий список исправлений, которые другие затронутые пользователи успешно использовали, чтобы разобраться в этой проблеме.
Запустите средство устранения неполадок оборудования и устройств
Прежде чем пытаться любое другое исправление, приведенное ниже, вам следует начать с проверки того, не способна ли ваша установка Windows определить и устранить проблему сама по себе. Если сообщение об ошибке вызвано второстепенным компонентом, запуск средства устранения неполадок оборудования и устройств может позволить вам определить, какой компонент отвечает за это.
Примечание. Средство устранения неполадок оборудования и устройств. содержит набор автоматических исправлений, которые можно автоматически применить в случае обнаружения знакомого сценария. Большинство этих исправлений устраняют проблемы, связанные с повреждением файлов и плохими драйверами. Очевидно, что они не будут эффективны в ситуации, когда с вашим оборудованием что-то физически не в порядке.
Если вы еще не пробовали запустить средство устранения неполадок оборудования и устройств Windows, следуйте приведенным ниже инструкциям для получения пошаговых инструкций. о том, как это сделать:
Нажмите Windows + R , чтобы открыть диалоговое окно Выполнить . В только что появившемся текстовом поле введите ‘ms-settings: Troubleshoot’ и нажмите Enter , чтобы открыть средство устранения неполадок оборудования и устройств.
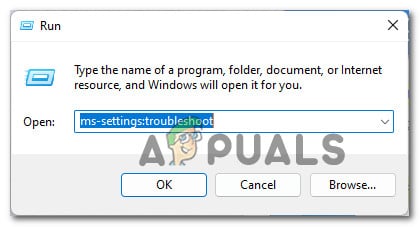
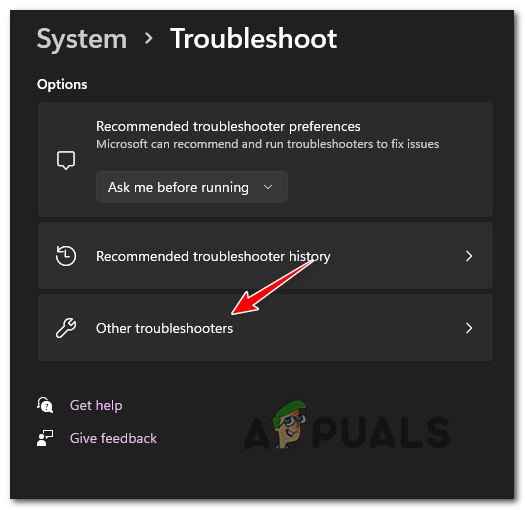
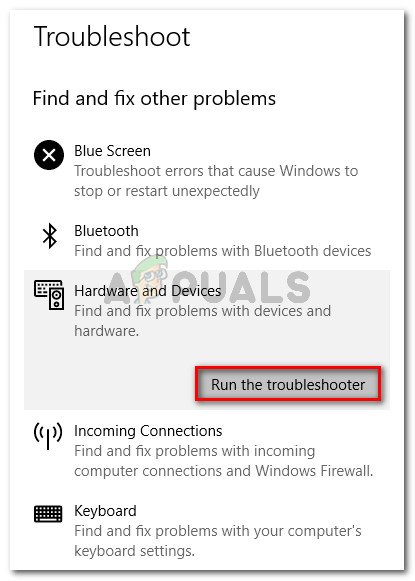
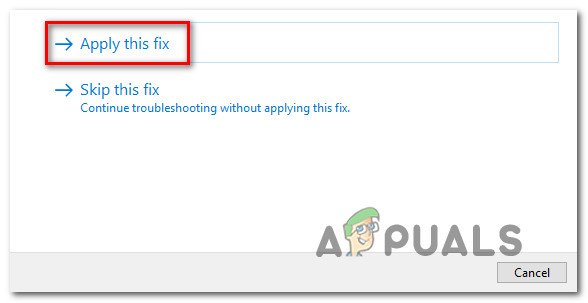
Если проблема не устранена, перейдите к следующему потенциальному исправлению ниже.
Отключить разгонные частоты
Другая потенциальная причина это может вызвать эту проблему, и о которой часто забывают,-это ситуация, когда вы ранее разгоняли частоты графического процессора, процессора или оперативной памяти и настраивали напряжения таким образом, чтобы ваш компьютер работал нестабильно.
Если вы в настоящее время используете разогнанные частоты выше, чем то, что ваша система считает безопасным, вы можете ожидать, что инструмент диагностики памяти Windows запустит Hardware pro были обнаружены дефекты .
Даже если разогнанные компоненты не повреждены, ваша система выдаст эту ошибку, чтобы предупредить вас о перегреве компонентов.
Вы можете проверить, если это является источником сообщения об ошибке из-за временного отключения (или, по крайней мере, уменьшения) разогнанных частот и напряжений. Для достижения наилучших результатов верните каждую разогнанную частоту и напряжение к их значениям по умолчанию.
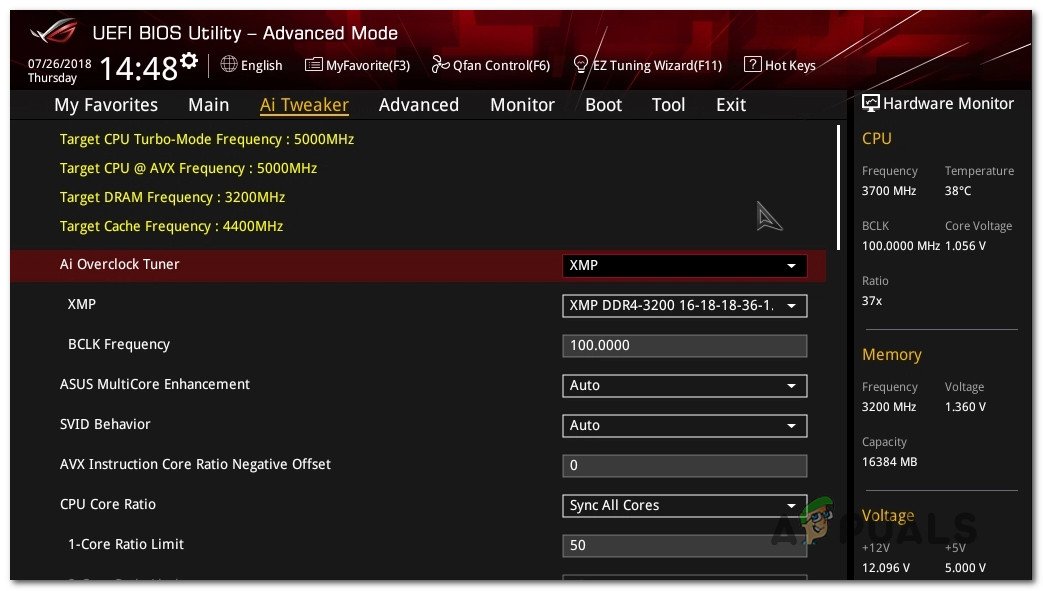
После того, как вы вернулись к настройкам BIOS/UEFI и вернули разогнанные частоты к их значениям по умолчанию, перезагрузитесь в обычном режиме и запустите инструмент диагностики памяти Windows один раз. еще раз, чтобы увидеть, устранена ли проблема.
Если проблема того же типа все еще возникает или этот сценарий неприменим (ни один компонент не разогнан), перейдите к следующему потенциальному исправлению ниже.
Проверка сбоев ОЗУ с помощью MemTest86
Это конкретное сообщение об ошибке часто связано с ошибкой памяти. Если ни один из вышеперечисленных методов не привел вас к потенциальным виновникам, вам также следует потратить время на то, чтобы проверить свои RAM-карты и посмотреть, есть ли с ними проблема, которая заставляет инструмент диагностики памяти Windows запускать’ Оборудование были обнаружены проблемы ».
Если вы используете двухканальную установку ОЗУ, начните устранение неполадок, вынув только одну палку, и посмотрите, перестанет ли возникать ошибка.
Кроме того, вы должны использовать такую утилиту, как Memtest , чтобы проверить целостность вашего Накопитель ОЗУ/с.
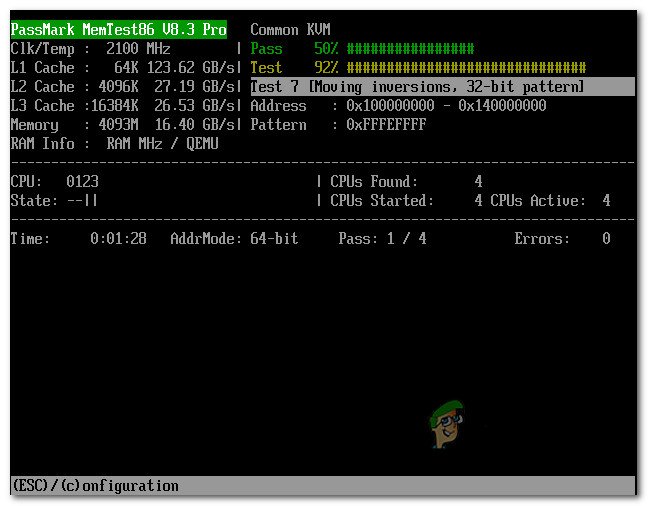
Важно : если ваша оперативная память в настоящее время разогнана, мы рекомендуем вернуть любую разогнанную частоту напряжения и использовать такую утилиту, как HWMonitor , чтобы следить за своей температурой во время стресс-теста.
В случае, если выполнение задания Memtest в вашей оперативной памяти выявило основную проблему с вашей памятью, вам больше нечего делать, кроме как искать замена.
Если в ходе расследования вы просто не обнаружили основную проблему с вашей оперативной памятью, перейдите к следующему потенциальному исправлению ниже.
Выполните чистую установку или восстановительную установку
Как оказалось, эта конкретная проблема также может быть вызвана каким-либо типом повреждения системного файла, которое влияет на средство диагностики памяти Windows или связанную с ним зависимость ядра.
Для этого конкретного случая ( где проблема на самом деле вызвана поврежденной зависимостью), лучший способ действий-заменить каждый компонент системного файла на исправный эквивалент.
Вы можете сделать это, установив чистую операционную систему, или вы можете перейти к операции ремонтной установки (ремонта на месте).
Основным преимуществом операции ремонтной установки является то, что вы будете избавлены от необходимости переустанавливать все-эта процедура коснется только компонентов системы, что позволит вам сохранить личные файлы, данные и даже приложения, которые в настоящее время хранятся на диске ОС.
Но имейте в виду, что процедура установка восстановления будет немного отличаться в зависимости от того, какую версию Windows вы используете в данный момент:
Отнесите компьютер к сертифицированному специалисту
Если ни один из вышеперечисленных методов не оказался эффективным в В вашем конкретном случае единственное, что вы можете сделать на этом этапе,-это отнести его к сертифицированному специалисту по ПК, чтобы он мог выполнить некоторые расширенные проверки и определить аппаратный компонент, вызывающий ошибку.
На самом деле, существует множество других сценариев, которые могут привести к тому, что инструмент диагностики памяти Windows выдаст ошибку «Обнаружены проблемы с оборудованием».
Нередко можно увидеть эту ошибку, когда используемый блок питания недостаточно силен для питания электричество к каждому компоненту, или вы можете иметь дело с какой-то материнской платой д.
Эти типы тестов могут быть выполнены только в специализированном магазине.

Довольно часто при нестабильном поведении компьютера/ноутбука (например, стали появляться ошибки, зависания, вылетает синий экран, есть искажения изображения и пр.), требуется провести проверку оперативной памяти ОЗУ (RAM).
В ходе этого тестирования можно выяснить, все ли в порядке с памятью, нет ли ошибок, не требуется ли замена плашки (кстати, протестировать ОЗУ может быть не лишним и при покупке новой планки).
Вообще, привести диагностику памяти можно разными путями:
- использовать встроенное средство диагностики в Windows (если у вас ОС Windows 7, 8.1, 10, 11);
- либо использовать сторонний софт (на мой взгляд одна из лучших утилит для такого теста — Memtest 86+).
В этой статье рассмотрю оба эти варианта (хотя, конечно, второй вариант более предпочтителен!).
Итак…
*
Содержание статьи
- 1 Проверка ОЗУ (RAM) на ошибки
- 1.1 Средство диагностики памяти Windows
- 1.2 Тестирование оперативной памяти в Memtest 86+
- 1.2.1 Memtest 86+
- 1.2.2 Про версии программы Memtest 86+ (V5.01, V6):
- 1.2.3 Создание загрузочной флешки с Memtest86+
- 1.2.4 Загрузка с флешки и запуск теста в Memtest 86+
- 1.3 Что делать, если были найдены ошибки
→ Задать вопрос | дополнить
Проверка ОЗУ (RAM) на ошибки
Средство диагностики памяти Windows
Вообще, лично на мой взгляд, встроенный софт в Windows, как правило, уступает софту стороннего разработчика. Поэтому, все же, если у вас есть свободная флешка (CD/DVD диск), я рекомендую воспользоваться тестом в программе Memtest 86+ (см. во второй части статьи).
И тем не менее, как запустить проверку планок ОЗУ в Windows (актуально для Windows 7, 8, 10, 11):
- нажать сочетание кнопок Win+R;
- в появившемся окне «Выполнить» ввести команду mdsched и нажать Enter (как на скрине ниже).
mdsched — команда для проверки ОЗУ (Win+R)
Далее должно появиться окно, в котором вам предложат на выбор два варианта проверки:
- выполнить перезагрузку и проверку прямо сейчас (т.е. приступить к проверке незамедлительно);
- выполнить проверку при следующем включении ПК (именно это и рекомендую выбрать, чтобы без спешки сохранить все документы, закрыть программы и спокойно отправить ПК на перезагрузку).
Средство проверки памяти Windows
Если с диагностикой все «OK» — увидите сообщение, что тест памяти был успешно запланирован.
Тест памяти запланирован
После перезагрузки компьютера/ноутбука увидите окно, как на фото ниже. Будет выполнено 2 прохода, в нижней части окна показывается состояние операции. Если с вашей памятью все хорошо — то состояние будет в статусе «Неполадки пока не обнаружены».
Средство диагностики памяти Windows
📌 Если будут найдены неполадки
Рекомендую прогнать еще раз утилитой Memtest 86+. Если ошибки подтвердятся и в этой утилите — то см. конец этой статьи, там привел несколько советов…
*
Тестирование оперативной памяти в Memtest 86+
📌 Важно!
Кстати, Memtest 86+ и другие полезные утилиты для проверки и диагностики ОЗУ, диска, и пр. железа есть на спец. LiveCD*
(* LiveCD — образ ISO со встроенной Windows и утилитами, который можно записать на флешку — и получится аварийный накопитель, с которого всегда можно будет загрузиться и провести диагностику ПК).
*
Memtest 86+
Сайт: http://www.memtest.org/#downiso
Memtest 86+ — одна из лучших утилит, предназначенных для тестирования оперативной памяти. Утилита может запускаться с помощью собственного загрузчика, поэтому для нее операционная система, в принципе, не нужна.
Программа поддерживает современные многоядерные процессоры, большинство чипсетов материнских плат. Memtest 86+ доступна для скачивания на официальном сайте (ссылка выше), в виде нескольких версий. О них пару слов ниже…
*
Про версии программы Memtest 86+ (V5.01, V6):
- Download — Pre-Compiled Bootable ISO (.gz) — программа распространяется в образе ISO. Такой образ можно записать хоть на флешку, хоть на обычный CD/DVD диск (правда, могут понадобиться доп. утилиты — например, UltraISO). В общем, универсальный вариант;
- Download — Pre-Compiled Bootable ISO (.zip) — тоже самое, только формат архива другой;
- Download — Pre-Compiled Bootable Binary (.gz) — файл в формате bin (это тоже образ диска, похож на ISO);
- Download — Pre-Compiled Bootable Binary (.zip) — тоже самое;
- 📌 Download — Auto-installer for USB Key (Win 9x/2k/xp/7) *NEW!* — самый востребованный вариант (на мой взгляд). Позволяет автоматически создать загрузочную флешку с Memtest 86+ за несколько шагов. Программа работает во всех версиях Windows: XP, 7, 8, 10, 11;
- Download — Pre-Compiled package for Floppy (DOS — Win) — создание загрузочной дискеты (на мой взгляд, сегодня практически не актуально).
Я выбрал 5-й вариант (Download — Auto-installer for USB Key (Win 9x/2k/xp/7) *NEW!*), именно при помощи нее и покажу как создать флешку.
Примечание: если вы загружаете 6-ю версию программы — выбирайте вариант «Windows USB Installer (32/64 bits)».
*
Создание загрузочной флешки с Memtest86+
Скачиваете архив, разархивируете его и запускаете файл программы (выбор версии — приведен выше). Далее нужно вставить флешку в USB-порт и:
- в первом окне программа попросит указать букву диска флешки (важно! Все данные на ней, перед записью Memtest 86+, будут удалены);
- далее нужно поставить галочку напротив «We will format G:as Fat32» и нажать кнопку «Create»;
- дождаться сообщения «Installation Done, Your Drive should be ready to boot» (значит что носитель записан);
- кстати, если зайти в «Этот компьютер» — вы увидите, что название вашей флешки стало «MULTIBOOT».
Создание загрузочной флешки в Memtest 86+
*
Загрузка с флешки и запуск теста в Memtest 86+
Чтобы загрузиться с созданной шагом ранее флешки, необходимо соответствующим образом настроить BIOS (либо воспользоваться кнопкой для вызова Boot Menu). Тема эта достаточно обширна, поэтому чуть ниже приведу ссылки на свои статьи.
📌 Как настроить BIOS для загрузки с флешки или CD/DVD диска — https://ocomp.info/kak-nastroit-bios-dlya-zagruzki-s-diska-ili-fleshki.html
📌 Горячие клавиши для вызова Boot Menu — https://ocomp.info/goryachie-klavishi-dlya-vh-bios-boot-menu.html
*
Я воспользовался вызовом Boot Menu, указал с чего загружаться (USB-флешки) и нажал Enter (скрин ниже).
Загрузка с USB-флешки
Далее, если ваша флешка правильно записана, утилита Memtest 86+ автоматически запуститься и начнет тестировать оперативную память. От вас ничего не требуется нажимать. Красной стрелкой на фото ниже показан ход тестирования (сколько процентов проверено).
Тестирование в Memtest 86+ // запускается автоматически
📌 Примечание! На всякий случай приведу клавиши управления (хотя они в большинстве случаев не нужны).
Esc – закрыть программу и перезагрузить ПК;
C – задание параметров в ручном режиме (для опытных пользователей);
F1 — Enhanced Fail Safe Mode (расширенная Fail Safe Mode).
F2 — Experimental SMT support up to 32 cores (экспериментальная SMT поддержка до 32 ядер).
При запуске производится анализ компонентов компьютера, затем начинается тестирование оперативной памяти.
Если тест не запускается в авто-режиме — запустите его при помои кнопок F1, либо F2.
Вообще, рекомендую оставить вот так тестировать ПК на несколько часов, чтобы утилита прогнала память несколько раз. Если с памятью все в порядке — вы должны увидеть внизу окна сообщение «Pass complete, no errors, press Esc to exit» (как на фото ниже). 👇
Примечание!
Memtest 86+ записывает в каждый блок памяти информацию, а затем считывает её и проверяет на ошибки. Программа тестирует оперативную память циклически, т.е. у неё по умолчанию есть 11 тестов (включая нулевой), которые она гоняет по кругу неограниченное число раз (пока вы не остановите ее, нажав клавишу Esc).
Все хорошо с памятью // прошла тест
Если же в процессе тестирования будут найдены ошибки — вы увидите красные строки (это в любом случае не хорошо (как минимум)).
С памятью есть проблемы…
*
Что делать, если были найдены ошибки
Довольно популярный вопрос, наряду с вопросами по тестированию памяти…
Для начала необходимо открыть системный блок и почистить его от пыли. Вынуть планки памяти из слотов и продуть сами слоты (удобно это делать с помощью пылесоса с реверсным режимом, либо баллончика сжатого воздуха — такие продаются в компьютерных магазинах).
📌 Статья о чистке компьютера от пыли — https://ocomp.info/kak-pochistit-kompyuter-ot-pyili.html
Далее проверьте сами планки: нет ли на них сколов, царапин, чистые ли они. Если есть признаки механического повреждения, то наверняка потребуется замена памяти на новую.
Также обратите внимание на контакты. Дело в том, что через некоторое время они могут окислиться, и при вставке в слот не полностью (не всегда) давать контакт. В результате, как только контакт «потерялся» — у вас завис компьютер. Рекомендую их почистить в любом случае, для этого подойдет обычная резинка/стёрка (школьная). Оставшиеся катышки — можно либо сдуть, либо смахнуть мягкой кисточкой.
Чистка контактов памяти резинкой и кисточкой
Примечание. Процедуру нужно проводить крайне аккуратно, на чистой, сухой, ровной поверхности. Резинка лучше та, у которой две стороны: одна синяя, другая розовая. Тереть рекомендуется синей. В некоторых случаях, желтые контакты меняют цвет на более светлый.
После чистки памяти, вставьте ее вновь в слот и включите ПК (кстати, попробуйте вставить память в другие слоты, или поменять планки местами, если у вас все слоты заняты).
Далее проведите тестирование еще раз. В некоторых случаях, такая простая процедура, позволяет избавиться от ошибок, связанных с памятью, компьютер перестает зависать, перезагружаться и выдавать синий экран (тем самым, экономя ваши средства).
Если будут вновь найдены ошибки — можно попробовать сдать память в ремонт (но лично я не рекомендую). Если нет гарантийного обслуживания — лучше замените на новую (дело в том, что цена ремонта ОЗУ во многих случаях, стоит практически столько же, сколько новая планка).
*
На этом у меня пока всё. Дополнения приветствуются…
Удачи и хороших тестов!
👋
Первая публикация: 03.02.2017
Корректировка заметки: 7.08.2022


Полезный софт:
-
- Видео-Монтаж
Отличное ПО для создания своих первых видеороликов (все действия идут по шагам!).
Видео сделает даже новичок!
-
- Ускоритель компьютера
Программа для очистки Windows от «мусора» (удаляет временные файлы, ускоряет систему, оптимизирует реестр).
Содержание
- Проблемы с выделением больших объёмов памяти
- Тест ОЗУ (RAM): проверка оперативной памяти на ошибки
- Проверка ОЗУ (RAM) на ошибки
- Средство диагностики памяти Windows
- Тестирование оперативной памяти в Memtest 86+
- Memtest 86+
- Про версии программы Memtest 86+ (V5.01):
- Создание загрузочной флешки с Memtest86+
- Загрузка с флешки и запуск теста в Memtest 86+
- Что делать, если были найдены ошибки
- memtest under Windows
- mikeblas
- jimmyb
- jimmyb
- mikeblas
- jimmyb
- mikeblas
- mikeblas
- jimmyb
- mikeblas
- jimmyb
- mikeblas
- devman
- michalrz
- mikeblas
- michalrz
- mikeblas
- Windows 7 and single program RAM allocation
- lordstaimot
- Hawkeye22
- phil22
- lordstaimot
- lordstaimot
- Hawkeye22
- lordstaimot
- Hawkeye22
- Как проверить оперативную память на ошибки
- Содержание
- Содержание
- Диагностика средствами Windows
- Диагностика MemTest86
- Диагностика программой TestMem5 (tm5)
- Какой программой пользоваться?
- Как найти неисправный модуль?
- Что делать, если нашли неисправный модуль памяти?
Проблемы с выделением больших объёмов памяти
Что делаем:
Выделяю память самописным dummy вектором, который раздувается вдвое, когда нужно.
Что получаем:
Система сложная, минимальный код вычленять не пробовал, но падает где-то на очередной попытке раздуться с std::bad_alloc. Что характерно, памяти, вроде, достаточно: process explorer показывает
600Mb virtual memory, то есть даже если вся память процесса раздуется вдвое, то ещё места будет достаточно.
Вопрос:
что делать? куда копать?
//upd: что особенно удивительно, раз на раз не приходится и при детерменированной стратегии использования памяти приложение то падает, то нет.
NULL_PTR
ну я наталкивал везде free(malloc(10)); вроде не падало. если я побил память, почему тогда еггог не проявляется при меньших запросах памяти? вообще маловероятно, хотя и не исключено.
А если количество используемой памяти определять не эксплорером, а своей программой?
Можно же при каждом перевыделении писать в лог-файл.
andriano
> Можно же при каждом перевыделении писать в лог-файл.
не хочу
короче ещё поанализировал код. программа падает, когда использует памяти порядка 700Mb. особенность самопального вектора в том, что когда раздувается, он создаёт копию данных в два раза большего размера, копирует в них старые данные, старые данные удаляет. может, баг в том, в определённый момент в системе хранится не n, не 2 * n памяти a n + 2 * n, то есть 700 * 3
2,1Gb, то есть впритык? ну это было бы несколько странно, потому что векторов несколько и размеры у них примерно одинаковые, то есть все разом они занять в три раза больший размер вроде не могут
Suslik
Посмотри, что покажет VMMap.
Источник
Тест ОЗУ (RAM): проверка оперативной памяти на ошибки

Вообще, привести диагностику памяти можно разными путями:
В этой статье рассмотрю оба эти варианта (вообще, конечно, второй вариант более предпочтителен!).
Проверка ОЗУ (RAM) на ошибки
Средство диагностики памяти Windows
И тем не менее, как запустить проверку планок ОЗУ в Windows (актуально для Windows 7, 8, 10) :
mdsched — команда для проверки ОЗУ (Win+R)
Далее должно появиться окно, в котором вам предложат на выбор два варианта проверки:
Средство проверки памяти Windows
Если с диагностикой все «OK» — увидите сообщение, что тест памяти был успешно запланирован.
Тест памяти запланирован
После перезагрузки компьютера/ноутбука увидите окно, как на фото ниже. Будет выполнено 2 прохода, в нижней части окна показывается состояние операции. Если с вашей памятью все хорошо — то состояние будет в статусе «Неполадки пока не обнаружены».
Средство диагностики памяти Windows
Если будут найдены неполадки
Рекомендую прогнать еще раз утилитой Memtest 86+. Если ошибки подтвердятся и в этой утилите — то см. конец этой статьи, там привел несколько советов.
Тестирование оперативной памяти в Memtest 86+
Memtest 86+
Memtest 86+ — одна из лучших утилит, предназначенных для тестирования оперативной памяти. Утилита может запускаться с помощью собственного загрузчика, поэтому для нее операционная система, в принципе, не нужна.
Программа поддерживает современные многоядерные процессоры, большинство чипсетов материнских плат. Memtest 86+ доступна для скачивания на официальном сайте (ссылка выше), в виде нескольких версий. О них пару слов ниже.
Про версии программы Memtest 86+ (V5.01):
Создание загрузочной флешки с Memtest86+
Создание загрузочной флешки в Memtest 86+
Загрузка с флешки и запуск теста в Memtest 86+
Я воспользовался вызовом Boot Menu, указал с чего загружаться (USB-флешки) и нажал Enter (скрин ниже).
Загрузка с USB-флешки
Далее, если ваша флешка правильно записана, утилита Memtest 86+ автоматически запуститься и начнет тестировать оперативную память. От вас ничего не требуется нажимать. Красной стрелкой на фото ниже показан ход тестирования (сколько процентов проверено).
Тестирование в Memtest 86+ // запускается автоматически
Примечание! На всякий случай приведу клавиши управления (хотя они в большинстве случаев не нужны).
Esc – закрыть программу и перезагрузить ПК;
C – задание параметров в ручном режиме (для опытных пользователей);
F1 — Enhanced Fail Safe Mode (расширенная Fail Safe Mode).
F2 — Experimental SMT support up to 32 cores (экспериментальная SMT поддержка до 32 ядер).
При запуске производится анализ компонентов компьютера, затем начинается тестирование оперативной памяти.
Если тест не запускается в авто-режиме — запустите его при помои кнопок F1, либо F2.
Вообще, рекомендую оставить вот так тестировать ПК на несколько часов, чтобы утилита прогнала память несколько раз. Если с памятью все в порядке — вы должны увидеть внизу окна сообщение «Pass complete, no errors, press Esc to exit» (как на фото ниже).
Все хорошо с памятью // прошла тест
Если же в процессе тестирования будут найдены ошибки — вы увидите красные строки (это в любом случае не хорошо (как минимум) ).
С памятью есть проблемы.
Что делать, если были найдены ошибки
Довольно популярный вопрос, наряду с вопросами по тестированию памяти.
Далее проверьте сами планки: нет ли на них сколов, царапин, чистые ли они. Если есть признаки механического повреждения, то наверняка потребуется замена памяти на новую.
Чистка контактов памяти резинкой и кисточкой
Примечание. Процедуру нужно проводить крайне аккуратно, на чистой, сухой, ровной поверхности. Резинка лучше та, у которой две стороны: одна синяя, другая розовая. Тереть рекомендуется синей. В некоторых случаях, желтые контакты меняют цвет на более светлый.
После чистки памяти, вставьте ее вновь в слот и включите ПК (кстати, попробуйте вставить память в другие слоты, или поменять планки местами, если у вас все слоты заняты).
Далее проведите тестирование еще раз. В некоторых случаях, такая простая процедура, позволяет избавиться от ошибок, связанных с памятью, компьютер перестает зависать, перезагружаться и выдавать синий экран (тем самым, экономя ваши средства).
На этом у меня пока всё. Дополнения приветствуются.
Удачи и хороших тестов!
Статья откорректирована: 25.02.2019
Источник
memtest under Windows
mikeblas
HCI Designs memtest claims to test memory under Windows. How can it do so when Windows controls the physical-to-logical memory mapping? The program might test some memory, but any other program can cause memory demand, a logical-to-physical remapping, and invalidate the coverage the test believes it has.
What is it really doing?
jimmyb
They have this caveat on their website:
Unfortunately, it doesn’t provide much insight into how much coverage you can actually get out of the tool, practically speaking.
My recollection, having very occasionally run memory testers on non-Windows OSes, is that to increase coverage you are supposed to decrease the memory pressure as much as possible prior to running the tester. The tester process then requests a (large) amount of memory to be allocated to it, and proceeds to test it.
I suppose, if the OS doesn’t swap any memory to secondary storage, then there is a guarantee that you can test an amount of memory equal to what was allocated. Maybe I’m missing something here?
jimmyb
Somewhat off-topic: In the case of memory demand from other programs that causes swapping to storage, if we model the memory mapping algorithm as unconstrained random process, then the question of coverage becomes a rephrased version of the coupon collector problem, and we can put hard analytical bounds on the coverage probabilities.
This assumption may be totally unrealistic, as I’m totally unfamiliar with page replacement and virtual memory mapping algorithms. I get some small joy whenever I can restate questions as classic ones in probability theory.
mikeblas
I tried running their app, and it told me that «windows limits the amount of memory a single program can allocate», and it could only test 2047 megs at a time. My machine has 64 gigs. This program could test the memory it allocates, sure. But it has to allocate the memory. LOL!
An OS free boot-to-test arrangement means you’re running close to the metal, and can map your memory. When the OS is there, you’ve got no idea if that memory is physically contiguous or not. The 1.999 gigs tested with this program might be on one stick, or spread across all of your sticks, or in any pattern inbetween.
In neither case can you tell what byte of error was caused by which stick, but in the latter case I think you have a much higher chance of passing a test after only testing one stick when there are many other sticks in the system, and they could be bad.
I wonder if the issue at the core of this thread is caused by the in-OS testing doing this kind of mapping. Given the «recommend hci memtest over anything» response in that thread, I was really surprised to see it’s not doing anything special (AFAICT) to map or pin.
jimmyb
You could run 32 instances of the program in parallel. This is not a serious suggestion.
Not being able to pinpoint the failing memory module(s) seems like a major deficiency, particularly if there are a lot of them as might be the case for you.
I have used similar in-OS testers in OSX as a sanity test after installing new memory. I think I was able to allocate something like 13GB out of 16 without any swapping. If I actually suspected a memory failure then, as you suggest, I would switch to an OS-free at-boot tester.
mikeblas
Extremely [H]
mikeblas
It’s not my memory. I’m asking about this because if feels like the software is not really doing a good job of its advertised function, and on top of that people believe that it’s doing a great job of that function.
jimmyb
It seems that for Xeons you can set them up to count «memory ECC errors». My reading of this is that it’s not counting correctable errors.
I presume WHEA or any other monitoring software would leverage this mechanism to do ECC reporting.
In any case, ECC error detection can’t exhaustively guarantee that your memory is functioning correctly; I think you need to rely on an explicit write-read of each address if you want multiple sigma confidence that your memory is good.
mikeblas
jimmyb
Extremely [H]
I agree. The promises seem to be oversold.
I figured with wanting to test 64GB that you already suspected a problem, which is why I suggested monitoring particular memory events.
mikeblas
devman
Is memtest86+ 5.0.1 not recommended anymore?
I’ve got it hosted on my LAN via TFTP, if I think there is an issue with memory I just PXE boot it and let it run overnight.
michalrz
mikeblas
michalrz
mikeblas
I don’t think you’re coming across as ignorant.
To know why different tests produce different results for the same faults, we need to understand how the tests are different. Testing memory isn’t a standardized activity, so we can’t think of only «testing memory»; we have to concern ourselves with the details of what they’re doing. The differences are probably quite huge: memtest86 is very minimal. When Windows or Linux load, they do tons of initialization, run drivers, and so on. They also have schedulers, which move the testing software from core to core or even socket to socket; but that also go idle every once in a while, and run off to service other things. They turn on modes that memtest86 probably doesn’t support: turbo, throttling, and so on. We do don’t know what read/write pattern, and what specific bit pattern, each program uses. (HCI doesn’t say, but I think Memtest documents it and lets the user pick and choose, IIRC.)
We also don’t know what «instability issues» were in the environment you were testing, or if the different results are specific to your situation(s), or they apply to all situations.
Figuring out the differences is (to me) academically interesting. Without knowing the specific differences between the tests, and understanding common failure modes, it’s hard to make any complete claim about which might be «better». One difference we do know is that one runs under Windows and only allows testing 2047 megabytes at a time; while the other runs bare metal and tests the whole address space.
Источник
Windows 7 and single program RAM allocation
lordstaimot
Honorable
I am running Windows 7 64 bit. When running memtest to check the integrity of the 16GB of RAM I’ve just installed, it says:
«your version of windows limits the amount of contiguous ram a single program can allocate. To test all your RAM, run more than one copy of memtest at a time.»
This is a gaming rig, so does that mean that no matter how much RAM I have installed a game can only perform so well because of an artificial OS limit?
Is there a way to bypass this limit?
Thanks for any insight you might have.
Hawkeye22
Glorious
Something doesn’t sound right. Memtest boots off a CD or USB drive. It is not run from within windows. When run properly, windows doesn’t even come into play. Memtest doesn’t care what OS you use. If you are running the windows based version of memtest, then yes you will get this error. 32 bit programs run in windows can only use 2 gig of application memory. 64 bit programs can utilize all the ram.
Anyhow, if you aren’t booting directly into memtest, then you’re probably using the wrong version.
phil22
Dignified
lordstaimot
Honorable
lordstaimot
Honorable
Hawkeye22
Glorious
lordstaimot
Honorable
We’re missing the point here. Memtest can only test around 2 gigs at a time before giving that error message. And the reason for this, according to their error message, is that Windows 7 limits the amount of RAM a single program can allocate at any given time.
So my real question becomes: Is that true? Does Windows 7 limit the amount of RAM a single program can allocate? And if so, doesn’t this mean my high-end gaming rig is going to cap the amount of RAM a single game can utilize, therefore rendering my 16 GB of RAM pointless if all I’m using it for is a single game and no other programs are running?
And if «yes» to all of the above, is there a way to bypass this artificial limit? I know I’m biting off a big chunk here, but any insight would any least point me a direction instead of riding out blind.
Hawkeye22
Glorious
Something doesn’t sound right. Memtest boots off a CD or USB drive. It is not run from within windows. When run properly, windows doesn’t even come into play. Memtest doesn’t care what OS you use. If you are running the windows based version of memtest, then yes you will get this error. 32 bit programs run in windows can only use 2 gig of application memory. 64 bit programs can utilize all the ram.
Anyhow, if you aren’t booting directly into memtest, then you’re probably using the wrong version.
Источник
Как проверить оперативную память на ошибки
Содержание
Содержание
Во время работы компьютера в оперативной памяти содержатся данные ОС, запущенных программ, а также входные, выходные и промежуточные данные, обрабатываемые процессором. Если с оперативной памятью проблемы — плохо работать будет все. Как понять, что оперативную память пора лечить или менять и проблемы именно в ней? Разбираемся.
Причин ошибок в работе оперативной памяти очень много — от неправильно заданных параметров материнской платой (настройки по умолчанию не панацея) до брака, механических дефектов памяти и разъема материнской платы, а также проблем с контроллером памяти процессора.
Одним из первых признаков неполадок в работе оперативной памяти являются синие экраны смерти (BSOD) и сопутствующие симптомы: подтормаживание, зависание, вылеты приложений с различными ошибками и просто так.
Перечисленные неполадки в работе компьютера относят в основном к симптомам общего характера. При появлении таких неявных признаков неисправности лучше всего начать диагностику компьютера именно с оперативной памяти.
Для диагностики оперативной памяти есть специальные программные средства, о которых и будет дальше идти речь.
Диагностика средствами Windows
Чтобы запустить средство диагностики памяти Windows, откройте меню «Пуск», введите «Диагностика памяти Windows» и нажмите клавишу Enter.
Вы также можете воспользоваться комбинацией клавиш Windows + R и в появившемся диалоговом окне ввести команду mdsched.exe и нажать клавишу Enter.
На выбор есть два варианта: сейчас перезагрузить компьютер и начать проверку или выполнить проверку во время следующего включения компьютера.
Как только компьютер перезагрузится, появится экран средства диагностики памяти Windows.
Ничего трогать не нужно — по завершении теста компьютер еще раз перезагрузится сам и включится в обычном режиме. Сидеть и следить за ходом проверки тоже не стоит — всю информацию с результатами проверки можно будет потом посмотреть в журнале событий операционной системы.
Результат проверки должен появиться при включении компьютера, но это происходит далеко не всегда.
Чтобы узнать результаты проверки через журнал событий. В меню поиск забиваем «просмотр событий» или можно снова воспользоваться комбинацией клавиш Windows + R и ввести команду eventvwr.msc и Enter.
Открываем журналы «Windows – Система – найти – Диагностика памяти».
Диагностика MemTest86
Данный способ несколько сложнее, так как нужно создать загрузочную флешку, но у него есть и свои положительные стороны. Он выполняет более широкий набор тестов и может найти проблемы, которые не обнаружил встроенный тест Windows.
По началу процесс создания загрузочной флешки может напугать неопытного пользователя, но здесь нет ничего сложно. Скачиваем архив, извлекаем содержимое, вставляем флешку в компьютер и запускаем файл imageUSB.exe.
Выбираем наш USB-накопитель и нажимаем Write, процесс занимает считанные минуты. Все, образ готов.
Чтобы загрузиться с созданного ранее флеш-накопителя, необходимо настроить приоритет загрузки устройств в BIOS материнской платы или, что значительно проще, воспользоваться функцией Boot Menu.
В зависимости от производителя материнской платы, клавиша для вызова функции Boot Menu может меняться, обычно это F2, Del, Esc, F12.
Соответствующую клавишу нужно нажимать сразу после включения компьютера или в момент перезагрузки компьютера, как только потух монитор (нажимать можно несколько раз, чтобы не пропустить нужный момент).
Проверка запустится автоматически, ничего трогать не нужно.
Процедура проверки будет выполняться циклически (Pass) до тех пор, пока вы не решите остановить его. Информация об ошибках будет отображаться в нижней части экрана. Когда решите закончите, нужно просто нажать клавишу Esc, чтобы выйти и перезагрузить компьютер. По-хорошему, нужно пройти минимум 5–10 циклов проверки — чем больше, чем лучше.
Диагностика программой TestMem5 (tm5)
TestMem5 — программа тестирования оперативной памяти, абсолютно бесплатная, скачать можно по ссылке.
Эта программа построена по несколько другому принципу, чем предыдущие. А именно — она настраиваемая. Сами тесты имеют довольно гибкую структуру с большим количеством настроек.
Настройкой собственной конфигурации для тестирования заниматься необязательно, есть уже несколько готовых конфигураций настроек от разных авторов. Наибольшей популярностью пользуются конфигурации от 1usmus v3 и anta777 (Экстрим – Тяжелый – Суперлайт). Процесс установки конфигураций очень прост: скачиваете нужный и помещаете в папку с программой или можно добавить через «Настроить и выйти».
Важно : Запускать tm5.exe нужно в режиме администратора ( с правами администратора).
Какой программой пользоваться?
У каждой из программа есть свои сильные и слабые стороны.
Диагностика средствами Windows — это наиболее простой способ, который уже встроен в операционную систему, его остается только запустить. Не способен найти сложные ошибки, тест короткий.
MemTest86 — старая и авторитетная программа, есть небольшие сложности с запуском. Можно использовать без установленной операционной системы.
TestMem5 — прост в использовании, проверка происходит в среде Windows, что наиболее приближено к реальным условиям использования, а не в среде DOS как Memtest86. А наличие различных конфигураций по интенсивности и времени проверки делает ее наилучшим решением для тестирования оперативной памяти как по дефолту, так и во время разгона.
Как найти неисправный модуль?
Принцип поиска неисправного модуля довольно прост:
1) Проверить правильность установки разъемов при наличии двух модулей.
2) Продуть от пыли разъемы и протереть контакты.
3) Сбросить все настройки Bios на дефолтные.
4) Проверить планки памяти вместе и по отдельности, меняя разъемы.
5) Проверить планки памяти на другой материнской плате у друга.
Что делать, если нашли неисправный модуль памяти?
Если все перечисленное не помогает избавиться от ошибок, стоит обратиться в гарантийный отдел, если товар еще на гарантии. Платный ремонт оперативной памяти обычно нецелесообразен ввиду не очень высокой цены продукта. Проще пойти и купить новый модуль на гарантии, чем заниматься восстановлением неисправного.
Сама по себе оперативная память сейчас очень редко выходит из строя и с легкостью переживает смену остальных компонентов системы. Чаще всего все ошибки, связанные с работой оперативной памяти, возникают по вине самого пользователя и из-за некорректных настроек в Bios материнской платы, а также при использовании совершенно разных планок памяти и во время разгона.
Встроенную в винду софтину вообще категорически не рекомендую.
Для выявления брака MemTest86 на загрузочной флешке наше все.
как ни странно набор тестов и там и там одинаковый, но вот то что виндовый находит только откровенный брак эт прям мистика
Сейчас рулит MemTest 86+, я его во все дистрибутивы ставлю в стартовое меню. Ну у меня не виндоуз. А во времена DOS и 386 рулил qmt, Qualitas Memory Test, и когда у меня было 32Мб. на SIMM 30, то он не в Fast Test а в Full Test гонял единички инули по кажлой ячейке а потом ещё заполнял от 0H до FH, в общем то 32Мб. тестились часа три- четыре на 386DX40 🙂 Зато надёжный в доску 🙂 В коллекции есть.
С сайта memtest86+:
«После долгого перерыва без обновлений и после многочисленных запросов я начал компилировать множество ветвей кода, чтобы снова выпускать публичные сборки!
Вот Memtest86 + 5.31b, со многими исправлениями ошибок в основных функциях. Эта сборка еще не готова к производству, так как ей не хватает некоторых отзывов от бета-тестеров. Дополнительные функции и обновленный код обнаружения последуют в ближайшее время, как только у меня появится доступ к моей лаборатории со всеми эталонными тестовыми платформами. В настоящее время он недоступен из-за локдауна COVID19.»
Прикладываю скриншот теста на компьютере, который больше 10 лет стабильно работает.
Другие тесты ошибок не видят, в том числе memtest и memtest86+ без SMT-режима.
Источник
ram
0
3
Други, добрый день
Подскажите, как такое возможно и что делать?
Есть машина с 64 ГБ оперативки, 4×16Гб (заняты все 4 слота)
Запустил тест памяти memtest86 и по ходу теста посыпались ошибки.
Ок, протестировал каждую планку поотдельности (каждую в своем слоте), думал найду битую. Хрена с два! Все планки проходят тесты по отдельности.
Поставил их снова в комп все 4, но уже в другие слоты. Опять лезут ошибки.
Что посоветуете?
- Ссылка
Вы не можете добавлять комментарии в эту тему. Тема перемещена в архив.
Похожие темы
Оперативная память – такая деталь системы, которая реже всех выходит из строя. Но спонтанные перезагрузки системы с BSOD и без него, вылеты игр или программного обеспечения, некорректные результаты обработки заданий в тяжёлом софте – всё это и многое другое может быть симптомами проблем именно с ней. На самом деле, такие проблемы возникают довольно часто и являются в основном следствием некорректной настройки самим пользователем, хотя исключать аппаратные проблемы всё же, нельзя. В этом материале мы познакомимся с актуальными модулями памяти для настольных систем, расскажем о возможных проблемах в их работе и причинах, по которым они возникают, а также поможем с диагностикой. Отчего ещё и почему могут возникать сбои в работе памяти? Что в итоге делать или не делать? Отвечая на эти вопросы, пытать мозг новичков мы не будем – расскажем всё простым языком для максимального понимания.

Из чего состоит модуль памяти?
Оперативная память с точки зрения схемотехники является очень простым устройством, если сравнивать с остальными электронными комплектующими системы и не брать в расчёт вентиляторы (в некоторых ведь есть простейший контроллер, реализующий PWM управление). Из каких компонентов собраны модули?
- Сами микросхемы – ключевые элементы, которые определяют скорость работы памяти.
- SPD (Serial Presence Detect) – отдельная микросхема, содержащая информацию о конкретном модуле.
- Ключ – прорезь в печатной плате, чтобы нельзя было установить модули одного типа в платы, их не поддерживающие.
- Сама печатная плата.
- Разного рода SMD компоненты, расположенные на печатной плате.
Конечно, набор составляющих далеко не полный. Но для минимальной работы памяти этого достаточно. А что ещё может быть? Чаще всего – радиаторы. Они помогают остудить высокочастотные микросхемы, функционирующие на повышенном напряжении (правда, не всегда на повышенном), а также при разгоне памяти пользователем.
Кто-то скажет, что это маркетинг и всё такое. В некоторых случаях – да, но не HyperX. Модули Predator с тактовой частотой 4000 МГц без труда прогревают радиаторы до отметки 43 градусов, что мы выяснили в материале о них. К слову, о перегреве сегодня ещё пойдёт речь.
Далее – подсветка. Какие-то производители устанавливают таковую определённого цвета, а какие-то – полноценную RGB, да ещё и с возможностью настройки как при помощи переключателей на самих модулях, так при помощи подключаемых кабелей, а также программного обеспечения материнской платы.
Но, к примеру, инженеры HyperX пошли дальше – они реализовали на плате инфракрасные датчики, которые требуются для полной синхронизации работы подсветки.
Углубляться мы в это не будем – материал не об этом, да и рассказывали о них ранее, поэтому, если кому интересно – знакомимся с видео ниже и читаем материал по делу дальше.
Чему быть – тому не миновать
Выбирая бюджетную память от малоизвестных производителей, вы получаете кота в мешке – такие модули могут быть собраны «на коленке в подвале дядюшки Ляо» и даже не знать, что такое контроль качества. Иными словами – проблемы могут быть и при первом включении. Память ValueRAM от Kingston, конечно же, к таковой не относится, хоть и ценники на неё близки к минимальным. Учитывая предыдущую главу, некоторые пользователи могут сказать, что чем больше компонентов, тем выше шанс их поломки. Логично, опровергнуть это нельзя. Но уверенность HyperX в своей продукции (в частности – модулях Predator RGB) такова, что на неё распространяется пожизненная гарантия! Но так всё равно – что может выйти из строя? Всякие светодиоды и прочие подобные элементы дизайна в расчёт мы не берём.
Повреждение ячеек памяти.
Каждая микросхема памяти содержит огромное количество таких ячеек, в которые записывается и из которых считывается колоссальное количество информации. В случае записи данных в повреждённую ячейку, они искажаются, что вызывает сбой работы системы или приложения.
Переразгон, неправильные тайминги и напряжение.
Каждый из нас когда-либо пробовал или хочет попробовать разогнать память. Допускается увеличение частоты памяти не на всех платформах, но, если вы уже обзавелись поддерживающей разгон материнской платой, то можете встретить на своём пути определённые проблемы. В современных реалиях разгон памяти зависит не только от самих микросхем, но и от встроенного в процессор контроллера памяти и разводки линий на материнской плате. Два последних аспекта влияют на разгон в меньшей степени, нежели используемые микросхемы памяти. Чем больше вы увеличиваете тактовую частоту модулей памяти, тем более вероятно появление ошибок в их работе. С таймингами – наоборот. Их снижение может приводить к нестабильной работе. Улучшить стабильность работы разогнанной памяти может помочь увеличенное на неё напряжение, что влечёт больший нагрев и снижение ресурса работы в целом, так же как и потенциальную возможность выхода из строя в любой момент. В общем, если система работает нестабильно, то первым делом возвращайте все настройки к заводским.
Перегрев.
Да, высокие температуры памяти тоже могут влиять на стабильность работы системы. Поэтому, выбирая высокочастотные комплекты, стоит позаботиться об их охлаждении. Как минимум, они должны обладать радиаторами. То же самое касается и низкочастотных модулей, подверженных разгону с вашей стороны. Хотите установить набор быстрой памяти в рабочую систему, в которой производятся вычисления с её помощью? Не верите, что современная DDR4 с рабочим напряжением 1.2 В может сильно греться? Полюбуйтесь! Температура микросхем модулей, не оборудованных радиаторами, практически достигает 85 градусов, что является пределом для большинства микросхем. Впечатляет, не правда ли?
Механические повреждения
Любое неаккуратное движение – и вы можете повредить модуль памяти. Сколоть микросхему, SPD или в печатной плате лопнут дорожки. При некоторых повреждениях память ещё может работать, но с критическими ошибками. К примеру, скол SPD, что изображён на фото ниже, сделал модуль полностью неработоспособным. К разговору о радиаторах – они позволяют снизить практически до ноля вероятность механического повреждения памяти, если, конечно, вы чай или кофе на него не прольёте…
Другие источники проблем работы памяти, но когда память ни при чём.
Отдельно надо сказать, что память может нестабильно работать и не из-за описанных выше причин. Проблемы могут заключаться ещё в процессоре или материнской плате. Контроллер памяти в современных процессорах реализован непосредственно в самом процессоре. И он может «плохо себя вести» по разным причинам, особенно – при разгоне. А бывает так, что даже если вы сбросите настройки к номинальным, то, например, «умерший» канал памяти уже не оживёт. Соответственно, замена модуля ни к чему не приведёт. Физические повреждения процессорного разъёма или материнской плате (перегибы или иные внешние/внутренние воздействия) также могут быть причинами некорректной работы памяти. Поэтому мы не перестанем уговаривать вас проверить все компоненты отдельно, прежде чем идти покупать новый комплект памяти, что может оказаться пустой тратой денег. А компания Kingston пошла дальше – она предлагает конфигуратор, по которому можно просто и удобно найти подходящие под определённые системы модули памяти! Найти его можно по адресу https://www.kingston.com/ru/memory/searchoptions.
Бережёного…
Немногие знают, что существуют три буквы, способные упростить подбор компонентов системы – QVL. Расшифровка звучит как Qualified Vendors List, что на русском звучит как список совместимости. В него входят те комплектующие, с которыми производитель материнской платы проверил своё изделие и гарантирует корректную работу. По понятным причинам, проверить сотни наименований может не каждый. Но каждый уважающий себя производитель предлагает достаточно обширный список в нашем случае моделей оперативной памяти.
Синие экраны смерти, зависания и перезагрузки – неисправность точно в…
Из какого минимального набора электронных компонентов состоит ПК/ноутбук/моноблок? Из материнской платы, процессора, накопителя, блока питания и оперативной памяти. Все эти компоненты связаны между собой, поэтому если один из них работает нестабильно, то это вызывает сбои всей системы. Самым правильным путём диагностики будет тестирование каждого из этих компонентов в другой системе. Таким образом, методом исключения мы сможем определить «самое слабое звено» и заменить его. Но не всегда можно найти другую систему для таких действий. К примеру, далеко не каждый из ваших знакомых может обладать платой для проверки модулей с тактовой 4000 МГц или около того. Допустим, проблему выявили, и она заключается в памяти. Проверили несколько раз в разных слотах и на паре материнских плат — а она начала стабильно работать. Магия? Как говорится во вселенной Marvel, магия — это всего лишь неизученная технология, секрет которой в нашем случае очень прост. Контакты на модулях памяти со временем окисляются, что приводит к невозможности их корректной работы, а когда вы достаёте и возвращаете несколько раз, они немного шлифуются, после чего всё начинает работать нормально. На самом деле, окисление контактов — это самая распространенная проблема сбоев работы оперативной памяти (и не только), поэтому возьмите за правило — если возникли какие-либо проблемы с платформой, то вооружитесь обычным канцелярским ластиком и аккуратно протрите контакты с двух сторон. Это актуально как раз в тех случаях, когда проблемы возникают при работе памяти в её номинальном режиме, если до этого она месяцами или годами работала без сбоев.
Если ластик не помог
Что делать дальше? Если система работает с катастрофическими сбоями, то только проверять комплектующие на заведомо рабочей платформе. Если же подозрение именно на память, работающую в номинальном режиме, то можно выполнить несколько тестов. Существуют бесплатные и платные версии программ, некоторые работают из Windows/Linux, а некоторые из DOS или даже UEFI.
Начнём с того, что есть у каждого пользователя Windows 7 и новее. Как ни странно, встроенный в Windows тест памяти работает весьма эффективно и способен выявить ошибки. Запускается он двумя способами – из меню «Пуск»:
Или через Win+R:
Результат нас ждёт один:
Если базовый или обычный тесты не выявили ошибок, то обязательно стоит провести тестирование в режиме «Широкий», который включает в себя тесты из предыдущих режимов, но дополнен MATS+, Stride38, WSCHCKR, WStride-6, CHCKR4, WCHCKR3, ERAND, Stride6 и CHCKR8.
Просмотреть результаты можно в приложении «Просмотр событий», а именно – «Журналы Windows» — «Система». Если событий много, то проще всего будет найти нужный нам журнал через поиск (CTRL+F) по названию MemoryDiagnostics-Results.
Для проверки памяти рекомендуется использовать программы, функционирующие до загрузки ОС. Таким образом мы сможем проверить максимально доступный свободный объём памяти, что увеличит шанс выявления ошибок, если таковые будут. Очень распространённой программой является MemTest86. Она существует в двух вариантах – для устаревших (Legacy BIOS) систем и для UEFI-совместимых платформ. Для последних – программа платная, хоть есть и бесплатный вариант с ограниченным функционалом. Если заинтересованы, то сравнительная таблица редакций доступна на официальном сайте производителя — https://www.memtest86.com/features.htm.
Данная программа является лучшим решением для поиска ошибок работы памяти. Она обладает достаточным количеством настроек и выводит результат в понятном виде. Сколько тестировать память? Чем больше – тем лучше, если вероятность появления ошибки мала. Если же какая-либо микросхема памяти явно проблемная, то результат не заставит себя долго ждать.
Существует также MemTest для Windows. Использовать тоже можно, но смысла будет меньше – он не тестирует ту область памяти, которая выделена для ОС и запущенных в фоне программ.
Так как эта программа не новая, то энтузиасты (в основном – азиаты) пишут для неё дополнительные оболочки, чтобы можно было удобно и быстро запускать сразу несколько копий для тестирования большого объёма памяти.
К сожалению, обновления этих оболочек, чаще всего, остаются на китайском языке.
А вот наши энтузиасты пишут свой софт. Яркий пример – TestMem5 от Serj.
В целом, можно и linpack ещё в список тестов привести, но для его работы потребуется и полная нагрузка на процессор, что чревато его перегревом, особенно, если используются AVX инструкции. Да и это не совсем подходящий для проверки памяти тест, скорее – для прогрева процессора с целью изучения эффективности системы охлаждения. Ну и на циферки посмотреть. В целом, это не для домашнего использования бенчмарк, у него совсем другое предназначение.
Быстрое решение всех проблем
А вот такого, к сожалению, нет. Если только вы не владелец толстого кошелька, который позволит вам отдать свой ПК на диагностику и ремонт. Да и то – быстро даже за деньги не получится, если только попросту набор новых комплектующих не купить. Отвечая на поставленные в самом начале статьи вопросы, можно сказать следующее. Причин возникновения сбоев системы по вине оперативной памяти может быть несколько. И не все они относятся непосредственно к модулям памяти, всему виной может быть ещё как процессор, так и материнская плата. Если говорить непосредственно о памяти, то на стабильность работы также влияет разгон в любом его проявлении, а полностью убить модуль можно случайно физически – статикой или неаккуратным движением руки. Если исключить плату с процессором, убедиться в надлежащем температурном режиме, убрать разгон и проверить модули в другой системе, а они не перестанут выдавать ошибки – тогда уже придётся идти в гарантийный отдел или, если все сроки вышли, покупать новые модули. Исправить проблему сами смогут лишь единицы пользователей – для этого потребуется найти неисправную микросхему и заменить её на новую, а также, если требуется, внести правки в SPD. Сложно, но можно. И не забывайте про ластик – возможно, проблема решается очень быстро 
Для получения дополнительной информации о продуктах HyperX и Kingston обращайтесь на сайты компаний.
На этом компьютере обнаружена неполадка с памятью
На чтение 4 мин Просмотров 5.8к. Опубликовано 07.03.2019

Содержание
- Метод исключения
- Программные методы
- Стандартное средство Windows
- Memtest86+
- Видеоинструкция
- Заключение
Метод исключения
Этот способ нужно применять, если система отказывается запускаться. Большинство современных компьютеров имеют в своём арсенале от 2 до 4 модулей ОЗУ.
Это означает, что определить неисправный модуль можно методом исключения – поочерёдно вынимая по одной планке и проверяя, исчезла ли проблема.
Ситуация омрачается, если в материнскую плату установлен всего один модуль. В таком случае нужно извлечь его и прочистить контакты. Если есть запасной модуль, то стоит попробовать запустить компьютер с ним.
Программные методы
Выполнить проверку можно как при помощи стандартных инструментов, так и с использованием сторонних приложений.
Стандартное средство Windows
Если система загружается без каких-либо проблем, но в процессе работы зависает и сбоит, то стоит опробовать встроенную в Windows тестирующую утилиту.
Нужно:
- Открыть «Панель управления» и перейти в «Система и безопасность».
- Переместиться к пункту «Администрирование» и кликнуть по кнопке «Средство проверки памяти».
- Кликнуть по варианту «Выполнить перезагрузку и проверку».
Когда система перезапустится, вместо стартового экрана загрузки системы откроется средство диагностики ОЗУ. Процесс выглядит так:
- Сначала инструмент проведёт проверку в стандартном режиме. В нём применяются все базовые методы анализа, а также несколько дополнительных.
- При желании можно нажать на [knopka]F1[/knopka] для перехода в меню «Параметры». Там можно выбрать как «Базовый» режим, при котором проведут только минимальный набор тестов, так и «Широкий» — включает в себя все доступные для использования тесты.
- Чтобы обеспечить максимальную достоверность и полноту тестирования, нужно нажать на [knopka]Tab[/knopka] и отключить кэш.
- Чтобы применить изменённые параметры и заново начать проверку, нужно нажать на [knopka]F10[/knopka].
Тестирование проведено, компьютер перезагружен. Остаётся лишь получить и интерпретировать данные. Для этого:
- Кликаем по иконке поиска рядом с меню «Пуск» и выполняем поиск по запросу «eventvwr.exe». Открываем единственный результат.
- Раскрываем раздел «Журналы Windows», нажимаем правой кнопкой на пункте «Система» и переходим к «Найти».
- Вводим в строку команду «MemoryDiagnostics-Results» и нажимаем на «Найти далее».
- Закрываем окно поиска и дважды кликаем по появившейся строке «MemoryDiagnostics-Results». Если во всплывшем уведомлении показано, то ошибок не обнаружено, значит оперативная память полностью исправна.
Если в результатах будут отображены ошибки, модуль памяти придётся менять. Часто средство тестирования показывает, какой конкретно модуль неисправен.
Мнение эксперта
Василий
Руководитель проекта, эксперт по модерированию комментариев.
Задать вопрос
Если результаты общие, а планок ОЗУ несколько, то придётся проводить тестирование с каждой по отдельности.
Memtest86+
Эту утилиту нужно применять тогда, когда из-за проблем с ОЗУ система отказывается запускаться.
Принцип работы таков:
- Скачиваем (с другого ПК) образ утилиты и записываем его на флешку.
- Оставляем в слотах только одну планку ОЗУ, поскольку результаты будут общими, а не для каждой планки по отдельности. Если оставить все, то не получится определить проблемный модуль.
- Перезагружаем ПК, и вызываем Boot Menu во время загрузки. Ответственную кнопку можно увидеть на начальном экране или узнать в интернете по модели материнской платы.
- Выставляем загрузку с флешки.
Программа memtest86+ будет запущена автоматически. Тестирование начнётся сразу же, ничего изменять не нужно. Ошибки будут подсвечены красным цветом.
Если они есть, то модуль нуждается в замене. Предварительно нужно переставить планку в другой слот и вновь прогнать тест. Если ошибки исчезнут, значит проблема в разъёме.
Видеоинструкция
В этой инструкции показано, как работать с разобранными в статье методами тестирования.
Заключение
Наличие ошибок говорит о том, что совсем скоро модуль ОЗУ может перестать работать. Оперативная память редко поддаётся ремонту – в большинстве случаев замена планки обойдётся дешевле.





























































