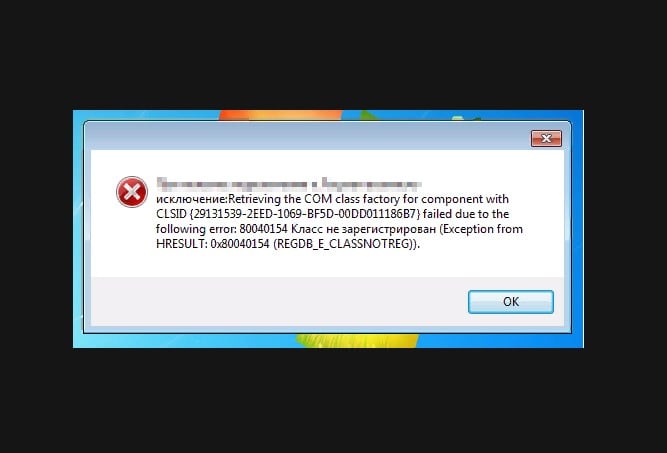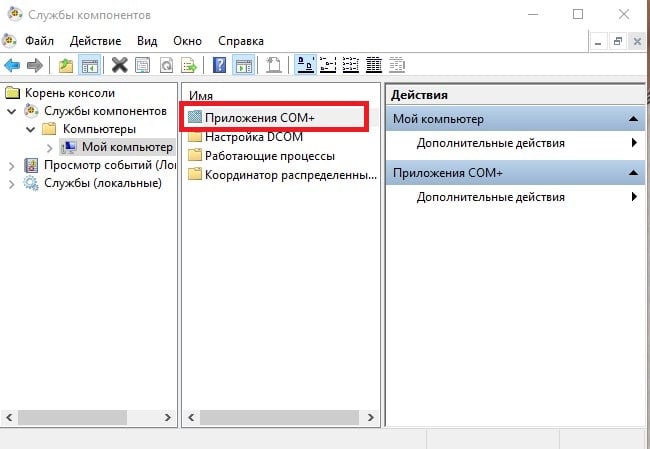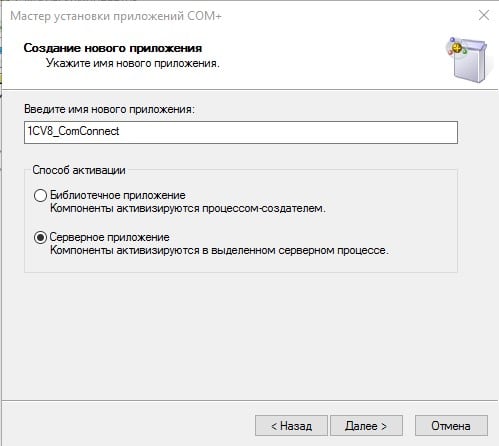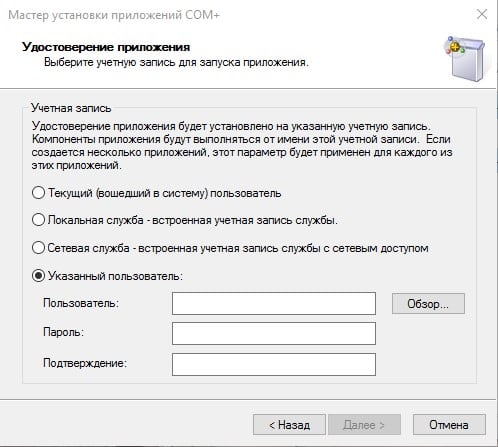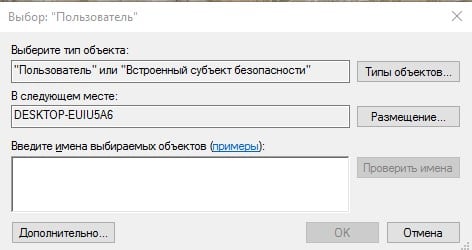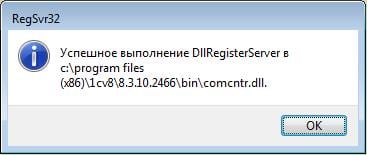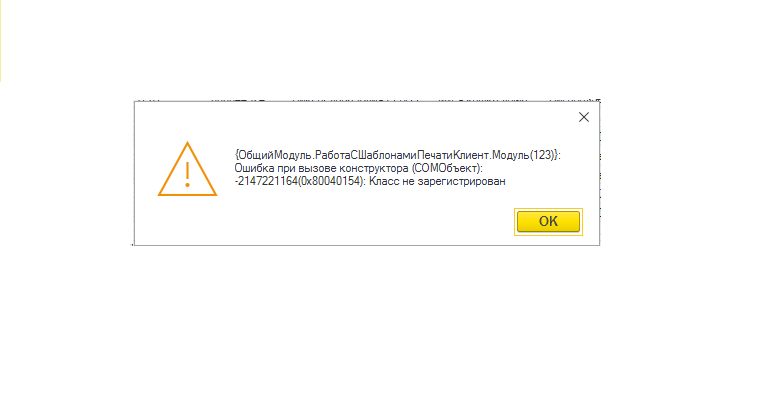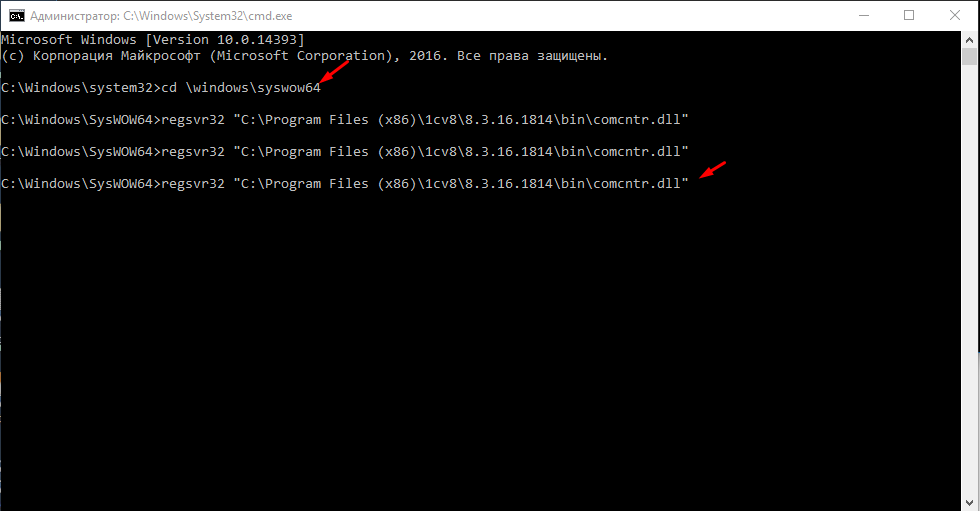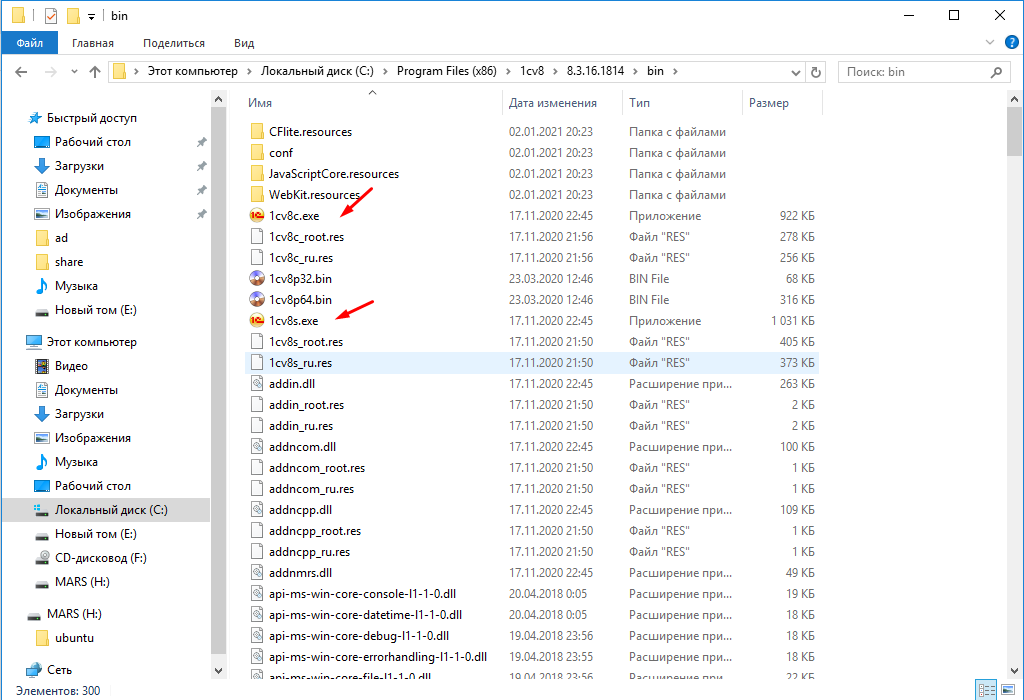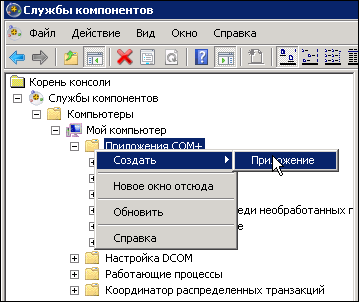Содержание:
1.Ошибка «Класс не зарегистрирован» как результат несоответствия версий платформы на сервере и на клиенте
2.Варианты решения проблемы «Класс не зарегистрирован»
1. Ошибка «Класс не зарегистрирован» как результат несоответствия версий платформы на сервере и на клиенте
Здравствуйте, коллеги! Если Вы читаете это, значит, вероятнее всего, Вы столкнулись с ошибкой «Класс не зарегистрирован» при работе с программами 1С:Предприятие 8. В данной статье я опишу несколько вариантов решения данной проблемы, один из которых точно поможет именно в Вашей ситуации.

Ошибка «Класс не зарегистрирован»
Первым делом рекомендую сверить версии платформ 1С 8.3 на сервере и на клиенте. Они должны быть абсолютно одинаковы. Если данная проверка была осуществлена, и вы все равно продолжаете получать сообщение с ошибкой программы «Класс не зарегистрирован», то самое время переходить к более решительным действиям.
2. Варианты решения проблемы «Класс не зарегистрирован»
В конфигурации 1С Предприятие 8.3 нам будет необходимо зарегистрировать файл comcntr.dll в системе – зачастую при получении ошибки «Класс не зарегистрирован» ситуация оказывается такова, что при установке платформы 1С на компьютере попросту не была осуществлена регистрация этого файла, что в свою очередь приводит к невозможности работы через COM-соединение.
Запустите командную строку от имени Администратора в 1С:Предприятие. Если Вы видите, что в командной строке прописан путь, отличающийся от «c:windowssystem32», то Вам нужно выполнить команду «cd c:windowssystem32». Данное замечание корректно для 32-х разрядных систем. Если же Вы работаете с 64-х разрядной системой, Вам необходимо выполнить команду «cd windowssyswow64».

Исправление ошибки класс не зарегистрирован с помощью командной строки в 64-х разрядной системе
Следующим действием будет выполнение команды regsvr32 dll «C:Program Files1cv88.3.ХХ.ХХХХbincomcntr.dll». Обратите внимание, что мы берем в кавычки путь к библиотеке comcntr.dll, так как в этом пути имеются знаки пробела. И также обратите внимание, что необходимо заменить 8.3.ХХ.ХХХХ на номер версии платформы 1С 8.3, которая установлена у Вас.

Команда regsvr32 dll
По итогу выполнения команды Вы должны получить системное сообщение, радостно сообщающее вам о том, что регистрация библиотеки была успешно выполнена на базе 1С Предприятие 8.
Описанный способ учитывает особенности работы в операционной системе Windows после версии XP, а также учитывает тонкости регистрации под 64-х разрядной системой.
Как видите, для устранения ошибки «Класс не зарегистрирован» в конфигурации 1С Предприятие 8 не потребовалось никаких сложных действий и, вполне возможно, описанное здесь покажется кому-то очевидным. Однако данная статья писалась с расчетом на тех людей, кто не обладает глубокими познаниями в тонкостях администрирования.
Надеюсь, мой материал помог Вам самостоятельно исправить ошибку «Класс не зарегистрирован». Однако замечу, что не всегда все так гладко, как хотелось бы, ведь программы 1С – это и технически, и методологически сложные программы. Так что если у Вас возникает какой-либо другой вопрос о нюансах работы с 1С, Вы всегда можете обратиться за помощью к нашим специалистам. Мы с радостью поможем решить Вашу проблему!
Специалист компании «Кодерлайн»
Алексей Дорофеев
Вы пытаетесь открыть приложение и внезапно сталкиваетесь с ошибкой «класс не зарегистрирован». Это довольно раздражает и затрудняет доступ к вашим любимым приложениям. Эта проблема может быть результатом поврежденных или незарегистрированных файлов DLL. В некоторых случаях это может быть связано с ошибками реестра и различными проблемами, связанными с системой.
Итак, давайте погрузимся и рассмотрим несколько способов решения этой проблемы.
1 Перерегистрируйте DLL-файлы Windows
Ошибка «класс не зарегистрирован» обычно связана с неисправными файлами DLL (.dll). Чтобы решить эту проблему, вам потребуется перерегистрировать все DLL-файлы на вашем устройстве.
Вот как вы можете легко перерегистрировать DLL-файлы вашего ПК:
- Нажмите Win + R, чтобы открыть диалоговое окно «Выполнить команду».
- Введите CMD и нажмите Ctrl + Shift + Enter, чтобы открыть командную строку с повышенными привилегиями .
- Введите следующую команду и нажмите Enter :
FOR /R C: %G IN (*.dll) DO "%systemroot%ystem32regsvr32.exe" /s "%G" regsvr32 ExplorerFrame.dllДождитесь завершения процесса, а затем перезагрузите устройство.
2 Перерегистрируйте приложения Магазина Windows
Вы, вероятно, столкнетесь с этой ошибкой, если некоторые из ваших приложений Windows неисправны или повреждены. В этом случае вы можете решить эту проблему, перерегистрировав все свои приложения Windows.
Вот как перерегистрировать приложения Магазина Windows:
- Нажмите Win + X, чтобы открыть меню быстрого доступа.
- Выберите Windows PowerShell (администратор) из вариантов.
- Введите следующую команду и нажмите Enter :
Get-AppXPackage | Foreach {Add-AppxPackage -DisableDevelopmentMode -Register "$($_.InstallLocation)AppXManifest.xml"}Перезагрузите устройство, когда процесс завершится.
3 Сбросить приложения по умолчанию
Сброс приложений по умолчанию на вашем устройстве также может помочь решить эту проблему. Этот процесс восстанавливает настройки ваших приложений по умолчанию и избавляет от ошибок.
Вот простые шаги для сброса приложений Windows по умолчанию:
- Введите «Приложения по умолчанию» в строке поиска Windows и выберите «Наилучшее соответствие».
- Прокрутите вниз и нажмите кнопку «Сброс ». Оттуда следуйте инструкциям на экране, чтобы завершить процесс.
4 Перезапустите Проводник Windows
Перезапуск проводника Windows часто бывает полезен в различных ситуациях. В этом случае это может помочь вам избавиться от ошибки «класс не зарегистрирован».
Итак, давайте посмотрим, как вы можете перезапустить проводник, чтобы решить эту проблему:
- Нажмите Win + X, чтобы открыть меню быстрого доступа.
- Выберите Диспетчер задач из вариантов.
- В следующем окне щелкните правой кнопкой мыши проводник Windows и выберите «Перезагрузить».
Если проблема не устранена, закройте проводник Windows через диспетчер задач и снова откройте его вручную. Вот шаги, как вы можете это сделать:
- Откройте меню быстрого доступа и диспетчер задач, как описано выше.
- Затем щелкните правой кнопкой мыши проводник Windows и выберите «Завершить задачу».
- Наконец, откройте проводник Windows напрямую, щелкнув его значок на панели задач. Либо введите Проводник в строке поиска Windows и выберите Лучшее совпадение.
5 Восстановите или обновите программы Microsoft Visual C++
Исправление или обновление программ Microsoft Visual C++ может помочь решить эту проблему.
Пакеты библиотеки времени выполнения Microsoft Visual C++ помогают обеспечить правильную работу вашего устройства. Таким образом, вы, вероятно, столкнетесь с различными системными проблемами, когда эти пакеты будут повреждены.
Вот как вы можете восстановить программы Microsoft Visual C++:
- Нажмите Win + R, чтобы открыть диалоговое окно «Выполнить команду».
- Введите appwiz.cpl и нажмите Enter, чтобы открыть окно «Программы и компоненты ».
- Щелкните правой кнопкой мыши каждую программу Microsoft Visual C++ и выберите «Изменить» в параметрах.
Затем нажмите кнопку Восстановить во всплывающем окне. Наконец, следуйте инструкциям на экране и перезагрузите компьютер, чтобы сохранить эти изменения.
Если ошибка «класс не зарегистрирован» все еще появляется, попробуйте переустановить программы Microsoft Visual C++. Вот как вы можете переустановить эти программы:
- Откройте диалоговое окно «Выполнить команду» и окно «Программы и компоненты» в соответствии с предыдущими шагами.
- Щелкните правой кнопкой мыши каждую программу Microsoft Visual C++ и выберите «Удалить».
- Оттуда переустановите программы Microsoft Visual C++ на веб-сайте Microsoft. Следуйте инструкциям на экране, чтобы завершить процесс.
6 Восстановление поврежденных системных файлов с помощью DISM и SFC
Поскольку это системная проблема, может пригодиться запуск инструментов DISM и SFC. Это два невероятных инструмента, которые помогают восстановить отсутствующие или поврежденные системные файлы.
Для начала вот как вы можете запустить инструмент DISM:
- Нажмите Win + R, чтобы открыть диалоговое окно «Выполнить команду».
- Введите CMD и нажмите Ctrl + Shift + Enter, чтобы открыть командную строку с повышенными привилегиями .
- Введите следующую команду и нажмите Enter :
DISM /Online /Cleanup-Image /ScanHealthДождитесь завершения сканирования. Оттуда введите следующую команду и нажмите Enter :
DISM /Online /Cleanup-Image /RestoreHealthДождитесь завершения процесса, а затем перезагрузите компьютер.
Теперь вот как вы можете запустить сканирование SFC:
- Откройте командную строку, как описано выше.
- Наконец, введите следующую команду и нажмите Enter :
sfc /scannow7 Проверьте состояние вашего жесткого диска
Ошибка «класс не зарегистрирован» иногда появляется, если на вашем жестком диске есть проблемы. Но чтобы подтвердить, является ли жесткий диск причиной этой проблемы, вам необходимо проверить его состояние.
Итак, вот как вы можете легко проверить состояние вашего жесткого диска:
- Нажмите Win + R, чтобы открыть диалоговое окно «Выполнить команду».
- Введите CMD и нажмите Ctrl + Shift + Enter, чтобы открыть командную строку с повышенными привилегиями .
- Введите следующую команду и нажмите Enter :
wmic diskdrive get statusЕсли ваш жесткий диск в хорошем состоянии, результат должен выглядеть как «Статус: OK ». Между тем, ваш жесткий диск поврежден, если вы получаете такие результаты, как «Осторожно », «Плохо» или «Неизвестно ». И в случае, если ваш жесткий диск находится в плохом состоянии, лучшим решением будет его замена.
8 Выполните восстановление системы
Если вам все еще не удалось устранить ошибку «класс не зарегистрирован», возможно, пришло время выполнить восстановление системы. При использовании точки восстановления система вернется в прежнее состояние и восстановит все ваши настройки. Тем не менее, убедитесь, что вы сделали резервную копию всех ваших данных, прежде чем продолжить.
Вот как вы можете выполнить восстановление системы:
- Введите Создать точку восстановления в строке поиска Windows и выберите Лучшее совпадение.
- Перейдите на вкладку «Защита системы », нажмите «Восстановление системы» и нажмите «Далее».
- В следующем окне выберите Показать больше точек восстановления.
- Выберите точку восстановления из списка и нажмите «Далее ». Наконец, нажмите «Готово », чтобы завершить процесс.
Если вы не создали точку восстановления, вы можете решить эту проблему, обновив Windows.
Легко справиться с ошибкой «Класс не зарегистрирован»
Ошибка «класс не зарегистрирован» может быть вызвана многими проблемами, связанными с системой. Однако избавиться от него довольно легко. Просто попробуйте любой из методов, которые мы рассмотрели, и все будет хорошо.
Источник записи: www.makeuseof.com
Ошибки: «Не удалось подключиться к другой программе: Класс не зарегистрирован» и «Процесс сервера не может быть запущен, так как указана неправильная идентификация» при синхронизации, выгрузках и внешних подключениях
Данное сообщение часто можно встретить при анализе журнала регистрации после неудавшейся синхронизации, когда настроено прямое подключение к программе.
1. -2147221164(0x80040154): Класс не зарегистрирован.
Данное сообщение говорит о том, что не зарегистрирована COM-компонента.
Для ее регистрации необходимо запустить командную строку с правами администратора и выполнить regsvr32 [ПутьДоКомпоненты].
После выполнения команды должно появиться сообщение об успешном выполнении регистрации библиотеки.
Однако, даже регистрация компоненты через командую строку “привычным” способом помогает не всегда. В таком случае, необходимо вручную создать COM-приложение.
Новому COM-приложению нужно ввести имя “V83COMConnector” и указать, что приложение является серверным.

Также необходимо обратить внимание, что учетной записью для работы приложения НЕ может быть встроенная учетная запись.
Чтобы избежать нежелательных ошибок, лучше выбрать “указанный пользователь” и указать там администратора.

После успешного создания V83COMConnector появится новое приложение.
Далее в созданном приложении необходимо установить новый компонент через контекстное меню.

Выбрать файл comcntr.dll в каталоге установленной платформы.

В следующем окне можно убедиться, что регистрация через командную строку была ложно-успешной, так как признак “Установлено” компоненты равен “Нет”.

После успешной установки, необходимо перейти к ветке V83COMConnector. В контекстном меню выбрать «Свойства». На вкладке “Безопасность” необходимо снять галку “Принудительная проверка доступа для приложений”. Установить галку «Применить политику программных ограничений» и выбрать уровень ограничений “Неограниченный”. Сохранить параметры.
На этом ручная установка приложения завершена.
2. Процесс сервера не может быть запущен, так как указана неправильная идентификация
Причинами этой ошибки могут быть:
- при ручной регистрации COM-компоненты либо была указана системная учетная запись, либо пользователь не имеющей прав администратора;
- служба сервера 1С запущена с локальной учетной записью.
Для изменения пользователя, от имени которого работает служба сервера 1С, необходимо открыть свойства службы, перейти на вкладку “Вход в систему” и указать пользователя с правами администратора.

После изменения учетной записи потребуется перезапуск службы.
Нужна помощь с 1С?
Мы можем взять на себя ваш бухгалтерский учет. Вам не нужно будет думать о расчете налогов и сдаче отчетности. Мы будем вести финансовую ответственность за ошибки. Мы — команда профессионалов, а не один бухгалтер, мы не заболеем, не пропадем и не уйдем внезапно в отпуск. Сосредоточьтесь на управлении. А учет и отчетность мы возьмем на себя. Чтобы получить бесплатную консультацию по автоматизации своего бизнеса Вы можете пообщаться с нашими специалистами в офисе компании или позвонив по телефону: 8-800-707-01-02.
Сопровождение 1С
Наш специалист

Специалист отдела сопровождения
Специалист-консультант по зарплатным решениям и 1С:Бухгалтерии
Чем мы можем быть вам полезны?
Содержание
- Vba run time error 2147221164 80040154 класс не зарегистрирован
- Исправляем 2147221164
- 2147221164 (0x80040154): Класс не зарегистрирован — что делать?
- Когда появляется ошибка 2147221164?
- Справляемся с проблемой
- Регистрируем библиотеку comcntr.dll
- Создаем новое приложение СОМ+
- Vba run time error 2147221164 80040154 класс не зарегистрирован
- Лучший отвечающий
- Вопрос
- Vba run time error 2147221164 80040154 класс не зарегистрирован
- Исправляем 2147221164
- 2147221164 (0x80040154): Класс не зарегистрирован — что делать?
- Когда появляется ошибка 2147221164?
- Справляемся с проблемой
- Регистрируем библиотеку comcntr.dll
- Создаем новое приложение СОМ+
Vba run time error 2147221164 80040154 класс не зарегистрирован
Ошибка 2147221164 0x80040154
Всем привет, сегодня рассмотрим, вопрос из за чего происходит ошибка 2147221164 0x80040154 в 1С и как ее решать. И так немного теории 🙂 , когда информационные базы данных, обмениваются между собой информацией, то они задействуют COM-соединение. И так начинается попытка соединения из конфигурации 8.3 с конфигурацией 8.1, в итоге может выскочить При попытке соединения с COM-сервером произошла следующая ошибка:
Ошибка при вызове конструктора (COMОбъект): -2147221164(0x80040154): Класс не зарегистрирован”. Смотрим как решить.
Вот более детально как выглядит ошибка 2147221164
Ошибка 2147221164 0x80040154 в 1С
Ошибка 2147221164 0x80040154 появляется, исключительно на сервере с базой данных, если выполнить соединение локально, все будет ок. На сервере 1С установлены версии 8.1 (x86), 8.2 (x64), 8.3 (x64). Источник проблем в версии 64 битной, так как ей требуется обратиться к 32-х библиотеке comcntr.dll, а на прямую это не реально, что ведет к использованию 64-х битного COM+, который умеет работать с 32-х библиотеками.
Исправляем 2147221164
На сервере 1С выполняем следующие действия.
- Для исправления 2147221164 о ткрываем консоль «Службы компонентов» (Панель управления -> Администрирование -> Службы компонентов).
- В этой консоли открываем Службы компонентов -> Компьютеры -> Мой компьютер. Правый клик по пункту“Приложения COM+”, Создать -> Приложение.
- Далее. В окне «Установка или создание нового приложения» выбираем «Создать новое приложение».
- Вводим понятное имя для нового приложения, например, “V8_ComConnector”, способ активации — «Серверное приложение».
- В качестве учетной записи для запуска приложения выбираем “Указанный пользователь” и через кнопку “Обзор” находим учетку, под которой запускается сервер 1С v 8.3. У нас это локальная учетная запись с именем “USR1CV8”. Следующие 2 экрана можно пропустить (Далее, Далее, Готово) или сделать следующий пункт на втором из них. Мы пропускаем.
- В ветке только что созданного приложения открываем узел «Роли» и в нём роль «CreatorOwner». Правый клик по пункту «Пользователи», Создать -> Пользователь. Здесь выбираем учетку, под которой запускается сервер 1С v 8.3. У нас это локальная учетная запись с именем “USR1CV8”.
- В ветке созданного приложения (“V8_ComConnector”) переходим на узел «Компоненты». Правый клик, Создать -> Компонент. Далее.
- Выбираем «Установка новых компонентов», и в появившемся окне выбираем нужную DLL-ку (C:Program Files (x86)1cv81bincomcntr.dll). Завершаем создание компонента.
- Открываем свойства только что созданного компонента (V81.COMConnector.1), переходим на вкладку «Безопасность», в списке «Явно установленные для выделенных объектов роли» устанавливаем флажок напротив роли “CreatorOwner”.
Все косяка 2147221164 должно уже не быть. Если соединение с базой 8.1 устанавливается из версии 8.2, то нужно в раздел “V8_ComConnector -> Роли -> CreatorOwner -> Пользователи” добавить и пользователя, от имени которого запускается сервер 1С 8.2 (у нас это “USR1CV82”). Как видите, порядок действий не такой сложный и долгий и решает ошибку 2147221164, буквально минут за 15.
Источник
2147221164 (0x80040154): Класс не зарегистрирован — что делать?
В программном обеспечении 1С, как и в любом другом, иногда возникают ошибки. Это не дает софту нормально функционировать и может затормозить работу целой организации. Поэтому нужно знать, как справляться с различными сбоями. В частности, сегодня мы разберем, из-за чего возникает ошибка «2147221164 (0x80040154): Класс не зарегистрирован», и что нужно сделать, чтобы ее исправить.
Когда появляется ошибка 2147221164?
Рассматриваемая ошибка появляется из-за конфликта версий 1С, которые в данный момент устанавливают между собой соединение. Разберем подробнее. Информационные БД 1С производят обмен данных при помощи СОМ-соединения. И, если, например, платформа 1С:Предприятие конфигурации 8.3 пытается установить связь с 1С версии 8.1, то на этом этапе при попытке подключения к СОМ-серверу и выскакивает данная ошибка.
Для начала определим, что у сервера 1С есть несколько версий:
- 32-битная 8.1 (х86).
- 64-битные 8.2 и 8.3 (х64).
Неполадки появляются на самом сервере с БД. Корень проблемы в том, что версии 1С архитектуры х64 не могут напрямую обратиться к 32-битной библиотеке comcntr.dll. В этом случае соединение происходит при помощи приложений СОМ+, способных взаимодействовать с библиотеками х86.
Справляемся с проблемой
Заканчиваем с теорией и переходим к практике – пробуем исправить ошибку «2147221164 (0x80040154): Класс не зарегистрирован».
Регистрируем библиотеку comcntr.dll
Ошибка может проявиться, если не зарегистрирована библиотека comcntr.dll. Решаем ее следующим образом. Вызываем строку «Выполнить» (кликнув ПКМ по кнопке «Пуск») и вводим regsvr32.exe «C:Program Files(86)1cv828.3.XX.XXXXbincomcntr.dll». Нажимаем ОК и, если все прошло корректно, то мы увидим сообщение об успешной регистрации библиотеки.
Создаем новое приложение СОМ+
Если библиотека зарегистрирована, но проблема остается, то кликаем ПКМ по кнопке «Пуск» (для ОС Windows 10) и вызываем «Панель управления». Затем входим в раздел «Система и безопасность», после чего переходим в «Администрирование». Появляется окно, в котором мы ищем строку «Службы компонентов» и открываем ее двойным щелчком ЛКМ. В новой консоли два раза кликаем ЛКМ по папке «Компьютер» и затем «Мой компьютер». Перед нами появляется список папок. ПКМ нажимаем на «Приложения СОМ+» и выбираем «Создать» → «Приложение».
Далее действуем следующим образом.
- В открывшемся Мастере нажимаем «Далее» и, когда в следующем окне нам предложат действие на выбор, кликаем «Создать новое приложение».
- В соответствующей строке присваиваем новому приложению имя, которое будет понятно не только нам, но и другим пользователям при дальнейшей работе, например 1CV8_ComConnect. Здесь же выбираем способ активации – «Серверное приложение».
Введите имя нового приложения 1CV8_ComConnect
Теперь проводим процедуру удостоверения. В поле «Указанный пользователь» при помощи функции «Обзор» ищем учетную запись, под которым будем запускать сервер 1С версии 8.3. (Для примера обозначим ее как User1CV83).
Мы рассмотрели соединение с базой из программы 1С:Предприятие версии 8.3. Если планируется устанавливать коннект с БД 8.1 из версии 1С 8.2, то нужно добавить нового пользователя. Переходим по пути 1CV8_ComConnect → Роли → CreatorOwner → Пользователи и добавляем новую учетную запись User1CV82, под которой будет производиться запуск сервера 1С версии 8.2.
Источник
Vba run time error 2147221164 80040154 класс не зарегистрирован
Лучший отвечающий
Вопрос
This code has been running for several years. This morning it did not. The VBA code is as follows:
Private Sub Form_Open(Cancel As Integer)
Set rstblBankComposite = New ADODB.Recordset
With rstblBankComposite
.Open _
«SELECT [As-Of Date] AS MaxDate » & _
«FROM tblBankComposite » & _
«ORDER BY [As-Of Date] DESC», _
CurrentProject.Connection
The error number and message is: Run-time error ‘-2147221164 (80040154):’ ‘Class not registered’
When I place the cursor on «CurrentProject.Connection», I get «CurrentProject.Connection = «
My Windows environment is Windows 7 Professional SP 1 32 Bit, Version 6.1.7601 Service Pac 1 Build 7601.
My Access environment is Access 2013 (15.0.4420.1017) MSO (15.0.4535.1002) 32 bit.
My application code is in one Acess file and the data is linked in a separate Access file. From the application code file I can expand the Navigation bar, select Tables, click on the file and view the table tblBankComposite. I can run a report in the application file and it pulls data from the data Access file.
Источник
Vba run time error 2147221164 80040154 класс не зарегистрирован
Ошибка 2147221164 0x80040154
Всем привет, сегодня рассмотрим, вопрос из за чего происходит ошибка 2147221164 0x80040154 в 1С и как ее решать. И так немного теории 🙂 , когда информационные базы данных, обмениваются между собой информацией, то они задействуют COM-соединение. И так начинается попытка соединения из конфигурации 8.3 с конфигурацией 8.1, в итоге может выскочить При попытке соединения с COM-сервером произошла следующая ошибка:
Ошибка при вызове конструктора (COMОбъект): -2147221164(0x80040154): Класс не зарегистрирован”. Смотрим как решить.
Вот более детально как выглядит ошибка 2147221164
Ошибка 2147221164 0x80040154 в 1С
Ошибка 2147221164 0x80040154 появляется, исключительно на сервере с базой данных, если выполнить соединение локально, все будет ок. На сервере 1С установлены версии 8.1 (x86), 8.2 (x64), 8.3 (x64). Источник проблем в версии 64 битной, так как ей требуется обратиться к 32-х библиотеке comcntr.dll, а на прямую это не реально, что ведет к использованию 64-х битного COM+, который умеет работать с 32-х библиотеками.
Исправляем 2147221164
На сервере 1С выполняем следующие действия.
- Для исправления 2147221164 о ткрываем консоль «Службы компонентов» (Панель управления -> Администрирование -> Службы компонентов).
- В этой консоли открываем Службы компонентов -> Компьютеры -> Мой компьютер. Правый клик по пункту“Приложения COM+”, Создать -> Приложение.
- Далее. В окне «Установка или создание нового приложения» выбираем «Создать новое приложение».
- Вводим понятное имя для нового приложения, например, “V8_ComConnector”, способ активации — «Серверное приложение».
- В качестве учетной записи для запуска приложения выбираем “Указанный пользователь” и через кнопку “Обзор” находим учетку, под которой запускается сервер 1С v 8.3. У нас это локальная учетная запись с именем “USR1CV8”. Следующие 2 экрана можно пропустить (Далее, Далее, Готово) или сделать следующий пункт на втором из них. Мы пропускаем.
- В ветке только что созданного приложения открываем узел «Роли» и в нём роль «CreatorOwner». Правый клик по пункту «Пользователи», Создать -> Пользователь. Здесь выбираем учетку, под которой запускается сервер 1С v 8.3. У нас это локальная учетная запись с именем “USR1CV8”.
- В ветке созданного приложения (“V8_ComConnector”) переходим на узел «Компоненты». Правый клик, Создать -> Компонент. Далее.
- Выбираем «Установка новых компонентов», и в появившемся окне выбираем нужную DLL-ку (C:Program Files (x86)1cv81bincomcntr.dll). Завершаем создание компонента.
- Открываем свойства только что созданного компонента (V81.COMConnector.1), переходим на вкладку «Безопасность», в списке «Явно установленные для выделенных объектов роли» устанавливаем флажок напротив роли “CreatorOwner”.
Все косяка 2147221164 должно уже не быть. Если соединение с базой 8.1 устанавливается из версии 8.2, то нужно в раздел “V8_ComConnector -> Роли -> CreatorOwner -> Пользователи” добавить и пользователя, от имени которого запускается сервер 1С 8.2 (у нас это “USR1CV82”). Как видите, порядок действий не такой сложный и долгий и решает ошибку 2147221164, буквально минут за 15.
Источник
2147221164 (0x80040154): Класс не зарегистрирован — что делать?
В программном обеспечении 1С, как и в любом другом, иногда возникают ошибки. Это не дает софту нормально функционировать и может затормозить работу целой организации. Поэтому нужно знать, как справляться с различными сбоями. В частности, сегодня мы разберем, из-за чего возникает ошибка «2147221164 (0x80040154): Класс не зарегистрирован», и что нужно сделать, чтобы ее исправить.
Когда появляется ошибка 2147221164?
Рассматриваемая ошибка появляется из-за конфликта версий 1С, которые в данный момент устанавливают между собой соединение. Разберем подробнее. Информационные БД 1С производят обмен данных при помощи СОМ-соединения. И, если, например, платформа 1С:Предприятие конфигурации 8.3 пытается установить связь с 1С версии 8.1, то на этом этапе при попытке подключения к СОМ-серверу и выскакивает данная ошибка.
Для начала определим, что у сервера 1С есть несколько версий:
- 32-битная 8.1 (х86).
- 64-битные 8.2 и 8.3 (х64).
Неполадки появляются на самом сервере с БД. Корень проблемы в том, что версии 1С архитектуры х64 не могут напрямую обратиться к 32-битной библиотеке comcntr.dll. В этом случае соединение происходит при помощи приложений СОМ+, способных взаимодействовать с библиотеками х86.
Справляемся с проблемой
Заканчиваем с теорией и переходим к практике – пробуем исправить ошибку «2147221164 (0x80040154): Класс не зарегистрирован».
Регистрируем библиотеку comcntr.dll
Ошибка может проявиться, если не зарегистрирована библиотека comcntr.dll. Решаем ее следующим образом. Вызываем строку «Выполнить» (кликнув ПКМ по кнопке «Пуск») и вводим regsvr32.exe «C:Program Files(86)1cv828.3.XX.XXXXbincomcntr.dll». Нажимаем ОК и, если все прошло корректно, то мы увидим сообщение об успешной регистрации библиотеки.
Создаем новое приложение СОМ+
Если библиотека зарегистрирована, но проблема остается, то кликаем ПКМ по кнопке «Пуск» (для ОС Windows 10) и вызываем «Панель управления». Затем входим в раздел «Система и безопасность», после чего переходим в «Администрирование». Появляется окно, в котором мы ищем строку «Службы компонентов» и открываем ее двойным щелчком ЛКМ. В новой консоли два раза кликаем ЛКМ по папке «Компьютер» и затем «Мой компьютер». Перед нами появляется список папок. ПКМ нажимаем на «Приложения СОМ+» и выбираем «Создать» → «Приложение».
Далее действуем следующим образом.
- В открывшемся Мастере нажимаем «Далее» и, когда в следующем окне нам предложат действие на выбор, кликаем «Создать новое приложение».
- В соответствующей строке присваиваем новому приложению имя, которое будет понятно не только нам, но и другим пользователям при дальнейшей работе, например 1CV8_ComConnect. Здесь же выбираем способ активации – «Серверное приложение».
Введите имя нового приложения 1CV8_ComConnect
Теперь проводим процедуру удостоверения. В поле «Указанный пользователь» при помощи функции «Обзор» ищем учетную запись, под которым будем запускать сервер 1С версии 8.3. (Для примера обозначим ее как User1CV83).
Мы рассмотрели соединение с базой из программы 1С:Предприятие версии 8.3. Если планируется устанавливать коннект с БД 8.1 из версии 1С 8.2, то нужно добавить нового пользователя. Переходим по пути 1CV8_ComConnect → Роли → CreatorOwner → Пользователи и добавляем новую учетную запись User1CV82, под которой будет производиться запуск сервера 1С версии 8.2.
Источник
Содержание
- Ошибка 2147221164 0x80040154 класс не зарегистрирован 1C 8.3
- Особенности возникшей дисфункции
- Способ №1. Регистрируем необходимые библиотеки
- Способ №2. Создаём компоненты для исправления ошибки 2147221164 0x80040154
- Заключение
- 2147221164 (0x80040154): Класс не зарегистрирован — что делать?
- Когда появляется ошибка 2147221164?
- Справляемся с проблемой
- Регистрируем библиотеку comcntr.dll
- Создаем новое приложение СОМ+
- Ошибка «Класс не зарегистрирован» в программе 1С
- 1. Ошибка «Класс не зарегистрирован» как результат несоответствия версий платформы на сервере и на клиенте
- 2. Варианты решения проблемы «Класс не зарегистрирован»
- 2147221164 (0x80040154): Класс не зарегистрирован — что делать
- Когда появляется ошибка 2147221164
- Справляемся с проблемой
- Регистрируем библиотеку comcntr.dll
- Создаем новое приложение СОМ+
- Ошибка при вызове конструктора (COMOбъект) класс не зарегистрирован
- Три способа избавиться от ошибки «Ошибка при вызове конструктора…»
- Первый способ
- Второй способ
- Третий способ
Ошибка 2147221164 0x80040154 класс не зарегистрирован 1C 8.3
При установке популярной программы бухгалтерского учёта «1С» (версии 8.3) или обновления программы с версии 8.2 на 8.3, а также запуска какой-либо соответствующей процедуры, юзер может получить сообщение «2147221164 0x80040154 класс не зарегистрирован», вызванное отсутствием регистрации класса. Данная ошибка может быть вызвана несоответствием версий 1С на сервере и клиентском ПК, а также отсутствием регистрации необходимого класса COMConnector (dll-библиотека comcntr.dll) в ОС Виндовс. В данном материале я расскажу о сути указанной дисфункции, а также поясню, как от неё избавиться.
Особенности возникшей дисфункции
Разбираемая мной ошибка 2147221164 0x80040154 в 1C обычно связана с соединением баз данных по COM-объекту, и может иметь несколько причин:
Разберёмся со способами решения возникшей проблемы. Их два.
Способ №1. Регистрируем необходимые библиотеки
Если на ПК 32-битная ОС, то будет необходимо запустить командную строку с админ. правами, и там набрать:
C:WindowsSystem32regsvr32 «C:Program Files (x86)1cv8XXXXXbincomcntr.dll»
Вместо XXXXX будет нужно ввести номер вашей версии 1С, к примеру, это может быть 8.3.10.2252 или иная (пройдите по указанному пути, и просмотрите номер установленной у вас версии). После этого регистрация упомянутого dll будет завершена, и «Ошибка 2147221164 0x80040154 класс не зарегистрирован» должна исчезнуть.
Если на ПК 64-битная ОС, то данная строка должна выглядеть так:
C:WindowsSysWOW64regsvr32 «C:Program Files (x86)1cv8ХХХХХbincomcntr.dll»
Где ХХХХХ – номер вашей версии 1С
Способ №2. Создаём компоненты для исправления ошибки 2147221164 0x80040154
Заключение
Исправление проблем с незарегистрированными классами в 1С обычно решается с помощью двух способов, обозначенных мной выше. Наибольшую эффективность показал второй из перечисленных способов, потому рекомендую воспользоваться алгоритмом его реализации для исправления ошибки «2147221164 0x80040154 Класс не зарегистрирован» на вашем PC.
Источник
2147221164 (0x80040154): Класс не зарегистрирован — что делать?
В программном обеспечении 1С, как и в любом другом, иногда возникают ошибки. Это не дает софту нормально функционировать и может затормозить работу целой организации. Поэтому нужно знать, как справляться с различными сбоями. В частности, сегодня мы разберем, из-за чего возникает ошибка «2147221164 (0x80040154): Класс не зарегистрирован», и что нужно сделать, чтобы ее исправить.
Когда появляется ошибка 2147221164?
Рассматриваемая ошибка появляется из-за конфликта версий 1С, которые в данный момент устанавливают между собой соединение. Разберем подробнее. Информационные БД 1С производят обмен данных при помощи СОМ-соединения. И, если, например, платформа 1С:Предприятие конфигурации 8.3 пытается установить связь с 1С версии 8.1, то на этом этапе при попытке подключения к СОМ-серверу и выскакивает данная ошибка.
Для начала определим, что у сервера 1С есть несколько версий:
Неполадки появляются на самом сервере с БД. Корень проблемы в том, что версии 1С архитектуры х64 не могут напрямую обратиться к 32-битной библиотеке comcntr.dll. В этом случае соединение происходит при помощи приложений СОМ+, способных взаимодействовать с библиотеками х86.
Справляемся с проблемой
Заканчиваем с теорией и переходим к практике – пробуем исправить ошибку «2147221164 (0x80040154): Класс не зарегистрирован».
Регистрируем библиотеку comcntr.dll
Ошибка может проявиться, если не зарегистрирована библиотека comcntr.dll. Решаем ее следующим образом. Вызываем строку «Выполнить» (кликнув ПКМ по кнопке «Пуск») и вводим regsvr32.exe «C:Program Files(86)1cv828.3.XX.XXXXbincomcntr.dll». Нажимаем ОК и, если все прошло корректно, то мы увидим сообщение об успешной регистрации библиотеки.
Создаем новое приложение СОМ+
Если библиотека зарегистрирована, но проблема остается, то кликаем ПКМ по кнопке «Пуск» (для ОС Windows 10) и вызываем «Панель управления». Затем входим в раздел «Система и безопасность», после чего переходим в «Администрирование». Появляется окно, в котором мы ищем строку «Службы компонентов» и открываем ее двойным щелчком ЛКМ. В новой консоли два раза кликаем ЛКМ по папке «Компьютер» и затем «Мой компьютер». Перед нами появляется список папок. ПКМ нажимаем на «Приложения СОМ+» и выбираем «Создать» → «Приложение».
Далее действуем следующим образом.
Мы рассмотрели соединение с базой из программы 1С:Предприятие версии 8.3. Если планируется устанавливать коннект с БД 8.1 из версии 1С 8.2, то нужно добавить нового пользователя. Переходим по пути 1CV8_ComConnect → Роли → CreatorOwner → Пользователи и добавляем новую учетную запись User1CV82, под которой будет производиться запуск сервера 1С версии 8.2.
Источник
Ошибка «Класс не зарегистрирован» в программе 1С
1. Ошибка «Класс не зарегистрирован» как результат несоответствия версий платформы на сервере и на клиенте
Здравствуйте, коллеги! Если Вы читаете это, значит, вероятнее всего, Вы столкнулись с ошибкой «Класс не зарегистрирован» при работе с программами 1С:Предприятие 8. В данной статье я опишу несколько вариантов решения данной проблемы, один из которых точно поможет именно в Вашей ситуации.

Ошибка «Класс не зарегистрирован»
Первым делом рекомендую сверить версии платформ 1С 8.3 на сервере и на клиенте. Они должны быть абсолютно одинаковы. Если данная проверка была осуществлена, и вы все равно продолжаете получать сообщение с ошибкой программы «Класс не зарегистрирован», то самое время переходить к более решительным действиям.
2. Варианты решения проблемы «Класс не зарегистрирован»
В конфигурации 1С Предприятие 8.3 нам будет необходимо зарегистрировать файл comcntr.dll в системе – зачастую при получении ошибки «Класс не зарегистрирован» ситуация оказывается такова, что при установке платформы 1С на компьютере попросту не была осуществлена регистрация этого файла, что в свою очередь приводит к невозможности работы через COM-соединение.
Запустите командную строку от имени Администратора в 1С:Предприятие. Если Вы видите, что в командной строке прописан путь, отличающийся от «c:windowssystem32», то Вам нужно выполнить команду «cd c:windowssystem32». Данное замечание корректно для 32-х разрядных систем. Если же Вы работаете с 64-х разрядной системой, Вам необходимо выполнить команду «cd windowssyswow64».

Исправление ошибки класс не зарегистрирован с помощью командной строки в 64-х разрядной системе
Следующим действием будет выполнение команды regsvr32 dll «C:Program Files1cv88.3.ХХ.ХХХХbincomcntr.dll». Обратите внимание, что мы берем в кавычки путь к библиотеке comcntr.dll, так как в этом пути имеются знаки пробела. И также обратите внимание, что необходимо заменить 8.3.ХХ.ХХХХ на номер версии платформы 1С 8.3, которая установлена у Вас.

Команда regsvr32 dll
По итогу выполнения команды Вы должны получить системное сообщение, радостно сообщающее вам о том, что регистрация библиотеки была успешно выполнена на базе 1С Предприятие 8.
Описанный способ учитывает особенности работы в операционной системе Windows после версии XP, а также учитывает тонкости регистрации под 64-х разрядной системой.
Как видите, для устранения ошибки «Класс не зарегистрирован» в конфигурации 1С Предприятие 8 не потребовалось никаких сложных действий и, вполне возможно, описанное здесь покажется кому-то очевидным. Однако данная статья писалась с расчетом на тех людей, кто не обладает глубокими познаниями в тонкостях администрирования.
Надеюсь, мой материал помог Вам самостоятельно исправить ошибку «Класс не зарегистрирован». Однако замечу, что не всегда все так гладко, как хотелось бы, ведь программы 1С – это и технически, и методологически сложные программы. Так что если у Вас возникает какой-либо другой вопрос о нюансах работы с 1С, Вы всегда можете обратиться за помощью к нашим специалистам. Мы с радостью поможем решить Вашу проблему!
Источник
2147221164 (0x80040154): Класс не зарегистрирован — что делать
В программном обеспечении 1С, как и в любом другом, иногда возникают ошибки. Это не дает софту нормально функционировать и может затормозить работу целой организации. Поэтому нужно знать, как справляться с различными сбоями. В частности, сегодня мы разберем, из-за чего возникает ошибка «2147221164 (0x80040154): Класс не зарегистрирован», и что нужно сделать, чтобы ее исправить.

Когда появляется ошибка 2147221164
Ошибка «2147221164 (0x80040154): Класс не зарегистрирован» появляется из-за конфликта версий 1С, которые в данный момент устанавливают между собой соединение. Разберем подробнее. Информационные БД 1С производят обмен данных при помощи СОМ-соединения. И, если, например, платформа 1С:Предприятие конфигурации 8.3 пытается установить связь с 1С версии 8.1, то на этом этапе при попытке подключения к СОМ-серверу и выскакивает данная ошибка.
Для начала определим, что у сервера 1С есть несколько версий:
Неполадки появляются на самом сервере с БД. Корень проблемы в том, что версии 1С архитектуры х64 не могут напрямую обратиться к 32-битной библиотеке comcntr.dll. В этом случае соединение происходит при помощи приложений СОМ+, способных взаимодействовать с библиотеками х86.
Читайте также: Неверный формат хранилища данных 1C 8.3 как исправить.
Справляемся с проблемой
Заканчиваем с теорией и переходим к практике – пробуем исправить ошибку «2147221164 (0x80040154): Класс не зарегистрирован».
Регистрируем библиотеку comcntr.dll
Ошибка может проявиться, если не зарегистрирована библиотека comcntr.dll. Решаем ее следующим образом. Вызываем строку «Выполнить» (кликнув ПКМ по кнопке «Пуск») и вводим regsvr32.exe «C:Program Files(86)1cv828.3.XX.XXXXbincomcntr.dll». Нажимаем ОК и, если все прошло корректно, то мы увидим сообщение об успешной регистрации библиотеки.
Создаем новое приложение СОМ+
Если библиотека зарегистрирована, но проблема остается, то кликаем ПКМ по кнопке «Пуск» (для ОС Windows 10) и вызываем «Панель управления». Затем входим в раздел «Система и безопасность», после чего переходим в «Администрирование». Появляется окно, в котором мы ищем строку «Службы компонентов» и открываем ее двойным щелчком ЛКМ. В новой консоли два раза кликаем ЛКМ по папке «Компьютер» и затем «Мой компьютер». Перед нами появляется список папок. ПКМ нажимаем на «Приложения СОМ+» и выбираем «Создать» → «Приложение».

Далее действуем следующим образом.


Может быть вам полезно: Обнаружено нарушение целостности системы в 1C что делать.
Мы рассмотрели соединение с базой из программы 1С:Предприятие версии 8.3. Если планируется устанавливать коннект с БД 8.1 из версии 1С 8.2, то нужно добавить нового пользователя. Переходим по пути 1CV8_ComConnect → Роли → CreatorOwner → Пользователи и добавляем новую учетную запись User1CV82, под которой будет производиться запуск сервера 1С версии 8.2.
Источник
Ошибка при вызове конструктора (COMOбъект) класс не зарегистрирован
Первая статья в новом 2021 году будет посвящена программе 1С. Это связанна с тем что данное ПО очень распространено. Так как альтернативы пока что нет. К типовым конфигурация претензий практически нет, в них не появляются ошибки, при обновлении, переносе и других манипуляциях. Что нельзя сказать о самопысных конфигурациях или измененных типовых. Как правило занимаются этим программисты не высокого уровня, так как час разработки профессионала стоить достаточно дорого. В результате конечный пользователь получаем огромные проблемы которые возникают после каких либо манипуляций либо с базой или клиентами. Сегодня поговорим об одной интересной ошибки которая появляется при попытке распечатать какой либо документ «Ошибка при вызове конструктора (COMOбъект) класс не зарегистрирован».
Использование COMOбъектов в 1С это прошлый век, сейчас уже ни кто так не пишет. Раньше с его помощью реализовали печать документов. Они выгружались в OpenLibre Office и от туда уже печатались.
Появиться такая ошибка может после
1 Обновления платформы
2 Переустановки ОС и 1С
3 Обновление конфигурации
4 Проблем с офисными пакетами
Это самые распространенные.
У меня есть еще несколько статей в которых я рассказывал как можно исправить различные ошибки 1С рекомендую прочитать.
Три способа избавиться от ошибки «Ошибка при вызове конструктора…»
И так после каких либо манипуляций с 1С у вас стала появляться ошибка.
Первый способ
Самое простое это переустановить офисные пакеты OpenLibre, так же как вариант если у вас стоял Open поставить Libre и на оборот. Это нужно для того чтобы обновить специальный компонент.
Второй способ
Попробовать зарегистрировать самостоятельно, для этого запускаем командную строку от имени администратора, переходим в каталог введя команду.
regsvr32 «C:Program Files (x86)1cv88.3.16.18.14comcntr.dll»
Кстати данную манипуляцию нужно проводить на сервере.
Третий способ
Установить 32 битную версию клиента 1С, можно даже поверх х64. В итоге у вас появиться два ярлычка для запуска, один для х32 второй х64.
Версию можно указать и в ярлыке запуска 1С.
Так же проблема может быть непосредственно в самом коде.
Источник
При установке популярной программы бухгалтерского учёта «1С» (версии 8.3) или обновления программы с версии 8.2 на 8.3, а также запуска какой-либо соответствующей процедуры, юзер может получить сообщение «2147221164 0x80040154 класс не зарегистрирован», вызванное отсутствием регистрации класса. Данная ошибка может быть вызвана несоответствием версий 1С на сервере и клиентском ПК, а также отсутствием регистрации необходимого класса COMConnector (dll-библиотека comcntr.dll) в ОС Виндовс. В данном материале я расскажу о сути указанной дисфункции, а также поясню, как от неё избавиться.
Содержание
- Особенности возникшей дисфункции
- Способ №1. Регистрируем необходимые библиотеки
- Способ №2. Создаём компоненты для исправления ошибки 2147221164 0x80040154
- Заключение
Особенности возникшей дисфункции
Разбираемая мной ошибка 2147221164 0x80040154 в 1C обычно связана с соединением баз данных по COM-объекту, и может иметь несколько причин:
- Несовпадение конфигурации 1С на сервере и локальном ПК (к примеру, на сервере используется версия 8.3, а на локальном ПК – версия 8.1);
- Невозможность прямого обращения 64-битной 1С к 32-битному файлу comcntr.dll;
- В ОС Виндовс не зарегистрирован вышеупомянутый файл comcntr.dll.
Разберёмся со способами решения возникшей проблемы. Их два.
Способ №1. Регистрируем необходимые библиотеки
Если на ПК 32-битная ОС, то будет необходимо запустить командную строку с админ. правами, и там набрать:
C:WindowsSystem32regsvr32 «C:Program Files (x86)1cv8XXXXXbincomcntr.dll»
Вместо XXXXX будет нужно ввести номер вашей версии 1С, к примеру, это может быть 8.3.10.2252 или иная (пройдите по указанному пути, и просмотрите номер установленной у вас версии). После этого регистрация упомянутого dll будет завершена, и «Ошибка 2147221164 0x80040154 класс не зарегистрирован» должна исчезнуть.
Если на ПК 64-битная ОС, то данная строка должна выглядеть так:
C:WindowsSysWOW64regsvr32 «C:Program Files (x86)1cv8ХХХХХbincomcntr.dll»
Где ХХХХХ – номер вашей версии 1С
Способ №2. Создаём компоненты для исправления ошибки 2147221164 0x80040154
Выполните следующее:
- Запустите консоль «Службы компонентов» (перейдите в «Панель управления», затем в «Администрирование», и здесь кликните на «Службы компонентов»);
- Здесь выберите «Мой компьютер» («Службы компонентов», затем «Компьютеры», и «Мой компьютер»). Наведите курсор на «Приложения COM+», нажмите на правую клавишу мыши, выберите «Создать» — «Приложение»;
- В открывшемся окне «Установка или создание нужного приложения» кликните на «Создать новое приложение».
- Введите имя для него (например, «ComConnector8»), а способом активации установите «Серверное приложение»;
- Учётной записью для активации приложения поставьте «Указанный пользователь». Нажмите на «Обзор», найдите учётную запись, из-под которой запускается наш сервер 1С (версия 8.3). К примеру, это может быть «USER1CV8». Пропустите следующие два пункта (дважды жмём на «Далее», а потом на «Готово)
- В ветке созданного приложения кликните на узел «Роли», а в нём – на «CreatorOwner». Наведите курсор на пункт «Пользователи», кликните на правую кнопку мышки, выберите «Создать», и «Пользователь». Затем выберите учётку, из-под которой стартует сервер 1С (к примеру, тот же «USER1CV8»);
- В ветке созданного нами приложения (в нашем случае это «ComConnector8») перейдите на узел «Компоненты». Наведите на него курсор, нажмите правую клавишу мыши, выберите «Создать», и «Компонент»;
- Затем выберите опцию «Установка новых компонентов», и в открывшемся окне найдите и кликните на нужный нам dll-файл (в нашем варианте это находящийся по пути C:Program Files (x86)1cv81XXXXXbincomcntr.dll). Заверите создание указанного компонента;
- Откройте свойства созданного компонента, выберите вкладку «Безопасность», найдите там список «Явно установленные для выделения объектов роли», и поставьте флажок напротив «CreatorOwner».
Заключение
Исправление проблем с незарегистрированными классами в 1С обычно решается с помощью двух способов, обозначенных мной выше. Наибольшую эффективность показал второй из перечисленных способов, потому рекомендую воспользоваться алгоритмом его реализации для исправления ошибки «2147221164 0x80040154 Класс не зарегистрирован» на вашем PC.
Опубликовано 21.12.2017 Обновлено 02.12.2020
Часто при запуске того или файла или даже исполняемого документа программы пользователи видят на экране маленькое окошко с сообщением об ошибке «Класс не зарегистрирован». Почему она появляется и как её быстро убрать, чтобы беспрепятственно продолжить работу на ПК?
Когда может возникать ошибка «Класс не зарегистрирован»
Ошибка с незарегистрированным классом возникает в таких ситуациях:
- запуск изображения или фото в различных форматах (png, jpg и другое);
- вход в «Параметры Windows 10» (отличительным признаком здесь выступает наличие названия файла Explorer.exe);
- запуск любого приложения на ПК — встроенного, загруженного из магазина «Виндовс» (обычно ошибка сопровождается кодом 0x80040154), стороннего.
Часто ошибка появляется при запуске обозревателей
Часто ошибка появляется при открытии или при работе в программе 1C.
У ошибки могут быть такие причины:
- Конфликт между двумя установленными антивирусами, например, «Защитником Виндовс» и сторонним защитным ПО Avast. В этом случае удалите стороннее ПО либо выключите полностью одно из приложений, чтобы они не работали одновременно.
- Заражение ПК вирусами — проверьте устройство постоянным антивирусом, который установлен в данный момент у вас на ПК, и дополнительным портативным средством (AVZ, Dr.Web CureIt, Windows Safety Tool и другие).
- Неграмотное удаление программ без последующей чистки реестра и жёсткого диска от остаточных файлов и записей. Если вы вновь установите удалённую таким образом программу, она будет работать со сбоями.
Как устранить возникшую ошибку
Методов устранения возникшей проблемы можно найти несколько.
Перезагружаем компьютер
Самое простое и банальное решение в данной ситуации — перезагрузка ПК. Возможно, произошёл сбой в системе, который может устранить перезапуск «операционки». Выполните его правильно — через панель «Пуск». Выберите либо перезагрузку, либо завершение работы. В последнем случае придётся самостоятельно включать устройство через клавишу питания.
Устраняем ошибку с открытием изображений
Если неполадка возникает при запуске каких-либо изображений, фотографий, просто поставьте другую утилиту, которая будет по умолчанию открывать файл такого типа:
- Раскройте интерфейс панели «Параметры» — через кнопки I и Windows либо меню «Пуск» (под изображением профиля будет шестерня).
Щёлкните по шестерёнки на панели «Пуск» - Запускаем раздел, предназначенный для настройки приложений.
В параметрах запустите раздел «Приложение» - Во второй вкладке для определения утилит по умолчанию находим пункт для просмотра изображений (фотографий) — щёлкаем по нему.
Откройте пункт «Просмотр фотографий» в разделе «Приложения по умолчанию» - В сером меню слева выбираем другую утилиту для запуска файлов.
В появившемся списке выберите нужную программу для запуска фотографий и изображений - Вы можете просто сбросить значения для всех типов файлов с помощью кнопки в самом низу страницы — для открытия файлов будут использоваться в дальнейшем только фирменные приложения от компании «Майкрософт».
Нажав на «Сбросить», вы установите значения по умолчанию — все файлы будут открываться через фирменные утилиты Microsoft
После этого перезагрузите ПК либо службу «Проводник Виндовс», если вы не хотите выключать ПК:
- Запускаем «Диспетчер задач» через контекстное меню «Панели задач». Щёлкаем по нему правой клавишей и выбираем в меню на тёмном фоне строчку диспетчера. Либо используем классическую комбинацию клавиш Ctrl + Alt + Delete.
В меню «Панели задач» выберите «Диспетчер задач» - Находим в перечне системных процессов в первой вкладке пункт «Проводник».
Во вкладке «Процессы» отыщите строку «Проводник» - Кликаем по нему правой кнопкой и выбираем опцию перезапуска. Ждём, когда процесс перезагрузиться и пробуем запустить файл.
Подождите, пока перезапустится процесс «Проводник»
Для установки другой программы по умолчанию можно использовать и немного другой способ:
- Отыщите в «Проводнике Виндовс» файл — кликните по нему сначала левой клавишей мышки один раз для выделения файла, а затем правой для вызова дополнительного меню. В нём наведите стрелку на строчку «Открыть с помощью». Во втором меню выберите последний пункт для другого приложения.
Переведите курсор мыши на значение «Открыть с помощью» и выберите последний пункт - В другом окошке прокрутите список с другими вариантами программ, определитесь с приложением, выделите его левой кнопкой.
- Поставьте галочку рядом с пунктом «Всегда использовать». Щёлкните по ОК для сохранения всех изменений.
Выберите программу, выделите галочкой параметр внизу и нажмите на ОК
Устраняем ошибку с запуском программ
Если ошибка с незарегистрированным классом возникает у вас при открытии той или иной программы, в том числе и браузера, попробуйте заменить её на другую аналогичную утилиту от другого разработчика. Чтобы проблемное приложение больше не открывало все типы файлов, которое оно способно запустить, необходимо сделать следующее:
- Запустите меню «Параметры» и раздел «Приложения», а в нём вкладку для утилит по умолчанию. Прокрутите страницу вниз и выберите самую последнюю ссылку «Задать значения по умолчанию по приложению».
Перейдите по ссылке «Задать значения по умолчанию» - На новой странице щёлкните левой кнопкой по программе, например, по браузеру, после запуска которого выскакивает ошибка. Щёлкните по клавише «Управление».
Отыщите в списке проблемную программу и откройте раздел для управления - Для каждого типа файла, напротив которого стоит проблемная утилита, изменить программу, которая будет автоматически его запускать: щёлкните левой мышкой по логотипу программы.
Там, где установлена проблемная программа, поставьте другую - В вызванном меню слева выберите среди представленных другое приложение.
Выберите приложение в появившемся меню
Если у вас возникла проблема со встроенным обозревателем Internet Explorer, описанная инструкция может вам не помочь. В этом случае приступаем к выполнению таких шагов:
- Нажмите на R и Windows на клавиатуре — наберите в вызванном окне код cmd. Для его выполнения и запуска консоли от имени администратора зажмите одновременно три кнопки: Enter + Ctrl + Shift.
Вставьте команду cmd и кликните по ОК - Ещё один метод запуска — через поисковую строку на «Панели задач». Введите ту же команду cmd — щёлкните по строчке «Командная строка» в результатах правой кнопкой.
Напишите в поисковой строке команду cmd - В сером меню кликните по первой опции.
Выберите «Запуск от имени администратора» - Дайте согласие на внесение изменений в вашей «операционке».
Разрешите консоли вносить изменения - В чёрном редакторе наберите самостоятельно либо вставьте команду regsvr32 ExplorerFrame.dll — нажмите на Enter и подождите, пока консоль проведёт операцию.
Выполните в консоли команду regsvr32 ExplorerFrame.dll - Перезагрузите ПК и посмотрите, исчезла ли ошибка.
Если у вас не альтернативной программы, которой вы могли бы заменить проблемную, попробуйте её переустановить: полностью удалить с ПК, а затем снова поставить. Если ошибка возникает при запуске стороннего приложения, избавьтесь от него на время с помощью деинсталлятора, который полностью почистит вашу систему от файлов, оставшихся после удаления основных документов программы. Один из таких деинсталляторов — Revo Uninstaller. После удаления перезагружаем ПК и устанавливаем заново приложение (скачиваем его инсталлятор только с официального источника).
Если вы речь идёт о встроенной утилите Windows 10, удалить программу вы можете следующим образом:
- Нажмите на кнопку «Пуск».
- В левой части появившегося окна увидите список установленного софта. Найдите тот, с которым у вас возникают проблемы.
- Нажмите на его название ПКМ и выберите пункт «Удалить».
Удалите приложение в меню «Пуск» - Затем запустите встроенный «Магазин» или Windows Store. Найдите в нём через поисковую строку удалённое ранее ПО и установите его заново. Для этого достаточно кликнуть по кнопке «Получить» или «Установить» на главной странице.
Установите приложение снова через магазин «Виндовс»
Не все встроенные в «Виндовс» утилиты можно удалить описанным способом. Если он не помог, воспользуйтесь консолью PowerShell:
- Кликните правой кнопкой мыши по кнопке «Пуск» и выберите строчку «Windows PowerShell (администратор)». Нажмите на «Да», чтобы разрешить консоли вносить изменения на ПК.
Запустите PowerShell от имени администратора - Первым делом введите команду Get-AppxPackage | Select Name, PackageFullName. Это позволит отобразить список всех встроенных приложений «Виндовс».
Выполните команду Get-AppxPackage | Select Name, PackageFullName - Для удаления предустановленной программы найдите её полное название и наберите команду Get-AppxPackage PackageFullName | Remove-AppxPackage, где вместо PackageFullName прописывается имя программы, которую вы хотите удалить. Очень удобно в PackageFullName использовать символ *, который является своеобразным шаблоном и обозначает любую последовательность символов. Например, для деинсталляции Zune Video, можно ввести следующую команду: Get-AppxPackage *ZuneV* | Remove-AppxPackage.
Удалите программу в консоли через специальную команду
Устраняем ошибку «Explorer.exe. Класс не зарегистрирован»
Если в окошке с уведомлением об ошибке вы видите название исполняемого файла Explorer.exe, решить проблему вы сможете с помощью принудительной деактивации компонента Internet Explorer. Как это сделать, подробно опишем в инструкции:
- Вызовите окошко «Выполнить» через R и Win — наберите либо вставьте одну из двух команд: control или control panel. Нажмите на «Энтер».
Вставьте в строку «Открыть» команду control - В интерфейсе панели отыщите ссылку для программ и компонентов — перейдите по ней.
На панели выберите раздел «Программы и компоненты» - В следующем окне со списком установленных ранее утилит щёлкните по другой ссылке слева — «Включение и отключение компонентов Виндовс».
Перейдите по третьей ссылке в левой части окна - Подождите, пока система найдёт все компоненты «операционки».
Подождите, пока прогрузятся компоненты - Уберите галочку со строчки Internet Explorer 11.
Отключите компонент Internet Explorer 11 - В окошке с предупреждением подтвердите действие отключения.
Кликните по «Да», чтобы отключить окончательно Internet Explorer 11 - Щёлкните по ОК, чтобы сохранить все изменения.
Щёлкните по ОК, чтобы всё сохранить и выйти из окна
Универсальный способ решения проблемы через настройки DCOM
Вне зависимости от того, что является причиной ошибки, и в какой ситуации она появилась, можно использовать встроенный инструмент «Виндовс» «Служба компонентов» для решения. Ход действий в нём будет следующим:
- На панели «Выполнить» набираем код dcomcnfg — кликаем по ОК либо «Энтер».
Вставьте команду dcomcnfg и нажмите на Enter - В средней зоне появившегося окна со службами компонентов открываем папку «Компьютер».
Раскройте папку «Компьютер» - Теперь переходим в раздел «Мой компьютер».
Запустите каталог «Мой компьютер» - Запускаем второй каталог с настройками DCOM.
Откройте второй раздел DCOM - В диалоговом окошке вам предложат провести регистрацию элемента — кликаем по «Да».
Щёлкните по «Да», чтобы зарегистрировать компонент - Может появиться и второе окошко с предложением о регистрации — также щёлкаем по «Да», чтобы согласиться. Когда в средней области окна будут отображены уже компоненты, закрываем окно и перезагружаем устройство. Пробуем запустить утилиту либо файл, чтобы проверить, исчезла ли ошибка.
В следующем окошке также согласитесь на регистрацию компонента
Восстановление Windows 10 до более раннего состояния, когда данной проблемы ещё не было
Если ни один из способов не оказался действенным, на помощь придёт процедура восстановления ПК с помощью одной из ранее созданных точек. Точка восстановления — состояние системы на определённый период (день и время), зафиксированное в отдельном файле. С помощью встроенного в «Виндовс» средства восстановления и такой точки можно «вернуться в прошлое» — отменить все изменения, которые были сделаны на ПК за весь период времени после создания точки:
- Открыть встроенное средство по восстановлению до точки можно через окно «Выполнить» — вставляем команду rstrui.exe и жмём на «Энтер».
Введите команду rstrui.exe и кликните по ОК - Если не получилось открыть, идём более длинным путём: кликаем правой клавишей по ярлыку компьютера на «Рабочем столе» и щёлкаем по строчке для запуска окна со свойствами.
В меню ярлыка ПК кликните по «Свойства» - В левом столбце переходим по ссылке «Защита системы».
Кликните по ссылке «Защиты системы» - Кликаем по первой серой клавише «Восстановить».
Нажмите на клавишу для восстановления - В интерфейсе средства выбираем второй пункт круглой отметкой и щёлкаем по «Далее».
Выберите другую точку и кликните по «Далее» - Определяемся с точкой (ориентируемся на период, когда ошибки запуска не было) — выделяем её левой кнопкой мышки и жмём на «Далее».
Выберите нужную точку в списке и нажмите на «Далее» - Щёлкаем по «Готово», чтобы начать восстановление.
Нажмите на «Готово», чтобы запустить процесс - В маленьком оконце подтверждаем откат.
Щёлкните по «Да», чтобы подтвердить, что вы хотите сделать откат - Дождитесь окончание процедуры возврата ПК в выбранное состояние. Компьютер может несколько раз при этом перезагрузиться — это нормальное рабочее явление.
Убрать ошибку «Класс не зарегистрирован» можно массой методов: проверка антивирусом на наличие вредоносного ПО, отключение одного из антивирусов (если установлено две защитные программы), использование окна «Службы компонентов», восстановление до предыдущей точки сохранения. Если ошибка появляется после открытия фото, просто поставьте другую утилиту, которая будет по умолчанию запускать файлы такого формата. Если же ошибка касается запуска самой программы, переустановите её либо перейдите навсегда на другую альтернативную утилиту.
- Распечатать
Оцените статью:
- 5
- 4
- 3
- 2
- 1
(2 голоса, среднее: 4.5 из 5)
Поделитесь с друзьями!