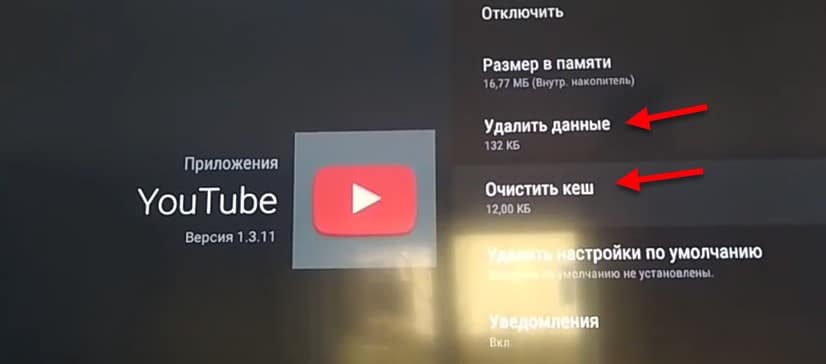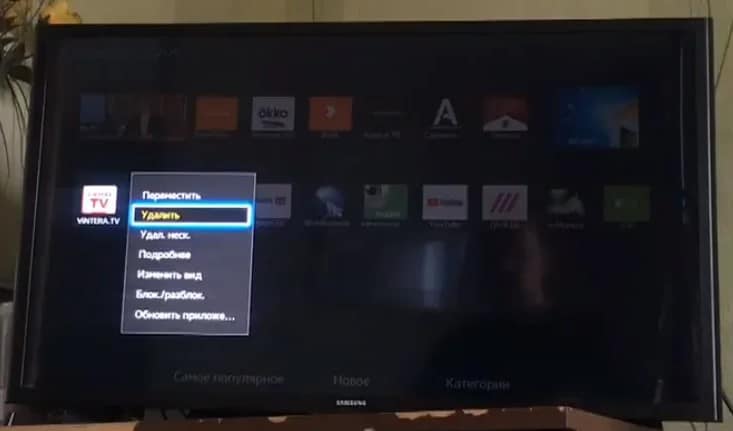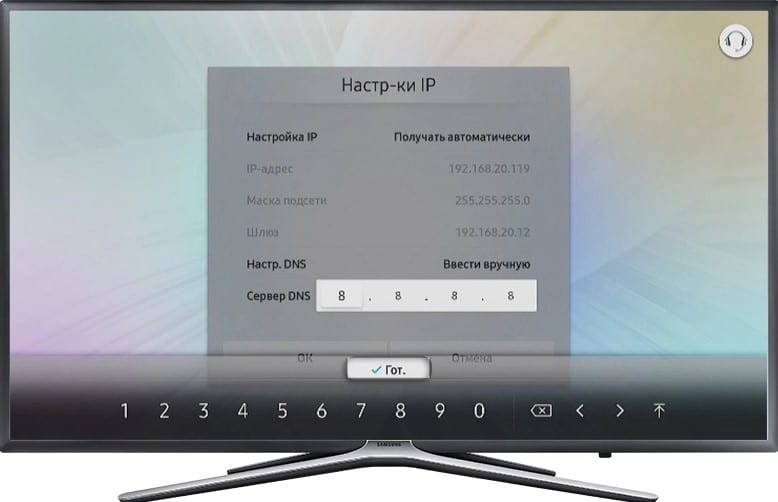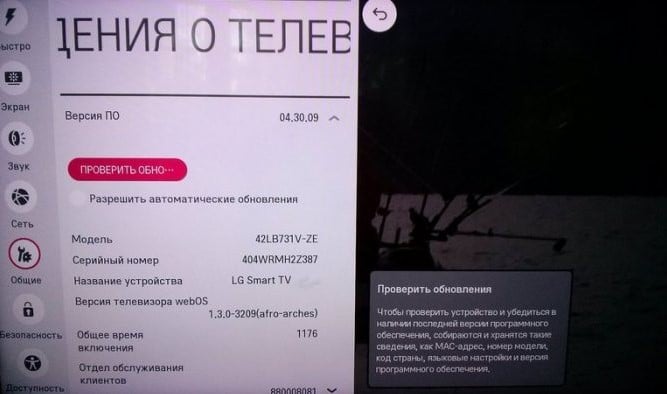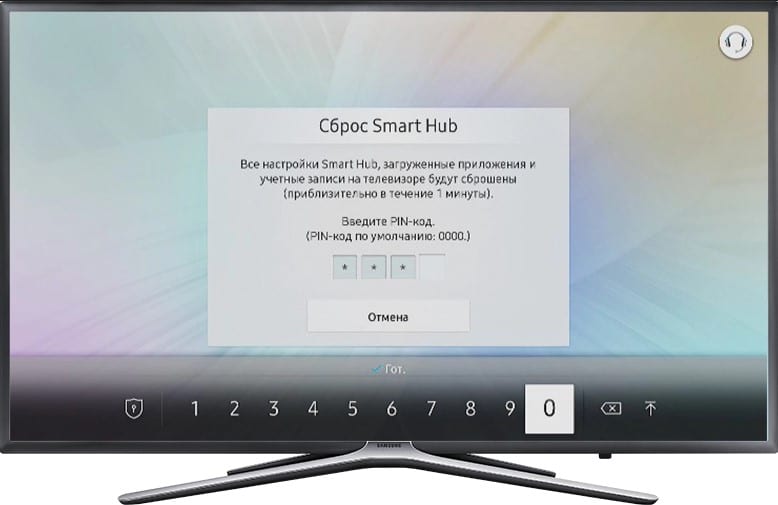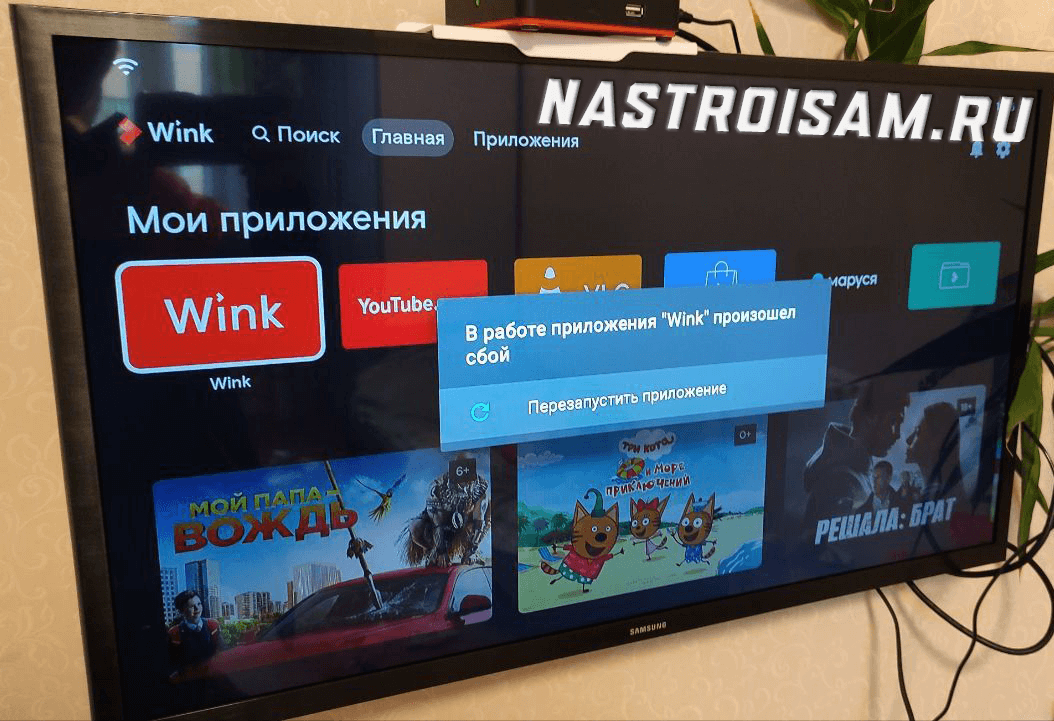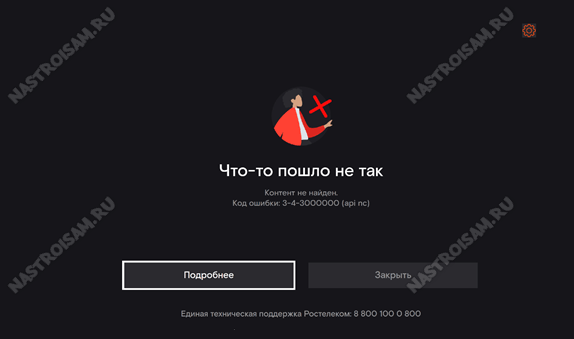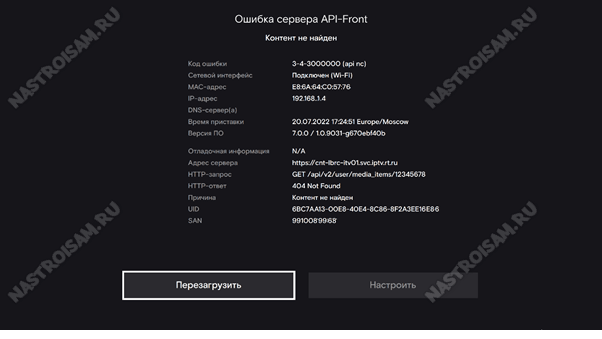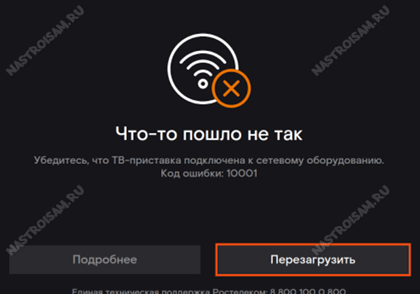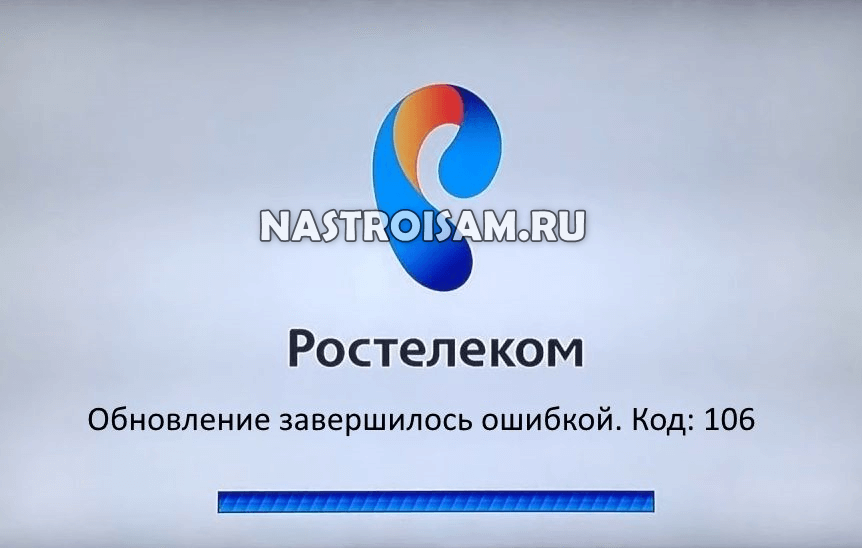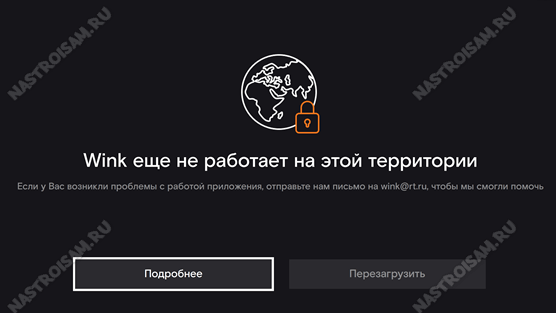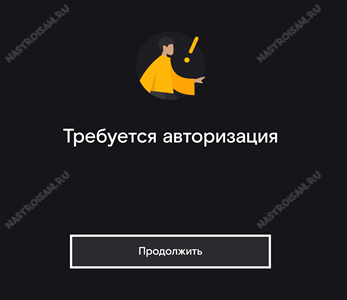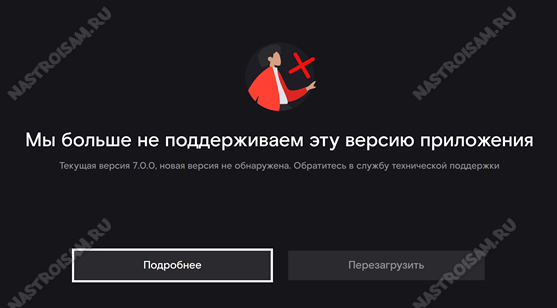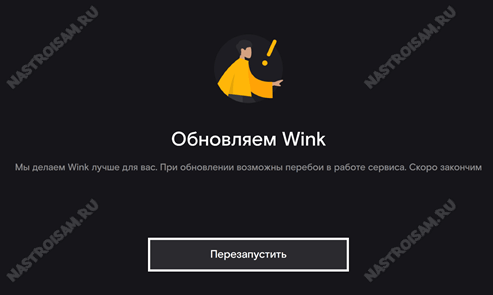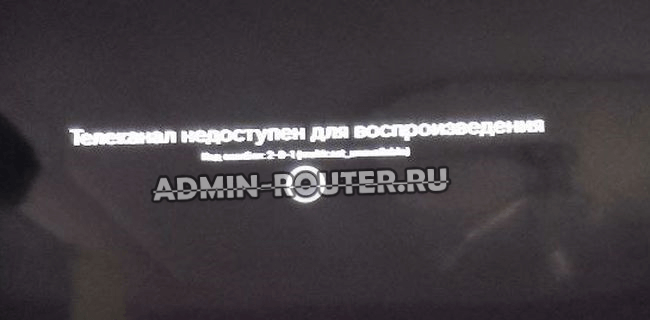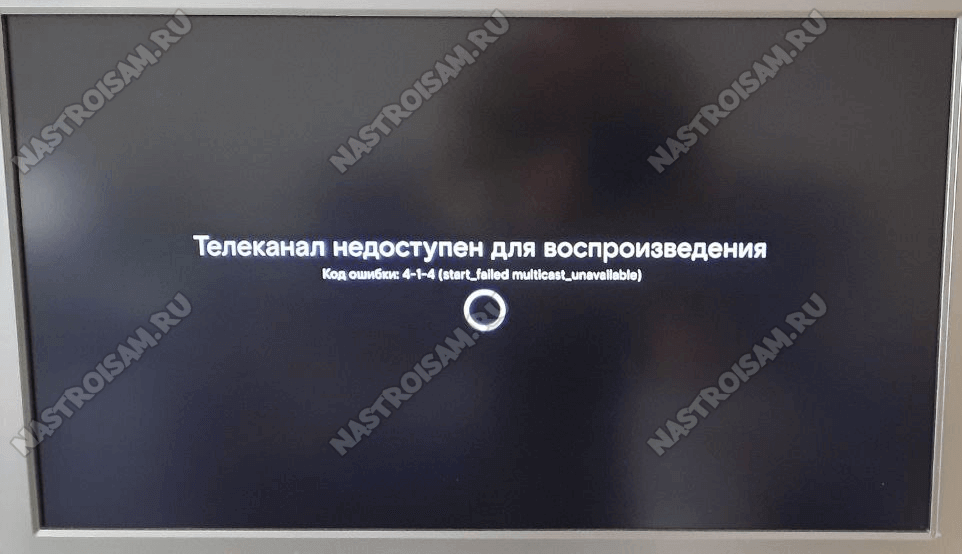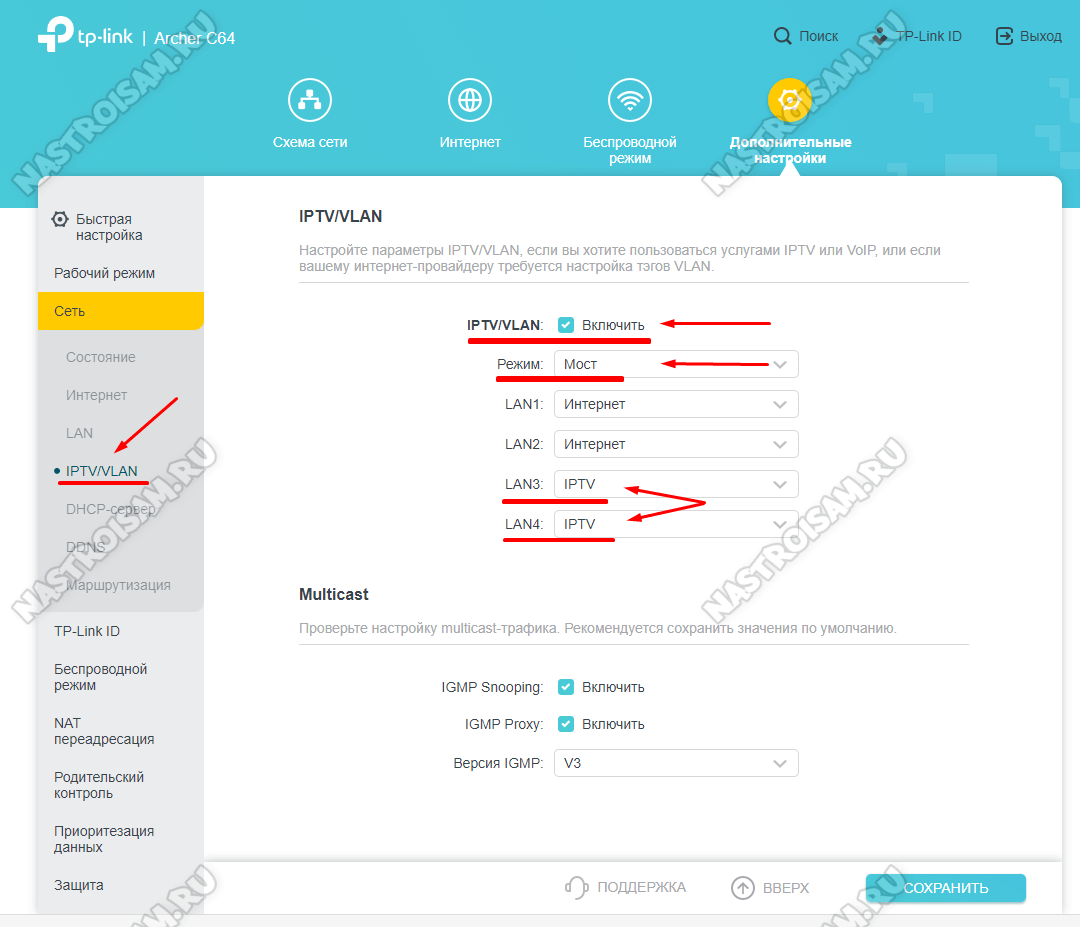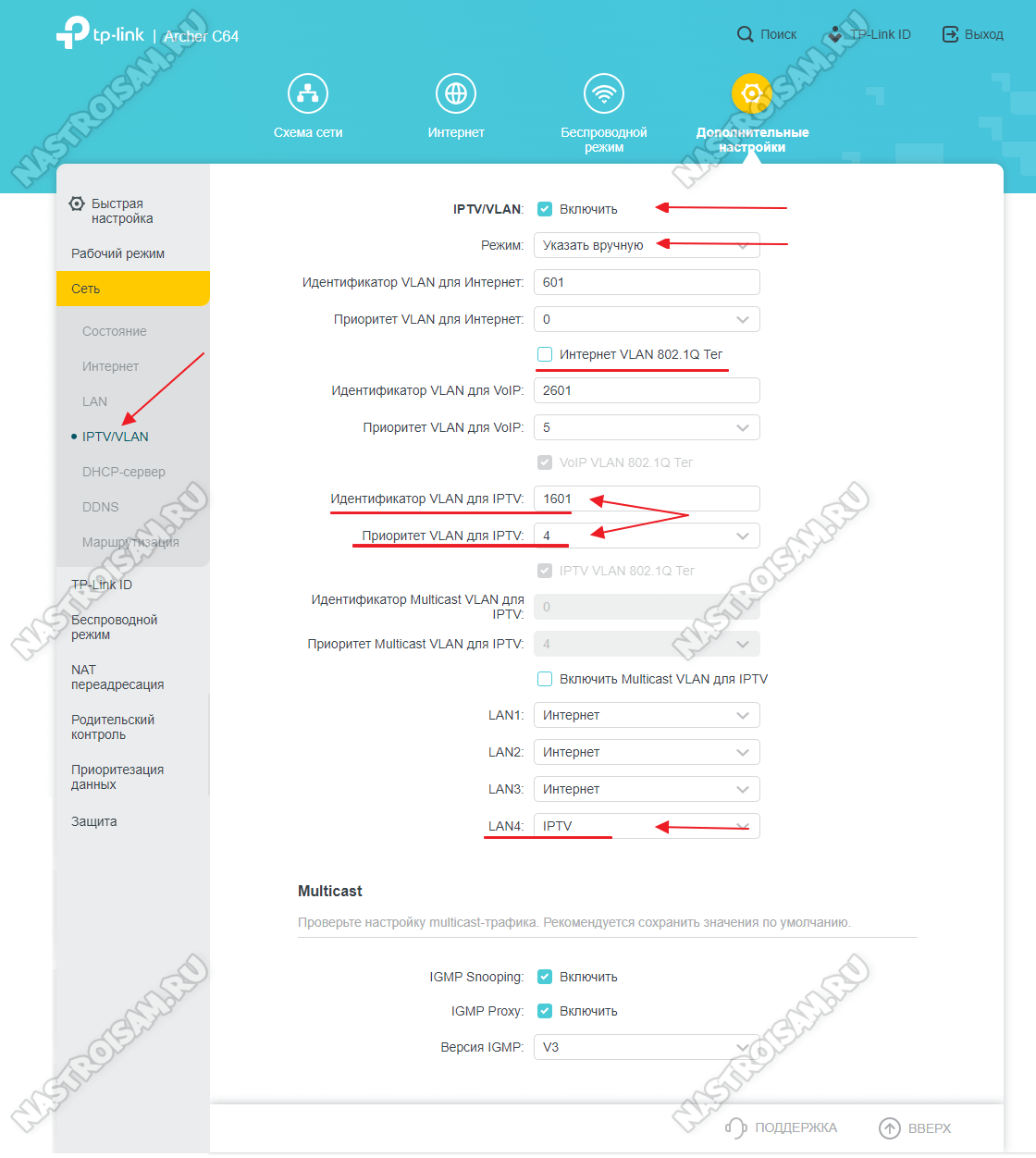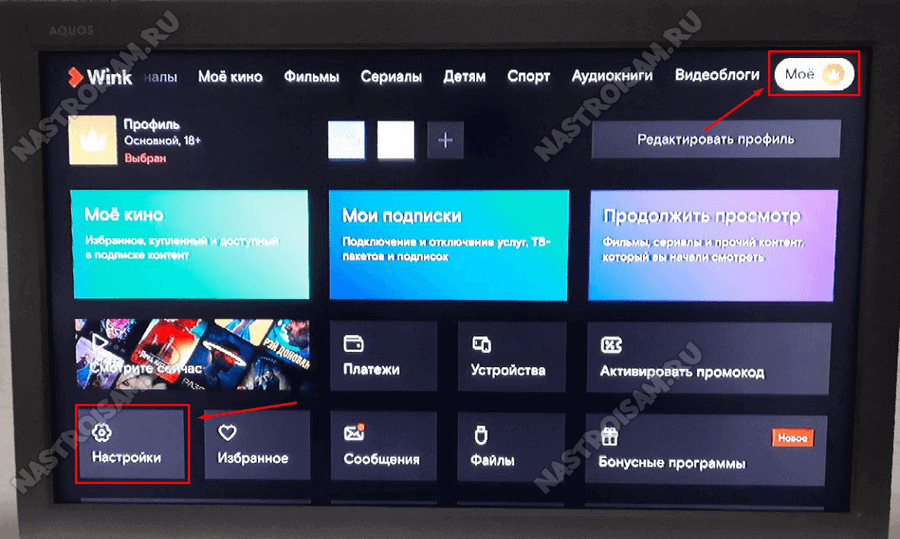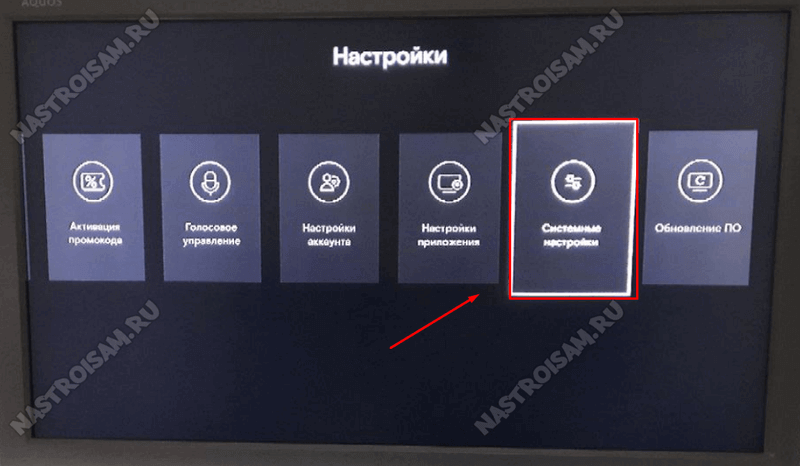Если на телевизоре Samsung не открывается одно приложение, либо отображается черный экран, попробуйте рекомендации ниже. Другие приложения при этом должны работать корректно.
1. Перезагрузка телевизора
2. Переустановка приложения
3. Подключение к другой точке доступа Wi-Fi
4. Смена DNS
5. Сброс Smart Hub
6. Сброс настроек телевизора
7. Обновление прошивки
8. Обращение к разработчику
1. Перезагрузите телевизор
Для перезагрузки отключите телевизор из розетки на 2 минуты. Затем включите и попробуйте запустить приложение.
Если приложение работает, значит с телевизором все в порядке, пользуйтесь им дальше.
Если приложение не работает, перейдите к следующей рекомендации.
2. Переустановите неработающее приложение
Переустановить приложение можно только на телевизорах J, K, M, N, Q, LS (2015 — 2018 год выпуска) на OS Tizen. Если у вас другой телевизор, перейдите к следующей рекомендации.
-
Перейдите на панель приложений «APPS» и выберите его центральной кнопкой пульта.
-
Среди установленных приложений выберите то, которое не работает.
-
Нажмите и удерживайте центральную кнопку пульта (или нажмите кнопку «Tools») до появления дополнительного меню.
-
Выберите пункт «Повторная установка».
-
Дождитесь завершения переустановки. Время зависит от скорости интернета.
-
После переустановки попробуйте запустить приложение.
Если приложение работает, значит с телевизором все в порядке, пользуйтесь им дальше.
Если приложение не работает, перейдите к следующей рекомендации.
3. Подключите телевизор к другой точке доступа Wi-Fi
Приложение может не работать из-за того, что провайдер блокирует какие-то IP адреса, к которым обращается приложение.
Чтобы это проверить, подключите телевизор к другой точке доступа. Проще всего это сделать, превратив смартфон в Wi-Fi точку доступа и подключившись к нему.
Проверьте работу приложения.
Если приложение работает, значит с телевизором все в порядке, проблема у интернет-провайдера.
Если приложение не работает, перейдите к следующей рекомендации.
4. Смените адрес DNS-сервера
Помимо провайдера проблема может быть в DNS-сервере. Чтобы это проверить, смените адрес DNS-сервера в телевизоре.
-
Откройте «Настройки».
-
Выберите пункт «Общие», если он есть на вашем ТВ. Если такого пункта нет, перейдите к следующему шагу.
-
Выберите пункт «Сеть».
-
Выберите пункт «Состояние сети».
-
Убедитесь, что выход в интернет доступен.
-
Выберите пункт «Настройки IP».
-
Нажмите на пункт «Настройки DNS» и выберите «Ввести вручную».
-
Выберите поле «Сервер DNS» и впишите 8.8.8.8 или 208.67.222.222 или 77.88.8.8 (для Ростелекома). Нажмите «Готово», затем кнопку «Назад».
-
Нажмите «OK» для сохранения параметров.
-
После сохранения параметров убедитесь, что телевизор подключен к интернету.
-
Перезагрузите телевизор и проверьте работу приложения после перезагрузки.
Если приложение работает, значит с телевизором все в порядке, пользуйтесь им дальше.
Если приложение не работает, перейдите к следующей рекомендации.
5. Сделайте сброс настроек Smart Hub
Сброс настроек Smart Hub удаляет все загруженные приложения и переустанавливает заводские. При сбросе удаляются все данные и настройки приложений, а вместе с ними и ошибки.
Перед сбросом Smart Hub убедитесь, что телевизор сертифицирован для России. Посмотрите на заводскую наклейку телевизора, код модели сертифицированной техники должен иметь окончание кода модели XRU и значок EAC.
Если модель не для России, после сброса Smart Hub может заблокироваться.
Нет времени читать? — Смотрите видео по теме:
-
Откройте «Настройки».
-
Выберите пункт «Поддержка».
-
Выберите пункт «Самодиагностика».
-
Выберите пункт «Сброс Smart Hub».
-
Введите PIN-код телевизора (по умолчанию 0000).
-
Дождитесь окончания сброса.
-
После сброса выйдите из меню. Перейдите на главный экран, выберите панель «APPS». Появится новое окно с информацией о первоначальной настройке, нажмите «OK».
-
Выберите «Принимаю все» и нажмите «ОК».
-
Войдите в учетную запись Samsung или нажмите «Пропустить».
-
Выберите приложения, которые хотите установить, и нажмите «Готово».
-
После сброса попробуйте запустить приложение.
Перед запуском приложений убедитесь, что все предустановленные приложения загрузились. Их иконки не должны подсвечиваться тёмным цветом.
Скорость загрузки приложения зависит от скорости соединения с интернетом.
Если приложение работает, значит с телевизором все в порядке, пользуйтесь им дальше.
Если приложение не работает, перейдите к следующей рекомендации.
6. Сделайте сброс настроек телевизора
Сброс вернет телевизор к заводскому состоянию и удалит все ошибки.
Перед сбросом убедитесь, что телевизор сертифицирован для России. Посмотрите на заводскую наклейку телевизора, код модели сертифицированной техники должен иметь окончание кода модели XRU и значок EAC.
Если модель не для России, после сброса Smart Hub может заблокироваться.
После сброса попробуйте запустить приложение.
Если приложение работает, значит с телевизором все в порядке, пользуйтесь им дальше.
Если приложение не работает, перейдите к следующей рекомендации.
7. Обновите прошивку телевизора
Если для телевизора есть новая прошивка — установите ее. Если новой прошивки нет, перейдите к следующей рекомендации.
После обновления прошивки попробуйте запустить приложение.
Если приложение работает, значит с телевизором все в порядке, пользуйтесь им дальше.
Если приложение не работает, перейдите к следующей рекомендации.
Если рекомендации выше не помогли и приложение по-прежнему не работает, свяжитесь с его разработчиком.
Обычно контакты указаны в детальном описании приложения в Samsung Apps, например для YouTube — youtubetv-help@google.com. Чтобы открыть детальное описание приложения, найдите его в магазине Samsung Apps, затем выберите кнопку на экране в виде трёх точек
.
В открывшемся окне попробуйте найти контакты разработчика: обычно сайт или email.
За последние пару лет все чаще наблюдается ситуация, когда не работают приложения на Smart TV. Здесь важно определить, эта проблема касается сразу всех сервисов или происходит только с одним из них. Сопровождается ли неполадка какой-то ошибкой или нет? В большей части случаев пользователи пишут, приложения перестают работать выборочно и никаких уведомлений при этом не появляется. Просто черный экран или программа вылетает на рабочий стол. Хоть это и самая частая проблема, разновидностей у нее множество. В сегодняшнем гайде опишем причины, почему так можно происходить, и что можно сделать для устранения неисправности.
Основные причины, почему не работают приложения на Smart TV:
- телевизор не удовлетворяет минимальные системные требования приложения;
- произошел случайный системный сбой операционной системы;
- сохранен некорректный кэш;
- установлена неактуальная версия приложения;
- повреждение пользовательских данных;
- неподходящие параметры сети;
- конфликт с некоторыми другими функциями Smart TV;
- нарушение целостности и исправности операционной системы.
Проверить, какая именно из перечисленных проблем имеет место, можно лишь опытным путем. По мере исключения конкретных неполадок, должен сузиться круг поиска до такого масштаба, что станет понятен виновник данного рода сбоя.
Читайте также: Приложение ТВ-пульт для Smart TV
Какое приложение перестало работать на телевизоре?
Просто необходимо понимать, о чем конкретно идет речь. Возможно, перестали работать все приложения или многие из них и это явно указывает либо на операционную систему, либо на интернет. Обычно же мы говорим о каком-то одном или нескольких сервисах, прекративших свою деятельность. Здесь же мы собрали те из них, на которые нередко жалуются пользователи. Часть из них просто перестали поддерживать, поэтому решения для них может и не быть.
Какие приложения не работают:
- HD VideoBox. HD VideoBox уже какое-то время заблокирован, но по ссылке вы можете найти аналоги сервису, чтобы продолжить смотреть фильмы и сериалы бесплатно. Также там есть инструкция, как заставить работать приложение.
- Lampa, NUM. Сейчас идет активная борьба с пиратскими сервисами и есть вероятность, что просто пришел их час. Как вариант, можно попробовать установить более старую версию приложения.
- Okko, Wink, Kion. Все это отечественные сервисы, которые не будут работать за пределами России (и с IP других стран в том числе). В остальных случаях их можно настроить.
- Megogo, IVI. Популярные сервисы, которые могут не работать по разным причинам, но большинство из них можно исправить самостоятельно.
- Смотрим Ру, Матч ТВ, НТВ и т. п. Чаще всего не работают по причине сбоев со стороны сервиса. Вероятно, сейчас у них есть технические трудности. Также могут сработать действия с нашей стороны.
- YouTube. Очень часто поступают вопросы по поводу данного сервиса от пользователей старых моделей устройств и не только. У нас есть целая статья на тему: «Почему не работает YouTube на Smart TV», рекомендуем ее к изучению.
Что можно сделать, если приложение не работает?
В силу различия операционных систем на телевизорах, не все решения ниже применимы к тем или иным устройствам. Smart TV от Sony, Xiaomi, Philips и других аппаратов на Android TV позволяют очищать кэш приложений, чего нельзя сделать на Samsung и LG телевизорах. Большинство же решений применимы ко всем устройствам, хотя названия некоторых пунктов в настройках могут несколько отличаться.
С чего начать:
- Перезагрузить телевизор. Самое простое, универсальное и рабочее действие. Только нужно его выключить, оставить так на 1 минуту и включить заново.
- Проверить минимальные системные требования. Возможно, версия операционной системы не удовлетворяет запросы приложения. Это легко сделать на сайтах, распространяющих эти самые сервисы.
Очистить кэш приложения
Если на телевизоре перестали работать приложения, стоит попробовать удалить для них кэш. Это приведет к выходу со своего аккаунта и возможном исправлении проблемы.
Что нужно сделать:
- Переходим в «Настройки».
- Идем во вкладку «Приложения».
- Выбираем из списка то, что сейчас не работает, как должно.
- Жмем на кнопку «Удалить кэш» или «Удалить данные».
Подобная функция присутствует только в Android TV и то не во всех версиях, но попробовать стоит.
Обновить программу
Очень часто дело в устаревании приложения и его нужно просто обновить. Подробную инструкцию, как обновить приложения на любом телевизоре, вы можете найти по этой ссылке. Для этого удобнее всего использовать фирменный магазин приложений. В том же Google Play есть вкладка «Мои приложения», где и будет отображаться список всех сервисов, для которых доступны обновления.
Переустановить сервис
Весьма действенный способ, который помогает в значительной части случаев.
Что делать, если не работают приложения на телевизоре:
- Через «Настройки» — «Приложения» находим проблемную программу.
- В меню с его описанием нажимаем на кнопку «Удалить».
- Устанавливаем приложение заново либо из встроенного магазина, либо с Aptoide TV, либо через apk-файл и виджеты.
Читайте также: Как удалить приложение на Smart TV LG / Samsung?
Сбросить персональные данные
Нередко срабатывает выход и повторный вход в свой аккаунт, вместе с переустановкой приложения.
Что можно попробовать:
- Удаляем приложение с телевизора. Можно сделать даже с начального экрана, зажав на пульте кнопку «Ок», а затем выбрать «Инфо» или «О приложении».
- Переходим в «Настройки» и нажимаем на свой аккаунт, в который вошли и жмем на кнопку «Выйти».
- Пробуем установить приложение альтернативным способом (не через Google Play), если это касается Android TV. Например, через APK или Aptoide TV. На Samsung и LG можно пропустить шаг.
- Входим в аккаунт и устанавливаем сервис заново.
Работа с сетью
Некоторые приложения особо чувствительны к качеству интернета, плюс в России много сервисов с теми или иными региональными ограничениями. Этой теме нужно уделить достаточное внимание.
Как восстановить не работающие приложения:
- Переключиться на другую точку доступа. Самый простой вариант – раздать интернет с телефона и подключиться к нему с телевизора. Пробуем, загружается ли контент по данному каналу.
- Сменить DNS. Для примера возьмем Samsung TV. Открываем «Настройки» — «Общие» — «Сеть». Идем в раздел «Состояние сети» и выбираем «Настройки IP». На следующей странице ищем пункт «Настройки DNS» и устанавливаем отечественные IP-адреса. Вот, например, от Ростелекома: 208.67.222.222 и 77.88.8.8.
- Отключить или включить VPN. Если проблема в блокировке подключения с IP некоторых стран или регионов, стоит попробовать переключиться на другие IP-адреса или вернуться к своему изначальному. Более стабильное подключение будет с собственного IP, поэтому сперва стоит отключить VPN.
Обновление или переустановка прошивки
Перед принятием более радикальных мер, стоит просто зайти в «Настройки» и попробовать обновить операционную систему. Обычно нужный пункт находится в разделе «Поддержка» или «Инфо». Система запустит поиск свежих версий Smart TV и, если найдет, установит их. Перепрошивка устройства – крайняя мера, которая должна использоваться лишь в том случае, если все остальное не сработало.
Дополнительные способы
Есть еще несколько способов, которые могут дать положительный эффект при данной проблеме:
- Отключить голосовой поиск. Следует временно выключить Google Assistant через настройки, иногда он мешает работе других приложений. Особенно Megogo и IVI.
- Удалить обновления приложений. Подобная опция должна присутствовать в большинстве устройств на Android TV. Достаточно перейти на страницу управления приложением и выбрать действие «Удалить обновления». После следующего запуска сервиса произойдет его автоматическое обновление, но в этот раз есть все шансы, что оно будет работоспособным.
- Сбросить Smart Hub. В результате процедуры на Samsung Smart TV будут удалены все приложения, а затем заново установлены те, которые были добавлены с завода. Вместе с данной процедурой удаляются все данные сервисы. Только важно убедиться, что телевизор имеет сертификацию в России. Об этом свидетельствует коды в названии модели XRU или EAC.
Читайте также: Почему не работает голосовой поиск на телевизоре и как его настроить?
Что-то из перечисленного должно заставить приложение, которое перестало работать на Smart TV, снова вернуться к жизни. Конечно, за исключением тех сервисов, что перестали поддерживаться разработчиками или закрыты официально.
Спустя несколько лет работы разных IPTV-сервисов, большинство пользователей пришли к услугам Wink. Это платформа для просмотра практически любых ТВ-передач, которая работает на территории России. В данном руководстве вы сможете узнать, почему в Wink появляется ошибка при воспроизведении на Ростелеком ТВ. И как её устранить.
- Подробнее о платформе Wink
- Решение ошибки при воспроизведении Ростелеком ТВ
- Смена настроек DNS для использования Wink
- Контакты поддержки Ростелеком ТВ
- Видео-инструкция
Сегодня многие популярные и перспективные онлайн-платформы стремятся занять как можно больше пространства на цифровом рынке. Ярким примером этого является компания Яндекс, у которой уже появилась услуга доставки еды, собственный онлайн-маркет и ещё несколько десятков подобных сервисов. Wink — это онлайн-платформа для просмотра ТВ контента. Она представлена в виде мобильного приложения. И доступна всем клиентам, использующие услуги компании Ростелеком.
Для того, чтобы получить доступ к контенту Wink, пользователю нужно скачать приложение из Play Market или App Store для своего планшета или мобильного телефона.
Чтобы начать пользоваться сервисом от Ростелекома, нужно позвонить по телефону 8-800-100-0-800 и попросить подключить вас к услуге. Когда она будет подключена, на ваш номер телефона придёт СМС, в котором будут дальнейшие инструкции.
Далее нужно в своём личном кабинете на сайте или в приложении войти в раздел «Моё» и активировать аккаунт, введя цифры из СМС сообщения.
Это может быть полезным: что такое Wink от Ростелеком и сколько стоит.
Решение ошибки при воспроизведении Ростелеком ТВ
Как и любые другие приложения у Wink иногда появляются проблемы при воспроизведении контента. Разработчики также уведомляют нас на сайте и в приложении, что данные услуги могут быть распространены только на территории РФ. Если попытаться воспроизвести контент в любой другой стране, не мудрено, что в вашем телевизоре, телефоне или на сайте появляется ошибка.
Но для тех, кто пытается смотреть Винк на территории России с ошибкой можно попытаться справиться следующим образом:
- Убедитесь, что вы зарегистрированы и вошли в свой аккаунт не зависимо от того, на каком устройстве вы используете Wink;
Войдите в свой аккаунт Wink - Получите промо-код и введите его в соответствующей форме. Если этого не сделать, вы не получите доступ к услугам сервиса;
Введите проверочный код для активации Wink - Из-за временных сбоев ошибка может появляться одноразово. Попробуйте перезагрузить телефон или переустановить мобильное приложение. Если вы используете компьютер для входа на сайте Винк, попробуйте почистить браузер и перезайти в свой аккаунт;
Чистка браузера на компьютере - По возможности, попробуйте поменять тип подключения. Если вы выходили в Интернет при помощи безлимитного кабельного подключения, используйте мобильный Интернет, и наоборот.
Используйте эти варианты все последовательно, чтобы избавиться в приложении Wink от ошибки при проигрывании контента Ростелеком ТВ. Также рекомендуется отключить устройство на несколько минут от сети, на котором запущено приложение. Некоторые устаревшие устройства не в состоянии воспроизводить контент. Обычно, это телевизоры, которые были выпущены до 2015 года, не зависимо от компании-производителя.
Читайте также: как выйти из Wink на Ростелеком телевизоре.
Смена настроек DNS для использования Wink
Иногда в проблемах с доступом к разным Интернет-порталам и сервисам появляется необходимость сменить настройки DNS. Установив эти параметры, удаётся решить ошибку.
Если вы используете подключение через Wi-Fi роутер, в модели TP-Link сменить настройки DNS можно следующим образом, чтобы избежать ошибки при воспроизведении Wink через Ростелеком ТВ:
- Для входа используйте адрес: 192.168.1.1 или 192.168.0.1. Это адрес необходимо прописать в адресной строке вашего браузера;
- Введите логин и пароль «admin» в обоих случаях;
- Выберите параметр DHCP;
Выберите пункт DHCP в настройках роутера - Введите в поле «Предпочитаемый DNS» и «Альтернативный» адреса серверов Яндекс: 77.88.8.8, 77.88.8.1 и сохраните эту настройку в роутере.
Введите адрес DNS сервера в настройках роутера
Теперь перезагрузите устройство, с которого вы входили в приложение Wink, включите его и попытайтесь подключиться к сервису снова.
Необходимо также убедиться в том, что ваше устройство работает на ОС Android 4.4 или выше. Так как систему ниже версией приложение Wink не поддерживает. Эту информацию в мобильных устройствах можно посмотреть в разделе «Об устройстве», «О телефоне». Если речь идёт о телевизоре с Android, то он должен быть с версией 5.0 и выше.
Иногда проблемы могут появляться в телевизорах Samsung, которые были выпущены в 2019 году и позже. Помогут решить эту ошибку на сайте производителя устройства. В большинстве стран есть сервисы компании, куда можно дозвониться. Подробнее о контактах можно узнать на русскоязычной версии сайта Samsung.
Это интересно: как смотреть бесплатно Wink на телевизоре.
Контакты поддержки Ростелеком ТВ
Если вам не удалось решить проблему с воспроизведением контента Wink, попробуйте обратиться за помощью в техническую поддержку приложения Ростелеком ТВ. Большинство контактов для связи можно найти на странице сайта Wink.
Воспользуйтесь кнопкой «Обратная связь» и напишите обращение, описав в подробностях свою проблему. Написать также можно по адресу электронной почты: wink@rt.ru.
Видео-инструкция
В данном ролике вы сможете увидеть, как активировать Wink на телевизоре, если появляется ошибка при воспроизведении Ростелеком ТВ.
Wink является кино-платформой от провайдера Ростелеком, которая доступна на территории РФ. Она не так давно появилась, и в её работе часто происходят некоторые ошибки. Наиболее распространённые из них – полная недоступность определённых опций, медленная работа, перебои в загрузке контента.
Лучшие решения, чтобы устранить проблему:
Содержание
- Какие бывают проблемы?
- Ошибка при воспроизведении
- Ошибка при инициализации приложения
- Блокировка IP-адреса
- Ошибка в заполнении формы
- Не показываются каналы
- Код ошибки 6000000
- Невозможно синхронизировать время
- Ошибка 13
- Код ошибки 20001
- Ошибка 10001
- Другие проблемы
- Что делать, если не работает Wink на телевизоре?
- Перезагрузка телевизора
- Переустановка приложения
- Смена точки доступа
- Смена адреса DNS-сервера
- Сброс Smart Hub
- Сброс телевизора
- Как добиться расширения полномочий в Wink?
- Что делать, если не работает Wink на компьютере?
Какие бывают проблемы?
Обычно причина торможения и не функционирования программы в том, что в ней проводятся технические работы по совершенствованию технологии. Но бывают и иные.
Ошибка при воспроизведении
Иногда бывает, что приложение удалось скачать и установить без проблем, но видео в нём почему-то не воспроизводятся или тормозят – возникает ошибка.
Программа в этом случае автоматически ищет проблемные алгоритмы и сообщает о них в виде числовых или буквенных кодов. На экране отображается результат диагностики – знак и номер имеющейся ошибки. С их помощью можно легко определить причину выхода из строя программы и устранить её самостоятельно.
На мобильных устройствах может возникнуть ошибка под названием «Устройство не поддерживает воспроизведение зашифрованного контента».
Если при просмотре какого-либо контента появляется окно с такой ошибкой, это означает, что устройство было рутировано. Чтобы приложение могло правильно отображать фильмы, на устройстве должен быть отключен Root-режим (защита от копирования, препятствующая доступу к контенту).
Если вы не знаете, есть ли у вашего смартфона / планшета Root, установите программу Simply Unroot. Она помогает выявить его и удалить в случае необходимости.
Ошибка при инициализации приложения
Когда система не может распознать инициализацию программного обеспечения, обновите либо переустановите его. Если обновление и переустановка не помогли, для решения проблемы пропишите DNS в настройках TB-приёмника:
- Перейдите в раздел «Сеть».
- Выберите «Состояние сети».
- Зайдите в «Настройки IP».
- Щёлкните «Настройки DNS».
- Нажмите на пункт «Ввести вручную».
- В появившемся поле введите «8.8.8.8».
- Кликните «Готово».
- Щёлкните «ОК», чтобы подтвердить операцию.
После завершения описанных манипуляций выдерните шнур телевизора из розетки секунд на 30. Затем подсоедините обратно, включите пультом TB и проверьте работу приложения.
Блокировка IP-адреса
Ещё одна возможная причина перебоев в работе Wink – блокировка провайдером IP-адреса. Попробуйте сменить точку беспроводного доступа и подключить к ней TB-приёмник. Это должно решить проблему.
Если данные действия не помогли, проблема кроется в самом интернет-провайдере либо в DNS-сервере. Для решения проблемы свяжитесь с провайдером по телефону, указанному в заключённом договоре на обслуживание. Если с его сторон неполадок нет, смените адрес DNS-сервера (инструкция есть ниже).
Ошибка в заполнении формы
Если произошла ошибка при заполнении формы, не выискивайте неточность в море данных. Лучше всего перезагрузите TB-устройство и приступите к подключению Wink с самого начала.
Не показываются каналы
При использовании платформы Wink можно столкнуться с несколькими проблемами, из-за которых полностью либо частично закрыт доступ к TB-каналам. Самые распространённые причины и их решения:
- Доступны только первые несколько каналов. В этом случае перезапустите свои устройства – TB и приставку. Если не помогло, позвоните в техническую поддержку. Связаться с ней можно по номеру +78001000800. Опишите специалисту свою проблему, и он проверит, подключены ли у вас нужные пакеты.
- Вместо некоторых каналов появляется чёрный экран. Первым делом также перезапустите устройства. Если вы разбираетесь в технике и хотите решить проблему самостоятельно, проверьте настройки модема. Если это не помогло, или соответствующих навыков нет, позвоните в службу поддержки.
- Не работает дополнительный пакет TB-каналов. Вероятнее всего, его ещё просто не успели вам подключить. Обновление пакетов пользователей происходит раз в 30 минут. Если времени прошло больше, а заветные каналы на горизонте так и не появились, смело звоните в поддержку.
- Появляется просьба расширить подписку. Скорее всего, данный канал не входит в вашу подписку. Попробуйте подождать около получаса, проверить свой тарифный план (есть ли в нём этот канал). Если да, по окончании названного времени включите канал ещё раз, и если он всё ещё не показывает, звоните в поддержку.
- Некоторые каналы постоянно требуют ПИН-код. Чтобы устранить неудобство, в настройках присвойте себе уровень доступа «Взрослый». Делается это через «Родительский контроль» на главном экране. Скорее всего, сейчас стоит ограничение для детей.
ПИН-код в данном случае запрашивается не только для каналов эротического характера, но и для тех, где транслируется контент для аудитории 16+ (телеканалы «Ю» и «Пятница», например).
Также проверьте правильность настроек даты и времени на TB-приёмнике. Возможно, требуется изменить часовой пояс.
Код ошибки 6000000
Ошибка с кодировкой 6000000 означает, что нет подключения к сети интернет. Проверьте правильность подключения кабеля либо сетевое соединение. Перезагрузите маршрутизатор (отключите и снова включите его).
Невозможно синхронизировать время
Некоторые TB-каналы в приложении отображаются только по московскому времени, и ничего с этим не поделаешь. Связано такое с просьбами правообладателей, из-за которых программы нельзя транслировать по местному времени. Приложение Wink тут ни при чём.
На данный момент список таких телеканалов выглядит следующим образом:
- 1 канал;
- THT;
- Матч TB;
- TB-3;
- Пятница;
- Супер;
- THT4;
- Россия 24;
- Известия;
- 5 канал;
- PEH TB;
- CTC Love;
- Че;
- МИР;
- Спас;
- Звезда;
- МУЗ TB;
- CTC;
- Домашний.
На приставках с услугой «интерактивного TB» эти каналы транслируются по местному времени.
Ошибка 13
В большинстве случаев код ошибки 13 связан с недостатком средств на личном счёте пользователя. Это случается по двум причинам:
- по халатности абонента, который забыл вовремя внести оплату;
- из-за сбоя биллинга по вине провайдера (подождите около часа, и если ничего не наладится, обращайтесь в техподдержку).
Код ошибки 20001
Данная ошибка возникает у тех, кто пользуется приставкой Wink. Она носит системный характер и может быть связана с любыми сбоями в её работе. Точно определить причину без помощи специалистов невозможно. Чаще всего встречаются следующие:
- приставка устарела / сломалась и требует ремонта (провайдер должен бесплатно заменить её на новую);
- отсутствует подключение к сети интернет;
- проблема со стороны провайдера (подождите, пока эксперты решат проблему);
- в системе оборудования произошёл небольшой сбой, который можно устранить перезагрузкой;
- неправильно установленные настройки на TB-устройстве;
- кабели неисправны либо не очень плотно прилегают к разъёмам TB, приставки либо роутера.
Пришло время обновить приставку Винк Ростелеком:
Ошибка 10001
В большинстве случаев ошибка 10001 означает, что пользователь сбросил параметры конфигурации Wi-Fi роутера до заводских настроек. Авторизуйтесь в личном кабинете на официальном сайте Ростелекома (https://lk-rostelecom.ru/) и проверьте все установленные настройки.
Другие проблемы
Входящие в этот раздел проблемы можно решить перезапуском устройства, переподключением к другому источнику интернета либо обновлением приложения Wink до последней версии. Перечисленными способами решаются следующие проблемы:
- Wink тормозит либо вылетает;
- плохое качество изображения;
- пропадает звук (если ничего не помогло, дело в неисправности телевизора);
- не работает поиск внутри приложения.
Что делать, если не работает Wink на телевизоре?
Если Wink не работает на Smart TV, первым делом убедитесь, что опция была правильно подключена. Верный алгоритм подключения выглядит следующим образом:
- Пользователь прошёл этап регистрации.
- Клиент оплатил пакет либо ввёл ранее полученный промокод для использования услуги.
Если программа по-прежнему не запускается и на телевизоре отображается чёрный экран, выполните такие действия:
- перезапустите свой ТВ;
- переустановите само приложение;
- переустановить сервис;
- смените точку доступа к интернету;
- измените адрес DNS-сервера;
- сбросьте настройки Smart Hub, сделав их “по умолчанию”;
- сбросьте настройки телевизора.
Подробнее обо всех этих способах восстановления функционирования приложения Wink читайте ниже. Они не сложные и не требуют дополнительных технических навыков.
Перезагрузка телевизора
Это классический способ исправления неисправностей, к которому прибегают в числе первых. В 70% случаев данной манипуляции достаточно, чтобы привести всё в норму.
Если платформа внезапно перестала функционировать, перезапустите телевизор и отключите устройство от розетки на 3-5 минут. Затем подключите его к питанию снова и попробуйте запустить Wink. Всё должно заработать. Если проблема осталась нерешённой, переходите к следующим шагам.
Переустановка приложения
Если перезапуск телевизора не помог, попробуйте переустановить на нём приложение Wink.
Программа поддерживается только телевизорами, выпущенными до 2015 года.
Чтобы точно узнать модель и год выпуска своего устройства, воспользуйтесь одним из следующих способов:
- посмотрите заводскую этикетку, которая должна быть наклеена на задней стенке ТВ-приёмника;
- откройте инструкцию к ТВ и найдите там необходимую информацию;
- зайдите на официальный сайт производителя своего ТВ и посмотрите точную модель там – в личном кабинете.
Убедившись, что ТВ-приёмник в принципе поддерживает данную программу, переустановите её, следуя инструкции:
- Наведите курсор на пункт «APPS» на панели Smart и нажмите кнопку в центре пульта дистанционного управления, чтобы открыть службу.
- Выберите приложение Wink из открывшегося перечня программ. Для этого наведите на него курсор и зажмите центральную кнопку пульта, пока не появится дополнительное меню.
- В открывшемся меню кликните на пункт «Повторная установка». Далее приложение заново установится без вашего участия.
Если всё сделано правильно, приложение успешно переустанавливается. Время установки зависит от скорости подключённого к ТВ-приёмнику интернета.
Смена точки доступа
Чтобы восстановить работоспособность приложения, смените точку доступа. Лучший способ решить эту проблему – создать точку на устройстве и подключиться к ней. Если после выполнения таких операций функция работает нормально, значит, проблема заключается в интернет-провайдере.
Смена адреса DNS-сервера
Если проблемы с провайдером обнаружены не были, проверьте DNS-сервер. Делается это следующим образом:
- Откройте главное меню настроек TB-приёмника.
- Выполните переход в раздел «Общие».
- Перейдите в пункт «Сеть» и «Состояние сети». Проверьте здесь факт подключения TB к сети Интернет.
- Выберите раздел «Настройки IP».
- Перейдите в пункт «Настройки DNS» и активируйте в нём функцию «Ввести вручную».
- Введите “8.8.8.8” в поле «Сервис DNS». Если комбинация не подходит, попробуйте ввести такую – “208.67.222.222”.
- Кликните «Готово» и вернитесь в главное меню.
- Нажмите «Сохранить изменения».
После проделанных манипуляций убедитесь в наличии интернета на ТВ, перезапустите телевизор и попробуйте снова включить приложение Wink.
Сброс Smart Hub
Сбросив настройки Smart Hub, вы обнулите все установленные ранее параметры программы и удалите установленные на ТВ приложения. Алгоритм действий при сбросе настроек Smart Hub:
- Зайдите в главное меню TB-приёмника и перейдите в раздел «Поддержка».
- Выберите пункт «Самодиагностика», а в нём – «Сброс Smart Hub».
- Укажите запрашиваемый системой ПИН-код (если он не менялся пользователем, скорее всего подойдёт комбинация “0000”).
- Подождите несколько минут, пока система обработает информацию и сбросит настройки.
- Вернитесь обратно в «Главное меню».
- Поставьте галочку, обозначающую согласие с установленными условиями.
- Войдите в свою учётную запись.
- Выберите Wink в списке приложений, проведите его установку.
- Запустите установленное приложение.
Прежде чем принимать такие радикальные меры, убедитесь, что телевизор сертифицирован в Российской Федерации. Если вы сбросите настройки на телевизоре без сертификата, можете полностью заблокировать устройство.
Обратите внимание на заводскую этикетку. Серийный номер сертифицированного устройства заканчивается на «XRU» и имеет маркировку «EAC».
Сброс телевизора
Самый радикальный шаг, переходят к которому в крайнем случае – если все остальные способы не дали результатов, и только если вы абсолютно уверены, что ваше TB-устройство обязано поддерживать приложение Wink.
Данным способом вы не только решите проблему, связанную с неполадками приложения, но и восстановите заводские настройки телевизора.
Как сбросить настройки:
- Через главное меню выйдите в “Общие” настройки.
- Кликните “Сброс настроек до заводских”.
- Согласитесь с тем, что все настройки будут сброшены, нажав “Да”.
- Дождитесь окончания сброса и повторите попытку установить приложение.
Как добиться расширения полномочий в Wink?
Иногда, чтобы приложение Wink работало корректно, и была возможность пользоваться им в полной мере, требуется расширение полномочий. Интерфейс может разниться в зависимости от устройства, на котором сервис установлен, но алгоритм действий везде одинаков.
Для максимального доступа последовательность действий следующая:
- Зайдите в главное меню устройства и перейдите в раздел «Родительский контроль».
- Перейдите в раздел «Выбор профиля». Наведите курсор на уровень «Основной» и нажмите «Редактировать».
- Перейдите в «Отображение контента» и выберите здесь вариант «Показать».
- Перейдите к «Возрастным ограничениям» и выберите здесь «18+». Снимите галочку с пункта о запрашивании ПИН-кода.
- Щёлкните на пульте «ОК», и все изменения сохранятся. Действующий уровень доступа изменится на «Текущий».
После сохранения изменений зайдите в «Мои настройки». Вернитесь в раздел «Уровень доступа» и проверьте, установлено ли там значение «18+».
Другие популярные решения для просмотра онлайн кино тетатров:
Что делать, если не работает Wink на компьютере?
Программа Wink на ПК работает в качестве веб-сайта. Чтобы использовать приложение Wink на своём компьютере, достаточно ввести адрес Wink.rt.ru в браузерной строке. За исключением технических работ на сервисе, причин для ошибок в функционировании приложения только две:
- Неисправное подключение к интернету. Решение – перезапуск маршрутизатора.
- Проблемы в работе самого ПК. Решение – перезапустить компьютер, проверить его на вирусы.
Сервис Wink, созданный Ростелекомом, – это мультимедийный видеопортал. Если вы впервые подключаете приложение к телевизору, следуйте инструкциям и внимательно следите за правильностью вводимой информации. Тогда Wink позволит вам смотреть видео с качественным изображением и звуком без каких-либо проблем.
Кроссплатформенный видеосервис Wink — это один из флагманских проектов крупнейшего в России оператора связи, компании Ростелеком. Началась с обычного Интернет-кинотеатра и превратилась мульти-платформу интерактивного ТВ и развлечений. На сегодняшний день, собрана некоторая база знаний, которая расскажет что означает та или иная ошибка воспроизведения Wink и что делать, если она появилась.
Что-то пошло не так с Ростелеком ТВ
В настоящий момент, при появлении проблем с работой интерактивного телевидения Ростелеком ТВ через платформу Wink, появляется сообщение «Что-то пошло не так» с кодом ошибки вот такого вида:
В нижней части сообщения есть кнопка «Подробнее», нажав на которую можно получить более развёрнутую информацию:
Структура кода ошибки Винк
Кодовое обозначение ошибки Ростелеком ТВ имеет вот такую структуру:
<тип ошибки>[-<субкод ошибки> (краткое уточнение)]
1. Тип ошибки — это идентификатор общей группы ошибок, берётся из словаря.
2. Субкод ошибки — получается из ответа сервера или внутренней библиотеки Винк.
3. Краткое уточнение — отображает короткое пояснение к ошибке. Необязательное поле, может отсутствовать.
Классификация по типам ошибок:
Тип “1-” — внутренние ошибки программного обеспечения.
Субкод ошибки при этом либо вообще отсутствует, либо получается из внутренней библиотеки ПО. Краткое уточнение может отсутствовать.
Тип “2-” — ошибки сети.
Субкод ошибки обычно отсутствует. В уточнении присутствует пояснение ошибки — multicast, dhcp, dns, timeout, reject и пр. Может присутствовать название удалённого источника ошибки из справочника.
Тип “3-” — ошибки сервера.
В субкоде отображается код http-статуса или серверный код ошибки ответа API, при его наличии. В уточнении идёт название удалённого источника ошибки.
Тип “4-” — ошибки в плеере. В настоящий момент тип «4» не применяется.
Субкод ошибки отсутствует. В кратком уточнении будет пояснение ошибки.
Возможные источники ошибок в кратком уточнении:
● apk – файл приложения
● app – appstore api
● aosp – AOSP веб-сервисы
● as – рекламный сервер AdStream
● chunk — файл медиа контента
● dis – discovery service
● gen – проверка доступности платформы
● gs – рекламный сервер GetShop
● img – файл изображения
● fw – файл прошивки
● manifest — manifest-файл HLS/DASH стриминга
● ms – аналитика просмотра контента Mediascope
● nc – newcache api
● nl – сервис netlog (crashlog)
● nsc – рекламный сервер NSC
● rn – release notes
● pay – payment api
● px – все рекламные пиксели из vast
● rdm – remote device manager api
● wa – аналитика платформы wink
Теперь я подробнее расскажу и покажу какие коды ошибок сейчас встречаются и что с ними делать. Часть возникающих проблем самостоятельно решить не получится, так как решение находится в зоне ответственности провайдера и тогда придётся обращаться в техническую поддержку РТК.
Внутренние ошибки приложения Wink:
| Тип ошибки | Описание | Решение |
| 1-0 | Внутренний сбой (причина по умолчанию) | 1. Перезагрузите приставку
2. Проверьте что STB точно подключена к сети роутера и он правильно сконфигурирован. 3. Сбросьте на заводские настройки 4. Как вариант, можно пользоваться старой версией ПО до выхода следующего обновления |
| 1-1 (updaterd) 1-1-0 (updaterd) 1-1-1 (updaterd meta_mismatched) 1-1-2 (updaterd size_exceeded) 1-1-3 (updaterd udp_mismatched) |
Код ошибки актуален для приставок на OC Linux. Невозможно обновить прошивку, ошибка работы сервиса updaterd. Доп. код ошибки:0 — общая ошибка, причина не установлена; 1 — мета-информация в файле ПО не подходит; 2 — размер прошивки превышает 80Mb; 3 — в одной multicast-группе транслируется сразу несколько прошивок. |
|
| 1-2 (updater aosp) | Ошибка во встроенной системе обновления прошивки — Android (Wink+ OTT) | 1. Перезагрузите приставку
2 Сбросьте на заводские настройки Так же можно продолжить использование старой версии ПО. |
| 1-3 (player)
1-3-0 (player internal_error) 1-3-1 (player start_failed) 1-3-2 (player playback_stalled) 1-3-3 (player invalid_url) 1-3-4 (player manifest_parse) 1-3-5 (player vmx_cas_error) 1-3-6 (player vmx_drm_error) 1-3-7 (player wv_drm_error) 1-3-8 (player unsupported_codec) 1-3-9 (player hls_synchronization) |
Внутренние ошибки плеера.
Доп. код ошибки: 1 — ошибка запуска воспроизведения из-за сработавшего таймаута. В течение 10 секунд плеер несколько раз пробует запустить воспроизведение канала; 2 — остановка воспроизведения из-за пропадания трансляции. Может появиться после затянувшейся буферизации; 3 — некорректный URL-адрес для воспроизведения телеканала. Если ошибка выскочила при попытке открыть файл с флешки — значит файл не доступен; 4 — ошибка доступа или чтения Manifest файла; 5 — ошибка от библиотеки Verimatrix CAS (IPTV); 6 — ошибка от библиотеки Verimatrix DRM (OTT); 7 — ошибка от библиотеки Widevine DRM (OTT); 8 — неподдерживаемый кодек; 9 — ошибка синхронизации профилей в HLS. |
1. Перезагрузить приставку
2. Проверить настройки роутера 3. В некоторых случаях помогает сброс приставки Если не помогло – обращаться на техподдержку |
| 1-4 (bluetooth) | Ошибка Bluetooth (например, обновление прошивки пульта) | 1. Повторите попытку
2. Перезагрузите приставку 3. Сбросьте на заводские настройки |
| 1-5 (netswitchd) | Ошибка взаимодействия приложения Wink с сетевым сервисом netswitchd, который управлет переключением сетевых интерфейсов.
Доп. код ошибки: |
1. Перезагрузите приставку
2. Сбросьте на заводские настройки |
| 1-6 (dev)
1-6-0 (dev) 1-6-1 (dev mac) 1-6-2 (dev session) |
Критическая ошибка устройства.
Чаще всего программная ошибка или даже аппаратный сбой. Доп. коды ошибки: |
1. Перезагрузите приставку
2. Сбросьте на заводские настройки 3. Если не помогло — несите устройство в Сервисный Центр на диагностику |
Сетевые ошибки Ростелеком:
| Тип ошибки | Описание | Что делать |
| 2-0 (network) | Общая сетевая ошибка, выдаётся в тех случаях, если не удаётся конкретизировать причину | 1. Убедитесь, что ТВ-приставка подключена к сетевому оборудованию
2. Проверьте сетевое подключение и перезагрузите приставку 3. Перезагрузите роутер |
| 2-1 (no connection) | Нет линка
(Она же ошибка 10001) |
1. Убедитесь, что ТВ-приставка подключена к сетевому оборудованию
2. Проверьте что сетевой кабель подключен к роутеру и роутер включен 3. Проверьте сетевой кабель на наличие повреждений 4. Попробуйте переключить приставку в другой порт роутера, чтобы проверить поднимется там линк или нет. |
| 2-2 (dhcp) | Сетевые настройки не получены от DHCP-сервера. | 1. Проверьте сетевое подключение и перезагрузите приставку/роутер
2. Проверьте корректность настроек роутера. Если всё в норме, то причина может быть со стороны Ростелеком (настройки порта коммутатора) |
| 2-3 (dns nc)2-3 (dns rdm) | Адрес сервера не может быть определён. В скобках уточняется сервер значением из словаря | 1. Проверьте сетевые настройки, какой DNS используется. Если прописан какой-то статический адрес — сбросьте на динамический (DHCP)
2. Проверьте сетевое подключение и перезагрузить сначала роутер, затем приставку Возможны глобальные проблемы с DNS-сервером со стороны Ростелеком. |
| 2-4 (ntp) | Не удаётся установить время на приставке. | Проверьте сетевое подключение и перезагрузить сначала роутер, затем приставку
Возможны глобальные проблемы с DNS-сервером со стороны оборудования провайдера. |
| 2-5 (timeout app)
2-5 (timeout fw) |
Таймаут соединения с сервером. В скобках уточняется сервер значением из словаря | Проверьте сетевое подключение и перезагрузите сначала роутер, затем приставку
Если со стороны оборудования доступа проблем нет — скорее всего проблемы на сети оператора. |
| 2-6 (refused pay)
2-6 (refused apk) |
Сбой соединения с сервером. В скобках уточняется сервер значением из словаря | Перезагрузите сначала роутер, затем приставку
Если перезагрузка не помогла — звоните на техподдержку. Чаще всего это проблема глобального характера на стороне сервера |
| 2-7 (route nc)
2-7 (route app) |
Нет маршрута до сервера. В скобках уточняется сервер значением из словаря | Проблема сетевого характера на уровне оборудования филиала, решается только обращением в техподдержку Ростелеком. |
| 2-8 (ssl nc)
2-8 (ssl aosp) |
Не удаётся установить SSL -соединение с сервером Wink | 1. Перезагрузить роутер и ТВ-приёмник.
2. Проверить настройки IPTV на роутере; 3. Выполнить сброс приставки Винк на заводские настройки Если не помог ни один из вариантов — то сдавать в техподдержку. |
| 2-9 (multicast_unavailable)
2-9-1 (multicast_unavailable) 2-9-2 (multicast_unavailable) |
Multicast-поток недоступен.
Ошибка появится если при переключении канала или во время просмотра данные multicast-потока не поступали в течение 3 секунд. Доп. коды ошибки: |
1. Проверьте работает ли трансляция на соседних каналах. Если недоступен только один или два канала — возможны технические работы.
2. Если недоступны все ТВ-каналы — перезагрузите приставку и роутер. 3. Проверьте настройки IPTV на роутере. 4.Сбросьте приставку на заводские настройки. Обратитесь в техподдержку. Возможны проблемы с сетевым оборудование провайдера. В некоторых случаях помогает повторная инициализация приставки. |
Ошибки сервера Ростелеком:
| Тип | Описание | Что делать |
| 3-1-500 (http dis) | Ошибка с HTTP статус-кодом от балансировщика | Перезагрузить приставку. Если не помогает – звонить на техподдержку, проблема на серверном оборудовании. |
| 3-2 (api dis) | Невозможно получить настройки от балансировщика, либо получен пустой ответ | Перезагрузить приставку. Если не помогает – звонить на техподдержку, проблема на серверном оборудовании. |
| 3-3-500 (http nc) | Получена ошибка от сервера NC с HTTP статус-кодом, но без формализованного содержания в теле ответа | 1. Закрыть окно ошибки и попробовать продолжить работу.
2. Перезагрузить приставку. 3. Звонить на техподдержку. |
| 3-4-3000025 (api nc) | Получена ошибка в ответе NC API | 1. Закрыть окно ошибки и попробовать продолжить просмотр дальше.
2. Перезагрузить приставку. 3. Звонить на техподдержку. |
| 3-5-500 (http rdm) | Получена ошибка от сервера RDM с HTTP статус-кодом, но без формализованного содержания в теле ответа | Звонить на техподдержку. |
| 3-6-3000025 (api rdm) | Получена ошибка в ответе RDM API | Звонить на техподдержку. |
| 3-7-404 (http fw) | Получена http-ошибка при скачивании файла прошивки | Звонить на техподдержку. |
| 3-8-404 (http rn) | Получена http-ошибка при запросе release notes | Звонить на техподдержку. |
| 3-9-500 (http app) | Получена ошибка от сервера AppStore с HTTP статус-кодом, но без формализованного содержания в теле ответа | 1. Закрыть окно ошибки и попробовать продолжить просмотр дальше.
2. Перезагрузить приставку. 3. Звонить на техподдержку. |
| 3-10-3000025 (api app) | Получена ошибка в ответе AppStore API | 1. Закрыть окно ошибки и попробовать продолжить просмотр дальше.
2. Перезагрузить приставку. 3. Звонить на техподдержку. |
| 3-11-404 (http apk) | Получена http-ошибка при скачивании файла приложения | Звонить на техподдержку. |
| 3-12-404 (http img) | Получена http-ошибка при запросе файла изображения | Звонить на техподдержку. |
| 3-13-500 (http pay) | Получена ошибка от сервера платежей с HTTP статус-кодом, но без формализованного содержания в теле ответа | 1. Закрыть окно ошибки и попробовать продолжить просмотр дальше.
2. Перезагрузить приставку. 3. Звонить на техподдержку. |
| 3-14-102 (api pay) | Получена ошибка в ответе платёжного API. | 1. Закрыть окно ошибки и попробовать продолжить просмотр дальше.
2. Перезагрузить приставку. 3. Звонить на техподдержку. |
| 3-20-404 (http aosp) | Получена http-ошибка при отправке запроса в aosp.wink.ru | 1. Закрыть окно ошибки и попробовать продолжить работу
2. Перезагрузить ТВ приставку 3. Обратиться в техподдержку |
| 3-22-404 (http manifest)
3-22-404 (http chunk) |
Получена http-ошибка при запросе Media контента (манифест файлы и чанки, самостоятельные файлы, например, splash) | 1. Перезапустить контент 2. Проверить то же самое на другом подобном контенте 3. Перезагрузить ТВ приставку. Если не поможет — надо проверять работу услуги с тестовой приставкой. |
Прочие ошибки воспроизведения Wink
Код ошибки 10001 — «Что-то пошло не так. Убедитесь что приставка подключена к сетевому оборудованию». старое обозначение ошибки 2-1 «Нет линка» (см. таблицу)
Код ошибки 20003 — инструкция по устранению проблемы здесь — ссылка.
Ошибка 106 (Обновление завершилось ошибкой) — Приставка получила указание от сервера о необходимости обновления прошивки, но не может эту прошивку установить. Начать надо с проверки настроек IPTV на роутере. Если есть файл со свежей прошивкой — то можно обновиться с помощью USB-флешки. Так же ошибка 106 часто возникает на взломанных приставках с модифицированным ПО.
Геоблокировка — «Wink ещё не работает на этой территории». Платформа работает не во всех уголках мира и в зависимости от геополитической обстановки возможны ограничения. Если Вы получаете такую ошибку, находясь при этом в России — проверьте не используется ли Вами сервис «VPN». В некоторых случаях пользователи поднимают VPN-туннель на роутере и потом удивляются почему часть сервисов не работает.
Аккаунт заблокирован. Причиной может быть одна из следующих блокировок:
-Финансовая блокировка
-Добровольная блокировка
— Переезд
— Блокировка по невыясненным причинам
— Блокировка по подозрению во фроде
Решение тут только одно — обращаться в абонентскую службу ПАО Ростелеком и снимать блокировку.
Требуется авторизация. Перезагрузите приставку. Если всё то же самое, то нужно заново ввести логин и пароль для услуги «Интерактивное ТВ», которое Вам выдали при заключении договора.
Устаревшая версия -«Мы больше не поддерживаем эту версию приложения». Необходимо обновить установленную версию ПО Wink. Для этого обычно достаточно перезагрузить приставку. При запуске она автоматически проверяет наличие новой версии на сервере и, если такая есть, то устанавливает её автоматически.
Обмен фильма невозможен. Данный видеоконтент не может использоваться. Попробуйте выбрать другой фильм.
Обновляем Wink — идёт обновление ПО Wink. оставьте ТВ-приставку включенной и не выключайте. После обновления она сама перезагрузится.
Повторите попытку позже — «Превышен лимит попыток ввода PIN-кода». Выключите приставку. Через 15-20 минут включить и попробуйте снова.
P.S.: На данный момент это наиболее полное и подробное описание ошибок платформы Wink, появляющихся на приставках интерактивного ТВ Ростелеком. Если Вы столкнулись с какой-то новой ошибкой — пишите в нашу группу ВК и прикладывайте скриншот — будем вместе пробовать разобраться.
Ростелеком сменил коды ошибок и теперь самая распространённая ошибка Wink «Телеканал недоступен для воспроизведения» имеет код 2-9-1 и дополнительное описание «multicast unaviable» на экране телевизора. Ранее это была ошибка 4-1-4. Сейчас же, универсальные специалисты Ростелекома снова в замешательстве из-за появления нового кода и сами не всегда понимают что происходит и что делать с этой ошибкой. Именно потому, тема этой инструкции — ошибка 2-9-1 на Wink.Оснновная её особенность — причина неприятности может быть и стороне Ростелекома, и на стороне оборудования абонента. В первом случае поможет только поддержка провайдера, а во втором — исправить проблему сможет и сам пользователь.
Перезагрузите Wi-FI роутер и ТВ приставку. В случае кратковременных сбоев это простое действие позволяет восстановить работу интерактивного телевидения.
Телеканал недоступен для воспроизведения — что делать?
Если Вы технически грамотный человек, то сам текст ошибки — «Телеканал недоступен для воспроизведения»- многое может Вам сказать. Это значит сама приставка работает, проблем с подключением её к роутеру нет (иначе через пару минут код ошибки сменится на другой типа ошибка 2-1 (no connection), 2-2 (dhcp) или ошибка 2-3 (dns)) но не может запустить трансляцию телеканала.
Первым делом надо понять — на одном канале такая проблема или на всех! Переключитесь на другой ТВ-канал и посмотрите что там. Там воспроизведение канала идёт без проблем? Отлично! Переключитесь обратно. Что это даст? Если на других каналах телевидение показывает, а конкретно на этом воспроизведения нет — значит в Ростелеком сейчас скорее всего какая-то проблема именно с этим каналом. Звоните в техподдержку и давать заявку!
А вот когда телевидение не показывает на всех каналах и там Wink тоже пишет на экране код ошибки 2-9-1, то это значит в данный момент нет вообще никакой трансляции. Почему такое может случиться:
- В Ростелеком технические проблемы (работы на сети)
- У Вас проблема с Wi-Fi роутером
- У Вас проблема с приставкой Ростелеком
По очереди рассмотрим все эти три ситуации.
Проблемы на сети Ростелеком
Самое правильно — это сначала позвонить в техническую поддержку через 8-800-1000-800 и выяснить нет ли проблем с работой телевидения или технических работ на сети. Специалисты всё проверят и ответят. Если проблемы у провайдера — Вам сообщат примерный срок решения. По завершению работ ошибка 2-9-1 в Винк пропадёт и каналы снова будут доступны для воспроизведения.
Причиной может быть неправильная настройка порта на оборудовании провайдера. Например, было настроено на 2 услуги, а по какой-то причине перенастроили только на Интернет. Несколько раз было так, что пользователя переключали на распредкоробке на другие техданные, изменив таким образом порт коммутатора. Всё это проверяет и исправляет техническая поддержка. И при том совершенно бесплатно!
Настройка Wi-Fi роутера или GPON-терминала
А вот если на стороне Ростелекома проблем нет — вот тогда нужно проверять своё оборудования. Начните с настроек своего роутера. Для работы ТВ-приставки мало её подключить к роутеру, надо ещё и правильно настроить LAN-порт для неё. Особенно это актуально, когда Вы поставили себе новый Wi-Fi роутер и просто подключили приставку — Wink работать в этом случае не будет. Даже если запустится интерфейс приставки — телеканалы не будут работать, а на экране будет гордо гореть ошибка «Телеканал недоступен для воспроизведения». Решение — настройка IPTV на роутере.
Если у Вас нет информации о том какие необходимо установить параметры настройки, либо Вы вообще плохо понимаете что и как — обратитесь к специалистам. Самостоятельно сделать что-то у Вас не получится.
Сейчас в Ростелекоме возможны два типа настройки порта для ТВ-приставки (за исключением некоторых филиалов, где используется нетиповая схема и точно без вызова специалиста ничего сделать не получится).
Первый вариант настройки телевидения — мост без Vlan ID. Для примера рассмотрим настройку для роутеров Mercusys (у TP-Link интерфейс аналогичен):
В меню панели управления роутером найдите раздел с настройками IPTV(VLAN). Откройте его и включите функцию, постав галочку «Включить». Ниже надо выбрать режим «Мост»(или же «Bridge», что одно и то же). После этого надо выбрать порт на роутере, в который включите ТВ-приставку и поставить ему значение «IPTV».
Для ТВ приставки Ростелеком можно использовать любой доступный LAN- порт.
Втрой вариант — мост с использованием Vlan ID. Во многих регионах России, компания Ростелеком иногда использует для работы цифрового ТВ отдельную виртуальную сеть Vlan, через которую идёт трансляция телеканалов в режиме Multicast. На роутере надо указать номер этой виртуальный номер сети — прописать VLAN ID. Его можно узнать только в техподдержке компании.
Самому придумывать и писать какие-попало цифры нет имеет смысла — работать не будет!
В разделе «IPTV(VLAN)» панели управления роутером поставьте галку «Включить». Выберите режим «Указать вручную». Ниже появится множество параметров:
Тут надо прописать номер VLAN для IPTV в соответствующее поле. Приоритет для трансляции мультикаст поставьте равным «3» или «4».
Так же надо будет выбрать один из LAN-портов для подключения ТВ-приставки.
Сохраните настройки и проверьте доступность телеканалов.
На некоторых роутерах и GPON-терминалах необходимо дополнительно настроить группировку портов. Если же этого не сделать, то появится ошибка 2-9-1. Для этого надо изучить инструкции по Вашей модели устройства.
Перестала работать приставка Ростелеком
Выход из строя ТВ-приставки — тоже рядовая ситуация. К счастью, если это программный сбой и STB пишет код ошибки 2-9-1 по этой причине, то исправить его можно сбросом параметров. Кнопки «Reset» на приёмнике нет, потому всё придётся делать через интерфейс Wink. Надо нажать на пульте кнопку «Меню», зайти в «Настройки» ⇒ «Системные настройки». Там будут вот такие прямоугольные плитки-кнопки:
С помощью кнопки «Вправо» на пульте проматываем до конца и там появится кнопка «Возврат к заводским настройкам». Нажимаем на неё, а потом ещё раз подтверждаем выбор. Ждём пока пройдёт сброс и перезагрузка STB.
После перезагрузки приставка требуется заново ввести логин и пароль. Заранее найдите и приготовьте их!
Если сбой был программный и глючила прошивка, то после сброса ошибка 2-9-1 «multicast unaviable» должна исчезнуть и каналы будут снова доступны для воспроизведения. А вот ежели приставка вышла из строя по причине неисправностей центральной платы или памяти, то сброс не поможет! Правда, чтобы в этом убедится — лучше всего вызывать универсального специалиста Ростелеком и он с помощью тестовой приставки поставит окончательный диагноз.
«Не работает Wink» — серьезная неполадка для граждан России. Теперь все программы, которое ранее пользователи ждали по ТВ, можно смотреть где угодно с помощью этой услуги. Сервис работает на любом девайсе после простой регистрации. Под одну учетную запись возможно подключить до пяти устройств бесплатно. Но если только девайсы поддерживают услугу. О том, что делать, если опция не функционирует подробнее в этой статье.
Содержание
- 1 Почему не работает Wink на телевизоре: причины
- 2 Что делать, если перестал работать Wink на Смарт ТВ
- 2.1 Перезагрузка
- 2.2 Переустановка
- 2.3 Смена точки доступа
- 2.4 Смена адреса DNS-сервера
- 2.5 Сброс Smart Hub
- 2.6 Сброс телевизора
- 3 Ошибка при воспроизведении
- 4 Ошибка при инициализации приложения
- 5 Код ошибки 6000000 Wink
- 6 Ошибка в заполнении формы
- 7 Что делать, если не работает Wink на компьютере
Почему не работает Wink на телевизоре: причины
Сервис только недавно начал функционировать, поэтому имеет определенное неточности в работе. Часто программа находится на модерации, чтобы усовершенствовать технологию. Сейчас она доступна для скачивания только жителям РФ. Доступ за границей не планируется. Основные причины и способы их устранения описаны ниже.
Что делать, если перестал работать Wink на Смарт ТВ
Если не работает Wink на Смарт ТВ то прежде, чем приступить к настройкам убедитесь в правильности подключения опции:
- пользователь зарегистрировался;
- получил промокод на пользование услугой.
Если программа так и не запустилась и на телевизоре отображается черный экран, необходимо выполнить одно из следующих действий:
- перезагрузить телевизор;
- переустановить программу;
- переустановить сервис;
- переключить беспроводную сеть;
- изменить адреса DNS-сервера;
- сбросить Smart Hub;
- сбросить настройки Самсунг.
Устранять проблему необходимо, начиная с первого варианта. И приступать к последнему только, если не сработали предыдущие.
Перезагрузка
Если платформа перестала работать внезапно перезагрузите ТВ.Отключите девайс с розетки на несколько минут. Потом снова включить, заново переустановить Wink. Если проблема устранилась, то используйте функцию в привычном режиме. Если ситуация осталась прежней перейдите к следующему пункту.
Переустановка
Если Wink Ростелеком не работает — переустановите его. Приложение поддерживается только теми телевизорами, которые произведены не позднее 2015 года. Для уточнения модели и года выпуска ТВ воспользуйтесь одним из двух вариантов:
- осмотрите заводскую этикетку, наклеенной сзади;
- откройте меню в рубрике «Поддержка».
В пункте «Код модели» отображается запрашиваемые данные.
После того, как убедились в том, что ТВ в принципе может поддерживать функцию, перейдите к ее переустановке. Следуйте установленному алгоритму.
- Выберите «APPS».
- Нажмите на центральную кнопку пульта;
- Из перечня приложений выберите название сервиса;
- Зажмите центральную кнопку, пока не отобразится дополнительное меню;
- Выберите «Повторная установка.
При правильно выполненных действиях приложение переустановится. Время установки зависит от скорости интернета.
Смена точки доступа
Для возвращения работоспособности функции нужно сменить точку доступа. Оптимальное решение проблемы — создать из девайса точку и произвести подключение к нему. Если после таких действий функция работает корректно, то это значит, что проблемы возникли у провайдера.
Смена адреса DNS-сервера
Если с провайдером проблем нет, то стоит проверить DNS-сервер:
- откройте меню настроек ТВ;
- выполните переход «Общие»/«Состояние сети»;
- убедитесь, что интернет подключен;
- выберите «Настройки IP»;
- нажмите «Настройки DNS», активируйте ручные настройки;
- В поле «Сервер DNS» укажите 8.8.8.8. или 208.67.222.222;
- нажмите «Готово», вернитесь в меню;
- сохраните изменения.
После проведенных настроек убедитесь, что корректная работа сети восстановлена. Перезагрузите ТВ.
Если у Вас остались вопросы или есть жалобы — сообщите нам
Сброс Smart Hub
После активации функции удаляются данные, которые были подключены до образования ошибки. Сброс настроек удаляет ранее установленные программы, обновляет заводские настройки.
- В меню нажмите «Поддержка».
- Выполните переход «Самодиагностики»/«Сброс Smart Hub».
- Укажите ПИН-код.
- Ожидайте несколько минут обработки информации ТВ.
- Возвращаемся в «Главное меню».
- Согласитесь с установленными условиями.
- Выполните вход в учетную запись.
- Выберите Wink, установите его.
- Запустите приложение.
Прежде, чем приступить к столь решительным действиям, убедитесь, что телевизор прошел сертификацию для Российской Федерации. Если выполнить сброс настроек на ТВ без сертификата можно полностью заблокировать устройство.
Сброс телевизора
Переходить к сбросу настроек нужно только тогда, когда не сработали предлагаемые варианты. Способ не только устранит неполадку, но и вернет телевизор к заводским настройкам.
Ошибка при воспроизведении
Возникновение ошибки при воспроизведении отображается специальными знаками. Подробнее о них ниже.
Ошибка при инициализации приложения
Для устранения неполадки необходимо прописать DNS в настройках телевизора. Устранения ошибки, которая образовывается при инициализации приложения предполагает выполнение следующих действий, описанных ниже.
- Выполните переход «Сеть»/«Состояние сети».
- Выберите «Настройки IP».
- Нажмите «Настройки DNS»/«Ввести вручную».
- В отображенное поле пропишите 8.8.8.8., нажмите «Готово».
- Подтвердите действие нажатием ОК.
Выключите телевизор с розетки на 10 секунд. Подключите обратно, проверьте результат.
Код ошибки 6000000 Wink
Ошибка 6000000 значит, что отсутствует соединение с интернетом. Необходимо проверить соединение с сетью. Перезагрузить и повторно включить роутер.
Ошибка в заполнении формы
При возникновении ошибки Ростелеком лучше всего перезагрузить устройство. И начать подключение Wink заново.
Что делать, если не работает Wink на компьютере
Для использования на компьютере достаточно просто ввести в браузере ссылку Wink.rt.ru. Если опция не работает, то перезагрузить ПК и проверить подключение к интернету.
Wink — интерактивный каналы, которые поддерживаются множественными гаджетами.
Благодаря опции можно просматривать фильмы и сериал в высоком качестве онлайн. Для максимального удобства пользователей они могут выбрать подписку только с необходимым перечнем услуг.
Содержание
- Wink: Ошибка при воспроизведении Ростелеком ТВ
- Подробнее о платформе Wink
- Решение ошибки при воспроизведении Ростелеком ТВ
- Смена настроек DNS для использования Wink
- Что делать, если на телевизоре или компьютере не работает Wink?
- Какие бывают проблемы?
- Ошибка при воспроизведении
- Ошибка при инициализации приложения
- Блокировка IP-адреса
- Ошибка в заполнении формы
- Не показываются каналы
- Код ошибки 6000000
- Невозможно синхронизировать время
- Ошибка 13
- Код ошибки 20001
- Ошибка 10001
- Другие проблемы
- Что делать, если не работает Wink на телевизоре?
- Перезагрузка телевизора
- Переустановка приложения
- Смена точки доступа
- Смена адреса DNS-сервера
- Сброс Smart Hub
- Сброс телевизора
- Как добиться расширения полномочий в Wink?
- Что делать, если не работает Wink на компьютере?
Wink: Ошибка при воспроизведении Ростелеком ТВ
Спустя несколько лет работы разных IPTV-сервисов, большинство пользователей пришли к услугам Wink. Это платформа для просмотра практически любых ТВ-передач, которая работает на территории России. В данном руководстве вы сможете узнать, почему в Wink появляется ошибка при воспроизведении на Ростелеком ТВ. И как её устранить.
Подробнее о платформе Wink
Сегодня многие популярные и перспективные онлайн-платформы стремятся занять как можно больше пространства на цифровом рынке. Ярким примером этого является компания Яндекс, у которой уже появилась услуга доставки еды, собственный онлайн-маркет и ещё несколько десятков подобных сервисов. Wink — это онлайн-платформа для просмотра ТВ контента. Она представлена в виде мобильного приложения. И доступна всем клиентам, использующие услуги компании Ростелеком.
Для того, чтобы получить доступ к контенту Wink, пользователю нужно скачать приложение из Play Market или App Store для своего планшета или мобильного телефона.
Чтобы начать пользоваться сервисом от Ростелекома, нужно позвонить по телефону 8-800-100-0-800 и попросить подключить вас к услуге. Когда она будет подключена, на ваш номер телефона придёт СМС, в котором будут дальнейшие инструкции.
Далее нужно в своём личном кабинете на сайте или в приложении войти в раздел « Моё » и активировать аккаунт, введя цифры из СМС сообщения.
Решение ошибки при воспроизведении Ростелеком ТВ
Как и любые другие приложения у Wink иногда появляются проблемы при воспроизведении контента. Разработчики также уведомляют нас на сайте и в приложении, что данные услуги могут быть распространены только на территории РФ. Если попытаться воспроизвести контент в любой другой стране, не мудрено, что в вашем телевизоре, телефоне или на сайте появляется ошибка.
Но для тех, кто пытается смотреть Винк на территории России с ошибкой можно попытаться справиться следующим образом:
- Убедитесь, что вы зарегистрированы и вошли в свой аккаунт не зависимо от того, на каком устройстве вы используете Wink;
Используйте эти варианты все последовательно, чтобы избавиться в приложении Wink от ошибки при проигрывании контента Ростелеком ТВ. Также рекомендуется отключить устройство на несколько минут от сети, на котором запущено приложение. Некоторые устаревшие устройства не в состоянии воспроизводить контент. Обычно, это телевизоры, которые были выпущены до 2015 года, не зависимо от компании-производителя.
Смена настроек DNS для использования Wink
Иногда в проблемах с доступом к разным Интернет-порталам и сервисам появляется необходимость сменить настройки DNS. Установив эти параметры, удаётся решить ошибку.
Если вы используете подключение через Wi-Fi роутер, в модели TP-Link сменить настройки DNS можно следующим образом, чтобы избежать ошибки при воспроизведении Wink через Ростелеком ТВ:
- Для входа используйте адрес: 192.168.1.1 или 192.168.0.1. Это адрес необходимо прописать в адресной строке вашего браузера;
- Введите логин и пароль «admin» в обоих случаях;
- Выберите параметр DHCP ;
Источник
Что делать, если на телевизоре или компьютере не работает Wink?
Wink является кино-платформой от провайдера Ростелеком, которая доступна на территории РФ. Она не так давно появилась, и в её работе часто происходят некоторые ошибки. Наиболее распространённые из них – полная недоступность определённых опций, медленная работа, перебои в загрузке контента.
Какие бывают проблемы?
Обычно причина торможения и не функционирования программы в том, что в ней проводятся технические работы по совершенствованию технологии. Но бывают и иные.
Ошибка при воспроизведении
Иногда бывает, что приложение удалось скачать и установить без проблем, но видео в нём почему-то не воспроизводятся или тормозят – возникает ошибка.
Программа в этом случае автоматически ищет проблемные алгоритмы и сообщает о них в виде числовых или буквенных кодов. На экране отображается результат диагностики – знак и номер имеющейся ошибки. С их помощью можно легко определить причину выхода из строя программы и устранить её самостоятельно.
На мобильных устройствах может возникнуть ошибка под названием «Устройство не поддерживает воспроизведение зашифрованного контента».
Если при просмотре какого-либо контента появляется окно с такой ошибкой, это означает, что устройство было рутировано. Чтобы приложение могло правильно отображать фильмы, на устройстве должен быть отключен Root-режим (защита от копирования, препятствующая доступу к контенту).
Если вы не знаете, есть ли у вашего смартфона / планшета Root, установите программу Simply Unroot. Она помогает выявить его и удалить в случае необходимости.
Ошибка при инициализации приложения
Когда система не может распознать инициализацию программного обеспечения, обновите либо переустановите его. Если обновление и переустановка не помогли, для решения проблемы пропишите DNS в настройках TB-приёмника:
- Перейдите в раздел «Сеть».
- Выберите «Состояние сети».
- Зайдите в «Настройки IP».
- Щёлкните «Настройки DNS».
- Нажмите на пункт «Ввести вручную».
- В появившемся поле введите «8.8.8.8».
- Кликните «Готово».
- Щёлкните «ОК», чтобы подтвердить операцию.
После завершения описанных манипуляций выдерните шнур телевизора из розетки секунд на 30. Затем подсоедините обратно, включите пультом TB и проверьте работу приложения.
Блокировка IP-адреса
Ещё одна возможная причина перебоев в работе Wink – блокировка провайдером IP-адреса. Попробуйте сменить точку беспроводного доступа и подключить к ней TB-приёмник. Это должно решить проблему.
Если данные действия не помогли, проблема кроется в самом интернет-провайдере либо в DNS-сервере. Для решения проблемы свяжитесь с провайдером по телефону, указанному в заключённом договоре на обслуживание. Если с его сторон неполадок нет, смените адрес DNS-сервера (инструкция есть ниже).
Ошибка в заполнении формы
Если произошла ошибка при заполнении формы, не выискивайте неточность в море данных. Лучше всего перезагрузите TB-устройство и приступите к подключению Wink с самого начала.
Не показываются каналы
При использовании платформы Wink можно столкнуться с несколькими проблемами, из-за которых полностью либо частично закрыт доступ к TB-каналам. Самые распространённые причины и их решения:
- Доступны только первые несколько каналов. В этом случае перезапустите свои устройства – TB и приставку. Если не помогло, позвоните в техническую поддержку. Связаться с ней можно по номеру +78001000800. Опишите специалисту свою проблему, и он проверит, подключены ли у вас нужные пакеты.
- Вместо некоторых каналов появляется чёрный экран. Первым делом также перезапустите устройства. Если вы разбираетесь в технике и хотите решить проблему самостоятельно, проверьте настройки модема. Если это не помогло, или соответствующих навыков нет, позвоните в службу поддержки.
- Не работает дополнительный пакет TB-каналов. Вероятнее всего, его ещё просто не успели вам подключить. Обновление пакетов пользователей происходит раз в 30 минут. Если времени прошло больше, а заветные каналы на горизонте так и не появились, смело звоните в поддержку.
- Появляется просьба расширить подписку. Скорее всего, данный канал не входит в вашу подписку. Попробуйте подождать около получаса, проверить свой тарифный план (есть ли в нём этот канал). Если да, по окончании названного времени включите канал ещё раз, и если он всё ещё не показывает, звоните в поддержку.
- Некоторые каналы постоянно требуют ПИН-код. Чтобы устранить неудобство, в настройках присвойте себе уровень доступа «Взрослый». Делается это через «Родительский контроль» на главном экране. Скорее всего, сейчас стоит ограничение для детей.
ПИН-код в данном случае запрашивается не только для каналов эротического характера, но и для тех, где транслируется контент для аудитории 16+ (телеканалы «Ю» и «Пятница», например).
Также проверьте правильность настроек даты и времени на TB-приёмнике. Возможно, требуется изменить часовой пояс.
Код ошибки 6000000
Ошибка с кодировкой 6000000 означает, что нет подключения к сети интернет. Проверьте правильность подключения кабеля либо сетевое соединение. Перезагрузите маршрутизатор (отключите и снова включите его).
Невозможно синхронизировать время
Некоторые TB-каналы в приложении отображаются только по московскому времени, и ничего с этим не поделаешь. Связано такое с просьбами правообладателей, из-за которых программы нельзя транслировать по местному времени. Приложение Wink тут ни при чём.
На данный момент список таких телеканалов выглядит следующим образом:
На приставках с услугой «интерактивного TB» эти каналы транслируются по местному времени.
Ошибка 13
В большинстве случаев код ошибки 13 связан с недостатком средств на личном счёте пользователя. Это случается по двум причинам:
- по халатности абонента, который забыл вовремя внести оплату;
- из-за сбоя биллинга по вине провайдера (подождите около часа, и если ничего не наладится, обращайтесь в техподдержку).
Код ошибки 20001
Данная ошибка возникает у тех, кто пользуется приставкой Wink. Она носит системный характер и может быть связана с любыми сбоями в её работе. Точно определить причину без помощи специалистов невозможно. Чаще всего встречаются следующие:
- приставка устарела / сломалась и требует ремонта (провайдер должен бесплатно заменить её на новую);
- отсутствует подключение к сети интернет;
- проблема со стороны провайдера (подождите, пока эксперты решат проблему);
- в системе оборудования произошёл небольшой сбой, который можно устранить перезагрузкой;
- неправильно установленные настройки на TB-устройстве;
- кабели неисправны либо не очень плотно прилегают к разъёмам TB, приставки либо роутера.
Ошибка 10001
В большинстве случаев ошибка 10001 означает, что пользователь сбросил параметры конфигурации Wi-Fi роутера до заводских настроек. Авторизуйтесь в личном кабинете на официальном сайте Ростелекома (https://lk-rostelecom.ru/) и проверьте все установленные настройки.
Другие проблемы
Входящие в этот раздел проблемы можно решить перезапуском устройства, переподключением к другому источнику интернета либо обновлением приложения Wink до последней версии. Перечисленными способами решаются следующие проблемы:
- Wink тормозит либо вылетает;
- плохое качество изображения;
- пропадает звук (если ничего не помогло, дело в неисправности телевизора);
- не работает поиск внутри приложения.
Что делать, если не работает Wink на телевизоре?
Если Wink не работает на Smart TV, первым делом убедитесь, что опция была правильно подключена. Верный алгоритм подключения выглядит следующим образом:
- Пользователь прошёл этап регистрации.
- Клиент оплатил пакет либо ввёл ранее полученный промокод для использования услуги.
Если программа по-прежнему не запускается и на телевизоре отображается чёрный экран, выполните такие действия:
- перезапустите свой ТВ;
- переустановите само приложение;
- переустановить сервис;
- смените точку доступа к интернету;
- измените адрес DNS-сервера;
- сбросьте настройки Smart Hub, сделав их “по умолчанию”;
- сбросьте настройки телевизора.
Подробнее обо всех этих способах восстановления функционирования приложения Wink читайте ниже. Они не сложные и не требуют дополнительных технических навыков.
Перезагрузка телевизора
Это классический способ исправления неисправностей, к которому прибегают в числе первых. В 70% случаев данной манипуляции достаточно, чтобы привести всё в норму.
Если платформа внезапно перестала функционировать, перезапустите телевизор и отключите устройство от розетки на 3-5 минут. Затем подключите его к питанию снова и попробуйте запустить Wink. Всё должно заработать. Если проблема осталась нерешённой, переходите к следующим шагам.
Переустановка приложения
Если перезапуск телевизора не помог, попробуйте переустановить на нём приложение Wink.
Программа поддерживается только телевизорами, выпущенными до 2015 года.
Чтобы точно узнать модель и год выпуска своего устройства, воспользуйтесь одним из следующих способов:
- посмотрите заводскую этикетку, которая должна быть наклеена на задней стенке ТВ-приёмника;
- откройте инструкцию к ТВ и найдите там необходимую информацию;
- зайдите на официальный сайт производителя своего ТВ и посмотрите точную модель там – в личном кабинете.
Убедившись, что ТВ-приёмник в принципе поддерживает данную программу, переустановите её, следуя инструкции:
- Наведите курсор на пункт «APPS» на панели Smart и нажмите кнопку в центре пульта дистанционного управления, чтобы открыть службу.
- Выберите приложение Wink из открывшегося перечня программ. Для этого наведите на него курсор и зажмите центральную кнопку пульта, пока не появится дополнительное меню.
- В открывшемся меню кликните на пункт «Повторная установка». Далее приложение заново установится без вашего участия.
Если всё сделано правильно, приложение успешно переустанавливается. Время установки зависит от скорости подключённого к ТВ-приёмнику интернета.
Смена точки доступа
Чтобы восстановить работоспособность приложения, смените точку доступа. Лучший способ решить эту проблему – создать точку на устройстве и подключиться к ней. Если после выполнения таких операций функция работает нормально, значит, проблема заключается в интернет-провайдере.
Смена адреса DNS-сервера
Если проблемы с провайдером обнаружены не были, проверьте DNS-сервер. Делается это следующим образом:
- Откройте главное меню настроек TB-приёмника.
- Выполните переход в раздел «Общие».
- Перейдите в пункт «Сеть» и «Состояние сети». Проверьте здесь факт подключения TB к сети Интернет.
- Выберите раздел «Настройки IP».
- Перейдите в пункт «Настройки DNS» и активируйте в нём функцию «Ввести вручную».
- Введите “8.8.8.8” в поле «Сервис DNS». Если комбинация не подходит, попробуйте ввести такую – “208.67.222.222”.
- Кликните «Готово» и вернитесь в главное меню.
- Нажмите «Сохранить изменения».
После проделанных манипуляций убедитесь в наличии интернета на ТВ, перезапустите телевизор и попробуйте снова включить приложение Wink.
Сброс Smart Hub
Сбросив настройки Smart Hub, вы обнулите все установленные ранее параметры программы и удалите установленные на ТВ приложения. Алгоритм действий при сбросе настроек Smart Hub:
- Зайдите в главное меню TB-приёмника и перейдите в раздел «Поддержка».
- Выберите пункт «Самодиагностика», а в нём – «Сброс Smart Hub».
- Укажите запрашиваемый системой ПИН-код (если он не менялся пользователем, скорее всего подойдёт комбинация “0000”).
- Подождите несколько минут, пока система обработает информацию и сбросит настройки.
- Вернитесь обратно в «Главное меню».
- Поставьте галочку, обозначающую согласие с установленными условиями.
- Войдите в свою учётную запись.
- Выберите Wink в списке приложений, проведите его установку.
- Запустите установленное приложение.
Прежде чем принимать такие радикальные меры, убедитесь, что телевизор сертифицирован в Российской Федерации. Если вы сбросите настройки на телевизоре без сертификата, можете полностью заблокировать устройство.
Обратите внимание на заводскую этикетку. Серийный номер сертифицированного устройства заканчивается на «XRU» и имеет маркировку «EAC».
Сброс телевизора
Самый радикальный шаг, переходят к которому в крайнем случае – если все остальные способы не дали результатов, и только если вы абсолютно уверены, что ваше TB-устройство обязано поддерживать приложение Wink.
Данным способом вы не только решите проблему, связанную с неполадками приложения, но и восстановите заводские настройки телевизора.
Как сбросить настройки:
- Через главное меню выйдите в “Общие” настройки.
- Кликните “Сброс настроек до заводских”.
- Согласитесь с тем, что все настройки будут сброшены, нажав “Да”.
- Дождитесь окончания сброса и повторите попытку установить приложение.
Как добиться расширения полномочий в Wink?
Иногда, чтобы приложение Wink работало корректно, и была возможность пользоваться им в полной мере, требуется расширение полномочий. Интерфейс может разниться в зависимости от устройства, на котором сервис установлен, но алгоритм действий везде одинаков.
Для максимального доступа последовательность действий следующая:
- Зайдите в главное меню устройства и перейдите в раздел «Родительский контроль».
- Перейдите в раздел «Выбор профиля». Наведите курсор на уровень «Основной» и нажмите «Редактировать».
- Перейдите в «Отображение контента» и выберите здесь вариант «Показать».
- Перейдите к «Возрастным ограничениям» и выберите здесь «18+». Снимите галочку с пункта о запрашивании ПИН-кода.
- Щёлкните на пульте «ОК», и все изменения сохранятся. Действующий уровень доступа изменится на «Текущий».
После сохранения изменений зайдите в «Мои настройки». Вернитесь в раздел «Уровень доступа» и проверьте, установлено ли там значение «18+».
Что делать, если не работает Wink на компьютере?
Программа Wink на ПК работает в качестве веб-сайта. Чтобы использовать приложение Wink на своём компьютере, достаточно ввести адрес Wink.rt.ru в браузерной строке. За исключением технических работ на сервисе, причин для ошибок в функционировании приложения только две:
- Неисправное подключение к интернету. Решение – перезапуск маршрутизатора.
- Проблемы в работе самого ПК. Решение – перезапустить компьютер, проверить его на вирусы.
Сервис Wink, созданный Ростелекомом, – это мультимедийный видеопортал. Если вы впервые подключаете приложение к телевизору, следуйте инструкциям и внимательно следите за правильностью вводимой информации. Тогда Wink позволит вам смотреть видео с качественным изображением и звуком без каких-либо проблем.
Источник
Ошибка при воспроизведении failed to start playback — весьма распространенная проблема, с которой сталкиваются многие пользователи Ростелеком ТВ. В большинстве случаев ошибку удается исправить путем перезагрузки роутера или телевизора. Однако если данный способ не приводит к устранению неполадки, нужно установить причину и воспользоваться приведенными ниже рекомендациями.
Содержание
- 1 Причины возникновения ошибки
- 2 Что делать при появлении ошибки failed to start playback
- 3 Куда обращаться для устранения ошибки
- 4 Заключение
Причины возникновения ошибки
Ошибка failed to start playback может возникнуть в связи с различными факторами. В переводе на русский язык данная ошибка означает «Неудачная попытка начала воспроизведения». Среди наиболее распространенных причин:
- Технические неполадки и сбои в работе серверов, принадлежащих провайдеру.
- Механическое повреждение кабеля.
- Неверно указанный в настройках вход подключения.
- Некорректная работа маршрутизатора.
- Неправильно настроенный роутер.
- Несвоевременная оплата услуг цифрового телевидения.
В большинстве случаев в возникновении ошибки виноват сам пользователь. Однако это не повод для волнения, поскольку в большинстве случаев все можно исправить без посторонней помощи.
Данную ошибку сопровождает черный экран вкупе с отсутствием аудио потока. При появлении надписи failed to start playback потребуется выполнить следующие действия:
- Выполнить перезагрузку роутера, предварительно отключив его от электропитания. Данная процедура может оказаться полезной в случае устаревшей прошивки маршрутизатора.
- Проверить корректность подключения LAN кабеля (в настройках должно отображаться HDMI) и удостовериться в соответствии с настройками IPTV.
Если кабель вставлен в неверный разъем, следует его переподключить. Рекомендуется изменить телевизионные настройки, нажав на клавишу «Source» на пульте дистанционного управления. Откроется окно, в котором потребуется указать предпочтительный тип сигнала.
- В случае отходящего кабеля нужно вынуть его, после чего подсоединить повторно.
- При наличии следов повреждения провода придется заменить его на исправный.
- Если ошибка появилась во время воспроизведения при подключении интерактивного телевидения через ПК необходимо отключить антивирусную защиту и фаервол (брандмауэр), поскольку они могут стать причиной блокировки сетевого видео трафика.
- Если проблема связана с аварией или техническими работами на серверах Ростелекома, то она будет ликвидирована сразу после устранения неполадок.
В случае подключения телевидения через маршрутизатор, нужно внести ряд дополнительных настроек (найти их можно в справочнике пользователя), после чего перезагрузить роутер. При наличии доступа только к базовым каналам (когда при попытке включить другие появляется ошибка) необходимо убедиться в отсутствии задолженности по оплате цифровых услуг. Рекомендуется зайти в раздел настроек и удостовериться в отключении добровольной блокировки доступа. Если проблема возникла после перепрошивки телевизора, нужно сделать откат до предыдущей версии или обратиться в сервисный центр.
Куда обращаться для устранения ошибки
Если самостоятельные попытки устранить ошибку failed to start playback не привели к удовлетворительным результатам, стоит обратиться в службу технической поддержки Ростелекома по номеру 8-800-100-0-800, либо воспользоваться следующими контактами:
- Раздел «Обратная связь» на официальном сайте rt.ru. После описания сути проблемы в специальном окне на связь выйдет менеджер, который ответит на любые вопросы и поможет решить возникшие затруднения.
- Главный электронный адрес Ростелекома – rostelecom@rt.ru. Можно написать на него письмо. Ответ поступит в течение нескольких часов.
- Для всех клиентов Ростелекома присутствует возможность связаться с менеджерами через личный кабинет. Потребуется зайти в соответствующий раздел ЛК и создать заявку, указав ФИО, номер мобильного телефона и адрес электронной почты, а также тему обращения (краткую формулировку собственного вопроса).
Связаться с представителями российского провайдера цифровых услуг и сервисов можно с помощью мобильного приложения «Мой Ростелеком» (доступно для скачивания в App Store и Google Play Store). Сотрудники службы поддержки работают в официальных сообществах ВКонтакте, Facebook, Twitter и Instagram. Можно написать личное сообщение одному из менеджеров либо оставить свой вопрос в комментариях под любым постом. Далеко не все проблемы получится решить по горячей линии. Если потребуется посещение офиса Ростелекома, сотрудники компании подскажут местоположение ближайшего пункта. Идентичная информация находится по ссылке: rt.ru/sale-office.
Заключение
Ошибка при воспроизведении failed to start playback может возникнуть при просмотре Ростелеком ТВ или цифрового сервиса Wink. Для ее решения нужно удостовериться в работоспособности роутера, отсутствии механических повреждений кабеля и задолженностей по оплате услуг. В случае необходимости замены приставки или прочих затруднений рекомендуется обратиться в службу поддержки Ростелекома.
Обновлено: 28.01.2023
Спустя несколько лет работы разных IPTV-сервисов, большинство пользователей пришли к услугам Wink. Это платформа для просмотра практически любых ТВ-передач, которая работает на территории России. В данном руководстве вы сможете узнать, почему в Wink появляется ошибка при воспроизведении на Ростелеком ТВ. И как её устранить.
Что означает ошибка 20003 от Ростелеком
«Ошибка 20003» появляется на экране телевизора пользователя при использовании интерактивного телевидения от Ростелекома. Она означает, что произошел какой-либо системный сбой, из-за которого операционная система не может продолжать вещание.
Как вызвать мастера Ростелекома на дом
Если не получается избавиться от проблемы самостоятельно, то необходимо обратиться за помощью. Служба поддержки Ростелекома подразумевает возможность бесплатно вызвать мастера для устранения ошибок, связанных с услугами интернета, телевидения и так далее.
Быстрее всего можно оформить заявку на выезд мастера через форму обратной связи на официальном сайте компании. Рекомендуется придерживаться следующего алгоритма:
Смена настроек DNS для использования Wink
Иногда в проблемах с доступом к разным Интернет-порталам и сервисам появляется необходимость сменить настройки DNS. Установив эти параметры, удаётся решить ошибку.
Если вы используете подключение через Wi-Fi роутер, в модели TP-Link сменить настройки DNS можно следующим образом, чтобы избежать ошибки при воспроизведении Wink через Ростелеком ТВ:
- Для входа используйте адрес: 192.168.1.1 или 192.168.0.1. Это адрес необходимо прописать в адресной строке вашего браузера;
- Введите логин и пароль «admin» в обоих случаях;
- Выберите параметр DHCP ;
Даже у самых популярных и надежных провайдеров бывает не все гладко. Каждый пользователь может столкнуться с различного рода проблемами, из-за которых не получается комфортно смотреть телевидение от Ростелекома.
Предлагаем рассмотреть самые распространенные причины, из-за которых не запускается вещание, а также разобраться с методами их решения.
Причины возникновения ошибки 20003
Сам системный сбой может быть обусловлен множеством причин, и определить это самостоятельно представляется довольно сложным. Чаще всего это может быть связано со следующими проблемами:
- приставка для телевизора вышла из строя, и необходимо заменить ее;
- разовый сбой приставки, который устраняется после перезагрузки;
- проблемы на стороне провайдера;
- в настройках телевизора установлены неправильные параметры;
- системный сбой в интернет-роутере или терминале;
- нет интернет-сигнала;
- используется устаревшая телевизионная приставка Ростелекома.
Причины ошибки
Существует много причин, которые могут вызвать такую ошибку. Их список выглядит следующим образом:
- на приставке отсутствует необходимая часть программного обеспечения;
- отсутствует подключение к интернету;
- кабель, идущий к приставке, перестал работать;
- сбои в работе самого роутера/терминала;
- сбои со стороны провайдера;
- сбои в программной части приставки;
- прописан неверный DNS сервер в настройках телевизора.
Решение ошибки при воспроизведении Ростелеком ТВ
Как и любые другие приложения у Wink иногда появляются проблемы при воспроизведении контента. Разработчики также уведомляют нас на сайте и в приложении, что данные услуги могут быть распространены только на территории РФ. Если попытаться воспроизвести контент в любой другой стране, не мудрено, что в вашем телевизоре, телефоне или на сайте появляется ошибка.
Используйте эти варианты все последовательно, чтобы избавиться в приложении Wink от ошибки при проигрывании контента Ростелеком ТВ. Также рекомендуется отключить устройство на несколько минут от сети, на котором запущено приложение. Некоторые устаревшие устройства не в состоянии воспроизводить контент. Обычно, это телевизоры, которые были выпущены до 2015 года, не зависимо от компании-производителя.
Что означает ошибка «Ошибка при произведении»
«Ошибка при произведении» или «Ошибка при инициализации» говорят пользователю о том, что в силу определенных обстоятельств устройство не может продолжать вещание. Причин этому может быть огромное количество. К счастью, с появлением приставки Wink разработчики позаботились об информировании. Так, под окном ошибки всегда пишется ее код на английском языке. Он и может помочь разобраться с причинами и найти решение.
Подробнее о платформе Wink
Сегодня многие популярные и перспективные онлайн-платформы стремятся занять как можно больше пространства на цифровом рынке. Ярким примером этого является компания Яндекс, у которой уже появилась услуга доставки еды, собственный онлайн-маркет и ещё несколько десятков подобных сервисов. Wink — это онлайн-платформа для просмотра ТВ контента. Она представлена в виде мобильного приложения. И доступна всем клиентам, использующие услуги компании Ростелеком.
Для того, чтобы получить доступ к контенту Wink, пользователю нужно скачать приложение из Play Market или App Store для своего планшета или мобильного телефона.
Как устранить ошибку 20003
Для начала можно попробовать избавиться от проблемы самостоятельно. Для этого есть несколько безопасных рекомендаций, которые могут либо решить проблему, либо ничего не изменить, не сделав хуже.
Это особенно актуально в случаях, когда произошла несерьезная поломка, которую легко устранить. Поэтому рекомендуется первым делом проделать базовые действия по устранению ошибки 20003:
- Самое банальное – перезагрузить роутер, а также саму приставку. Для этого используется специальная кнопка, размещенная на задней панели устройства. Стоит подождать несколько секунд перед повторным включением.
- Также проверьте работоспособность интернета на других устройствах. Например, подключитесь к роутеру с ноутбука и попробуйте выйти в Сеть. Если не получается, то проблема не в телевидении, а подключении в целом. В таком случае необходимо обратиться за помощью специалистов.
- Если используется официальное приложение интерактивного телевидения от Ростелекома на Smart TV, а не приставка, то рекомендуется обновить его или удалить и скачать заново. Возможно, появилась новая версия, из-за чего перестала работать старая. Также стоит учитывать, что если приложение не работало и раньше, вполне вероятно, что ваш телевизор не поддерживает его. Это актуально для устройств, появившихся до 2012 года.
- Проверьте все провода и кабели, чтобы они не были перебиты по пути, а также были установлены в соответствующие разъемы. Это касается роутера, приставки, телевизора.
- Если ничего не помогает, можно попробовать сбросить настройки устройства и установить их с нуля. Однако не рекомендуется делать этого без должного опыта. А лучше всего доверить процедуру мастеру Ростелекома, ведь это бесплатная услуга.
Как вызвать мастера на дом
Если ничего не помогло, то целесообразнее всего вызвать специалиста. Для этого достаточно обратиться к работникам Ростелекома через форму обратной связи на официальном сайте или позвонить на горячую линию. В первом случае выполните следующие действия:
Горячая линия Ростелеком
Если нет возможности воспользоваться сайтом, можно позвонить на горячую линию. Оператор выслушает вашу проблему и попытается решить ее сразу. Если же ничего не получится, то он назначит мастера Ростелекома.
Когда Ростелеком пишет ошибка при воспроизведении, значит вещание не может быть продолжено. Код ошибки всегда отображается на приставке.
Интернет. Подключение приставки
Когда на приставке Wink пропало подключение или воспроизведение сигнала было остановлено, необходимо перезагрузить роутер.
Проверьте наличие интернета в доме, но с помощью других устройств (ноутбук, планшет, смартфон). Интернет есть? Значит отключаем приставку Ростелеком от сети и внимательно проверяем все кабели / провода
Если поврежден кабель, который идет к приставке или маршрутизатору, его нужно заменить. Также проверяем правильность схемы подключения кабелей. Ростелеком пишет ошибка +при воспроизведении, часто, именно из-за некорректного подключения.
Сервер DNS
Если ошибка при воспроизведении никуда не ушла то, возможно, в настройках телевизора указан некорректный сервер DNS. Измените его на правильный, изучив мануал к телевизору.
Отметим, что первичный и вторичный DNS выдается провайдером интернета. Если по какой-то причине DNS провайдера не работает, можно воспользоваться публичным DNS.
Специально для Вас: Регистровая память: полный гайд по RDIMM-памяти
Сброс настроек. Вызов техника
Вызвать специалиста на дом можно и самостоятельно ― через официальный сайт Ростелеком. Откройте пункт «Контакты» и кликните на раздел «Обратная связь»
Некоторые клиенты ПАО «Ростелеком» сталкиваются с ошибкой 20003 при использовании услуг провайдера. Предлагаем подробно разобрать суть, причины, а также способы решения этой проблемы.
Контакты службы поддержки Ростелеком
Связаться со службой поддержки, чтобы вызвать техника, можно и другими способами. Вот список наиболее востребованных вариантов:
Как устранить ошибку самостоятельно
К счастью, в некоторых случаях можно решить проблему самостоятельно. Тогда не придется звонить на горячую линию, ждать ответа оператора и вызывать мастера. Однако такая возможность есть далеко не всегда. К тому же некоторые способы могут помочь в одной ситуации и оказаться совершенно бесполезными в другой. Тем не менее попробовать все-таки стоит.
Для начала рекомендуется проделать базовые шаги. Вполне возможно, что сбой произошел случайно и он будет исправлен очень легко. Придерживайтесь следующего алгоритма:
- Первым делом перезагрузите роутер. Сделать это можно с помощью специальной кнопки в задней его части. Нажмите ее, подождите несколько секунд и нажмите еще раз. После подождите, пока соединение установится.
- Проверьте, работает ли интернет на компьютере (если он использует тот же роутер). Если не работает, то дело не в телевидении, а в нем. Тогда придется позвонить на горячую линию и запросить помощь.
- Отключите из розетки само устройство Wink и вставьте обратно. Запустите его и проверьте, не исчезла ли проблема.
- Если вы используете приложение для интерактивного ТВ, а не физическую приставку, то попробуйте переустановить его. Процедура зависит от модели телевизора и операционной системы. К тому же стоит учитывать, что приложение поддерживается только на устройствах, которые вышли позже 2012 года.
- Тщательно проверьте все провода и кабели, а также правильность их подключения.
- Если ничего из этого не помогло, можно попробовать сбросить настройки приставки. Но не рекомендуется делать этого, если вы не знаете, как выполнить ее настройку снова.
Читайте также:
- Two worlds 2 русский язык как включить
- Cs go как убрать пули
- Panasonic dmc tz20 системная ошибка фокус
- Dragon age 2 ultimate hd как установить
- Total war attila как поменять полководца
Не так давно разработчики интерактивного цифрового ТВ Ростелеком ввели новую нумерацию ошибок для платформы Wink. При этом, кстати, не проведя толком обучение и разъяснение среди своих сотрудников. В результате многие из них столкнулись с массовым появлением сообщения на телевизоре: «Телеканал недоступен для воспроизведения» код ошибки 4-1-4 (start failed multicast unaviable). В итоге часть людей считает что это проблема массовая по всему Ростелекому, часть начинает менять приставки в надежде, что на новой проблемы не будет. А кто-то пытается менять роутер. Иногда эти действия даже помогают – а иногда нет. Давайте разберёмся что означает ошибка 4-1-4 на Винк и какие действия надо предпринять, чтобы её устранить.
Замечание! Ошибка 4-1-4 очень схожа с другой, тоже очень похожей ошибкой 4-2-4 (playback stalled multicast unaviable), которая обычно возникает при проблемах во время воспроизведения ТВ. Причины и решения в обоих случаях достаточно похожи!
Сбои в работе технической сети провайдера в большинстве случаев является причиной появления не только ошибок Wink с кодом 4-1-4, но так же может появится ошибка 4-1-5 и иногда кратковременно выскакивать ошибка 2-3. Перезагрузился коммутатор в кольце или где-то появилась «петля» и, как результат, перебой с трансляцией мультикаст потока и заглушка с ошибкой. Что делать?
- Переключите на другой канал. Там есть изображение? Если есть – попробуйте вернуться обратно. Канал возобновил работу – отлично. По-прежнему не работает – значит проблема с трансляцией одного канала.
- Если не показывает вообще ни один канал – значит вообще весь мультикаст не транслируется. Ждём 5-10 минут (примерное время перезагрузки коммутатора) и снова проверяем работу цифрового ТВ.
- Если трансляция не восстановилась – звоните в техподдержку и оставляйте заявку.
Примечание: Если ошибка 4-1-4 на телевизоре появляется периодически. Например, раз в 2-3 часа – это обычно означает то, что где-то на сети провайдера так же периодически происходит мелкий сбой. Например, проскакивает паразитный трафик или «петлит» оборудование. Лечится только звонком в техподдержку.
Настройка роутера и код ошибки 4-1-4 в Wink
Ещё одна часто встречающаяся причина проблем с мультикастом – абонентский роутер. Если Вы впервые подключаете интерактивное телевидение от Ростелеком, при этом на приставке загружается интерфейс Wink, но не показывают каналы и появляется сообщение «Телеканал недоступен для воспроизведения». Причина в неправильной настройке IPTV на роутере! Давайте проверим настройки.
В большинстве филиалов Ростелеком, за исключением МРФ Центр, используется одна из двух схем настройки цифрового телевидения на Ethernet-роутерах с Wi-Fi.
Первая схема. Обычный прозрачный мост – бридж, прокинутый на один или несколько LAN-портов маршрутизатора, в который включены ТВ-ресиверы Винк. Это самый простой вариант настройки цифрового телевидения. Вот пример настройки для TP-Link:
Вторая схема. Использование VLAN ID на стороне абонента. В этой схеме так же используется один или несколько LAN-портов. Но теперь они не просто «параллелятся» с WAN-портом — идёт дополнительная привязка к определённой виртуальной сети VLAN, по которой доставляется мультикаст-поток. Вот так выглядит эта схема на роутере TP-Link:
Идентификатор VLAN ID можно узнать в технической поддержке провайдера. Так же, надо указывать и приоритет 802.1p равный «4».
Внимание! Прописывать в качестве VLAN ID какие-попало числа нет смысла — работать не будет.
Сброс приставки Ростелеком ТВ
Иногда (крайне редко, но тоже может случиться так, что) причиной появления ошибки с кодом 4-1-4 в Ростелеком ТВ может стать сбой работы программного обеспечения приставки — платформы Wink. Инсталляторы, как правило, сразу торопятся поменять приставку на другую. А можно поступить проще и быстрее – сбросить настройки ТВ-приставки к заводским. И менять устройство скорее всего не придётся!
Чтобы выполнить сброс настроек STB-приёмника Ростелеком, надо открыть главное меню Wink, зайти в раздел «Моё» и там выбрать подраздел «Настройки».
В появившейся цепочке кнопок надо выбрать «Системные настройки» и нажать на пульте кнопку «ОК».
Далее, в системных параметрах ТВ-приставки прокручиваем кнопки вправо, там будет кнопка «Возврат к заводским настройкам». Выбираем её и нажимаем на пульте кнопку «ОК».
Содержание
- Ростелеком пишет «Нет сигнала»: что делать дальше и как бороться?
- Причины
- Что делать
- Перезагрузите устройство
- Проверьте правильность подключения
- Проверьте правильность выбора режима
- Обратите внимание на кабель
- Проведите диагностику для роутера
- Уточните факт наличия проблем у провайдера или поставщика услуг
- Проверьте приставку
- Ошибка «failed to start playback» при воспроизведении Ростелеком: причины, что делать?
- Что значит ошибка «failed to start playback»?
- Причины
- Что делать, если пишет «failed to start playback» на Ростелеком
- Ростелеком ошибка воспроизведения failed to start playback – что делать?
- Почему выскакивает ошибка failed to start playback?
- Неполадки в работе маршрутизатора
- Неполадки на стороне Ростелекома
- Как самостоятельно исправить ошибку?
Ростелеком пишет «Нет сигнала»: что делать дальше и как бороться?
Одна из распространенных ситуаций, с которой сталкиваются клиенты Ростелеком — нет сигнала. Многие новички сразу звонят в службу поддержки, но на практике неисправность легко устранить своими силами. Как правило, причина кроется в проблемах с провайдером, повреждении приставки или кабеля. Ниже рассмотрим, почему может возникать надпись Нет сигнала, и что делать, если Ростелеком не показывает каналы. Отдельно приведем пошаговую инструкцию по устранению неисправности без вызова мастера.
Причины
Перед принятием решения о дальнейших действиях нужно понять, в каких случаях могут возникать сбои в работе оборудования. Эксперты выделяют несколько причин, почему в Ростелекоме не показывают ТВ каналы на телевизоре и пишет, что нет сигнала. Этому может быть несколько объяснений:
- Повреждения на стороне провайдера.
- Плохие погодные условия.
- Проблемы в работе роутера.
- Неправильное подключение проводов.
- Повреждение соединяющего кабеля.
- Повреждение тюнера и т. д.
Выше приведены основные причины, почему не работают каналы Ростелеком на телевизоре и появляется черный экран. Зная эти моменты, проще сориентироваться в ситуации и восстановить работоспособность оборудования.
Что делать
Теперь перейдем к следующему вопрос — что делать, если нет сигнала на приставке Ростелеком ТВ. Для экономии времени и сил начните с простых шагов, а уже после переходите к более глобальным действиям. Ниже приведем пошаговую инструкцию для новичков.
Перезагрузите устройство
Первое, что необходимо сделать, если Ростелеком не показывает каналы через ТВ приставку для телевизора и пишет Нет сигнала — перезапустить оборудование. Это можно сделать несколькими способами:
- Отключите устройство из сети на 10-15 секунд.
- Нажмите на кнопку Restart при ее наличии.
Многие пользователи месяцами не отключают тюнер от сети, из-за чего возникают периодические сбои. Вместе с приставкой желательно перезапустить и сам роутер.
Проверьте правильность подключения
Одна из распространенных причин, почему не работает телевизор Ростелеком и нет сигнала — неправильное подключение тюнера и телевизора. Перед соединением оборудования обратите внимание на имеющиеся разъемы. Здесь в распоряжении пользователей несколько вариантов:
- «Тюльпаны» (RCA). В состав этого шнура входит три провода — два аудио и один видео. Распространенная ошибка пользователей в том, что они используют только два из трех разъемов, а о видеовходе забывают. В результате появляются сбои в работе и вопрос, почему не работает приставка Ростелеком и нет сигнала.
- HDMI. Это универсальный вариант, обеспечивающий передачу изображения и звука. В отличие от RCA способе передавать аудио и видео более высокого качества.
- SCART — устаревший выход, который применяется на старых моделях оборудования.
Перед подключением обратите внимание, чтобы на тюнере и телевизоре был одинаковый разъем. Если этого нет, может потребоваться покупка переходника. Не стоит игнорировать и еще одну причину, почему приставка Ростелеком не показывает каналы и нет сигнала — плохое соединение. Для решения проблемы проверьте качество контактов и прожмите разъемы. Если проблема не пропадает, и на телевизоре снова выпадает ошибка Нет сигнала, переходите к следующему этапу.
Проверьте правильность выбора режима
При изучении проблемы, почему не включаются каналы Ростелеком, обратите внимание на еще один момент — правильность выбора режима. Речь идет о выборе кнопке на пульте дистанционного управления телевизора. В зависимости от модели устройства ее название может отличаться.
Так, на телевизорах Acer кнопка подписана Source, на устройствах BenQ, LG, Hitachi, Pioneer и ряде других клавиша называется Input. Также встречаются и другие названия, к примеру, TV/AV, TV/Video, HDMI и другие. Попробуйте несколько вариантов, пока не подключитесь к необходимому разъему.
Обратите внимание на кабель
Неправильное подключение и ошибочный выбор режима — не единственная проблема, с которой может столкнуться пользователь. Нередко бывают ситуации, когда повреждается сам соединяющий кабель. Как результат, телевизор пишет Нет сигнала Ростелеком, и возникает вопрос, что делать. Выполните следующие шаги:
- Осмотрите провод, соединяющий ТВ-приставку и телевизор.
- Обратите внимание на повреждения изоляции, изломы и другие проблемы.
- Замените кабель при выявлении дефектов.
Ремонтировать провод зачастую бессмысленно, ведь в этом случае при просмотре ТВ будут помехи, или же телевизор и вовсе не будет показывать.
Проведите диагностику для роутера
Если приставка Ростелеком пишет Нет сигнала, и возникает дилемма, что делать, обратите внимание на правильность подключения роутера. Это актуально, если речь идет о просмотре Интерактивного ТВ через Интернет. Попробуйте перезапустить маршрутизатор и еще раз введите настройки, рекомендованные оператором.
Уточните факт наличия проблем у провайдера или поставщика услуг
Распространенный вопрос абонентов — почему на Ростелекоме не показывают некоторые каналы, а Интернет работает. Причиной могут быть проблемы у провайдера или поставщика услуг телевидения. Если нет сигнала, сделайте следующие шаги:
- Наберите колл-центр провайдера.
- Назовите свой адрес и номер счета.
- Уточните, ведутся ли какие-то работы.
Если проблема на стороне провайдера, единственный выход — подождать восстановления работы оборудования.
Проверьте приставку
Одна из причин, почему на тюнере Ростелеком перестали показывать каналы и пишет Нет сигнала — выход из строя самой ТВ-приставки. В такой ситуации единственный выход обратиться в сервисный центр и доверить работу специалистам. Если приставка нерабочая, ее придется заменить.
Теперь вы знаете, что делать, если на телевизоре пишет Нет сигнала, каналы не настроены Ростелеком, и куда обращаться при более серьезных неисправностях. Начните с обычного осмотра кабеля и перезагрузки. Также проверьте правильность подключения и выбора режима. После этого позвоните оператору и убедитесь, что он не проводит технические работы. Если ничего не помогает, может потребоваться помощь сотрудников сервисного центра.
Источник
Ошибка «failed to start playback» при воспроизведении Ростелеком: причины, что делать?
Ошибка «failed to start playback» на Ростелеком — распространенная проблема пользователей телевидения. Иногда устранить неполадку получается с помощью перезагрузки, но, если в этот раз не выходит, ищите виновника ошибки глубже. В этой статье рассмотрим возможные причины возникновения и пути, как ее исправить.
Что значит ошибка «failed to start playback»?
Интерактивное телевидение Ростелеком с каждым годом набирает популярность. Хороший сигнал, отличный список каналов, функциональность IPTV помогают вовлекать новых клиентов. Но у всех сервисов иногда возникают проблемы. В особенности, когда ТВ работает от технического и программного обеспечения. Данный поставщик услуг не исключение в этом вопросе. Разберемся, что означает error «failed to start playback». Если сделать дословный перевод, то получается «не удалось воспроизвести». Обычно, сопровождается черным экраном.
Причины
Корнем неисправности могут быть разные факторы. Если вы столкнулись с этой неполадкой, давайте определим причину возникновения ошибки.
- Вход подключения и указанный в настройках отличаются.
- Поврежден кабель.
- Сбои в работе маршрутизатора.
- Роутер настроен неправильно.
- Неполадки на сервере провайдера.
- Из-за неуплаты услуг телевидение заблокировано.
Чаще в возникшей проблеме виноват сам пользователь. Но увидев error на экране, не стоит раньше времени волноваться. Возможно, неполадку можно решить самостоятельно, без вызова мастера.
Что делать, если пишет «failed to start playback» на Ростелеком
Ошибка «failed to start playback» при воспроизведении Ростелеком, как уже говорилось, сопровождается черным экраном. При этом отсутствуют audio и video. Выполните следующие действия.
- Перезагрузите роутер, выключив устройство с розетки.
- Поможет, если эта процедура давно не делалась, и маршрутизатор вовремя не прошивался. Итог — отсутствие сигнала только на некоторых каналах и черный экран с соответствующей надписью error.
- Проверьте правильное подключение LAN-кабеля (должен быть HDMI) и соответствие ему в настройках IPTV:
- переподключите кабель, если вставлен не в тот разъем маршрутизатора;
- измените настройки телевизора — на ПДУ нажмите кнопку «Source» и в открывшемся окне укажите нужный тип сигнала.
- Вероятно, кабель отходит — попробуйте вынуть провод и снова подсоединить.
- Посмотрите не поврежден ли кабель и замените, если проблема в этом.
- Если подключаете интерактивное телевидение через компьютер и выскочила ошибка при воспроизведении, временно отключите антивирус и брандмауэр (еще называют фаервол), установленные на ПК — они могут блокировать видеотрафик в интернете.
- Возможно произошла авария на линии Ростелеком и после устранения проблемы трансляция возобновится.
- Если телевидение подключено через роутер, то обязательно внесите дополнительные настройки (найдете на сайте интернет-провайдера) и перезагрузите устройство.
- Когда доступны только базовые каналы, а на других показывает error, посмотрите оплату услуг — возможно истек срок подключения после последней платежки и оплатите задолженность.
- Просмотрите настройки, есть вероятность, что случайно была включена добровольная блокировка доступа.
Он поможет устранить сбой работы роутера или установит неисправность устройства. Также может быть, что вы не заметили маленькое повреждение на LAN-кабеле. Мастер найдет неполадку и исправит ее. Надеемся, что с помощью наших советов ошибка «failed to start playback» на Ростелеком устранена, и вы снова наслаждаетесь любимыми фильмами и передачами.
Источник
Ростелеком ошибка воспроизведения failed to start playback – что делать?
Ошибка воспроизведения failed to start playback на Ростелеком может появится как при просмотре фильмов, так и при запуске разных программ. Первое что следует предпринять – выключить аппарат на 10 минут и выключить роутер Wi-Fi, после попробовать запустить снова. Если это не помогло – будем искать причину глубже.
Почему выскакивает ошибка failed to start playback?
Неисправность может быть вызвана как «физическими» факторами, так и сбоями в программном обеспечении на стороне Ростелекома. Давайте разберём оба этих списка, что бы вы могли двигаться раньше и понять возможную причину сбоя.
Неполадки в работе маршрутизатора
Как и вся техника маршрутизатор подвержен ошибкам как со стороны программной части, так и с нашей. Первым делом обратите внимание на эти пункты:
- Осмотрите вход подключения кабеля в аппарат и гнездо порта, обычно оно выделено отдельным цветом.
- Проверьте кабель подключения, особенно если у вас есть домашние животные: кошки, собаки. Перегрызть тонкий провод для них обычное дело.
- Сбой в работе маршрутизатор вызван ударом или падением(нужно выключить и включить). Из-за падения или удара могли «слететь» настройки.
- Вышло обновление настроек или прошивки, в этом случае поможет перенастройка специалистом(или своими силами). Посмотреть актуальные настройки можно на официальном сайте или в руководстве.
- Само собой на счету должен быть положительный баланс, если вы своевременно не внесли оплату за услуги телевидения, доступ будет прекращен.
Неполадки на стороне Ростелекома
Сюда можно отнести техническое обслуживание на линии, обновление серверов и программного обеспечения, сбой на сервере и просто непредвиденные обрывы кабеля. Неполадки на стороне компании обычно устраняются обслуживающим персоналом и службой технической поддержки. В таких случаях вы мало на что сможете повлиять, а ошибка исправляется в кратчайшие сроки – компания заинтересована сохранить своих клиентов. Но уточнить информацию всегда нужно, по этому сразу звоните по телефону горячей линии: 8 (800) 100 0 800 .
Расскажите специалисту когда появляется ошибка failed to start playback – при просмотре фильмов или запуске программ, выслушайте его советы, если ошибку не удастся устранить самостоятельно вам предложат вызвать специалиста на дом.
Как самостоятельно исправить ошибку?
Можно пройтись по базовым пунктам, они подойдут в случае если вообще ни один фильм не запускается и никакая программа не открываются.
На официальном сайте есть документ: Wink. ТВ-приставка. Справочник абонента. Настройка приставки, пульта дистанционного управления и телевизора. В справочнике расписаны с картинками процессы авторизации, настройки аккаунта, устранение конфликта управления приставкой и телевизором(страница 69). Страница со системными настройками(стр. 23) и сбросом ПИН-кода(стр. 32). Рекомендуем открыть документ с компьютера и ознакомиться. Так же есть Справочник абонента. Интерактивное телевидение.
Если ошибка появилась случайно, помогут эти советы:
- Зажимаем кнопку включения, отключения роутера. Она располагается на передней или задней части устройства(в зависимости от модели приставки Wink). Держим несколько секунд, затем включаем заново. Что бы полностью исключить сбой в работе роутера можно выключить его из розетки полностью минут на 10 и включить обратно.
Кнопка включения, отключения приставки
Переключение канала вещания Wi-Fi
У некоторых пользователей ошибка появляется из-за канала вещания Wi-Fi роутера отличного от приставки. Можно попробовать переключить эти каналы. Для этого нужно зайти в настройки роутера:
- Запустите любой браузер(подойдут Мозилла и Хром) и наберите в адресной строке адрес 192.168.0.1 или 192.168.1.1.
- Введите логин и пароль от роутера. Если ничего не меняли стоит стандартный пароль, логин типа admin/admin.
- Далее отыщите вкладку Wireless или «Настройки беспроводной сети». Там будет вкладка каналы вещания(Channel) или «Режим беспроводной сети». Запомните, а лучше запишите какой канал установлен сейчас!
- Установите в режим «Смешанный», перезагрузите роутер и попробуйте проверить работу приставки Wink.
Переключаем канал вещания
Этот совет подойдет только опытным пользователям ПК, которые не побояться «покопаться» в настройках. Поскольку из-за неверных манипуляций и сброса настроек может слететь подключение к Интернету, будьте внимательны. Если сомневаетесь – позвоните на горячую линию и пригласите специалиста.
Евгений Загорский
IT специалист. Автор информационных статей на тему Андроид смартфонов и IOS смартфонов. Эксперт в области решения проблем с компьютерами и программами: установка, настройка, обзоры, советы по безопасности ваших устройств. В свободное время занимается дизайном и разработкой сайтов.
Источник
Почему фильм не включается в телевизоре?
Итак, все современные телевизоры (Samsung, LG, Sony, PHILIPS и т.д.) располагают широким спектром технологий, позволяющих открыть любой фильм, музыку или фото. Чаще всего люди включают просмотр фильмов через предустановленные приложения (IVI, OKKO, MEGOGO) или используют браузер, встроенный в Smart TV. Реже для просмотра видео применяют воспроизведение через флешки или внешние жесткие диски. Такой подход является более хлопотным, но если в телевизоре отсутствует функция Smart TV и Wi-Fi – без внешнего носителя не обойтись.
В каждой такой ситуации загруженный фильм может воспроизводиться с заметными задержками, либо вовсе не открываться. Среди наиболее вероятных причин можно выделить следующие:
- низкая скорость интернета или его нестабильная работа;
- сбой в сетевых настройках телевизора;
- несовместимый формат загружаемого видео в браузере;
- не поддерживаемый формат видео, запускаемого через USB.
Как локализовать и устранить источник сбоя
Для начала вспомните, какие события предшествовали неполадке, и пробуйте применить решение, которое больше всего соответствует вашему случаю. При отсутствии результата переходите к остальному. Если сбой возник без видимых причин, выполняйте инструкции в удобном порядке.
Очистите историю, кэш и сохраненные данные Ютуба
Ниже приведена последовательность действий на Android TV. Если ваш телевизор работает под управлением другой операционной системы, это решение может вам не подойти.
- Откройте системные настройки и перейдите в раздел «Приложения».
- Найдите в списке сервис YouTube, поочередно очистите кэш и удалите данные.
В дополнение к этому удалите кэш, данные и обновления сервисов Google Play, магазина Google Play и Google Services Framework.
Если Ютуб открывается, но работает некорректно, например, не загружает контент или не считывает идентификатор воспроизведения, иногда помогает очистка истории:
- Запустите приложение.
- В меню левой колонки нажмите кнопку «Настройки».
- Поочередно выполните очистку истории просмотров (иконка «Песочные часы») и поиска (иконка «Лупа»).
- После этого перезапустите приложение.
Проверьте аккаунт Google
Если видеохостинг запускается, но не загружает контент, зайдите в его настройки и нажмите кнопку выхода из аккаунта, а затем войдите снова.
Проверьте, доступны ли вашей учетной записи Google другие сервисы, к примеру, почта Gmail. Попробуйте авторизоваться на YouTube под аккаунтом другого пользователя.
Если проблемы возникают только в вашем аккаунте, проверьте его настройки и убедитесь, что он не заблокирован с помощью защитных программ.
Проверьте версию приложения. Выполните переустановку
Бывает, что приложение видеохостинга не то, что не работает, а даже не хочет устанавливаться на ТВ. Возможно, это происходит потому, что вы пытаетесь поставить на телевизор версию Ютуба для смартфонов и планшетов, ведь в маркете Google Play ее значок выглядит так же, как у телевизионной.
Приложение сервиса для Андроид ТВ можно скачать здесь.
Убедитесь, что на телевизоре достаточно свободных процессорных ресурсов и оперативной памяти
Нередко проблемы с запуском ресурсоемкого контента, в том числе видеороликов и фильмов в высоком разрешении, возникают из-за перегруженности процессора и памяти Smart TV другими работающими программами.
Для исключения этой версии достаточно выключить и снова включить телевизор.
Отключите или деинсталлируйте софт, установленный незадолго до сбоя. Просканируйте ТВ на вирусы
Зачастую в неработоспособности или некорректной работе YouTube (отсутствии звука, изображения и т. п.) оказываются виновны приложения и виджеты, которые с ним конфликтуют. А также вредоносные программы, попадающие на ТВ на флешках или при скачивании контента в обход официальных магазинов. Последнее в наибольшей мере актуально для Смарт ТВ и телеприставок на Андроиде.
Для исключения конфликтов ПО с сервисом видеохостинга вам придется на время отказаться от программ и виджетов, установленных примерно в то же время, когда произошла неполадка. Если таких программ несколько, деинсталлируйте их по одной. После удаления каждой проверяйте, устранена ли проблема.
Заражение Смарт ТВ вредоносным ПО часто провоцирует сразу несколько разноплановых неполадок. Например, сбой в работе отдельных приложений и отказ некоторых системных функций. Полная выкладка симптомов вирусного заражения Андроид-девайсов — в этой статье.
При подозрении на вирусную атаку просканируйте память телевизора и подключенных накопителей лечащей утилитой. Выбор бесплатных антивирусов в магазине Google Play довольно богат, и практически все они поддерживают телевизионную платформу.
Если антивирус не может справиться со зловредом или после его удаления работа Ютуба не восстановилась, сделайте сброс системы к заводским настройкам.
Проверьте правильность настроек телевизора и подключения его к Интернету
По сообщениям пользователей, многие из них заметили, что Ютуб перестал работать на телевизоре после изменения системного времени, IP-адреса (в том числе путем подключения к VPN), региона проживания или серверов DNS в параметрах сети.
Сервисы Google, к которым относится и Ютуб, заблокированы, например, в Китае. Если назначить в настройках Китай страной вашего местонахождения, то доступ контенту видеохостинга для вас закроется. Поэтому для исключения влияния настроек верните их к состоянию, при котором YouTube работал корректно.
Кроме того, на загрузку и воспроизведение видеороликов влияет скорость интернет-соединения, которую могут оттягивать другие устройства домашней сети. Например, компьютеры, когда на них интенсивно играют или скачивают торренты.
Исключите сбой системных функций
Если незадолго до появления проблемы вы откатывали прошивку телевизора на заводские установки, обновите ее до актуальной версии.
На старых Smart TV со встроенным приложением YouTube львиная доля ошибок возникает именно после сброса системы на первоначальное состояние. Ведь вместе с прошивкой происходит и откат приложения к версии, которая больше не поддерживается. А при обновлении системы оно также автоматически обновляется.
На телевизорах и приставках, где сервис YouTube установлен отдельно, зачатую проблему тоже решает сброс и последующее обновление прошивки. Эта нехитрая операция устраняет системные ошибки и создает условия для корректной работы программного обеспечения.
Что делать, если в Ютубе не работают отдельные функции и кнопки (play, перемотка, пауза и другие)
На телевизионных платформах, в отличие от компьютерных и мобильных, источник отказа в работе отдельных функций YouTube нередко кроется в устройствах управления — пультах ДУ, аппаратных клавиатурах, аэромышах, джойстиках и т. д.
Наиболее частый виновник — пульт, который поставляется в комплекте с ТВ или приставкой. Многие из них, к сожалению, качеством не блещут, поэтому активное использование и слишком интенсивное давление на кнопки приводит к их постепенному отказу. Впрочем, раньше, чем кнопки из строя выходят батарейки, которые снабжают пульт энергией. Поэтому не забывайте их вовремя менять.
Чтобы подтвердить или опровергнуть версию неисправности устройства управления, достаточно временно заменить его другим. Если в доме нет второго подходящего пульта, можете «делегировать» эту задачу своему смартфону, установив на него приложение «ТВ Пульт» или аналоги.
Версия с неисправностью пульта не подтвердилась? Тогда вероятный виновник — само приложение или другие факторы, которые мы рассмотрели ранее. Как это проверить и исправить, вы уже знаете.
Проверяем скорость интернета
Итак, первым делом следует убедиться в стабильности вашего интернет соединения и его высокой скорости. Для этого необходимо обязательно проверить скорость интернета. Если вы используете подключение по Wi-Fi, то для стабильной загрузки фильмов в HD формате достаточно около 10 Мбит/сек, а если хотите просматривать фильмы в UltraHD или 4K – потребуется минимум 50 Мбит/сек.
Проверка скорости интернета через сервис Speedcheck
Принимайте во внимание, что роутер всегда понижает скорость интернета на 5-10 Мбит/сек. Также стоит обратить внимание на модель роутера – если устройство работает на частоте 2,4ГГц, то помехи вполне вероятны. Выходом будет приобретение роутера с частотой 5ГГц, либо подключение к телевизору LAN-кабеля.
Решение проблемы
Первый вариант – провести диагностику самостоятельно. Проверьте целостность кабелей и проводов, которые подключаются к телевизору. Возможно некоторые из них вышли из строя. Позвоните интернет-провайдеру и узнайте про internet качество. Из-за скорости большие видео не грузятся. Возможно, также поломка внутри ТВ. Изучите работоспособность техники, клацайте на разные каналы, смотрите качество соединения. Радикальный метод – полный сброс настроек. При таком способе, приставка очищается до заводского состояния. Вместе с этим уходят проблемы. При выполнении параметры автоматически уничтожаются. Пользователю понадобится заново искать телеканалы, создавать плейлисты и настраивать технику под себя. Попробуйте также перезагрузку системы. Возможно, аппарат завис на некоторое время.
Сбросьте сетевые настройки
Бывает и такое, что сетевые настройки в SmartTV сбиваются в следствии аварийного отключения или проблем с роутером. Зайдите в меню настроек телевизора и в сетевых параметрах выполните сброс. Если имеются проблемы с поиском опции сброса – просмотрите инструкции в сети. После этого снова подключитесь к сети Wi-Fi, либо переподключите кабель интернета.
Не забудьте про роутер. Его необходимо перезапустить, а если у вас динамический тип IP – лучше отключить устройство от питания на 5-10 минут. Например в моем случае, подключение в телевизоре Samsung часто сбивалось из-за роутера. Помогла только смена прописанных провайдером DNS на публичные от Google (8.8.8.8 и 8.8.4.4).
Причины неполадки
На телевизорах, смартфонах и планшетах для доступа к контенту YouTube обычно используют одноименное приложение. На одних Smart TV, в частности Samsung, Panasonic, Toshiba и Sony Bravia, оно входит в состав операционной системы (прошивки) и не дает возможности себя удалить или переустановить. На других ТВ, например, Philips и LG, а также на большинстве Андроид-приставок Ютуб тоже может входить в набор предустановленных программ, но он не интегрирован в систему и поддается удалению.
Источники сбоя в работе сервиса YouTube на ТВ, как и на прочих устройствах, бывают внешними и внутренними. Первые связаны с самим видеохостингом и не зависят от состояния оборудования пользователя. Эту группу причин мы рассмотрели в статье, где рассказывается, почему сайт Ютуба не работает на компьютере.
Внутренние причины, наоборот, возникают на устройствах пользователя или в его домашней сети. С ними-то нам и предстоит разбираться.
Вот их исчерпывающий список:
- Прекращение работы сервиса на старых ТВ из-за того, что его версия больше не поддерживается. С середины 2021 года Ютуб не работает на телевизорах, которые были выпущены ранее 2010-2012 годов. В частости, на Самсунгах серий C, D и E.
- Ошибки при установке и запуске YouYube, связанные с самим приложением. Попытки запустить на телевизоре версию для смартфонов.
- Сбой в работе операционной системы (прошивки) телевизора. Некорректные настройки системы. Отсутствие поддержки HTML 5.
- Недостаток свободной памяти для установки или запуска YouTube.
- Конфликт с другими приложениями и виджетами.
- Сбой при аутентификации пользователя, другие проблемы с учетной записью.
- Запрет доступа к сервису для вашего аккаунта (родительской контроль).
- Действие вредоносных программ.
- Аппаратные неисправности устройств, в том числе пультов ДУ, клавиатур и прочей периферии, которая используется для управления телевизором.
- Медленное или нестабильное подключение ТВ к Интернету.
- Некорректные настройки сетевого подключения.
- Использование на ТВ или роутере сервисов для подмены IP-адреса (VPN).
- На телевизорах и приставках на базе Андроид — некорректная работа Google Services Framework, маркета и сервисов Gogle Play.
Смените источник просмотра
Очень много пользователей смотрят фильмы через встроенный браузер, игнорируя всевозможные IVI, MEGOGO или OKKO, которые берут плату за просмотр. В таком случае вам нужно знать: не все проигрыватели, встроенные в онлайн-кинотеатр, могут поддерживаться вашим браузером. К сожалению, браузеры в телевизорах не обладают всеми возможностями, которые есть в Chrome или Opera, поэтому частая несовместимость с проигрывателями – это вполне нормальная картина.
Выход из ситуации самый простой – смените сайт для просмотра, к счастью, в сети есть из чего выбрать. Главное следите, что бы сам проигрыватель на сайте был другой – визуально их отличить будет несложно.
Стоит учесть, что официальные онлайн-кинозалы также могут содержать фильмы, форматы которых не поддерживаются на телевизорах. Происходит это из-за устаревших моделей SmartTV. В таком случае рекомендуем обращаться в поддержку онлайн-кинозала.
Ошибка формата в онлайн-кинозале IVI
Обновление браузера
После успешного скачивания браузера можно пользоваться им какое-то время. Затем высока вероятность, что начнутся проблемы – страницы медленно открываются, приложение вылетает, работа его нестабильна. Причин может быть две – заполнен кэш или устарела версия ПО. Обновить встроенный браузер на телевизоре samsung smart tv можно только вместе с прошивкой. Сделать это можно через Интернет или использовать USB-накопитель.
Но обновление необходимо, только если вышла новая версия ПО – при установке через Интернет удастся проверить это автоматически. Но что делать, если можно провести апгрейд только через флэшку? В этом случае нужно зайти в настройки телевизора и узнать версию настоящего ПО, а затем на официальном сайте самсунга сравнить его со свежим обновлением. Если они совпали – пока следует отложить процедуру, в противном случае, нужно готовить флэшку.
Через интернет
Более простой способ — обновление через Интернет.
- В режиме Smart Hub открыть меню.
- Перейти в пункт Поддержка.
- Выбрать раздел Обновление ПО.
- Нажать на Обновить сейчас или Обновить по сети – в зависимости от модели может появиться одна из надписей.
- Произойдет автоматическая проверка на наличие обновлений. Если они будут обнаружены, появится окно с просьбой подтвердить действие.
- После утвердительного ответа начнется обновление.
Пока происходит установка новой прошивки ни в коем случае нельзя выключать телевизор. По окончании процесса – он может занять несколько минут или более получаса, система перезагрузится.
В процессе обновления категорически нельзя, чтобы телевизор отключился от электричества. Это приведет к серьезным повреждениям операционной системы.
Через флешку
Обновление через флешку выручит, если нет возможности подключить телевизор к интернету или скорость подключения слишком медленная. Единственное условие – перед процедурой флешку нужно отформатировать. Для этого существует простой порядок действий:
- Вставить накопитель в разъем компьютера.
- Открыть «Мой компьютер», кликнуть на флешку правой кнопкой мыши или зайти в Свойства.
- Найти раздел Форматирование.
- В пункте Файловая система выбрать «FAT 32».
- Нажать на Начать.
После этого флешка будет читаема для телевизора и с нее будут удалены все имеющиеся файлы. Поэтому лучше держать для обновлений прошивки телевизора отдельный накопитель. После того, как форматирование будет завершено, можно приступать к основным действиям:
- С официального сайта скачать пакет обновлений, сверившись с версией и выбрав язык установки.
- Распаковать архив, указав путь на отформатированную флешку.
- Вытащить накопитель из разъема ПК и вставить в разъем телевизора (тот, что с пометкой HDD).
- Зайти в меню смарт тв.
- Открыть раздел Поддержки в настройках и выбрать пункт «Обновление ПО».
- Среди вариантов выбрать тот, который через USB.
После этого система обработает запрос в течение нескольких минут и запустит обновление. В это время нельзя выключать телевизор, дождаться перезагрузки после завершения процесса.
Обновление сторонних браузеров
Рано или поздно даже сторонние браузеры нужно обновлять – иначе программа будет зависать, выдавать плохое качество изображения. В отличие от встроенного типа, эти приложения можно обновлять отдельно, а не вместе с прошивкой. Для этого снова в меню программ Smart Hub нужно найти искомый браузер и кликнуть на него – если обновления есть, они установятся. Конечно, это займет гораздо меньше времени, чем апгрейд прошивки, но все равно делать в этом время ничего не рекомендуется.
Реально даже упростить себе жизнь и сделать этот процесс автоматическим. Для этого нужно перейти в настройки приложения и в разделе обновлений выбрать строку «обновлять автоматически». После этого не придется следить за новыми версиями, а приложения будут работать стабильно.
Как вернуть Ютуб на смарт ТВ
Есть метод, который в большинстве случаев способен решить проблему, независимо от возраста и модели устройства. Нужно заново установить приложение на телевизор, следуя пошаговой инструкции:
- Скачайте программу ютуб на ПК или ноутбук.
- Загрузите папку с архивом приложения на съемный носитель, переименуйте ее как «Youtube».
- Вставьте флешку в разъем на телевизоре.
- Включите устройство и откройте смарт-хаб.
- Вы увидите, что среди приложений появился значок ютуб. Программу можно открывать и пользоваться.
Почему не работает Смарт ТВ на телевизоре Philips
Вопросом, почему не работает опция, задается каждый, кто хотел посмотреть видео в интернете, но экран вместо загрузки выдал ошибку. Ключевой причиной неполадки может служить плохая связь с сервером провайдера. Рассмотрим детально ситуации с ошибками.
Причины
Причина неполадки может иметь программное или техническое происхождение. Распространенные варианты сбоев:
- опция недоступна к использованию;
- идет загрузка Smart TV, но дальше процесс не заходит;
- нет соединения с главным сервером производителя;
- оповещение про отключение ТВ для подтверждения загрузки программы;
- вместо привычного меню высвечивается тестовый режим.
Проверка
Если не включается Смарт ТВ на телевизоре Филипс нужно проверить ряд параметров:
- качество подключения на устройстве, исправность кабелей и беспроводной техники;
- интенсивность сигнала должна быть 80% или больше;
- перед получением цифрового сигнала, период работы должен быть не меньше 180 секунд.
Как установить и настроить ForkPlayer для Philips Smart TV: DNS 2021 года
Многочисленные нарушают функционирование Смарт ТВ. Однако их можно устранить и наслаждаться трансляцией качественного видео.
Файл playback.exe из iCode Systems Limited является частью iCatcher Console. playback.exe, расположенный в e:Program FilesCommon FilesiCode SystemsPlayback с размером файла 139264.00 байт, версия файла 5.3.14.21433, подпись 6A3E1FFF03E7ABD30DA2E5AC0C38A235.
В вашей системе запущено много процессов, которые потребляют ресурсы процессора и памяти. Некоторые из этих процессов, кажется, являются вредоносными файлами, атакующими ваш компьютер. Чтобы исправить критические ошибки playback.exe,скачайте программу Asmwsoft PC Optimizer и установите ее на своем компьютере
1- Очистите мусорные файлы, чтобы исправить playback.exe, которое перестало работать из-за ошибки.
- Запустите приложение Asmwsoft Pc Optimizer.
- Потом из главного окна выберите пункт «Clean Junk Files».
- Когда появится новое окно, нажмите на кнопку «start» и дождитесь окончания поиска.
- потом нажмите на кнопку «Select All».
- нажмите на кнопку «start cleaning».
2- Очистите реестр, чтобы исправить playback.exe, которое перестало работать из-за ошибки.
3- Настройка Windows для исправления критических ошибок playback.exe:
- Нажмите правой кнопкой мыши на «Мой компьютер» на рабочем столе и выберите пункт «Свойства».
- В меню слева выберите » Advanced system settings».
- В разделе «Быстродействие» нажмите на кнопку «Параметры».
- Нажмите на вкладку «data Execution prevention».
- Выберите опцию » Turn on DEP for all programs and services . » .
- Нажмите на кнопку «add» и выберите файл playback.exe
, а затем нажмите на кнопку «open». - Нажмите на кнопку «ok» и перезагрузите свой компьютер.
Всего голосов ( 37 ), 20 говорят, что не будут удалять, а 17 говорят, что удалят его с компьютера.
Как вы поступите с файлом playback.exe?
Некоторые сообщения об ошибках, которые вы можете получить в связи с playback.exe файлом
(playback.exe) столкнулся с проблемой и должен быть закрыт. Просим прощения за неудобство.
(playback.exe) перестал работать.
playback.exe. Эта программа не отвечает.
(playback.exe) — Ошибка приложения: the instruction at 0xXXXXXX referenced memory error, the memory could not be read. Нажмитие OK, чтобы завершить программу.
(playback.exe) не является ошибкой действительного windows-приложения.
(playback.exe) отсутствует или не обнаружен.
Не работает видео онлайн на Андроид телефоне или планшете
Существует много причин этому. На старых моделях устройств возможно отсутствие плагина Флэш. Это одна из причин. На разных сайтах используют различные способы воспроизведения. Одни поддерживаются определенным гаджетом, другие — нет. Часто неполадка встречается на версиях ОС 4.4 Kitkat и более ранних.
Установка браузера
Лучший метод для решения этой проблемы для ОС ниже версии 4.4-4.0 — установка дополнительного браузера, поддерживающего плагин Флэш, из магазина Гугл.
Для операционных систем от 5 версии не гарантировано, что способ решит неполадку. Однако стоит попробовать. Для современных Android существуют различные методы: установка дополнительного проигрывателя, настройка дисплея и так далее. Вот список приложений-браузеров, поддерживающих Flash:
После загрузки и установки проверьте, будет ли отображаться видео. Вероятно, проблема исчезнет. Особенно это касается сайтов, использующих Flash. Такое ПО, как UC, Dolphin, Maxthon менее распространенное, потому что его скачало меньшее количество людей. Однако эти программы поддерживают плагины, необходимые для воспроизведения медиа.
Советуем попробовать способ. Возможно эти программы понравятся вам больше, чем стандартный вариант от Android. Некоторые работают быстрее, имеют больше функций. Вдобавок поддерживают многие плагины, необходимые для просмотра медиа в Интернете.
Установка Flash
Еще один рабочий метод для ранних версий операционной системы Андроид — скачать, установить Flash на телефон или планшет. Но учитывайте, что после Android 4.0 система не поддерживает плагин, найти его в официальном магазине от Гугл невозможно. Дело в том, что программа не нужна для современных устройств. Скачайте apk-файл с проверенного сайта, чтобы не заразить смартфон вирусами.
Ошибки при воспроизведении Playback errors
| Error Error | Объяснение Explanation |
| Эта страница недоступна That page isn’t available | Запрошенная страница не существует. The page you requested does not exist. Попробуйте проверить веб-адрес. Try checking the web address. |
| Это видео недоступно This video isn’t available | Видеофайл не существует или видео еще не опубликовано. Either the video does not exist or the video has not been published yet. Проверьте веб-адрес или уведомите владельца видео, чтобы опубликовать видео. Check the web address or notify the owner of the video to publish the video. |
| Это может быть не для вас. This may not be for you | Похоже, у вас нет разрешения на просмотр видеоролика. It looks like you don’t have permission to watch the video. Вы можете связаться с владельцем видеоролика, чтобы запросить разрешение. You can contact the video owner to request permission. |
| Подождите несколько минут. Give us a few more minutes | Видео по-прежнему отправляется или обрабатывается. The video is still either uploading or being processing. Повторите попытку позже.» Try again later. |
| Отправка длится дольше среднего Your upload is taking longer than average | Видео по-прежнему можно отправлять или обрабатывать. The video is still either uploading or processing. Большие видеофайлы или низкоскоростные сети могут повлиять на время отправки. Larger video files or lower-speed networks can affect upload times. Возможно, Вы прервали отправку. It is possible that the upload may have been interrupted. Повторите попытку позже или, если вы являетесь отправкой, проверьте состояние видео на странице » Мои видео «. Try again later or if you are the uploader, check the status of your video in the My videos page. |
| В этом видеоролике что-то не так Something is wrong with this video | При отправке видео что-то пошло не так. Something went wrong when uploading the video. Повторите попытку отправки видеоролика. Please try uploading the video again. |
| Похоже, файлы cookie заблокированы It looks like cookies are blocked | Параметр браузера или подключаемый модуль блокирует сторонние файлы cookie и запрещает воспроизведение. A browser setting or plugin is blocking third-party cookies and preventing playback. Чтобы воспроизведение работала, отключите расширения или измените параметры конфиденциальности браузера, чтобы включить сторонние файлы cookie. For playback to work, disable your extensions or change your browser’s privacy settings to enable third-party cookies. Кроме того, вы можете выбрать Просмотр в новом окне для воспроизведения в новом окне. Alternatively, you can select View in new window to playback in a new window. |
| Клиент потоков переместился и должен быть включен, прежде чем его можно будет использовать. Your Stream tenant has moved and must be turned back on before you can use it. | После перемещения клиентского клиента в новый центр обработки данных ваш глобальный администратор Office 365 должен перейти на портал Azure и включить поддержку пользователей для входа в службу Microsoft Streaming Service. After moving your Stream tenant to a new data center, your Office 365 Global Admin must go to the Azure portal and turn on Enabled for users to sign in for the Microsoft Stream Service. Подробнее: Block Signing for Microsoft Stream. For details, see Block sign-ups for Microsoft Stream. |
Ошибка «failed to start playback» при воспроизведении Ростелеком, как уже говорилось, сопровождается черным экраном. При этом отсутствуют audio и video. Выполните следующие действия.
- Перезагрузите роутер, выключив устройство с розетки.
- Поможет, если эта процедура давно не делалась, и маршрутизатор вовремя не прошивался. Итог — отсутствие сигнала только на некоторых каналах и черный экран с соответствующей надписью error.
- Проверьте правильное подключение LAN-кабеля (должен быть HDMI) и соответствие ему в настройках IPTV:
- переподключите кабель, если вставлен не в тот разъем маршрутизатора;
- измените настройки телевизора — на ПДУ нажмите кнопку «Source» и в открывшемся окне укажите нужный тип сигнала.
- Вероятно, кабель отходит — попробуйте вынуть провод и снова подсоединить.
- Посмотрите не поврежден ли кабель и замените, если проблема в этом.
- Если подключаете интерактивное телевидение через компьютер и выскочила ошибка при воспроизведении, временно отключите антивирус и брандмауэр (еще называют фаервол), установленные на ПК — они могут блокировать видеотрафик в интернете.
- Возможно произошла авария на линии Ростелеком и после устранения проблемы трансляция возобновится.
- Если телевидение подключено через роутер, то обязательно внесите дополнительные настройки (найдете на сайте интернет-провайдера) и перезагрузите устройство.
- Когда доступны только базовые каналы, а на других показывает error, посмотрите оплату услуг — возможно истек срок подключения после последней платежки и оплатите задолженность.
- Просмотрите настройки, есть вероятность, что случайно была включена добровольная блокировка доступа.
В случае, если проблему не удалось исправить самостоятельно, звоните в техническую поддержку и вызывайте мастера на дом.
Он поможет устранить сбой работы роутера или установит неисправность устройства. Также может быть, что вы не заметили маленькое повреждение на LAN-кабеле. Мастер найдет неполадку и исправит ее. Надеемся, что с помощью наших советов ошибка «failed to start playback» на Ростелеком устранена, и вы снова наслаждаетесь любимыми фильмами и передачами.
Подробнее Learn More
Для получения дополнительных сведений о кодах ошибок, связанных с воспроизведением, обратитесь к этой статье. For more details about all playback related error codes, please check here.
Список официально поддерживаемых браузеров можно найти в статье вопросы и ответы по поддержке на форуме по поддержке. For a list of officially supported browsers, please visit the support FAQ on the Support forum.
Если у вас по-прежнему возникают проблемы, вы можете задать вопрос на форуме по поддержке. If you are still having trouble, feel free to ask a question on our support forum.
Выполните поиск других решений.
- Последняя версия Flash Player не отображает видео
- Я не могу прослушать мультимедийное содержимое, несмотря на использование последней версии Flash
- Неполадки, связанные с веб-камерой (Mac OS)
На посты, размещаемые в Twitter™ и Facebook, условия Creative Commons не распространяются.
Вопросы сообществу
Получайте помощь от экспертов по интересующим вас вопросам.
Reed–Solomon error correction — Reed Solomon error correction is an error correcting code that works by oversampling a polynomial constructed from the data. The polynomial is evaluated at several points, and these values are sent or recorded. Sampling the polynomial more often… … Wikipedia
Samsung P2 — Information appliance| title = Samsung YP P2 logo = manufacturer = Samsung Electronics type = Digital audio player Portable media player connectivity = USB 2.0 lifespan = 2007 present storage = Available in 2, 4, 8 and 16 GB flash memory… … Wikipedia
Advanced Audio Coding — AAC redirects here. For other uses, see AAC (disambiguation). Advanced Audio Codings iTunes standard AAC file icon Filename extension .m4a, .m4b, .m4p, .m4v, .m4r, .3gp, .mp4, .aac Internet media type audio/aac, audio/aacp, au … Wikipedia
Comparison of analog and digital recording — This article compares the two ways in which sound is recorded and stored. Actual sound waves consist of continuous variations in air pressure. Representations of these signals can be recorded using either digital or analog techniques. An analog… … Wikipedia
Windows Media Player — A component of Microsoft Windows Details … Wikipedia
Analog sound vs. digital sound — Analog sound versus digital sound compares the two ways in which sound is recorded and stored. Actual sound waves consist of continuous variations in air pressure. Representations of these signals can be recorded in either digital or analog… … Wikipedia
Не открывается скачанное видео
Как известно, существует большое количество форматов, и не все из них поддерживаются телефоном на Android. Как и в подобном случае с компьютером, необходимо установить кодек. Кодек — это программа, которая кодирует и декодирует информацию для оптимального уменьшения их размера с наименьшей потерей качества. Как Вы понимаете, нам нужно декодировать файл, чтобы воспроизвести.
Есть два пути решения. Первый — скачивать форматы, которые не требуют кодеков на андроид:
Второй — установить кодек или проигрыватель из Play Market или другого источника. Помните, что системный плеер можно удалить только при наличии рут-прав, а сторонние могут содержать назойливую рекламу.
Уверены, что формат читаемый, но видео не работает или делает это неправильно? Выясните, показывает ли другие видео. Может, у Вас просто поврежденный файл.
Не знаете, какой формат видео? Не страшно, если в конце через точку после названия он не указан. Откройте расположение файла. Зажмите название видеозаписи в течение нескольких секунд. Появится меню. Выберите «Ещё», затем «Детали» (или «Информация»). Одна из строчек содержит информацию о формате файла. От этого нужно отталкиваться при выборе кодека или плеера, когда не работает видео на андроиде.
Звук есть, картинка отсутствует
Скорее всего, раньше на телефоне все работало нормально. Стоит подумать над недавно включенными и скачанными приложениями. Возможно, они выполнены не качественно. Какие программы влияют на отображение картинки?
Сотрите или принудительно остановите программы, которые подходят под одно из описаний. Если не можете определиться, сбросьте настройки (учтите, что данные удалятся, в т. ч. некоторые контакты). Можно также загрузиться в безопасном режиме.
Для этого перезагрузите смартфон. Когда появится заставка с названием производителя, зажимайте кнопку уменьшения или увеличения (зависит от производителя) громкости, пока устройство не включится. Появится надпись «Безопасный режим». В таком состоянии видео отображаются нормально? Значит, дело в приложениях.
Не удается воспроизвести видео андроид в безопасном режиме? Тогда причина в параметрах. Перейдите в настройки экрана и специальные возможности. Уберите галочки с настроек «Live Display»(находится в «CyanogenMod»),«Коррекция Цвета», «Высококонтрастный цвет»и «Инверсия цветов». Проблема устранится.
Появление ошибок в приложении «Управление приложениями» на телевизорах DEXP весьма распространенная проблема. В результате техника перестает реагировать на переключение каналов, ухудшается картинка и появляется соответствующее окно, закрывающее значительную часть экрана. Мы разберемся в причинах и методах устранения программного сбоя.
Почему появляется ошибка
Конфликт программ – самая распространенная причина. Поэтому не стоит скачивать и устанавливать утилиты из непроверенных источников. Также к ошибке приводит:
- Некорректно установленное обновление;
- Сбой приложения Смарт ТВ;
- Сбой обновления;
- Вирусы.
Как устранить ошибку
В зависимости от причины нужно выбирать способ решения проблемы. Первое, что стоит попробовать – отключить обновления для программы управления приложениями.
Отключение автоматического обновления
Не всегда выпускаемые производителем обновления корректно работают. Чтобы избежать проблем с техникой, лучше отключить функцию автообновления:
- Зайти в общие настройки;
- Перейти в управление приложениями;
- Зайти в системные приложения;
- Найти программу управления приложениями (иконка андроида с 2 стрелками);
- Открыть;
- Зайти в настройки утилиты;
- Отключить автоматическое обновление.
Гарантийный ремонт
Программный сбой относится к гарантийному случаю. Поэтому, если срок гарантии не истек и у вас недостаточно знаний и опыта в устранении технических неисправностей, свяжитесь с сервисным центром. Телевизор можно самостоятельно доставить в сервис или вызвать мастера на дом.
Сброс настроек к заводским
- Посредством кнопок управления зайти в меню.
- Из раздела «Настройки» перейти в «Самодиагностику» или «Сброс».
В зависимости от модели порядок действий может отличаться.
Это крайний вариант, применяемый в случае отсутствия результата при использовании иных методов устранения сбоя. Главный недостаток способа – полное удаление установленных приложений пользователем и сброс настроек. Для совершения действия система может потребовать PIN-код. Стандартно он выглядит, как «0000». Однако некоторые владельцы ТВ изменяют его и забывают, что существенно усложняет работу. В этом случае без полной переустановки ПО не обойтись.
- Подтвердить действие. После этого шага система сама произведет обновление информации.
- Выполните повторно настройку параметров.
Переустановка программы
- Скачать файловый менеджер на своем компьютере.
- Установочный файл перенести на флешку.
- Открыть накопитель на ТВ.
- В списке «APPs» найти «OHDPluginLibrary».
- Удалить.
- Отключить устройство от сети питания.
- Через ½-1 минуту подключить.
- Повторно установить программу, используя флешку.
В случае конфликта нужно:
- Зайти в папку «Недавно установленные» (есть не во всех моделях).
- Удалить последние установленные утилиты или PluginLibrary.
До конца установки/удаления флеш-карту не вытаскивать.
Перепрошивка
- Скачивание последней версии прошивки с официального сайта. Если же ранее на устройстве стояла свежая сборка, лучше установить предыдущую.
- Запись установочного файла на флешку.
- Вставить в ТВ.
- Запустить установку файла.
Флешку не вытаскивать и от сети не отключать. По окончании процесса произойдет перезагрузка техники.
Чтобы получить консультацию, прозвоните в выбранный сервисный центр или напишите на сайте в специальной форме. Например, на официальном ресурсе DEXP. В последнем случае нужно к обращению приложить фото серийного номера устройства. Наклейка с ним находится на задней крышке. Оператор подскажет, какая нужна прошивка и откуда ее скачать.
Обновление программ
- Подключить телевизор к интернету.
- Из «Меню» перейти в «Обновление ПО».
- Нажать «Обновить сейчас».
Сейчас я расскажу о причинах почему в телефоне Андроид постоянно выскакивает ошибка/сбой и может появиться сообщение типа «В приложении произошла ошибка». Давайте устраним этот сбой в работе операционной системы.
Данная статья подходит для всех брендов, выпускающих телефоны на Android 11/10/9/8: Samsung, HTC, Lenovo, LG, Sony, ZTE, Huawei, Meizu, Fly, Alcatel, Xiaomi, Nokia и прочие. Мы не несем ответственности за ваши действия.
Внимание! Вы можете задать свой вопрос специалисту в конце статьи.
Почему появляется ошибка при запуске приложения Андроид и что делать
Важно!!! Часто ошибку вызывают сбои в работе сервисов Google и тут вы никак не можете повлиять на ситуацию. Остается только ждать как решится проблема.
Например, такой сбой был 23 марта 2021 года и 22 июня 2021 года, когда были проблемы с компонентом «Android System WebView», который Google неудачно обновил. Проблема затронула телефоны на Андроид по всему миру. Ошибку признал сам разработчик.
Если глобальный сбой не ваш случай, то читаем дальше.
Отображение ошибок может иметь программные и аппаратные причины. Хотя в большинстве проблем причина состоит в программной части, аппаратные также могут привести к проблеме, к примеру, поломка внутренней памяти гаджета.

Не знаешь как решить проблему в работе своего гаджета и нужен совет специалиста? На вопросы отвечает Алексей, мастер по ремонту смартфонов и планшетов в сервисном центре.Напиши мне »
Первым делом проверьте версию программу, которая вызывает ошибку. Есть вероятность, что она недавно обновилась и из-за недоработок программиста появился сбой, вызывающий данное сообщение. Если что обновите.
Есть вероятность, что данный случай вызова сбоя единичный и очистка ОЗУ при перезагрузке телефона его исправит.
Если перечисленное выше не помогает, то действуем по советам дальше в статье.
Откатываем приложение Google на предыдущую версию
В последнее время чаще всего из-за этого приложения наблюдаются сбои и ошибки в работе телефона. Давайте сделаем несложные манипуляции за минуту и вернем телефону работоспособность.
Наша задача: откатить актуальную версию приложения Google до базовой, работоспособной и при этом надо отключить автообновление, чтобы приложение сразу же не обновилось снова на нерабочую версию.
Заходим в Play Google и ищем приложение Google.
Заходим в него и нажимаем кнопку «Удалить».
Есть. Теперь у нас ошибка не будет больше появляться. Но теперь надо отключить автообновление.
Тут же кликаем по трем вертикальным точкам и снимаем галку в пункте «Автообновление»
Важно! Включите автообновление снова через пару дней после появления ошибки. Google должен оперативно выпустить исправление, а для нормальной работы телефона важно чтобы этот сервис всегда был актуальным. Не забудьте!!!
Если эта инструкция помогла, то поделись статьей в социальных сетях. Твои друзья и подписчики тоже столкнутся с такой проблемой, т.к. она носит глобальный характер.
Очищаем данные и кэш программы
А теперь инструкция в случае, если ошибку вызывают другие приложения.
Очень часто причиной ошибки приложения является сбой в служебных файлах софта: данных, кэша и соответствия между ними. В подобных ситуациях требуется программу сбросить к виду только установленного устройства, попутно выполнив очистку его файлов:
- Переходим в «Настройки».
- Список функций нужно прокрутить, пока не будет найден раздел «Приложения». Еще он может называться «Менеджер приложений» или «Диспетчер приложений».
- Переходим в раздел «Все» в открывшемся списке с программами.
- Находим в списке софт, из-за которого случился сбой. Жмем на него, чтобы перейти в свойства.
- Приложение, функционирующее в фоне, необходимо остановить. Для этого жмем на соответствующую кнопку. После остановки приложения выбираем «Очистить кэш», потом жмем «Очистить данные».
- Если ошибка отображается сразу в нескольких программах, то следует возвратиться к списку установленного софта и найти оставшиеся. Манипуляции первых 3 – 4 действий повторяем для каждого такого приложения.
- Когда данные будут очищены для всего проблемного софта, гаджет следует перезагрузить. Ошибка после этих действия должна исчезнуть.
Если сообщение об ошибке приложения отображается постоянно, а среди этого софта присутствует системные программы, вам необходимо рассмотреть следующие метод.
Сбрасываем настройки к заводским
Если сообщения об ошибках касаются встроенных программ (СМС, «звонилки», «Настройки), то проблема имеет системный характер. Выполнением очистки кэша и данных здесь не решить вопрос.
Хард ресет – это ультимативный метод большинства программных ошибок. Вы потеряете все данные, расположенные на накопителе гаджета, поэтому рекомендуется сделать бэкап.
Читайте Как сбросить настройки до заводских на Android
Инструкция:
- Переходим в «Настройки», где выбираем функцию «Восстановление и сброс». В некоторых девайсах она имеет название «Архивация и сброс».
- Список с доступными вариантами следует прокрутить вниз, после чего выбрать «Сброс настроек». Переходим в это меню.
- Рассматриваем отображенное предупреждение, жмем на кнопку для начала сброса настроек к заводским.
- Теперь будет начат процесс сброса. Необходимо дождаться, пока действие завершится, после чего проверяем состояние гаджета.
Приложение «Телефон»
Кроме стандартных программ для совершения звонков, пользователи могут работать с иными приложениями для хранения данных вызовов и контактов. Скачать и установить утилиты можно в Плей Маркете.
Читайте Android не скачивает с Play Market новые приложения/игры
Вам необходимо просто ввести в поиске название приложения и выбрать подходящее. Затем установите и используйте ее вместо стандартного софта. После этого ошибка отображаться не будет.
Синтаксическая ошибка пакета
Зачастую появляется проблема, когда приложение установлено из непроверенного источника. У этого сбоя могут быть такие причины:
- APK файл содержит ошибку и не получается инсталлировать софт на гаджетах с любой версией Android.
- Программа создана для устройств с новой версией ОС, чем установлена на гаджете.
Для решения проблемы необходимо файл APK удалить, после чего загрузить его с иного источника. Еще требуется проверить требования к программам. Если на вашем девайсе установлена версия ОС ниже, чем в требованиях софта, то устройство необходимо обновить.
Читайте Android «Ошибка при синтаксическом анализе пакета»
Повторное добавление профиля
В некоторых случаях решить проблему позволяет повторное добавление профиля:
- Жмем «Настройки», после чего переходим в раздел «Аккаунты» или указываем «Учетные записи».
- Находим профиль Гугл, запускаем настройки его синхронизации.
- Открываем дополнительное меню, где жмем «Удалить».
После выполнения этих действий перезагружаем девайс, открываем настройки и во вкладке «Аккаунты» выбираем «Добавить». Указываем аккаунт Гугл, вводим данные для авторизации от своего аккаунта или создаем новый профиль.
Вирусная активность
От пользователя требуется:
- Вспомнить, при отображении ошибки не начиналось ли скачивание неизвестного софта или не отображалась ли всплывающая реклама. Подобный действия говорят о наличии вируса.
- Проверить дату инсталляции софта и сравнить ее с иными пакетами системы. Для этого следует воспользоваться сторонней утилитой, к примеру, Uninstaller или Gemini App Manager. Когда файл com.android.systemUI создан недавно, то это будет подтверждением наличия вируса, замаскированного под системный софт. Если его дата идентична дате создания иных файлов системы, то вирус может содержаться в ином пакете.
- Скачайте антивирус и проверьте им смартфон.
Читайте Как проверить Android на вирусы через компьютер (ПК)
Антивирус для системы Андроид не всегда может полностью удалить вирус с гаджета. Но таким способом вы сможете узнать, какие именно программы заражены и удалить их через безопасный режим.
АвторМастер Николай
Инженер по ремонту мобильной и компьютерной техники в специализированном сервисном центре, г. Москва. Непрерывный опыт работы с 2010 года.
Есть вопросы? Задавайте в комментариях к статье. Отвечать стараюсь максимально быстро вам на указанную почту. Каждый случай индивидуален и поэтому очень важно, чтобы вы максимально расписали свою проблему и какая у вас модель устройства.
В Smart TV установлено большое количество приложений. С помощью них пользователь смотрит кинокартины, слушает музыку или общается с близкими с помощью социальных сетей. Но очень часто многие пользователи стали сталкиваться с проблемой, когда приложения полностью отказываются работать или возникают критические ошибки. Причины этого будут подробно описаны ниже.
Причина № 1: телевизор не соответствует минимальным требованиям
Самая частая причина, с которой сталкиваются многие пользователи. Они пытаются запустить то приложение, которое чисто физически не может быть установлено на данное устройство. Причинами этого может выступать неподходящая версия операционной системы, малый запас оперативной памяти и т. д.
Если телевизор давно не обновлялся, то стоит проверить наличие новых обновлений. Для этого необходимо зайти в соответствующий раздел в меню. Но даже это может не помочь в 50% случаев. Если телевизор очень старый, то многие современные утилиты просто перестанут корректно работать на нем. В данном случае придется искать доступные альтернативы.
Причина № 2: большой объем кэша или ошибки в нем
При использовании приложения в памяти сохраняются данные, которые называются кэшем. В ряде случаев он может отображаться некорректно или сильно нагружать систему, что приводит к зависанию приложения. Для очистки кэша необходимо проделать следующие манипуляции:
- Зайти в меню «Настройки».
- Найти «Приложения» и кликнуть по надписи.
- Ищем в списке то приложение, которое на данный момент работает некорректно и показывает ошибки. Нажимаем на него.
- Далее откроется небольшое подменю. Именно там находятся нужные нам строчки «Очистить кэш» и «Удалить данные». Второй пункт можно нажимать по своему усмотрению. Он не является обязательным.
Стоит отметить, что при удалении данных и кэша из приложения удаляется вся информация, а система выходит из аккаунтов.
Причина № 3: установлена старая версия приложения
Еще одна частая причина, по которой приложение отказывается работать. Современные утилиты самостоятельно намекают пользователю о том, что их пора обновить. Чаще всего в данном случае при запуске программы появляется надпись о необходимости обновления. Но в более старых утилитах таких напоминаний нет, поэтому пользователь просто забывает об этом. Особенно, если в приложении отключена функция автоматической установки новых версий.
Решить проблему достаточно просто. Для этого нужно сделать следующее:
- Зайти в официальный магазин, откуда была скачена утилита. Если ее установка производилась со стороннего сайта, то стоит перейти именно туда. Разработчик должен был выложить обновленный apk—файл для скачивания.
- Зайти в пункт «Обновления» и начать загрузку для нужной программы. Не будет лишним проделать данную манипуляцию и для других приложений.
После этого программа должна успешно заработать. Если это не помогло, то стоит попробовать полностью удалить утилиту из памяти и скачать заново. Сделать это можно через меню «Настройки» и «Приложения».
Причина № 4: некорректное сетевое подключение
На данный момент есть большое количество программ, которые чувствительны к качеству интернет—соединения. Если оно будет плохим, то утилиты могут полностью отказываться работать. Также не стоит забывать про региональные ограничения и блокировки, которые можно обойти только с помощью включения VPN.
Решений данной проблемы сразу несколько. Вот их список:
- Включение или выключение VPN. Самые распространенный совет. Если причина некачественной работы приложения связана с местоположением пользователя, то стоит попробовать сменить IP адрес на другой. Если это помогло, то причина точно связана с блокировкой. Со стороны пользователя никаких проблем с интернетом нет.
- Смена способа подключения к интернету. Банальный, но в большинстве случаев действенный совет. Именно с помощью него можно распознавать проблему в своей точке доступа. Если на данный момент интернет работает через Wi—Fi, то можно попробовать прямое подключение по LAN проводу. Также подойдет вариант с использованием мобильной точки доступа через смартфон. Если интернет работает с телефона, но при этом не функционирует через роутер, то проблема может быть со стороны провайдера.
- Смена DNS сервера. От пользователя требуется сменить DNS сервер на Российский. Необходимые цифры можно найти в открытом доступе на сайте текущего провайдера. На самом телевизоре нужно зайти в настройки, затем выбрать «Общие» и «Сеть». Необходимо опуститься чуть ниже до раздела «Состояние сети». Именно там будет находиться настройка IP адреса и DNS. В соответствующее меню вводим новые данные и подтверждаем замену.
Если ни один из способов не помог, то причина может быть во внутренних проблемах с телевизором. Для их решения нужно отнести в сервисный центр.
Самая редкая причина, но при этом она все равно имеет место быть. Вполне возможно, что при установке новой прошивки в системе произошел сбой, из-за которого некоторые приложения отказываются работать корректно. Для решения данной проблемой стоит зайти в настройки и перейти в раздел с обновлениями. Если они есть, то необходимо начать установку. Если установка нового обновления не помогла, то придется прибегать к самой радикальной мере — полная перепрошивка устройства.
В данном случае телевизор будет сброшен до заводских настроек, а все данные будут удалены. Перед выполнением процедуры рекомендуется перенести важную информацию на другие носители. Переустановка прошивки выполняется в настройках самого телевизора. На весь процесс может уйти до 30 минут времени. Также во время переустановки необходимо минимизировать риск отключения электричества.
Ответы на самые распространенные вопросы
Может ли перезагрузка телевизора помочь при неработающем приложении
В некоторых случаях данный способ действительно может помочь. Главное — перезагрузка должна выполняться правильно. Необходимо выключить телевизор и обесточить его от сети на 5-10 минут. Именно это будет считаться перезагрузкой. Короткое отключение питания на пару секунд не поможет.
Телевизор автоматически установил обновление программы и теперь она перестала работать. Можно ли откатить до предыдущей версии
Любой пользователь может вернуться на предыдущую версию без потери своих данных. Для этого всего лишь нужно зайти в «Настройки», «Приложения» и найти в выпавшем списке свою утилиту. Кликаем на нее и видим, что там есть пункт «Сброс до предыдущей версии». После нажатия на него автоматически стирается новая версия и устанавливается старая.
Если данный способ не работает, то стоит перейти на официальный сайт разработчика или любой другой сторонний ресурс, где можно скачать предыдущие версии программы. Заходим туда, скачиваем нужный apk-файл и переходим к его установке. Стоит отметить, что перед этим необходимо полностью удалить приложение. В противном случае возникнет конфликт. Если все сделать правильно, то проблем с работоспособностью утилиты не возникнет.