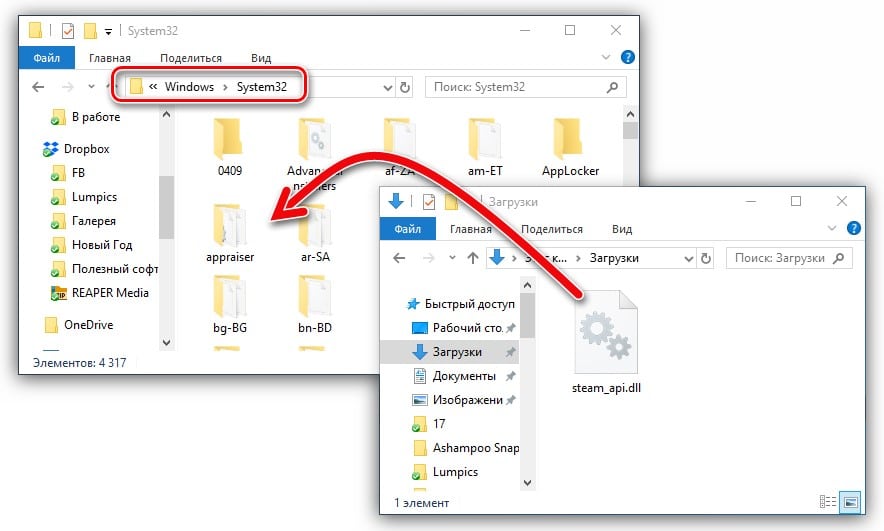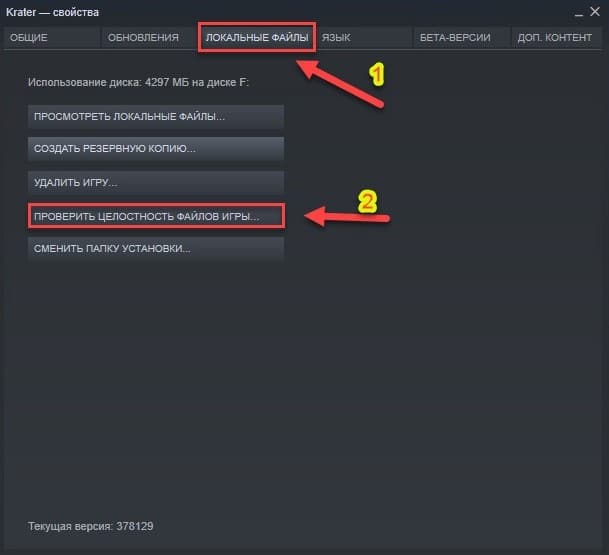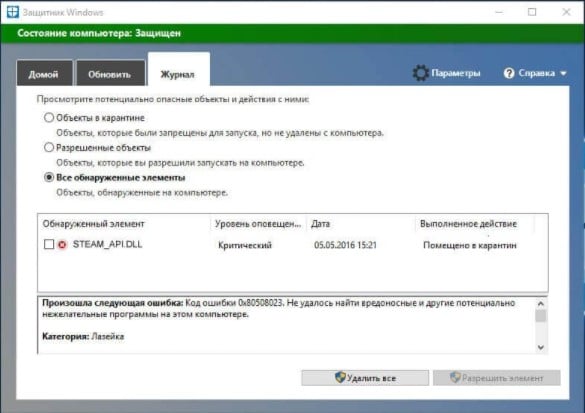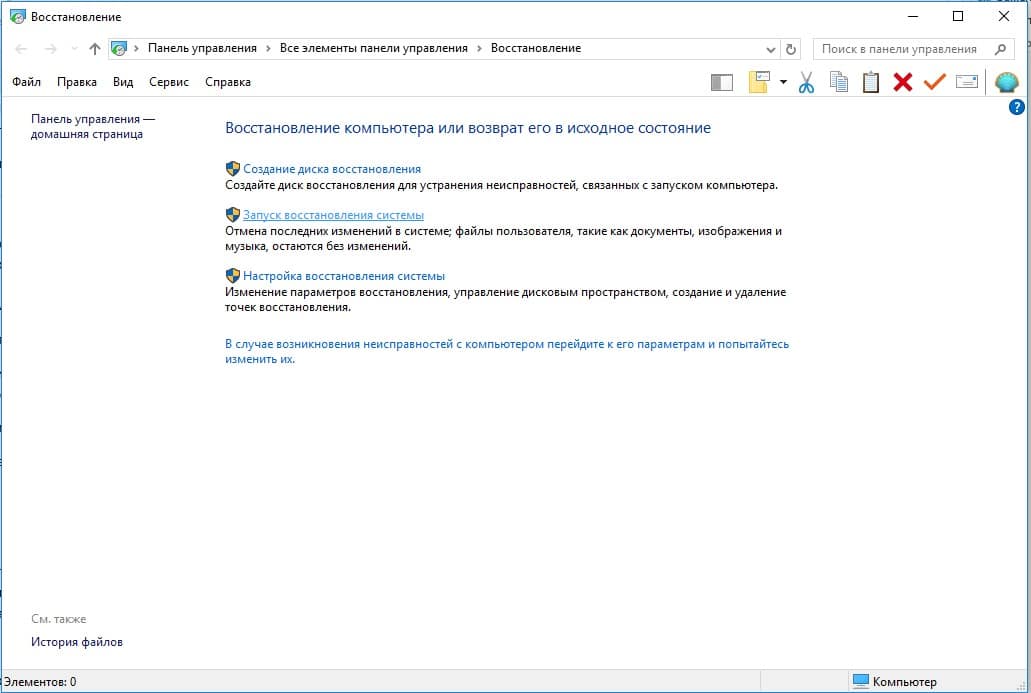«Steam_api.dll отсутствует на Вашем компьютере, попробуйте переустановить программу, чтобы решить эту проблему» или по-английски «steam_api.dll отсутствует на Вашем компьютере» — это частая проблема, с которой сталкиваются геймеры всего мира, которые используют сервис Steam.Свою популярность данный сервис получил еще со времен серии Half Life и CS. В настоящее же время Steam «оброс» оброс новыми серверами для тысяч игр, многочисленными форумами и сообществами. Также была добавлена возможность обновления игр через приложение «Стим».Благодаря возможности установки и обновления, приложение стало тесно содействовать с играми, посредством вышеупомянутого steam_api.dll.
Содержание
- 1. Блокировка steam_api.dll антивирусом.
- 2. Восстановление удаленного steam_api.dll
- 3. Скачать steam_api.dll
- 4. Проблемы починки Стима
Почему возникает ошибка steam_api.dll?
Любители халявы чаще всего сталкиваются с ошибкой отсутствия steam_api.dll. Это объясняется нерабочими Репаками или взломанным клиентом Steam.После установки взломанной или перепакованной игры антивирус автоматически удаляет или перемещает в карантин измененный steam_api.dll. В редких случаях это происходит уже при установке игры, иногда после перезагрузке компьютера или перезапуске антивируса.Хуже всего, когда проблема с steam_api.dll настигает обладателя лицензионной копии игры. При этом ошибка выглядит следующим образом:«Точка входа в процедуру не была найдена в специальной библиотеке steam_api.dll», либо, на английском«The procedure entry point could not be located in the dynamic link library steam_api.dll».
Решение ошибки «отсутствует steam_api.dll»
Как мы писали выше, причин ошибки много, в зависимости от их сути мы и рассмотрим способы решения.
Антивирус заблокировал steam_api.dll
Если антивирус выдает уведомления о том, что файл steam_api.dll был заблокирован, то именно с вашим антивирусом нужно разбираться.Для взломанной и лицензионной игры способы разные
- Если вы устанавливали Repack версию или применяли «таблетку» — восстановите steam_api.dll из карантина антивирусника и, обязательно, добавьте файл в исключения.После таких действий антивирус перестанет реагировать на данную библиотеку.
- Если вы приобрели лицензионную версию игры и никак сами не изменяли клиента Steam`a, подумайте, где вы могли скачать модифицированный steam_api.dll.Скорее всего ваш компьютер заражен вирусом, и стоит его проверить антивирусом, а затем переустановить игру и/или клиент Steam.После выполнения этих действий проблема решится с вероятностью в 99%.
Steam_api.dll был удален
Если вы установили пиратскую версию игры или использовали «таблетку» — восстановите steam_api.dll из карантина и добавьте в исключения.Если это не помогло, то удалите и переустановите игру, но перед этим отключив на это время антивирус.
Если у вас официальная лицензия игры, то придется переустанавливать Стим.
- Сначала переходим в папку со Steam`ом, по-умолчанию это директория C:Program FilesSteam.
- Копируем файл steam.exe и папку Steamapps (эти манипуляции нужны для сохранения данных об играх).
- Жмем комбинацию Win+R или просто введите в меню «Пуск» — «Панель управления»
- В появившееся окно вписываем Control Panel и жмём ОК. Данные манипуляции откроют «Панель инструментов».
- Если у вас Windows XP, жмем «Установка и удаление программ», если Windows 7,8, то переходим в программы, затем в программы и компоненты.
- Там находим Steam и удаляем.
Далее остается только скачать Steam, установить и перезапустить ваш ПК.Если вышеуказанные меры не помогли или у вас нет времени на удаление и переустановку игры и Steam, то воспользуйтесь последним, но немного опасным способом.
Скачать файл steam_api.dll
Данный способ мы рекомендуем в исключительных случаях, потому что скачать steam_api.dll из огромного количества источников.
ВАЖНО! Скачивание steam_api.dll из непроверенных источников может привести к нестабильной работе или вовсе поломке вашего компьютера.
Вы точнее не можете знать, какой файл скачиваете, оригинальный или модифицированный, как давно он обновлялся, и поддерживается ли текущую версию клиента.Так или иначе решение за вами, а инструкцию мы вам все же предоставим. По этой ссылки вы можете скачать steam_api.dll.Как только вы скачаете steam_api.dll, скопируете:
- Для 32 битной версии Windows XP, 7, 8 – в папку С:WindowsSystem32.
- Для 64 битной версии Windows XP, 7, 8 – в папку С:WindowsSysWOW64.
Затем нажимаем Win+R и вписываем команду «regsvr steam_api.dll», затем «ОК».
Проблемы, которые могут возникнуть при починке Стима
Проблема: Если, при пользовании последним методом пишет, что не удается найти regsvr, а при вводе regsvr32 steam_api.dll, появляется надпись о том, что загрузить модуль steam_api.dll не удалось.Решение: Проверьте, скопировали ли вы dll файл в нужную папку. В 99% случаев проблема решается перепроверкой наличия файла.Проблема: При запуске не лицензированной игры после замены dll файла пишет: Failed to initialize Steam, как решить?Решение: Запустите игру с правами Администратора. Если не поможет – переустановите игру, сохранив steam_api.dll.
Пользователи Steam на ПК уже около 10 лет сталкиваются с ошибкой steam_api.dll, в сообщении сказано, что система не обнаружила steam_api.dll. Данная ошибка может звучать на английском языке со словами «could not find» или «not found». В любом случае, суть одна – не удалось найти данный файл на компьютере. При чем проблема может появляться как на устройствах с Windows 7, так и Windows 10. В силу неизвестных причин, пользователи некоторых игр сталкиваются с поломкой чаще. В сети преобладают просьбы помочь с запуском Call of Duty: Modern Warfare 3, но в зоне риска и любые другие игры.
Почему не удалось обнаружить steam_api.dll?
Файл steam_api64.dll нужен для того, чтобы игры могли взаимодействовать с сервисом Steam. Без него не может работать как игровой «менеджер» Steam, так и сама игра. Данное сообщение свидетельствует об одной из двух поломок: файл был поврежден (перемещен и т. п.) или полностью отсутствует в системе. Здесь не имеет большого значения, игра лицензионная или взломанная. Проблема может появиться в любом приложении библиотеки, но в некоторых из них сбой появляется чаще. Несмотря на данный факт, решения одинаковы для всех игр.
Читайте также: Как запустить старую игру на Windows 10?
Как исправить ошибку steam_api.dll?
Если не удалось обнаружить steam_api64.dll, значит нам нужно его восстановить. Обычно это происходит либо вручную, либо в автоматическом режиме, вместе с тем софтом, которому он принадлежит. Очевидно, что речь идет о самих играх и Steam-клиенте. Но также проблема может быть в антивирусе, который распознает данный файл в качестве вируса и блокирует его. О всех вариантах развития ситуации поговорим дальше.
Способ 1: скачивание и регистрация файла
Первое, что приходит в голову — скачать steam_api.dll и система снова сможет работать. На самом деле не всегда это срабатывает, но попробовать стоит. Здесь важны несколько нюансов: скачать подходящий файл (с нужной разярдностью и не зараженный вирусом), положить его в правильное место и зарегистрировать в системе. Все это мы сделаем в рамках следующей инструкции.
Как скачать и установить файл steam_api.dll:
- Загружаем steam_api.dll для Windows 10 (или другой версии операционной системы). Например, это можем сделать по данной ссылке. Важно смотреть не только на ОС, но и разрядность: 32 или 64 бит.
- Копируем файл в том место, где он должен быть. Первый способ узнать его – посмотреть в сообщении об ошибке, там может быть написано, куда система обращается за этим файлом. Чаще всего это С:WindowsSysWOW64. Также он может потребоваться в папке с игрой внутри раздела D:Games
- Клавишами Win + X открываем меню Пуск и выбираем «Командная строка».
- Вставляем команду regsvr32 steam_api.dll и жмем Enter.
После регистрации DLL-библиотеки, самое время проверить, запускается ли CoD:MW3 или другая игра, с которой были проблемы.
Читайте также: Ошибка «Не обнаружен XINPUT1_3.dll»
Способ 2: проверка целостности файлов Steam
Так как проблема может затрагивать поломку файлов игры, а сам steam_api.dll участвует во взаимодействии платформы с ней, помочь может проверка целостности. В Steam есть такая функция и некоторым пользователям она помогла.
Что делать, если отсутствует steam_api.dll:
- Открываем «Библиотеку» в Steam.
- Нажимаем правой кнопкой мыши по проблемной игре и переходим в «Свойства».
- На вкладке «Локальные файлы» нажимаем на клавишу «Проверить целостность файлов игры».
Способ 3: восстановление файла из карантина
Если данный файл был заблокирован встроенным или сторонним антивирусом, скорее всего его можем разблокировать. Достаточно вручную указать, что мы доверяем разработчику данного элемента и он может использоваться. Для примера мы используем «Защитник Windows», но сам принцип аналогичен во всех защитных приложениях.
Как исправить проблему с файлом steam_api.dll:
- Открываем «Защитник Windows». Обычно он свернут в трее или находится на панели задач, но также его всегда можно найти через поиск.
- Переходим на страницу «Журнал» и выбираем «Все обнаруженные элементы».
- Выбираем нужный нам файл и нажимаем на кнопку «Разрешить».
Это потенциально опасно, так как файл мог быть модифицирован вирусом. Особенно высоки риски у тех, кто скачивал его с интернета.
Читайте также: Как подключить джойстик к компьютеру Windows 10?
Способ 4: откат к точке восстановления
Windows можно восстановить к более стабильному состоянию, если ранее были сделаны точки отката. Обычно они генерируются автоматически при выполнении критически важных изменений операционной системы, но могут быть созданы и вручную. Если у вас есть данная точка, советуем ей воспользоваться.
Что нужно сделать:
- Вводим в поиск «Восстановление» и открываем элемент панели управления с точно таким названием.
- Выбираем вариант «Запуск восстановления системы».
- Следуем подсказкам мастера установки.
Способ 5: переустановка Steam
Один из самых действенных способов – полностью переустановить Steam. Это часто срабатывает и не влечет каких-то сложностей. После повторной авторизации в своем аккаунте все данные пользователя будут восстановлены, а ранее установленные игры будут найдены автоматически. Только лучше в момент удаления очистить следы программы. Чтобы полностью удалить Steam и избавиться от остаточных файлов, советуем использовать iObit Uninstaller. Он подчистит файлы на компьютере и реестр, а новая установка будет с чистого листа.
Что еще может помочь?
Есть еще несколько действий, которые могут помочь у отдельных пользователей. Они срабатывают реже, чем предыдущие, но в крайнем случае попробовать можно.
Советы по устранению ошибки:
- Обновляем драйвера на видеокарту. Достаточно скачать их с официального сайта производителя и установить.
- Заново устанавливаем DirectX. Просто скачиваем установщик с сайта Microsoft и запускаем его. В идеале нужно удалить старую версию ПО и только потом установить заново.
- Обновляем Windows.
Одно из перечисленных действий должно сработать и steam_api.dll будет восстановлен, а значит сообщение об отсутствующем файле исчезнет и появится возможность запустить любую игру.
Steam – удобная игровая платформа, которая пользуется огромной популярностью у геймеров со всего мира. Она дает доступ к каталогу платных/бесплатных игр, позволяет оплачивать подписки на любимые проекты удобным способом, продавать внутриигровые предметы (например, скины из CS:GO или Dota 2) и многое другое. В целом, можно сказать, что Steam не имеет недостатков, за исключением одного – иногда в работе программы возникают сбои, из-за чего пользователь не может запустить ее на своем компьютере. В этом гайде мы расскажем, почему не запускается Стим, что делать в этом случае и как исправить различные ошибки.
Содержание:
- 1. Не запускается Steam на Windows 7, 8, 10 и 11 – закрываем активные процессы в диспетчере задач
- 2. Не открывается Стим – запускаем от имени администратора
- 3. Проблемы с запуском Steam на Windows 7, 8, 10 и 11 – обновляем систему
- 4. Программы, которые мешают запустить Стим
- 5. Не работает Стим – переустанавливаем программу
- 6. Исправляем ошибки Steam, которые не позволяют запустить программу
- 7. Не работает Steam – другие способы решения проблемы
1. Не запускается Steam на Windows 7, 8, 10 и 11 – закрываем активные процессы в диспетчере задач
Во время своей работы Steam может запускать различные дополнительные процессы, которые отображаются в диспетчере задач. Иногда они не завершаются автоматически после выхода из программы, из-за чего та не открывается повторно – после клика по ярлыку Стима ничего не происходит.
Если вы ранее нормально пользовались приложением, а теперь не можете войти в него, проверьте, не остались ли в диспетчере задач активные процессы, связанные со Steam:
- Нажмите на клавиатуре сочетание клавиш Ctrl + Alt + Delete. В появившемся окне выберите «Диспетчер задач».
- Перейдите на вкладку «Процессы» и отыщите все, что связано со Steam. Обычно нужные процессы называются steam.exe. Далее кликните по выбранному процессу правой кнопкой мышки и нажмите на строчку «Снять задачу». Сделайте это со всеми активными процессами Стима, которые есть в диспетчере задач.
- После этого дважды кликните по ярлыку программы. Все должно заработать.
Также вы можете завершить все процессы steam.exe c помощью этой команды:
taskkill /f /IM steam.exe
Чтобы использовать ее, вам нужно вставить указанный выше текст в строку поиска на компьютере. Как только вы нажмете Enter, все процессы Steam завершатся.
Альтернативный способ – перезагрузка компьютера
Перезагрузка ПК зачастую решает многие проблемы в работе не только Steam, но и других программ. В этом случае вам нужно полностью выключить компьютер или перезагрузить его, а не выйти из учетной записи администратора. Если вы просто выйдите из аккаунта админа и войдете снова, все активные процессы в диспетчере задач продолжат работать и проблема не решится. После полного перезапуска ПК попробуйте запустить Steam. Если у программы нет никаких серьезных сбоев, то она откроется.
2. Не открывается Стим – запускаем от имени администратора
Иногда запуск Steam требует разрешения от администратора ПК. Если его нет, приложение не откроется. Вам нужно выполнить запуск Стима от имени администратора:
- Кликните по ярлыку программы правой кнопкой мышки.
- Выберите в выпадающем меню строчку «Запустить от имени администратора».
- Подождите, пока Steam запустится.
Если ничего не произошло, пробуйте другие способы, перечисленные в этой статье.
Как сделать, чтобы Steam всегда запускался от имени администратора?
Если совет выше помог, и программа заработала нормально, но вы не хотите каждый раз открывать ее кликом правой кнопкой мышки по строке «Запустить от имени администратора», вам надо сделать следующее:
- Кликните по ярлыку Стима правой кнопкой мышки.
- В выпадающем меню нажмите строчку «Свойства».
- Откройте раздел «Совместимость».
- Найдите почти в самом низу окошка пункт «Запускать эту программу от имени администратора» и поставьте флажок рядом.
- Сохраните изменения.
Теперь Steam будет запускаться от имени администратора по умолчанию.
3. Проблемы с запуском Steam на Windows 7, 8, 10 и 11 – обновляем систему
Так как Steam постоянно дорабатывается и улучшается, он требует регулярного обновления Windows. Во время обновлений системы загружаются важные файлы, от которых зависит нормальное функционирование большинства современных приложений и игр. Если вы давно не обновляли Windows и Стим внезапно перестал работать, проверьте наличие новых обновлений вручную:
- Откройте меню «Пуск» (значок Windows на клавиатуре или на панели задач).
- Перейдите в параметры Windows (значок в виде шестеренки).
- Найдите раздел «Обновление и безопасность».
- Нажмите «Проверить наличие обновлений».
Если новые обновления системы найдены, установите их, а потом перезагрузите компьютер. После установки важных файлов Steam может заработать.
Как откатить обновления Windows?
В некоторых случаях обновление системы приносит больше вреда, чем пользы. Если обновления для Windows как-то негативно повлияли на работу вашего ПК (компьютер стал дольше загружаться, перестали работать какие-то программы и т. д.) и при этом не решили проблему с запуском Steam, выполните их откат:
- Откройте меню «Пуск» (значок Windows на клавиатуре или на панели задач).
- Перейдите в параметры Windows (значок в виде шестеренки).
- Найдите раздел «Обновление и безопасность».
- Перейдите на вкладку «Восстановление»;
- Нажмите «Начать» под пунктом «Вернуть компьютер в исходное состояние».
После возврата системы в первоначальное состояние произойдет перезагрузка ПК. Далее попробуйте запустить Стим. Возможно, он заработает.
4. Программы, которые мешают запустить Стим – находим и решаем проблему
Если вы не можете открыть Steam, убедитесь, что на вашем компьютере нет программ, которые мешают его работе. В списке ниже мы перечислим, какой софт с большой вероятностью может заблокировать запуск Стима:
- Антивирусные программы (ESET NOD32, Avast Antivirus, 360 Total Security, Kaspersky и их аналоги);
- Антишпионское ПО (Norton, Spybot, Bitdefender, SUPERAntiSpyware и т. д.);
- Брандмауэры (Tiny Firewall, Windows Firewall, iSafer и проч.);
- VPN (список популярных VPN вы можете найти по этой ссылке);
- Программы IP-фильтрации;
- Приложения FTP/веб-сервера;
- P2P-клиенты (SharkTorrent, BitTornado и т. д.).
Вы недавно устанавливали какое-либо приложение из категорий, перечисленных выше? Мы расскажем, что делать.
Удаление ненужных сторонних программ
Если недавно установленная программа вам не нужна, например, вы скачали VPN, а он вам не подошел, либо она загрузилась без вашего ведома вместе с установкой другого ПО, то просто удалите ее со своего компьютера:
- Откройте меню «Пуск» (значок Windows на клавиатуре или на панели задач).
- Перейдите в параметры Windows (значок в виде шестеренки).
- Найдите раздел «Приложения».
- Выберите конкретную программу из списка и нажмите кнопку «Удалить».
После проверьте, заработал ли Steam.
Отключение антивирусного ПО
Если никаких программ вы не скачивали в последнее время, но на вашем компьютере установлен антивирус, отключите его в настройках или временно приостановите защиту ПК. После этого попробуйте запустить Steam. Заработал? Значит дело в вашем антивируснике. Добавьте приложение Стим в список исключений антивирусного ПО, чтобы оно не блокировало его работу. Если вы не знаете, как добавить программу в список исключений вашего антивирусника, посмотрите инструкцию на официальном сайте его разработчика.
Обратите внимание! Мы категорически рекомендуем не оставлять ваш компьютер без защиты. Если ваш антивирус препятствует запуску Steam и вы вынуждены удалить его, скачайте другое антивирусное ПО или включите стандартный Защитник Windows.
5. Не работает Стим – переустанавливаем программу
Если Steam перестал открываться или антивирусное ПО удалило некоторые файлы программы, посчитав их вредоносными, из-за чего Стим больше не запускается, удалите его со своего компьютера:
- Откройте меню «Пуск» (значок Windows на клавиатуре или на панели задач).
- Перейдите в параметры Windows (значок в виде шестеренки).
- Найдите раздел «Приложения».
- Выберите в списке Steam и нажмите «Удалить».
После этого отключите антивирусник (если он у вас есть), перейдите на официальный сайт Steam и загрузите программу, кликнув по кнопке «Установить Steam» в правом верхнем углу.
Важно! Не стоит переживать за свои игры, которые были установлены на компьютер через Стим. При удалении программы они остаются на ПК (путь к игровым файлам находится тут – …SteamLibrarysteamappscommon).
Как добавить игры в библиотеку после переустановки Steam?
В том случае, если папка установки приложения Стим отличается от папки, где хранятся файлы скачанных вами игр, после переустановки программы в ней могут не появиться загруженные игры. При попытке запустить игру, которая есть на ПК, через библиотеку Steam вам будет предложено скачать ее заново. Делать это не нужно. Выполните следующие действия:
- В левом верхнем углу программы открываем выпадающее меню Steam.
- Кликаем по пункту «Настройки».
- В открывшемся окне выбираем раздел «Загрузки».
- Нажимаем кнопку «Папки библиотеки Steam».
- Кликаем по значку плюсика и добавляем путь к папке, куда вы ранее загружали игры со Стима: …SteamLibrarysteamappscommon.
После этого программа автоматически определит местонахождение файлов ваших игр, подгрузит обновления, если это требуется, и они станут доступны для запуска в библиотеке без необходимости повторной установки.
Иногда при попытке войти в Стим пользователь видит одну из следующих ошибок:
- Timeout expired;
- Failed to load steam.dll;
- FATAL ERROR: Failed to Connect with Local Steam Client Process;
- Steam needs to be online to update.
Ниже мы подробно расскажем, как справиться с этими ошибками и наконец-то запустить Steam на своем компьютере.
Ошибка «Timeout expired»
- Нажмите сочетание клавиш WIN+R.
- В появившемся окошке введите msconfig и нажмите Enter.
- Перейдите в раздел «Службы».
- Напротив «Не отображать службы Майкрософт» поставьте галочку.
- Кликните по «Отключить все» и перезагрузите свой компьютер.
Альтернативный вариант решения проблемы с ошибкой «Timeout expired»:
- Кликните по ярлыку Стим правой кнопкой мышки.
- В выпадающем меню выберите «Свойства».
- В строчке «Объект» после «C:Program Files (x86)SteamSteam.exe» поставьте пробел и добавьте -tcp.
- Сохраните изменения и попробуйте запустить Steam с правами администратора.
Ошибка «Failed to load steam.dll»
- Перейдите в папку, куда вы устанавливали Стим (пример: C:Program Files (x86)Steam).
- Найдите в списке файлов «steam.dll» и удалите его с последующей очисткой корзины.
- Запустите Steam с помощью ярлыка программы и дождитесь, пока пройдет проверка файлов и steam.dll загрузится самостоятельно.
Если указанный выше способ не помог, переустановите Стим полностью: сначала удалите его с компьютера через «Установка и удаление программ», а потом установите приложение заново, скачав файл-установщик с официального сайта.
Ошибка «FATAL ERROR: Failed to Connect with Local Steam Client Process»
Данная ошибка появляется в том случае, если файлы Steam повреждены. Избавиться от нее можно путем полной переустановки программы. Также можете попытаться удалить папку appcache, которая находится тут – C:Program Files (x86)SteamSteam.exe или в той папке, куда вы устанавливали Стим.
Важно! Если подобная ошибка появляется, когда вы пытаетесь запустить игру из библиотеки Steam, то выберите ее в списке ваших игр, кликните правой кнопкой мышки по названию, нажмите «Свойства» -> «Локальные файлы» и выберите «Проверить целостность игровых файлов». Система обнаружит поврежденные игровые файлы и восстановит их, после чего ошибка исчезнет.
Ошибка «Steam needs to be online to update»
Подобная ошибка зачастую возникает при проблемах с интернетом, но иногда вы можете столкнуться с нею, даже если сеть работает без нареканий. Что можно сделать:
Последний совет мы рекомендуем использовать в последнюю очередь. Обычно первые две рекомендации помогают избавиться от ошибки «Steam needs to be online to update».
7. Не работает Steam – другие способы решения проблемы
Проверка содержимого файла «hosts»
«hosts» – системный файл, который могут редактировать вредоносные программы, из-за чего пользователь компьютера теряет возможность заходить на определенные сайты или пользоваться некоторыми приложениями. Если у вас внезапно начали появляться проблемы с доступом на сайты или Steam перестал запускаться, убедитесь, что в файле hosts нет никаких изменений. Для этого:
- Перейдите в папку C:WindowsSystem32driversetc.
- Найдите в списке файл «hosts» и откройте его с помощью стандартного блокнота;
- Отыщите строчки #127.0.0.1 localhost и #::1 localhost.
- Удалите весь текст, который находится ниже этих строчек.
- Сохраните изменения в файле.
Если эти действия не помогли, вставьте после строчек #127.0.0.1 localhost и #::1 localhost этот текст:
68.142.122.70 cdn.steampowered.com
208.111.128.6 cdn.store.steampowered.com
208.111.128.7 media.steampowered.com
И сохраните изменения. Проверяйте, теперь Steam должен заработать.
Обновление драйверов
Отсутствие «свежих» драверов для каких-либо комплектующих ПК в некоторых случаях приводит к тому, что Steam не запускается. Проверить актуальность драйверов можно следующими способами:
Проверка настроек даты и времени на ПК
Неправильно выставленные дата и время на компьютере нередко приводят к сбоям в работе различных приложений. И Стим не стал исключением. Если по какой-то причине время и дата на вашем компьютере сбились, сделайте их актуальными и попробуйте зайти в Steam. Возможно, это решит вашу проблему. Как изменить дату и время на компьютере:
- Нажмите сочетание клавиш WIN+R.
- Введите в строку Control Panel и нажмите Enter.
- Выберите в списке «Дата и время».
- В открывшемся окне установите актуальную дату и время.
Отключение лишних устройств от компьютера
Некоторые устройства, подключенные к вашему компьютеру, могут работать неправильно и стать основной причиной, по которой Steam не запускается. Если недавно вы использовали USB-флешку, новые наушники, внешние накопители, колонки или другие гаджеты, то отключите их от ПК и проверьте, работает ли Стим теперь.
Проверка жесткого диска на наличие ошибок
Один из способов найти причину, по которой не запускается Steam – выполнить проверку жесткого диска на ошибки:
- Нажмите сочетание клавиш WIN+R.
- Введите в строку cmd и нажмите Enter.
- В консоли введите sfc /scannow и нажмите Enter.
- Дождитесь окончания процедуры.
- После введите в консоли chkdsk /f /r и нажмите Enter.
- Далее введите Y и еще раз нажмите Enter.
- Перезагрузите компьютер и дождитесь проверки жесткого диска на ошибки.
После этого попробуйте зайти в Стим.
Отключение режима совместимости
Если вы пытались исправить какую-либо ошибку, возникающую во время работы Steam и выбрали режим совместимости с другой операционной системой, после чего программа вообще перестала запускаться, сделайте следующее:
- Кликните по ярлыку программы правой кнопкой мышки.
- Перейдите в «Свойства».
- Нажмите «Расположение файла».
- Выберите в списке файлов steam.exe.
- Перейдите в свойства steam.exe (ПКМ по файлу).
- Откройте раздел «Совместимость».
- Напротив «Запустить программу в режиме совместимости с:» снимите галочку.
- Примените изменения.
Теперь Steam должен запуститься, как и раньше.

Некоторые пользователи писали на форумах поддержки об ошибке службы Steam, возникающей при попытке запустить платформу. В сообщении об ошибке говорится:
Чтобы Steam работал правильно в этой версии Windows, компонент службы Steam не работает должным образом на этом компьютере.
Следовательно, клиент Steam не запускается, и пользователи не могут получить доступ к своим играм. Мы все можем согласиться с тем, что это очень раздражает.
В этой статье мы рассмотрим несколько решений, позволяющих быстро вернуться на игровую платформу.
Почему появляется ошибка службы Steam?
Из взаимодействия с пользователями мы выяснили, что существует множество возможных причин, по которым может появиться ошибка службы Steam, в том числе:
- Проблемы с сервером. Если есть проблема с серверами Steam, вы можете столкнуться с ошибкой службы. Это может быть связано с техническим обслуживанием, простоем или неожиданными техническими проблемами.
- Проблемы с сетевым подключением. Возможно, ваш компьютер не может подключиться к серверам Steam из-за проблем с сетевым подключением. Это может быть связано с брандмауэром, антивирусным программным обеспечением или другими проблемами конфигурации сети.
- Поврежденные игровые файлы. Если игровые файлы на вашем компьютере повреждены, вы можете столкнуться с служебной ошибкой при попытке играть в игру через Steam.
- Устаревшее программное обеспечение. Если ваша версия Steam или ваша операционная система устарели, у вас могут возникнуть проблемы совместимости, которые приводят к ошибкам службы.
- Проблемы с оборудованием. Если есть проблема с оборудованием вашего компьютера, например, отказ жесткого диска или перегрев компонентов, вы можете столкнуться с сервисными ошибками при использовании Steam.
Как исправить ошибку службы Steam?
1. Настройте Steam для запуска от имени администратора.
- Если у вас есть ярлык Steam на рабочем столе, щелкните его правой кнопкой мыши и выберите параметр «Свойства».
- Если у вас нет ярлыка для программы на рабочем столе, щелкните правой кнопкой мыши файл Steam EXE в его папке и выберите «Свойства». Путь к папке по умолчанию для Steam:
C:Program Files (x86)Steam - Выберите вкладку «Совместимость», затем включите там параметр «Выполнять эту программу от имени администратора».
- Нажмите кнопку «Применить» и нажмите кнопку «ОК».
2. Отключите стороннее антивирусное программное обеспечение.
- Нажмите на скрытую стрелку доступа на панели задач.
- Нажмите на значок своего антивируса, наведите курсор на Avast Shields Control и выберите «Отключить» на 10 минут (этот шаг различается для разных антивирусных программ).
Отключение антивируса должно быть эффективным в большинстве случаев.
Однако, поскольку вы подвержены кибератакам при доступе в Интернет без надлежащего экрана, мы рекомендуем использовать менее ограничивающее программное обеспечение, такое как Eset Internet Security, вместо полного отключения антивируса.
Это антивирусное решение создано для защиты всех типов цифровых действий, которыми можно заниматься.
Eset Internet Security имеет мощный брандмауэр, который защищает ваше подключение к Интернету и предоставляет дополнительные средства защиты, обеспечивающие безопасность покупок, банковских операций и общения.
Он имеет многоуровневую защиту, которая может обнаруживать все виды угроз, включая вирусы, руткиты, программы-вымогатели, черви, шпионское ПО и многое другое.
Не забывайте о его высокой скорости обнаружения, которая, скорее всего, заблокирует угрозы до того, как они смогут нанести какой-либо ущерб вашей системе.
Ознакомьтесь с самыми удивительными функциями ESET Internet Security:
- Удобный интерфейс и простота в использовании
- Мощный брандмауэр
- Предлагает защиту от руткитов, вымогателей, шпионских программ, червей и т. д.
- Высокая скорость обнаружения
3. Отключите брандмауэр Защитника Windows.
- В поле поиска на главном экране введите брандмауэр, затем нажмите Window Dedefender Firewall.
- Щелкните Включить или отключить брандмауэр Защитника Windows слева от апплета.
- Затем выберите параметры «Отключить брандмауэр Защитника Windows» в разделе «Настройка параметров».
- Нажмите OK, чтобы выйти.
- После этого перезапустите Steam.
4. Используйте командную строку
- Сначала щелкните правой кнопкой мыши ярлык Steam и выберите параметр «Открыть местоположение файла».
- Затем запишите полный путь к папке Steam в проводнике. Либо скопируйте его в буфер обмена, нажав горячую клавишу Ctrl + C.
- Откройте окно «Выполнить», нажав Windows клавишу + R.
- Введите cmd и нажмите горячую клавишу Ctrl + Shift + Enter .
- Затем введите полный путь к Steam, а затем /repair в командной строке.
- Нажмите клавишу возврата после ввода команды восстановления.
Это некоторые из наиболее широко подтвержденных исправлений ошибки службы Steam. Запуск Steam от имени администратора часто решает проблему. Однако некоторым пользователям может потребоваться исправить ошибку с другими разрешениями.
Если ни один из этих способов не работает или вы использовали другой способ, сообщите нам об этом в комментариях.
Вопрос от пользователя
Здравствуйте.
Подскажите, почему у меня одна из игр постоянно «ломается»: я ее устанавливаю, нормально играю. А на следующий день (обычно после перезагрузки ПК), при ее запуске выскакивает ошибка: «запуск программы невозможен, отсутствует файл steam_api.dll»…
После переустановки игры, она опять работает до следующего выключения ПК. Что можно сделать?
Здравствуйте.
Вообще, библиотека steam_api.dll используется при взаимодействии игры с приложением Steam (онлайн-сервис цифрового распространения компьютерных игр).
Сразу отмечу, что этот файл достаточно «подозрительный» для большинства антивирусов, и при малейших сомнениях — они его просто блокируют (удаляют). Видимо в вашем случае, это происходит после каждой перезагрузки компьютера…
Многие могут возразить, что у них якобы нет никакого антивируса — но это не совсем так…👇
*
Что делать, если появляется ошибка, связанная со steam_api.dll
❶ Антивирус / Защитник
Дело в том, что встроенный в Windows 10 защитник очень активно борется с любыми «подозрительными изменениями» файлов (особенно, EXE, DLL и пр.). А во многих версиях игр (особенно не официальных) — этот файл «измененный»…
Вообще, прежде чем рекомендовать что-то для «восстановления» самого steam_api.dll — нужно добавить этот файл в исключения вашего антивируса (защитника). Иначе, он постоянно будет пропадать…
Как проверить удалял ли защитник steam_api.dll
1) Открыть параметры Windows (Win+i), в разделе «Безопасность Windows» открыть настройки защитника. См. пример ниже.
Центр безопасности Windows
2) Далее перейти в «Журнал угроз» и посмотреть список ликвидированных угроз в тот день, когда пропал steam_api.dll.
Как правило, в списке угроз вы увидите, что защитник посчитал его трояном и заблокировал. См. скрин ниже.
Проверка журнала
Прямо из этого же журнала можно восстановить steam_api.dll и дать задание защитнику, чтобы он более не удалял его. Как правило, этого будет достаточно для дальнейшей спокойной работы…
Примечание!
Если у вас установлен классический антивирус — проверьте вкладку «Карантин». Как правило из нее можно восстановить все «пропавшие» файлы…
Карантин в антивирусе от Касперского / Кликабельно
❷ Пару слов о версии игры
Второй момент, на котором стоит сделать акцент — это версия игры. Многие пользователи загружают не лицензионные копии игр (сами того не зная), в которых файл steam_api.dll может быть существенно изменен (собственно, из-за этого антивирусы и считают его трояном).
Если вы не хотите «рисковать» и отключать защиту антивируса перед установкой неизвестной версии ПО — то просто загрузите лицензионную копию игры (например, это можно сделать со Steam — на нём не всегда всё дорого, часть игр вообще распространяется бесплатно, другая стоит достаточно дешево…).
❸ Переустановка игры (+ создание надежной копии)
Если восстановить steam_api.dll с помощью карантина антивирусной программы (защитника) не получилось — просто переустановите игру. Примечание: перед этим полностью удалите игру из системы (с очисткой «хвостов» в реестре).
Кстати, если побаиваетесь, что steam_api.dll снова может пропасть — запакуйте его в архив, и поставьте на него пароль. Таким образом, у вас будет две копии файла: если оригинал пропадет, вы всегда сможете его достать из архива…
В помощь! Как создать зашифрованный архив: https://ocomp.info/kak-raspakovat-arhiv-rar-7z.html#i-4
Создаем зашифрованный архив с паролем
❹ Загрузка Steam_api.dll со сторонних ресурсов
Сейчас в сети интернет можно найти и загрузить Steam_api.dll для самых разнообразных игр (многие пользователи предпочитают загрузить 1-2 файла, чем переустанавливать целую игру, особенно, если на это придется потратить час-другой…).
К примеру, есть весьма неплохой сайт — библиотека DLL файлов: https://ru.dll-files.com/ (поможет быстро найти сотни самых разнообразных DLL).
Способ вполне рабочий, но я его не очень поддерживаю т.к.:
- среди этих DLL часто встречаются файлы других версий, что приводит к доп. ошибкам и проблемам;
- легко можно нарваться на вирусы и трояны;
- часто в дополнению к файлу распространяется рекламное ПО (определенные версии браузеров, всплывающая реклама и пр.).
❺ Обновление «игровых» библиотек
В некоторых случаях проблемы со steam_api.dll возникают не из-за самого этого файла, а по причине отсутствующих (не обновленных) библиотек: DirectX, Visual C++, NET Framework и т.д.
Чтобы не терять время и не пытаться «вручную» найти причину проблемы, рекомендую воспользоваться утилитой Driver Booster. Драйвера с ее помощью обновлять не обязательно, а вот библиотеки (которая она пометит как нужные для игр) — очень рекомендую!
Обновить всё — игровые компоненты, звуковые и игровые устройства и пр. / Driver Booster
Примечание: после обновления — обязательно перезагрузите компьютер!
PS
Если вы используете только лицензионный копии игр и в карантине антивируса (защитника Windows) у вас нет удаленного файла steam_api.dll — очень вероятно вы подцепили вирус или рекламное ПО, которое и удалило этот файл (не всегда антивирус «видит» все угрозы!).
В этом случае рекомендую проверить систему как это указано в этой заметке: https://ocomp.info/esli-antivirus-ne-vidit-virusov.html (в ней приведены спец. утилиты на этот счет ☝).
*
Дополнения по теме приветствуются…
Всего доброго!
👋


Полезный софт:
-
- Видео-Монтаж
Отличное ПО для создания своих первых видеороликов (все действия идут по шагам!).
Видео сделает даже новичок!
-
- Ускоритель компьютера
Программа для очистки Windows от «мусора» (удаляет временные файлы, ускоряет систему, оптимизирует реестр).