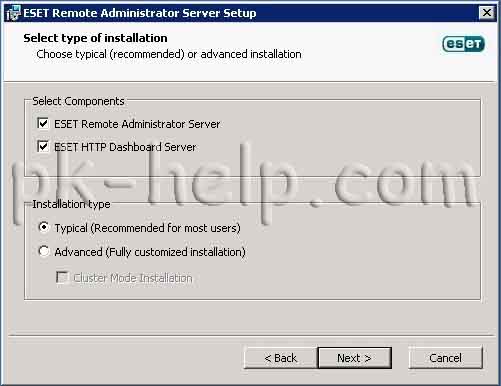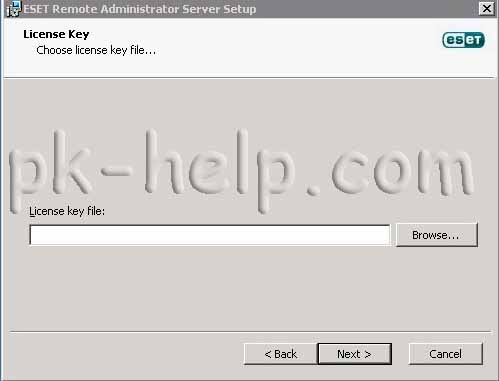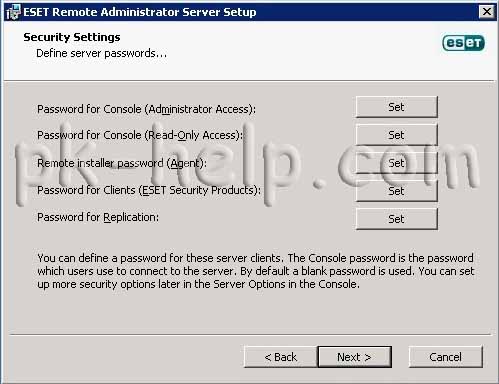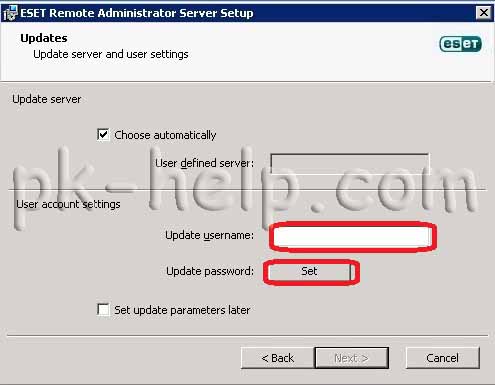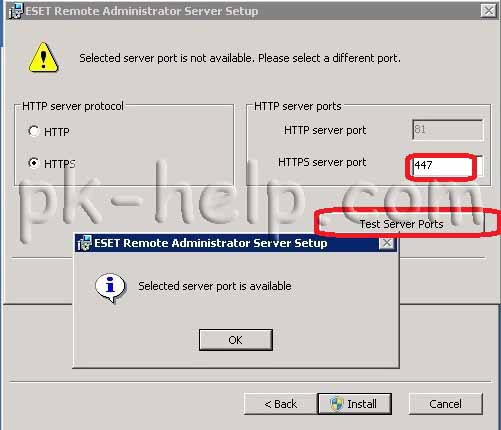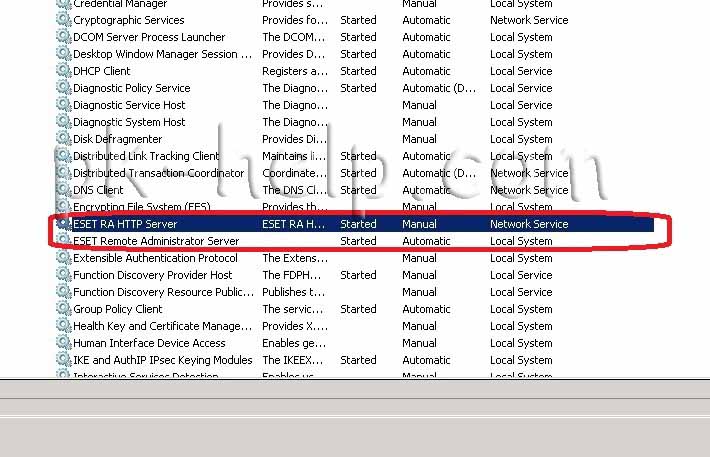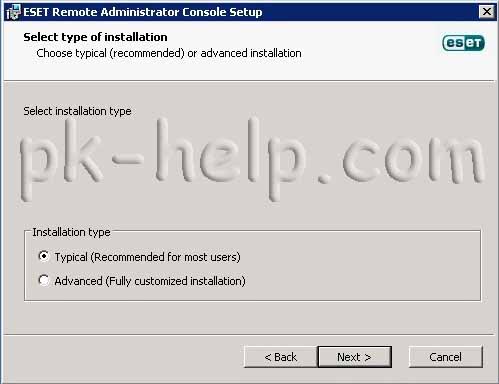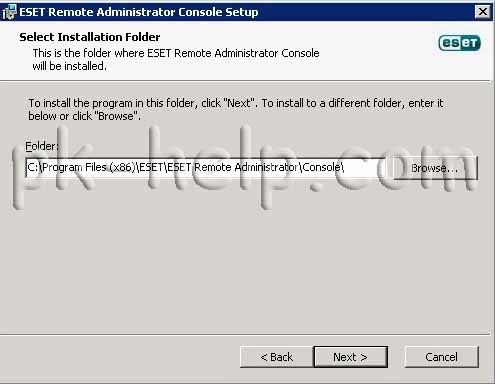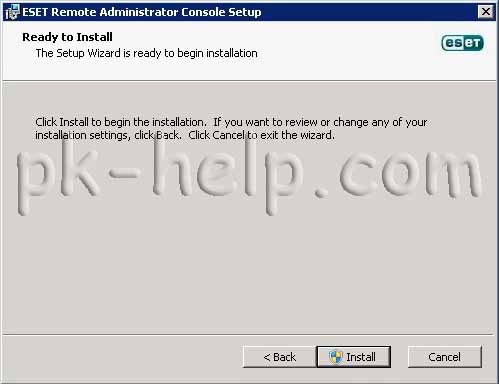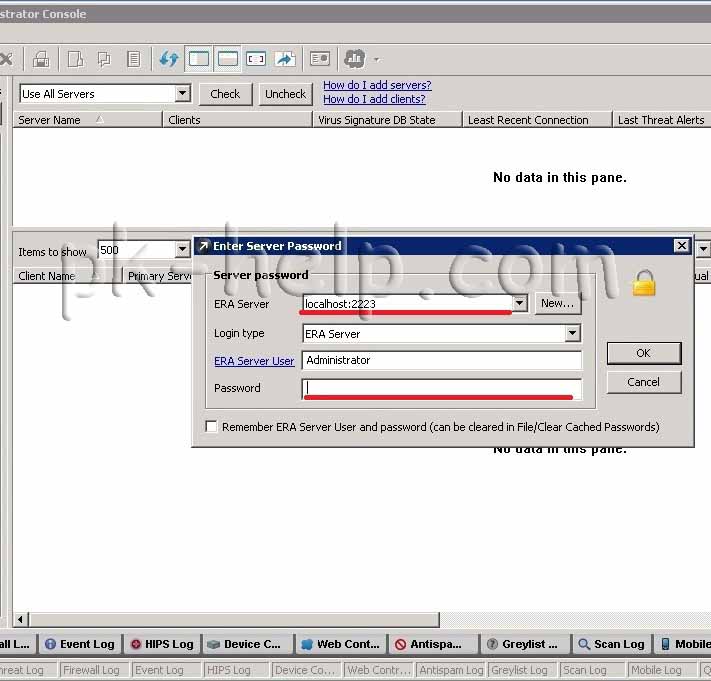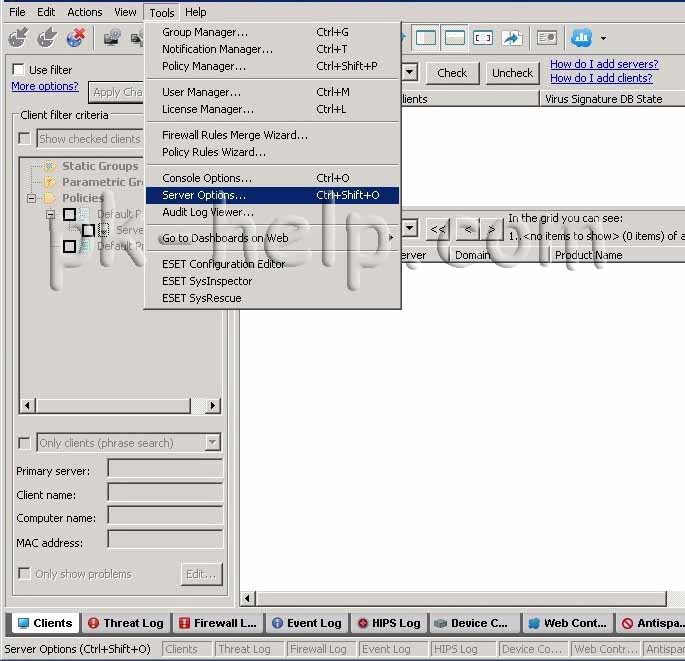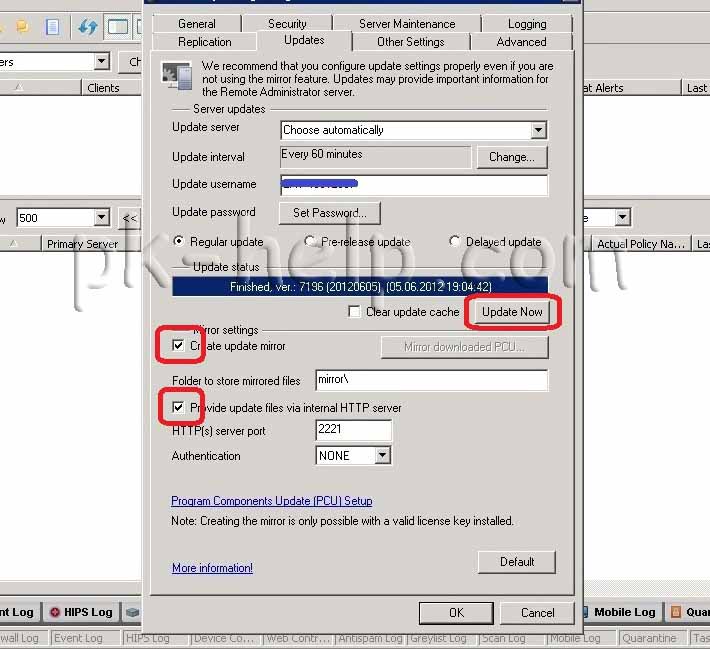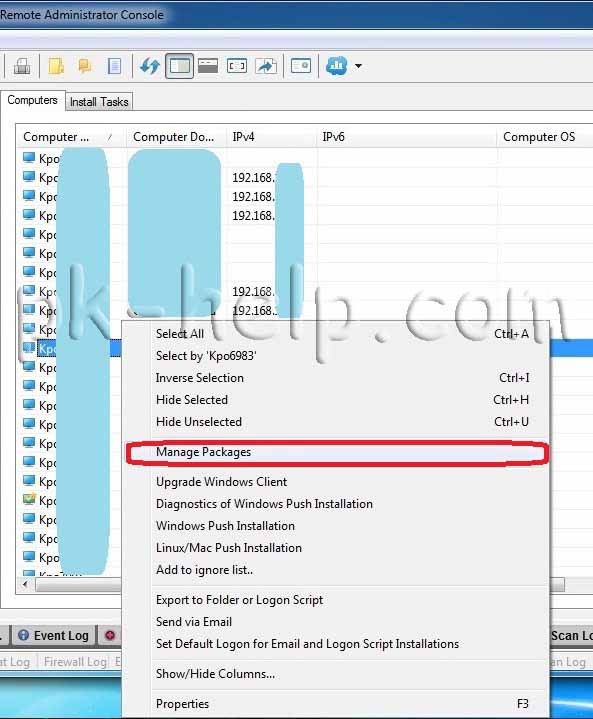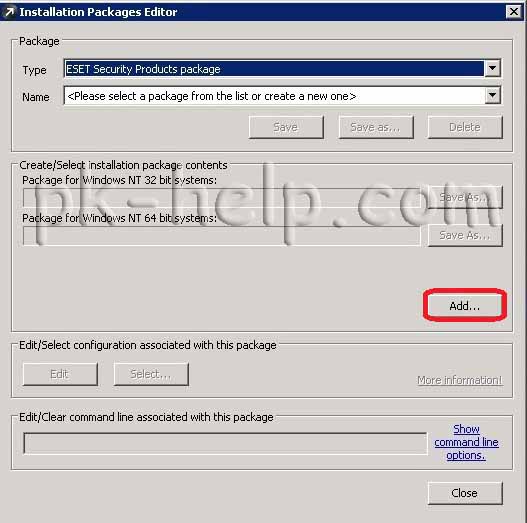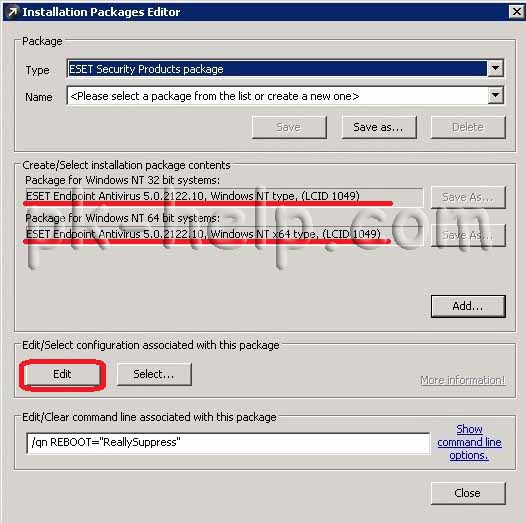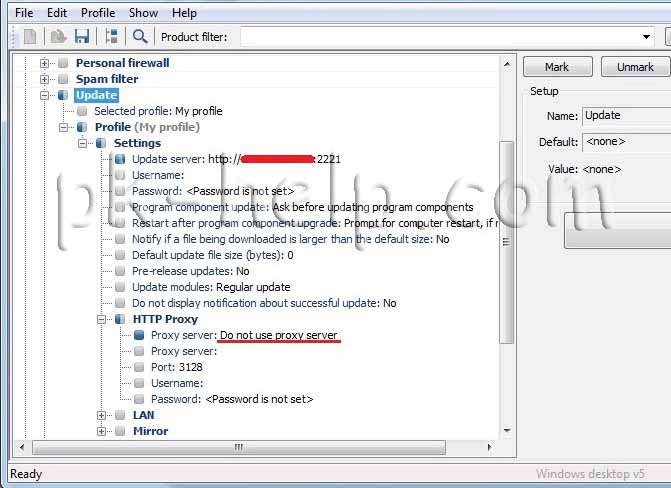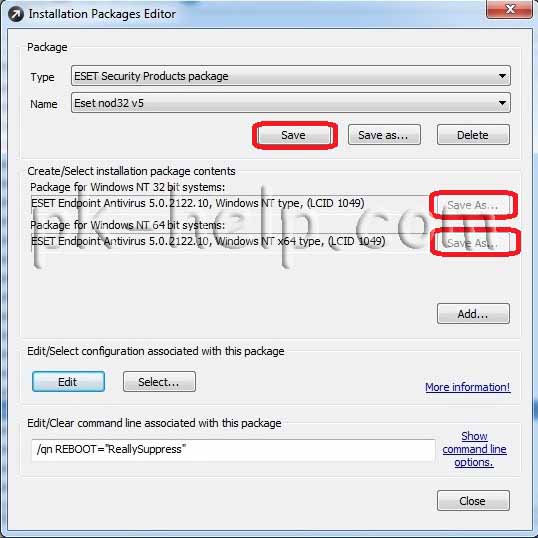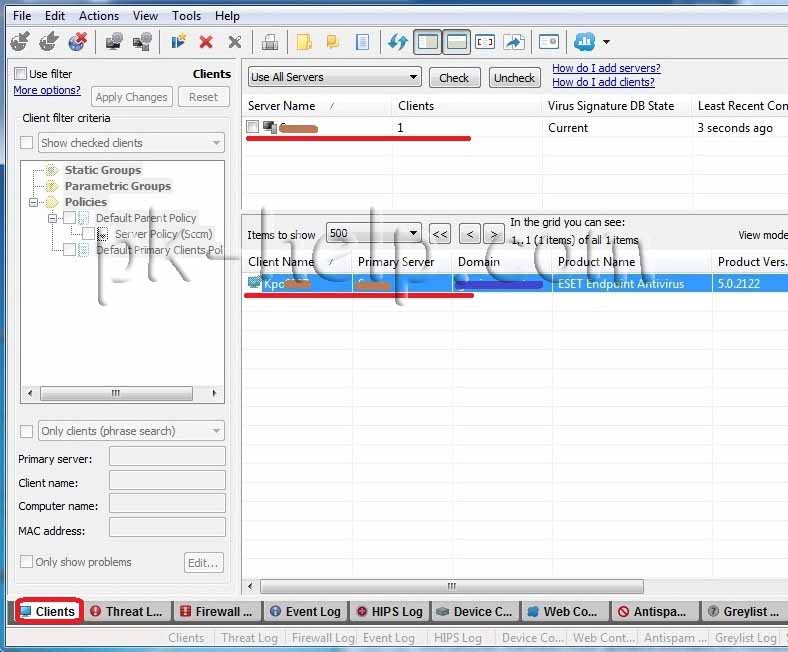← Вернуться в раздел «В помощь системному администратору»
Консоль ESET Remote Administrator
нет соединения с сервером
ошибка:сбой при подключении
сервер:192.168.4.254
порт: 2223
порт: 2223
TCP 0.0.0.0:2223 0.0.0.0:0 LISTENING
Автор: Filosofem
Дата сообщения: 13.01.2009 14:19
если локально подключаешься, то надо на localhost:2223
Автор: NataSummer1
Дата сообщения: 13.01.2009 14:35
извиняюсь за непонятливость.
Цитата:
то надо на localhost:2223
где неправильно настроено
Автор: Filosofem
Дата сообщения: 13.01.2009 15:05
в консоли Tools — Console options — Select Connection
Автор: NataSummer1
Дата сообщения: 13.01.2009 16:05
инструменты-настройка консоли-соединение
там кроме настройки порта и ip сервера — больше и не настроек.
Добавлено:
соединился,
плиз обьясни, почему так, почему по ip не соединял.
Добавлено:
разве по ip это не одно и тоже
Автор: kubrak1985
Дата сообщения: 13.07.2011 10:09
Люди раскажите как спомощью этой консоли отключать порты ЮСБ у клиентов
Автор: drsmoll
Дата сообщения: 21.09.2011 10:23
как в ERA временно отключить на некоторых клиентах «Защиту в реальном времени»?
Автор: Shandor69
Дата сообщения: 27.09.2011 17:14
Товарищи, кто знает
Есть ERA Клиент NOD32 Antivirus Business Edition
Обновляется с зеркала ERA но в era этот клиент не отображается
Почему так?? на клиенте прописан сервер http://ip_:2221
На самом сервере нужно что то настраивать что бы видеть клиентов??
Автор: slime555
Дата сообщения: 28.09.2011 10:06
В настройках антивируса>Разное>Удалённое администрирование поставь галку «Подключаться к Eset Remote Administrator server». Ниже ессесно адрес сервера с портом 2222(если при установке не менялся) и логин с паролем для доступа к ERA.
Страницы: 1
Предыдущая тема: Топология локальной сети
Форум Ru-Board.club — поднят 15-09-2016 числа. Цель — сохранить наследие старого Ru-Board, истории становления российского интернета. Сделано для людей.
Hello bhill,
Below are several steps to review in order to resolve your issue. If you continue to encounter issues with logging into ESET Remote Administrator, please contact ESET Customer Care via the link at the bottom of this post.
Issue
If you receive the error “Connection Failed”
If you receive the error “Invalid Username/Password”
Solution
-
Ensure you are using the correct login credentials
- Verify you are using the correct username, the default is Administrator
- Verify Caps Lock is not on
- If you continue to receive the error “Incorrect Username/Password”, please see SOLN741
-
Verify the console is configured to connect to the correct server address.
-
How do I find out what address ERAC should be connected to?
-
Using an ESET client
- Open the main program window by clicking the ESET icon next to the system clock or by clicking Start All Programs ESET ESET Endpoint Security or ESET Endpoint Antivirus.
- Press F5 on your keyboard to access the Advanced setup window.
-
Expand Tools and then click Remote administration.
- Version 4.x/3.x: Expand Miscellaneous and then click Remote Administration.
- Ensure ERAC is configured to connect to the server name/IP address listed in the Server address field
-
Check your server to see if ERAS is installed
- Windows Home Server, XP, Windows Server 2003 R2, 2003, 2000:
-
Using an ESET client
-
How do I find out what address ERAC should be connected to?
Open Add or Remove Programs, click Start, -> Control Panel -> Add or Remove Programs.
- Windows 7, Windows 8, Windows Server 2008 (R2), 2012:
Open Programs and Features by clicking Start -> Control Panel -> Programs -> Programs and Features
-
How do I find how ERAC is currently configured?
- Open the ESET Remote Administrator Console (ERAC) by clicking Start All Programs ESET ESET Remote Administrator Console ESET Remote Administrator Console.
- Verify if the address listed in the Select connection drop-down box of ERAC is correct
Note: If ERAC is installed on the same system as ERAS, the server name may be localhost
- Verify ERAS is listening on the correct ports
- Verify ERAS is currently listening on the proper ports using the NETSTAT command:
- [For KB] This is from the following Microsoft KB article: hxxp://support.microsoft.com/kb/281336
- Click Start, and then click Run.
- In the Open box, type: cmd, and then click OK.
- At a command prompt, type: netstat –ano | more.
- Ensure there is an entry similar to the following (when using the default ports):
- Verify ERAS is currently listening on the proper ports using the NETSTAT command:
Proto Local Address Foreign Address State PID
TCP 0.0.0.0:2223 0.0.0.0:0 Listening 888
- Verify ERAS is the program using port 2223 using Task Manager
- Press CTRL+ALT+DELETE, and then click Task Manager.
- Click the Processes tab.
- If you do not have a PID column, click View, click Select Columns, and then click to select the PID (Process Identifier) check box.
- Click the column header that is labeled «PID» to sort the process by their PIDs.
- Ensure the Image Name era.exe is the process associated with the PID you identified using NETSTAT.
- If ERAS service is not listening for network connections, please ensure the service is running using the steps in the next section
- Verify the ERAS Service is started
-
Check to see that the ERAS service is running on the server.
- Click Start -> Control Panel -> Administrative Tools -> Services.
- Look for the ESET Remote Administrator Server entry in the «Name» field, which is sorted alphabetically.
- Verify the service is present and the status is Started
- If the service is stopped, start the ERAS service.
- If the service won’t start because of the error “Error: The ESET Remote Administrator Server service on Local Computer started and then stopped. Some services stop automatically if they are not in use by other services or programs.”, please see SOLN2994
- If the ERAS service is started and listening properly, please ensure the traffic to and from the server is running correctly
-
Check to see that the ERAS service is running on the server.
-
Verify the machine where ERAC is installed can communicate successfully with the server where ERAS is installed
-
On the machine with ERAS installed, verify the hostname and IP address for that machine using IPCONFIG and NSLOOKUP:
- Click Start, and then click Run.
- In the Open box, type: cmd, and then click OK.
- Type in the following command to verify the hostname of the server and its IP address(es):
-
On the machine with ERAS installed, verify the hostname and IP address for that machine using IPCONFIG and NSLOOKUP:
IPCONFIG /ALL
- In the Command Prompt window, enter the following command to display the hostname and the IP address in the DNS records. Verify that these items match results of the ipconfig /all command run in the previous step:
NSLOOKUP
-
Verify network connectivity with the machine where ERAS is installed
- Click Start, and then click Run.
- In the Open box, type: cmd, and then click OK.
- Attempt to PING the server using the following command:
PING %servername%
- If the name cannot be resolved, ping the server’s IP address
- Verify the proper ports are open using Telnet
NOTE: Windows Telnet Client
By default, the Windows Telnet Client is disabled on computers running Microsoft Windows Vista and later or Microsoft Windows Server 2008 and later. It can be enabled on a machine by clicking Start Control Panel Programs and Features Turn Windows features on or off. In the Server Manager window (or Windows Features, depending on the operating system), click Features Add Features, select the check box next to Telnet Client and click Install (or OK, depending on the operating system).
- Click Start, and then click Run.
- In the Open box, type: cmd, and then click OK.
- Attempt to TELNET the server on port 2223 using the following command (If you have altered the client reporting port number for ERA, use that port number instead):
TELNET hostname/IP address 2223 - If it is not, they need TCP 2223 open per Which ports does ESET Remote Administrator use?
-
Try connecting ERAC to the ERAS using the server’s IP address rather than the server name
- Open the ESET Remote Administrator Console (ERAC) by clicking Start All Programs ESET ESET Remote Administrator Console ESET Remote Administrator Console.
- Click New…
- In the Console Options window, click Add/Remove…
- Type the correct server IP address in the Server field, leave the port at 2223 (this is the default port).
- Click Add/Save
- Click OK
- Ensure your new server address is in the Select connection drop-down box
- Click Connect
-
Verify Remote Administrator has a valid license installed
- To upload a new license file:
- Click Start All Programs ESET ESET Remote Administrator Server ESET Remote Administrator Maintenance Tool to open the ESET Remote Administrator Maintenance Tool.
- Click Next, then Next again in the Server information window.
- Select Install new license key in the Select action window and click Next.
- Click the folder icon to browse to your license file.
- Select your license file (in .zip or .lic format) and click Open.
- Ensure the details in the License key information window are correct and click Next.
- Click Start.
- Ensure the task finished successfully and click OK.
- Click Close then click Finish.
- If the task did not finish correctly, please see this Knowledgebase article to remove all installed licenses and upload only the current, valid license.
- After uploading your license file, please restart the ERAS service and try to connect with ERAC again.
- For additional help with licensing issues see the licensing FAQ
- To upload a new license file:
- Verify there is enough free space on your system drive
- Remote Administrator server requires at least 5% total hard drive space is free
- Reboot the machine ERA Server is installed on
- If you are still unable to resolve your issue, please contact ESET Customer Care.
To troubleshoot the problematic component, you can trace the communication process as follows:
- For the error “Login failed: Communication error”: There is an issue with communication between your Browser and the Webserver.
- For the error “Login failed: Connection has failed with state ‘Not connected’”: There is an issue with the connection between Webserver and ERA Server or the ERA Server and ERA Database (but the connection between the Browser and Webserver is probably working).
I. Troubleshoot connection problems
Start with step 1 and continue to the next step until your issue is resolved. After completing each step, refresh the ERA Web Console and then try to log in again.
Windows users only
The steps below contain instructions to resolve this issue on a Windows operating system. Linux users may follow the steps, but instructions on how to restart a service and how to read log files are different. Please refer to the ERA User Guide for more details.
- Check for any possible problem or conflict in your network. For example, if the database server is running on a different computer, the connection may be broken.
- Restart the Apache Tomcat service.
Apache Tomcat may take a few minutes to begin listening even though the service is running. Wait a few minutes and try to log in again.
Be careful when restarting services
We recommend that you restart services only when necessary and set a maintenance window to minimize the risk of data loss.
- It is possible that the database service (SQL Server or MySQL) is not running. Try to connect to the database; if the connection to the database is not working, restart the database service.
- It is possible that the ESET Remote Administrator Sever (ERAS) is not running.
- How do I stop or restart the ESET Remote Administrator Server service?
- The listening ports may already be in use (443, 2222, 2223 or 8443) and prevent ERA services from running properly. See part II here: Check for any possible port conflicts.
- Look for possible errors in ERA Server and Apache Tomcat log files.
- ERA Server:
C:ProgramDataESETRemoteAdministratorServerEraServerApplicationDataLogs - Apache Tomcat:
C:Program FilesApache Software FoundationTomcat 7.0Logs
- ERA Server:
If you are still unable to log in to the ERA Web Console, continue to part II below.
II. Reinstall ERA Web Console
The following instructions will take between ten and twenty (10 – 20) minutes to complete depending on your network connection.
- Stop the Apache Tomcat 7 service from services.msc or navigate to your
%TOMCAT_HOME%bindirectory (for example,C:Program FilesApache TomcatTomcat7bin) and double-click tomcat7w.exe. - Rename
%systemdrive%Program FilesApache Software FoundationTomcat7Webappserato era.old. - Download the latest era.war file from the following location:
- https://download.eset.com/com/eset/apps/business/era/webconsole/latest/era.war
- Rename the .war file to era.zip (you may need to confirm the filename extension change), right-click the file and extract the contents to the following location:
%systemdrive%Program FilesApache Software FoundationTomcat7Webapps
- Restore this file
%systemdrive%Program FilesApache Software FoundationTomcat7Webappsera.oldWEB-INFclassesskeseterag2webconsoleservermodulesconfigEraWebServerConfig.propertiesto its original location. - Start the Apache Tomcat 7 service (see step 1 above).
- Refresh the ERA Web Console (F5) and then try to log in again. How do I open the ESET Remote Administrator Web Console? (6.x).
If you are still unable to resolve this issue, include the above ERA Server and Apache Tomcat log files and email ESET technical support.
To troubleshoot the problematic component, you can trace the communication process as follows:
- For the error «Login failed: Communication error»: There is an issue with communication between your Browser and the Webserver.
- For the error «Login failed: Connection has failed with state ‘Not connected'»: There is an issue with the connection between Webserver and ERA Server or the ERA Server and ERA Database (but the connection between the Browser and Webserver is probably working).
I. Troubleshoot connection problems
Start with step 1 and continue to the next step until your issue is resolved. After completing each step, refresh the ERA Web Console and then try to log in again.
Windows users only
The steps below contain instructions to resolve this issue on a Windows operating system. Linux users may follow the steps, but instructions on how to restart a service and how to read log files are different. Please refer to the ERA User Guide for more details.
- Check for any possible problem or conflict in your network. For example, if the database server is running on a different computer, the connection may be broken.
- Restart the Apache Tomcat service.
Apache Tomcat may take a few minutes to begin listening even though the service is running. Wait a few minutes and try to log in again.
Be careful when restarting services
We recommend that you restart services only when necessary and set a maintenance window to minimize the risk of data loss.
- It is possible that the database service (SQL Server or MySQL) is not running. Try to connect to the database; if the connection to the database is not working, restart the database service.
- It is possible that the ESET Remote Administrator Sever (ERAS) is not running.
- How do I stop or restart the ESET Remote Administrator Server service?
- How do I stop or restart the ESET Remote Administrator Server service?
-
The listening ports may already be in use (443, 2222, 2223 or 8443) and prevent ERA services from running properly. See part II here: Check for any possible port conflicts.
- Look for possible errors in ERA Server and Apache Tomcat log files.
- ERA Server:
C:ProgramDataESETRemoteAdministratorServerEraServerApplicationDataLogs
- Apache Tomcat:
C:Program FilesApache Software FoundationTomcat 7.0Logs
- ERA Server:
If you are still unable to log in to the ERA Web Console, continue to part II below.
II. Reinstall ERA Web Console
The following instructions will take between ten and twenty (10 – 20) minutes to complete depending on your network connection.
- Stop the Apache Tomcat 7 service from services.msc or navigate to your
%TOMCAT_HOME%bindirectory (for example,C:Program FilesApache TomcatTomcat7bin) and double-click tomcat7w.exe.
- Rename
%systemdrive%Program FilesApache Software FoundationTomcat7Webappserato era.old.
- Download the latest era.war file from the following location:
- https://download.eset.com/com/eset/apps/business/era/webconsole/latest/era.war
- https://download.eset.com/com/eset/apps/business/era/webconsole/latest/era.war
- Rename the .war file to era.zip (you may need to confirm the filename extension change), right-click the file and extract the contents to the following location:
%systemdrive%Program FilesApache Software FoundationTomcat7Webapps
- Restore this file
%systemdrive%to its original location.Program FilesApache Software FoundationTomcat7Webappsera.oldWEB-INFclassesskeseterag2webconsoleservermodulesconfigEraWebServerConfig.properties
- Start the Apache Tomcat 7 service (see step 1 above).
- Refresh the ERA Web Console (F5) and then try to log in again. How do I open the ESET Remote Administrator Web Console? (6.x).
If you are still unable to resolve this issue, include the above ERA Server and Apache Tomcat log files and email ESET Customer Care.
Eset Remote Administrator служит для централизованного управления продуктами Eset, а именно, удаленно осуществляется инсталляция и деинсталляция программных продуктов ESET, контролируется работа антивирусного ПО, создаются внутри сети серверы для локального обновления продуктов ESET («зеркала»), что позволяет существенно сократить внешний интернет-трафик. Кроме того, с помощью ESET Remote Administrator можно в реальном времени производить мониторинг состояния сетевой безопасности, отслеживать местонахождения незащищенных компьютеров с учетом топологии сети, получать подробную статистику, отчеты о событиях системы и средств защиты в интуитивной понятной графической форме. ESET Remote Administrator делает централизованное управление антивирусной защитой максимально простым, что позволяет использовать решения ESET NOD32 в крупных организациях с парком ПК от 5 до 100 тысяч компьютеров.
На момент написания статьи вышла пятая версия Eset Remote Administrator, о ее установки и настройки пойдет речь.
Первым шагом скачиваем Eset Remote Administrator, он состоит из двух частей Eset Remote Administrator Server и Eset Remote Administrator Console. Обе эти части могут стоять как на одном сервере так и на разных, возможен вариант когда серверная часть ставится на какой либо сервер имеющий доступ в интернет, а администраторы контролирующие безопасность устанавливают на свои рабочие станции консоль и контролируют работу антивируса.
Начинаем с установки Remote Administrator Server:
Первым делом отключите windows firewall на сервере, либо открыть порт 2221.
Запускаем дистрибутив, на первых двух шагах нажимаем «Next».
На следующем шаге выбираем все компоненты и Рекомендуемые параметры, нажимаем «Next»:
Указываем файл лицензии.
Устанавливаем пароли для подключения (в этом примере я не буду их устанавливать, но для повышения безопасности рекомендую это сделать), нажимаем «Next».
Прописываем лицензионные логин и пароль.
Если во всех настройках вы уверены нажимаем «Install».
Далее выбираем порт для web подключения (стандартный порт был занят и выбрал пал на 447, нажимаем «Test Server Ports», удостоверяемся, что он свободен и нажимаем «Install»).
Серверная часть установлена, для того что бы убедится что все прошло хорошо, необходимо зайти в Службы и увидеть там следующее:
Приступаем к установке Eset Remote Administrator Console, запускаем дистрибутив, на первых двух шагах соглашаемся со все предложенным нажимая «Next».
На следующем шаге выбираем настройки по умолчанию и нажимаем «Next».
Выбираем путь куда будет установлена консоль, рекомендую оставить настройки по умолчанию.
Если вы уверены во всех предыдущих шагах, нажимаем «Install».
После установки, консоль автоматически запускается и в поле Era Server необходимо прописать тот сервер на котором установлена серверная часть, затем ввести пароль (если вы его устанавливали) и нажать OK.
При подключении вы увидите везде пустые поля, это и понятно, еще нету компьютеров которые работали бы через Eset Remote Administrator, для того что бы добавить компьютеры необходимо сначала настроить консольную и серверную часть. Для начала заходим в «Tools-Server Options».
В окне Server Options переходим во вкладку «Updates». Создаем зеркало обновлений (ставим галочку «Create update mirror») и выбираем порт по которому будут обновляться компьютеры в сети (рекомендую по умолчанию оставить 2221). Теперь можно проверить скачивает ли обновления сервер, для этого нажмите «Update Now», после скачиваний всех обновлений нажимаем «OK» и закрываем это окно.
Теперь необходимо изменить антивирус (тот который будет ставиться на рабочие станции и сервера ), что бы он работал с Eset Remote Administrator. Для этого с сайта NOD32 необходимо скачать продукт который вы будете ставить, в данном примере Eset nod 32 (если в вашей сети есть компьютеры 32 и 64 bit необходимо скачать два дистрибутива), зайти в консоль Eset во вкладку «Remote Install», там можно увидеть все компьютеры сети. Нажав правой кнопкой на любом компьютере, выбираем пункт «Manage Package».
В окне Installation Packages Editor нажимаем «Add» и вставляем дистрибутивы.
Нажимаем «Edit» для изменения загруженных exe-шников.
Заходим в «Windows desktop v5- Update- Profile- Settings- Update server» и вписываем «http:// имя сервера:2221», рекомендую отключить прокси-сервер вне зависимости используете вы его у себя в сети или нет, для этого заходим «Windows desktop v5- Update- Profile- Settings- HTTP Proxy» и выбираем «Do not use proxy server».
После этого закрываем окно, сохраняем все изменения кнопкой «Save as…» пишем как будет называться инсталляционные пакеты в консоли. Теперь необходимо «вытащить» exe-шники антивируса 32 и 64 Bit из Eset Remote Administrator с нашими настройками, для этого необходимо нажать «Save as…» и указать путь сохранения. В дальнейшем эти exe-шники можно устанавливать на рабочие станции (настройки сервера администрирования и сервера обновлений уже будут там прописаны).
Теперь если зайти в консоль во вкладку Clients можно увидеть клиентов Eset Remote Administrator.
Помимо установки с помощью exe-шника можно воспользоваться удаленной установкой, если зайти на вкладку Remote Install, либо прописывать настройки сервера обновления и сервера администрирования вручную на каждой рабочей станции в Nod32.
Если вы войдете во вкладку Clients нажмете правой кнопкой на любом компьютере вы увидите насколько богаты функции Eset Remote Administrator.