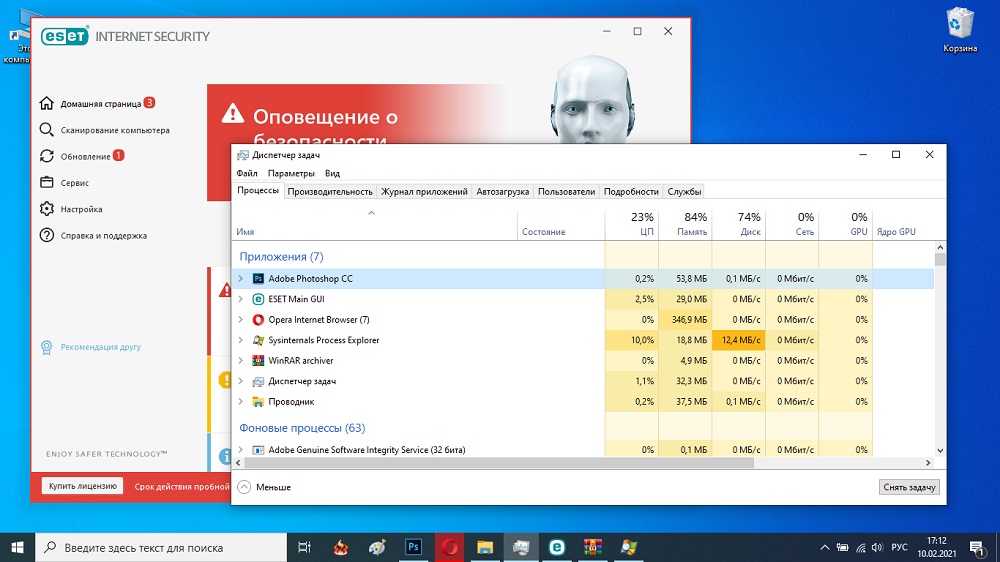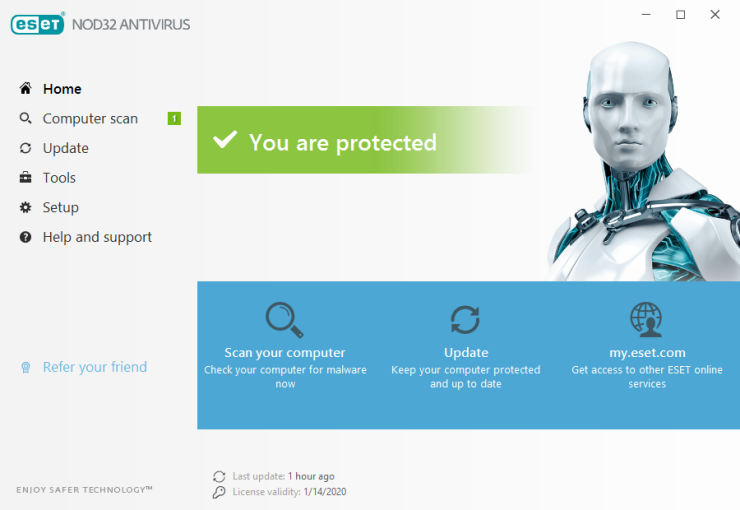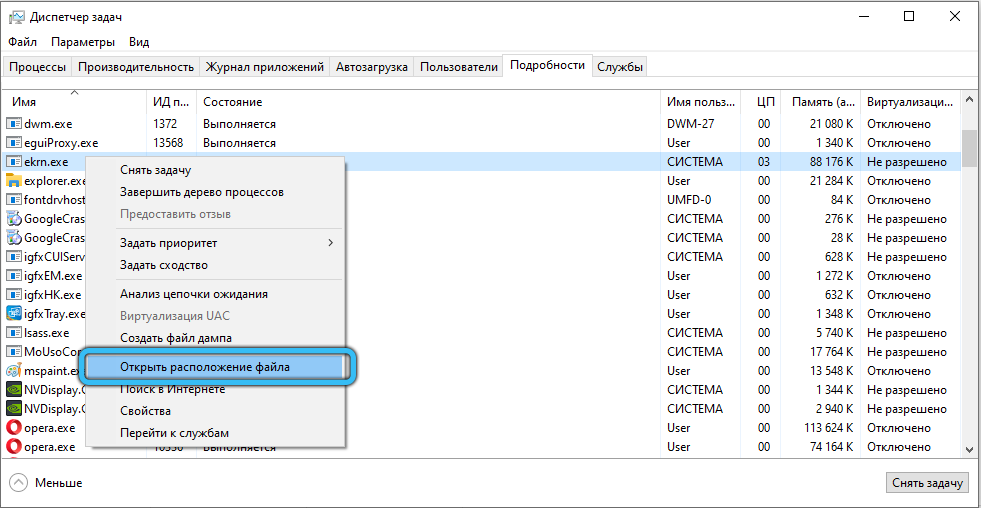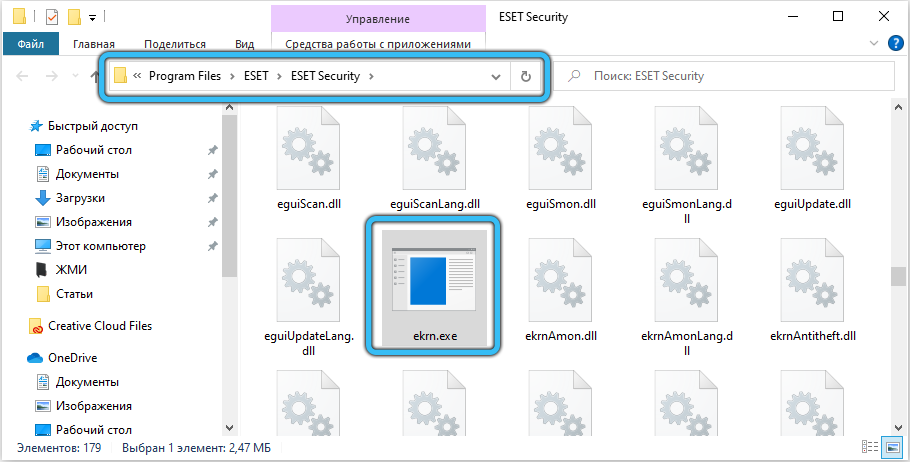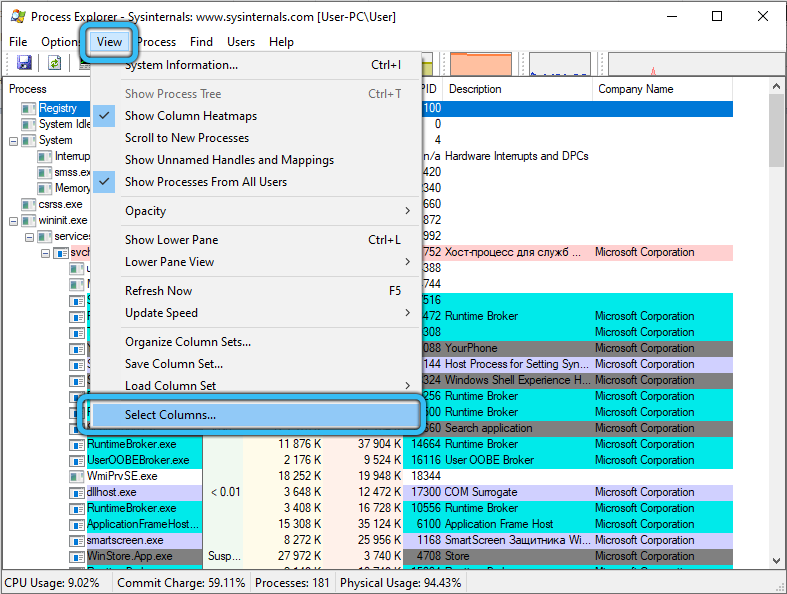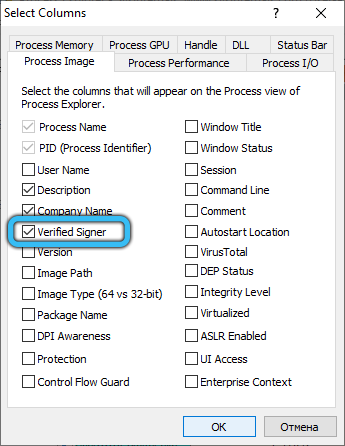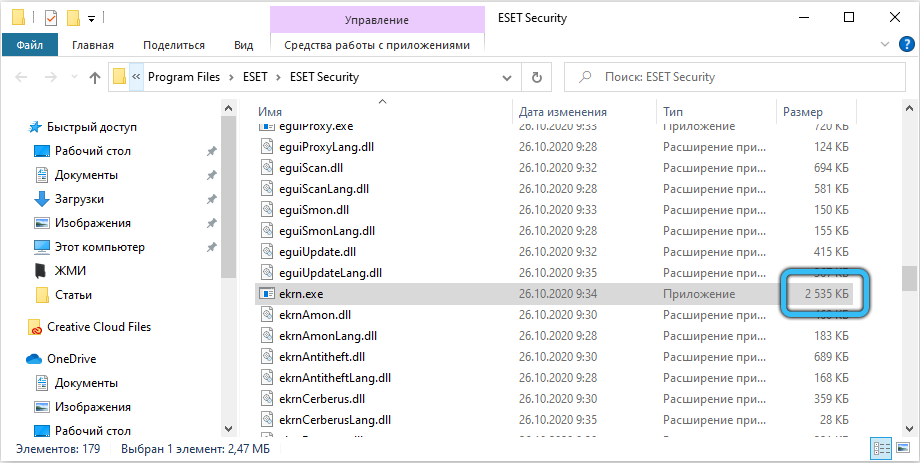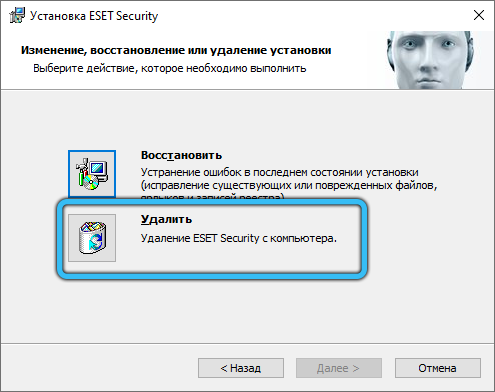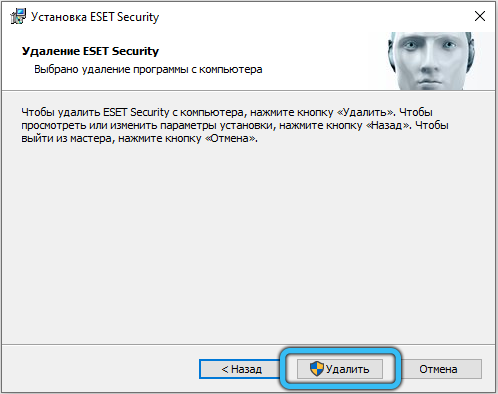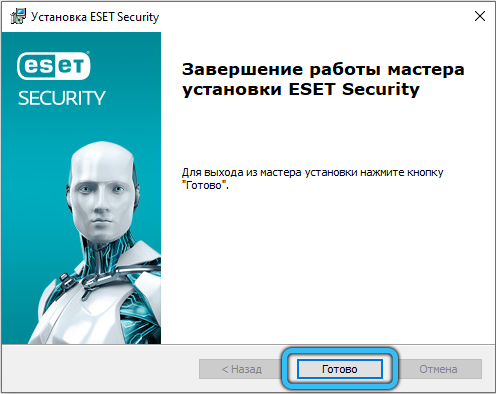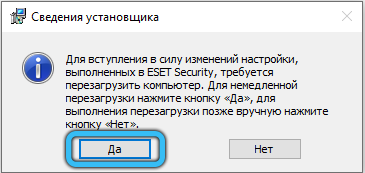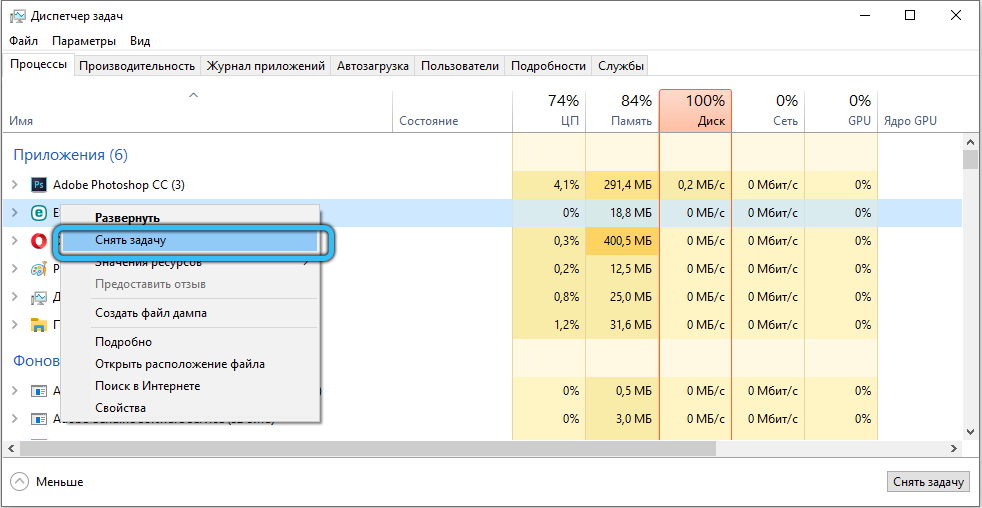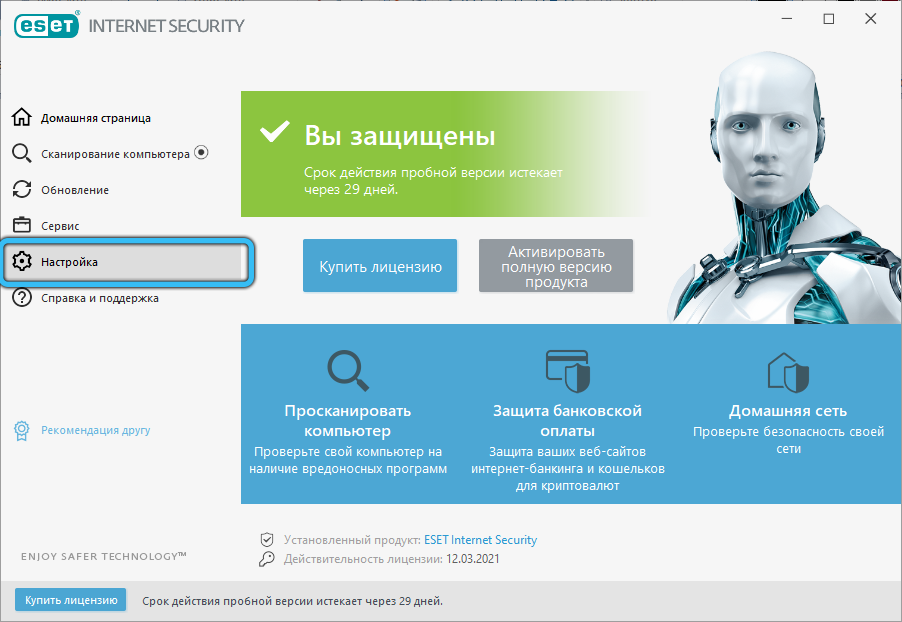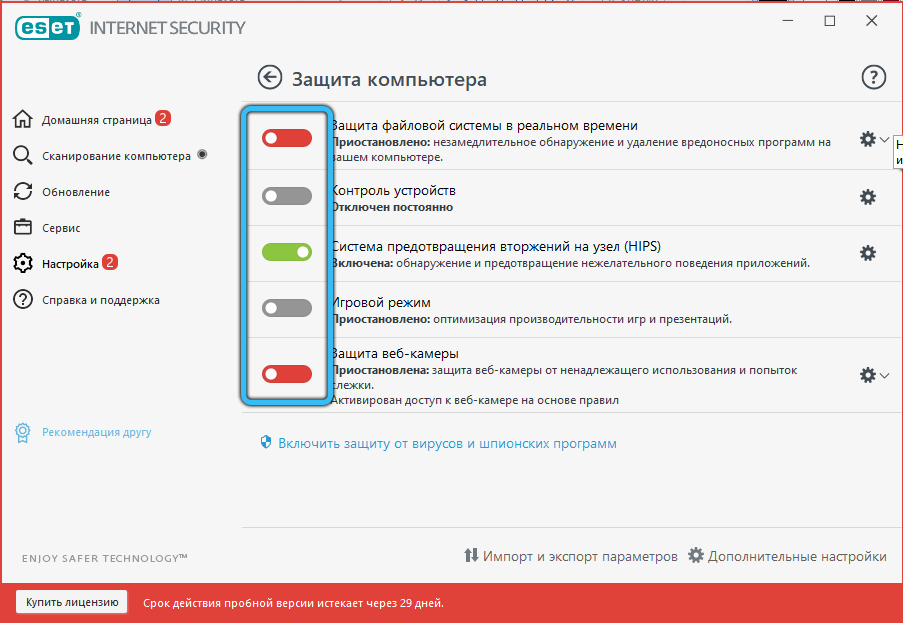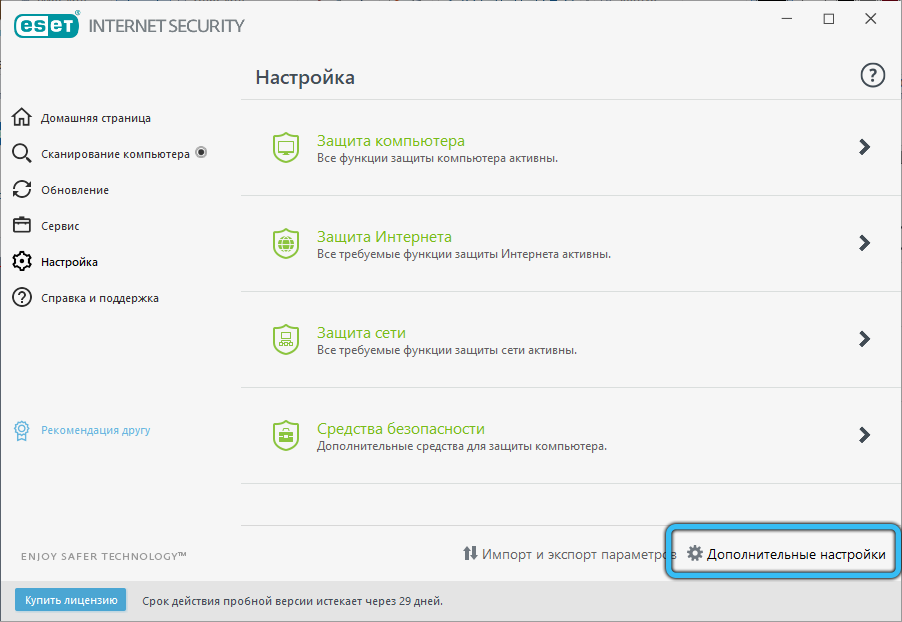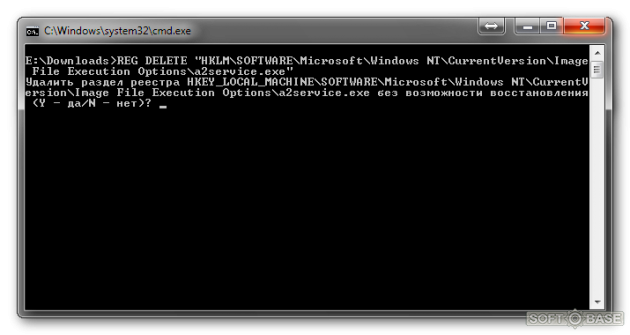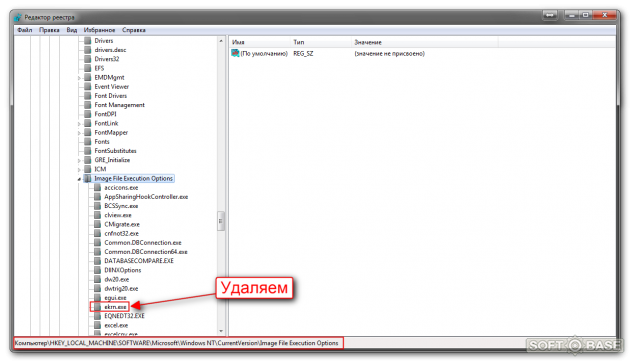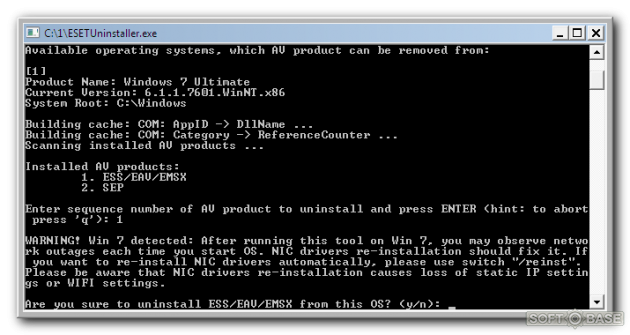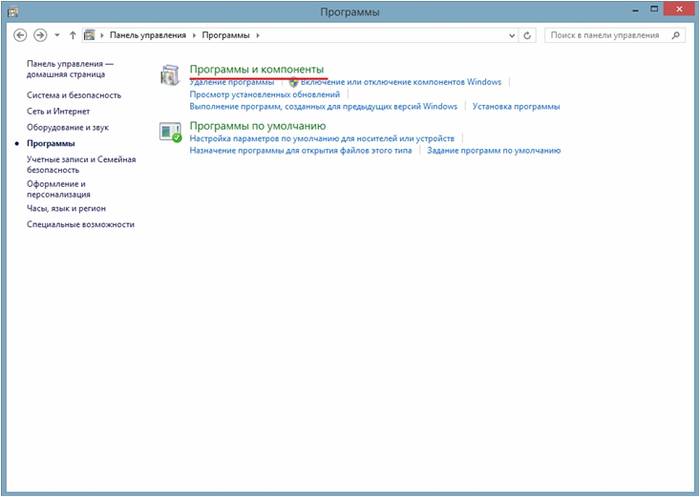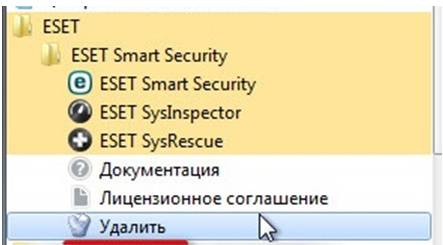Что делать, если процесс ekrn.exe грузит систему
Когда компьютер начинает сильно тормозить, отказываясь оперативно реагировать на любые действия, предпринимаемые пользователем, первое, что обычно делают, – вызывают «Диспетчер процессов», вне зависимости от версии Windows, и смотрят, какая программа, служба или процессор «пожирает» большую часть ресурсов ПК, процессора и памяти.
Но узнать виновника недостаточно – им может оказаться важный системный процесс, удаление которого приведёт к полному краху операционной системы. Сегодня мы постараемся разобраться с модулем ekrn.exe, который иногда провоцирует подобные зависания.
Что это за файл/процесс ekrn.exe, за что он отвечает
Не стоит удивляться, если в своём «Диспетчере задач» вы такого процесса не обнаружите – он висит только у тех пользователей, кто в качестве антивирусной защиты использует известный пакет ESET. То есть исполняемый файл ekrn.exe является частью этого антивирусного программного обеспечения, хотя сами пользователи об этом могут и не знать – по названию процесса вряд ли можно догадаться о его кровных связях с установленным антивирусом. Впрочем, этим грешат и конкуренты, но искать в этом злой умысел не стоит.
И раз уж вы обнаружили ekrn.exe в «Диспетчере задач», стоит знать, за что отвечает этот файл. Его непосредственные обязанности – сканирование всех загружаемых в память программ и данных на предмет наличия в них зловредного кода. Процесс усердно трудится в фоновом режиме и в обычных условиях себя ничем не проявляет.
Сам файл расположен в каталоге, в который инсталлирован и сам антивирус, и этот путь может быть разным, если вы привыкли менять назначаемую по умолчанию инсталляционную папку. Искать нужно в подкаталоге с именем x86/x64, в зависимости от разрядности вашей версии Windows.
Можно установить точное местоположение файла прямо в Диспетчере, выполнив следующие действия:
- Ctrl+Shift+Esc для запуска ДЗ;
- кликаем по вкладке «Процессы» или «Подробности»;
- ищем файл ekrn.exe;
- вызываем контекстное меню нажатием ПКМ;
- выбираем опцию «Открыть место хранения файла».
Будет открыт проводник в той папке, где находится искомый модуль.
Может ли файл ekrn.exe быть вредоносной программой
Для первоначальной проверки нам нужно убедиться, что процесс запущен из установочного каталога ESET (по умолчанию – что-то типа C:Program_FilesESET_Smart_Security), а не с другой папки.
Используйте для этого «Диспетчер задач», как описано выше. Если это не так, вероятность того, что под антивирусным модулем замаскировался вирус, действительно существует.
В этом случае следует воспользоваться ещё одной проверкой, применив утилиту Microsoft Process Explorer. Она не требует инсталляции, просто запустите программу, перейдите во вкладку «Параметры» и активируйте пункт «Проверить легенды». После этого жмём кнопку View и выбираем пункт Select Columns. Останется добавить в столбцы «Verified Signer». Подозрение должен вызвать статус исследуемого процесса «Невозможно проверить» в отношении параметра «Проверенная подписывающая сторона».
Хотя не все нормальные процессы могут помечаться как имеющие проверенную подпись, но «плохие» однозначно такого статуса иметь не будут.
Наконец, оцените размер файла: «настоящий» процесс не будет весить более 47 МБ независимо от версии.
Так что если вы обнаружили, что систему (процессор, память) грузит именно ekrn.exe (в Windows 10/8/7/ХР), выполните эти три простые проверки, чтобы убедиться, что вы имеете дело с оригинальным файлом, а не вирусом.
Вирус можно попытаться удалить (физически с диска), убрав также его из автозагрузки. Сразу же менять антивирусную программу – не лучший ход, идеальных антивирусов не существует по определению.
Возможно, так сходу удалить ekrn.exe не удастся – попробуйте сделать это, загрузив систему в безопасном режиме, или используйте другие антивирусные продукты, не требующие инсталляции.
Но что делать, если грузящий систему процесс ekrn.exe является подлинным? Давайте разбираться.
Как добиться восстановления нормальной работоспособности ПК
Первый вопрос, который обычно задают пользователи в таких случаях, – можно ли просто удалить службу ESET Service?
Поскольку это важная часть антивирусного пакета, без которой защита вашего компьютера окажется абсолютно неэффективной, без крайней необходимости идти на такой кардинальный шаг не рекомендуется.
Вы можете проверить это файл средствами самого антивируса, запустив процедуру полного системного анализа компьютера и ОС с Reimage, и если файл действительно будет квалифицирован как вирус, он будет автоматически удалён или помещён в карантин, то есть обезврежен.
Если вы убедились, что это не вредоносная программа, но она не даёт компьютеру нормально функционировать, можно выполнить удаление файла вручную. Как удалить процесс ekrn.exe и службу ESET Service? Стандартным способом, используя штатный деинсталлятор антивируса. Если вы не смогли отыскать этот файл, воспользуйтесь утилитой Windows «Установка/удаление программ», входящей в состав «Панели управления» всех версий ОС:
Файл ekrn.exe может приводить к зависаниям ПК в результате нарушения целостности, вызванного различными сбоями в работе ОС или антивируса. В этом случае могут появляться ошибочные сообщения с упоминанием этого модуля типа
«Ошибка ekrn.exe» или «ekrn.exe не найден/не запущен». Появление ошибочных сообщений возможно в разных ситуациях, во время инсталляции ESET, при завершении работы Windows, при работе ESET Smart Security, и эти сообщения можно использовать для устранения причин возникновения неполадок.
Рассмотрим самые употребительные способы наладить нормальную работу ПК, нарушенную процессом ekrn.exe.
Завершение процесса
Поскольку удалять файл по озвученным ранее причинам настоятельно не рекомендуется, можно попытаться просто временно отключить процесс ekrn.exe. При перезагрузке Windows он должен опять заработать в штатном режиме, возможно, без загрузки процессора, это будет свидетельствовать о случайности возникновения проблемы.
Выгрузить процесс из оперативной памяти можно через «Диспетчер задач», установив курсор на ekrn.exe и нажав кнопку «Завершить процесс». Как правило, работоспособность ПК будет восстановлена.
Задание лимитов
Возможно, антивирус просто не справляется с огромным числом выполняемых задач, обычно такое бывает, если пользователь по незнанию поставил галочки на все пункты проверки, в том числе и заведомо не нужные.
Можно попробовать установить лимиты на проверку в настройках антивируса:
- заходим в «Настройки»;
- в списке «Защита от вирусов» ищем пункт «Защита файловой системы»;
- вверху кликаем по кнопке «Настройка», а затем по вкладке «Лимиты»;
- уменьшаем время проверки до 10-15 секунд, а параметр «Максимальный размер» делаем равным 80 МБ.
ESET продолжит выполнять свои функции, но нагрузка на CPU должна существенно снизиться.
Отключение службы
Отключить ekrn.exe можно и на постоянной основе, не удаляя сам файл. Сделать это можно следующим образом:
В результате процесс запускаться не будет, пока мы не проделаем обратную операцию.
Отключение запланированных заданий
Ещё один достаточно радикальный способ решения проблемы с зависанием – отключить в настройках антивируса запланированные задания. Это снизит безопасность компьютера, поскольку ESET не сможет самостоятельно выполнять сканирование системы, но и нагрузка на ЦП определённо снизится.
Советы от производителя
Сами программисты ESET признают, что зависание ПК может возникнуть из-за того, что указанный модуль проверяет слишком много файлов в режиме реального времени и не справляется с такой нагрузкой. Рекомендации от специалистов компании тоже лежат в плоскости настроек антивирусного пакета – нужно в панели «Расширенные настройки» кликнуть по вкладке «Методы защиты» и убрать все галочки, оставив включёнными только пункты эвристического и сигнатурного анализа. Во вкладке «Фильтрация протоколов» нужно поступить аналогичным образом, оставив рабочим крайний левый режим.
По умолчанию большинство из этих опций и так отключено, то есть это результат непродуманных действий со стороны пользователя.
Millionhacks
Как полностью удалить ESET Smart Security и NOD32
Например вы использовали Eset Smart Security и вам понадобилось его удалить, чтобы затем установить новую версию или удалить на совсем. Но из-за возникших проблем вы не смогли удалить программу полностью и теперь при попытке установки новой версии вы будете получать ошибку. Получается что вы не до конца удалили старую версию и теперь не можете ни удалить ни переустановить антивирус. Что делать ?
Вы должны следовать следующим инструкциям для выхода из подобной ситуации:
1. Загрузитесь в безопасном режиме. Для этого перезагрузите компьютер и нажмите клавишу F8 до начала загрузки Windows и выберите соответствующий вариант загрузки из списка.
2. Убедитесь что ни одна из служб ESET не запущена. Для этого нажмите Пуск-Выполнить введите services.msc и нажмите Enter. В появившемся окне найдите все службы ESET и если они запущены, то сначала остановите их, а затем удалите. У ESET всего 2 службы ESET Service и ESET Http Server.
3. Удалите папку в которую был установлен ESET, обычно это C:Program FilesESET Smart Security. Если на вашем компьютере установлено несколько продуктов фирмы ESET, то не удаляйте всю папку, а только ту в которую установлен антивирус.
4. Нажмите Пуск-Выполнить введите Regedit и в появившемся окне перейдите в раздел реестра HK_LOCAL_MACHINESoftware и удалите запись ESET. Появится окно о подтверждении удаления, нажмите в нем «Да».
5. Перезагрузите компьютер и загрузитесь в обычном режиме.
ESET Smart Security или NOD32 будут удалены, теперь вы можете установить новую версию или установить другой антивирус. Нажмите для продолжения.
13 коммент.:
спасибо огромное! сегодня вечером попыаюсь это сделать, надеюсь, всё будет ок.
а то я чувствую, что мои (2) конфликтуют между собой и из-за этого тормозит и виснет комп.
Анонимный комментирует. 23 января 2010 г., 23:02
огромнейшее спасибо, обожаю. NOD. Но он у меня заглючил, пыталась переустановить, ничего, пыталась удалить, выдает ошибку, и хоть ты тресни. Но Ваш способ помог, удалила и заново установила, еще раз огромное спасибо, вы золото.
Rsd комментирует. 30 марта 2012 г., 02:11
Анонимный комментирует. 27 июня 2012 г., 01:12
Выражаю огромную благодарность автору этой статьи.Все логично, понятно и просто даже для новичка.Я долго пытался удалить ESET, перелопатил кучу форумов, но только здесь нашел нужный ответ.Еще раз большое спасибо
Анонимный комментирует. 22 июля 2012 г., 08:39
а у меня даже после этих манипуляций при установке другого антивируса пишет, что нод по прежнему есть.
Что делать. уже все по перепробовали
Анонимный комментирует. 5 февраля 2013 г., 22:59
В сервисе не удаляется, там даже пункта нет такого удалить
Анонимный комментирует. 9 февраля 2013 г., 18:31
спасибо мне очень помогли)))))
Анонимный комментирует. 7 мая 2013 г., 14:57
спасибо усе гаразд тепер NOD пiшов лiсом )
Анонимный комментирует. 4 июня 2013 г., 02:13
Болшое спасибо, доступно и просто как в первом классе
Анонимный комментирует. 30 апреля 2014 г., 05:14
Unknown комментирует. 11 декабря 2015 г., 10:13
Спасибо большое, удалилось без проблем!
Unknown комментирует. 17 февраля 2017 г., 12:09
автору респект, все получилось
Unknown комментирует. 23 ноября 2018 г., 12:32
спасибо огромное , намучился , а ваше решение правильное на все 100%
не удаляется и не устанавливается антивирус
AV Uninstall Tools Pack — это пакет утилит, предназначенных для удаления различных антивирусных программ. В него входят утилиты для удаления более 40 антивирусных и антишпионских программ, а также сетевых экранов. Они необходимы в тех случаях, когда не удаётся полностью удалить антивирусную программу стандартным путём, или в процессе удаления возникают ошибки. Данные утилиты полностью удаляют все файлы, драйвера, службы и записи реестра, оставленные антивирусными программами.
Была такая же проблема, юзай mwfix
В последние пару месяцев уже не раз сталкивался с проблемой, когда при попытке установки антивируса Nod 32 третьей или четвертой версий получал такую ошибку:
Возможной причиной проблемы является один из вирусов, блокирующих запуск антивирусных программ (например, hijackthis) и работу служебных программ, таких как regedit.exe.
Запустить эти программы можно лишь переименовав файлы.
На официальном сайте компании Eset рекомендуют решить проблему следующим образом:
Добавить в реестр записи:
HKLMSOFTWAREMicrosoftWindows NTCurrentVersionImage File Execution Options
Присутствует также утилита которая делает всё это автоматически.
Но мне (да и не только мне) это не помогло, и антивирусник также отказывался устанавливаться.
Порывшись в инете, нашел замечательную программу для поиска малварей — Malwarebytes Anti-Malware. Просканировав компьютер (до сканирования на нём стоял рабочий обновленный Касперский 2010), программа нашла порядка 60 всяких вредоносных записей в реестре и т.п, и сама их удалила.Программа триальная, но и тестового периода мне хватило за глаза. После этого Eset Smart Security 4.x встала без проблем.
Ошибка «Сбой при запуске службы Eset Service (ekrn.exe)» появляется впоследствии заражения компьютера вирусами. Есть большое количество вирусов, которые блокируют работу антивирусных программ и административных служб Windows.
Есть несколько вариантов решения данной проблемы.
1. Скачиваем утилиту Eset Update, которая почистит компьютер от заражения.
После её запуска нажимаем на клавиатуре «y», после чего начинается чистка.
По окончанию перезагружаем компьютер и пробуем установить антивирус снова.
2. В случае, если не удается запустить редактор реестра «regedit.exe», можно скопировать этот файл и запустить его копию. Запускаем копию, скажем, «regedit2.exe» и открываем редактор реестра. Заходим в «Правку» – «Найти».
В поле пишем «regedit.exe» и жмём Enter.
В ветке HKLMSOFTWAREMicrosoftWindows NTCurrentVersionImage File Execution Options удаляем все ключи, содержащие «regedit.exe».
Эту же процедуру повторяем по запросу «»ekrn.exe». Таким образом мы получи доступ к реестру и удалили все лишние записи. Перезагружаемся и устанавливаем антивирус.
3. Скачиваем консольную утилиту «ESETUninstaller» и в безопасном режиме с её помощью удаляем остатки антивируса.
Как это сделать, можно прочитать в ответе на вопрос «Как удалить антивирус ESET Nod32 с компьютера полностью?».
После удаления перезагружаем компьютер в нормальный режим и запускаем установку снова.

Удаление антивируса ESET NOD32 и Smart Security стандартными методами
Первый способ, который следует использовать для удаления любой антивирусной программы — это вход в панель управления Windows, выбор пункта «Программы и компоненты» (Windows 8 и Windows 7) или «Установка и удаление программ» (Windows XP). (В Windows 8 Вы также можете открыть список «Все приложения» на начальном экране, кликнуть правой кнопкой мыши по антивирусу ESET и выбрать в нижней панели действий пункт «Удалить».)
После этого выберите в списке установленных программ Ваш антивирусный продукт ESET и нажмите кнопку «Удалить/Изменить» вверху списка. Запустится мастер установки и удаления продуктов Eset — вам достаточно просто следовать его указаниям. Если же он не запустился, выдал ошибку при удалении антивируса или произошло что-то еще, что помешало довести начатое до конца — читаем далее.
Возможные ошибки при удалении антивирусов ESET и способ их решения
При удалении, а также при установке ESET NOD32 Antivirus и ESET Smart Security могут возникать самые различные ошибки, рассмотрим наиболее распространенные из них, а также способы исправления этих ошибок.
Установка не удалась: откат действия, базовый механизм фильтрации отсутствует
Данная ошибка наиболее распространена на различных пиратских версиях Windows 7 и Windows 8: в сборках, в которых некоторые службы по молчанию отключены, якобы за ненужностью. Кроме этого, данные службы могут отключаться разным вредоносным программным обеспечением. Помимо указанной ошибки, могут появляться следующие сообщения:
- Службы не запущены
- Компьютер не был перезагружен после удаления программы
- Произошла ошибка при запуске служб
При возникновении данной ошибки, зайдите в панель управления Windows 8 или Windows 7, выберите пункт «Администрирование» (Если у Вас включен просмотр по категориям, включите крупные или мелкие значки, чтобы увидеть этот пункт), затем в папке Администрирование выберите «Службы». Также запустить просмотр служб Windows можно нажав Win + R на клавиатуре и введя в окно «Выполнить» команду services.msc.
Найдите в списке служб пункт «Служба базовой фильтрации» и проверьте, запущена ли она. В случае, если служба отключена, кликните по ней правой кнопкой мыши, выберите пункт «Свойства», затем в пункте «Тип запуска» укажите «Автоматически». Сохраните изменения и перезагрузите компьютер, после чего попробуйте удалить или установить ESET снова.
Код ошибки 2350
Данная ошибка может возникнуть как при установке, так и при удалении антивируса ESET NOD32 или Smart Security. Здесь я напишу о том, что делать, если из-за ошибки с кодом 2350 не удается удалить антивирус с компьютера. Если проблема при установке — возможны и другие варианты решения.
- Запустите командную строку от имени администратора. (Зайти в «Пуск» —«Программы» — «Стандартные», нажать правой кнопкой мыши по «Командная строка» и выбрать пункт «Запуск от имени администратора». Введите по порядку две команды, нажимая после каждой Enter.
- MSIExec /unregister
- MSIExec /regserver
- После этого перезагрузите компьютер и попробуйте удалить антивирус стандартными средствами Windows снова.
В этот раз удаление должно пройти успешно. Если же нет, то продолжаем читать это руководство.
При удалении программы произошла ошибка. Возможно удаление уже было совершено
Такая ошибка возникает, когда сначала Вы пробовали удалить антивирус ESET неправильно — просто удалив соответствующую папку с компьютера, чего делать ни в коем случае нельзя. Если же все-таки это произошло, то поступаем следующим образом:
- Отключаем все процессы и службы NOD32 в компьютере — через диспетчер задач и управление службами Windows в панели управления
- Убираем все файлы антивируса из автозагрузки (Nod32krn.exe, Nod32kui.exe) и другие
- Пробуем окончательно удалить каталог ESET. Если не удаляется, используем утилиту Unlocker.
- Используем утилиту CCleaner для того, чтобы убрать из реестра Windows все значения, имеющие отношение к антивирусу.
Стоит отметить, что несмотря на это в системе могут остаться файлы данного антивируса. Как это повлияет на работу в дальнейшем, в частности на установку другого антивируса — неизвестно.
Еще один возможный вариант решения данной ошибки — заново установить ту же версию антивируса NOD32, после чего удалить ее правильно.
Ресурс с установочными файлами недоступен 1606
Если у Вас возникают следующие ошибки при удалении антивируса ESET с компьютера:
- Нужный файл находится на сетевом ресурсе, который сейчас не доступен
- Ресурс с установочными файлами для этого продукта недоступен. Проверьте существование ресурса и доступ к нему
То поступаем следующим образом:
Заходим в пуск — панель управления — система — дополнительные параметры система и открываем вкладку «Дополнительно». Здесь следует зайти в пункт Переменные среды. Найдите две переменные, указывающие путь к временным файлам: TEMP и TMP и задайте им значение %USERPROFILE%AppDataLocalTemp, также можно указать и еще одно значение C:WINDOWSTEMP. После этого, удалите все содержимое этих двух папок (первая находится в C:UsersВаше_имя_пользователя), перезагрузите компьютер и попробуйте удалить антивирус снова.
Удаление антивируса с помощью специальной утилиты ESET Uninstaller
Ну и последний способ, чтобы полностью удалить антивирусы NOD32 или ESET Smart Security с Вашего компьютера, если ничто другое Вам не помогло — использовать специальную официальную программу от ESET для этих целей. Полное описание процедуры удаления с помощью данной утилиты, а также ссылка, по которой Вы можете скачать ее доступны на этой странице этой странице
Программу ESET Uninstaller следует запускать только в безопасном режиме, о том, как зайти в безопасный режим в Windows 7 написано по ссылке, а вот инструкция, как зайти в безопасный режим Windows 8.
В дальнейшем, для удаления антивируса просто следуйте указаниям на официальном сайте ESET. При удалении антивирусных продуктов с помощью ESET Uninstaller возможен сброс сетевых настроек системы, а также появление ошибок реестра Windows, будьте осторожны при применении и внимательно читайте руководство.
Как удалить антивирус ESET с компьютера через панель управления
Откройте панель управления Windows и выберите меню «Удаление программ», Установка и удаление программ» или «Программы и компоненты». Найдите в списке продукты ESET и удалите их, следуя указаниям в окне Мастера удаления.
Если ESET NOD32 или ESET Smart Security защищён паролем, то появится запрос на ввод пароля:
Если вы не помните установленный пароль, удаление антивируса не будет возможно стандартным способом: для удаления понадобится утилита ESET Uninstaller, о которой написано ниже.
Если введён правильный пароль, или не был установлен, будут предложены варианты восстановления или удаления антивируса. Нажмите «Удалить» для полного удаления ESET из системы:
Если вам будет предложено указать причину удаления антивируса, отметьте её и нажмите «Далее». Результат ответа не повлияет на дальнейший процесс деинсталляции:
Подтвердите удаления продукта:
Дождитесь завершения удаления антивируса — это может занять несколько минут:
Когда удаление будет завершено, нажмите кнопку «Готово»:
После завершения работы утилиты, подтвердите перезагрузку компьютера:
Удаление антивируса ESET утилитой ESET Uninstaller
Если ESET нет в списке установленных программ, удаление ESET не запускается или появляется ошибка при удалении, используйте утилиту удаления ESET Uninstaller. Эта утилита поддерживает удаление большинства персональных и серверных продуктов ESET, версий 5 и выше:
- ESET NOD32 Smart Security
- ESET NOD32 Antivirus
- ESET NOD32 Internet Security
- ESET NOD32 Smart Security Premium
- ESET Endpoint Security
- ESET Endpoint Antivirus
- ESET File Security for Microsoft Windows Server
- ESET Mail Security for Microsoft Exchange
- ESET Security for Microsoft SharePoint Server
- ESET Mail Security for IBM Domino
Предупреждение: Использование утилиты ESET Uninstaller может сбросить ваши настройки сети Windows. Если вы будете использовать утилиту, чтобы удалить ESET Mail Security for Microsoft Exchange Server для Server 2008, то вам будет необходимо переустановить драйверы сетевой карты.

Скопируйте утилиту «ESETUninstaller.exe» на рабочий стол.
Перезагрузите компьютер в Безопасный режим Windows и запустите утилиту. При запуске, появится предупреждение ,о возможном сбросе настроек сети Windows в процессе работы утилиты. Нажмите клавишу Y, для подтверждения запуска утилиты:
Примечание: Если утилита будет запущена не в «Безопасном режиме», то появится ошибка «ERROR! Your computer is running in an unsafe mode».
Утилита просканирует систему и покажет найденные программы ESET в пронумерованном списке. Выберите из списка установку ESET, которую вы хотите удалить, введя её номер и нажав ENTER. Обычно, утилита находит одну установку продукта ESET, которая будет в списке под номером 1:
Нажмите клавишу Y, для подтверждения удаления. После успешного удаления, внизу появится надпись «Press any key to exit»:
После закрытий окна утилиты, перезагрузите компьютер.
Дополнительные команды: Введите ESETUninstaller.exe /help для просмотра доступных команд. Используйте параметр /mode=offline для поиска ESET на загрузочных носителях или /mode=online для поиска на жестких дисках, если утилита не обнаруживает их автоматически. Используйте параметр /force для автоматического удаления всех найденных продуктов ESET без запросов.
Например, для автоматического удаления всех продуктов ESET с перезагрузкой системы, используйте команду: ESETUninstaller.exe /force /reboot
Полный список команд представлен на скриншоте ниже:
Как удалить Eset Nod32 с компьютера на Windows 7, 10
Антивирусные продукты порой настолько крепко обживаются в компьютере, что удалить их с машины получается лишь ценой значительных усилий. Например, так происходит с NOD32: если приходит время сменить его другими программами, разработка ESET может оставить следы в системе – от мусорных записей в реестре Windows до целой папки приложения в Program Files. Чтобы это не приключилось, надо научиться, как удалить Есет Нод 32 полностью с компьютера Виндовс 7, Виндовс 10.
Штатное удаление Есет Нод 32 полностью с компьютера
В Windows предусмотрены стандартные инструменты удаления ненужного софта – статус дружелюбной к пользователю системы обязывает. И с точки зрения прикладной логики это единственный способ, как правильно и наиболее безопасно удалить антивирусник Нод 32 с компа.
В «семерке» перейдите в Панель управления из Пуска.
Далее выберите Удаление программ.
В «десятке» можно воспользоваться быстрым меню обслуживания, которое вызывается по Win-X.
Система проверит список установленных программ и выведет полный перечень. Если Windows на компьютере или ноутбуке стоит с незапамятных времен, приложений устанавливалось много, это может занять некоторое время.
Найдите в списке требуемый антивирусный продукт – например, пробную версию, которая почему-то вам не понравилась, или полноценный продукт, от использования которого хотите отказаться. Выделите его и нажмите «Изменить».
После этого запустится штатный установщик.
Он позволяет как удалить антивирус Есет Нод 32 с компьютера, так и наоборот, восстановить работоспособность ESET.
Подтвердите выполнение операции.
В норме на ПК не должно остаться фрагментов антивируса. Но на практике часто возникает вопрос, как удалить остатки Есет Нод 32.
Если штатный деинсталлятор схалтурил, на компьютере могут остаться файлы и настройки приложения. Есть различные способы справиться с ними:
- применить специальные программы, например, Revo Uninstaller или его аналоги. Достоинство варианта в том, что проверяются различные места, где может находиться забытый файл, ключ реестра и т.д. Некоторое ПО также позволяет отследить особенности установки антивируса, чтобы потом наиболее полным образом удалить его данные (вот только заранее мало кто так делает);
- самостоятельно поискать и удалить возможные «хвосты». Метод позволяет справиться с самыми очевидными потерянными антивирусом файлами или настройками. А вот гарантировать, что вы найдете действительно все, никто не сможет – логика разработчиков-то неизвестна;
- запустить утилиту от самих разработчиков, которые лучше всех знают, как удалить ESET Nod32 Antivirus с компьютера, будь то Windows 7 или другая версия ОС. К недостаткам относится потенциальная возможность потери данных, о чем создатели утилиты прямо предупреждают. Так что до запуска (впрочем, как и при других вариантах удаления в этом пункте) настоятельно рекомендуется сохранить куда-нибудь важные данные.
Как удалить ESET Nod32 программами-деинсталляторами
Рассмотрим на примере Revo Uninstaller. Запустите приложение и выберите программный продукт, от которого хочется избавиться.
Если возможно, утилита сначала запустит штатный деинсталлятор, затем предложит просканировать систему на «следы» программы. Выберите желаемый вариант и выполните сканирование.
Затем просмотрите найденные ключи и удалите те, которые остались от ESET.
Аналогичным образом поступите с папками.
После этого удаление будет завершено. При использовании других средств логика работы будет такой же или похожей.
Ручная «зачистка» ESET Nod32 на Виндовс 7 и Виндовс 10
В этом методе рекомендуется сначала выполнить штатную деинсталляцию, чтобы остановить запущенные антивирусом защитные сервисы. В противном случае вы рискуете столкнуться с механизмами самозащиты программы. Не повредит и сделать точку восстановления.
Откройте папку Program Files и найдите в ней папку с продуктом ESET. Далее удалите ее с компьютера. Учтите, что для этого действия система может запросить подтверждение администраторских прав.
Затем откройте редактор реестра (Win-R и далее regedit) и сделайте бэкап – пригодится, если что-то пойдет не так, как планировалось.
Найдите в реестре (Ctrl-F) все упоминания антивируса. Удалите обнаруженные элементы.
Если этого не сделать, система будет считать, что какие-то компоненты все еще присутствуют. А это значит, что во время запуска или в иных ситуациях она попытается их запустить, что повлечет за собой непредсказуемые последствия.
Перезагрузитесь и убедитесь, что система стабильно функционирует.
Использование ESETUninstaller
Помимо классического метода, можно устранить слишком живучий ESET «родным» инструментом. Скачайте его с http://download.eset.com/special/ESETUninstaller.exe и запомните, куда вы сохраняете файл.
Есть некоторые отличия в том, как удалить Нод 32 с компьютера с «семёркой» и как это сделать в Windows 10. В «десятке» нужно дополнительно перед запуском утилиты проверить сетевые подключения. Для этого откройте детали сетевых подключений: через Win-R запустите на исполнение ncpa.cpl.
Далее правым кликом по Wi-Fi соединению откройте свойства и поищите в перечне компонентов ESET Personal Firewall или Epfw NDIS LightWeight Filter. При обнаружении отметьте его и кликните по удалению в том же окне свойств.
После этого запустите систему в безопасном режиме и запустите загруженный ранее инструмент от Администратора. Утилита по-английски напомнит о необходимости сделать бэкап и попросит подтвердить удаление нажатием на латинскую «Y» с последующим Enter’ом.
Дальше она просканирует ПК и выведет список продуктов для удаления. Выберите подходящий и нажмите на нужную цифру (чаще всего 1), подтвердите выбор нажатием ввода.
Появится запрос подтверждения – снова введите «Y». После сообщения с «any key» нажмите что-нибудь на клавиатуре.
Можно перезагружаться – ESET удален полностью.
Как удалить с компьютера антивирус ESET NOD32 полностью?
Программа ESET NOD32 является антивирусным программным обеспечение, работа которого обеспечивает вам безопасную работу, и защиту от вирусного ПО. Использование данной программы гарантирует вам безопасность в сети и защиту личных данных от утери или кражи.
Бывает такое, что после обновления или некорректной установки (прерывание или удаление файлов) антивирусное программное обеспечение начинает некорректно работать или вовсе не запускаться. Решением такого рода проблемы может быть переустановка программы, для этого необходимо полностью удалить данное ПО с компьютера и все файлы с записями, связанными с ним.
Также бывает ситуация, когда необходимо провести тонкую настройку антивирусной программы, а на ней стоит пароль, который никто не знает или забыли, в таком случае поможет только полное удаление и установка заново.
- Процесс удаления
- Удаление стандартными средствами Windows
- Удаление при помощи специальной утилиты с официального сайта
- Удаление через командную строку
- Удаление при помощи сторонней утилиты
- Удаления программы, когда требуется пароль безопасности
- Проверка оставшихся записей и файлов, после удаления антивирусной программы
- Заключение
Процесс удаления
Как удалить ESET NOD32 с компьютера? Рассмотрим разные способы удаления, и выбирем самые простые и максимально способствующие полному удалению варианты.
• Удаление стандартными средствами Windows.
• Удаление при помощи специальной утилиты, которую предлагает официальный сайт.
• Удаление через командную строку.
• Удаление при помощи сторонней утилиты.
• Удаления программы, когда требуется пароль безопасности.
• Проверка оставшихся записей и файлов, после удаления антивирусной программы.
Способы описанные в этой статье подойдут для удаления всех продуктов компании ESET, а именно ESET NOD32 antivirus и Smart Security.
Удаление стандартными средствами Windows
Для того, чтобы удалить антивирусную программу стандартными средствами, необходимо открыть панель управления.
После того как откроется окно панели управления выбираем «Мелкие значки» и открываем «Программы и компоненты». 
Далее перед нами откроется окно, в котором будут отображены все программы и приложения, которые установлены в нашей системе. Тут нам нужно выбрать наш анивирус ESET NOD32, нажать на него правой кнопкой и выбрать «Изменить». 
Теперь перед нами откроется окно мастера установки ESET NOD32, тут просто следуем инструкциям. Нажимаем далее, после этого выбираем пункт «Удалить». 
В следующем окне нам предложат указать причину, по которой мы хотим удалить продукт, выбираем «Другая причина» и дожидаемся окончания установки. После чего нужно будет перезагрузить компьютер.
Удаление при помощи специальной утилиты с официального сайта
Для начала нам необходимо скачать эту программу с сайта eset.com по ссылке http://download.eset.com/special/ESETUninstaller.exe
1 шаг. После того, как скачали файл нам необходимо удалить правило фаервола антивирусной программы из свойств сетевого адаптера. Это необходимо делать только если у вас ноутбук или компьютер с приемником сигнала Wi-Fi под управление ОС Windows 10, если нет, тогда сразу переходим к следующему шагу.
Для этого нажимаем сочетание клавиш Win+R, откроется окно «Выполнить», пишем в строке команду «control» и нажимаем Enter. Откроется Панель управления, тут нам необходимо открыть «Центр управления сетями и общим доступом». 
После того как открылось окно, выбираем «Изменить параметры адаптера» 
Теперь мы видим все подключённые сетевые адаптеры, нажимаем по «Беспроводному подключению» правой кнопкой мыши и выбираем «Свойства».
В открывшемся окне выбираем параметр «Epfw NDIS LightWeight Filter» и нажимаем кнопку «Удалить». Если такого параметра нет, тогда переходим к следующему шагу.
2 шаг. Необходимо загрузить систему в безопасном режиме нам нужно запустить конфигурацию «msconfig». Для этого открываем строку «Выполнить» нажав сочетание клавиш Win+R, в появившемся окне вводим команду «msconfig». 
Откроется окно «Конфигурация системы», тут нам необходимо перейти на вкладку «Загрузка» и установить галку на пункте «Безопасный режим», после чего нажать «ОК» и согласиться с предупреждением о перезагрузке компьютера.
Такой способ загрузки в Безопасном режиме подойдет для компьютеров с операционной системой Windows Vista/7/8/10.
Что бы выключить «Безопасный режим» проделываем все те же шаги, только в этот раз снимаем галку и нажимаем «ОК»
3 шаг. После того как загрузились в безопасном режиме запускаем ранее скачанную программу, нажимаем правой кнопкой по ней и выбираем «запустить от имени Администратора».
4 шаг. Перед нами откроется командная строка, необходимо ответить на запрос, для этого нажимаем кнопку «Y» на клавиатуре и Enter.
Далее может появится такой запрос, тут необходимо нажать «1» и Enter.
Еще один запрос, тут мы тоже нажимаем «Y» на клавиатуре и Enter.
Если все прошло успешно, тогда вы должны увидеть следующую надпись «Press any key to exit», нажимаем любую кнопку, командная строка закроется, после чего необходимо выключить режим «Безопасной загрузки» и перезагрузиться в нормальном режиме.
Так мы полностью удалили антивирусную программу ESET NOD32 с компьютера.
Удаление через командную строку
Для того, чтобы удалить программу ESET NOD32 Antivirus с компьютера через командную строку, нам необходимо запустить её от имени администратора. Для этого открываем пуск, или если вы пользуетесь Windows 10 нажимаем на иконку лупы (Поиск) возле пуска. В поисковой строке пишем cmd, нажимаем правой кнопкой на «Командную строку» и выбираем «Запустить от имени Администратора».
Перед нами открылась командная строка с правами администратора. Вводим команду «wmic» и нажимаем «Enter»
Далее после применения первой команды пишем следующую «product where name=”ESET NOD32 Antivirus” call uninstall». Если все прошло отлично, тогда мы должны увидеть сообщение «Method execution successfull».
Программа удалена с компьютера.
Удаление при помощи сторонней утилиты
Существует большое множество программ, которые предназначены для учета и удаления программ с компьютера. Одной из таких воспользуемся для удаления ESET NOD32.
Удаление мы будем проводить с помощью утилиты Uninstall Tool. Почему именно она?
Эта программа хороша тем, что проводит полное удаление любого софта и очистку реестра от его записей, а также она показывает все драйвера и скрытые конфигурации, которые устанавливаются вместе с программами.
После того как мы скачали и установили программу, открываем её, перед нами откроется список из приложений, которые установлены на вашем компьютере. Выбираем антивирусную программу ESET NOD32, нажимаем правой кнопкой и выбираем деинсталлировать.
После того как пройдет обычная деинсталляция откроется окно, в котором программа предложить просканировать файловую систему и реестр, чтобы найти все записи, принадлежащие этой программе и удалить их. Нажимаем «ОК» и ожидаем окончания сканирования. По окончанию сканирования мы увидим все обнаруженные файлы и записи, принадлежащие ESET NOD32, нажимаем «удалить». Теперь программа ESET NOD32 полностью удалена с компьютера.
Удаления программы, когда требуется пароль безопасности
Для того, чтобы удалить программу ESET NOD32, когда на ней стоит пароль, потребуется специальная утилита. Данная программа поддерживает следующие версии ПО ESET
• ESET NOD32 4.2/5/6/7/8/9/10.1
• ESET Internet Security 10
• ESET Smart Security 4.2/5/6/7/8/9/10.1
Ссылка для скачивания: Сброс пароля
Без сброса пароля вам не удастся ни настроить антивирусную программу, ни удалить. Поэтому если вы забыли пароль либо компьютер передали с уже установленным паролем, а вам необходимо тонко настроить ESET NOD32, тогда вам необходимо снять пароль.
Для начала нам необходимо скачать утилиту. После того как мы её скачали, перезагружаемся в «Безопасном режиме». Описание загрузки в безопасном режиме.
После того как мы загрузились в безопасном режиме, распаковываем скачанный ранее архив утилиты и запускаем от имени администратора.
Откроется командная строка, в которой необходимо нажать любую клавишу для продолжения её работы.
Ожидаем загрузку, и перед нами должно появится сообщение «Password Reset!», это сообщение означает, что пароль удален. Теперь перезагружаем компьютер в нормальный режим и выше описанными способами удаляем антивирусную программу ESET NOD32 с компьютера.
Проверка оставшихся записей и файлов, после удаления антивирусной программы
Если вам необходимо полностью избавиться от всех записей и файлов программы, тогда можно пройтись по реестру и файловой системе, что бы проверить не осталось ли чего, после удаления программы ESET NOD32 с вашего компьютера.
Для начала проверим реестр. Для того, чтобы открыть реестр нажимаем сочетание клавиш Win+R и в строке «Выполнить» вводим команду «regedit» и нажимаем Enter.
Откроется окно с каталогами реестра. Проверяем нет ли папок «ESET» в каталогах
• HKEY_LOCAL_MACHINESOFTWARE
• HKEY_CURRENT_USERSoftware
Если в этих каталогах имеются такие папки, тогда выделяем их и нажимаем клавишу «Delete».
Таким образом мы проверили реестр и удалили остаточные записи программы.
Переходим к файловой системе, для начала проверяем следующие каталоги (для того, чтобы проще было переходить к нужным каталогам, просто копируем путь и вставляем в строку Проводника заменив имя папки пользователя на ваше). Если в данных каталогах находите папки с именем «ESET», выделяем и удаляем их.
• C:Usersпапка_вашего_пользователяAppDataRoaming
• C:Users папка_вашего_пользователяAppDataLocal
• C:Program Files
• C:Program Files (x86)
• C:ProgramData
Проверим службы ОС Windows
Для этого открываем строку «Выполнить» и вводим команду «services.msc»
После того как откроется окно служб, ищем службы, связанные с ESET, нажимаем по службе правой кнопкой мыши и выбираем свойства.
Откроется окно свойств, переводим «Тип запуска» в положение «Отключена» и нажимаем «ОК».
После того как проделали все шаги по удалению файлов и записей реестра, перезагружаем компьютер.
Программа ESET NOD32 полностью удалена с вашего компьютера.
Заключение
В данной статье рассказывается о том, как удалить программу ESET NOD32 или ESET Smart Security с вашего компьютера. Лучшим способом удаления считаю использование сторонней утилиты Uninstall Tool, так как после удаления программы она самостоятельно проверяет файловую систему и реестр на наличие файлов, связанных с программой. Так же стоит заметить и утилиту, которую предлагает нам официальный support ESET, так как она проделывает похожие действия. Выбрав подходящий вам вариант удаления, вы сможете с легкостью полностью удалить ESET NOD32 или ESET Smart Security с вашего компьютера.
Полное удаление антивируса ESET NOD32 с компьютера
Антивирус ESET NOD32 является лучшим продуктом в своем классе. Он прост в использовании и, конечно же, хорошо защищает от многочисленных угроз, угрожающих безопасности компьютера.
Иногда возникают случаи, когда антивирус необходимо удалить, (например, для установки другого ПО), при которых многие пользователи сталкиваются с рядом определенных проблем.
Разработчики ПО защищают не только ваш ПК, но и свой продукт от вирусных угроз, ведь современные вирусные программы могут удалять антивирус с компьютера без ведома пользователя. Чтобы избежать этого, разработчики предусмотрели возможность удаления программы только при использовании конкретных способов.
Стандартные методы ОС
Многие задаются вопросом, как удалить антивирус eset nod32 с компьютера.
Можно попытаться сделать это стандартным методом операционной системы Windows:
заходим в «Панель управления»;
затем выбираем пункт «Программы и компоненты»;
далее в списке установленных программ необходимо найти «ESET NOD32»;
После проделанных действий на экране появится деинсталлятор. Пользователю необходимо следовать указаниям, позволяющим произвести удаление программы. Если во время деинсталляции продукта возникли ошибки, то необходимо произвести удаление ПО другими методами.
Возможные ошибки и способ их решения
Во время удаления антивируса «ESET NOD32» могут возникать различные ошибки, что приводит к сбою удаления ПО.
Распространенные ошибки во время удаления антивируса «ESET NOD32»:
откат действия, базовый механизм фильтрации отсутствует;
ошибка с кодом 2350;
установочные файлы недоступны;
удаление уже было совершенно.
Это наиболее частые ошибки, которые возникают при удалении «ESET NOD32».
Видео: удаляем антивирус
Откат действия, базовый механизм фильтрации отсутствует
Эта ошибка встречается наиболее часто в тех ситуациях, если компьютер находится под управлением пиратской версии операционной системы Windows 7 и Windows 8. Дело в том, что в пиратских версиях ОС могут быть отключены некоторые службы.
Также пользователь может видеть не только ошибку «Откат действия, базовый механизм фильтрации отсутствует», но и другие:
компьютер не перезагружен после удаление программы;
некоторые службы не запущенны;
ошибка при запуске служб.
Чтобы избавиться от данной ошибки, необходимо проделать следующие действия:
необходимо зайти в «Панель управления»;
далее «Система и безопасность»;
затем выбрать пункт «Администрирование»;
далее выбрать «Службы»;
после этого появится окно «Службы», где необходимо найти службу под названием «Служба базовой фильтрации». Если служба остановлена, то ее необходимо запустить: правая кнопка мыши по названию службы и выпадающем контекстном меню выбрать «Запустить». В свойствах службы, в поле «Тип запуска» необходимо поставить «Автоматически»;
затем компьютер необходимо перезагрузить и провести деинсталляцию «ESET NOD32» заново.
Код 2350
Данный тип ошибки «Код 2350» может возникать в двух случаях: при установке программы и при ее удалении.
Для того, чтобы избавиться от ошибки «Код 2350» необходимо проделать следующие действия:
первое, что необходимо сделать, запустить командную строки с правами администратора. «Пуск» -> «Программы» -> «Стандартные» -> «Командная строка». Щелкнув правой кнопкой мыши по пункту «Командная строка», выбираем «Запуск от имени администратора». Для пользователя операционной системы Windows 8 и 8.1 командную строку от имени администратора можно запустить с помощью сочетания клавиш «Win+X» и в контекстном меню выбрать «Командная строка (администратор)»;
далее в окне командной стоки необходимо последовательно набрать две команды: «MSIExec /unregister», после чего нажать на клавиатуре клавишу «Enter» и «MSIExec /regserver» и затем опять нажать на клавишу «Enter»;
затем компьютер необходимо перезагрузить и произвести удаление антивируса еще раз.
Установочный файл недоступен
Чтобы избавиться от ошибки «Установочный файл недоступен» необходимо проделать следующие действия по ее устранению:
для начала заходим в «Панель управления»;
затем заходим в «Система и безопасность»;
далее выбираем пункт «Система»;
потом выбираем «Дополнительные параметры системы»;
в появившимся окне «Свойства системы» выбираем вкладку «Дополнительно»;
внизу выбираем вкладку «Переменные среды»;
затем в окне «Переменные среды» необходимо выбрать две переменные «TEMP» и «TMP» и задать для них следующее значение «%USERPROFILE%AppDataLocalTemp»;
затем необходимо провести очистку содержимого этих папок и попытаться произвести деинсталляцию еще раз.
Возможно, программа удалена
Ошибка «Во время удаления программы произошла ошибка» чаще всего возникает тогда, когда пользователь удалял ПО неправильно, то есть просто-напросто удалил лишь папку с программой.
В этой ситуации в реестре все еще находятся файлы антивируса, и чтобы избавиться от данной ошибки необходимо выполнить следующие действия:
заходим в диспетчер задач при помощи сочетания клавиш «Ctrl+Alt+Delete»;
в окне диспетчера задач, во вкладке «Процессы» необходимо найти все процессы, относящиеся в антивирусу;
затем заходим в «Службы» и отключаем все службы, которые относятся к программе;
далее необходимо зайти в автозагрузку Windows: «Win+R» -> В окне «Выполнить» вводим команду «msconfig» -> в окне «Конфигурация системы» выбираем вкладку «Автозагрузка» и удаляем процессы со следующим наименованием «Nod32krn.exe», «Nod32kui.exe»;
затем используем программу «Ccleaner» и очищаем реестр»;
после этого необходимо попробовать удалить антивирус еще раз.
Как удалить антивирус NOD32 утилитой ESET Uninstaller
Для того, чтобы удалить антивирус можно воспользоваться специально разработанной утилитой «ESET Uninstaller». Она также поможет удалить NOD32, если забыт пароль.
Для того, чтобы произвести удаление «NOD32» с помощью утилиты «ESET Uninstaller» необходимо:
для начала необходимо скачать утилиту и сохранить ее на рабочий стол. Скачать утилиту можно воспользовавшись поисковой системой;
далее перезагружаем компьютер в безопасном режиме;
система загрузится в безопасном режим, после чего на рабочем столе необходимо запустить утилиту «ESET Uninstaller»;
после запуска появится окно утилиты, где необходимо ввести команду «y/n» и выбрать «y»;
затем утилита покажет список всех установленных антивирусов на ПК. В списке находим антивирус «NOD32» и вводим его номер, под которым он находится в списке, после чего нажимаем на клавиатуре клавишу «Enter»;
затем необходимо ввести команду «y» и дождаться завершения процесса удаления антивируса с компьютера;
после того как деинсталляция завершена, в окне утилиты появится надпись «Press any key to exit». Необходимо нажать на любую кнопку клавиатуре и перезагрузить компьютер.
Загрузка в безопасном режиме для пользователей Windows 7 выполняется следующим образом:
во время перезагрузки необходимо удерживать клавишу «F8» -> в списке вариантов загрузки требуется выбрать «Безопасный режим»;
Для пользователей Windows 8 запустить ОС в безопасном режиме можно следующим образом:
заходим в «Параметры» и, удерживая клавишу «Shift», кликаем «Выключение»;
выбираем «Диагностика» -> «Дополнительные параметры» -> «Параметры загрузки» -> «Перезагрузить» -> «Включить безопасный режим».
после этого система перезагрузится в безопасном режиме.
Встроенный деинсталлятор ESET
Удалить «NOD32» можно с помощью встроенного деинсталлятора.
Сделать это можно следующим способом:
для начала заходим в «Пуск»;
далее в списке установленных программ находим папку под названием «ESET»;
затем открываем папку и списке находим пункт «Удалить»;
Важно! Производить удаление антивируса «ESET NOD32» рекомендуется с помощью встроенного деинсталлятора. Если удаление программы производится с помощью стандартного средства операционной системы Windows «Удаление программ», то полностью удалить антивирус таким способом не выйдет.
после запуска встроенного деинсталлятора появится окно «Почему вы удаляете «ESET NOD32?». В окне необходимо отметить ту причину, по которой вы деинсталлируете программу;
затем щелкаем на клавишу «Далее» внизу окна;
после того, как процесс деинсталляции завершен, необходимо найти на рабочем столе ярлык «Мой компьютер»;
в окне проводника находим строку «Поиск» и вписываем в пустое поле «ESET»;
далее начнется процесс поиска файлов, которые остались в системе и не были удалены. После того, как все файлы найдены, необходимо произвести их удаление.
Важно! В некоторых случаях файлы ПО могут просто-напросто не удалиться. Чтобы удалить их можно воспользоваться бесплатной утилитой «Unlocker».
В этой статье были рассмотрены способы удаление антивируса ESET NOD32, которые позволяют полностью очистить компьютер от программы.
Если вы установили ESET Smarty Security, даже последнюю бета-версию v7.0, и при каждом запуске получаете диалоговое окно «Ошибка связи с ядром», эта статья содержит исправление для вас. Если служба ESET, настроенная на запуск при запуске компьютера, не запускается, вы получите такое сообщение. Исправить очень просто: необходимо убедиться, что для типа запуска службы ESET установлено значение «Автоматически», а ее статус должен отображаться как «запущен».
Исправление ошибки связи ESET Smart Security 2014 с диалоговым окном ядра
1. В командной строке введите «services.msc», чтобы открыть служебную консоль.
2. Теперь выберите запущенную службу ESET и дважды щелкните ее, чтобы просмотреть ее свойства.
3. На вкладке «Общие», как сказано выше, убедитесь, что для его типа запуска установлено значение «Автоматический», а статус службы здесь должен указываться как «Запущено». Если он показывает статус «Остановлен», как показано на снимке экрана ниже, нажмите кнопку «Пуск», чтобы устранить проблему, если служба не запускается, перейдите к шагу 4.
Как навсегда отключить персональный брандмауэр в ESET Smart Security 7
а. Если вы не видели ESET Service в консоли служб, вам необходимо удалить ESET и переустановить его.
б. Если вы уже удалили ESET и получаете эту ошибку при запуске, вам необходимо установить для параметра Тип запуска службы ESET значение Отключено. Если вы не можете этого сделать, перейдите к шагу 4 решения.
Специализированный очиститель в бета-версии ESET Smart Security v7.0
4. Если вы не можете отключить или запустить службу ESET, перейдите к «C: Program Files ESET ESET Smart Security», с помощью поля поиска найдите файл em001_32.dat, переименуйте его в em001_32.dat.bak и перезапустите. компьютер, теперь служба запускается, и вы можете отключить службу, если хотите.
У вас есть возможность получить это, когда ваша система заражена, если вы не уверены, что ваш компьютер свободен от вирусов или нет, я рекомендую вам запустить сканирование на наличие руткита с нулевым доступом с помощью Malwarebytes Anti-Rootkit или другого бесплатного удаления руткита ZAccess. инструменты, доступные в Интернете.
Чтение последней бета-версии Malwarebytes Anti-Rootkit удаляет ZAccess Rootkit с ПК с Windows