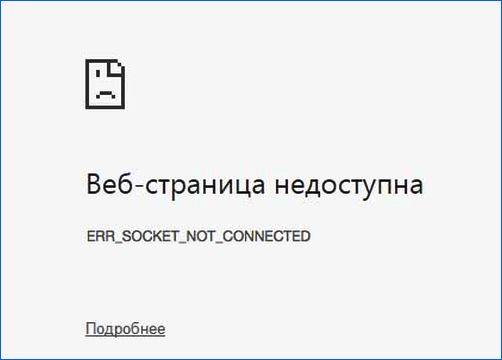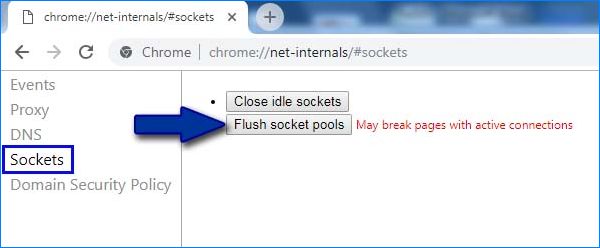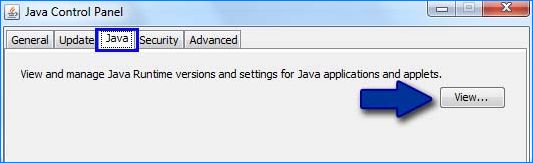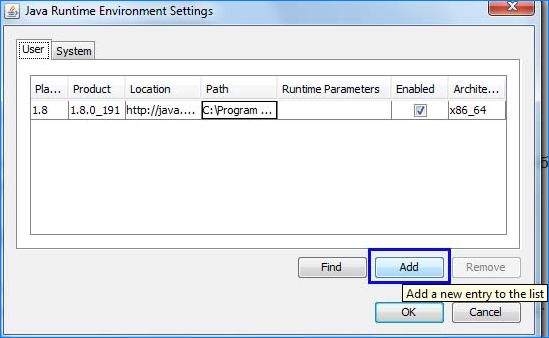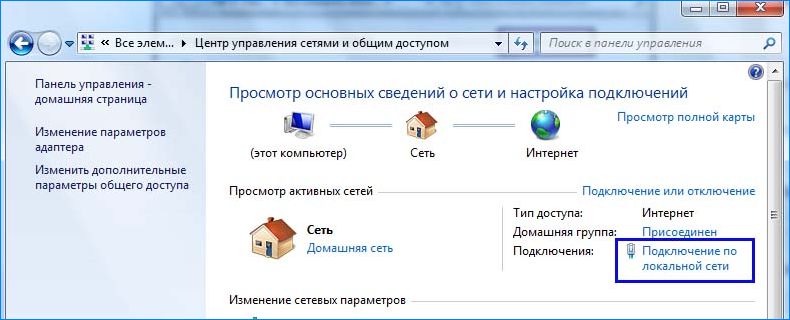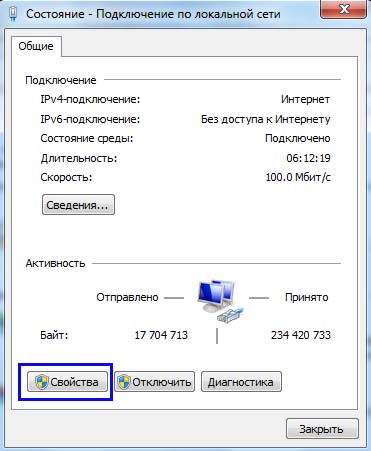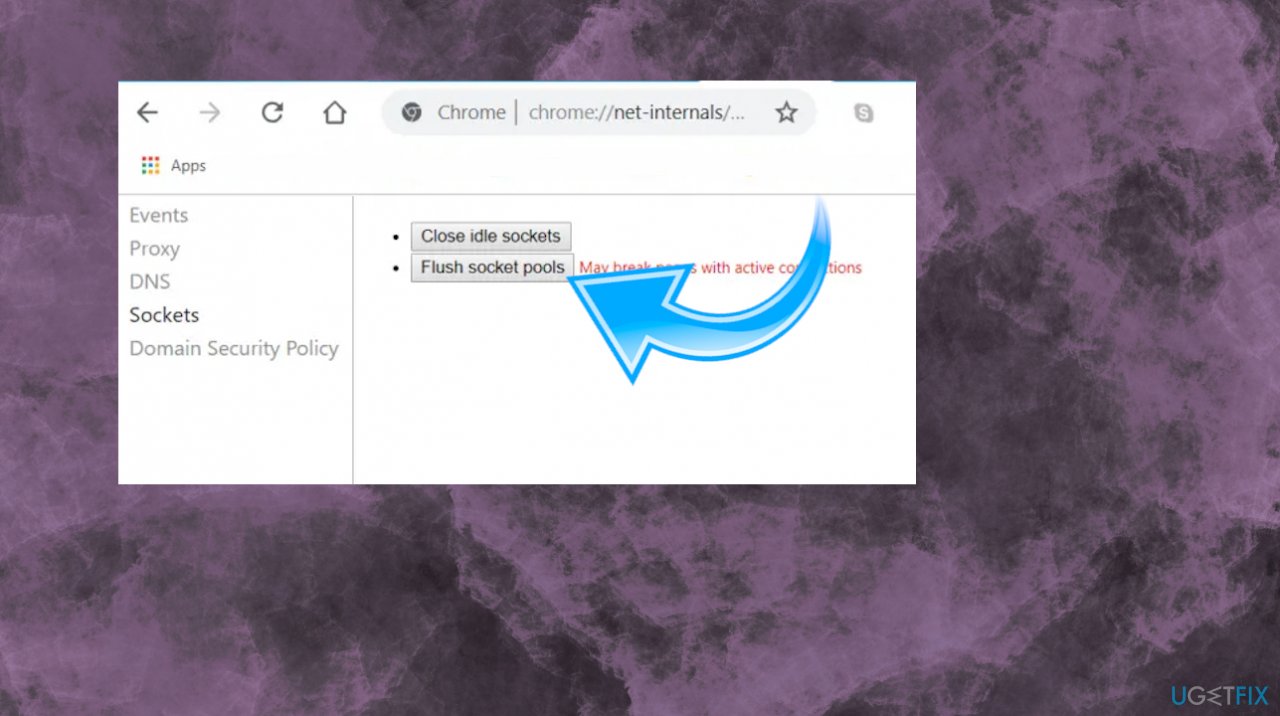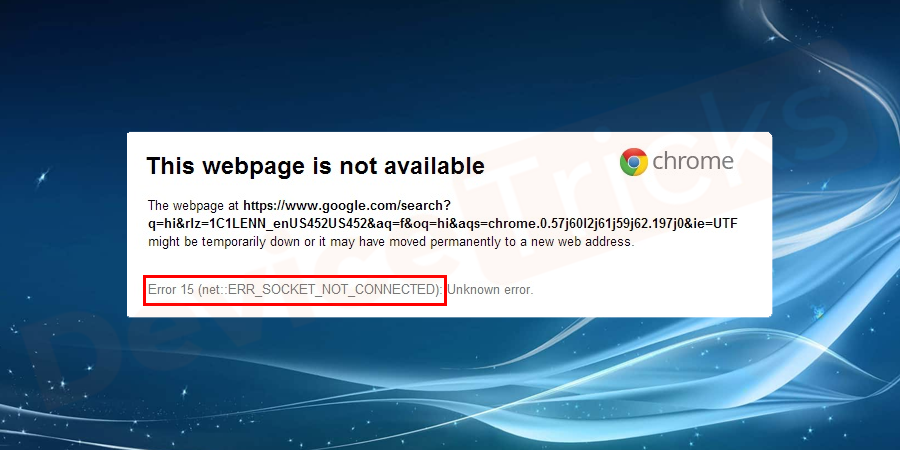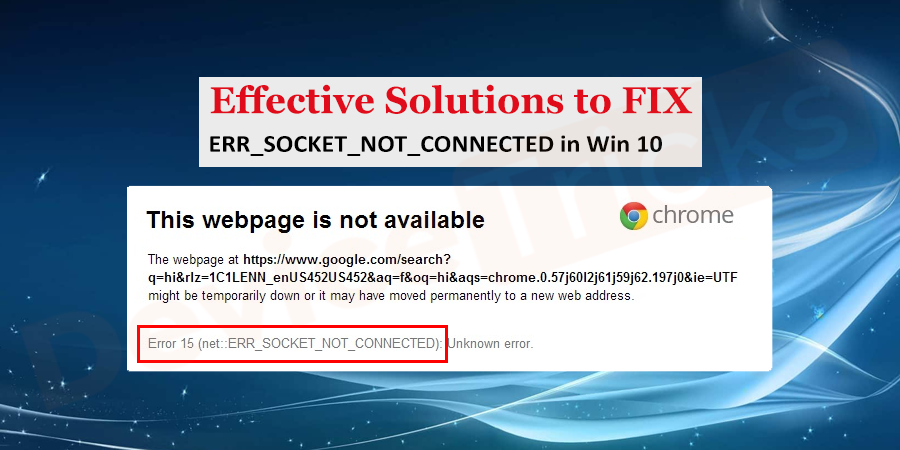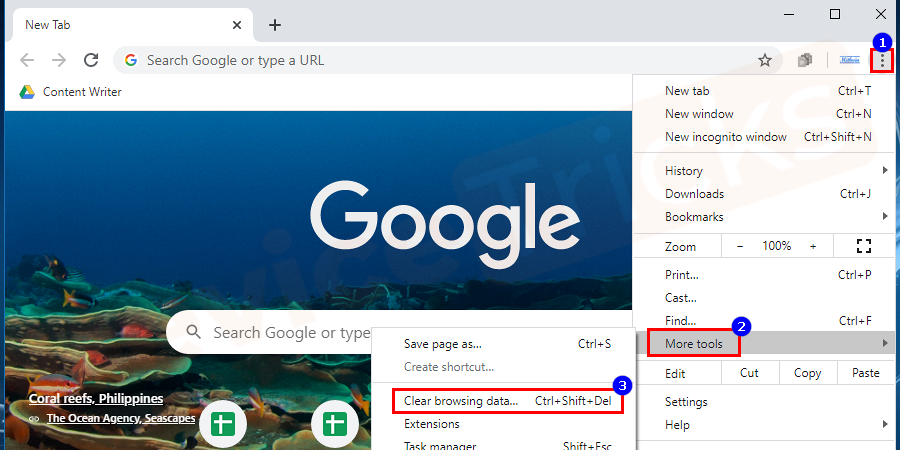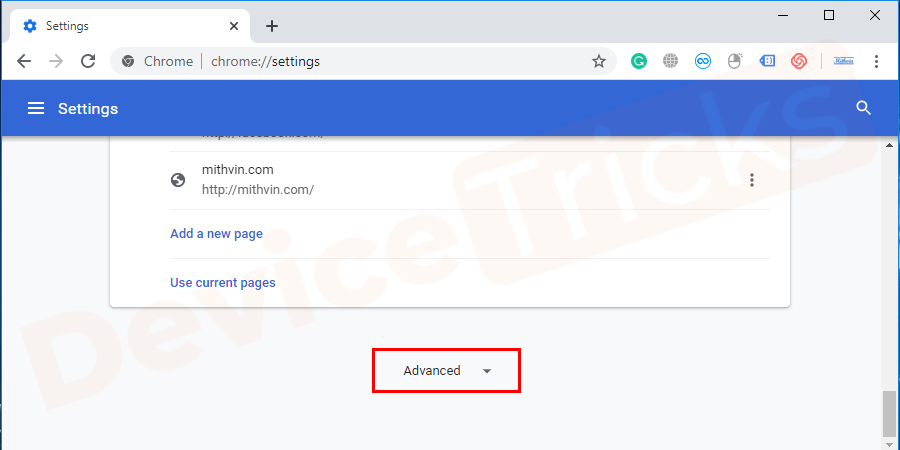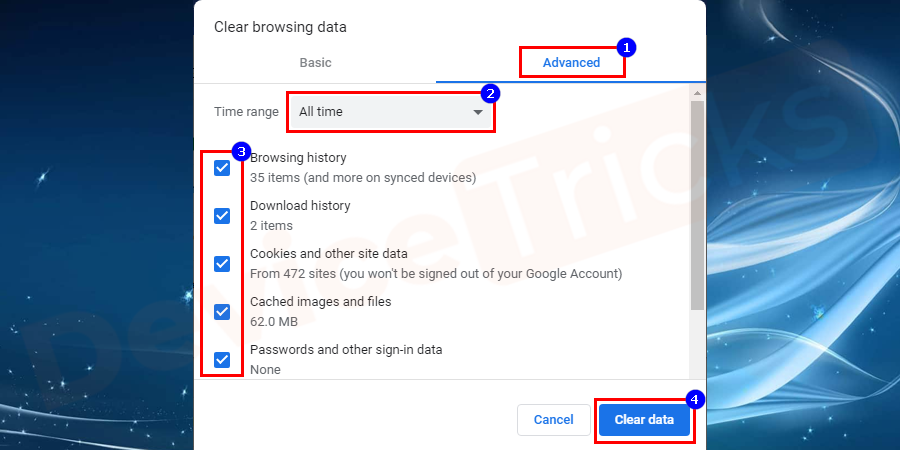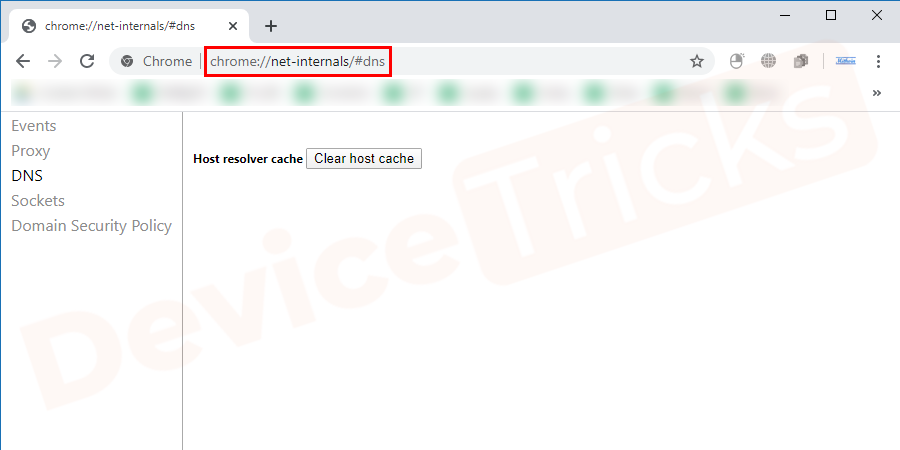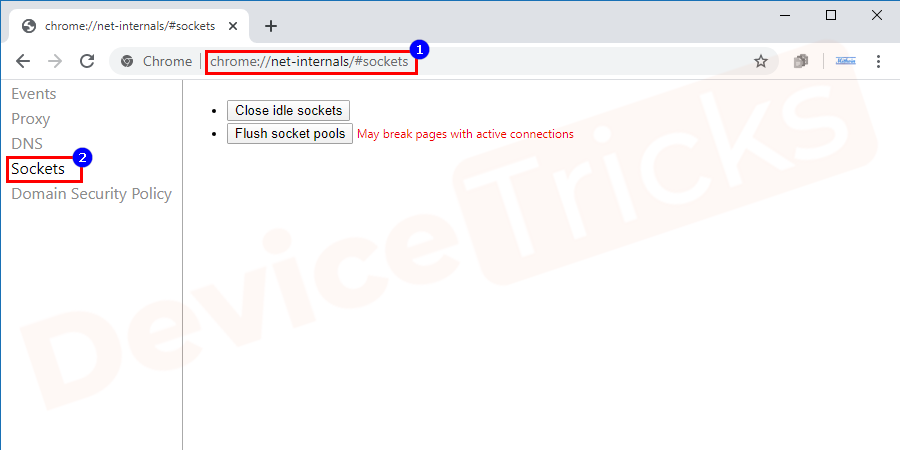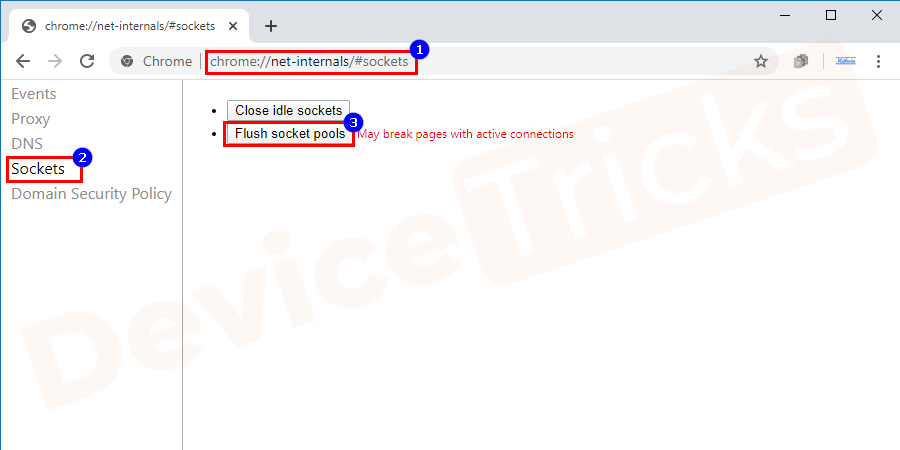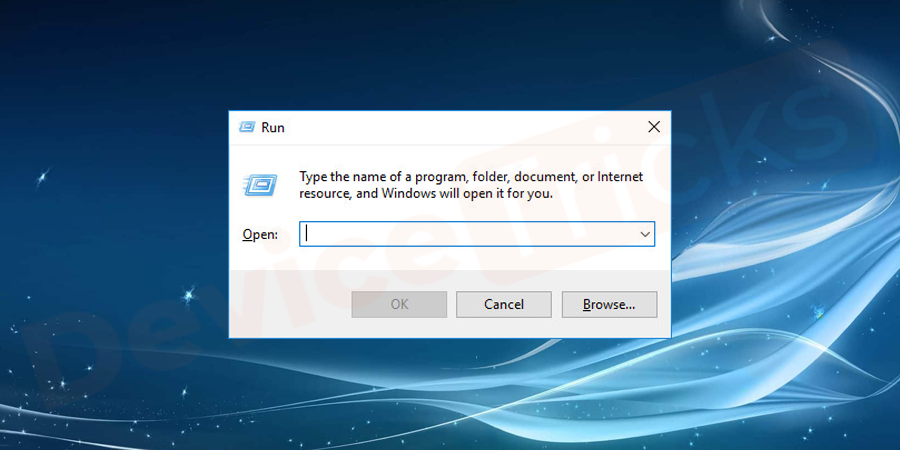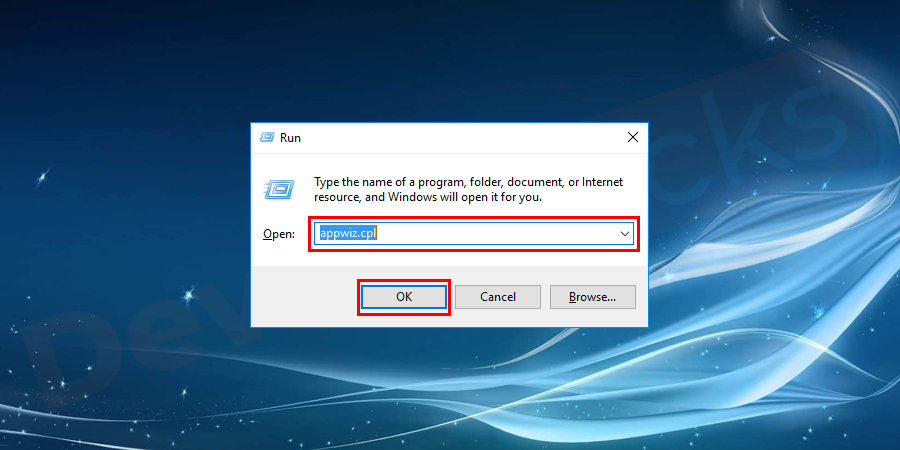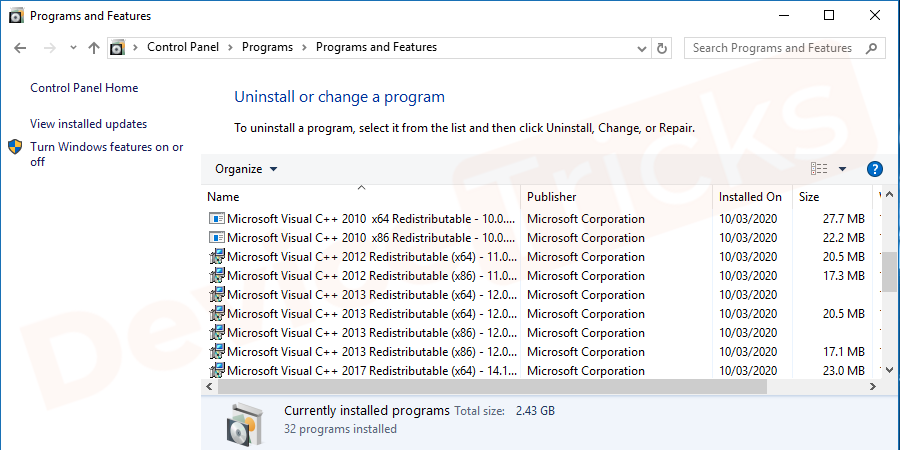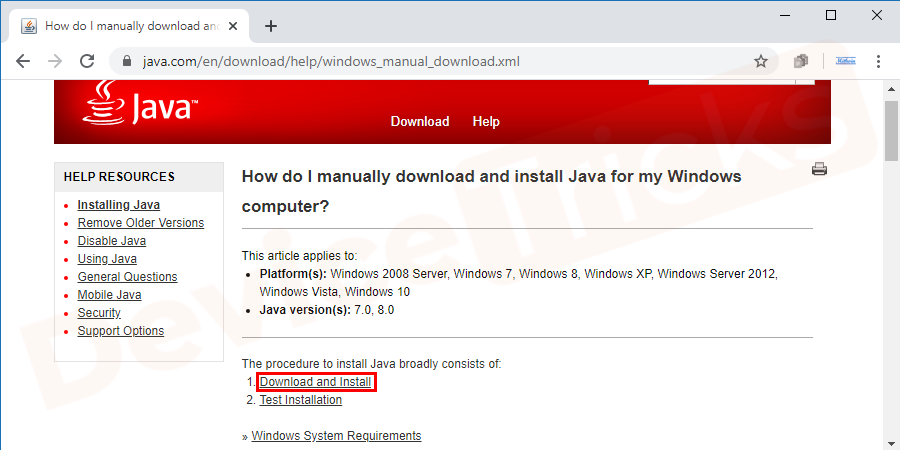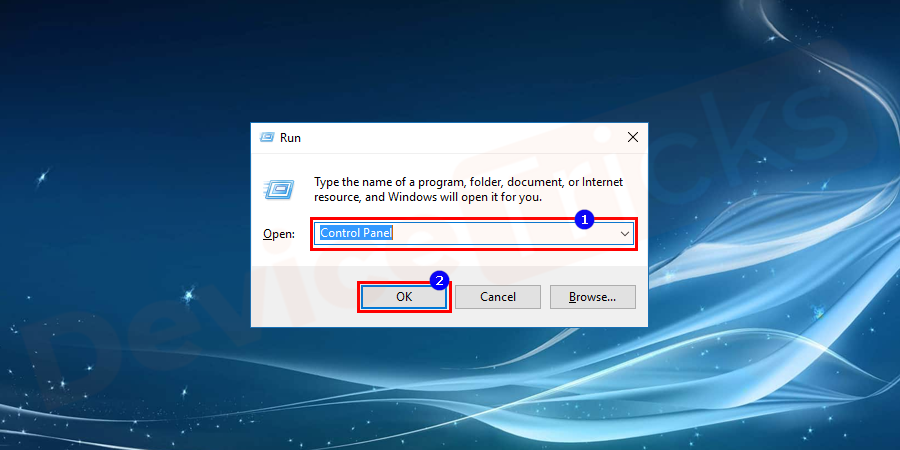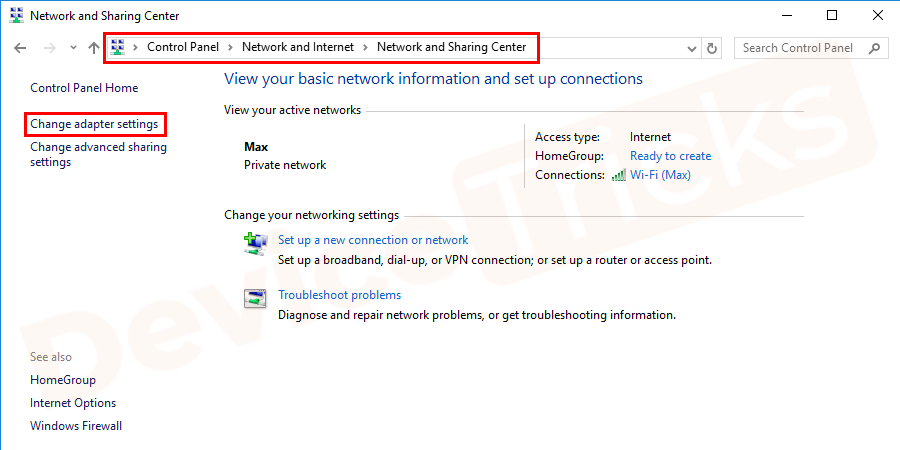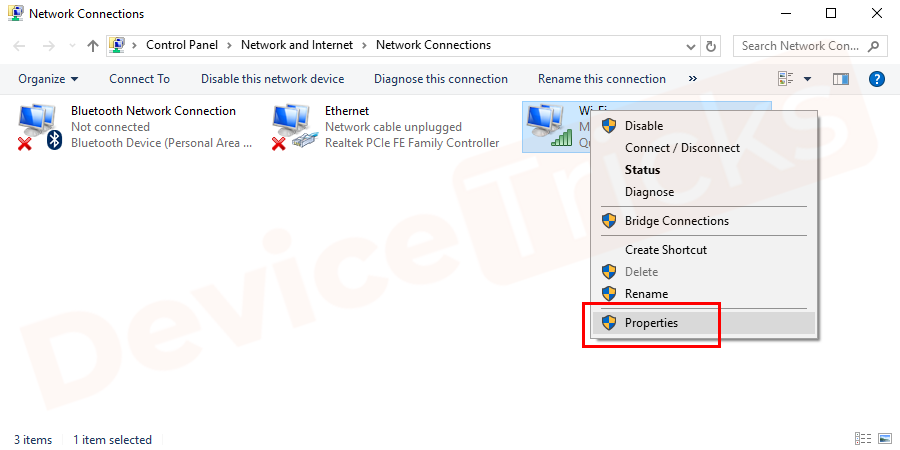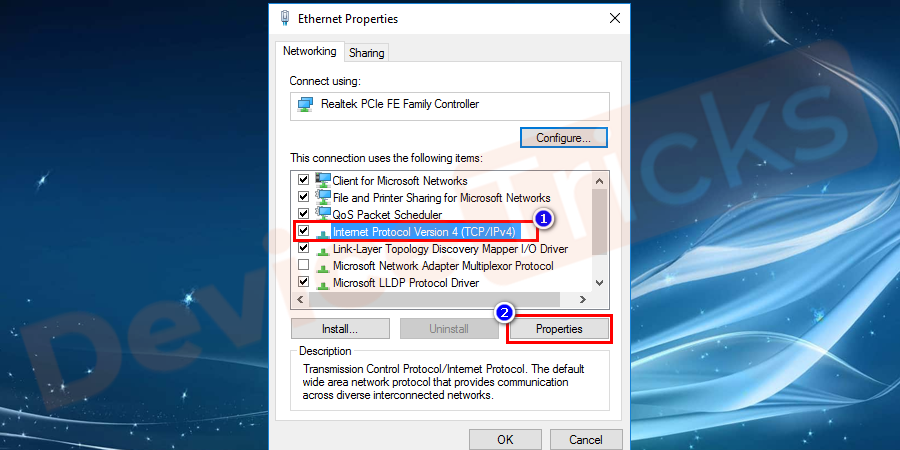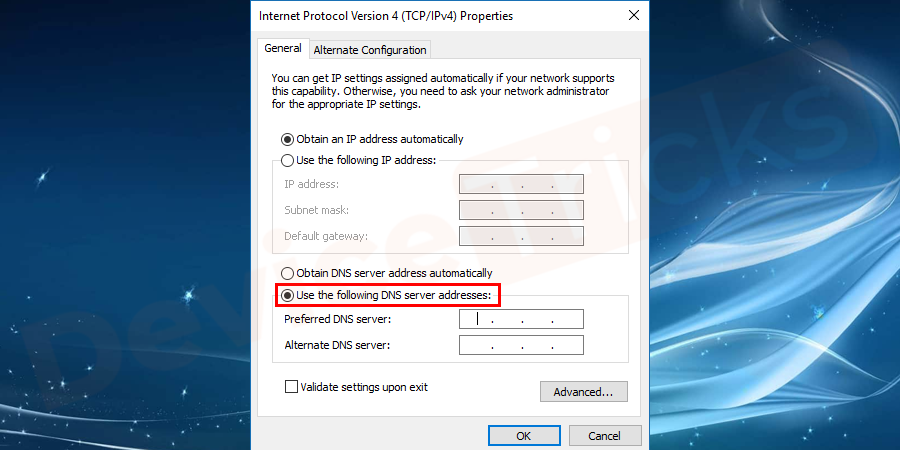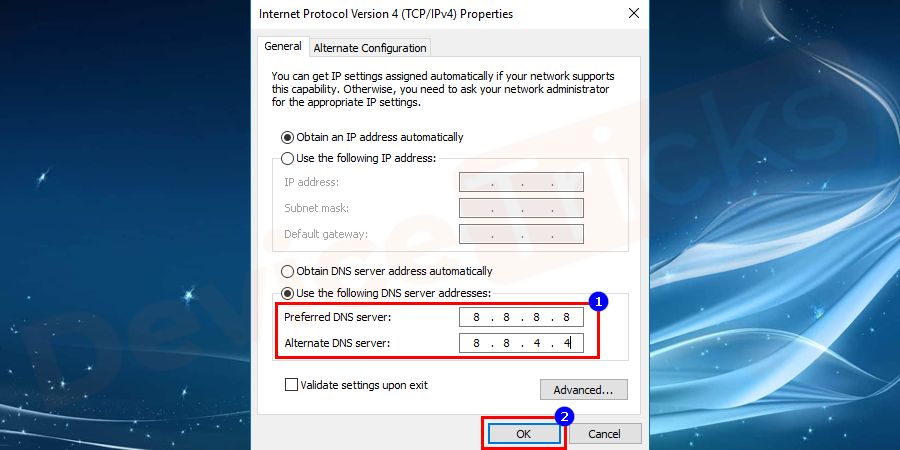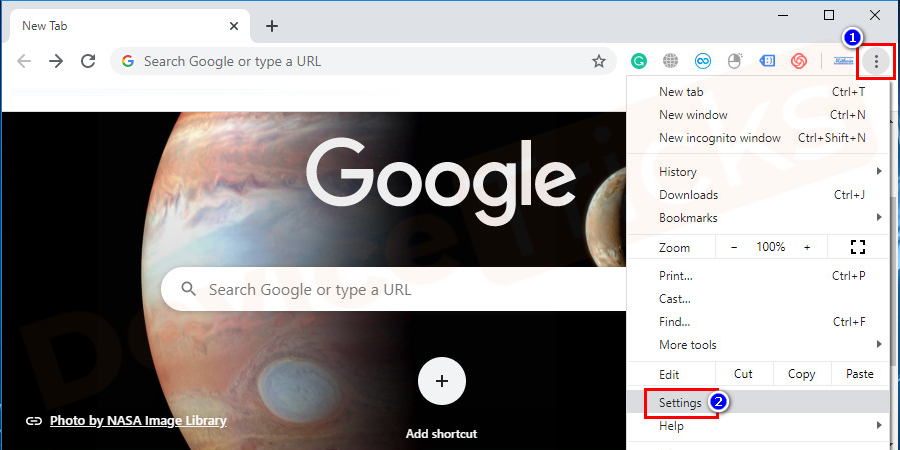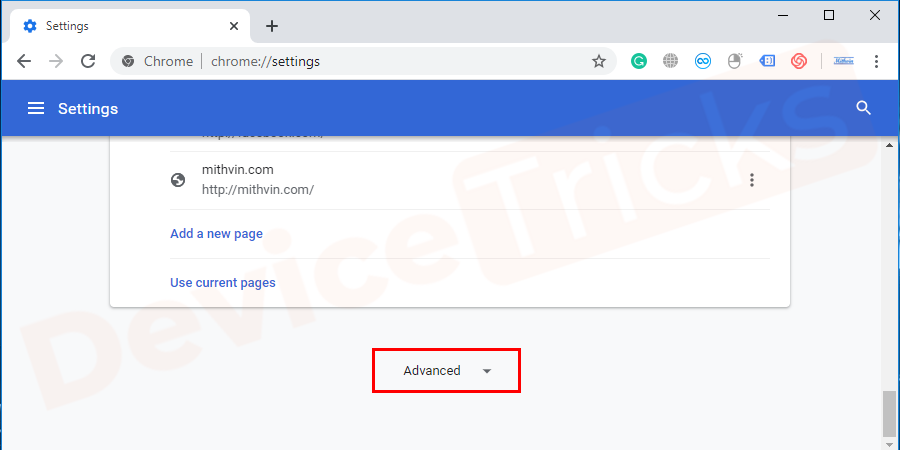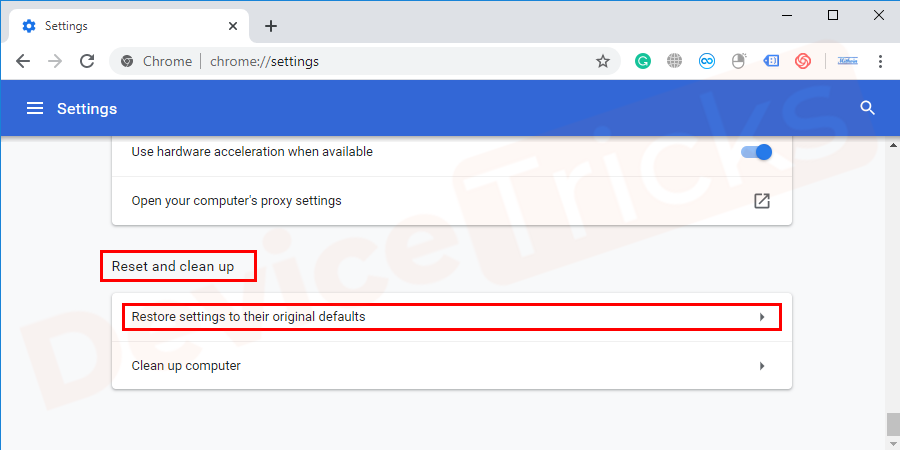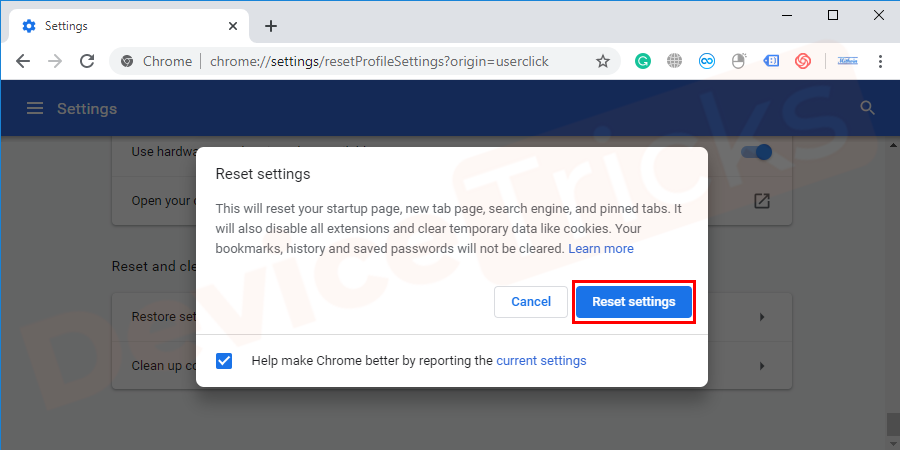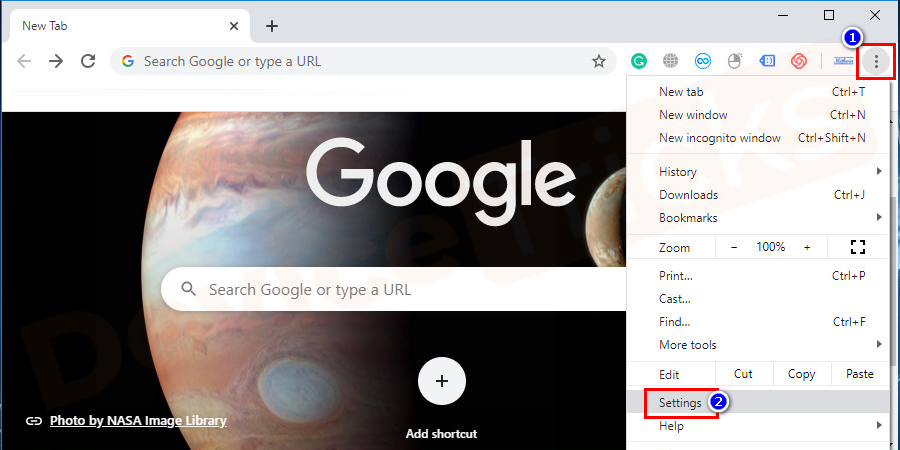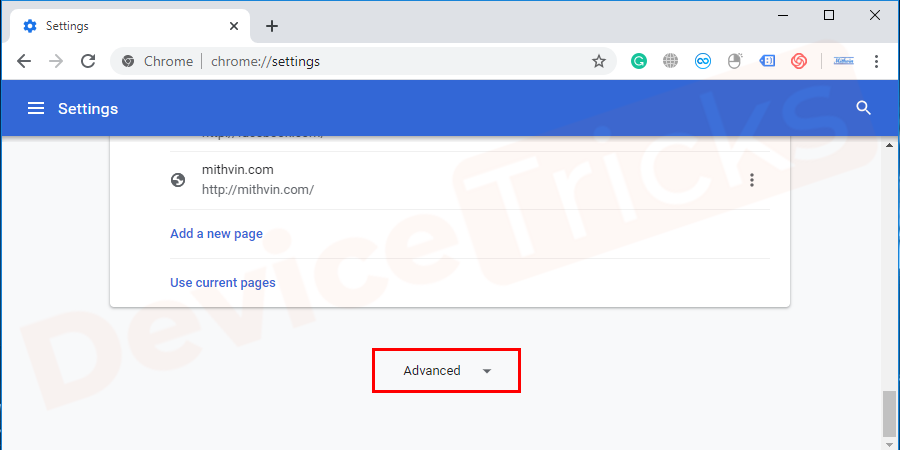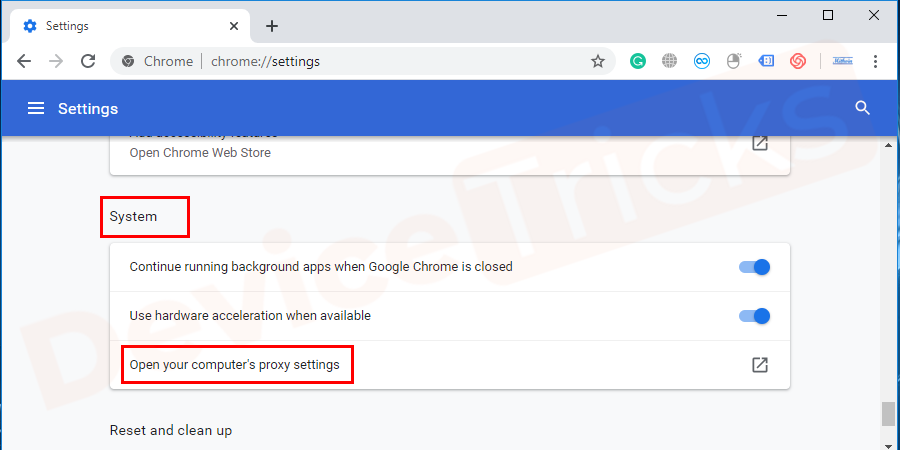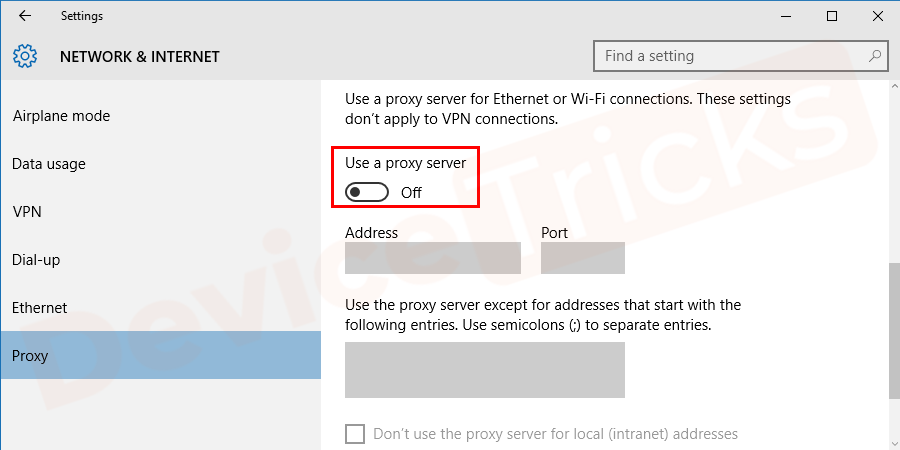При открытии сайтов Google в браузере Chrome возникает уведомление об ошибке «ERR SOCKET NOT CONNECTED». Это сообщение имеет несколько различных сценариев. Первый, когда пользователь не может открыть любой сайт, второй, если доступны все, кроме сайтов в поиске Google.
Такое уведомление об ошибке означает, что у сокета браузера возникли неполадки. Сокет можно рассматривать как одну конечную точку двухсторонней связи между двумя программами, работающими в интернете.
Содержание
- 1 Что вызывает ошибку ERR_SOCKET_NOT_CONNECTED в Гугл Хром?
- 2 Очистка пула сокетов
- 3 Проверьте правильность установки Java
- 4 Настройка DNS Google
- 5 Переустановка Chrome и очистка данных браузера
Несмотря на то, что причина ошибки относится к сокетам компьютера пользователя, могут быть и другие источники ее возникновения.
Вот некоторые из причины, вызывающие ошибку ERR_SOCKET_NOT_CONNECTED :
- Пул сокетов поврежден или работает неправильно. Их сброс решает проблему в большинстве случаев.
- Ошибка иногда возникает через установленное на компьютере программное обеспечение Java.
- DNS сервер, используемый компьютером, может быть недоступен. Можно попробовать установить DNS Google и посмотреть, удалось таким способом исправить проблему.
- Если после указанных причин ошибку не удалось исправить, проблемы могут быть только в вашем браузере, включая сохранение данные и установленные файлы.
Прежде чем перейти к решениям, убедитесь, что у вас установлено активное открытое подключение к интернету. То есть открытое подключение означает, что на компьютере не установлен прокси-сервер и используете домашнюю (частную) сеть.
Очистка пула сокетов
В большинстве случаев можно мгновенно избавится от уведомления об ошибке «ERR_SOCKET_NOT_CONNECTED» после сброса сокетов в браузере. Будет разорвано соединение между любыми активными страницами браузера и, возможно, повторно придется все инициализировать.
- Введите следующий URL адрес в браузере Chrome и перейдите по нему:
chrome://net-internals/ - На панели навигации с левой стороны выберите вкладку Sockets и кликните на кнопку Flush socket pools.
После перезапустите Chrome и попробуйте зайти на сайт, на котором столкнулись с ошибкой ERR_SOCKET_NOT_CONNECTED.
Проверьте правильность установки Java
Иногда ошибка может появиться после установки программного обеспечения Java. Если этот случай, то ее можно легко исправить, переустановив последнюю версию (с правильным битовым форматом).
Для этого нужно перейти в раздел «Программы и компоненты» и переустановить приложение Java (нажмите Windows + R, введите «appwiz.cpl»). После установки последней версии сделайте перечисленные ниже действия, чтобы указать правильное расположение.
- Нажмите Windows + R, в диалоговом окне введите «control», подтвердите на Enter. Выберите Крупные значки в правой верхней части экрана, затем откройте вкладку Java (32 бита).
- Откройте пункт меню Java, нажмите кнопку View.
- Нажмите копку Add и перейдите в каталог, где находятся установки Java (включая 64 битную версию).
- Сохраните изменения. Перезагрузите компьютер, проверьте, появляется ли уведомление об ошибке ERR_SOCKET_NOT_CONNECTED.
Настройка DNS Google
Если указанные решения не сработали, попробуйте установить DNS Google в качестве основного, прежде чем перейти к переустановке браузера. Службы доменных имен — это важный компонент любой системы, позволяют разрешать имена для доступа к сайтам. Если компьютер не может подключиться к DNS серверу, то не сможете открыть сайт по названию, которое вводите в адресной строке браузера.
-
- Совместно кликните Windows + R, в диалоговом окне наберите «control panel», нажмите ОК.
- Откройте вкладку «Центр управления сетями и общим доступом».
- В секции «Просмотр активных сетей» кликните на ссылку «Подключение по локальной сети».
- Отобразится окно активной сети, к которой подключены. Нажмите на кнопку «Свойства».
- Дважды кликните «Протокол интернета версии 4 (TCP/IPv4).
- Сделайте активным поле «Использовать следующие адреса DNS-серверов», чтобы диалоговые окна стали доступными для редактирования».
Установите значения следующим образом:
Предпочитаемый DNS-сервер: 8.8.8.8
Альтернативный DNS-сервер: 8.8.4.4 - Сохраните изменения на ОК и выйдите.
Перезагрузите компьютер и попробуйте открыть сайт. Если не удалось исправить ERR_SOCKET_NOT_CONNECTED, переходим к следующему шагу.
Переустановка Chrome и очистка данных браузера
Если указанные выше решения не устранили ошибку, то, возможно, у браузера проблемы с сохраняемыми данными и установочными файлами. В этом случае быстрая переустановка Chrome устранит все проблемы, в том числе и ERR_SOCKET_NOT_CONNECTED.
Перед началом переустановки, нужно очистить данные и кэш.
- Нажмите Windows + R, наберите «appwiz.cpl» в диалоговом поле и подтвердите на ОК.
- На экране «Удаление или изменение программ» найдите позицию «Google Chrome», кликните на ней правой кнопкой мыши и выберите «Удалить».
- После перезагрузите компьютер. Перейдите на официальный сайт Chrome и загрузите последнюю версию.
После установки браузера проверьте, удалось ли исправить ошибку «ERR_SOCKET_NOT_CONNECTED» при открытии сайта в Chrome.
Google Chrome users experience the error message “ERR_SOCKET_NOT_CONNECTED” when they try to access Google websites on their browser. This error message has several different scenarios. One where the user is not able to access any website and another where all websites are accessible except Google sites.
This error message signifies that the socket on your browser is having problems. A socket can be thought of as one endpoint of two-way communication between two programs running over the internet.
What causes the Error ‘ERR_SOCKET_NOT_CONNECTED’ on Google Chrome?
While the primary reason for this error message relates to the sockets on your computer, there might also be other reasons. Some of the reasons why this error message occurs are but not limited to:
- Socket pools: The pool of sockets in your Chrome is either corrupt or not working properly. Flushing them solves the problem most of the time.
- Java installs: There are some cases where Java installs on your computer might also contribute to you having this error message.
- DNS Server: The DNS server your computer is using might not be accessible. We can set Google’s DNS as a remedy and see if this fixes the issue.
- Browser problems: If all the above causes are checked out, this only leaves out issues in your browser including storage and installation files.
Before we move on with the solutions, make sure that you have an active open internet connection. An open internet connection means that there are no proxies installed on your computer and you are using a private network (not any work or public internet).
Solution 1: Flushing the Socket Pool
The error message “ERR_SOCKET_NOT_CONNECTED” is instantly solved in the majority of the cases when we flush the sockets on your browser. This will break the connection between any active pages on your browser and you might have to reinitialize everything.
- Enter the following URL in Google Chrome and navigate to it.
chrome://net-internals/
- Once you are in the designated address, select the tab of Sockets using the left navigation pane and click the button of Flush socket pools.
- After this is done, restart your Chrome and try accessing the website from which the error was originating.
Solution 2: Checking Java Installs
As mentioned before, there were several cases reported by users where because of Java installs on their computer, this error message came into light. This is nothing big and nothing to worry about. This can easily be fixed by installing the latest version of Java (with the correct bit format).
You can navigate to the application manager on your Windows 10 and reinstall the Java application from there (press Windows + R, type “appwiz.cpl” and press Enter). After you have installed the latest version of Java, follow the steps listed below to point to the correct location.
- Press Windows + R, type “control” in the dialogue box and press Enter. Select Large icons from the top-right side of the screen and select the option Java 32-bit.
- Now select the Java tab from the top of the screen and click View.
- Now click on Add and navigate to the directory where all your Java installations are present (including 64 bits).
- Save changes and exit. Restart your computer and check if the error still persists.
Solution 3: Setting Google’s DNS
If all the above method solutions don’t work, you can try setting Google’s DNS as your primary DNS before we move on to reinstalling the browser. Domain Name Services are an essential component of any system and allow them to resolve names when accessing websites. If your computer cannot reach a DNS server, it will not be able to connect to the website you type in the address bar in the browser.
- Press Windows + R, type “control panel” in the dialogue box and press Enter.
- Once in the control panel, click on the sub-heading “Network and Internet”.
- Select “Network and Sharing Center” from the next window you are navigated to.
- Here you will find the network to which you are connected to. Click on the network present in form of “Connections” as shown in the screenshot below.
- Now click on “Properties” present at the near bottom of the small window which pops up.
- Double-click on “Internet Protocol Version 4 (TCP/IPv4)” so we can change the DNS server.
- Click on “Use the following DNS server addresses:” so the dialogue boxes below become editable. Now set the values as follows:
Preferred DNS server: 8.8.8.8 Alternate DNS server: 8.8.4.4
- Press OK to save changes and exit. Now restart your computer and see if this solved your problem.
Solution 4: Reinstalling Chrome/ Clearing Data
If none of the solutions work in your case, it is possible that your very own browser is having issues with its saved data or installation files. In this case, a quick reinstallation will fix any issues if there are any modules missing from your installation files.
Before you proceed with the reinstallation process, you can try clearing your browsing data and cache and see if this does the trick for you.
- Press Windows + R, type “appwiz.cpl” in the dialogue box and press Enter.
- Once in the application manager, locate Google Chrome, right-click on it and select Uninstall.
- Now navigate to Chrome download site and download a fresh copy to an accessible location.
- Install the executable and check if the issue is solved.
Kevin Arrows
Kevin Arrows is a highly experienced and knowledgeable technology specialist with over a decade of industry experience. He holds a Microsoft Certified Technology Specialist (MCTS) certification and has a deep passion for staying up-to-date on the latest tech developments. Kevin has written extensively on a wide range of tech-related topics, showcasing his expertise and knowledge in areas such as software development, cybersecurity, and cloud computing. His contributions to the tech field have been widely recognized and respected by his peers, and he is highly regarded for his ability to explain complex technical concepts in a clear and concise manner.
For some reason i am getting error an 57 — socket is not connected.
Why?
Console output:
GET / HTTP/1.1
Host: localhost:8080
Connection: keep-alive
Cache-Control: max-age=0
Accept: text/html,application/xhtml+xml,application/xml;q=0.9,image/webp,*/*;q=0.8
User-Agent: Mozilla/5.0 (Macintosh; Intel Mac OS X 10_9_1) AppleWebKit/537.36 (KHTML, like Gecko) Chrome/33.0.1750.117 Safari/537.36
Accept-Encoding: gzip,deflate,sdch
Accept-Language: en-US,en;q=0.8,it;q=0.6,lt;q=0.4,nl;q=0.2,ru;q=0.2
Can't write to socket 57
The code:
#include <sys/types.h>
#include <sys/socket.h>
#include <netinet/in.h>
#include <arpa/inet.h>
#include <unistd.h>
#include <errno.h>
#include <stdio.h>
#include <stdlib.h>
#include <string.h>
#define PORT 8080
#define PROTOCOL 0
#define BACKLOG 10
#define BUFLEN 1500
void str_server(int sock)
{
char buf[1025];
const char* filename = "index.html";
FILE *file = fopen(filename, "rb");
if (!file)
{
printf("Can't open file for reading");
return;
}
while (!feof(file))
{
int rval = fread(buf, 1, sizeof(buf), file);
if (rval < 1)
{
printf("Can't read from file");
fclose(file);
return;
}
int off = 0;
do
{
int sent = send(sock, &buf[off], rval - off, 0);
if (sent < 1)
{
printf("Can't write to socket %d", errno);
fclose(file);
return;
}
off += sent;
}
while (off < rval);
}
fclose(file);
}
int main()
{
int fd;
int connfd;
// For bind()
struct sockaddr_in addr;
// For accept()
struct sockaddr_in cliaddr;
socklen_t cliaddrlen = sizeof(cliaddr);
// For reading and writing
ssize_t i;
ssize_t rcount;
char buffer[BUFLEN];
// Open a socket
fd = socket(AF_INET, SOCK_STREAM, PROTOCOL);
if (fd == -1) {
printf("Error: unable to open a socketn");
printf("Error code: %dn", errno);
exit(1);
}
// Create an address
//memset(&addr, 0, sizeof addr);
addr.sin_addr.s_addr = INADDR_ANY;
addr.sin_family = AF_INET;
addr.sin_port = htons(PORT);
int yes = 1;
if ( setsockopt(fd, SOL_SOCKET, SO_REUSEADDR, &yes, sizeof(int)) == -1 )
{
perror("setsockopt");
}
if ((bind(fd, (struct sockaddr *)&addr, sizeof(addr))) == -1) {
printf("Error: unable to bindn");
printf("Error code: %dn", errno);
exit(1);
}
// List for connections
if ((listen(fd, BACKLOG)) == -1) {
printf("Error: unable to listen for connectionsn");
printf("Error code: %dn", errno);
exit(1);
}
// Accept connections
connfd = accept(fd, (struct sockaddr *) &cliaddr, &cliaddrlen);
if (connfd == -1) {
printf("Error: unable to accept connectionsn");
printf("Error code: %dn", errno);
exit(1);
}
// Read data
rcount = read(connfd, buffer, BUFLEN);
if (rcount == -1) {
printf("Error: unable to accept connectionsn");
printf("Error code: %dn", errno);
exit(1);
}
for (i = 0; i < rcount; i++) {
printf("%c", buffer[i]);
}
//write(connfd, buffer, rcount);
str_server(fd);
// Bye
//close(connfd);
return 0;
}
Question
Issue: How to fix ERR_SOCKET_NOT_CONNECTED error in Google Chrome?
Hello. I started getting the error on my computer. Specifically in Chrome. ERR_SOCKET_NOT_CONNECTED is the particular code that I see or Error 15. I think it is not related to a specific site because I get this when I search on Google too. It is a very vague and random issue. Can you help me?
Solved Answer
ERR_SOCKET_NOT_CONNECTED error in Google Chrome and other browsers is a common issue but not a problem directly related to a particular thing. It is a vague issue that can be caused by different factors, so solutions differ depending on a specific situation. Those triggers can be Socket Pools, server issues, third-party applications, malware.[1]
The issue often is occurring when users try to get to Google websites and services on Internet Explorer or Google Chrome web browser.[2] There are a few variations of the issue because sometimes it blocks access to any websites, and other instances are related to particular sites.
In most of the scenarios, the socket on the browser is having problems and triggering these error messages. Socket pool in the browser gets corrupted, is not working properly. Flushing the sockets can solve these issues pretty easily. But when there are other reasons for this problem it might be more difficult to fix the ERR_SOCKET_NOT_CONNECTED error in Google Chrome.
Solutions can include setting changes. DNS server might not be accessible, so Chrome fails to connect. Setting the Google DNS can fix the issue. Browser storage or installation file problems also can be related to this error code on the browser. Of course, there are various other files and problems with Windows 10[3] that can lead to the failure of programs.
It is possible to find and solve those issues with a tool like RestoroMac Washing Machine X9 that automatically checks for system data that is affected, damaged and repairs those pieces solving related system problems. Other solutions for the error with the code ERR_SOCKET_NOT_CONNECTED can include more interference from you, so pay close attention to every step and option on those instructions.
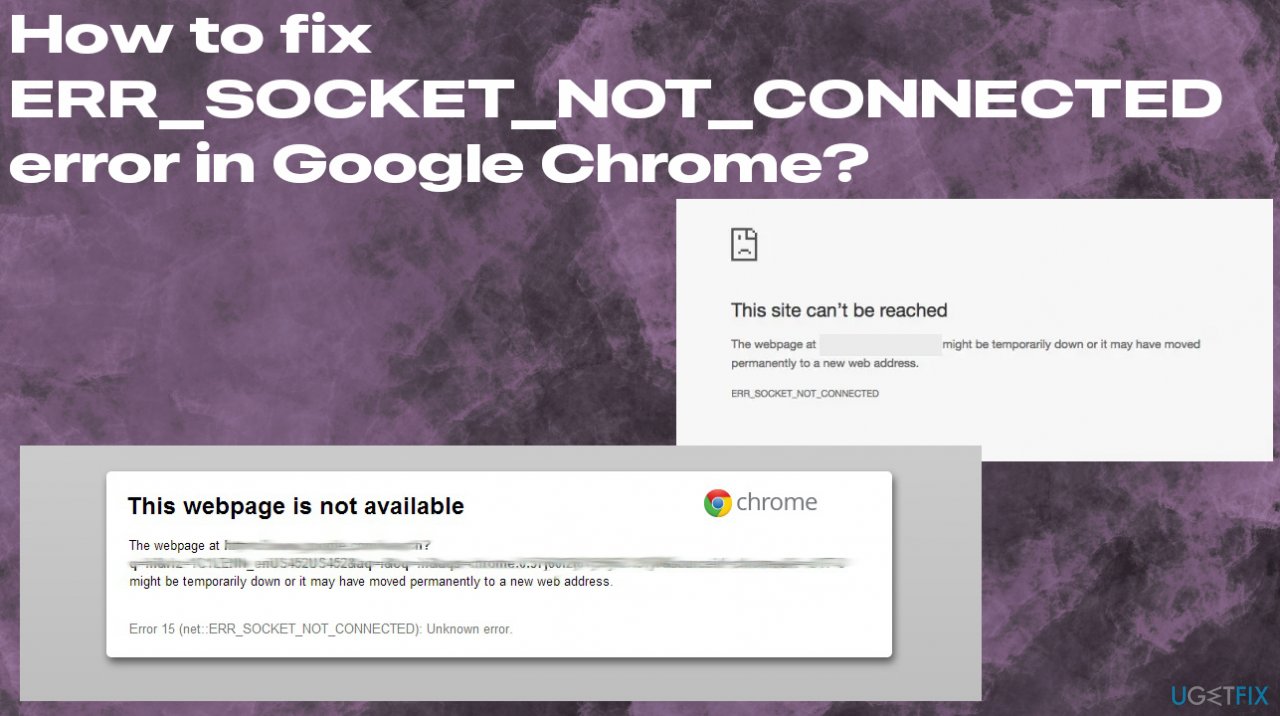
Kevin Arrows
Kevin Arrows is a highly experienced and knowledgeable technology specialist with over a decade of industry experience. He holds a Microsoft Certified Technology Specialist (MCTS) certification and has a deep passion for staying up-to-date on the latest tech developments. Kevin has written extensively on a wide range of tech-related topics, showcasing his expertise and knowledge in areas such as software development, cybersecurity, and cloud computing. His contributions to the tech field have been widely recognized and respected by his peers, and he is highly regarded for his ability to explain complex technical concepts in a clear and concise manner.