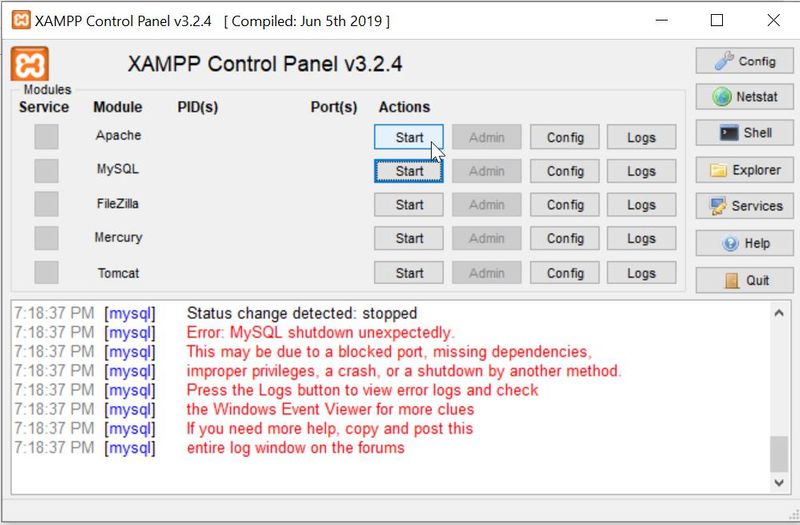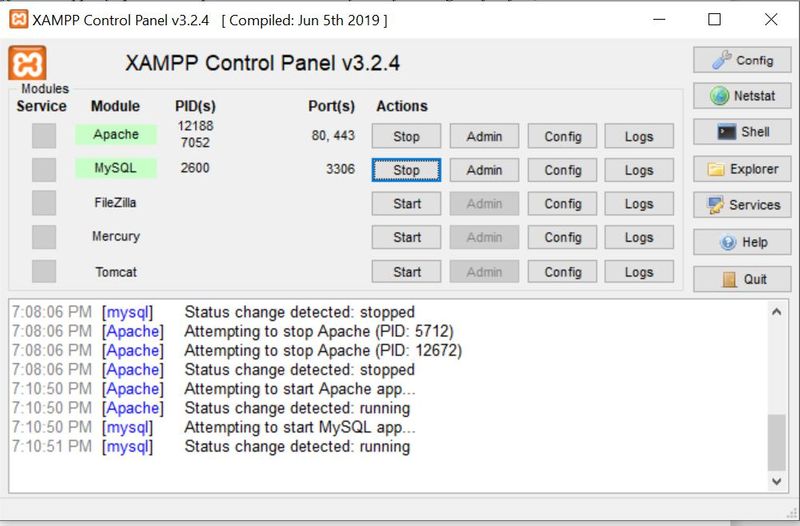Jun 2022
Disclaimer
Although many people said ‘it worked’ and very few say ‘it didn’t’.
It is hard to say what could be the cause and it is not working. Personally, the solution provided below worked for me and I didn’t get any issues so far hence I am sharing this.
I don’t suggest uninstalling, so you can basically back up the file and try this solution. If it doesn’t work then place those files again.
Worked on other Versions
This issue works on other xampp versions too.
I have not tested personally, but some users have.
( If you have tested on a different version, let me know in the comment, I will add it here)
- XAMPP v8.1.6 — Saeid Z
- XAMPP v7.4.16 — CapelliC
- XAMPP v3.3.0 — Myself
Feb 2022 (Problem)
I had the same problem today (2 feb 2022).
I fixed this using the same solution I mentioned below (See Dec 2021 (Solution))
XAMPP Issue Screenshot
XAMPP Fixed
Dec 2021 (Solution)
Since this question is active continuously,
I will try my best to solve it.
My issue
I visit this post every time this issue happens. The only thing I tried was that I uninstalled xampp and reinstalled it, which fixed the problem. That was on my old system.
I am using windows 10 brand new with no unwanted software or issues, and I got this unexpected shutdown again after a long time. I came to this question, hoping someone would tell me actually what was going on instead of fixing these issues. But unfortunately, I could not find it.
Just to clarify, my new issue is not with
- port
- unexpected shutdown
- windows stuck
- unwanted software
- virus or malware.
One day I turned on xampp, and it stops working.
Method 1 (22 Dec 2021)
- Stop
MySQL. - Go to the
C:/xampp/mysqldirectory and copy thedatafolder and keep it somewhere else (probably in another drive) as a backup. - Go to your original
datafolder (C:/xampp/mysql) and sort the files by ‘Type.’ - Select the files that have the type
INFO Fileand delete them (screenshot below). - Start MySQL. It should work now.
Method 1 Screenshot
Important
Not necessarily the solution above will always fix the issue. Sometimes it will not. To avoid the major risk of losing the data, try these.
- Turn on MySQL in the Control Panel ONLY IF NEEDED.
- DO NOT set the XAMPP Control Panel to turn it on windows startup.
- Back up DB whenever possible. If not try to back up every weekend.
PS: I will try to update this answer whenever the above method(s) don’t work. I will try to explain it in the simplest way possible without uninstalling XAMPP.
Let me know if it works for you.
If you use a local development environment, you may run into problems that are similar to those on a live server. In some cases, your WordPress website may be unable to connect with its database because MySQL isn’t running or it shut down unexpectedly.
Depending on which local environment you use, the process of troubleshooting your MySQL database might vary a bit. With XAMPP, the process is remarkably straightforward since you get access to a control panel instead of having to rely on the command line only.
In this article, we’ll explain what XAMPP is and what the “MySQL shutdown unexpectedly” error means. Then we’ll walk you through three methods you can use to fix it. Let’s get to it!
An Introduction to XAMPP
XAMPP is a free, PHP development environment that you can use for Windows, macOS, or Linux. It is a collection of software that enables you to host websites locally by mimicking the functions of a live server:
Using XAMPP, you can install all the software you need to run WordPress locally using a single bundle, rather than setting up each element individually. Development environments differ in what software they bundle.
With XAMPP, the components that you get include:
- Apache: This is arguably the most popular web server software in the world, and it enables you to host sites.
- MariaDB: This open-source database software enables you to manage databases.
- PHP: WordPress is built on PHP, which means you need a PHP install to run the Content Management System (CMS).
- Perl: Although WordPress doesn’t use the Perl programming language, it comes as part of the XAMPP stack by default.
On top of setting up the software you need to run WordPress, XAMPP provides you with a simple control panel:
This enables you to access logs for each of XAMPP’s components. It includes an overview log that shows you everything that’s happening in the background of your environment.
However, using a local development distribution doesn’t mean your server isn’t susceptible to errors. In some cases, the software components may malfunction, such as with the XAMPP error “MySQL shutdown unexpectedly”.
What Is the XAMPP Error “MySQL Shutdown Unexpectedly”?
As the name of the error implies, this is the message you’ll see if the MySQL software on your environment shuts down or ceases to function unexpectedly:
We say “unexpectedly”, because you can manually shut down the MySQL database software at any point. That also happens when you restart your server.
However, when the software is shut down, your website won’t be able to connect to its database. In other words, WordPress won’t work.
As you can see in the above image, XAMPP provides you with advice on troubleshooting the “MySQL shutdown unexpectedly error” right within its events log. In the next section, we’ll go into more detail on the various ways you can use to fix this issue.
How to Fix the XAMPP Error “MySQL Shutdown Unexpectedly” (3 Methods)?
Typically, fixing the XAMPP error “MySQL shutdown unexpectedly” is quick and easy. Below, we’ll walk you through three fixes, starting with the simplest.
1. Run XAMPP Using Administrator Privileges
Often, XAMPP produces errors when you don’t run the software using administrator privileges. This is because its components may not be able to function or configure properly at lower permission levels.
If you’re unsure whether that’s the case with your setup, we recommend that you close XAMPP altogether, and then restart the environment as an administrator. To do so in Windows, find the folder where you installed XAMPP and locate the xampp-control file. Next, right-click on that file and select Run as administrator:
If you’re a macOS user, you can right-click on the folder, and then select Get Info. In the pop-up window that opens, navigate to the Sharing & Permissions section, click on the padlock icon, and enter your administrator password. Change the Read & Write permission settings to Everyone.
Once XAMPP is up and each of its components is running, MySQL should function correctly. That means your database will be accessible.
2. Restore Your Database Backup
If restarting XAMPP with administrator privileges doesn’t solve the problem with your database, the next step is to restore its backup. XAMPP automatically creates backups for your environment’s software, which you can access within the folder where you installed it.
By default, your XAMPP MySQL backup files should be under Local Disk > XAMPP > MySQL. Inside that directory, you’ll see several folders, two of which are called data and backup:
The data folder includes all of the files that your database uses. The backup folder contains a single recent copy of your MySQL.
You can make a backup by clicking on the Stop button to the right of the MySQL option on the main menu:
Once you stop MySQL, return to XAMPP’s MySQL folder and follow these steps to restore the MySQL backup:
- Make a copy of the data folder.
- Rename this new folder copy to something like data-old. This will be your backup.
- Copy the contents of the backup folder into the data folder.
That’s it! To play it safe, though, we strongly recommend that you keep the data-old folder around until you make sure everything is working properly.
At this stage, you can return to the XAMPP control panel to restart MySQL, which should be running correctly now.
3. Change Your MySQL Port
One of the most common causes of the XAMPP error “MySQL shutdown unexpectedly” is another software using the port assigned to MySQL. By default, it tends to be 3306. To be certain, you can select the Netstat module from XAMPP’s control panel, right above the Shell tool:
Netstat is a command line tool that can show you active connections on your network, including which ports they’re using. Once you initialize Netstat, you’ll be able to see what port each tool in your stack is using, including MySQL.
If a conflict with that port caused the shutdown, restoring a backup or running MySQL with administrator privileges won’t make a difference. The only way to solve this issue is to change the port that MySQL uses. Thanks to Netstat, you can see what that port is and which other ones are in use.
To do so, go ahead and stop the service, using the same process we showed you in the last section. Next, click on the Config button next to MySQLon XAMPP’s main menu, and then select the my.ini option:
The my.ini file contains the MySQL configuration settings. After you click on it, XAMPP will open the file using your default text editor. Once you’re in, look for the line that reads Port, which specifies the port number that MySQL uses.
Here, you can change that port number to another option that you know other programs aren’t using. In most cases, we recommend using 3307, which should be available. Save your changes and close the my.ini file.
You can then use the XAMPP control panel to restart MySQL. Hopefully, your database is now working as it should. If for some reason, XAMPP can’t connect to your database using the new port that you set, it will let you know through the control panel’s log. In that case, you might try using a different port instead.
Summary
If you use XAMPP to run WordPress locally, you may encounter the occasional error with your server’s configuration. One of the most common issues is MySQL shutting down unexpectedly.
The good news is that, if this does happen, there are three methods you can use to troubleshoot the issue:
- Run XAMPP using administrator privileges.
- Restore your database backup.
- Change your MySQL port.
If you enjoyed this XAMPP tutorial, be sure to check out DevKinsta as well. DevKinsta is our free local development tool that lets you quickly spin up WordPress sites with customizable PHP settings, HTTPS support, built-in email and database management, and more. DevKinsta also features full integration with MyKinsta, but you don’t have to be a Kinsta customer to integrate DevKinsta into your workflow.
Have you ever encountered the dreaded error message, «MySQL shutdown unexpectedly?» Don’t panic – here’s a guide on how to fix the issue. Depending on the cause of the crash, there are a few different steps you can take to get your database up and running again.
So don’t fret – we’ll help you troubleshoot and solve the problem in no time!
Are you getting the error message «Error: MySQL Shutdown Unexpectedly?» This is a common error among Windows users. You’ll learn how to fix here.
Table of Contents
- What Is the “MySQL Shutdown Unexpectedly” Error? Possible Causes
- How to Fix “Error: MySQL Shutdown Unexpectedly”
- Method 1. Run XAMPP As Administrator
- Method 2. Restore Your MySQL Backup Folder
- Method 3. Repair the MySQL Database With Shell Commands
- Method 4. Stop the MySQL Service
- Method 5. Change Your Client and Server Ports
- TL;DR
- Conclusion
What Is the “MySQL Shutdown Unexpectedly” Error? Possible Causes
When trying to start the MySQL server through the XAMPP web server control panel, some users have received the error message «Error: MySQL shutdown unexpectedly.» The problem may emerge after users reinstall XAMPP on their machine in some situations.
This occurs when MySQL files are corrupted or damaged, in which case you must use the backup folder in the MySQL directory. We will walk you through the process of resolving this error message in this article, so you won’t have to worry about anything.
Some possible causes for this error include:
- Another program is using the MySQL port: If another program is already using the port that MySQL is configured to use, you will see this error. To fix this, you’ll need to change the MySQL port to something else.
- The MySQL configuration is corrupt: This can happen if the MySQL configuration file (my.cnf) is corrupt or has been modified incorrectly. If this is the case, you’ll need to restore the file from a backup or reset it to the default values.
- The MySQL service is not running: In some cases, the MySQL service may not be running at all. This can be due to a number of reasons, but most often it’s because of a problem with the MySQL service account or permissions.
Fortunately, there are a few things you can do to try and fix this problem. First, try restarting the MySQL service. If that doesn’t work, then you can try changing the MySQL configuration to use a different port. Finally, if all else fails, you can uninstall and then reinstall MySQL.
Let’s go through each of these steps in more detail.
How to Fix “Error: MySQL Shutdown Unexpectedly”
Here are a few things you can do to try and fix the «MySQL shutdown unexpectedly» error:
Method 1. Run XAMPP As Administrator
If you are using XAMPP to run MySQL, you will need to run it as an administrator before you can start the MySQL service. To do this, find the XAMPP Control Panel shortcut on your desktop and right-click on it. Then, select «Run as Administrator» from the menu.
Method 2. Restore Your MySQL Backup Folder
If you have a backup of your MySQL folder, you can restore it to fix the «MySQL shutdown unexpectedly» error. By doing so, you will replace the damaged or corrupt files with backups.
To restore your MySQL backup folder, follow these steps:
- Close the XAMPP web server completely. Navigate to the location where XAMPP is installed after you’ve closed the web server. XAMPP is located by default at «C:xampp.»
- Open the “mysql” folder. Locate the “data” folder and rename it to “data_old” to store the old files in a safe way. This step is crucial to make sure you have a backup.
- After that, right-click anywhere in the directory and select New > Folder from the context menu to create a new folder. Give the newly created folder the name “data”.
- After you’ve created the new data folder, open the “backup” folder. Copy the backup folder’s contents and paste them into the newly created “data” folder.
- Now that you’ve completed all of this, run XAMPP as an administrator. Try running the MySQL server once the XAMPP Control Panel is open to see whether the problem persists.
Method 3. Repair the MySQL Database With Shell Commands
If you can’t start MySQL, you can try repairing it using shell commands.
- To begin, go to the XAMPP Control Panel. By clicking the Shell button in the XAMPP Control Panel, you can launch a shell.
- To start MySQL, open a shell and type the following command: mysqld —console —skip-grant-tables —skip-external-locking
- After that, use the Control Panel to open another shell window. To repair the database, copy and paste the following command into the new shell window: mysqlcheck -r —databases mysql —use-frm
- Stop MySQL from the first shell window, and then close both shell windows after that’s done. After that, restart MySQL to see if the problem is still present.
Method 4. Stop the MySQL Service
If all else fails, you can try stopping the MySQL service and manually starting your MySQL service from the XAMPP Control Panel. To do this, follow these steps:
- On your keyboard, press the Windows + R keys. This will launch the Run application.
- Without the quotation marks, type «services.msc» and hit the Enter key on your keyboard. The Services application will be launched as a result of this.
- Scroll down until you see the MySQL service in the alphabetical list. Right-click on it, and then choose Stop from the context menu.
- Wait for the service to come to a halt. After that, see if the problem persists by manually starting the MySQL server from the XAMPP Control Panel.
Method 5. Change Your Client and Server Ports
If you are still having problems, you can try changing the default MySQL ports. To do this, you’ll need to edit the configuration file for MySQL.
- To begin, open Windows Explorer and go to the installation location for xampp.
- Navigate to mysql > bin within the xampp folder.
- Open the my.ini file with the Notepad application. To do so, right-click the file and select Open with > Notepad from the context menu.
- After you’ve opened the my.ini file, modify the client and server ports as indicated in the image below:
- Save the file and restart XAMPP after that. Finally, start the MySQL server to verify if the problem persists.
By following these steps, you should be able to fix the «MySQL shutdown unexpectedly» error. If you are still having trouble or have any questions, please feel free to leave a message below!
TL;DR
- The «MySQL shutdown unexpectedly» error is most often caused by a conflict with another program or a problem with the MySQL configuration.
- If you are getting the «MySQL shutdown unexpectedly» error, try restarting the MySQL service, repairing the MySQL database, or changing the MySQL ports.
- If all else fails, you can try uninstalling and then reinstalling MySQL.
Conclusion
The «MySQL shutdown unexpectedly» error can be a little intimidating, but it’s easy to fix. We’ve outlined the most common causes of this error and how to solve them.
We hope this article has helped you understand the root of the MySQL shutdown unexpectedly error and given you some tools to fix it. If you’re still having trouble, or if this was your first time encountering this issue and would like more help, be sure to check out our other blog posts on MySQL.
You can also reach out to us for support – we’d be happy to help!
Thank you for reading.
One More Thing
Looking for more tips? Check out our other guides in our Blog or visit our Help Center for a wealth of information on how to troubleshoot various issues.
Sign up for our newsletter and get early access to our blog posts, promotions, and discount codes. Plus, you’ll be the first to know about our latest guides, deals, and other exciting updates!
Recommended Articles
» SQL Server 2019 Install Guide
» Compare Different Versions of SQL Server-2014 vs. 2016 vs. 2017 vs. 2019 RC
» SQL Server Version Comparison
Feel free to reach out with questions or requests you’d like us to cover.
Looking for how to resolve the error MySQL shutdown unexpectedly?
Usually, this error occurs due to corrupted files, improper shutdown, port changes, etc.
Database errors always need an immediate fix as it literally stops a website.
So, at Bobcares, we provide immediate fix MySQL errors, as a part of our Server Management Services.
Today, let’s see how our Support Engineers fix this MySQL error.
Why does MySQL shutdown unexpectedly?
This error usually shows up when the customer runs MySQL in a webserver. Corrupted files in the mysql/data folder are the reason for the error.
Similarly, port change, improper shutdown, missing related files, etc can lead to the same error. A similar error message in the XAMPP control panel appears as:
How we fix the error MySQL shutdown unexpectedly?
Our Support Engineers with expertise over a decade fix the database errors for our customers. Let’s now check out how we fix this MySQL error.
1. Irregular files
Initially, our Support Engineers check for corrupted files in the MySQL folder.
For instance, in the XAMPP server, we go to C:xamppmysqldata folder.
Then we look for redo log files. This file indicates an unexpected shutdown. So, after a clean shutdown, we delete the redo logs( .ibd or .ibdata files).
Finally, we restart the XAMPP server. Mostly this fixes the error.
2. Configuration changes
Sometimes, the removal of corrupted files cannot resolve the error. In such cases, our Support Engineers execute a force recovery of InnoDB.
For this, we open the MySQL config file. Here we add the code under the mysqld section.
innodb_force_recovery = 1
Similarly, we check the MySQL port number updated in the configuration file. We always choose lower values for InnoDB force recovery as it is relatively safe that only some data on corrupt individual pages will be lost.
Either way, we always take enough backup prior to the configuration changes. This helps to prevent data loss at any cost.
[Need assistance in fixing MySQL errors? – We’ll help you.]
Conclusion
In short, MySQL shutdown unexpectedly can occur due to server-side errors. The most obvious reasons are missing configuration, corrupted file, port changes, improper shutdown, etc. Today, we saw how our Support Engineers fixed this error.
PREVENT YOUR SERVER FROM CRASHING!
Never again lose customers to poor server speed! Let us help you.
Our server experts will monitor & maintain your server 24/7 so that it remains lightning fast and secure.
GET STARTED
var google_conversion_label = «owonCMyG5nEQ0aD71QM»; { «@context» : «http://schema.org», «@type» : «BlogPosting», «name» : «MySQL shutdown unexpectedly», «author» : { «@type» : «Person», «name» : «Keerthi PS» }, «publisher» : { «@type» : «Organization», «name» : «Bobcares», «logo» : { «@type» : «ImageObject», «url» : «https://bobcares.com/wp-content/uploads/logo2.png» } }, «datePublished» : «2019-11-16», «dateModified» : «2019-11-16», «headline» : «MySQL shutdown unexpectedly – Easy fix for the Server error», «description»:»MySQL shutdown unexpectedly can occur due to server-side errors. The most obvious reasons are missing configuration, corrupted file, port changes, improper shutdown, etc.», «image» : «https://bobcares.com/wp-content/uploads/mysql_shutdown_unexpectedly.png», «articleSection» : «Server Management, MySQL Administration», «articleBody» : «Looking for how to resolve the error MySQL shutdown unexpectedly?
Usually, this error occurs due to corrupted files, improper shutdown, port changes, etc.
Database errors always need an immediate fix as it literally stops a website.
So, at Bobcares, we provide immediate fix MySQL errors, as a part of our Server Management Services.
Today, let’s see how our Support Engineers fix this MySQL error.
Why does MySQL shutdown unexpectedly?
This error usually shows up when the customer runs MySQL in a webserver. Corrupted files in the mysql/data folder are the reason for the error.
Similarly, port change, improper shutdown, missing related files, etc can lead to the same error. A similar error message in the XAMPP control panel appears as:
How we fix the error MySQL shutdown unexpectedly?
Our Support Engineers with expertise over a decade fix the database errors for our customers. Let’s now check out how we fix this MySQL error.
1. Irregular files
Initially, our Support Engineers check for corrupted files in the MySQL folder.
For instance, in the XAMPP server, we go to C:\xampp\mysql\data folder.
Then we look for redo log files. This file indicates an unexpected shutdown. So, after a clean shutdown, we delete the redo logs( .ibd or .ibdata files).
Finally, we restart the XAMPP server. Mostly this fixes the error.
2. Configuration changes
Sometimes, the removal of corrupted files cannot resolve the error. In such cases, our Support Engineers execute a force recovery of InnoDB.
For this, we open the MySQL config file. Here we add the code under the mysqld section.
innodb_force_recovery = 1
Similarly, we check the MySQL port number updated in the configuration file. We always choose lower values for InnoDB force recovery as it is relatively safe that only some data on corrupt individual pages will be lost.
Either way, we always take enough backup prior to the configuration changes. This helps to prevent data loss at any cost.
[Need assistance in fixing MySQL errors? – We’ll help you.]
Conclusion
In short, MySQL shutdown unexpectedly can occur due to server-side errors. The most obvious reasons are missing configuration, corrupted file, port changes, improper shutdown, etc. Today, we saw how our Support Engineers fixed this error.», «url» : «https://bobcares.com/blog/mysql-shutdown-unexpectedly/», «keywords» : «MySQL shutdown unexpectedly», «mainEntity»: { «@type»: «Service», «serviceType»: «Server Management Services», «provider»: { «@type»: «Organization», «name»: «Bobcares», «@id»: «https://bobcares.com/» }, «description»: «On-demand 24/7 server support, professional server management, emergency server support, and 24/7 server monitoring and maintenance.», «url»: «https://bobcares.com/server-management/», «@id»: «https://bobcares.com/server-management/» } }
Users working on the MySQL platform encounter an error called “Error: MySQL shutdown unexpectedly”. Issues in the database and corrupted files are some of the reasons behind this error. So, removing these corrupted files will fix this issue.
You might face this error while starting the XAMPP control panel and the Apache module. In this post, we will find a way to resolve this issue.
Cause of “Error: MySQL Shutdown Unexpectedly” in XAMPP
Apart from corrupted files, improper database shut down, missing files and port changes can also cause this error. When you run MySQL in a webserver, the corrupted files in the mysql/data folder cause MySQL to shut down.
This is what the error looks like –
Error: MySQL shutdown unexpectedly.
This may be due to a blocked port, missing dependencies,
improper privileges, a crash, or a shutdown by another method.
Press the Logs button to view error logs and check
the Windows Event Viewer for more clues
If you need more help, copy and post this
entire log window on the forumsError log
xamppmysqldatamysql_error.log
InnoDB: Mutexes and rw_locks use Windows interlocked functions
InnoDB: Uses event mutexes
InnoDB: Compressed tables use zlib 1.2.11
InnoDB: Number of pools: 1
InnoDB: Using SSE2 crc32 instructions
InnoDB: Initializing buffer pool, total size = 16M, instances = 1, chunk size = 16M
InnoDB: Completed initialization of buffer pool
InnoDB: 128 out of 128 rollback segments are active.
InnoDB: Creating shared tablespace for temporary tables
InnoDB: Setting file 'xamppmysqldataibtmp1' size to 12 MB. Physically writing the file full; Please wait ...
InnoDB: File 'xamppmysqldataibtmp1' size is now 12 MB.
InnoDB: Waiting for purge to start
InnoDB: 10.4.11 started; log sequence number 47134; transaction id 9
InnoDB: Loading buffer pool(s) from E:xamppmysqldataib_buffer_pool
Plugin 'FEEDBACK' is disabled.
InnoDB: Buffer pool(s) load completed at 201018 18:42:04
Server socket created on IP: '::'.Steps to fix this problem –
- Stop the XAMPP server, MySQL and Apache
- Create a backup of the “/xampp/mysql/data” folder using a compression software
- Rename the “/xampp/mysql/data” folder to “/xampp/mysql/data-old”
- Create a new folder and name it “/xampp/mysql/data”
- Copy all folders from the “/xampp/mysql/backup” and paste it to the “/xampp/mysql/data” folder, which you have just created
- Copy all the databases from the “/xampp/mysql/data-old” folder and paste it to the “/xampp/mysql/data” folder
- Finally copy the “ibdata1” and all of the log files including “ib_logfile0, ib_logfile1 ” from “/xampp/mysql/data-old” and paste it to the “/xampp/mysql/data” folder
- Start MySQL from the XAMPP control panel
- Go to phpMyAdmin to check if all the databases are available and running properly
While undergoing this process make sure you backup all your data in a secure place.