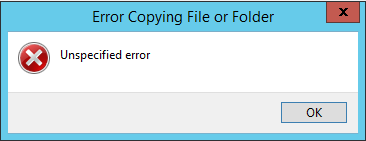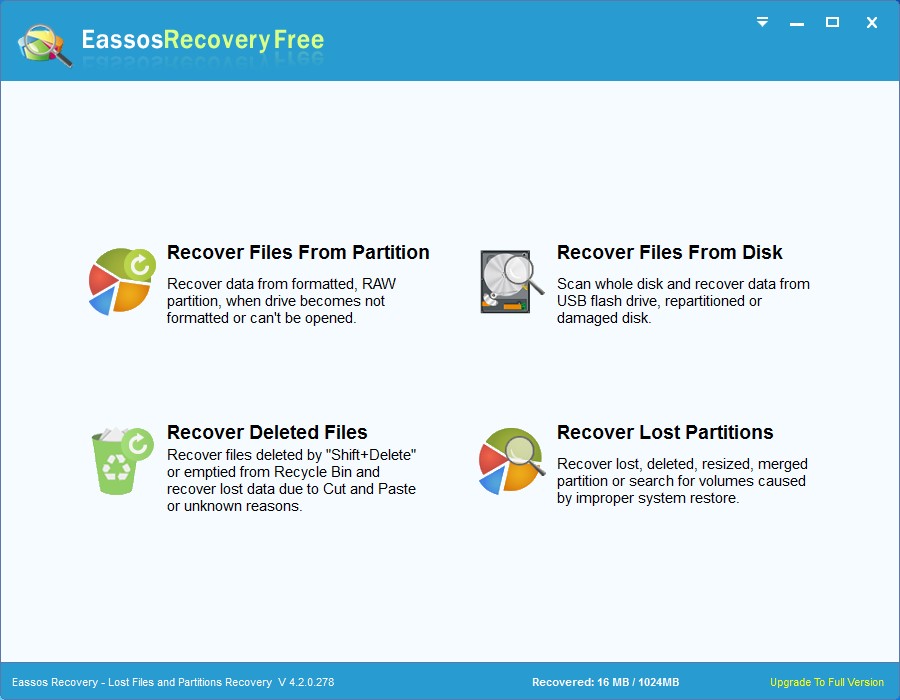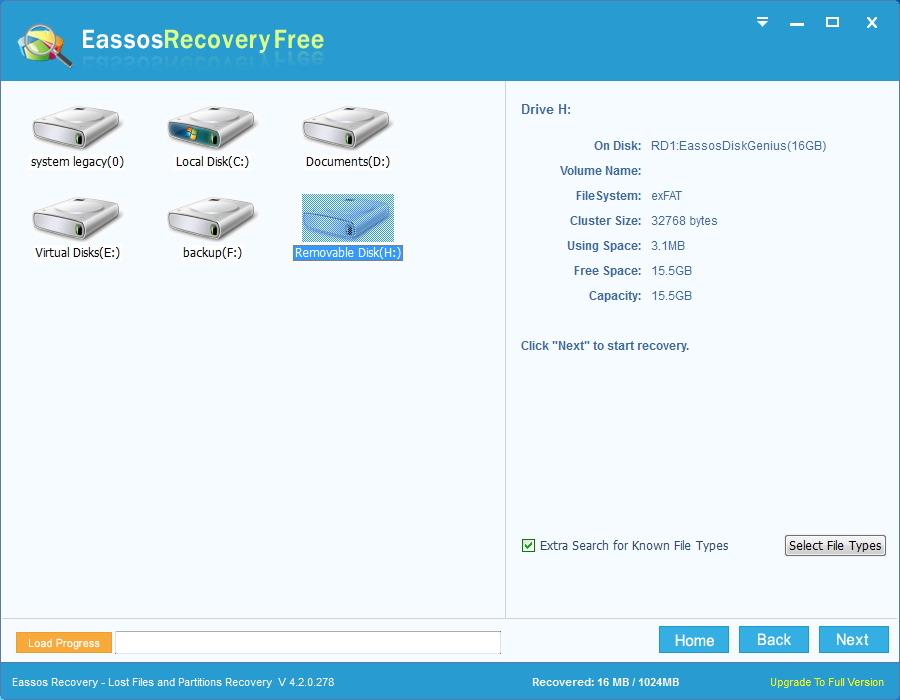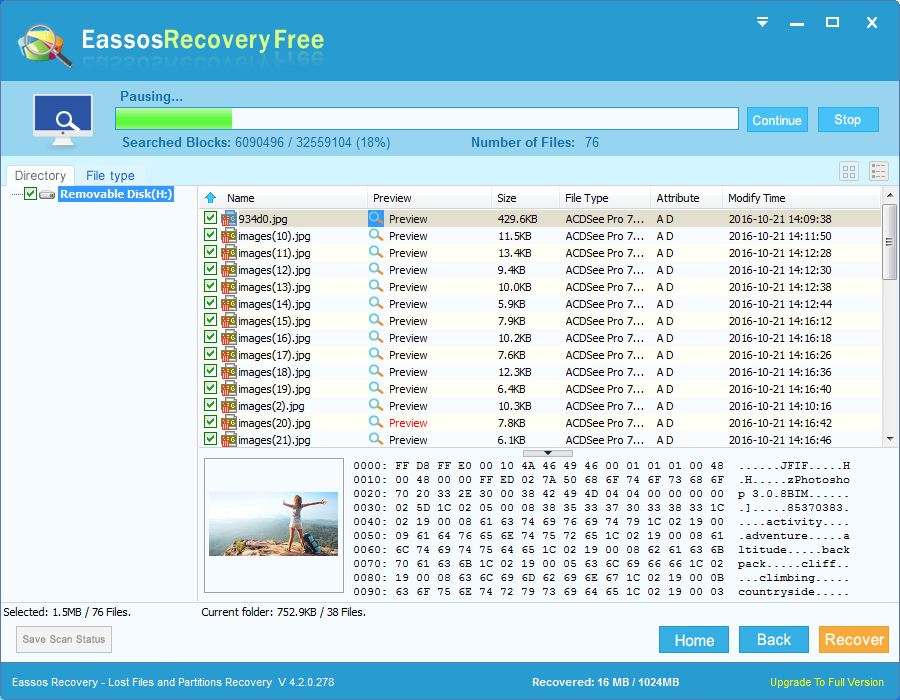Updated on May 13th, 2021
This post talks about “Error copying file or folder” issues, including problem symptom, causes and several approaches to fix it. Besides, this post explains how to recover data from corrupted drive at the ending part. If you encounter this problem and do not have a clue to fix it, continue reading to find out solutions.
“Error copying file or folder” appears when you attempt to copy a file or folder to some storage devices. This is not a peculiar issue and may Windows users may run into this error. Causes of the issue vary from people to people, as it appears with different messages. It comes up with a message box named “Error Copying File or Folder” and content might be one of the following messages in different cases:
- “Make sure the disk is not full or write-protected and that the file is not currently in use.”
- “There is not enough free disk space. Delete one or more files to free disk space, and then try again.”
- “Data error (cyclic redundancy check).”
- “Access is denied.”
- “An error occurred while copying the file. The operation timed out.”
- “Catastrophic failure”
- “Cannot find the specified file. Make sure you specify the correct path and file name.”
- “Unspecified error”
- “The disk is write-protected. Remove the write-protection or use another disk.”
- “Parameter is incorrect.”
- “The required resource is in use.”
- “The directory or file cannot be created.”
A real case found from forum
“I like taking photos using digital cameras. I wanted to share some photographs with my friends via USB device. I have nearly 100 photos and 10 video files that I need to copy to my 16GB USB drive. I selected all of them and attempted to paste them in USB drive, but received an error ‘Error Copying File or Folder. Cannot copy: The Parameter is incorrect.’ This error confused me, as this is the first time. Is that USB flash drive broken?”
Causes of error copying file or folder
Causes of this cannot copy file error vary from one to another, as it appears in difference cases and comes with various error messages. This part lists the most common causes.
- File being copied is larger than 4GB. If you copy a very large file which is larger than 4GB to FAT32 partition such as USB flash drive, SD card, etc. you’ll be blocked by error message. Since FAT32 file system can’t store file whose per-file size is larger than 4GB, you can’t copy file to that partition successfully. Sometimes, you can see another error message “The file is too large for the destination file system.”
- The disk is write-protected. Some SD card or USB flash drive had a physical switch which can write protect disk so that disk can be protected from virus or malware. Besides, users can set write protection via registry editor. Once a disk is write-protected, it is read-only, thus no data can be written in.
- Target does not have enough free space. If there is not enough free disk space, and the amount of file you want to copy is very large, the data copy operation can’t be completed.
- Target disk is corrupted. If target partition is corrupted or damaged, it won’t be able to read or write data anymore. “Access is denied” or “The parameter is incorrect” will appear on the message box. If you do not safely remove USB disk from computer, partition is likely to get this accessible issue.
- System limitation. Another possible reason behind this issue is the limitation of operating system which fails to recognize file names beyond 255 characters.
- File or folder ownership changed. In some cases, the change of operating system or user account may cause permission issue. If you do not have ownership of certain files or folders, you can copy, delete, write, edit or save data.
- The file is encrypted. Most users encrypt data for the purpose of well protecting data, thus some encrypted files can’t be copied to other location for safekeeping.
- Other reasons. File or folder you want to copy is corrupted; the user profile is corrupted; lose permission; target disk is physically damaged, etc.
How to fix “Error copying file or folder” issue?
As this issue is not caused by same reason, thus there won’t be one solution to get rid of this error. This section provides a couple of easy solutions and you can try them one after another.
Solution 1: Format target partition into NTFS or exFAT
If the file you try to copy is no less than 4GB, you can compress it with WinRAR, thus you can get a smaller file. This solution does not work on all case, thus you need to change file system format for target disk.
- Open Windows Explorer by double-clicking Computer or This PC.
- Backup files for target partition. Formatting erases data, thus you need to backup data before formatting it. It’s easy to backup files, as you can simply copy file from this partition to another.
- Right-click this partition and select “Format”. Then you can select file system as NTFS or exFAT and click “OK”. Note: if your system can’t set needed file system, you can use PartitionGuru to do the formatting job.
Solution 2: Remove write-protection
Check the appearance of the target and find out whether there is a physical switch which is used to lock / unlock disk. If it is placed to the Lock side, you need to move it to the unlocked side. If there is not such switch, you can follow these steps to remove write-protection using Windows Registry Editor.
- Press Win + R keys together to get Run window where you should enter “Regedit” and hit Enter. Click “Yes” if you get UAC prompt.
- There is directory path on the left panel of Registry Editor and you need to navigate to: HKEY_LOCAL_MACHINESYSTEMCurrentControlSetControl
- Find out StorageDevicePolicies and open it. Right-click the empty area on the right side and select New and DWORD (32-bit) Value; Then change its name to WriteProtect.
- Double click the WriteProtect key and enter 0 in the Value data box and click OK.
Solution 3: Extend target drive
If you get this file copying error on account that there is not enough disk space, you can either change target location or just extent partition. PartitionGuru can extend NTFS and exFAT partition without data loss and the process is easy to follow.
- Run PartitionGuru Free and right-click partition you want to extend and select “Resize partition”.
- set partition size you want to move and click “Start” button.
- Wait for a while and the process will be done.
Solution 4: Change file and folder permission
Please note that you need to log in computer as an administrator before carrying out following steps.
- Select and right-click file or folder and click “Properties”.
- Click Security tab on the Properties window.
- Click your name under Group or user names to check permissions you have.
- Click “Edit” button and select your user name on next window. Check box under Allow to gain permissions you should have and click “OK”.
Solution 5: Create a new local user account
Once in a while, operating system can’t read your local user profile correctly, preventing you from accessing data. On this occasion, you may need to create a new local user profile to solve this problem.
- Open Microsoft Management Console. Click Start button and type mmc into the searching box , and then hit Enter. If you are asked for confirmation or administrator password, provide confirmation or password.
- Click Local User and Groups from the left part of Microsoft Management Console.
- Click User folder, Action and New User one by one.
- Type appropriate information in the dialog box and click Create. Click Close then user account is created.
As to step 2, if there is not Local User and Groups in your computer, you need carry out following steps:
- Click File from menu and select “Add/Remove Snap-in”.
- Select “Local User and Group” and click Add.
- Select “Local computer” from the popped-up box and click Finish, then click OK.
How to recover data from “Access is denied” drive?
Formatting is the most direct and easy way to repair inaccessible or damages partition, but it is not the perfect choice, as it erases data. Thus, we need to retrieve data from before formatting if files mean a lot. “Access is denied” is one of such problem we should handle in this way.
Eassos free data recovery software is capable of retrieving data from drive and partition which can’t be opened and reports varies error messages, like “The parameter is incorrect” “Location is not available” “Access is denied” “Disk is not formatted”, etc. Here is the step-by-step recovery process. Eassos Recovery Free is free recovery software, supporting file recovery and partition recovery. It’s able to help you retrieve data from damaged, corrupted or deleted partitions as well as from emptied Recycle Bin. The follow guide tells how to recover files from inaccessible drive.
- Install and run Eassos Recovery Free. Select “Recovery Files From Partition” recovery mode from the main interface.
- Click the drive letter of the inaccessible partition and click “Next” button. Eassos Recovery starts to scan this partition to find out lost data.
- When scanning is paused or completed, you can copy files to a normal partition. Select files you need and click “Recover” button, then you can set location to save data.
Here is the guide quick navigation for fixing unspecified error when copying files or folders on Windows 10:
| Workable Solutions | Step-by-step Troubleshooting |
|---|---|
| Fix 1. Format drive to NTFS/exFAT | FAT32 file system won’t support a file larger than 4GB and you’ll the error. To fix the issue, you can format your drive to NTFS or exFAT that supports large files…Full steps |
| Fix 2. Free up or extend partition | If the unspecified error is caused by not enough space on the hard drive, free up space or extend partition…Full steps |
| Fix 3. Remove write protection | A write-protected device may have an unspecified error. You can remove disk write protection in CMD. Run Command Prompt > type diskpart > type command lines…Full steps |
| Fix 4. Decrypt files to fix unspecified error | If it’s the target disk or the file is encrypted, you may see the unspecified error when copying files or folders…Full steps |
| Check more useful fixes | More effective tips to troubleshoot: change the user account; change the file permission…Full steps |
‘Error Copying File or Folder’ with Unspecified Error on Windows 10/8/7
«Hi guys, do you know how to solve the problem when you are trying to copy a file or a folder to a target partition on your PC when an error message pop up and warn you with an unspecified error of copying file or folder? Yesterday, I was trying to copy a file folder with about 2GB of files to the F: drive. But when I clicked ‘Paste’, the computer warned me that I couldn’t copy files to the destination partition with ‘Error Copying File or Folder’ warning message. I’m now using Windows 10, by the way. So is there a way that can help me fix this issue so that I can copy and save my files on target partition or hard drive? How?«
The unspecified error — ‘Error Copying File or Folder’ may occur to any users under Windows 10/8/7 while you are trying to copy and paste files to a new location. So what’s the reason that blocks you from copying files or folder to the destination device? There are so many.
Possible Causes of Unspecified Error in Windows
If you don’t know how or what caused the unspecified error of copying file or folder on your Windows computer, you may check the below to find out the cause of your current problem:
- The copied files are larger than 4GB: if the copied files are larger than 4GB and you want to copy them to a FAT32 partition such as USB or SD, you’ll be blocked by this error message
- The disk is write-protected: If the destination partition or drive is read-only, write-protected, no data can be written in
- The Target disk has not enough free space: if there is not enough free space and the files that you want to copy is very large, the data copy won’t be completed
- Target disk is corrupted, or the file is encrypted
- System limitation
- File or folder ownership changed
These are the main reasons why you receive the unspecified error message while copying files or folders.
How to Fix ‘Error Copying File or Folder’ Issue Without Losing Data
Don’t worry if you’ve encountered this error and couldn’t copy files or folder to the destination device or hard drive. There is more than one way for you to cope with the problem. Follow to remove ‘Error Copying File or Folder’ with unspecified error in Windows 10 immediately. Based on the causes listed above, there are the corresponding fixes:
Method 1. Format the Target Partition/Disk to NTFS or exFAT
If you attempt to copy a file larger than 4GB to a partition with the FAT32 file system (you can check the file system of your drive in properties), you will definitely fail. Why? Although the total size of the files that you can copy to a FAT32 drive could be up to 2TB, the size of each individual file cannot exceed 4GB.
If the files that you want to copy is more than 4GB, you can compress the file with WinRAR or ZIP so to get a smaller file. But if this doesn’t work or if the destination device offers no access for you to reach with «The parameter is incorrect» message, you can directly convert the target partition or disk to NTFS or exFAT, which can be done by formatting the drive.
However, since formatting will erase all the files on your target drive, you should back up the files with free backup software or copy them elsewhere in advance. To format a drive:
Step 1. Open «This PC».
Step 2. Find and right-click your target partition. Choose «Format» in the menu.
Step 3. Assign a Windows-compatible file system to your drive and click «Start».
Step 4. In the warning window, click «OK» to confirm the operation.
The unspecified error — ‘Error Copying File or Folder’ may occur to any users under Windows 10/8/7 while you are trying to copy and paste files to a new location. So what’s the reason that blocks you from copying files or folder to the destination device? There are so many.
Possible Causes of Unspecified Error in Windows
If you don’t know how or what caused the unspecified error of copying file or folder on your Windows computer, you may check the below to find out the cause of your current problem:
- The copied files are larger than 4GB: if the copied files are larger than 4GB and you want to copy them to a FAT32 partition such as USB or SD, you’ll be blocked by this error message
- The disk is write-protected: If the destination partition or drive is read-only, write-protected, no data can be written in
- The Target disk has not enough free space: if there is not enough free space and the files that you want to copy is very large, the data copy won’t be completed
- Target disk is corrupted, or the file is encrypted
- System limitation
- File or folder ownership changed
These are the main reasons why you receive the unspecified error message while copying files or folders.
How to Fix ‘Error Copying File or Folder’ Issue Without Losing Data
Don’t worry if you’ve encountered this error and couldn’t copy files or folder to the destination device or hard drive. There is more than one way for you to cope with the problem. Follow to remove ‘Error Copying File or Folder’ with unspecified error in Windows 10 immediately. Based on the causes listed above, there are the corresponding fixes:
Method 1. Format the Target Partition/Disk to NTFS or exFAT
If you attempt to copy a file larger than 4GB to a partition with the FAT32 file system (you can check the file system of your drive in properties), you will definitely fail. Why? Although the total size of the files that you can copy to a FAT32 drive could be up to 2TB, the size of each individual file cannot exceed 4GB.
If the files that you want to copy is more than 4GB, you can compress the file with WinRAR or ZIP so to get a smaller file. But if this doesn’t work or if the destination device offers no access for you to reach with «The parameter is incorrect» message, you can directly convert the target partition or disk to NTFS or exFAT, which can be done by formatting the drive.
However, since formatting will erase all the files on your target drive, you should back up the files with free backup software or copy them elsewhere in advance. To format a drive:
Step 1. Open «This PC».
Step 2. Find and right-click your target partition. Choose «Format» in the menu.
Step 3. Assign a Windows-compatible file system to your drive and click «Start».
Step 4. In the warning window, click «OK» to confirm the operation.
You can also refer to the guide on how to format a hard drive in Windows 10 to see how to format the target partition in alternative ways.
Method 2. Extend the Partition Showing the Unspecified Error
If the unspecified error of copying files or folder caused by not enough free space on the target hard drive partition, you can either free up space on your computer or directly apply free partition manager software to extend hard drive partition to resolve this issue by simple clicks.
Method 3. Remove Write-Protection on the Target Disk
If your device was write-protected when you came into the ‘Error Copying File or Folder’ on your computer, you could follow the steps below to remove the write-protection on your device using diskpart:
Step 1. Run «Command Prompt» as an administrator.
Step 2. Enter diskpart and click «Yes» in the prompt asking for notification.
Step 3. Enter the following command in order:
llist volume
select volume X (Replace «X» with the number of your write-protected hard drive.)
attributes disk clear readonly
After this, you should be able to use your target hard drive partition to save files and folder without any problems. If the «read-only» attribute remains, you can try other tips provided in the article on how to fix «Windows cannot run disk checking on this volume because it is write protected».
If you don’t consider yourself a pro-computer user and you’re not familiar with command-lines, don’t worry. There are graphical-based solutions to help you remove write-protection from your hard drives, USB drives, and even SD cards.
EaseUS CleanGenius is one of these tools that helps you fix aforementioned issues on your drives without knowing a thing about command-line.
Here’s an easy-to-follow guide on how to use this tool to get your issues sorted:
Step 1: DOWNLOAD and install EaseUS CleanGenius (free) on your computer.
Step 2: Run EaseUS CleanGenius on your PC, select Optimization and choose the Write Protection mode.
Step 3: Select the device that is write-protected and click Disable to remove the protection.
Step 3: Select the device that is write-protected and click Disable to remove the protection.
Method 4. Format the Disk or Decrypt the Files
If you receive the unspecified error while copying files or folders because the target disk is corrupted or the file is encrypted. You can format the disk if is corrupted to have a try. While if the files are encrypted, you only need to decrypt the items.
Method 5. Change the User Account
You may have no permission to make changes to the files and folders using your current account. Thus, switch to another account on your computer and then copy the data.
Method 6. Change the File/Folder Permission
If you are not allowed to take control of the files or folders you attempt to copy, you may get the unspecified error message while copying items from one place to another. To change the permission:
Step 1. Go to the folder that contains the files you want to copy, right-click it and choose «Properties».
Step 2. Switch to the «Security» tab, click your name under «Group or user names» and check its permission.
Step 3. If you need to change the permission, click «Edit», check the permission and click «OK».
After this, you should be able to use your target hard drive partition to copy and save files and folder without any problems now.
Bonus Tip. Restore Data from Hard Drive Partition with an Unspecified Error While Copying File/Folder
If you have lost important data on the destination hard drive partition or storage device with an unspecified error of copying file or folder, relax. You can directly follow the method here to restore data from the device before or after you start fixing the «Error Copying File or Folder» issue. The powerful EaseUS Data Recovery Wizard — EaseUS Data Recovery Wizard allows you to directly scan and find all existing or lost files on the hard drive, and recover them to another safe location on your PC by simple clicks. You can just download this software and apply it to find and extract data from your current hard drive partition which contains an unspecified error:
Step 1. Run EaseUS Data Recovery Wizard. Choose «Select Folder» under Specify a location. Browse for the location where you lost the folder and click «OK» to scan.
After this, you should be able to use your target hard drive partition to copy and save files and folder without any problems now.
Bonus Tip. Restore Data from Hard Drive Partition with an Unspecified Error While Copying File/Folder
If you have lost important data on the destination hard drive partition or storage device with an unspecified error of copying file or folder, relax. You can directly follow the method here to restore data from the device before or after you start fixing the «Error Copying File or Folder» issue. The powerful EaseUS Data Recovery Wizard — EaseUS Data Recovery Wizard allows you to directly scan and find all existing or lost files on the hard drive, and recover them to another safe location on your PC by simple clicks. You can just download this software and apply it to find and extract data from your current hard drive partition which contains an unspecified error:
Step 1. Run EaseUS Data Recovery Wizard. Choose «Select Folder» under Specify a location. Browse for the location where you lost the folder and click «OK» to scan.
Step 2. You can search for the target folder or use the Filter feature to find a certain type of files in the folder.
Step 3. You can preview the recovered folder. Then, click «Recover» and choose a new & secure location on your PC to keep the recovered data.
Step 3. You can preview the recovered folder. Then, click «Recover» and choose a new & secure location on your PC to keep the recovered data.
The Bottom Line
There are other tips that may fix the unspecified error when you copy files and folder. You can download Windows file and folder troubleshooter and use it to repair file and folder related problems. You can also run the sfc.exe utility to check and repair the errors of your file system. If the methods we detailed fail, apply these two tips to have a try.
Download PC Repair Tool to quickly find & fix Windows errors automatically
If when creating a new folder or copying file or folder on your Windows 11 or Windows 10 device or on an external drive attached to your system, and you get an error prompt with the message Error Copying File or Folder Catastrophic Failure, then this post is intended to help affected PC users with the most suitable solutions.
This issue is most likely to occur due to the following reasons;
- Missing or corrupt system files
- Write-protected disk
- No file or folder permission
- Low disk space
What does Catastrophic failure mean when copying files?
If the Catastrophic Failure has occurred when copying files/folders on your Windows 11/10 device, it’s likely caused by missing system files or broken system registry structures. This is a critical sign of an unstable system that is typically caused by improper maintenance of the computer.
If you have run into the Error Copying File or Folder Catastrophic Failure issue on your Windows 11/10 PC, you can try our recommended solutions below in no particular order to resolve the issue on your device.
- Run File and Folder Troubleshooter
- Assign Full Control permission to the file/folder
- Clear Temp files
- Format destination drive to exFAT or NTFS
- Create a new User Account
Let’s take a look at the description of the process involved concerning each of the listed solutions.
Before you try the solutions below, you can do the following, and after each task see if you can copy the file or folder without issues:
- Restart your PC.
- Make sure the disk is not write-protected.
- Check for updates and install any available bits on your Windows 11/10 device.
- If you started experiencing the issue after a recent Windows update, you can perform System Restore or uninstall the update.
- Run SFC scan.
- Optimize drive.
1] Run File and Folder Troubleshooter
Since the Error Copying File or Folder Catastrophic Failure issue is file/folder-related, you can begin troubleshooting to fix the error on your Windows 11/10 device by running File and Folder Troubleshooter – among other fixes, the automated wizard will help you fix issue when you try to copy, move, rename, or delete a file or folder.
2] Assign Full Control permission to the file/folder
If you have insufficient permission for the file/folder copy operation, you are likely to enounter the issue in hand. In this case, to resolve the issue you need to assign Full Control permission to the file or folder that’s throwing the error.
3] Clear Temp files
Insufficient disk space due to copying large file or folder can give rise to this copy error. In this case, to resolve the issue, you can free up disk space by clearing temporary files that end up consuming lots of storage space. We recommend you use any third-party disk analyzer software for Windows 11/10 to get a granular view of what might be hogging storage space and the location on the drive; and then you can run Disk Cleanup to clear unnecessary files on the drive.
Once done, you can try the copy operation again and see if the issue you’re currently facing is resolved. If not, try the next solution.
4] Format destination drive to exFAT or NTFS
The error in highlight can occur when you try to copy an item larger than 4GB to a partition with the FAT32 file system as you can easily copy up to 2TB to a FAT32 drive but the caveat is an individual file cannot exceed 4GB. If this is the case, you can either compress the file using any free File Compression & Extraction software and then try the copy operation again; or simply format destination drive to NTFS or format to exFAT file systems that can accommodate such large files.
5] Create a new User Account
This is another viable solution (more of a workaround) that worked for most affected PC users. This requires you to simply sign into another user account on your Windows 11/10 device, and then perform the copy operation within the account. You can create a new local user or administrator account if need be.
Hope this helps!
How do you fix Catastrophic failure?
To successfully fix catastrophic failure issues when installing Windows On-Premise Poller, do the following:
- Navigate to All Users from your Windows machine.
- In the All Users folder, right-click Shared Documents or Public Documents.
- Select Properties.
- In the General tab, uncheck the Read-only checkbox.
- Click Apply > OK.
Why is my laptop showing error copying file or folder?
If you encounter an unspecified error while copying file or folder from a PC to an Android phone, it is possible that the Android SD card is corrupted. In this situation, you can go to check whether the SD card can work as normal on the phone. If not, you will need to make a data recovery.
Related reads:
- Error Copying File or Folder, The requested resource is in use
- Error copying file or folder, The requested value cannot be determined
Why some files are not copying?
If copy-paste is not working on your Windows 11/10 device, it could be due to a temporary glitch, software interference, device drivers, or a corrupted system file, etc. When this issue occurs, the Copy and Paste options are grayed out in the right-click context menu, and the keyboard shortcuts (Ctrl+C and Ctrl+V) do nothing.
Obinna has completed B.Tech in Information & Communication Technology. He has worked as a System Support Engineer, primarily on User Endpoint Administration, as well as a Technical Analyst, primarily on Server/System Administration. He also has experience as a Network and Communications Officer. He has been a Windows Insider MVP (2020) and currently owns and runs a Computer Clinic.
Summary: This article will take you through different solutions to fix “Error Copying File or Folder Unspecified Error”, without losing your precious data with Bitwar Data Recovery Software on Windows.
Have you ever come across an error that doesn’t let you copy files or folders from one location to another on Windows 10, 8, 7, Vista or XP? If yes! Then this article will of great help to you.
Obinna has completed B.Tech in Information & Communication Technology. He has worked as a System Support Engineer, primarily on User Endpoint Administration, as well as a Technical Analyst, primarily on Server/System Administration. He also has experience as a Network and Communications Officer. He has been a Windows Insider MVP (2020) and currently owns and runs a Computer Clinic.
Summary: This article will take you through different solutions to fix “Error Copying File or Folder Unspecified Error”, without losing your precious data with Bitwar Data Recovery Software on Windows.
Have you ever come across an error that doesn’t let you copy files or folders from one location to another on Windows 10, 8, 7, Vista or XP? If yes! Then this article will of great help to you.
Sometimes, when you perform a task of copying a file/folder to another location such as (F:) drive, you may come across a message saying “Error Copying File or Folder Unspecified Error”.
This could be extremely frustrating as this message would restrict you from performing that action and even cause data loss, but do not worry! As we also have a solution to recover all your essential data with the help of Bitwar data recovery software.
Don’t Miss: Fixed: Windows cannot Access the Specified Device Path or File Error
What Causes “Error Copying File Or Folder Unspecified Error” Occur
Below mentioned are the various factors causing the message “Error Copying File Or Folder Unspecified Error“.
- If you are copying files larger than the 4GB capacity to a FAT32 drive such as SD card or USB flash drive then, you may get blocked by the message “Error Copying File Or Folder Unspecified Error, access is denied“.
- In case the destination drive is read-only or simply write protected then no data can be copied.
- If there is no space, and the file you want to copy is larger than the available space then this issue will arise.
- The target partition is damaged/corrupted.
- The ownership of the file/folder is changed.
- System Limitations.
- Encrypted file/folder.
Before, moving on to the tangible solutions to eliminate the message “Error Copying File Or Folder Unspecified” error, let us see the simple steps to recover your vital data using the best software data recovery software – Bitwar Data Recovery Software, which helps recover deleted documents, photos, videos, audios, etc.
Step 1: Download Bitwar Data Recovery Software for Windows or Mac according to the PC system and install the recovery software.
Download for PC Download for Mac
Step 2: Select the device you want to recover data from followed by a click on the Next button.
Step 3:Choose the File Types such as docx, image, video, and audio you want to restore and then click on the Next button.
Step 4: Preview all the selected data for the scanned list and then click on the Recover button to start the recovery process.
Step 5: Save the extracted files to a safe location.
Note: Do not attempt to save recovered data back to the same partition/drive that caused the issue, instead save it to another partition/drive to avoid any further data loss!
Solution 1: Format the corrupted target drive
When you apply this solution, be sure that you have restored all your essential data as performing these steps will lead to loss of data.
Step 1: Connect the target drive to your computer or laptop and then launch File Explorer. Right-click on the needed drive and select the Format option from the menu.
Step 2: The formatting page will open in front of you from where you can select the unit size, file system, and volume label, etc. Click on start after the selection is made.
When the formatting finishes successfully, the corrupted drive will go back to its normal state to function correctly.
Solution 2: Fix the Error by removing read-write protection
Step 1: Open Run dialogue box by pressing Windows+R keys and type Regedit, followed by pressing the Enter key.
Step 2: Press Yes when UAC prompts.
Step 3: Now, look for HKEY_LOCAL_MACHINESYSTEMCurrentControlSetControl towards the left side of the Registry Editor panel.
Step 4: Right-click on Control folder and then choose New–Key, after then, name the new key with the name: StorageDevicePolicies.
Step 5: In this step, right-click on the right panel of StorageDevicePolicies. Create a new registry of DWORD (32-bit) Value, named: WriteProtect
Step 6: Finally, double click on Write-Protect and input the value 0 in the Value Data Box.
After that click on OK to confirm changes.
Now, restart the computer and then try to copy data to the target drive and check if the issue is resolved or not.
Solution 3: Remove Write protection using Command Prompt
Step 1: Press Win logo key + S and then type CMD, and then right-click on CMD to choose run as administrator, and then open the Command Prompt Admin Window.
Step 2: Enter Diskpart and followed by hitting on the Enter key.
Step 3: Type List Disk and a list of the disks of your computer show up.
Step 4: Confirm the disk number you are willing to remove write protection using this command: Select Disk 2 and hit on the Enter key. (Replace 2 to the exact number of your disk).
Step 5: Now, you can type Attributes Disk and hit on the Enter key. This command helps you check the Disk’s Read-only State if the first line shows Yes, then let’s more toward using Attributes Disk Clear Readonly to remove the write protection.
Solution 4: Obtain the file/folder write permission
If you get the Error Copying File Or Folder Unspecified Error the reason due to missing of full-control permission, to obtain the permission, you can follow below steps:
Step 1: Right-click on the folder/Partition that you want to copy to, and then select Properties, after that, turn to Security tab.
Step 2: Click your user name under Group and Name section.
Step 3: Change the permission, click on the Edit button.
Step 4: You can now check whether the full control permission is set as Deny or not. If yes, check full control to obtain permission.
Solution 5: Create a new system account
At times, the Windows system couldn’t identify your profiles and then cause such copy error, to bypass, you will need to create a new system account:
Step 1: Press Win logo key + R and type: compmgmt.msc to open Computer Management.
Step 2: Look for Local User and Groups and then click it to unfold the list.
Step 3: Now, click User and then right-click on the blank space on the right-panel, choose New User.
Step 4: Fulfill the form with the appropriate information, finally, click on Create.
Step 5: Log off the current account and switch to the new account to check whether the problems can be resolved or not.
Well, applying the above-given solutions should help eliminate the message “Error Copying File Or Folder Unspecified Error“.
Conclusion
Technology is highly prone to errors caused due to various random reasons which may hamper your work process and waste valuable time. However, depending upon the problem, there are many solutions that can help in fixing issues such as “Error Copying File Or Folder Unspecified Error“.
Check the solutions mentioned above carefully, and if you don’t familiar with the computer operations, ask your expert friends to help. Besides, if your data lost due to the error, acquire Bitwar Data Recovery Software is your best choice that it recovers your precious data in only 3 steps, most importantly, no need expert computer skills.
Read More
- 5 Easy Solutions to Fix “Folder is Empty but Contains Files” Issue
- 6 Best Solutions to Fix “Double Click Doesn’t Open Folders” Issue on Windows
- 6 Useful Solutions to Fix the “Folder Access Denied Error on Windows 10”
- 4 Proven Solutions to Force Delete a File/Folder
- Remove From My Forums
-
Question
-
Windows Server 2012 Standard
IIS 8
Error Copying File or Folder-Access is denied
End user is unable copy files to the c:/inetpub folder. The following message is displayed when user attempts to make changes to C:/intepub folder «Error Copying File or Folder-Access id denied». Note, this user does belong to the
Administrators group. Any suggestions?Thank you for your assistance/feedback.
All replies
-
Hi,
Check once whether user have proper permissions or not?
Run below command to know permissions of inetpub folder
Icacls C:inetpub
Regards, Ravikumar P
-
NT SERVICE, NT AUTHORITY, CREATOR OWNER, BUILTINAdministrators, BUILTINUsers have permissions. End user who is member of Local Administrators group is not listed. What is best method to provide end user with access to folder to perform changes?
Thank you for your assistance/feedback.
-
Hi twisdt52,
Before going further, would you please let me confirm something more? When the problematic user accessed (not copy) the
intepub folder directly, did he access as normal or get any error message? If copy this file to another location via this user account, will encounter the same issue?Please open Properties and select General tab, then check if Attributes: Read-only is set. Please also check if the file and folder may be encrypted.
In addition, please open Properties of the
intepub folder and select Security tab. Please add this problematic user account and assign full control
temporarily. Then monitor the result.Meanwhile, please refer to the following KB and check if can help you.
«Access Denied» or other errors when accessing or working with files and folders in Windows
If any update, please feel free to let us know.
Hope this helps.
Best regards,
Justin Gu
-
I did add the problematic user account and assigned full control-the user was able to make changes.
I’m uncertain as to why as a member of the administrators group this user was unable to make changes to inetpub folder, however, when I assign the user account to the same folder with the same permissions they were able to make changes.
I Look forward to your feedback.
-
I have the same problem. By default, inetpub (and wwwroot) are protected. Even administrators will have full access but copying through Windows Explorer will be hit and miss when you have UAE turned on (which most organizations do on servers). Don’t turn
it off but here are two workarounds:1. Don’t use c:inetpubwwwroot for websites. When deploying, deploy them to another folder (either off the root of C: under say something like C:websites or another drive). It’s easy and the default security rules that IIS setup don’t apply here (you’ll
still need access but a local admin is fine)2. Create the folder under c:inetpubwwwroot but copy files using the administrator command prompt. Basically what I do is have the site under the wwwroot folder, copy the files to somewhere (either local or a network share), open a command prompt in administrator
mode (right click, run as administrator) then xcopy the files from the original location to the wwwroot one. This works because the user does have access and the command prompt is running in administrator mode so UAE doesn’t kick in like it does for running
Windows Explorer GUI.UAE is such a PITA.
Hope that helps.