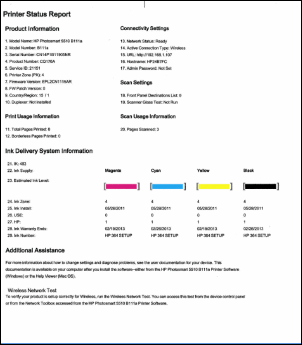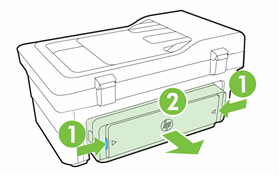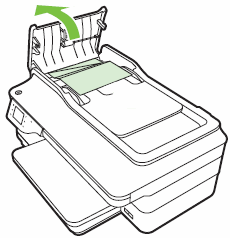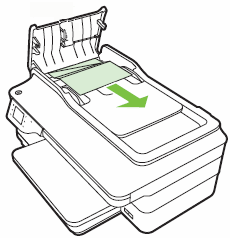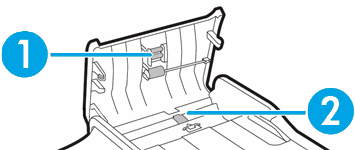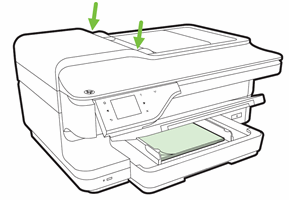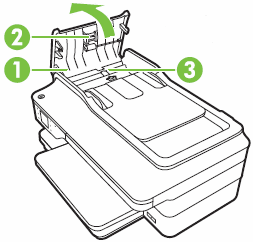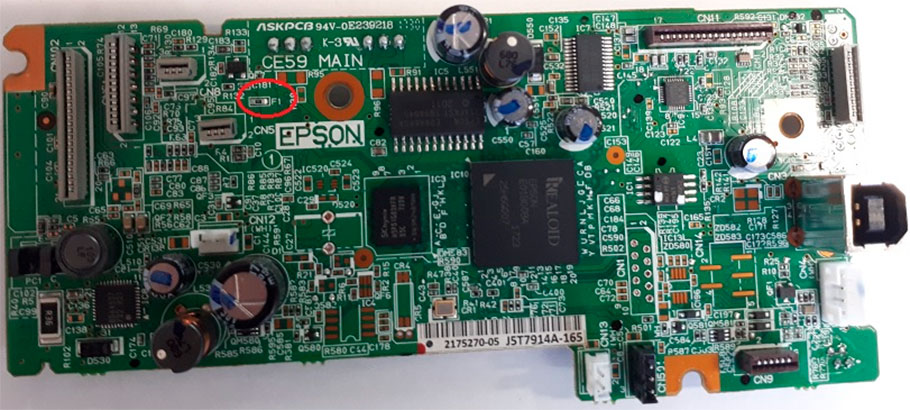Владельцы принтеров рано или поздно сталкиваются с проблемой замятия бумаги. Способы её устранения, обычно подробно расписаны в официальных инструкциях: нужно выключить устройство, дать остыть горячим деталям и затем аккуратно извлечь замятый лист. Зачастую, однако, принтер пишет об ошибке «замятие бумаги», когда самого замятия нет. Проблема актуальна не только для Epson, Canon или HP, но и для Samsung, Brother, Kyocera и других.
Для начала советуем попробовать перезапустить печать или перезагрузить принтер и вновь попробовать что-нибудь напечатать. Если ошибка повторяется, причину нужно искать внутри устройства. Ниже – возможные варианты.
Формат бумаги в настройках не соответствует реальному
Случается так, что в лотке подачи бумаги лежат листы A4, а в настройках печати указан другой формат, например, 10х15 см. В подобной ситуации принтер откажется печатать и может выдать «замятие» в качестве ошибки. Проблема безобидная и устраняется перезапуском печати с правильными настройками.
Посторонние предметы попали на место парковки каретки
Если вы недавно открывали крышку принтера и, например, меняли картриджи, внутрь могли попасть мелкие посторонние предметы: колпачок от ручки, скрепка или что-то подобное. В результате возникнет препятствие движению каретки, принтер его определит и застопорит печать с ошибкой.
Следует открыть принтер и убедиться, что внутри нет посторонних предметов.
Посторонние предметы попали в лоток для бумаги
Бывает, что какая-то бытовая мелочь попадает в лоток для бумаги, препятствуя печати. В таком случае, принтер также может остановить печать и выдавать ошибку.
Откройте принтер, уберите все листы и убедитесь, что внутри нет посторонних предметов, в том числе на дне или с боков лотка.
Кусочки бумаги или детали принтера попали внутрь при извлечении замятого листа
Если в процессе печати бумага действительно замялась, но извлекли вы её недостаточно аккуратно, лист может порваться, а отдельные мелкие кусочки — попасть внутрь. Если же вы действовали совсем неаккуратно, то могли отломить кусочки каких-нибудь пластиковых элементов. И бумага, и детали могут создать помехи, а принтер напишет про “замятие бумаги”.
Откройте крышку и тщательно осмотрите внутренности в поисках оторванных кусков бумаги. Найти и устранить их бывает непросто, особенно если они уже пропитались чернилами и сливаются с деталями. Мелкие элементы конструкции найти также не легко. Возможно, принтер всё-таки придётся нести в сервис.
Каретка застревает из-за неправильно натянутого шлейфа СНПЧ
Если вы пользуетесь системой непрерывной подачи чернил для Кэнон, Эпсон или ХП, вполне возможно что шлейф внутри перетянулся или запутался, затруднив тем самым движение каретки. Печатающее устройство обнаружив помехи при печати может написать об ошибке «замятие бумаги».
Откройте принтер и проверьте шлейф. Покатайте каретку внутри (с выключенным устройством) и убедитесь, что она движется без затруднений.
Неправильно считывается энкодерная (растровая) лента
Энкодерная лента — штрихованная полоса, по которой устройство определяет положение печатающей каретки в пространстве. Пробег каретки задаётся количеством считанных штрихов на энкодере. Так что если на ленту попадают грязь или чернила, позиционирование сбивается, а каретка может уткнуться в стенку принтера. Принтер воспримет это как препятствие печати и выдаст «замятие бумаги».
Решается проблема очисткой энкодерной лентой от загрязнителей. Протирать её следует сухой тряпкой. Если не помогло — слегка смоченной водой, но потом ленту всё равно нужно вытереть насухо. Пользоваться сервисной жидкостью для чистки энкодера нельзя — можно повредить штриховку, из-за чего лента вообще пойдёт на выброс.
Ролик подачи не захватывает бумагу
Валик, отвечающий за подачу бумаги, со временем пачкается и теряет былую эластичность, из-за чего принтер может перестать захватывать листы с лотка. Драйвер печатного устройства может воспринять это как замятие, выдав соответствующую ошибку, хотя случается подобное нечасто.
Если после отправки задания на печать лист не хочет уходить в принтер, попробуйте прочистить протяжный ролик с помощью чистящего средства. Учтите, что спиртосодержащие очистители не подходят для работы с резиной — она пересушивается и ещё быстрее приходит в негодность.
Повреждён датчик наличия бумаги
Фактически, ошибка с ложным «замятием» чаще всего возникает, когда работа системы управления протяжным механизмом (отвечающей за движение листа внутри принтера) не согласуется с датчиком наличия бумаги в тракте. То есть принтер бумагу тянет, но её хода «не видит». Из чего устройство делает вывод о замятии, пишет об ошибке и тормозит печать.
Если при этом реального замятия нет (а другие возможные причины вы успели отбросить) — дело может быть в заклинивании или выходе из строя датчика наличия бумаги. Проблема особенно актуальна при разливе чернил — датчик мог ими забиться.
Если вы всё уже прочистили и продули внутри, а устранить ошибку не удалось — несите свой HP, Canon или Epson в сервис, чтобы проблему решили специалисты.
Форум по СНПЧ: WorkForce WF-7610 застревает бумага — Форум по СНПЧ
WorkForce WF-7610 застревает бумага
| Сообщение #1 Отправлено 25 июля 2018 — 11:21 kordi
В стандартном режиме печати полистово и при проверке сопл печатает без проблем.
Если включить качественный режим или в стандартном режиме дуплекс — бумага выезжает из под роликов, головка проезжает туда-назад, приподнимется вверх пластина с роликами и принтер выпадает в ошибку замятия бумаги.
В дуплексе в стандартном режиме первую сторону печатает без проблем, затягивает назад, переворачивает и при попытке начать печатать выпадает в ошибку.
Ошибка в PrintHelp: Код последней фатальной ошибки принтера 1 0xE5 CR PID speed fall error. CR encoder failure (contaminated/detached scale, encoder board failure), motor driver failure (main board failure), tooth skip of the CR Timing Belt, Improper tension of the CR Timing Belt, Carriage overload error (paper jam/foreign object).
Датчик PW пробовал протирать без снятия головки.
Источник
WF-7610 не берет бумагу из основного лотка реагирует как при пустом лотке.
| Сообщение #1 Отправлено 11 июля 2017 — 16:59 Kum2010
| Сообщение #2 Отправлено 15 июля 2017 — 09:42 Pavel Sapa
| Сообщение #3 Отправлено 15 июля 2017 — 13:30 Anbel
| Сообщение #4 Отправлено 17 июля 2017 — 15:01 Kum2010
Прикрепленные изображения
| Сообщение #5 Отправлено 18 июля 2017 — 06:57 WWM
| Сообщение #6 Отправлено 18 июля 2017 — 12:10 Pavel Sapa
| Сообщение #7 Отправлено 18 июля 2017 — 12:50 Kum2010
Прикрепленные изображения
| Сообщение #8 Отправлено 18 июля 2017 — 18:21 Kum2010
| Сообщение #9 Отправлено 19 июля 2017 — 15:08 Pavel Sapa
Источник
Ремонт Epson WF-7610/WF-7620
Сервисный центр Комплэйс выполняет ремонт Epson WF-7610 и WF-7620 с бесплатной диагностикой. Срок ремонта 1-2 дня, гарантия 2 месяца. Устраняем любые неисправности. Например, печатает полосами, не печатает каким-то цветом, критические ошибки, переполнение абсорбера (памперса).
Русификация Epson WF-7620
Чтобы установить русский язык в МФУ Epson WF-7620, которое было куплено за границей, нужно выполнить следующие действия. Сначала нужно сменить регион на EURO или ASIA. Смена региона выполняется в программе PRINTHELP.
Затем скачать новую прошивку с американского сайта epson.com и прошить ею принтер. Затем зайти в настройки принтера и выбрать в разделе Общие настройки Язык, в языках Русский, в регионе Россия.
Epson WF-7620 ошибка 0x9A
Ошибка 0x9A возникает, если напряжение не поступает на головку.
Ремонт платы Epson WF-7620 WF-7610
Причиной является перегорание SMD предохранителя F1 номиналом 500 mA на главной плате управления.
Цена перепайки SMD предохранителя — 3000 руб. Чтобы перепаять предохранитель, нужно снять главную плату управления. Это примерно 2 часа.
Схема управления головкой.
- микросхема драйвера управления головкой E09A93GA
- транзистроы IRF6665
- предохранитель F1
Транзисторы имеют разводку.
Ремонт шлейфов Epson WF-7620 WF-7610
Горелый предохранитель — это обычно следствие залития головки. Вот так выглядят шлейфы, вынутые из залитой чернилами печатающей головки.
Шлейфы не просто залиты чернилами. После воздействия электрического тока они еще и обгорают. Нужно произвести восстановление шлейфов.
Очищаем шлейф от чернил и видим, что все контакты отслоились. Переклеиваем пленку жесткости с другой стороны шлейфа, старые контакты обрезаем, а новые контакты шлейфа восстанавливаем (формируем).
Цена восстановления контактов шлейфов в Epson WF-7620/Epson WF-7610. Промываем и чистим разъемы головки, разбираем и просушиваем ее очень тщательно, в том числе и под разъемами, иначе все повторится.
На фото показано, как спирт, которым чистили разъем выходит из под маленькой щели по бумаге. Из разъема и из под него выходит очень много жидкости. Приходится менять до 15 бумажек. Затем следует продуть разъемы воздухом из компрессора. В противном случае шлейф опять сгорит.
Принтер печатает чистые листы
Но горелый предохранитель — не единственная неисправность, которая может произойти из-за залития головки. Иногда выходит из строя микросхема драйвера управления головкой с маркировкой E09A93GA. В этом случае принтер печатает чистые белые страницы, хотя прочистка головки проходит хорошо, чернила выходят из дюз.
Ремонт Epson WF-7620/7610 при ошибке 0x69
Очень распространенная ошибка в принтерах Epson и практически везде про нее пишут полную чушь. На самом деле эмпирическим путем выяснилось, что эта ошибка означает препятствие движению каретки.
Почему возникает ошибка 0x69:
- замятие бумаги и посторонние предметы, которые препятствуют движению каретки;
- крышка картриджей не полностью закрыта и задевает корпус, а также не полностью вставленные картриджи;
- сильно загрязненный узел системы чернил;
- сломан узел системы чернил или помпа.
Подробнее про ошибку 0x69 в принтерах Epson.
Критическая ошибка 0x69 — это сложная проблема, устранение ошибки стоит примерно 5000 руб.
Как снять головку Epson WF-7610/WF-7620
Выводим каретку в место замены картриджей, снимаем картриджи.
Отвинчиваем винты крепления верхних крышек, снимаем верхние крышки.
Отщелкиваем защелки платы CSIC с двух сторон.
Снимаем CSIC и откидываем ее.
Получаем доступ к печатающей головке. Откручиваем винты крепления головки.
Отсоединяем головку Epson WF-7610
Чистка головки Epson WF-7610 WF-7620
После чистки разбираем головку на 2 части и просушить.
Внутренность головки может быть сильно залита.
Источник
В процессе печати устройство прекращает подачу листов и на его панели управления отображается сообщение об ошибке Замятие бумаги. На панели управления может также отображаться краткое описание замятия, которое может включать следующие сообщения:
-
«Снимите заднюю панель доступа или модуль автоматической двусторонней печати с задней стороны принтера, затем уберите всю бумагу. При необходимости откройте переднюю крышку или дверцу доступа к чернильным картриджам».
-
«Произошло замятие оригинала в устройстве автоматической подачи документов (АПД). Откройте крышку устройства АПД, удалите и повторно загрузите оригинал, а затем повторите попытку».
Примечание.
Сообщения о замятии бумаги могут быть истинными и ложными. Принтер может сообщить о замятии бумаги, хотя замятие отсутствует. Описанные далее действия применимы для случаев истинных и ложных замятий.
Видеоролик, иллюстрирующий устранение замятия бумаги
В следующем видео показано, как устранять замятие бумаги в широкоформатном МФУ HP Officejet 7610 Wide Format e-All-in-One.
Решение первое. Выключите принтер и снова включите его
Следуйте этим инструкциям, чтобы перезапустить принтер и распечатать отчет самопроверки.
Шаг 1. Выключите принтер и снова включите его
-
Выключите принтер, нажав кнопку питания. Если принтер не отключается, отсоедините кабель питания от разъема на задней панели принтера.
-
Подождите 60 секунд.
-
Подсоедините кабель питания к разъему на задней панели принтера.
-
Нажмите кнопку питания для включения принтера.
Примечание.
Для разогрева устройства может потребоваться несколько минут. Перед продолжением дождитесь завершения периода разогрева.
-
Если принтер выбрасывает всю бумагу, а на панели больше не отображается сообщение об ошибке, перейдите к следующему шагу, чтобы напечатать отчет о состоянии принтера.
-
Если принтер не выдает бумагу, а на панели управления все еще отображается сообщение об ошибке, перейдите к следующему решению для устранения замятия в принтере.
Шаг 2. Напечатайте отчет о состоянии принтера
Чтобы убедиться в том, что оборудование работает правильно, напечатайте отчет о состоянии принтера в качестве тестовой страницы.
-
Загрузите в лоток для бумаги обычную белую бумагу.
-
На начальном экране панели управления устройства коснитесь стрелки вправо (
), затем выберите пункт Настройка (
).
-
Нажмите стрелку вниз (
), затем нажмите элемент Отчеты.
-
Коснитесь Отчет о состоянии принтера. Будет напечатана тестовая страница.
Рис. : Отчет о состоянии принтера
-
Если выполнение этих действий помогло устранить проблему и удалось напечатать пробную страницу, никаких дальнейших действий предпринимать не требуется.
-
Если устранить проблему не удалось, попробуйте следующее решение.
-
Если печать пробной страницы не выполняется, попробуйте следующее решение.
Решение второе. Следует убедиться, что принтер расположен на ровной поверхности
Выполните следующие действия, чтобы проверить ровность поверхности установки принтера.
Шаг 1. Проверка поверхности установки принтера
-
Поверхность установки устройства должна быть ровной, горизонтальной и твердой.
-
Убедитесь, что под основанием устройства нет ничего, что может быть причиной наклона устройства, даже незначительного.
-
Выдвиньте лоток для бумаги.
-
Загрузите 10 листов обычной белой бумаги формата U.S. letter или A4 в лоток.
-
Задвиньте лоток загрузки бумаги в устройство.
Шаг 2. Напечатайте отчет о состоянии принтера
Чтобы убедиться в том, что оборудование работает правильно, напечатайте отчет о состоянии принтера в качестве тестовой страницы.
Печать отчета о состоянии принтера
-
Загрузите в лоток для бумаги обычную белую бумагу.
-
На начальном экране панели управления устройства коснитесь стрелки вправо (
), затем выберите пункт Настройка (
).
-
Нажмите стрелку вниз (
), затем нажмите элемент Отчеты.
-
Коснитесь Отчет о состоянии принтера. Будет напечатана тестовая страница.
-
Если после выполнения этих шагов проблема устранена, и тестовая страница распечатана, никаких дальнейших действий предпринимать не требуется. Вновь подключите кабель USB и повторите попытку печати.
-
Если проблема остается, примените следующее решение.
-
Если тестовая страница не распечатывается, примените следующее решение.
Решение третье. Устраните замятие бумаги в принтере
Для удаления замятой бумаги из лотка для бумаги выполните следующие действия. Для выполнения некоторых действий необходим фонарик, с помощью которого можно найти замятую бумагу в принтере.
Шаг 1. Извлеките неплотно загруженную бумагу из лотка
Если неплотно загруженную бумагу можно извлечь со стороны лотка, выполните следующие действия по ее извлечению.
Примечание.
На этом этапе не следует извлекать из лотка замятую бумагу.
-
Откройте лоток для бумаги.
-
Извлеките все неплотно уложенные листы бумаги из лотка.
Шаг 2. Уберите замятую бумагу из отсека каретки
Для извлечения замятой бумаги из отсека каретки выполните следующие действия.
-
Нажмите кнопку питания, чтобы включить принтер, если он еще не включен.
-
При включенном питании принтера откройте дверцу доступа к каретке.
Рис. : Откройте дверцу отсека каретки
-
Возьмитесь за верхнюю часть дверцы отсека каретки и потяните ее вниз, чтобы открыть дверцу.
Примечание.
Каретка может перемещаться в сторону отсека обслуживания. Не препятствуйте ее перемещению.
Рис. : Откройте дверцу доступа к картриджам
-
Отсоедините шнур питания от разъема на задней стороне принтера и от электрической розетки.
Предупреждение.
Перед началом работы с внутренними компонентами принтера отключите его от сети электропитания во избежание поражения электрическим током.
-
Отсоедините кабель USB или Ethernet от разъема на тыльной стороне принтера, если к принтеру подсоединен кабель.
-
Осторожно уберите замятую бумагу из отсека каретки. Чтобы не порвать целые листы бумаги, потяните за нее обеими руками.
Рис. : Уберите замятую бумагу из отсека каретки
-
Переместите каретку влево, затем вправо, чтобы удалить все посторонние объекты или обрывки бумаги из области доступа к каретке.
Рис. : Переместите каретку влево, затем вправо, чтобы удалить все посторонние объекты или обрывки бумаги.
-
С помощью фонарика проверьте тракт подачи и удалите фрагменты бумаги, обнаруженные внутри принтера. Если внутри принтера остались оторванные фрагменты бумаги, велика вероятность повторного замятия бумаги.
Используйте фонарик
Бумага, замятая в тракте перемещения каретки
-
Закройте дверцу доступа к картриджам.
Рис. : Закройте дверцу доступа к картриджам
-
Закройте дверцу доступа к каретке.
Рис. : Закройте дверцу отсека каретки
Шаг 3. Устраните замятую бумагу с задней стороны корпуса принтера
Для извлечения замятой бумаги из задней части принтера выполните следующие действия.
Если принтер имеет заднюю дверцу доступа
-
Нажмите кнопку питания, чтобы выключить принтер, если он еще не выключен.
-
Отсоедините шнур питания от разъема на задней стороне принтера, если он еще не отсоединен, затем отсоедините шнур питания от источника питания или электрической розетки.
Предупреждение.
Перед началом работы с внутренними компонентами принтера HP отключите его от сети электропитания во избежание поражения электрическим током.
-
Отсоедините кабель USB или Ethernet от разъема на тыльной стороне принтера, если к принтеру подсоединен кабель.
-
Снимите заднюю дверцу доступа. Нажмите на фиксаторы на обеих сторонах задней дверцы доступа, затем потяните за дверцу.
-
Нажмите на фиксаторы задней дверцы доступа
-
Выдвиньте дверцу
Рис. : Снимите заднюю дверцу доступа
-
-
Осторожно потяните бумагу и извлеките ее из-под роликов. Чтобы не порвать целые листы бумаги, потяните за нее обеими руками.
Рис. : Ролики подачи бумаги в принтере
-
Уберите замятую бумагу от задней дверцы доступа к картриджам.
Рис. : Ролики на задней дверце доступа
-
С помощью фонарика тщательно проверьте тракт подачи и удалите фрагменты бумаги, обнаруженные внутри принтера или на задней дверце доступа. Если внутри принтера или задней дверцы доступа остались оторванные фрагменты бумаги, велика вероятность повторного замятия бумаги.
Рис. : Используйте фонарик
-
Вставьте дверцу заднего доступа на тыльной стороне принтера. Возьмитесь за фиксаторы по обеим сторонам задней дверцы доступа к картриджам, затем надавите на дверцу, пока она не зафиксируется на месте.
Если принтер оснащен модулем двусторонней печати
-
Нажмите кнопку питания, чтобы выключить принтер, если он еще не выключен.
-
Отсоедините шнур питания от разъема на задней стороне принтера, если он еще не отсоединен, затем отсоедините шнур питания от источника питания или электрической розетки.
Предупреждение.
Перед началом работы с внутренними компонентами принтера HP отключите его от сети электропитания во избежание поражения электрическим током.
-
Отсоедините кабель USB или Ethernet от разъема на тыльной стороне принтера, если к принтеру подсоединен кабель.
-
Снимите крышку для очистки модуля двусторонней печати. Нажмите кнопки на обеих сторонах дверцы очистки модуля двусторонней печати, затем извлеките дверцу очистки модуля двусторонней печати.
-
Нажмите на кнопки очистки модуля двусторонней печати.
-
Потяните за дверцу очистки модуля двусторонней печати.
Рис. : Снимите заднюю крышку
-
-
Аккуратно вытяните бумагу из роликов внутри модуля двусторонней печати. Чтобы не порвать целые листы бумаги, потяните за нее обеими руками.
Рис. : Ролики протяжки бумаги внутри модуля двусторонней печати
-
Удалите замятую бумагу с роликов дверцы очистки модуля двусторонней печати.
Рис. : Проверьте ролики протяжки бумаги на дверце очистки модуля двусторонней печати
-
Установите дверцу очистки модуля двусторонней печати на место. Задвиньте дверцу очистки модуля двусторонней печати вперед до щелчка.
-
Извлеките модуль двусторонней печати. Нажмите кнопки на одной из сторон модуля двусторонней печати, затем снимите его.
-
Нажмите на кнопки модуля двусторонней печати.
-
Извлеките модуль двусторонней печати.
Рис. : Извлечение модуля двусторонней печати
-
-
Осторожно потяните бумагу и извлеките ее из-под роликов. Чтобы не порвать целые листы бумаги, потяните за нее обеими руками.
Рис. : Ролики подачи бумаги в принтере
-
Удалите замятую бумагу с роликов модуля двусторонней печати.
Рис. : Ролики протяжки бумаги на модуле двухсторонней печати
-
С помощью фонарика тщательно проверьте тракт подачи и удалите фрагменты бумаги, обнаруженные внутри принтера. Если внутри принтера или задней дверцы доступа остались оторванные фрагменты бумаги, велика вероятность повторного замятия бумаги.
Рис. : Используйте фонарик
-
Установите модуль двусторонней печати на заднюю панель корпуса принтера. Надавите на модуль двусторонней печати до его фиксации.
Шаг 4. Устраните замятие бумаги в устройстве автоматической подачи документов (АПД)
Для проверки механизма АПД выполните следующие действия в указанной последовательности.
-
Нажмите кнопку питания, чтобы выключить принтер, если он еще не выключен.
-
Отсоедините шнур питания от разъема на задней стороне принтера, если он еще не отсоединен, затем отсоедините шнур питания от источника питания или электрической розетки.
Предупреждение.
Перед началом работы с внутренними компонентами принтера HP отключите его от сети электропитания во избежание поражения электрическим током.
-
Отсоедините кабель USB или Ethernet от разъема на тыльной стороне принтера, если к принтеру подсоединен кабель.
-
Поднимите крышку устройства автоматической подачи документов.
Рис. : Поднимите крышку устройства автоматической подачи документов
-
Аккуратно вытяните замятую бумагу из устройства автоматической подачи документов. Чтобы не порвать целые листы бумаги, потяните за нее обеими руками.
Внимание!
Если бумага рвeтся при вытягивании из роликов, проверьте ролики и колeса на наличие обрывков бумаги внутри устройства АПД. При помощи фонарика проверьте ролики на наличие оторванных кусков бумаги. Если внутри принтера остались оторванные фрагменты бумаги, велика вероятность повторного замятия бумаги.
Рис. : Извлеките замятую бумагу из области роликов.
-
Приподнимите устройство автоматической подачи документов.
-
Приподнимите устройство автоматической подачи документов.
Рис. : Приподнимите устройство автоматической подачи документов
-
-
Аккуратно вытяните замятую бумагу из механизма АПД.
Внимание!
Если бумага рвeтся при вытягивании из роликов, проверьте ролики и колeса на наличие обрывков бумаги внутри механизма АПД. При помощи фонарика проверьте ролики на наличие оторванных кусков бумаги. Если внутри принтера остались оторванные фрагменты бумаги, велика вероятность повторного замятия бумаги.
-
Закройте крышку механизма AПД
-
Убедитесь в том, что ничто не препятствует перемещению датчика бумаги, расположенного на крышке АПД, и что его части не сломаны, не отсоединены и нигде не застряли.
-
Датчик бумаги АПД
-
Механизм АПД
Рис. : Проверьте датчик загрузки бумаги АПД
-
-
Закройте крышку устройства ADF.
Примечание.
Убедитесь в том, что крышка АПД плотно закрыта с обеих сторон. Если крышка закрыта неплотно, может отобразиться ложное сообщение об ошибке.
Рис. : Плотно закройте крышку устройства АПД с обоих концов
-
Поднимите крышку сканера.
-
Осторожно вытяните замятую бумагу с роликов в нижней части крышки сканера. Чтобы не порвать целые листы бумаги, потяните за нее обеими руками.
-
Ролики АПД на крышке сканера
Рис. : Ролики АПД на крышке сканера
Внимание!
Если при вытягивании из роликов бумага рвeтся, проверьте ролики и колеса на наличие обрывков бумаги внутри роликов АПД. При помощи фонарика проверьте ролики на наличие оторванных кусков бумаги. Если внутри принтера остались оторванные фрагменты бумаги, велика вероятность повторного замятия бумаги.
-
-
Закройте крышку сканера.
-
Повторно подсоедините кабель питания к разъему на тыльной стороне принтера, затем подсоедините кабель USB или Ethernet.
-
Подключите кабель питания к блоку питания или электрической розетке.
-
Нажмите кнопку питания для включения принтера.
Шаг 5. Напечатайте отчет о состоянии принтера
Чтобы убедиться в том, что оборудование работает правильно, напечатайте отчет о состоянии принтера в качестве тестовой страницы.
Печать отчета о состоянии принтера
-
Загрузите в лоток для бумаги обычную белую бумагу.
-
На начальном экране панели управления устройства коснитесь стрелки вправо (
), затем выберите пункт Настройка (
).
-
Нажмите стрелку вниз (
), затем нажмите элемент Отчеты.
-
Коснитесь Отчет о состоянии принтера. Будет напечатана тестовая страница.
-
Если после выполнения этих шагов проблема устранена, и тестовая страница распечатана, никаких дальнейших действий предпринимать не требуется. Вновь подключите кабель USB и повторите попытку печати.
-
Если проблема остается, примените следующее решение.
-
Если тестовая страница не распечатывается, примените следующее решение.
Решение четвертое. Убедитесь в том, что каретка свободно перемещается
Чтобы убедиться в свободном ходе каретки, выполните следующие действия. Для выполнения некоторых действий требуется фонарик.
Шаг 1. Проверьте с помощью фонарика, имеются ли препятствия на пути перемещения каретки
-
Нажмите кнопку питания, чтобы включить принтер, если он еще не включен.
-
Откройте дверцу доступа к каретке в передней части принтера.
Примечание.
Каретка может перемещаться в сторону отсека обслуживания. Не препятствуйте ее перемещению.
Рис. : Откройте дверцу отсека каретки
-
При включенном питании принтера отсоедините кабель питания от разъема на задней панели принтера.
-
Отсоедините кабель питания из разъема блока питания или электрической розетки.
Предупреждение.
Перед тем, как перемещать каретку вручную или перевести механизм подачи бумаги в исходное положение, обязательно отсоедините кабель питания во избежание поражения электрическим током.
-
Проверьте, остались ли внутри неплотно уложенные листы бумаги или посторонние предметы, препятствующие движению каретки.
-
С помощью фонарика проверьте тракт подачи и удалите фрагменты бумаги, обнаруженные внутри принтера. Если внутри принтера остались оторванные фрагменты бумаги, велика вероятность повторного замятия бумаги.
Используйте фонарик
Бумага, замятая в тракте перемещения каретки
-
Переместите каретку вручную через отсек доступа к картриджам.
-
Если каретка застряла в правой части принтера, переместите каретку к левой стороне корпуса принтера.
-
Если каретка застряла в левой части принтера, переместите каретку к правой стороне корпуса принтера.
-
Если каретка застряла в средней части принтера, переместите каретку к правой стороне корпуса принтера.
-
-
Извлеките неплотно прилегающие листы бумаги или посторонние предметы.
-
Аккуратно перемещая каретку влево, а затем вправо, убедитесь в том, что она может свободно перемещаться по всей ширине принтера.
-
Закройте дверцу доступа к каретке.
Рис. : Закройте дверцу отсека каретки
-
Подсоедините кабель питания к разъему на задней панели принтера.
-
Подключите кабель питания к блоку питания или электрической розетке.
-
Нажмите кнопку питания для включения принтера.
Шаг 2. Напечатайте отчет о состоянии принтера
Чтобы убедиться в том, что оборудование работает правильно, напечатайте отчет о состоянии принтера в качестве тестовой страницы.
Печать отчета о состоянии принтера
-
Загрузите в лоток для бумаги обычную белую бумагу.
-
На начальном экране панели управления устройства коснитесь стрелки вправо (
), затем выберите пункт Настройка (
).
-
Нажмите стрелку вниз (
), затем нажмите элемент Отчеты.
-
Коснитесь Отчет о состоянии принтера. Будет напечатана тестовая страница.
-
Если выполнение этих действий помогло устранить проблему и удалось напечатать пробную страницу, никаких дальнейших действий предпринимать не требуется.
-
Если устранить проблему не удалось, попробуйте следующее решение.
-
Если печать пробной страницы не выполняется, попробуйте следующее решение.
Решение пятое. Очистите ролики подачи бумаги
Иногда пыль, грязь или обрывки бумаги собираются на роликах подачи бумаги, создавая замятия бумаги. Для очистки роликов выполните следующие действия.
Шаг 1. Очистите ролики подачи бумаги
Для очистки роликов подачи бумаги выполните следующие действия.
Если принтер имеет заднюю дверцу доступа
-
Вам потребуются следующие материалы:
-
чистая ткань без ворса или любой мягкий материал, который не будет распадаться на части или оставлять волокна;
-
дистиллированная, отфильтрованная или бутылочная вода (в водопроводной воде могут содержаться частицы, способные повредить принтер)
-
-
Нажмите кнопку питания, чтобы выключить принтер, если он еще не выключен.
-
Отсоедините шнур питания от разъема на задней стороне принтера, если он еще не отсоединен, затем отсоедините шнур питания от источника питания или электрической розетки.
Предупреждение.
Перед началом работы с внутренними компонентами принтера отключите его от сети электропитания во избежание поражения электрическим током.
-
Отсоедините кабель USB или Ethernet от разъема на тыльной стороне принтера, если к принтеру подсоединен кабель.
-
Снимите дверцу доступа на задней панели принтера. Нажмите на фиксаторы на обеих сторонах задней дверцы доступа, затем потяните за дверцу.
-
Нажмите на фиксаторы задней дверцы доступа.
-
Выдвиньте дверцу
Рис. : Снимите заднюю дверцу доступа
-
-
Слегка смочите мягкую безворсовую ткань дистиллированной или бутылочной водой и отожмите ее.
-
Очистите ролики влажной тканью, прокручивая их пальцами вверх. При удалении частиц пыли или грязи не прилагайте излишних усилий.
Рис. : Очистка роликов
-
Дайте роликам полностью высохнуть (примерно 10 минут).
-
Установите заднюю дверцу на место. Возьмитесь за фиксаторы по обеим сторонам задней дверцы доступа к картриджам, затем надавите на дверцу, пока она не зафиксируется на месте.
-
Извлеките все оригиналы из лотка АПД на передней панели принтера.
-
Поднимите верхнюю крышку устройства АПД. Это обеспечит простой доступ к роликам и разделительной панели.
-
Крышка устройства АПД
-
Ролики
-
Разделительная панель
Рис. : Поднимите крышку устройства автоматической подачи документов
-
-
Слегка смочите мягкую безворсовую ткань дистиллированной или бутылочной водой и отожмите ее.
-
Очистите ролики влажной тканью, прокручивая их пальцами вверх. При удалении частиц пыли или грязи не прилагайте излишних усилий.
-
Ролики
-
Разделительная панель
Рис. : Очистите ролики и разделительную панель
-
-
Протрите разделительную панель тканью, чтобы удалить с нее загрязнения. При удалении частиц пыли или грязи не прилагайте излишних усилий.
-
Дайте роликам и разделительной панели полностью высохнуть (примерно 10 минут).
-
Закройте крышку устройства ADF.
-
Повторно подсоедините кабель питания к разъему на тыльной стороне принтера, затем подсоедините кабель USB или Ethernet.
-
Подключите кабель питания к блоку питания или электрической розетке.
-
Нажмите кнопку питания для включения принтера.
Если принтер оснащен модулем двусторонней печати
-
Вам потребуются следующие материалы:
-
чистая ткань без ворса или любой мягкий материал, который не будет распадаться на части или оставлять волокна;
-
дистиллированная, отфильтрованная или бутылочная вода (в водопроводной воде могут содержаться частицы, способные повредить принтер)
-
-
Нажмите кнопку питания, чтобы выключить принтер, если он еще не выключен.
-
Отсоедините шнур питания от разъема на задней стороне принтера, если он еще не отсоединен, затем отсоедините шнур питания от источника питания или электрической розетки.
Предупреждение.
Перед началом работы с внутренними компонентами принтера отключите его от сети электропитания во избежание поражения электрическим током.
-
Отсоедините кабель USB или Ethernet от разъема на тыльной стороне принтера, если к принтеру подсоединен кабель.
-
Извлеките модуль двусторонней печати на задней панели принтера. Нажмите кнопки на одной из сторон модуля двусторонней печати, затем снимите его.
-
Нажмите на кнопки модуля двусторонней печати.
-
Извлеките модуль двусторонней печати.
Рис. : Извлечение модуля двусторонней печати
-
-
Слегка смочите мягкую безворсовую ткань дистиллированной или бутылочной водой и отожмите ее.
-
Очистите ролики влажной тканью, прокручивая их пальцами вверх. При удалении частиц пыли или грязи не прилагайте излишних усилий.
Рис. : Очистка роликов
-
Дайте роликам полностью высохнуть (примерно 10 минут).
-
Установите модуль двусторонней печати на место. Надавите на модуль двусторонней печати до его фиксации.
-
Извлеките все оригиналы из лотка АПД на передней панели принтера.
-
Поднимите верхнюю крышку устройства АПД. Это обеспечит простой доступ к роликам и разделительной панели.
-
Крышка устройства АПД
-
Ролики
-
Разделительная панель
Рис. : Поднимите крышку устройства автоматической подачи документов
-
-
Слегка смочите мягкую безворсовую ткань дистиллированной или бутылочной водой и отожмите ее.
-
Очистите ролики влажной тканью, прокручивая их пальцами вверх. При удалении частиц пыли или грязи не прилагайте излишних усилий.
-
Ролики
-
Разделительная панель
Рис. : Очистите ролики и разделительную панель
-
-
Протрите разделительную панель тканью, чтобы удалить с нее загрязнения. При удалении частиц пыли или грязи не прилагайте излишних усилий.
-
Дайте роликам и разделительной панели полностью высохнуть (примерно 10 минут).
-
Закройте крышку устройства ADF.
-
Повторно подсоедините кабель питания к разъему на тыльной стороне принтера, затем подсоедините кабель USB или Ethernet.
-
Подключите кабель питания к блоку питания или электрической розетке.
-
Нажмите кнопку питания для включения принтера.
Шаг 2. Напечатайте отчет о состоянии принтера
Чтобы убедиться в том, что оборудование работает правильно, напечатайте отчет о состоянии принтера в качестве тестовой страницы.
Печать отчета о состоянии принтера
-
Загрузите в лоток для бумаги обычную белую бумагу.
-
На начальном экране панели управления устройства коснитесь стрелки вправо (
), затем выберите пункт Настройка (
).
-
Нажмите стрелку вниз (
), затем нажмите элемент Отчеты.
-
Коснитесь Отчет о состоянии принтера. Будет напечатана тестовая страница.
-
Если выполнение этих действий помогло устранить проблему и удалось напечатать пробную страницу, никаких дальнейших действий предпринимать не требуется.
-
Если устранить проблему не удалось, попробуйте следующее решение.
-
Если печать пробной страницы не выполняется, попробуйте следующее решение.
Решение шестое. Сбросьте настройки принтера
Иногда сообщение о замятии бумаги выводится, несмотря на то, что с листами бумаги все в порядке (ложное замятие бумаги). Выполните следующие действия, чтобы сбросить настройки принтера HP. В результате выполнения этих действий ложное сообщение о замятии бумаги будет сброшено.
Шаг 1. Сбросьте настройки посредством отключения питания
-
Не выключая принтер, отсоедините кабель питания от разъема на задней панели принтера.
-
Отсоедините кабель питания от электрической розетки.
-
Подождите не менее 15 секунд.
-
Вставьте вилку кабеля питания обратно в электрическую розетку.
-
Подключите кабель питания обратно к принтеру.
-
Включите принтер.
Шаг 2. Напечатайте отчет о состоянии принтера
Чтобы убедиться в том, что оборудование работает правильно, напечатайте отчет о состоянии принтера в качестве тестовой страницы.
Печать отчета о состоянии принтера
-
Загрузите в лоток для бумаги обычную белую бумагу.
-
На начальном экране панели управления устройства коснитесь стрелки вправо (
), затем выберите пункт Настройка (
).
-
Нажмите стрелку вниз (
), затем нажмите элемент Отчеты.
-
Коснитесь Отчет о состоянии принтера. Будет напечатана тестовая страница.
-
Если после выполнения этих шагов проблема устранена, и тестовая страница распечатана, никакие дальнейшие действия не требуются.
-
Если тестовая страница напечатана успешно, но неполадка в принтере по-прежнему не устранена, то причина данной проблемы не имеет отношения к аппаратному обеспечению.
-
У вас еще одна проблема?
Если принтер распечатывает тестовую страницу, но он по-прежнему работает не должным образом, перейдите на страницу поддержки для принтера, затем найдите нужный документ поддержки, чтобы устранить неисправность.
-
-
Если принтер не выполняет печать тестовой страницы, это является признаком неполадки в аппаратном обеспечении принтера. Перейдите к следующему решению.
Решение седьмое. Сервисное обслуживание принтера
Выполните сервисное обслуживание или замените устройство HP, если все предыдущие действия были выполнены.
Оплата за ремонт может взиматься для устройств с истекшим сроком гарантии.
Часто заминается бумага в устройстве?
Для предотвращения замятия бумаги в устройстве HP соблюдайте следующие рекомендации.
-
Не кладите на устройство HP посторонние предметы, которые могут упасть внутрь входного лотка, например, скрепки, монеты или резиновые кольца.
-
Перед загрузкой стопки бумаги в лоток, выровняйте все края на плоской поверхности, удерживая стопку в руках.
-
Прежде чем устанавливать в устройство бумагу, убедитесь в правильности расположения регуляторов ширины на лотке.
Внимание!
Не прилагайте излишних усилий при загрузке бумаги в лоток для бумаги.
-
Не перегружайте лоток для бумаги.
-
Загружайте бумагу в лоток только после остановки печати.
-
Убедитесь в том, что загружаемая в лоток бумага поддерживается устройством HP. Для получения дополнительной информации ознакомьтесь с документацией, прилагаемой к устройству HP.
-
Не печатайте на бумаге со скрепками или скобками.
-
Не используйте скрученную, надорванную, пыльную, влажную, перегнутую, сморщенную или деформированную бумагу.
-
Не загружайте в принтер бумагу разных типов одновременно. Не загружайте бумагу разных типов, плотности или размеров.
-
Не используйте слишком толстую, тонкую или сильно глянцевую бумагу.
Причины замятия бумаги
Замятие бумаги может возникать по следующим причинам:
-
Бумага неправильно загружена в лоток.
-
Повреждены или загрязнены ролики подачи бумаги.
-
В лоток загружена надорванная, смятая или влажная бумага.
-
Возможно, задняя дверца не закрыта, или устройство для автоматической двусторонней печати (дуплекс) не зафиксировано на месте.
-
Загрузка бумаги в лоток выполнялась в процессе печати на устройстве HP.
-
В лоток загружена бумага разных типов одновременно.
-
Замятие бумаги произошло внутри корпуса устройства HP, и его сразу нельзя заметить.
-
Движению бумаги мешает посторонний предмет.
-
В устройстве накопились обрывки ранее замятой бумаги.
-
Лоток переполнен.
-
Выполнялась печать на конверте с погнутыми краями.
Ошибка: Замятие бумаги
проблема с МФУ Epson WorkForce WF-7515
Для начала советуем попробовать перезапустить печать или перезагрузить принтер и вновь попробовать что-нибудь напечатать. Если ошибка повторяется, причину нужно искать внутри устройства. Ниже – возможные варианты.
Формат бумаги в настройках не соответствует реальному
Случается так, что в лотке подачи бумаги лежат листы A4, а в настройках печати указан другой формат, например, 10х15 см. В подобной ситуации принтер откажется печатать и может выдать «замятие» в качестве ошибки. Проблема безобидная и устраняется перезапуском печати с правильными настройками.
Посторонние предметы попали на место парковки каретки
Если вы недавно открывали крышку принтера и, например, меняли картриджи, внутрь могли попасть мелкие посторонние предметы: колпачок от ручки, скрепка или что-то подобное. В результате возникнет препятствие движению каретки, принтер его определит и застопорит печать с ошибкой.
Следует открыть принтер и убедиться, что внутри нет посторонних предметов.
Посторонние предметы попали в лоток для бумаги
Бывает, что какая-то бытовая мелочь попадает в лоток для бумаги, препятствуя печати. В таком случае, принтер также может остановить печать и выдавать ошибку.
Откройте принтер, уберите все листы и убедитесь, что внутри нет посторонних предметов, в том числе на дне или с боков лотка.
Кусочки бумаги или детали принтера попали внутрь при извлечении замятого листа
Если в процессе печати бумага действительно замялась, но извлекли вы её недостаточно аккуратно, лист может порваться, а отдельные мелкие кусочки — попасть внутрь. Если же вы действовали совсем неаккуратно, то могли отломить кусочки каких-нибудь пластиковых элементов. И бумага, и детали могут создать помехи, а принтер напишет про “замятие бумаги”.
Откройте крышку и тщательно осмотрите внутренности в поисках оторванных кусков бумаги. Найти и устранить их бывает непросто, особенно если они уже пропитались чернилами и сливаются с деталями. Мелкие элементы конструкции найти также не легко. Возможно, принтер всё-таки придётся нести в сервис.
Каретка застревает из-за неправильно натянутого шлейфа СНПЧ
Если вы пользуетесь системой непрерывной подачи чернил для Кэнон, Эпсон или ХП, вполне возможно что шлейф внутри перетянулся или запутался, затруднив тем самым движение каретки. Печатающее устройство обнаружив помехи при печати может написать об ошибке «замятие бумаги».
Откройте принтер и проверьте шлейф. Покатайте каретку внутри (с выключенным устройством) и убедитесь, что она движется без затруднений.
Неправильно считывается энкодерная (растровая) лента
Энкодерная лента — штрихованная полоса, по которой устройство определяет положение печатающей каретки в пространстве. Пробег каретки задаётся количеством считанных штрихов на энкодере. Так что если на ленту попадают грязь или чернила, позиционирование сбивается, а каретка может уткнуться в стенку принтера. Принтер воспримет это как препятствие печати и выдаст «замятие бумаги».
Решается проблема очисткой энкодерной лентой от загрязнителей. Протирать её следует сухой тряпкой. Если не помогло — слегка смоченной водой, но потом ленту всё равно нужно вытереть насухо. Пользоваться сервисной жидкостью для чистки энкодера нельзя — можно повредить штриховку, из-за чего лента вообще пойдёт на выброс.
Ролик подачи не захватывает бумагу
Валик, отвечающий за подачу бумаги, со временем пачкается и теряет былую эластичность, из-за чего принтер может перестать захватывать листы с лотка. Драйвер печатного устройства может воспринять это как замятие, выдав соответствующую ошибку, хотя случается подобное нечасто.
Если после отправки задания на печать лист не хочет уходить в принтер, попробуйте прочистить протяжный ролик с помощью чистящего средства. Учтите, что спиртосодержащие очистители не подходят для работы с резиной — она пересушивается и ещё быстрее приходит в негодность.
Повреждён датчик наличия бумаги
Фактически, ошибка с ложным «замятием» чаще всего возникает, когда работа системы управления протяжным механизмом (отвечающей за движение листа внутри принтера) не согласуется с датчиком наличия бумаги в тракте. То есть принтер бумагу тянет, но её хода «не видит». Из чего устройство делает вывод о замятии, пишет об ошибке и тормозит печать.
Если при этом реального замятия нет (а другие возможные причины вы успели отбросить) — дело может быть в заклинивании или выходе из строя датчика наличия бумаги. Проблема особенно актуальна при разливе чернил — датчик мог ими забиться.
Если вы всё уже прочистили и продули внутри, а устранить ошибку не удалось — несите свой HP, Canon или Epson в сервис, чтобы проблему решили специалисты.
Форум по СНПЧ: WorkForce WF-7610 застревает бумага — Форум по СНПЧ
WorkForce WF-7610 застревает бумага
| Сообщение #1 Отправлено 25 июля 2018 — 11:21 kordi
В стандартном режиме печати полистово и при проверке сопл печатает без проблем.
Если включить качественный режим или в стандартном режиме дуплекс — бумага выезжает из под роликов, головка проезжает туда-назад, приподнимется вверх пластина с роликами и принтер выпадает в ошибку замятия бумаги.
В дуплексе в стандартном режиме первую сторону печатает без проблем, затягивает назад, переворачивает и при попытке начать печатать выпадает в ошибку.
Ошибка в PrintHelp: Код последней фатальной ошибки принтера 1 0xE5 CR PID speed fall error. CR encoder failure (contaminated/detached scale, encoder board failure), motor driver failure (main board failure), tooth skip of the CR Timing Belt, Improper tension of the CR Timing Belt, Carriage overload error (paper jam/foreign object).
Датчик PW пробовал протирать без снятия головки.
Источник
WF-7610 не берет бумагу из основного лотка реагирует как при пустом лотке.
| Сообщение #1 Отправлено 11 июля 2017 — 16:59 Kum2010
| Сообщение #2 Отправлено 15 июля 2017 — 09:42 Pavel Sapa
| Сообщение #3 Отправлено 15 июля 2017 — 13:30 Anbel
| Сообщение #4 Отправлено 17 июля 2017 — 15:01 Kum2010
Прикрепленные изображения
| Сообщение #5 Отправлено 18 июля 2017 — 06:57 WWM
| Сообщение #6 Отправлено 18 июля 2017 — 12:10 Pavel Sapa
| Сообщение #7 Отправлено 18 июля 2017 — 12:50 Kum2010
Прикрепленные изображения
| Сообщение #8 Отправлено 18 июля 2017 — 18:21 Kum2010
| Сообщение #9 Отправлено 19 июля 2017 — 15:08 Pavel Sapa
Источник
Ремонт Epson WF-7610/WF-7620
Сервисный центр Комплэйс выполняет ремонт Epson WF-7610 и WF-7620 с бесплатной диагностикой. Срок ремонта 1-2 дня, гарантия 2 месяца. Устраняем любые неисправности. Например, печатает полосами, не печатает каким-то цветом, критические ошибки, переполнение абсорбера (памперса).
Русификация Epson WF-7620
Чтобы установить русский язык в МФУ Epson WF-7620, которое было куплено за границей, нужно выполнить следующие действия. Сначала нужно сменить регион на EURO или ASIA. Смена региона выполняется в программе PRINTHELP.
Затем скачать новую прошивку с американского сайта epson.com и прошить ею принтер. Затем зайти в настройки принтера и выбрать в разделе Общие настройки Язык, в языках Русский, в регионе Россия.
Epson WF-7620 ошибка 0x9A
Ошибка 0x9A возникает, если напряжение не поступает на головку.
Ремонт платы Epson WF-7620 WF-7610
Причиной является перегорание SMD предохранителя F1 номиналом 500 mA на главной плате управления.
Цена перепайки SMD предохранителя — 3000 руб. Чтобы перепаять предохранитель, нужно снять главную плату управления. Это примерно 2 часа.
Схема управления головкой.
- микросхема драйвера управления головкой E09A93GA
- транзистроы IRF6665
- предохранитель F1
Транзисторы имеют разводку.
Ремонт шлейфов Epson WF-7620 WF-7610
Горелый предохранитель — это обычно следствие залития головки. Вот так выглядят шлейфы, вынутые из залитой чернилами печатающей головки.
Шлейфы не просто залиты чернилами. После воздействия электрического тока они еще и обгорают. Нужно произвести восстановление шлейфов.
Очищаем шлейф от чернил и видим, что все контакты отслоились. Переклеиваем пленку жесткости с другой стороны шлейфа, старые контакты обрезаем, а новые контакты шлейфа восстанавливаем (формируем).
Цена восстановления контактов шлейфов в Epson WF-7620/Epson WF-7610. Промываем и чистим разъемы головки, разбираем и просушиваем ее очень тщательно, в том числе и под разъемами, иначе все повторится.
На фото показано, как спирт, которым чистили разъем выходит из под маленькой щели по бумаге. Из разъема и из под него выходит очень много жидкости. Приходится менять до 15 бумажек. Затем следует продуть разъемы воздухом из компрессора. В противном случае шлейф опять сгорит.
Принтер печатает чистые листы
Но горелый предохранитель — не единственная неисправность, которая может произойти из-за залития головки. Иногда выходит из строя микросхема драйвера управления головкой с маркировкой E09A93GA. В этом случае принтер печатает чистые белые страницы, хотя прочистка головки проходит хорошо, чернила выходят из дюз.
Ремонт Epson WF-7620/7610 при ошибке 0x69
Очень распространенная ошибка в принтерах Epson и практически везде про нее пишут полную чушь. На самом деле эмпирическим путем выяснилось, что эта ошибка означает препятствие движению каретки.
Почему возникает ошибка 0x69:
- замятие бумаги и посторонние предметы, которые препятствуют движению каретки;
- крышка картриджей не полностью закрыта и задевает корпус, а также не полностью вставленные картриджи;
- сильно загрязненный узел системы чернил;
- сломан узел системы чернил или помпа.
Подробнее про ошибку 0x69 в принтерах Epson.
Критическая ошибка 0x69 — это сложная проблема, устранение ошибки стоит примерно 5000 руб.
Как снять головку Epson WF-7610/WF-7620
Выводим каретку в место замены картриджей, снимаем картриджи.
Отвинчиваем винты крепления верхних крышек, снимаем верхние крышки.
Отщелкиваем защелки платы CSIC с двух сторон.
Снимаем CSIC и откидываем ее.
Получаем доступ к печатающей головке. Откручиваем винты крепления головки.
Отсоединяем головку Epson WF-7610
Чистка головки Epson WF-7610 WF-7620
После чистки разбираем головку на 2 части и просушить.
Внутренность головки может быть сильно залита.
Источник
В процессе печати устройство прекращает подачу листов и на его панели управления отображается сообщение об ошибке Замятие бумаги. На панели управления может также отображаться краткое описание замятия, которое может включать следующие сообщения:
-
«Снимите заднюю панель доступа или модуль автоматической двусторонней печати с задней стороны принтера, затем уберите всю бумагу. При необходимости откройте переднюю крышку или дверцу доступа к чернильным картриджам».
-
«Произошло замятие оригинала в устройстве автоматической подачи документов (АПД). Откройте крышку устройства АПД, удалите и повторно загрузите оригинал, а затем повторите попытку».
Примечание.
Сообщения о замятии бумаги могут быть истинными и ложными. Принтер может сообщить о замятии бумаги, хотя замятие отсутствует. Описанные далее действия применимы для случаев истинных и ложных замятий.
Видеоролик, иллюстрирующий устранение замятия бумаги
В следующем видео показано, как устранять замятие бумаги в широкоформатном МФУ HP Officejet 7610 Wide Format e-All-in-One.
Решение первое. Выключите принтер и снова включите его
Следуйте этим инструкциям, чтобы перезапустить принтер и распечатать отчет самопроверки.
Шаг 1. Выключите принтер и снова включите его
-
Выключите принтер, нажав кнопку питания. Если принтер не отключается, отсоедините кабель питания от разъема на задней панели принтера.
-
Подождите 60 секунд.
-
Подсоедините кабель питания к разъему на задней панели принтера.
-
Нажмите кнопку питания для включения принтера.
Примечание.
Для разогрева устройства может потребоваться несколько минут. Перед продолжением дождитесь завершения периода разогрева.
-
Если принтер выбрасывает всю бумагу, а на панели больше не отображается сообщение об ошибке, перейдите к следующему шагу, чтобы напечатать отчет о состоянии принтера.
-
Если принтер не выдает бумагу, а на панели управления все еще отображается сообщение об ошибке, перейдите к следующему решению для устранения замятия в принтере.
Шаг 2. Напечатайте отчет о состоянии принтера
Чтобы убедиться в том, что оборудование работает правильно, напечатайте отчет о состоянии принтера в качестве тестовой страницы.
-
Загрузите в лоток для бумаги обычную белую бумагу.
-
На начальном экране панели управления устройства коснитесь стрелки вправо (
), затем выберите пункт Настройка (
).
-
Нажмите стрелку вниз (
), затем нажмите элемент Отчеты.
-
Коснитесь Отчет о состоянии принтера. Будет напечатана тестовая страница.
Рис. : Отчет о состоянии принтера
-
Если выполнение этих действий помогло устранить проблему и удалось напечатать пробную страницу, никаких дальнейших действий предпринимать не требуется.
-
Если устранить проблему не удалось, попробуйте следующее решение.
-
Если печать пробной страницы не выполняется, попробуйте следующее решение.
Решение второе. Следует убедиться, что принтер расположен на ровной поверхности
Выполните следующие действия, чтобы проверить ровность поверхности установки принтера.
Шаг 1. Проверка поверхности установки принтера
-
Поверхность установки устройства должна быть ровной, горизонтальной и твердой.
-
Убедитесь, что под основанием устройства нет ничего, что может быть причиной наклона устройства, даже незначительного.
-
Выдвиньте лоток для бумаги.
-
Загрузите 10 листов обычной белой бумаги формата U.S. letter или A4 в лоток.
-
Задвиньте лоток загрузки бумаги в устройство.
Шаг 2. Напечатайте отчет о состоянии принтера
Чтобы убедиться в том, что оборудование работает правильно, напечатайте отчет о состоянии принтера в качестве тестовой страницы.
Печать отчета о состоянии принтера
-
Загрузите в лоток для бумаги обычную белую бумагу.
-
На начальном экране панели управления устройства коснитесь стрелки вправо (
), затем выберите пункт Настройка (
).
-
Нажмите стрелку вниз (
), затем нажмите элемент Отчеты.
-
Коснитесь Отчет о состоянии принтера. Будет напечатана тестовая страница.
-
Если после выполнения этих шагов проблема устранена, и тестовая страница распечатана, никаких дальнейших действий предпринимать не требуется. Вновь подключите кабель USB и повторите попытку печати.
-
Если проблема остается, примените следующее решение.
-
Если тестовая страница не распечатывается, примените следующее решение.
Решение третье. Устраните замятие бумаги в принтере
Для удаления замятой бумаги из лотка для бумаги выполните следующие действия. Для выполнения некоторых действий необходим фонарик, с помощью которого можно найти замятую бумагу в принтере.
Шаг 1. Извлеките неплотно загруженную бумагу из лотка
Если неплотно загруженную бумагу можно извлечь со стороны лотка, выполните следующие действия по ее извлечению.
Примечание.
На этом этапе не следует извлекать из лотка замятую бумагу.
-
Откройте лоток для бумаги.
-
Извлеките все неплотно уложенные листы бумаги из лотка.
Шаг 2. Уберите замятую бумагу из отсека каретки
Для извлечения замятой бумаги из отсека каретки выполните следующие действия.
-
Нажмите кнопку питания, чтобы включить принтер, если он еще не включен.
-
При включенном питании принтера откройте дверцу доступа к каретке.
Рис. : Откройте дверцу отсека каретки
-
Возьмитесь за верхнюю часть дверцы отсека каретки и потяните ее вниз, чтобы открыть дверцу.
Примечание.
Каретка может перемещаться в сторону отсека обслуживания. Не препятствуйте ее перемещению.
Рис. : Откройте дверцу доступа к картриджам
-
Отсоедините шнур питания от разъема на задней стороне принтера и от электрической розетки.
Предупреждение.
Перед началом работы с внутренними компонентами принтера отключите его от сети электропитания во избежание поражения электрическим током.
-
Отсоедините кабель USB или Ethernet от разъема на тыльной стороне принтера, если к принтеру подсоединен кабель.
-
Осторожно уберите замятую бумагу из отсека каретки. Чтобы не порвать целые листы бумаги, потяните за нее обеими руками.
Рис. : Уберите замятую бумагу из отсека каретки
-
Переместите каретку влево, затем вправо, чтобы удалить все посторонние объекты или обрывки бумаги из области доступа к каретке.
Рис. : Переместите каретку влево, затем вправо, чтобы удалить все посторонние объекты или обрывки бумаги.
-
С помощью фонарика проверьте тракт подачи и удалите фрагменты бумаги, обнаруженные внутри принтера. Если внутри принтера остались оторванные фрагменты бумаги, велика вероятность повторного замятия бумаги.
Используйте фонарик
Бумага, замятая в тракте перемещения каретки
-
Закройте дверцу доступа к картриджам.
Рис. : Закройте дверцу доступа к картриджам
-
Закройте дверцу доступа к каретке.
Рис. : Закройте дверцу отсека каретки
Шаг 3. Устраните замятую бумагу с задней стороны корпуса принтера
Для извлечения замятой бумаги из задней части принтера выполните следующие действия.
Если принтер имеет заднюю дверцу доступа
-
Нажмите кнопку питания, чтобы выключить принтер, если он еще не выключен.
-
Отсоедините шнур питания от разъема на задней стороне принтера, если он еще не отсоединен, затем отсоедините шнур питания от источника питания или электрической розетки.
Предупреждение.
Перед началом работы с внутренними компонентами принтера HP отключите его от сети электропитания во избежание поражения электрическим током.
-
Отсоедините кабель USB или Ethernet от разъема на тыльной стороне принтера, если к принтеру подсоединен кабель.
-
Снимите заднюю дверцу доступа. Нажмите на фиксаторы на обеих сторонах задней дверцы доступа, затем потяните за дверцу.
-
Нажмите на фиксаторы задней дверцы доступа
-
Выдвиньте дверцу
Рис. : Снимите заднюю дверцу доступа
-
-
Осторожно потяните бумагу и извлеките ее из-под роликов. Чтобы не порвать целые листы бумаги, потяните за нее обеими руками.
Рис. : Ролики подачи бумаги в принтере
-
Уберите замятую бумагу от задней дверцы доступа к картриджам.
Рис. : Ролики на задней дверце доступа
-
С помощью фонарика тщательно проверьте тракт подачи и удалите фрагменты бумаги, обнаруженные внутри принтера или на задней дверце доступа. Если внутри принтера или задней дверцы доступа остались оторванные фрагменты бумаги, велика вероятность повторного замятия бумаги.
Рис. : Используйте фонарик
-
Вставьте дверцу заднего доступа на тыльной стороне принтера. Возьмитесь за фиксаторы по обеим сторонам задней дверцы доступа к картриджам, затем надавите на дверцу, пока она не зафиксируется на месте.
Если принтер оснащен модулем двусторонней печати
-
Нажмите кнопку питания, чтобы выключить принтер, если он еще не выключен.
-
Отсоедините шнур питания от разъема на задней стороне принтера, если он еще не отсоединен, затем отсоедините шнур питания от источника питания или электрической розетки.
Предупреждение.
Перед началом работы с внутренними компонентами принтера HP отключите его от сети электропитания во избежание поражения электрическим током.
-
Отсоедините кабель USB или Ethernet от разъема на тыльной стороне принтера, если к принтеру подсоединен кабель.
-
Снимите крышку для очистки модуля двусторонней печати. Нажмите кнопки на обеих сторонах дверцы очистки модуля двусторонней печати, затем извлеките дверцу очистки модуля двусторонней печати.
-
Нажмите на кнопки очистки модуля двусторонней печати.
-
Потяните за дверцу очистки модуля двусторонней печати.
Рис. : Снимите заднюю крышку
-
-
Аккуратно вытяните бумагу из роликов внутри модуля двусторонней печати. Чтобы не порвать целые листы бумаги, потяните за нее обеими руками.
Рис. : Ролики протяжки бумаги внутри модуля двусторонней печати
-
Удалите замятую бумагу с роликов дверцы очистки модуля двусторонней печати.
Рис. : Проверьте ролики протяжки бумаги на дверце очистки модуля двусторонней печати
-
Установите дверцу очистки модуля двусторонней печати на место. Задвиньте дверцу очистки модуля двусторонней печати вперед до щелчка.
-
Извлеките модуль двусторонней печати. Нажмите кнопки на одной из сторон модуля двусторонней печати, затем снимите его.
-
Нажмите на кнопки модуля двусторонней печати.
-
Извлеките модуль двусторонней печати.
Рис. : Извлечение модуля двусторонней печати
-
-
Осторожно потяните бумагу и извлеките ее из-под роликов. Чтобы не порвать целые листы бумаги, потяните за нее обеими руками.
Рис. : Ролики подачи бумаги в принтере
-
Удалите замятую бумагу с роликов модуля двусторонней печати.
Рис. : Ролики протяжки бумаги на модуле двухсторонней печати
-
С помощью фонарика тщательно проверьте тракт подачи и удалите фрагменты бумаги, обнаруженные внутри принтера. Если внутри принтера или задней дверцы доступа остались оторванные фрагменты бумаги, велика вероятность повторного замятия бумаги.
Рис. : Используйте фонарик
-
Установите модуль двусторонней печати на заднюю панель корпуса принтера. Надавите на модуль двусторонней печати до его фиксации.
Шаг 4. Устраните замятие бумаги в устройстве автоматической подачи документов (АПД)
Для проверки механизма АПД выполните следующие действия в указанной последовательности.
-
Нажмите кнопку питания, чтобы выключить принтер, если он еще не выключен.
-
Отсоедините шнур питания от разъема на задней стороне принтера, если он еще не отсоединен, затем отсоедините шнур питания от источника питания или электрической розетки.
Предупреждение.
Перед началом работы с внутренними компонентами принтера HP отключите его от сети электропитания во избежание поражения электрическим током.
-
Отсоедините кабель USB или Ethernet от разъема на тыльной стороне принтера, если к принтеру подсоединен кабель.
-
Поднимите крышку устройства автоматической подачи документов.
Рис. : Поднимите крышку устройства автоматической подачи документов
-
Аккуратно вытяните замятую бумагу из устройства автоматической подачи документов. Чтобы не порвать целые листы бумаги, потяните за нее обеими руками.
Внимание!
Если бумага рвeтся при вытягивании из роликов, проверьте ролики и колeса на наличие обрывков бумаги внутри устройства АПД. При помощи фонарика проверьте ролики на наличие оторванных кусков бумаги. Если внутри принтера остались оторванные фрагменты бумаги, велика вероятность повторного замятия бумаги.
Рис. : Извлеките замятую бумагу из области роликов.
-
Приподнимите устройство автоматической подачи документов.
-
Приподнимите устройство автоматической подачи документов.
Рис. : Приподнимите устройство автоматической подачи документов
-
-
Аккуратно вытяните замятую бумагу из механизма АПД.
Внимание!
Если бумага рвeтся при вытягивании из роликов, проверьте ролики и колeса на наличие обрывков бумаги внутри механизма АПД. При помощи фонарика проверьте ролики на наличие оторванных кусков бумаги. Если внутри принтера остались оторванные фрагменты бумаги, велика вероятность повторного замятия бумаги.
-
Закройте крышку механизма AПД
-
Убедитесь в том, что ничто не препятствует перемещению датчика бумаги, расположенного на крышке АПД, и что его части не сломаны, не отсоединены и нигде не застряли.
-
Датчик бумаги АПД
-
Механизм АПД
Рис. : Проверьте датчик загрузки бумаги АПД
-
-
Закройте крышку устройства ADF.
Примечание.
Убедитесь в том, что крышка АПД плотно закрыта с обеих сторон. Если крышка закрыта неплотно, может отобразиться ложное сообщение об ошибке.
Рис. : Плотно закройте крышку устройства АПД с обоих концов
-
Поднимите крышку сканера.
-
Осторожно вытяните замятую бумагу с роликов в нижней части крышки сканера. Чтобы не порвать целые листы бумаги, потяните за нее обеими руками.
-
Ролики АПД на крышке сканера
Рис. : Ролики АПД на крышке сканера
Внимание!
Если при вытягивании из роликов бумага рвeтся, проверьте ролики и колеса на наличие обрывков бумаги внутри роликов АПД. При помощи фонарика проверьте ролики на наличие оторванных кусков бумаги. Если внутри принтера остались оторванные фрагменты бумаги, велика вероятность повторного замятия бумаги.
-
-
Закройте крышку сканера.
-
Повторно подсоедините кабель питания к разъему на тыльной стороне принтера, затем подсоедините кабель USB или Ethernet.
-
Подключите кабель питания к блоку питания или электрической розетке.
-
Нажмите кнопку питания для включения принтера.
Шаг 5. Напечатайте отчет о состоянии принтера
Чтобы убедиться в том, что оборудование работает правильно, напечатайте отчет о состоянии принтера в качестве тестовой страницы.
Печать отчета о состоянии принтера
-
Загрузите в лоток для бумаги обычную белую бумагу.
-
На начальном экране панели управления устройства коснитесь стрелки вправо (
), затем выберите пункт Настройка (
).
-
Нажмите стрелку вниз (
), затем нажмите элемент Отчеты.
-
Коснитесь Отчет о состоянии принтера. Будет напечатана тестовая страница.
-
Если после выполнения этих шагов проблема устранена, и тестовая страница распечатана, никаких дальнейших действий предпринимать не требуется. Вновь подключите кабель USB и повторите попытку печати.
-
Если проблема остается, примените следующее решение.
-
Если тестовая страница не распечатывается, примените следующее решение.
Решение четвертое. Убедитесь в том, что каретка свободно перемещается
Чтобы убедиться в свободном ходе каретки, выполните следующие действия. Для выполнения некоторых действий требуется фонарик.
Шаг 1. Проверьте с помощью фонарика, имеются ли препятствия на пути перемещения каретки
-
Нажмите кнопку питания, чтобы включить принтер, если он еще не включен.
-
Откройте дверцу доступа к каретке в передней части принтера.
Примечание.
Каретка может перемещаться в сторону отсека обслуживания. Не препятствуйте ее перемещению.
Рис. : Откройте дверцу отсека каретки
-
При включенном питании принтера отсоедините кабель питания от разъема на задней панели принтера.
-
Отсоедините кабель питания из разъема блока питания или электрической розетки.
Предупреждение.
Перед тем, как перемещать каретку вручную или перевести механизм подачи бумаги в исходное положение, обязательно отсоедините кабель питания во избежание поражения электрическим током.
-
Проверьте, остались ли внутри неплотно уложенные листы бумаги или посторонние предметы, препятствующие движению каретки.
-
С помощью фонарика проверьте тракт подачи и удалите фрагменты бумаги, обнаруженные внутри принтера. Если внутри принтера остались оторванные фрагменты бумаги, велика вероятность повторного замятия бумаги.
Используйте фонарик
Бумага, замятая в тракте перемещения каретки
-
Переместите каретку вручную через отсек доступа к картриджам.
-
Если каретка застряла в правой части принтера, переместите каретку к левой стороне корпуса принтера.
-
Если каретка застряла в левой части принтера, переместите каретку к правой стороне корпуса принтера.
-
Если каретка застряла в средней части принтера, переместите каретку к правой стороне корпуса принтера.
-
-
Извлеките неплотно прилегающие листы бумаги или посторонние предметы.
-
Аккуратно перемещая каретку влево, а затем вправо, убедитесь в том, что она может свободно перемещаться по всей ширине принтера.
-
Закройте дверцу доступа к каретке.
Рис. : Закройте дверцу отсека каретки
-
Подсоедините кабель питания к разъему на задней панели принтера.
-
Подключите кабель питания к блоку питания или электрической розетке.
-
Нажмите кнопку питания для включения принтера.
Шаг 2. Напечатайте отчет о состоянии принтера
Чтобы убедиться в том, что оборудование работает правильно, напечатайте отчет о состоянии принтера в качестве тестовой страницы.
Печать отчета о состоянии принтера
-
Загрузите в лоток для бумаги обычную белую бумагу.
-
На начальном экране панели управления устройства коснитесь стрелки вправо (
), затем выберите пункт Настройка (
).
-
Нажмите стрелку вниз (
), затем нажмите элемент Отчеты.
-
Коснитесь Отчет о состоянии принтера. Будет напечатана тестовая страница.
-
Если выполнение этих действий помогло устранить проблему и удалось напечатать пробную страницу, никаких дальнейших действий предпринимать не требуется.
-
Если устранить проблему не удалось, попробуйте следующее решение.
-
Если печать пробной страницы не выполняется, попробуйте следующее решение.
Решение пятое. Очистите ролики подачи бумаги
Иногда пыль, грязь или обрывки бумаги собираются на роликах подачи бумаги, создавая замятия бумаги. Для очистки роликов выполните следующие действия.
Шаг 1. Очистите ролики подачи бумаги
Для очистки роликов подачи бумаги выполните следующие действия.
Если принтер имеет заднюю дверцу доступа
-
Вам потребуются следующие материалы:
-
чистая ткань без ворса или любой мягкий материал, который не будет распадаться на части или оставлять волокна;
-
дистиллированная, отфильтрованная или бутылочная вода (в водопроводной воде могут содержаться частицы, способные повредить принтер)
-
-
Нажмите кнопку питания, чтобы выключить принтер, если он еще не выключен.
-
Отсоедините шнур питания от разъема на задней стороне принтера, если он еще не отсоединен, затем отсоедините шнур питания от источника питания или электрической розетки.
Предупреждение.
Перед началом работы с внутренними компонентами принтера отключите его от сети электропитания во избежание поражения электрическим током.
-
Отсоедините кабель USB или Ethernet от разъема на тыльной стороне принтера, если к принтеру подсоединен кабель.
-
Снимите дверцу доступа на задней панели принтера. Нажмите на фиксаторы на обеих сторонах задней дверцы доступа, затем потяните за дверцу.
-
Нажмите на фиксаторы задней дверцы доступа.
-
Выдвиньте дверцу
Рис. : Снимите заднюю дверцу доступа
-
-
Слегка смочите мягкую безворсовую ткань дистиллированной или бутылочной водой и отожмите ее.
-
Очистите ролики влажной тканью, прокручивая их пальцами вверх. При удалении частиц пыли или грязи не прилагайте излишних усилий.
Рис. : Очистка роликов
-
Дайте роликам полностью высохнуть (примерно 10 минут).
-
Установите заднюю дверцу на место. Возьмитесь за фиксаторы по обеим сторонам задней дверцы доступа к картриджам, затем надавите на дверцу, пока она не зафиксируется на месте.
-
Извлеките все оригиналы из лотка АПД на передней панели принтера.
-
Поднимите верхнюю крышку устройства АПД. Это обеспечит простой доступ к роликам и разделительной панели.
-
Крышка устройства АПД
-
Ролики
-
Разделительная панель
Рис. : Поднимите крышку устройства автоматической подачи документов
-
-
Слегка смочите мягкую безворсовую ткань дистиллированной или бутылочной водой и отожмите ее.
-
Очистите ролики влажной тканью, прокручивая их пальцами вверх. При удалении частиц пыли или грязи не прилагайте излишних усилий.
-
Ролики
-
Разделительная панель
Рис. : Очистите ролики и разделительную панель
-
-
Протрите разделительную панель тканью, чтобы удалить с нее загрязнения. При удалении частиц пыли или грязи не прилагайте излишних усилий.
-
Дайте роликам и разделительной панели полностью высохнуть (примерно 10 минут).
-
Закройте крышку устройства ADF.
-
Повторно подсоедините кабель питания к разъему на тыльной стороне принтера, затем подсоедините кабель USB или Ethernet.
-
Подключите кабель питания к блоку питания или электрической розетке.
-
Нажмите кнопку питания для включения принтера.
Если принтер оснащен модулем двусторонней печати
-
Вам потребуются следующие материалы:
-
чистая ткань без ворса или любой мягкий материал, который не будет распадаться на части или оставлять волокна;
-
дистиллированная, отфильтрованная или бутылочная вода (в водопроводной воде могут содержаться частицы, способные повредить принтер)
-
-
Нажмите кнопку питания, чтобы выключить принтер, если он еще не выключен.
-
Отсоедините шнур питания от разъема на задней стороне принтера, если он еще не отсоединен, затем отсоедините шнур питания от источника питания или электрической розетки.
Предупреждение.
Перед началом работы с внутренними компонентами принтера отключите его от сети электропитания во избежание поражения электрическим током.
-
Отсоедините кабель USB или Ethernet от разъема на тыльной стороне принтера, если к принтеру подсоединен кабель.
-
Извлеките модуль двусторонней печати на задней панели принтера. Нажмите кнопки на одной из сторон модуля двусторонней печати, затем снимите его.
-
Нажмите на кнопки модуля двусторонней печати.
-
Извлеките модуль двусторонней печати.
Рис. : Извлечение модуля двусторонней печати
-
-
Слегка смочите мягкую безворсовую ткань дистиллированной или бутылочной водой и отожмите ее.
-
Очистите ролики влажной тканью, прокручивая их пальцами вверх. При удалении частиц пыли или грязи не прилагайте излишних усилий.
Рис. : Очистка роликов
-
Дайте роликам полностью высохнуть (примерно 10 минут).
-
Установите модуль двусторонней печати на место. Надавите на модуль двусторонней печати до его фиксации.
-
Извлеките все оригиналы из лотка АПД на передней панели принтера.
-
Поднимите верхнюю крышку устройства АПД. Это обеспечит простой доступ к роликам и разделительной панели.
-
Крышка устройства АПД
-
Ролики
-
Разделительная панель
Рис. : Поднимите крышку устройства автоматической подачи документов
-
-
Слегка смочите мягкую безворсовую ткань дистиллированной или бутылочной водой и отожмите ее.
-
Очистите ролики влажной тканью, прокручивая их пальцами вверх. При удалении частиц пыли или грязи не прилагайте излишних усилий.
-
Ролики
-
Разделительная панель
Рис. : Очистите ролики и разделительную панель
-
-
Протрите разделительную панель тканью, чтобы удалить с нее загрязнения. При удалении частиц пыли или грязи не прилагайте излишних усилий.
-
Дайте роликам и разделительной панели полностью высохнуть (примерно 10 минут).
-
Закройте крышку устройства ADF.
-
Повторно подсоедините кабель питания к разъему на тыльной стороне принтера, затем подсоедините кабель USB или Ethernet.
-
Подключите кабель питания к блоку питания или электрической розетке.
-
Нажмите кнопку питания для включения принтера.
Шаг 2. Напечатайте отчет о состоянии принтера
Чтобы убедиться в том, что оборудование работает правильно, напечатайте отчет о состоянии принтера в качестве тестовой страницы.
Печать отчета о состоянии принтера
-
Загрузите в лоток для бумаги обычную белую бумагу.
-
На начальном экране панели управления устройства коснитесь стрелки вправо (
), затем выберите пункт Настройка (
).
-
Нажмите стрелку вниз (
), затем нажмите элемент Отчеты.
-
Коснитесь Отчет о состоянии принтера. Будет напечатана тестовая страница.
-
Если выполнение этих действий помогло устранить проблему и удалось напечатать пробную страницу, никаких дальнейших действий предпринимать не требуется.
-
Если устранить проблему не удалось, попробуйте следующее решение.
-
Если печать пробной страницы не выполняется, попробуйте следующее решение.
Решение шестое. Сбросьте настройки принтера
Иногда сообщение о замятии бумаги выводится, несмотря на то, что с листами бумаги все в порядке (ложное замятие бумаги). Выполните следующие действия, чтобы сбросить настройки принтера HP. В результате выполнения этих действий ложное сообщение о замятии бумаги будет сброшено.
Шаг 1. Сбросьте настройки посредством отключения питания
-
Не выключая принтер, отсоедините кабель питания от разъема на задней панели принтера.
-
Отсоедините кабель питания от электрической розетки.
-
Подождите не менее 15 секунд.
-
Вставьте вилку кабеля питания обратно в электрическую розетку.
-
Подключите кабель питания обратно к принтеру.
-
Включите принтер.
Шаг 2. Напечатайте отчет о состоянии принтера
Чтобы убедиться в том, что оборудование работает правильно, напечатайте отчет о состоянии принтера в качестве тестовой страницы.
Печать отчета о состоянии принтера
-
Загрузите в лоток для бумаги обычную белую бумагу.
-
На начальном экране панели управления устройства коснитесь стрелки вправо (
), затем выберите пункт Настройка (
).
-
Нажмите стрелку вниз (
), затем нажмите элемент Отчеты.
-
Коснитесь Отчет о состоянии принтера. Будет напечатана тестовая страница.
-
Если после выполнения этих шагов проблема устранена, и тестовая страница распечатана, никакие дальнейшие действия не требуются.
-
Если тестовая страница напечатана успешно, но неполадка в принтере по-прежнему не устранена, то причина данной проблемы не имеет отношения к аппаратному обеспечению.
-
У вас еще одна проблема?
Если принтер распечатывает тестовую страницу, но он по-прежнему работает не должным образом, перейдите на страницу поддержки для принтера, затем найдите нужный документ поддержки, чтобы устранить неисправность.
-
-
Если принтер не выполняет печать тестовой страницы, это является признаком неполадки в аппаратном обеспечении принтера. Перейдите к следующему решению.
Решение седьмое. Сервисное обслуживание принтера
Выполните сервисное обслуживание или замените устройство HP, если все предыдущие действия были выполнены.
Оплата за ремонт может взиматься для устройств с истекшим сроком гарантии.
Часто заминается бумага в устройстве?
Для предотвращения замятия бумаги в устройстве HP соблюдайте следующие рекомендации.
-
Не кладите на устройство HP посторонние предметы, которые могут упасть внутрь входного лотка, например, скрепки, монеты или резиновые кольца.
-
Перед загрузкой стопки бумаги в лоток, выровняйте все края на плоской поверхности, удерживая стопку в руках.
-
Прежде чем устанавливать в устройство бумагу, убедитесь в правильности расположения регуляторов ширины на лотке.
Внимание!
Не прилагайте излишних усилий при загрузке бумаги в лоток для бумаги.
-
Не перегружайте лоток для бумаги.
-
Загружайте бумагу в лоток только после остановки печати.
-
Убедитесь в том, что загружаемая в лоток бумага поддерживается устройством HP. Для получения дополнительной информации ознакомьтесь с документацией, прилагаемой к устройству HP.
-
Не печатайте на бумаге со скрепками или скобками.
-
Не используйте скрученную, надорванную, пыльную, влажную, перегнутую, сморщенную или деформированную бумагу.
-
Не загружайте в принтер бумагу разных типов одновременно. Не загружайте бумагу разных типов, плотности или размеров.
-
Не используйте слишком толстую, тонкую или сильно глянцевую бумагу.
Причины замятия бумаги
Замятие бумаги может возникать по следующим причинам:
-
Бумага неправильно загружена в лоток.
-
Повреждены или загрязнены ролики подачи бумаги.
-
В лоток загружена надорванная, смятая или влажная бумага.
-
Возможно, задняя дверца не закрыта, или устройство для автоматической двусторонней печати (дуплекс) не зафиксировано на месте.
-
Загрузка бумаги в лоток выполнялась в процессе печати на устройстве HP.
-
В лоток загружена бумага разных типов одновременно.
-
Замятие бумаги произошло внутри корпуса устройства HP, и его сразу нельзя заметить.
-
Движению бумаги мешает посторонний предмет.
-
В устройстве накопились обрывки ранее замятой бумаги.
-
Лоток переполнен.
-
Выполнялась печать на конверте с погнутыми краями.
Ошибка: Замятие бумаги
проблема с МФУ Epson WorkForce WF-7515

Выдаёт ошибку «замятие бумаги». После проделанных указаний из инструкции на экране ошибка повторяется снова. Бумаги нигде там нет.
Люди с такой же проблемой (13)
У меня принтер epson cx8300 выдает ошибку замятие бумаги что делать ребята помогите я поставил индикаторная лента новый он печатает головка новая обнова стоит каждый новый всё равно такая проблема ошибка замятие бумаги что делать? чицад 16 марта 2020
знаю такую проблему мучаюсь с этим конченым эпсоном xp 100 уже 3 года, носил в ремонт со временем опять выскакивает эта ошибка, часами танцы с бубном, протирание роликов, датчиков, бывает проходит, но последний раз все моргает и каюк, на помойку это дерьмо… Максим Владимирович 5 марта 2018
Вчера делала копии принтер просто остановился и все время на екране вибывает ошыбка замятие бумаги… но бумаги в принтере нет! нуцав 28 октября 2017
проблема з кареткою 100% якась її частина штопорить або відломана мафыш 26 мая 2017
после включения принтер в режиме подготовки. потом становится в крайнее правое положение и начинают мигать индикаторы краски и бумаги. статус монитор пишет что замялась бумага, но ее там нет и кусочечка. принтер эпсон xp 100 ылуча 12 октября 2016
Видео с YouTube на эту тему
Знаете, как решить эту проблему?
Поделитесь своим знанием!
Ваш способ решения:
Наиболее похожие проблемы из этого раздела
Принтер захватывает бумагу, чуть-чуть протянет, останавливается и не печатает. Начинает мигать лампа «Бумага», нажимаешь на неё и всё повторяется …
Он выдал таблички о том, то кончился цветной картридж. Заправили, включили- все по инструкции, нажала 10 сек кнопку сброс для обновления, НО (он …
После команды на печать, выводит на экран следующее:Бумага отсутствует или её невозможно подать.
Принтер захватывает бумагу, чуть-чуть протянет, останавливается и не печатает. Начинает мигать лампа «Бумага», нажимаешь на неё и всё повторяется …
Ошибка сканирования.
Попытайтесь отсканировать изображение снова. Если эта ошибка происходит снова, перезапустите компьютер и попытайтесь …
Вы рекомендуете этот продукт?
Этот продукт рекомендуют
4 из 5 участников
Добавьте свою проблему с МФУ Epson WorkForce WF-7515
– и наши эксперты помогут вам найти её решение
добавить
16 решений
добавлено за сутки
10 экспертов
были на сайте за сутки
Не можете починить?
do.fixim.ru
доска объявлений сломанной
техники и запчастей
Лучшие эксперты по принтерам и МФУ
гуру
240 решений
мастер
123 решения
Сервисные центры,
Предложения ремонта
Москва, Костикова ул., д.7
Москва, Багратионовский пр-д, 7к3 (ТЦ Горбушкин …
Москва, Митинская ул., д.42
ремонт МФУ Epson в Москве
WorkForce WF-7610 застревает бумага
| Сообщение #1
Отправлено 25 июля 2018 — 11:21
Добрый день.
В стандартном режиме печати полистово и при проверке сопл печатает без проблем.
Если включить качественный режим или в стандартном режиме дуплекс — бумага выезжает из под роликов, головка проезжает туда-назад, приподнимется вверх пластина с роликами и принтер выпадает в ошибку замятия бумаги.
В дуплексе в стандартном режиме первую сторону печатает без проблем, затягивает назад, переворачивает и при попытке начать печатать выпадает в ошибку.
Ошибка в PrintHelp: Код последней фатальной ошибки принтера 1 0xE5 CR PID speed fall error. CR encoder failure (contaminated/detached scale, encoder board failure), motor driver failure (main board failure), tooth skip of the CR Timing Belt, Improper tension of the CR Timing Belt, Carriage overload error (paper jam/foreign object).
Датчик PW пробовал протирать без снятия головки.
- Наверх of the page up there ^
-
0
| Сообщение #2
Отправлено 25 июля 2018 — 19:41
MAMONT56
Были такие симптомы. Чистил глаз на каретке внизу.
Нужно разбирать и снимать каретку. Только так (
- Наверх of the page up there ^
-
0
| Сообщение #3
Отправлено 25 июля 2018 — 20:47
kordi
Так и предполагаю. Если снять головку, к нему никак не добраться? Вроде видно платку датчика, если головку приподнять. (снимал голову, чтобы увидеть где он). Платка с датчиком защелкивается? А то посмотрел в интернете, вроде бы она без отверстия под шуруп.
- Наверх of the page up there ^
-
0
| Сообщение #4
Отправлено 29 июля 2018 — 15:10
Booom
Такая же проблема с этим МФУ. Удалось ли найти причину?

Нужно разбирать и снимать каретку. Только так (
есть ли гденибуть инструкция по снятию каретки?
- Наверх of the page up there ^
-
0
| Сообщение #5
Отправлено 29 июля 2018 — 19:08
kordi
Изначально приносили для сброса памперса, объяснил что можно печатать в стандартном режиме и тогда клиент забрал. У него не было времени и его это устроило.
- Наверх of the page up there ^
-
0
| Сообщение #6
Отправлено 11 марта 2019 — 16:07
knokrf
Такая же хрень. Все собираюсь разобрать.
- Наверх of the page up there ^
-
0
- ← Предыдущая тема
- Подача бумаги — оптический датчик на ПГ, ремонт податчиков бумаги
- Следующая тема →
- Вы не можете создать новую тему
- Вы не можете ответить в тему
1 человек читают эту тему
0 пользователей, 1 гостей, 0 скрытых пользователей
У МФУ или принтера Epson ошибка во время печати может возникнуть по самым разным причинам. Но чаще всего она появляется тогда, когда в устройстве образовывается замятие бумаги. При этом на дисплее принтера появляется соответствующее сообщение с кодом ошибки E-01. Тем не менее, данная ошибка может появляться в принтерах Эпсон и по ряду иных причин. При этом «поведение» печатающего устройства может значительно отличаться (например, иногда принтер нормально включается, а после на экране высвечивается ошибка замятия бумаги, в других ситуациях, после появления данной проблемы аппарат выключается и больше не включается). В этой статье мы расскажем Вам, можно ли устранить ошибку E-01 принтера Epson, варианты сброса ошибки E-01 Epson, а также причины появления данной проблемы.
Значение кода ошибки E-01, возникающей в принтерах Epson
Фактически вся современная оргтехника оснащена системами самодиагностики. Они самостоятельно определяют проблему и выводят ее значение на дисплей принтера (или сообщением на ПК) в виде специфического кода ошибки. Расшифровав этот код, мастер сервисного центра сразу же сможет понять в какую сторону «копать», чтобы выявить и устранить дефект, вызывающий сбои в работе принтера. В струйных печатающих аппаратах японской компании Seiko Epson так же присутствует подобная система самодиагностики ошибок.
В связи с этим, если Вы увидели на дисплее изделия значение E-01, то сразу же стоит заглянуть в список кодов ошибок принтеров Epson. Там будет сказано, что принтер сообщает Вам о том, что в нем возникла несерьезная (поправимая) ошибка. Но так ли это на самом деле? Чаще всего, это именно так. Однако бывают исключения, когда после появления ошибки E-01 работоспособность принтера Epson не удастся восстановить (либо это слишком дорого, либо в этом нет смысла).
Причины появления ошибки E-01 в принтерах Epson
К счастью, достаточно часто эта проблема возникает из-за замятия бумаги или попавшего внутрь принтера постороннего предмета. Справится с подобным не просто, главное делать все аккуратно, чтобы не повредить элементы механизмов принтера. Еще E-01 может возникнуть из-за сбоев в работе программного обеспечения. Тут тоже не возникает трудностей в устранении проблемы. Нужно лишь скачать драйвер принтера Epson и заново его установить. Хуже всего, когда ошибка E-01 возникает из-за пролитых чернил или воды, которые в итоге попали на контакты и материнскую плату печатающего устройства. После такого сбросить ошибку E-01 будет крайне сложно, а иногда даже невозможно.
Как понять из-за чего появилась ошибка E-01 в принтере Epson
Если сбросить ошибку Epson не удалось самыми простыми способами (устранением замятия, перезагрузкой устройства или обновление драйверов принтера), тогда следует придать устройство диагностике специальными программами. Подобное программное обеспечение позволяет более точно определить ошибку принтера Epson. К числу такого ПО можно отнести программу PrintHelp, которую можно скачать на официальном интернет-ресурсе продукта или на нашем сайте в статье «Как сбросить ошибку памперса принтера Epson XP-3100».
Использовав стороннее ПО для диагностики принтера Вы сможете выявить немного иные коды ошибок, которые будут более точно указывать на источник возникновения проблемы. В частности, речь идет о следующих кодах ошибок Epson:
- 000031 (или 000033) – ошибка, связанная с движением или размещением каретки принтера Epson (убрать замятие/предмет, чистка, ремонт);
- 000041 (или 29H, 0x29) – ошибка, связанная с подачей или протяжкой бумаги (устранить замятие, чистка, ремонт);
- 031004 – ошибка, связанная с откликом печатающей головки (промывка, замена);
- 033001 (или 80H, 0x80) – ошибка, связанная с F1-предохранителем материнской платы принтера Epson (перепаять предохранитель, заменить плату);
- 033007 – ошибка, связанная с определением чипа картриджа Epson (убрать посторонний предмет, чистка контактов, переустановить картриджи, заменить чип, заменить картридж, сбросить счетчик уровня чернила, прошить чип картриджа, прошить материнскую плату, заменить материнскую плату);
- 033503 – ошибка, связанная со считыванием уровня чернила в картриджах для принтера Epson (сбросить ошибку уровня чернила, прошить главную плату, заменить главную плату);
- 43H, 0x43 – ошибка, связанная с перегревом печатающей головки принтера Epson (почистить, заменить);
- 82H, 0x82 – ошибка, связанная с рефлектором под кареткой принтера Epson XP-2100 (чистка сенсора, чистка рефлектора, замена);
- 88H, 0x88 (или 89H, 0x89) – ошибка, связанная с работой сенсора или платы PIS (чистка датчика, замена датчика, закрыть крышки и убрать устройство от попадания на него прямых солнечных лучей);
Важно: Почти все ошибки, указанные выше, можно устранить. Но самостоятельно делать это не рекомендуется. Лучше обратитесь в специализированный сервисный центр.
Как сбросить ошибку E-01 принтера Epson XP-352
Если с принтером все хорошо и это лишь «случайный» сбой, то достаточно выключить устройство на 10-15 минут (вытащить вилку из розетки), устранить замятие или посторонний предмет (при его реальном наличии) и снова включить печатающее устройство. Не помогло, но видно, что принтер загрузился нормально, а сама ошибка возникает в момент попытки что-либо отпечатать, тогда попробуйте переустановить драйвер и ПО печатающего аппарата. В иных же случаях придется заняться диагностикой и ремонтом принтера Epson.
Сброс ошибки 000031 принтера Epson, вызванной позиционированием каретки
Достаточно распространенная проблема и одна из самых сложных в устранении. Дело в том, что в этом случае причиной может быть все что угодно. Поэтому первое, что нужно сделать, это открыть крышку и подвигать каретку. Этим действием Вы убедитесь, что ее ничего не держит, шлейф СНПЧ не цепляется, нет замятия или посторонних предметов. Тут же стоит обратить внимание на парковку (механизм обслуживания ПГ). Если она вся заляпанная чернилами, значит нужно разбирать и чистить всю систему печати (картриджи/СНПЧ, энкодер, печатающую головку, парковку, капу, помпу и абсорбер). Особое внимание обратите на энкодерную ленту. Ее загрязнение или дефект, также могут привести к ошибке Е-01. На каретке еще есть оптопара (датчик), через которую проходит лента энкодера. Не будет лишним почистить или поменять, если он совсем не рабочий. Далее следует проверить смазку механизма, по которому движется каретка, а также наличие видимых дефектов (сколы, трещины, вмятины и различные деформации). Ну, и не стоит забывать о контактах. Их также следует почистить, а также заменить шлейф, если на нем есть следы выгорания.
Струйный принтер Epson ошибка 000041: варианты устранения
Данная ошибка особенно актуальна для принтера Epson Expression Home XP-342 и подобных моделей. Возникает она в основном из-за проблемы подачи/протяжки бумаги. Саму причину нужно искать в энкодере подачи бумаги и его датчике, а также приводе, натяжителе и самом узле захвата. Достаточно часто в таких устройствах заклинивает ролик отделения. Сразу же стоит отметить, что данный случай также стоит отнести к ряду сложноустранимых.
Решить проблему Epson XP 342 ошибки можно разными способами. Для начала стоит убедиться в отсутствии замятия или посторонних предметов (пример можно посмотреть в описании устранения замятия принтера Canon). Далее убеждаемся в надежности соединения шлейфов и кабелей. Параллельно проверяем их на разрыв и выгорание контактов. Следующим действием рекомендуется проверить целостность ремня привода, а также его натяжение (чтобы не было провисаний, разрывов, трещин). Если все это в порядке – смотрим мотор и энкодер PF.
Устранение ошибки Epson E-01, возникшей из-за проблем с печатающей головкой принтера
Еще одна проблемная причина, которая вызывает появление ошибки E-01 у принтеров Epson XP-103. По-видимому, она самая неприятная, так как ее появление может быть вызвано протеканием чернила. Как минимум, придется полностью чистить весь принтер, при этом параллельно нужно всматриваться в каждый узел принтера и выискивать всевозможные дефекты. Как максимум, в системе образуется короткое замыкание, что приведет к полному выходу из строя печатающей головки или форматера принтера (материнской/главной платы). Попытаться спасти принтер все же можно, но придется изрядно потрудиться. В комплекс необходимых процедур входит следующее (если не помогло, тогда следует заменить печатающую головку, картриджи или любую иную неработающую деталь):
- полная разборка принтера (а после работы сборка);
- чистка всех узлов и механизмов принтера, особенно мест, куда попали чернила;
- промывка картриджей, включающая чистку или замену чипов (или самих картриджей);
- промывка парковки, капы, помпы и памперса принтера;
- отдельная, а главное тщательная промывка печатающей головки;
- чистка или замена шлейфов и кабелей;
- чистка контактов и контактных площадок.
Важно: После промывки печатающей головки и прочих частей принтера не спешите все соединять, дайте изделиям хорошенько просохнуть. В ином же случае Вы можете вызвать короткое замыкание, которое спалит микросхему головки и форматер.
Стоит ли ремонтировать принтер Epson с ошибкой Е-01, если проблема в материнской плате
В первую очередь все зависит от причины возникновения ошибки E-01 и дефекта главной платы. Если Вы на 100% уверены, что все остальные части принтера в норме (помимо форматера), тогда есть смысл попытаться отремонтировать материнскую плату или же ее заменить. Главное не допустить повторного короткого замыкания, иначе в ремонте/замене не будет никакого смысла. Особенно если учесть то, что достаточно недешево купить печатающую головку Epson или форматер, так как это самые дорогие части принтера.
Обратите внимание: Предохранитель легко перепаять, но если перегорели транзисторы или драйвер головки, то в таком случае лучше сразу заменить форматер. Также плату принтера Epson можно прошить, но обычно это делают при сбоях на программном уровне (например, когда принтер не видит картридж). Чтобы сэкономить, лучше купить форматер для принтера Epson XP-330 на рынке вторичной техники.
Ваше Имя:
Ваш вопрос:
Внимание: HTML не поддерживается! Используйте обычный текст.
Оценка:
Плохо
Хорошо
Введите код, указанный на картинке:
Владельцы принтеров рано или поздно сталкиваются с проблемой замятия бумаги. Способы её устранения, обычно подробно расписаны в официальных инструкциях: нужно выключить устройство, дать остыть горячим деталям и затем аккуратно извлечь замятый лист. Зачастую, однако, принтер пишет об ошибке «замятие бумаги», когда самого замятия нет. Проблема актуальна не только для Epson, Canon или HP, но и для Samsung, Brother, Kyocera и других.
Для начала советуем попробовать перезапустить печать или перезагрузить принтер и вновь попробовать что-нибудь напечатать. Если ошибка повторяется, причину нужно искать внутри устройства. Ниже – возможные варианты.
Формат бумаги в настройках не соответствует реальному
Случается так, что в лотке подачи бумаги лежат листы A4, а в настройках печати указан другой формат, например, 10х15 см. В подобной ситуации принтер откажется печатать и может выдать «замятие» в качестве ошибки. Проблема безобидная и устраняется перезапуском печати с правильными настройками.
Посторонние предметы попали на место парковки каретки
Если вы недавно открывали крышку принтера и, например, меняли картриджи, внутрь могли попасть мелкие посторонние предметы: колпачок от ручки, скрепка или что-то подобное. В результате возникнет препятствие движению каретки, принтер его определит и застопорит печать с ошибкой.
Следует открыть принтер и убедиться, что внутри нет посторонних предметов.
Посторонние предметы попали в лоток для бумаги
Бывает, что какая-то бытовая мелочь попадает в лоток для бумаги, препятствуя печати. В таком случае, принтер также может остановить печать и выдавать ошибку.
Откройте принтер, уберите все листы и убедитесь, что внутри нет посторонних предметов, в том числе на дне или с боков лотка.
Кусочки бумаги или детали принтера попали внутрь при извлечении замятого листа
Если в процессе печати бумага действительно замялась, но извлекли вы её недостаточно аккуратно, лист может порваться, а отдельные мелкие кусочки — попасть внутрь. Если же вы действовали совсем неаккуратно, то могли отломить кусочки каких-нибудь пластиковых элементов. И бумага, и детали могут создать помехи, а принтер напишет про “замятие бумаги”.
Откройте крышку и тщательно осмотрите внутренности в поисках оторванных кусков бумаги. Найти и устранить их бывает непросто, особенно если они уже пропитались чернилами и сливаются с деталями. Мелкие элементы конструкции найти также не легко. Возможно, принтер всё-таки придётся нести в сервис.
Каретка застревает из-за неправильно натянутого шлейфа СНПЧ
Если вы пользуетесь системой непрерывной подачи чернил для Кэнон, Эпсон или ХП, вполне возможно что шлейф внутри перетянулся или запутался, затруднив тем самым движение каретки. Печатающее устройство обнаружив помехи при печати может написать об ошибке «замятие бумаги».
Откройте принтер и проверьте шлейф. Покатайте каретку внутри (с выключенным устройством) и убедитесь, что она движется без затруднений.
Неправильно считывается энкодерная (растровая) лента
Энкодерная лента — штрихованная полоса, по которой устройство определяет положение печатающей каретки в пространстве. Пробег каретки задаётся количеством считанных штрихов на энкодере. Так что если на ленту попадают грязь или чернила, позиционирование сбивается, а каретка может уткнуться в стенку принтера. Принтер воспримет это как препятствие печати и выдаст «замятие бумаги».
Решается проблема очисткой энкодерной лентой от загрязнителей. Протирать её следует сухой тряпкой. Если не помогло — слегка смоченной водой, но потом ленту всё равно нужно вытереть насухо. Пользоваться сервисной жидкостью для чистки энкодера нельзя — можно повредить штриховку, из-за чего лента вообще пойдёт на выброс.
Ролик подачи не захватывает бумагу
Валик, отвечающий за подачу бумаги, со временем пачкается и теряет былую эластичность, из-за чего принтер может перестать захватывать листы с лотка. Драйвер печатного устройства может воспринять это как замятие, выдав соответствующую ошибку, хотя случается подобное нечасто.
Если после отправки задания на печать лист не хочет уходить в принтер, попробуйте прочистить протяжный ролик с помощью чистящего средства. Учтите, что спиртосодержащие очистители не подходят для работы с резиной — она пересушивается и ещё быстрее приходит в негодность.
Повреждён датчик наличия бумаги
Фактически, ошибка с ложным «замятием» чаще всего возникает, когда работа системы управления протяжным механизмом (отвечающей за движение листа внутри принтера) не согласуется с датчиком наличия бумаги в тракте. То есть принтер бумагу тянет, но её хода «не видит». Из чего устройство делает вывод о замятии, пишет об ошибке и тормозит печать.
Если при этом реального замятия нет (а другие возможные причины вы успели отбросить) — дело может быть в заклинивании или выходе из строя датчика наличия бумаги. Проблема особенно актуальна при разливе чернил — датчик мог ими забиться.
Если вы всё уже прочистили и продули внутри, а устранить ошибку не удалось — несите свой HP, Canon или Epson в сервис, чтобы проблему решили специалисты.






















 ), затем выберите пункт
), затем выберите пункт  ).
). ), затем нажмите элемент
), затем нажмите элемент