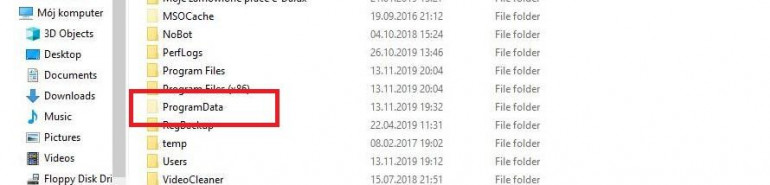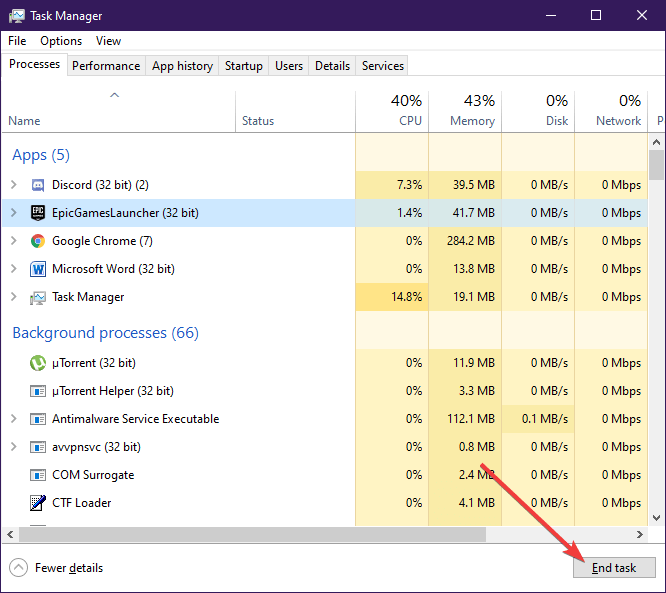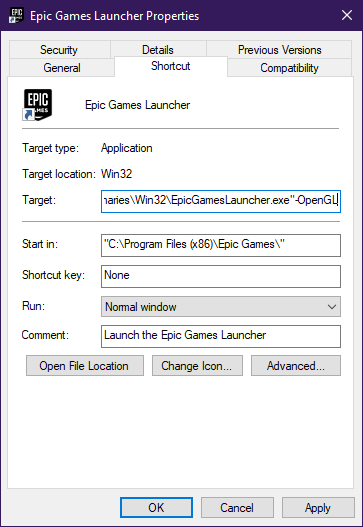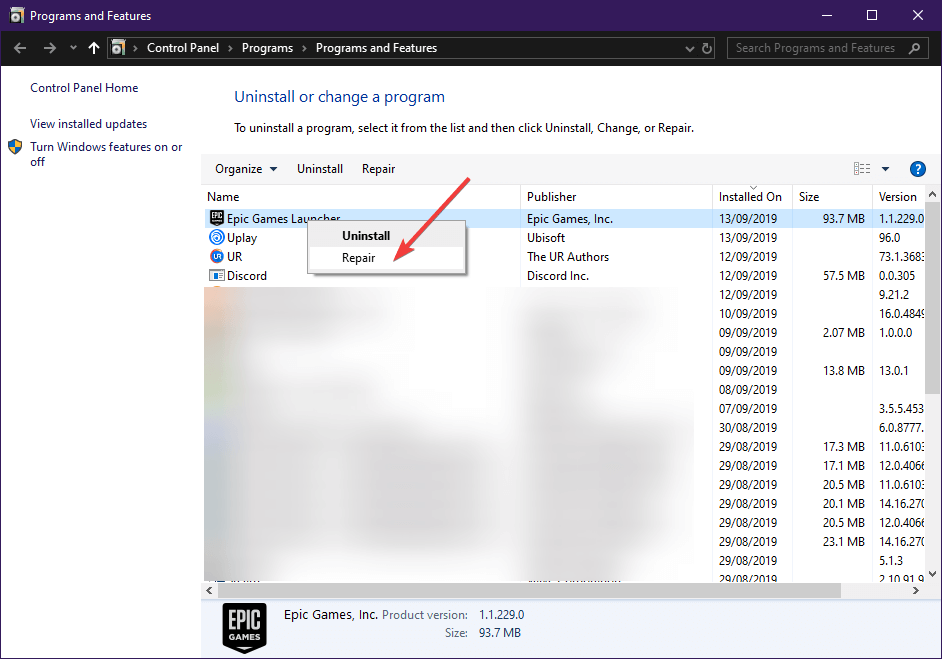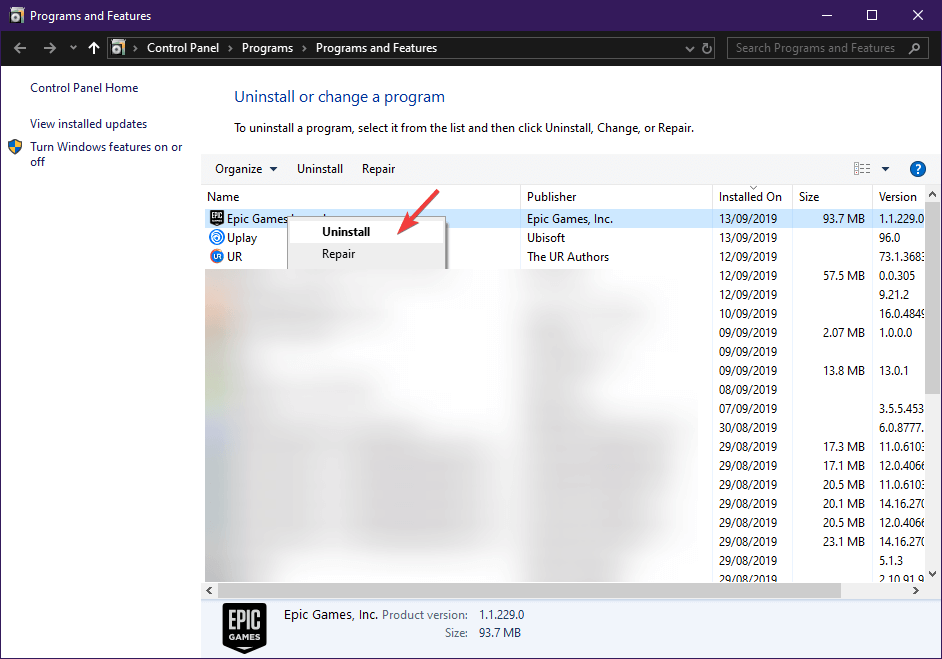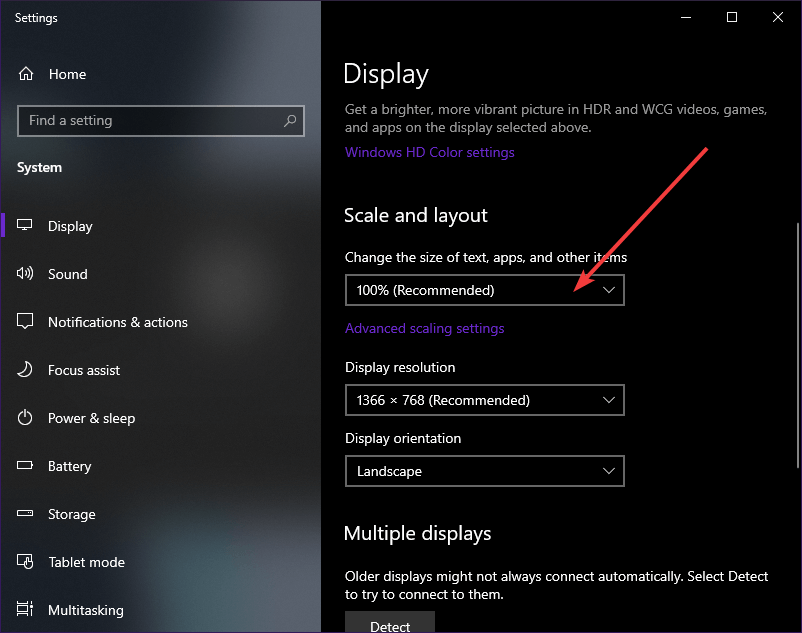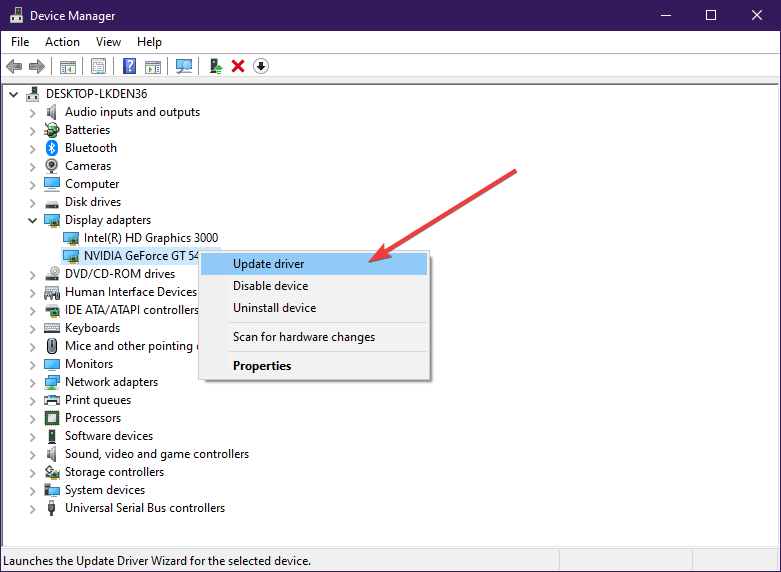Epic Games Launcher – это приложение, которое позволяет вам играть в популярные игры, такие как GTA (Grand Theft Auto), FIFA, PGA Golf, Cyberpunk, Fortnite и многие другие. Вы также можете узнавать последние новости из мира гейминга и покупать свои любимые игры со скидками. Но что делать, если Epic Games Launcher не запускается на вашем компьютере? В этой статье мы расскажем вам о лучших способах исправить эту проблему.
Если Epic Games Launcher не работает на Windows, вы не сможете получить доступ к своим купленным играм и наслаждаться ими. Некоторые пользователи также жалуются на черный экран при открытии Epic Games Launcher на Windows. Давайте разберемся, как устранить эту неприятность.
Вы можете попробовать открыть Epic Games от имени администратора, чтобы исправить проблему с запуском приложения на Windows. Для этого введите в поиске Epic Games и щелкните правой кнопкой мыши по названию приложения, выбрав опцию Запустить от имени администратора.
2. Проверьте системные требования
Ваш компьютер должен соответствовать определенным системным требованиям, чтобы запускать Epic Games Launcher без проблем. Ваш компьютер должен работать на Windows 7 или выше с такими характеристиками оборудования:
• Процессор: Intel Core 2 Duo / AMD Athlon 2×2
• Память: 2 ГБ
• Видеокарта: DirectX 9.0c Compatible GPU; NVIDIA Geforce 7800 (512 МБ)/AMD Radeon HD 4600 (512 МБ)/Intel HD 4000
• Жесткий диск: 1,5 ГБ
Это базовые требования для запуска Epic Games Launcher. Для более комфортной игры вам потребуется более мощная видеокарта и больше памяти.
3. Проверьте интернет-соединение на ПК
Для того, чтобы открыть Epic Games Launcher без проблем, вам нужно обеспечить активное интернет-соединение на вашем ПК.
Шаг 1: Щелкните по значку подключения на панели задач Windows. Подключите ПК или ноутбук к надежной Wi-Fi-сети.
Шаг 2: Нажмите сочетание клавиш Windows + I, чтобы открыть настройки.
Шаг 3: Выберите раздел Сеть и интернет в боковом меню и убедитесь, что стоит статус Подключено.
4. Проверьте статус серверов Epic Games
Когда серверы Epic Games выходят из строя, вы не можете запустить Epic Games Launcher на ПК. Epic Games предлагает специальный сайт для проверки состояния системы. Вы можете посетить ссылку ниже и убедиться, что стоит статус “Operational” рядом с Epic Games Store, Epic Online Services и Game Services.
Проверить статус Epic Games
Если есть проблемы с серверной стороны, подождите, пока компания не решит их.
5. Очистите веб-кэш
Веб-кэш — это папка кэша Epic Games на вашем ПК. Приложение собирает кэш в фоновом режиме, чтобы улучшить время загрузки приложения и сохранять ваши поисковые запросы. Вы можете очистить кэш Epic Games и попробовать снова.
Шаг 1: Нажмите сочетание клавиш Windows + R, чтобы открыть меню Выполнить и введите %localappdata% рядом с Открыть. Нажмите Enter.
Шаг 2: Откройте папку EpicGamesLauncher.
Шаг 3: Выберите папку Saved.
Шаг 4: Щелкните правой кнопкой мыши по папке webcache и выберите Удалить.
Перезагрузите компьютер и попробуйте открыть Epic Games Launcher.
6. Освободите оперативную память на ПК
Недостаточная оперативная память на вашем ПК может быть основной причиной того, что Epic Games Launcher не запускается на Windows.
Шаг 1: Нажмите клавишу Windows, введите Диспетчер задач и нажмите Enter.
Шаг 2: Проверьте использование памяти на вкладке Память.
Шаг 3: Вы можете выбрать ненужные приложения и службы и нажать Завершить задачу вверху.
7. Настройте параметры дисплея
Epic Games Launcher может не корректно работать с пользовательскими настройками масштабирования дисплея. Вам нужно установить его на 100%.
Шаг 1: Нажмите сочетание клавиш Windows + I, чтобы запустить приложение Параметры.
Шаг 2: Выберите Дисплей в меню Система.
Шаг 3: Установите настройки масштабирования на 100%.
8. Измените свойства целевого пути для ярлыка Epic Games
Если вы запускаете Epic Games Launcher с помощью ярлыка на рабочем столе или в меню «Пуск», вы можете попробовать изменить свойства целевого пути для ярлыка. Это может помочь решить проблему с запуском приложения на Windows.
Шаг 1: Щелкните правой кнопкой мыши по ярлыку Epic Games Launcher и выберите Свойства.
Шаг 2: Перейдите на вкладку Ярлык и найдите поле Целевой путь.
Шаг 3: В конце строки добавьте пробел и -OpenGL (например, «C:\Program Files (x86)\Epic Games\Launcher\Portal\Binaries\Win32\EpicGamesLauncher.exe» -OpenGL).
Шаг 4: Нажмите Применить и OK.
Шаг 5: Попробуйте запустить Epic Games Launcher с помощью ярлыка.
9. Обновите драйверы видеокарты
Устаревшие или поврежденные драйверы видеокарты могут вызывать проблемы с запуском Epic Games Launcher на Windows. Вы можете обновить драйверы видеокарты вручную или автоматически с помощью специальных программ.
Чтобы обновить драйверы видеокарты вручную, вы должны знать модель вашей видеокарты и версию вашей операционной системы. Затем вы должны посетить официальный сайт производителя видеокарты (например, NVIDIA, AMD или Intel) и найти подходящие драйверы для вашего устройства. Следуйте инструкциям на сайте для загрузки и установки драйверов.
Чтобы обновить драйверы видеокарты автоматически, вы можете использовать программу, которая сканирует ваш компьютер и определяет необходимые драйверы для вас. Одна из таких программ — Driver Booster. Вы можете скачать ее с официального сайта и установить на ваш компьютер. Запустите программу и нажмите кнопку «СКАНИРОВАТЬ». После завершения сканирования вы увидите список устаревших или отсутствующих драйверов. Нажмите кнопку «ОБНОВИТЬ ВСЕ», чтобы автоматически загрузить и установить последние драйверы для вашего компьютера.
10. Переустановите программу запуска Epic Games
Если ничего из выше перечисленного не помогло, вы можете попробовать переустановить программу запуска Epic Games на компьютере. Это может помочь исправить поврежденные или отсутствующие файлы приложения.
Шаг 1: Нажмите сочетание клавиш Windows + I, чтобы открыть приложение Параметры.
Шаг 2: Выберите Приложения в меню Система.
Шаг 3: Найдите и выберите Epic Games Launcher в списке приложений.
Шаг 4: Нажмите кнопку Удалить и подтвердите удаление.
Шаг 5: Перезагрузите компьютер.
Шаг 6: Зайдите на официальный сайт Epic Games и скачайте программу запуска Epic Games.
Шаг 7: Запустите файл установки и следуйте инструкциям на экране, чтобы установить программу запуска Epic Games на компьютер.
Заключение
Мы рассмотрели десять способов, как решить проблемы с запуском Epic Games Launcher на Windows. Мы надеемся, что один из них помог вам успешно запустить приложение и насладиться играми от Epic Games. Если вы столкнулись с другими проблемами или ошибками, связанными с программой запуска Epic Games, вы можете обратиться в службу поддержки Epic Games или посетить их форум для получения дополнительной помощи. Спасибо за внимание и удачи в играх!
Epic Games набирает новых пользователей со многими интересными играми и что скрывать бесплатно раздает 1-2 игры в неделю. Тем не менее некоторые игроки когда нажимают на панель запуска, ничего не происходит, или панель запуска запускается, но на рисунке ниже отображается бесконечная загрузка.
Нет единого правила для решения этой проблемы и иногда это происходит после обновления системы до последней версии, изменения компонентов (например, видеокарты), а также антивирусной программы. Что делать в этом случае? Мы объясняем и даём решения.
Epic Games – лаунчер не запускается
Первое что нужно сделать, это проверить, не начала ли ваша антивирусная программа блокировать приложение. Единой универсальной инструкции о том, как это проверить не существует, потому что у каждого программного обеспечения свой интерфейс. Вам просто нужно войти в настройки и найти там список заблокированных приложений и файлов, а если EpicGamesLauncher.exe нет, причина не в антивирусе. Однако если вы видите его в черном списке – удалите его (соответствующая функция может быть доступна, нажав на файл или на панели интерфейса). После этого попробуйте запустить лаунчер, он должен работать.
Список файлов и заблокированных приложений в Avast
Второй вариант который не обязательно будет работать, но часто работает это просто удалить программу запуска и установить последнюю версию. Чтобы удалить существующую, перейдите в Настройки системы, а затем в раздел Приложения. Найдите Epic Games Launcher в списке и выберите вариант удаления. Вы также можете сделать это с помощью программ оптимизации компьютера, таких как CCleaner или Glary Utilities, которые имеют опции глубокого удаления – то есть удаление со всеми записями реестра, временными файлами и т. д.
После удаления перейдите на сайт магазина Epic Games Store и нажмите Получить Epic Games. Загрузите лаунчер и установите, затем попробуйте запустить его.
Epic Games – лаунчер зависает при запуске
Если вышеупомянутые два способа не помогли, вам нужно вникнуть в системные файлы.
- Перейдите на диск C, а затем найдите папку ProgramData
- Обычно этот элемент скрыт, и чтобы разблокировать его, выберите Вид на панели интерфейса
- В разделе Параметры нажмите Изменить папку и параметры поиска.
- На вкладке Вид перейдите в Дополнительные настройки.
- Выберите Показать скрытые файлы, папки и диски и нажмите Подтвердить.
- Папка ProgramData должна быть видна на диске C
- Перейдите в папку Epic и в нее к следующему – EpicGamesLauncher and Data
- Перейдите в папку Manifests и удалите все файлы в ней с расширением .item.
- Конечно, вы также можете удалить файлы с расширением .item в подкаталогах, расположенных в Manifests.
После удаления файлов запустите лаунчер – теперь он должен работать без проблем.

Программа запуска Epic Games необходима для запуска и воспроизведения популярных игр от разработчика, таких как Fortnite. Однако у некоторых пользователей открытие программы запуска показывает ошибку неподдерживаемой видеокарты.
В некоторых других случаях пользователи не могут получить доступ к своим учетным записям по другим причинам.
Epic Games признала ошибку в системе Windows 7. Однако это может произойти в более новых версиях ОС Microsoft, включая Windows 11 и 10. Причиной ошибки являются поврежденные файлы игры и проблемы несовместимости.
Независимо от того, сталкиваетесь ли вы с ошибкой видеокарты или ошибкой процесса при попытке доступа к своей учетной записи Epic Games, это все равно расстраивает.
Если вы застряли с этой ошибкой, эта статья вам нужна. В этой статье мы перечислили несколько шагов по устранению неполадок, которые помогут вам исправить ошибку Epic Games при запуске неподдерживаемой видеокарты.
Почему моя видеокарта не поддерживается?
Обычно любая видеокарта, включая iGPU, должна без проблем работать в Epic Games. Но если вы видите, что графический процессор не поддерживается, это может быть связано с одной из следующих причин:
- Устаревшая версия графического драйвера.
- Графическая модель настолько старая, что не справляется с простыми задачами на современной ОС.
- Внутренняя системная ошибка в Epic Games или Windows.
- Конфликт стороннего ПО.
Какая видеокарта нужна для Epic Games?
Любая выделенная видеокарта или встроенная видеокарта, выпущенная за последние несколько лет и поддерживающая DirectX 9.0, должна работать с Epic Games. Это означает, что вы должны использовать по крайней мере NVIDIA Geforce 7800 (512 МБ), AMD Radeon HD 4600 (512 МБ) или Intel HD 4000, чтобы получить надлежащие впечатления от Epic Games.
Убедитесь, что ваша карта соответствует минимальным требованиям. В противном случае вы увидите сообщения, подобные следующим:
Проблема с вашей видеокартой
К счастью, вы можете легко решить эту проблему, следуя решениям в следующей части нашей статьи.
Как исправить неподдерживаемую видеокарту Epic Game?
1. Обновите драйверы графического процессора
1.1. Обновить вручную
- Откройте меню «Пуск», введите «Диспетчер устройств» и нажмите Enter, чтобы открыть его.
- Найдите графический драйвер в разделе «Адаптеры дисплея».
- Щелкните его правой кнопкой мыши и выберите «Обновить драйвер».
- Выберите Автоматический поиск драйверов и следуйте инструкциям на экране.
1.2 Обновление с помощью сторонних инструментов (рекомендуется)
Для многих пользователей отключение их выделенного графического процессора, а затем открытие программы запуска Epic Games решило проблему. Повторное включение выделенного графического процессора приводит к ошибке неподдерживаемой видеокарты.
Если вы находитесь в одной лодке, это может быть связано с ошибкой драйвера графической карты. Попробуйте обновить графический процессор до последней версии с помощью стороннего инструмента, чтобы решить проблему. Будь то графический процессор NVIDIA или AMD, такие инструменты действительно помогут.
Хотя вы можете вручную обновить графический процессор и драйвер дисплея, утилиты для обновления драйверов, такие как DriverFix, могут помочь вам автоматизировать этот процесс.
Программное обеспечение может автоматически обрабатывать все ваши драйверы, устанавливая новые драйверы и обновляя старые для оптимизации производительности ПК.
Поэтому вам следует исправить проблемы, связанные с драйверами, с помощью такого практичного инструмента, а также повысить производительность системы, установив последнюю версию драйвера графического процессора.
Обратите внимание: если вы столкнулись с проблемой неподдерживаемой видеокарты в программе запуска Epic Games на VirtualBox, убедитесь, что вы установили все необходимые компоненты и обновили графический процессор VB в соответствии с официальными инструкциями.
2. Принудительно откройте программу запуска с помощью OpenGL.
- Перейдите в диспетчер задач Windows, нажав CTRL+ ALT+ Delна клавиатуре.
- Найдите процесс EpicGameLauncher, выберите его и нажмите «Завершить задачу», как показано на скриншоте.
- Щелкните правой кнопкой мыши ярлык программы запуска Epic Games на рабочем столе и перейдите в «Свойства».
- На вкладке «Ярлык» добавьте -opengl в конце записи в поле «Цель», как показано на снимке экрана.
- Нажмите «Применить» и «ОК», чтобы сохранить изменения.
Эта модификация заставит лаунчер открываться с настройками совместимости. Попробуйте запустить лаунчер и проверьте, устранена ли ошибка неподдерживаемой видеокарты.
3. Загрузитесь в режиме чистой загрузки, чтобы найти конфликт стороннего программного обеспечения.
Запустите в режиме чистой загрузки
- Нажмите клавишу Windows + R, чтобы открыть «Выполнить».
- Введите msconfig и нажмите OK. Это откроет окно конфигурации системы.
- Откройте вкладку «Службы» в окне «Конфигурация системы».
- Установите флажок «Скрыть все службы Microsoft» и нажмите кнопку «Отключить все ».
- Снова зайдите в диспетчер задач.
- Перейдите на вкладку «Автозагрузка».
- Отключите все запуски приложений, один за другим, как показано на снимке экрана.
- В окне «Конфигурация системы» нажмите «Применить» и «ОК», чтобы сохранить изменения.
- Нажмите кнопку «Перезагрузить сейчас», когда появится приглашение.
Теперь ваш компьютер перезагрузится в режиме чистой загрузки. При чистой загрузке ПК запускается только с основными службами Windows и отключенными всеми другими сторонними службами.
Это помогает определить, вызывает ли стороннее программное обеспечение, установленное в вашей системе, конфликт и вызывает ошибку неподдерживаемой видеокарты.
Для устранения неполадок запустите программу запуска Epic Games и проверьте, сохраняется ли ошибка. Если нет, возможно, у вас есть стороннее приложение, которое вызывает ошибку из-за некоторых проблем. Известными причинами этой ошибки являются такие приложения, как ActivInspire, Duet и другие приложения, связанные с отображением и совместным использованием экрана.
Удалить сторонние приложения
- Нажмите клавишу Windows + R.
- Введите appwiz.cpl и нажмите OK.
- Найдите такие приложения, как Duet или ActivInspire, и нажмите «Удалить». Подтвердите действие по удалению приложения.
После удаления приложения перезагрузите компьютер и проверьте наличие улучшений. Обычными подозреваемыми в этой ошибке являются программы, которые работают с вашим дисплеем.
4. Восстановить программу запуска Epic Games
- Нажмите «Пуск» и найдите элемент управления.
- Нажмите на панель управления из вариантов.
- Зайдите в Программы.
- Нажмите «Программы и компоненты».
- Найдите и выберите программу запуска Epic Games из списка.
- Нажмите кнопку Восстановить в левом верхнем углу.
- Следуйте инструкциям на экране, чтобы найти и устранить проблемы с программой запуска.
После завершения восстановления перезапустите программу запуска Epic Games и проверьте, устранена ли ошибка.
5. Установите обновление платформы для Windows 7.
- Перейдите на страницу Microsoft Download Center для обновления платформы для Windows 7.
- Выберите свой язык и нажмите кнопку «Загрузить».
- Выберите программу установки в зависимости от вашей операционной системы, например 32-разрядную или 64-разрядную, и нажмите «Далее».
- Загрузка начнется. После завершения запустите загруженный установщик и следуйте инструкциям на экране, чтобы установить обновление для ПК с Windows 7.
После установки обновления перезагрузите компьютер. После перезагрузки перезапустите Epic Games Launcher и проверьте, устранена ли ошибка неподдерживаемой видеокарты.
Обязательно удалите -OpenGL из целевой строки ярлыка запуска, если вы установили обновление платформы Windows.
6. Удалите программу запуска Epic Games.
- В Панели управления перейдите в «Программы и компоненты», как и раньше.
- Найдите и нажмите на программу запуска Epic Games. Нажмите «Удалить».
- Нажмите «Да» и следуйте инструкциям на экране, чтобы удалить программу.
После удаления перезагрузите компьютер. После перезагрузки загрузите и установите последнюю версию Epic Games Launcher. Запустите приложение и проверьте, устранена ли ошибка неподдерживаемой видеокарты.
Как запустить Epic Games в режиме совместимости?
- Перейдите к свойствам ярлыка программы запуска Epic Games, как указано в способе 2.
- Перейдите на вкладку «Совместимость».
- Установите флажок Запустить эту программу в режиме совместимости и выберите предпочитаемую ОС.
- Нажмите «Применить» и «ОК».
После выполнения вышеуказанных действий вы можете запустить Epic Games. Он будет работать в режиме совместимости с выбранной вами операционной системой.
Обычно эта ошибка может возникать по разным причинам, упомянутым в первой части этой статьи. Вышеуказанные методы помогут вам исправить ошибку неподдерживаемой видеокарты Epic Games в Windows 10, 11 или даже 7.
Если вы знаете какие-либо другие лучшие методы, которые могут помочь другим, сообщите нам об этом в поле для комментариев.
by Teodor Nechita
Eager to help those in need, Teodor writes articles daily on subjects regarding Windows, Xbox, and all things tech-related. When not working, you may usually find him either… read more
Updated on March 2, 2023
- If you love Battle Royale games, then you most definitely know Fortnite. If you know Fortnite, then you most definitely know you can’t play it without the Epic Games Launcher.
- Unfortunately, the Epic Games launcher is not working for some users, and if you are one of them, the you’ve come to the right place, because today we are fixing it,
- We talk about Epic Games often, and if you want to be kept up to date on the latest news and fixes, then check out our page dedicated to the Epic Store.
- For gaming news, reviews and fixes, we highly recommend having a look at our Gaming portal. Come back often as we always post new content!
If you have problems with the Epic Games launcher not working or loading incorrectly, then you are definitely in the right place, as today we’re tackling exactly that.
With the popularity of Epic Games on the rise, having a launcher not loading is a bit problematic, because it will prevent you from playing any games from the Epic store.
Why is my Epic Games Store not launching?
1. Check to see whether the Epic Games server are up
Start off by heading over to the official Epic Games Store website.
There you should first check whether or not the servers are down either due to issues, or scheduled maintenance.
2. Stop Epic Games Launcher from running using the Task Manager
- Press Ctrl + Shift + Esc, which will open the Task Manager
- Look for the Epic Games Launcher process and select it
- Press End Process
- Restart the Epic Games Launcher
- Press Windows
- Type in Epic Games Launcher
- Click the entry to run
Additionally, you should consider deleting the old desktop shortcut and making a new one.
4. Change the Epic Games Launcher’s properties
- Right-click on the Epic Games Launcher’s icon
- Select Properties
- Select the Shortcut tab
- Go to the Target field and add
-OpenGL
The field should now look something like this
"C:Program Files (x86)Epic GamesLauncherPortalBinariesWin32EpicGamesLauncher.exe" -OpenGL
5. Add Epic Games Launcher as an exception to your antivirus
You could also try disabling your antivirus while running the Epic Games Launcher.
Adding the program to your antivirus’ exception list varies depending on the antivirus, so be sure to check out the proper documentation.
The same goes for disabling your antivirus for a set period of time.
6. Repair Epic Games Launcher
- Press Windows + R
- Type in control appwiz.cpl to open the Programs and features window
- Look for the Epic Games Launcher
- Right-click it and select Repair
7. Install a fresh copy of the Epic Games Launcher
- Press Windows + R
- Type in control appwiz.cpl to open the Programs and features window
- Look for the Epic Games Launcher
- Right-click it and select Uninstall
- Once it is done, go back to the Epic Games website and download it again.
Fix Epic Games Launcher flickering
1. Adjust your display settings
- Right-click in an empty area of your desktop
- Select Display Settings from the list
- Under the Scale and layout entry, make sure scaling is set to 100%
2. Update your Graphics Driver
- Press Windows + R
- Type in control.exe
- Go to Hardware and Sound
- Enter the Device Manager
- Select Display Adapters
- Right-click your graphics card and select update
Additionally, you could select Uninstall, and get a fresh version from the manufacturer’s website.
If you know any other solution that might help, please do not hesitate to share with the community in the comments below!
Популярный магазин игр Epic Games установлен у каждого, кто любит гейминг. Как правило, этот безупречный лаунчер запускается и работает как часы — быстро и без ошибок. Но иногда, всё-таки, с ним случаются проблемы. Ошибка AS3 Epic Games является одной из таких неприятностей, которые мешают погрузиться в игровой мир. В этой статье разбираемся, как это быстро самостоятельно исправить.
Оглавление:
- 1 Почему появилась ошибка AS-3 Epic Games
- 2 Убедитесь, что у вас есть интернет
- 3 Проверка статуса сервера Epic Games Store
- 4 Убедитесь, что у вас достаточная скорость интернета
- 5 Перезагрузка компьютера и интернета
- 6 Отключите VPN или прокси
- 7 Средства устранения неполадок
- 8 Удаление кеша интернет подключения
- 9 Подключение к интернету через кабель
- 10 Epic Games Luncher заблокирован в брандмауэре
Почему появилась ошибка AS-3 Epic Games
Если обратиться с этим запросом в Google, то на первом месте поисковой выдачи находится официальная справка Epic Games, которая говорит о том, что ошибка с кодом AS-3 появилась от проблемы с сетевым подключением при попытке доступа к одному из сервисов.
Говоря простыми словами, Epic Games на вашем компьютере просто потерял интернет во время входа в профиль, и поэтому не может авторизоваться. Рассмотрим далее как это исправить, начиная от простого к сложному.
Убедитесь, что у вас есть интернет
Ошибка авторизации Epic Games launcher с кодом AS-3 появляется, когда приложение не может получить доступ к интернету. Проверьте, есть ли вообще у вас сейчас интернет. Сначала проверьте его наличие на компьютере — попробуйте в браузере открыть какой-нибудь сайт. Если открывается, значит интернет есть. Если не открывается — значит это более глобальная проблема подключения к интернету. Ошибка пропадёт, как только вы восстановите интернет на компьютере.
Проверка статуса сервера Epic Games Store
Ошибка Epic Games Launcher AS-3 может появляться по причине неполадок на стороне сервера, а не у вас в компьютере. Чтобы проверить это, посетите страницу статусов северов Epic Games. Проверьте состояние серверов Epic Games Store, нажав на плюс рядом с названием, чтобы развернуть их. Чтобы лаунчер успешно авторизовался и подключился, все серверы в разделе Epic Games Store должны работать, то есть их статус должен быть с зелёной надписью Operational. Если статус с жёлтой или красной надписью, значит сервер работает не корректно, и в этом случае вам ничего не нужно делать, а следует только подождать, пока всё исправят.
Убедитесь, что у вас достаточная скорость интернета
Чтобы Epic Games исправно работал, ему необходим быстрый интернет. Если скорость интернета слишком маленькая, то может появляться ошибка авторизации AS-3.
Протестируйте интернет на Speedtest. Перейдите на сервис и нажмите кнопку «Начать». Дождитесь завершения проверки. Если время пинг выше 100 мс, а скорость загрузки менее 1 Мбит/с, то это слишком маленькая скорость для нормальной работы Epic Games.
Скорость интернета может падать из-за временных проблем у провайдера или работы каких-то приложений на этом компьютере или других устройствах, которые подключены к тому же интернету (например, если что-то скачивается). Также скорость интернета может ограничиваться тарифным планом у вашего провайдера.
Перезагрузка компьютера и интернета
Если вы убедились в том, что на компьютере интернет есть и он работает нормально, и только Epic Games не может подключиться, то перезагрузите компьютер, а также роутер или модем. Если интернет приходит к компьютеру по кабелю, то выньте кабель не некоторое время и вставьте обратно. При перезагрузке роутера или модема рекомендуется выключить его на пару минут, а потом включить.
Отключите VPN или прокси
VPN или прокси есть у многих на компьютере. Эти приложения подключаются к стороннему серверу и затем пропускает весь интернет трафик через него. Однако эти приложения негативно влияют на качество интернета, его скорость и вообще возможность использовать некоторые сервисы, в том числе это может плохо повлиять и на работу Epic Games. Поэтому, если вы видите ошибку авторизации AS-3 при запуске лаунчера и при этом у вас включены VPN или прокси, то отключите их и попробуйте снова.
Даже если вы уверены в том, что такие приложения у вас сейчас не работают, всё равно проверьте. Иногда пользователи забывают о том, что устанавливали VPN и они загружаются вместе с Windows во время старта системы и подключаются. Чтобы убедиться в том, что вы точно подключены без VPN, проверьте ваш IP, он должен принадлежать той стране, в которой вы сейчас находитесь. Если указан IP другой страны, значит у вас включен VPN или прокси.
Средства устранения неполадок
Иногда такие проблемы решаются с помощью автоматических средств устранения неполадок, которые встроены в Windows. Далее покажем пошаговую инструкцию, как запустить средства устранения неполадок для проверки работы подключения к интернету и сетевых адаптеров в Windows 11. На других версиях Windows будет немного иначе, но смысл действий тот же.
- Запустите «Параметры».
- Находясь в разделе «Система», зайдите в подраздел «Устранение неполадок».
- В следующем окне зайдите в раздел «Другие средства устранения неполадок».
- Напротив «Подключения к интернету» нажмите кнопку «Запуск», чтобы протестировать работу подключения.
- Появится средство устранения неполадок. Кликните на «Устранение неполадок подключения к интернету», чтобы запустить его.
- Начнётся проверка подключения. Если приложение обнаружит проблемы, то оно попытается исправить их. В результате вы получите отчёт о работе средства устранения неполадок. После проведения анализа и исправления проблем, если они были обнаружены, закройте окно.
- Затем запустите средство устранения неполадок напротив раздела «Сетевой адаптер».
- В открывшемся окне выберите вариант «Все сетевые адаптеры» и нажмите «Далее», чтобы запустить средство устранения неполадок.
- После предварительного анализа система предложит выбрать вариант дальнейших действий. Выберите «Я пытаюсь получить доступ к определённому веб-сайту или сетевой папке».
- Укажите адрес https://store.epicgames.com/ и нажмите «Далее».
- Дождитесь, пока приложение проанализирует работу сетевых адаптеров. При обнаружении проблем оно попытается исправить их. В конце работы вы увидите отчёт. Затем закройте окно.
- После проведения этих анализов попробуйте запустить снова Epic Games и проверить, осталась ли ошибка авторизации AS-3.
Удаление кеша интернет подключения
Подключаясь к какому-либо удалённому серверу, компьютер сохраняет в системе его данные в кеш, чтобы в следующий раз быстрее подключиться. Иногда кеш сохраняется не правильно и возникают разнообразные ошибки, в том числе может появиться ошибка авторизации Epic Games Launcher AS-3. Проблема решается очисткой кеша. Сделайте следующие шаги:
- Запустите командую строку с правами администратора. Для этого найдите её в поиске пуска по соответствующему запросу.
- В командной строке введите netsh winsock reset и нажмите клавишу Enter. Скопируйте отсюда команду и вставьте в командную строку с помощью клика правой кнопкой мышки (также поступите и с остальными командами).
- Затем введите команду netsh int ip reset и тоже нажмите Enter.
- И потом — команду ipconfig /flushdns и нажмите Enter.
- После выполнения всех трёх команд, перезагрузите компьютер, а потом попробуйте снова запустить Epic Games.
Подключение к интернету через кабель
Если скорость интернета недостаточная или по другим причинам появляется ошибка AS3 Epic Games и при этом компьютер подключен к сети по Wi-fi, то есть смысл подключить его по кабелю через порт Ethernet. Это значительно улучшит скорость и стабильность подключения к интернету, что поможет исправить ошибку авторизации.
Epic Games Luncher заблокирован в брандмауэре
Брандмауэр — это приложение, которое управляет сетевой активностью программ на компьютере — разрешает или запрещает им доступ к сети. Брандмауэр встроен в Windows, но также бывают и сторонние приложения, в том числе и в составе антивируса. Если пользователь случайно заблокировал приложению Epic Games доступ к интернету в брандмауэре, то при попытке авторизации появится ошибка AS-3. Поэтому разблокируйте лаунчер в брандмауэре.
Далее будет показано, как проверить блокировку Epic Games в брандмауэре, встроенном в Windows 11. На других версиях Windows доступ к брандмауэру можно получить примерно так же. Если у вас сторонний брандмауэр, то проверьте блокировку интернета для Epic Games Launcher в нём.
После этого попробуйте запустить лаунчер Epic Games и проверьте, пропадёт ли ошибка.