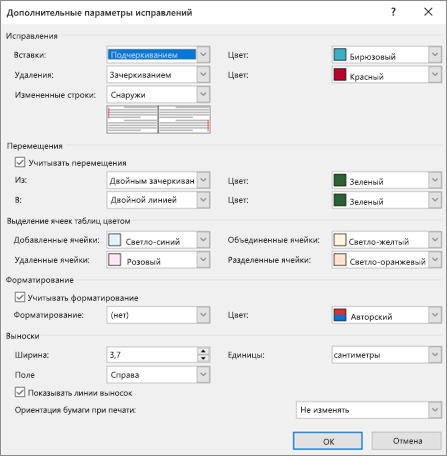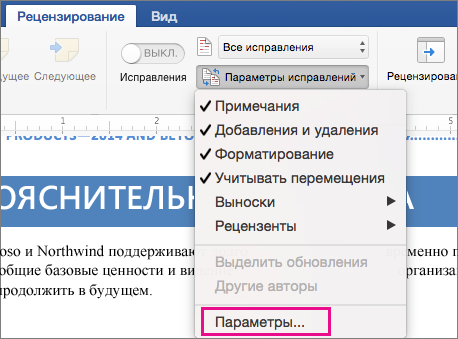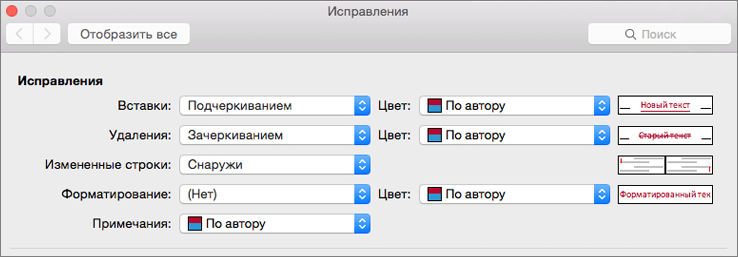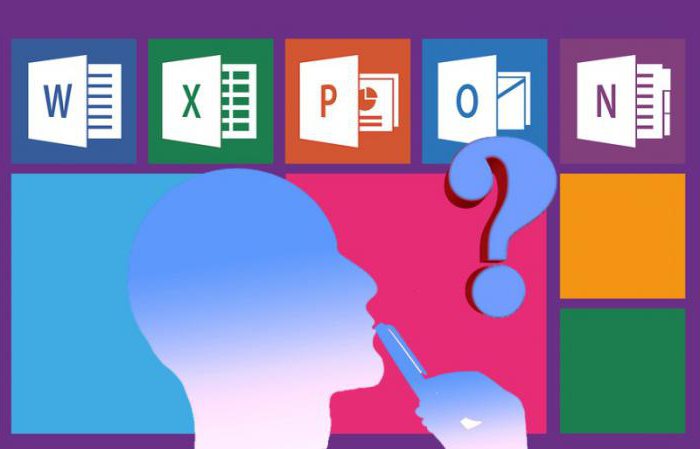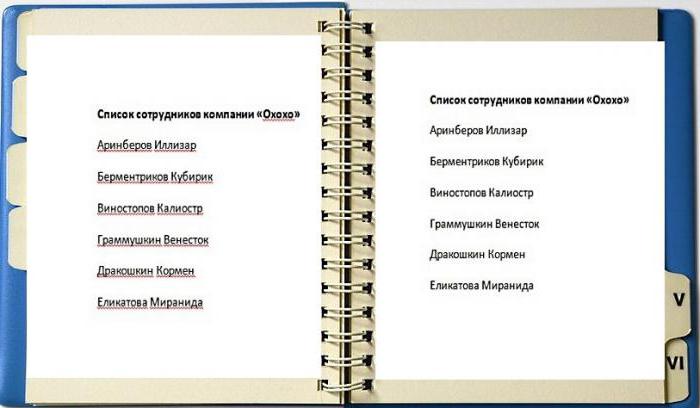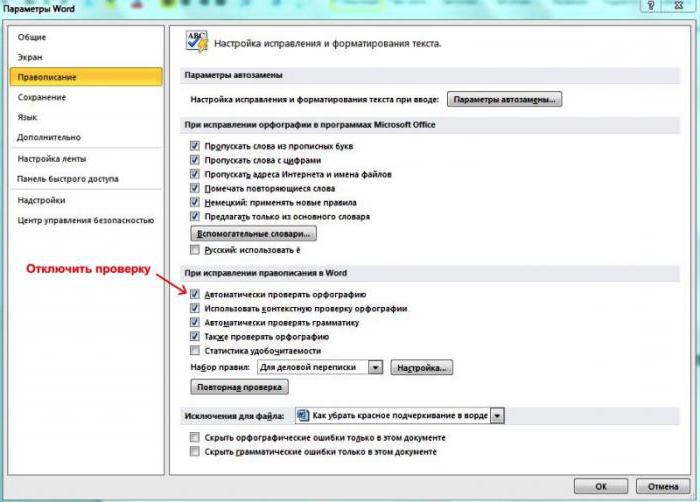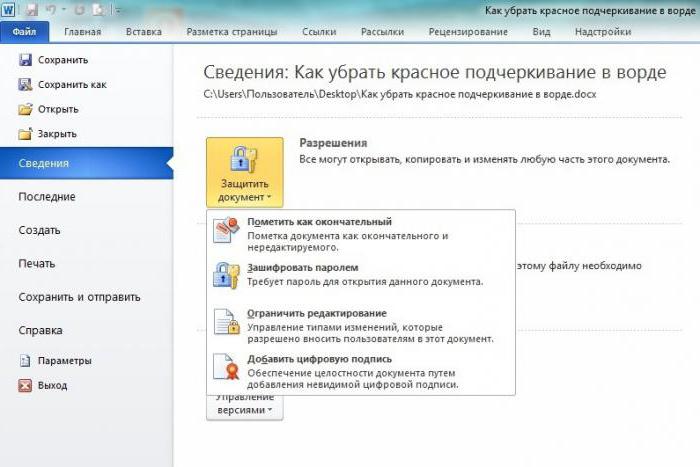Если вам нужно, чтобы в ворде все ошибки подчеркивались красным, то включите проверку правописания.
Делается это следующим образом:
1) В главном меню нажмите на кнопку «Параметры Word» (или просто «Параметры», в разных версиях может быть по-разному).
2) Затем перейдите на вкладку «Правописание».
3) В разделе «При исправлении правописания…» поставьте все галочки.
4) Также в разделе «Исключения для файла» уберите галочки «Скрыть орфографические ошибки…».
Такая проблема может быть только с одним документом, если для него было поставлено подобное исключение, а может быть со всеми. Поэтому проверьте исключения и для всех новых документов, и для открытого вами документа.
Почему Ворд не подчеркивает ошибки красным: что делать? Как сделать, чтобы Ворд выделял ошибки?
Статья расскажет, как в «Word» включить функцию проверки правописания.
Многие пользователи интересуются, почему в текстовом редакторе «Word» не подчеркиваются красным слова с ошибками, и как исправить эту ошибку? Рассмотрим эти вопросы в нашем сегодняшнем обзоре.
Как сделать, чтобы в программе «Word 2007/2010/2013/2016» автоматически выделялись слова с ошибками?
Как известно, в текстовом редакторе «Word» слова, содержащие ошибки в написании, выделяются красной волнистой линией. Таким образом мы сразу замечаем, что опечатались, и ошибку нужно исправить. Но у некоторых пользователей эта функция не работает. Попробуем решить данную проблему.
- Запустите программу «Word», зайдите в «Файл», далее – в «Параметры», затем – в «Правописание» (в разных версиях «Word» некоторые пункты будут незначительно отличаться в названиях). Далее поставьте галки, как показано на скриншоте и нажмите на «ОК».
Включаем функцию проверки правописание в программе «Word»
Включаем функцию проверки правописание в программе «Word»
Включаем функцию проверки правописание в программе «Word»
- Также вам полезно будет сделать следующее. В открытом документе «Word» внизу слева нажмите правой кнопкой мышки на значок открытой книжки с ручкой. Затем в открывшемся меню проверьте, стоит ли галка напротив пункта «Проверка правописания». Если таковой нет, то поставьте ее.
Включаем функцию проверки правописание в программе «Word»
Включаем функцию проверки правописание в программе «Word»
- Помимо этого, не помешает проверить, какой язык установлен в настройках. Если это английский, то проверка правописания не будет работать. Внизу слева раскрытого документа «Word» нажмите левой кнопкой мышки, как показано на скриншоте. Затем в открывшемся окошке назначьте русский язык и нажмите на «ОК».
Включаем функцию проверки правописание в программе «Word»
Включаем функцию проверки правописание в программе «Word»
Видео: Проверка правописания Word не работает
Включение и отключение проверки орфографии
Ошибки, допущенные при вводе текста, подчеркиваются волнистой красной линией.
Если исправлять их по ходу дела, можно потерять нить рассуждений. Чтобы не отвлекаться от работы, можно отключить проверку правописания, а после набора всего текста выполнить ее вручную. Ниже описано, как это сделать.
На вкладке Файл выберите пункт Параметры, откройте раздел Правописание, снимите флажок Автоматически проверять орфографию и нажмите кнопку ОК.
Чтобы снова включить проверку орфографии, повторите описанный выше процесс и установите флажок Автоматически проверять орфографию.
Чтобы проверить орфографию вручную, на вкладке Рецензирование нажмите кнопку Правописание.
Не забывайте выполнять проверку правописания. Орфографические и грамматические ошибки могут значительно ухудшить впечатление о вас, особенно если документ предназначен для руководителя, преподавателя или сотрудника отдела кадров.
Как в Ворде включить проверку орфографии
Word – пожалуй лучшее решение для набора текста и редактирования текстовых документов. Среди множества возможностей данной программы, одной из наиболее полезных является проверка орфографии и грамматики.
Но, с этой функцией у многих пользователей возникают проблемы. В этом материале мы расскажем о том, как включить проверку орфографии в Word 2007, 2010, 2013 и 2016.
Включение автоматической проверки орфографии в Word
По умолчанию, текстовый редактор Word всегда автоматически проверяет орфографию. Если у вас этого не происходит, то, скорее всего, это функция просто выключена в настройках. Для того чтобы обратно включить проверку орфографии в Word вам нужно нажать на кнопку « Файл » в верхнем левом углу программы и в открывшемся меню выбрать пункт « Параметры ».
На скриншотах внизу мы продемонстрируем, как выглядит меню « Файл » в Word 2007, 2010, 2013 и 2016.
Меню Файл в Word 2007
Меню Файл в Word 2010
Меню Файл в Word 2013, 2016
После того, как вы открыли « Параметры Word », вам нужно перейти в раздел « Правописание » и включить там функции, которые имеют отношение к проверке орфографии в Ворде.
Рекомендуется включить функции:
- Проверять орфографию в процессе набора текста;
- Использовать контекстную проверку орфографии;
- Отмечать ошибки грамматики в процессе набора текста;
- Во время проверки орфографии, также проверять грамматику;
Нужно отметить, что данные функции могут называться немного по-другому в вашей версии Word. Также не забудьте, что изменения настроек нужно сохранить с помощью кнопки « Ok ».
Ручной запуск проверки орфографии в Word
Также вы можете вручную включить проверку орфографии в Word. Для этого нужно выделить текст, для которого вы хотите запустить проверку, перейти на вкладку « Рецензирование » и нажать на кнопку « Правописание ».
В результате должно открыться окно « Правописание », котором вы сможете проверить орфографию текста слово за словом. Слова, в которых текстовый редактор Word обнаружит ошибки будут подсвечены красным цветом. При этом под текстом будет предложено несколько вариантов написания данного слова. Для того чтобы исправить данное слово, вам нужно выбрать один из вариантов для замены и нажать на кнопку « Заменить ».
Если вы считаете, что слово написано правильно, то вы можете пропустить его. Для этого есть кнопка « Пропустить ».
Также с помощью кнопки « Добавить » вы можете добавить правильно написанное слово в словарь.
Слова, которые были добавлены пользователем в словарь, Word больше не будет помечать как ошибки.
Как изменить язык для проверки орфографии в Word
Если проверка орфографии выполняется по правилам другого языка, то вам нужно изменить язык текста. Для этого выделите текст, который неправильно проверяется, и нажмите на название языка, внизу окна Word.
После этого появится небольшое окно « Язык ». Здесь нужно выделить язык, по правилам которого должна выполняться проверка орфографии, и нажать на кнопку « Ok ».
Также с помощью окна « Язык » можно полностью отключить проверку орфографии для выбранной части текста. Для этого нужно выделить текст, нажать на название языка, и в окне « Язык » включить функцию « Не проверять правописание ».
Создатель сайта comp-security.net, автор более 2000 статей о ремонте компьютеров, работе с программами, настройке операционных систем.
Спасибо огромное, вроде мелочь, а пол часа билась, пытаясь отменить проверку орфографии на украинском. Оказалось все так легко.
Очень хотелось бы понять можно ли как-то как вернуть проверку орфографии в файл, случайным нажатием угодивший в «исключениях для файлов»? Все галочки под данным параметром сняты, орфография все равно не проверяется никак. Ручная проверка также не давала результатов. Ошибки стали подчеркиваться только при пересохранении под другим именем, ну и выделение части текста помогло. Если выделять весь текст то проверка также не происходит.
Как в Word включить проверку орфографии
- Как в Word включить проверку орфографии
- Как проверить орфографию текста
- Как проверить пунктуацию
- как вы ворде проверить орфографию
- Как включить проверку орфографии
- Как проверить текст на ошибки
- Как добавить слово в словарь
Как настроить Ворд на проверку орфографии и грамматики
Проверка орфографии в Ворде это возможно? Писать грамотно, особенно на сайтах или блогах, это главное условие того, что люди будут приходить к вам. Очень неприятно, когда видишь кучу грубейших ошибок. Можно понять, когда человек просто ошибся клавишей, но когда видишь явного «двоечника», то это отталкивает. Я тоже часто спешу за своими мыслями и могу пропустить, букву или даже целое слово, или запятую. При написании статей мне очень помогает программа Microsoft Word. Если её правильно настроить, то это будет незаменимый помощник в ваших творческих делах. У этой программы огромные возможности. По мере написания текста она может проверить орфографию, грамматику, устранить самостоятельно вашу ошибку, подсказать какое слово лучше употребить в этом стиле письма, подобрать синонимы и многое другое. Опять же повторюсь – главное правильно её настроить.
Проверка орфографии в Ворде
Намного быстрее и комфортнее работать в текстовом редакторе, когда заранее создан свой стиль или готовый шаблон с продуманными колонтитулами.
Откроется окно Параметры . Выберите вкладку Правописание .
А сегодня мы настроим Word для проверки орфографии и грамматики.
Для того, чтобы программа автоматически проверяла орфографию и грамматику в вашем тексте откройте меню Сервис . Выберите команду Параметры .
В поле Орфография установите галочку на Автоматически проверять орфографию ;
В поле Грамматика установите галочку на Автоматически проверять грамматику и Также проверять орфографию .
На свойстве Не выделять слова с ошибками галочку ставить не надо, иначе, если вы совершите ошибку, программа не покажет вам её, а вы можете не заметить.
Остальные все настройки можете оставить как есть.
Далее нажимаем кнопку Настройка под окошком Набор правил и переходим в окно Настройка грамматической проверки . В окошке Используемый набор правил выберите необходимый вам набор. Лично я использую Для деловой переписки .
Установите переключатель на Грамматика и установите в окне ниже галочки на все функции. Всё остальное оставьте как есть, и нажмите кнопку ОК .
Проверка орфографии в word 2007
Для настройки автоматической проверки орфографии в Word 2007 щелкните в самом верху слева по красивому значку с логотипом программы, и перейдите в самый низ, открывшегося списка. Нажмите на кнопку Параметры Word .
В следующем окне перейдите на вкладку Правописание и проставьте галочки там, где необходимо.
После всех изменений не забудьте в самом низу нажать кнопку ОК , для сохранения настроек.
Проверка орфографии в word 2010
В текстовом редакторе Word 2010 настройка на проверку орфографии немного отличается от настройки в Word 2007.
Необходимо сначала войти в меню Файл . Потом перейти вниз на запись Параметры .
А уже в окне Параметры Word произвести настройки, которые описаны выше.
После настройки проверки орфографии в Ворде программа сама будет проверять и указывать на ошибки подчеркиванием волнистой линией. Красная линия — означает орфографическую ошибку, а зеленая – синтаксическую.
В отношении запятых программа не всегда правильно указывает их расположение, поэтому иногда думайте сами. А вот насчёт орфографии – она не ошибается.
Если программа какие-то слово не знает, т.е. в её словаре этого слова нет, то можете сами добавить это слово в словарь, только перед этим проверьте, хотя бы в Интернете правильное его написание.
Проверка орфографии и правописания в Ворде: как включить или убрать
Работая с большим текстом, всегда есть вероятность допустить ошибку — в орфографии, пунктуации или других правилах. А при редактировании текста на иностранном языке, шансы ошибиться еще больше. Чтобы снизить количество ошибок в итоговом тексте практически на любом языке, в Ворде есть функция проверки орфографии и правописания. В нашей статье подробно о том, как включить или убрать такую проверку, что означают красные и зеленые подчеркивания текста, и каким образом от них избавиться.
Проверка правописания в Ворде: как выключить
Если нужно отключить функцию автоматической проверки напечатанного в Ворде текста, достаточно зайти в настройки и отключить эту опцию. Мы рассмотрим руководство к действию в Word 2007, но в других версиях программы порядок действий примерно похожий, немного может отличаться внешний вид меню.
Нажмите в левом верхнем углу Ворда на значок меню и перейдите в “Параметры Word”.
Появится всплывающее окно с настройками. Здесь нужно перейти в раздел “Правописание”. После этого снимите галочки в пунктах подраздела “При исправлении правописания в Word”.
Задав нужные параметры, нажмите “ОК”.
После этого текст не будет подчеркиваться разными цветами при работе с ним. Но давайте разберемся, что означают различные цвета подчеркиваний, и когда их не стоит отключать. А также рассмотрим способы настроить проверку правописания под себя.
Настройка проверки правописания в Ворд
В Ворде можно настроить под себя проверку правописания. Чтобы это сделать, зайдите, как описано выше, в “Параметры Word” и перейдите в раздел “Правописание”.
Около пункта “Набор правил” можно выбрать различные варианты — правила для деловой переписки, для обычной переписки или пользовательские наборы. В крайних случаях, можно использовать вариант “Строго”, который содержит вообще все правила.
Можно настроить наборы под себя. Для этого надо нажать на пункт “Настройка” около выбора набора правил.
Появится новое меню. Здесь можно настроить самые тонкие моменты правила. Сверху выберите набор, который вы хотите отредактировать, после чего можно приступать к внесению изменений.
Не рекомендуем редактировать базовые наборы. Но, если такие наборы были отредактированы, и это было сделано неправильно, можно нажать на кнопку “Начальная установка”, чтобы вернуть все к начальным значениям.
Отметим, что самостоятельная детальная настройка проверки правописания в Ворде может быть полезна разве что редакторам, которые работают с большим количеством текстов в день и постоянно видят типичные ошибки в проверке правописания со стороны Word. Им может быть полезно настроить программу под себя.
Что означают зеленые и красные подчеркивания текста в Ворде
Автоматическая проверка правописания выполненяется в фоновом режиме, незаметно для пользователя, сопоставление напечатанного текста с большим количеством данных. Это и проверка по правилам выбранного языка на пунктуацию, и проверка по словарям, и проверка по заданным пользователем (если они были заданы) правилам. После проведения анализа по всем имеющимся в наличии у Ворда правилам, он подчеркивает текст зеленым или красным цветом. А если ошибок не найдено, то не подчеркивает никаким.
Красным цветом Ворд подчеркивает слова, в которых допущена орфографическая ошибка. Если слово подчеркнуто красным цветом, нужно нажать на него правой кнопкой мыши и можно будет увидеть список предложенных программой исправлений.
Зеленым цветом Ворд подчеркивает предложения с ошибками другого плана. Например, это ошибки в пунктуации, лишние пробелы, неправильные окончания, склонения и так далее. Если нажать правой кнопкой мыши на зеленое подчеркивание, можно увидеть информацию о причинах, почему Word выделил данное предложение. В большинстве случаев программа сразу предлагает исправления. Если они не требуются, можно нажать “Пропустить предложение”.
Как повторно проверить орфографию и правописание в Ворде
Как мы отмечали выше, после исправления или выбора пункта “Пропустить”, при нажатии правой кнопкой мыши на подчеркнутую ошибку, подчеркивание исчезает. Но может потребоваться вернуть все пропущенные таким образом подчеркивания в документе. Для этого нажмите в левом верхнем углу на значок меню и перейдите в “Параметры Word”.
Далее в разделе “Правописание” нажмите “Повторная проверка”.
Появится всплывающее окно с предупреждением. Надо нажать “Да”.
После этого запустится повторная проверка, которая игнорирует все заданные пользователем правила пропускать те или иные ошибки в документе. Все неисправленные ошибки будут вновь подчеркнуты.
Весь текст подчеркивается красным в Ворде
Если вы открыли незнакомый документ и обнаружили, что весь текст в нем подчеркнут красным, вероятнее всего, это не говорит о большом количестве ошибок в тексте. Чаще всего, это связано с неправильно выбранным словарем для документа.
Например, если установлен для проверки правописания в документе украинский словарь, а текст написан на русском, он весь будет подчеркнут красным. Чтобы это исправить, выделите весь текст (проще всего это сделать комбинацией Ctrl+A) и внизу нажмите на значок выбора словаря.
Откроется окно, где нужно задать используемый в документе язык. Например, выберите “Русский” и нажмите “ОК”. После этого будет проведена повторная проверка.
Стоит отметить, что не для всех языков могут быть доступны словари для проверки правописания. Около каждого языка указано значком (галочка с буквами abc), есть ли в вашей версии Ворд словари для проверки.
Дополнительные словари можно скачать на сайте Word.
Включаем и настраиваем проверку орфографии в Microsoft Word
Пользуясь настолько мощным текстовым процессором, глупо обращаться к словарю для правильного написания спорных слов и словосочетаний. Пусть Word делает эту неблагодарную работу! Но на откровенные провокации редактор никак не реагирует и делает вид, что наша писанина – образец грамотности русского языка. Понимая, что это невозможно, мы задаемся вопросом: как включить проверку орфографии в Microsoft Word? Ответ располагается ниже.
Автоматическая проверка правописания
Для включения данной функции необходимо нажать «Файл» – «Параметры» – «Правописание». В появившемся окне отметьте нужные поля галочкой и нажмите кнопку «Сохранить».
Добавление неизвестных слов
Чтоб добавить подобные слова в программный словарь и исключить его подчеркивание в будущем, нужно выделить его (или словосочетание), нажать ПКМ и в контекстном меню выбрать «Добавить в словарь». При нажатии на вариант «Пропустить», данная лексическая конструкция больше не будет подсвечиваться в этом документе.
Включение модулей проверки орфографии
Если по каким-то причинам при проверке орфографии появляется уведомление с текстом «Проверка правописания завершена» или «Средства проверки орфографии для языка не установлены» нужно выполнить следующие действия:
- Войдите в «Этот компьютер» – «Удаление и изменение программы».
Включение проверки орфографии для выбранного языка
В случае набора текста на других языках проверка орфографии может не работать. Для её включения нужно:
- Нажать на используемый язык на нижней панели.
Теперь вы можете быть уверены на 90% в грамотности вашего текста. Но узнав, как включить проверку орфографии в Word, не забывайте следить за неологизмами и теми словами, которые отсутствуют в базе редактора или имеют несколько значений.
ITGuides.ru
Вопросы и ответы в сфере it технологий и настройке ПК
Как включить проверку орфографии в MS Word
Работая в самом распространенном и могучем MS Word часто можно столкнуться с подчеркнутыми словами. Как же проверить правильно ли было написано то или иное слово? Параллельно смотреть в словарь или искать правильность написания слов через поисковую строку вашего браузера? Согласитесь, что это глупая трата времени. Зачем это делать пользователю, если есть под рукой мощный текстовый редактор, который в своем функционале имеет возможность проверять вашу грамотность.
Включаем проверку орфографии в Ворде
Ниже будет рассмотрено несколько способов как активировать проверку правописания и нескольких функций для помощи при написании текста.
Способ 1: Активируем средства проверки орфографии и грамматики
Осуществляя проверку грамматики, ваш Word выдает уведомления «Проверка правописания завершена» или «Средства проверки орфографии для языка не установлены». В этом случае следует выполнить несколько шагов, описанных ниже.
- В «Панели управления» перейдите в «Удаление программы».
Открывается окно программы, где из четырех предложенных изменений вам нужно выбирать первое и нажать «Продолжить».
- Раскрываем вкладку «Общие средства Office», где появятся различные компоненты для работы Офиса (языки, интерфейс, темы, фильтры, проверка правописания).
- Следом перейдите в «Средства проверки правописания», включающие в себя все языки, установленные с Microsoft Office на вашем компьютере.
- При работе с текстом на русском языке выберете «Средства проверки правописания для русского языка», открывающие для нас программные установки текстового редактора.
- И крайней вкладкой нашего пути к активации остается «Проверка орфографии и грамматики».
- Нажимаем на стрелку вниз возле последнего пункта и в открывшемся меню выбираем «Запускать с моего компьютера» и нажимаем «Продолжить».
После этих действий установочная программа самостоятельно изменит конфигурации текстового редактора. Но для того, чтобы все изменения заработали, вам нужно будет перезагрузить ваш MS Office.
Способ 2: Включаем автоматическую проверку правописания
Для того, чтобы активировать нужную вам функцию необходимо:
- Нажать на «Файл» в левом верхнем углу экрана.
Затем кликнуть на «Параметры».
Перейти в «Правописание».
В открывшимся окне поставьте галочки в необходимых вам полях и сохраните выбранные изменения, нажав на кнопку «ОК».
Будьте внимательны! Возможно, весь текст, что вы напечатали программа Word подчеркнет ошибкой, если вы используете белорусскую или украинскую раскладку для клавиатуры.
Способ 3: Проверка орфографии для определенного языка
Если вы владеете не только русским языком, но и печатаете в Ворде на иностранных языках, то контроль правописания может не функционировать. Для того, чтобы текстовый редактор выполнял это действие, вам потребуется:
- На нижней панели нажать на действующий язык текста. В нашем случае «Русский».
После этого проверка орфографии будет работать в штатном режиме, как и при работе на русском языке. Также следует уделять внимание употребляемой вами в тексте разговорной речи – словам, которые могут отсутствовать в словарях MS Word. Не забывайте добавлять их в словари.
Способ 4: Обучаем словарь новым словам
Начиная с Microsoft Office 2007 года, в редакторе включили функцию добавления новых слов. Действие незамысловатое и требует всего лишь пару кликов мышью. Находите правильное слово, выделенное редактором красным подчеркиванием, нажимаете на него правой кнопкой мыши и выбираете
«Добавить в словарь».
Все, больше это слово вас «не побеспокоит». Если нажмете на «Пропустить», то слово больше «не подсветится».
Применив эти четыре пункта в работе своего текстового редактора MS Word, можно на 95 процентов быть спокойным за грамотное написание слов. Но при написании сленговых или недавно появившихся в обиходе русского языка слов не забывайте добавлять их в словарь вручную. Это все-таки компьютерная программа, а не живое существо.
Отблагодари меня, поделись ссылкой с друзьями в социальных сетях:
источники:
http://support.microsoft.com/ru-ru/office/%D0%B2%D0%BA%D0%BB%D1%8E%D1%87%D0%B5%D0%BD%D0%B8%D0%B5-%D0%B8-%D0%BE%D1%82%D0%BA%D0%BB%D1%8E%D1%87%D0%B5%D0%BD%D0%B8%D0%B5-%D0%BF%D1%80%D0%BE%D0%B2%D0%B5%D1%80%D0%BA%D0%B8-%D0%BE%D1%80%D1%84%D0%BE%D0%B3%D1%80%D0%B0%D1%84%D0%B8%D0%B8-e2805461-77d4-4832-b006-061163c8d01a
http://fobosworld.ru/kak-v-vorde-vklyuchit-proverku-orfografii/
Как сделать чтобы в ворде подчеркивались ошибки красным?
Как сделать чтобы в ворде подчеркивались ошибки красным?
Раньше такое было автоматически, теперь почему-то пропало — как изменить настройки?
Проще перегрузить Ворд, потому что, похоже, в нем появился какой-то сбой. Удалите программу и загрузите ее снова. Это легко. И все опять появится. Я лично предпочитаю 2003. В компьютерных технологиях не все новое является самым хорошим. Зачастую бывает так, что новые версии намного хуже старых.
Включаем автоматическую проверку орфографии в MS Word
Microsoft Word выполняет автоматическую проверку орфографических и грамматических ошибок по ходу написания текста. Слова с ошибками, содержащиеся при этом в словаре программы, могут автоматически заменяться на правильные (если включена функция автозамены). Помимо этого встроенный словарь предлагает свои варианты написания, увидеть которые можно в контекстном меню и при непосредственной проверке. Те же слова и фразы, которых нет в базе текстового редактора, подчеркиваются волнистыми красными и синими линиями, в зависимости от типа ошибки. Но бывает и так, что ничего из вышеописанного не происходит, то есть проверка текста на предмет наличия ошибок попросту не осуществляется. Сегодня мы расскажем о том, как это исправить.
Включение проверки орфографии в Ворде
Несмотря на то что основные средства проверки на ошибки в текстовом редакторе от Microsoft представлены во вкладке «Рецензирование», а необходимый их минимум продублирован в строке состояния, непосредственно активация проверки осуществляется в настройках. К ним и следует обратиться для решения нашей проблемы.
- Откройте меню «Файл» (в ранних версиях программы необходимо нажать кнопку «MS Office»).
Найдите и откройте там раздел «Параметры» (ранее «Параметры Word»).
В появившемся перед вами окне перейдите во вкладку «Правописание».
Примечание: Галочку напротив пункта «Показывать статистику удобочитаемости» можно не устанавливать.
Помимо слов и фраз, написанных с ошибками, текстовый редактор также подчеркивает неизвестные ему слова, отсутствующие во встроенном словаре, который является общим для всех приложений, входящих в состав пакета Microsoft Office. Кроме неизвестных слов, красной волнистой линией подчеркиваются еще и те слова, которые написанные на отличном от основного языка и/или активного в данный момент орфографического пакета (отображается в строке состояния). Ниже показан пример того, как англоязычное название самой программы кажется ей же ошибочным только потому, что проверка выполняется для русского языка.
Для того чтобы добавить «правильное», но все же подчеркнутое слово в базу программы, тем самым убрав из-под него линию, кликните на нем правой кнопкой мышки, а затем выберите пункт «Добавить в словарь». При необходимости вы также можете «Пропустить все», то есть исключить проверку данного слова — это тоже уберет подчеркивание.
Включив проверку ошибок в Microsoft Word, следует заняться их поиском и исправлением (или предотвращением, если вы только планируете набирать текст). Далее кратко расскажем именно об этом.
Проверка орфографии в Ворде
Включение проверки орфографии – это лишь первый шаг на пути к грамотному написанию текста в Word. Сделав это, можно и нужно приступать к поиску и устранению ошибок или же исправлять их непосредственно в процессе ввода. На нашем сайте есть отдельная статья, в которой рассказывается о том, как все это делать в автоматическом режиме, то есть просто следуя рекомендациям текстового редактора от Microsoft, а также о том, как реализовать данную работу вручную. Последнее будет полезно как при самостоятельном, так и при совместном создании текстового документа, а это, в свою очередь, может подразумевать не только работу над ошибками, но и рецензирование, а также составление примечаний. Обо всем этом мы тоже писали ранее, а потому просто рекомендуем ознакомиться с представленными по ссылкам ниже материалами.
Заключение
Из этой небольшой статьи вы узнали, почему Microsoft Word может не подчеркивать ошибки и как это исправить, а также о том, как организовать дальнейшую работу над ошибками и/или попросту избавляться от них в процессе написания текста.
Мы рады, что смогли помочь Вам в решении проблемы.
Помимо этой статьи, на сайте еще 11902 инструкций.
Добавьте сайт Lumpics.ru в закладки (CTRL+D) и мы точно еще пригодимся вам.
Отблагодарите автора, поделитесь статьей в социальных сетях.
Опишите, что у вас не получилось. Наши специалисты постараются ответить максимально быстро.
Включение и отключение проверки орфографии
Ошибки, допущенные при вводе текста, подчеркиваются волнистой красной линией.
Если исправлять их по ходу дела, можно потерять нить рассуждений. Чтобы не отвлекаться от работы, можно отключить проверку правописания, а после набора всего текста выполнить ее вручную. Ниже описано, как это сделать.
На вкладке Файл выберите пункт Параметры, откройте раздел Правописание, снимите флажок Автоматически проверять орфографию и нажмите кнопку ОК.
Чтобы снова включить проверку орфографии, повторите описанный выше процесс и установите флажок Автоматически проверять орфографию.
Чтобы проверить орфографию вручную, на вкладке Рецензирование нажмите кнопку Правописание.
Не забывайте выполнять проверку правописания. Орфографические и грамматические ошибки могут значительно ухудшить впечатление о вас, особенно если документ предназначен для руководителя, преподавателя или сотрудника отдела кадров.
Вы можете настроить просмотр изменений и при комментариев разными цветами для разных авторов. Но Word автоматически выбирает цвет, соответствующий каждому автору, и может измениться при повторном его повторном открытие.
-
Перейдите в > отслеживания
.
-
Выберите элемент Дополнительные параметры .
-
С помощью стрелок рядом с полями Цвет и Комментарии выберите по автору.
Кроме того, можно изменить цветовые коды и изменить ячейки таблицы.
Совет: Чтобы увидеть изменения всех в одном цвете, выберите этот цвет, а не По автору. Например, чтобы увидеть все вставки как бирюзовый, щелкните стрелку по цвету ,а затем выберите Бирюзовый. Теперь вставка всех будет окрашена в бирюзовый цвет.
Эти параметры цвета только для вашего компьютера. Другие люди будут видеть внесенные изменения любыми цветами, которые они настроили. Цвета авторов также будут выглядеть на разных компьютерах по-разному.
Дополнительные параметры отслеживания изменений
-
Вставки Задает формат (по умолчанию — Подчеркнутая) и цвет (по умолчанию — По автору) при вставке текста в документ. Вы можете изменить цвет на фиксированное значение или вообще не использовать цвет в поле Цвет.
-
Удаления Задает формат (по умолчанию — Зачеркнуть) и цвет (по умолчанию — По автору) при удалении текста из документа. Вы можете изменить цвет на фиксированное значение или вообще не использовать цвет в поле Цвет.
-
Измененные линии показывают линии, измененные вертикальной линией в том месте, где она находится (нет, левое поле, правое или внешнее поле). Это позволяет увидеть, где были внесены изменения, даже если вы не видите их (например, пустые строки). По умолчанию за пределами границы.
-
Примечания Задает цветную линию для комментариев об изменениях, таких как изменение формата). Значение по умолчанию — По автору.
-
Отслеживание перемещения Настройка word для отслеживания при вырезании и вклеии текста в другую часть документа. Значение по умолчанию — В.
-
Перемещен из Задает формат вырезанного текста при его вклеии в другое место. Это может быть несколько форматов или отключиться с помощьюнет . Значение по умолчанию — Double strikethrough.
-
Перемещено в Задает формат текста, в который в документе в последний раз в него в последний раз вошел текст. Это может быть несколько форматов или отключиться с помощьюнет . Значение по умолчанию — Двойное подчеркнуто.
-
Вставленные ячейки Задает цвет ячеек таблицы при вставке новых ячеек. Значение по умолчанию — Светло-синий.
-
Удаленные ячейки Задает цвет ячеек таблицы при удалении ячеек. Значение по умолчанию — розовый.
-
Объединенные ячейки Задает цвет ячеек таблицы при объединении нескольких ячеек. Значение по умолчанию — Светло-желтый.
-
Разделение ячеек Задает цвет ячеек таблицы при разделении ячейки. Значение по умолчанию — Светло-оранжевый.
-
Отслеживание форматирования При этом включается или отключается отслеживание изменений форматирования, таких как полужирный шрифт или изменение размера шрифта. Значение по умолчанию — В.
-
Форматирование Определяет, как изменения формата текста выделяются при отслеживании изменений. При отслеживании изменений меняется только цвет или форматирование. Например, можно выделить изменение формата фиолетовым цветом и двойным подчеркиваемым.
-
Предпочитаемая ширина Задает ширину заметки об изменении форматирования.
-
Маржи Определяет, с какой стороны документа отображается заметка об изменении форматирования. По умолчанию она находится справа от документа.
-
Цвет Задает цвет, выделяя форматированный текст во время отслеживания изменений, и линию на полях, которая помечет изменение.
-
Измерение в Задает единицы измерения для предпочитаемой ширины.
-
Показать линии, соединяющие текст Определяет, должны ли при комментарии быть подключены к тексту, который был закомментировали в предложении. Значение по умолчанию — В.
-
Ориентация бумаги при печати Определяет, является ли ориентация печати:
-
Автомобиль Автоматически настраивает ориентацию на основе содержимого.
-
Сохранить Сохраняет то, что пользователь настроит для ориентации в документе. Этот параметр используется по умолчанию.
-
Принудительное альбомная Печать документа в альбомном режиме с отслеживанием изменений.
-
-
ОК Сохранение изменений и выход из диалогового окна.
-
Отмена Игнорирует изменения и выходит из диалогового окна.
Изменение способа отображения исправлений
-
На вкладке Рецензирование щелкните Параметры исправлений > Параметры.
-
В диалоговом окне Исправления вы можете настроить отображение исправлений в документе.
Например, чтобы изменить форматирование, которое используется, когда кто-то вставляет новый текст, выберите вариант в раскрывающемся меню Вставки:
По умолчанию Word назначает отдельные цвета вставкам, удалениям и изменениям формата, сделанным каждым из рецензентов.
Примечание: Назначенные цвета могут измениться после закрытия и повторного открытия документа, а также после его открытия другим пользователем на другом компьютере.
Выбрать цвета, назначаемые приложением Word тем или иным рецензентам, невозможно, однако можно настроить цвета для различных элементов разметки. Если вы хотите, чтобы цвета определялись типом разметки, а не автором, выберите цвет в меню.
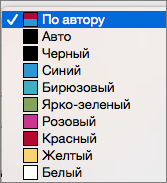
Содержание материала
- Как включить проверку орфографии?
- Видео
- Причина
- Войдите в безопасный режим Microsoft Word
- Красное, зелёное и синее подчёркивание проверка орфографии
- Включение проверки орфографии в Ворде
- Как отключить проверку правописания Word?
- Как включить исправление ошибок на телефоне?
- Добавление неизвестных слов
- Как включить автоматическую проверку ошибок
- Ручная проверка ошибок
- Как сделать так чтобы текст в ворде не подчеркивало красным?
- Как избавиться от примечаний в ворде?
- Решение
- Как включить подчеркивание ошибок на андроид?
- Проверьте настройки орфографии и грамматики
- Есть дополнительные вопросы?
- Автозамена
Как включить проверку орфографии?
Включение (и отключение) автоматической проверки правописания
- В меню Word выберите Параметры > Правописание.
- В диалоговом окне Правописание в разделе Орфография установите или снимите флажок Автоматически проверять орфографию.
- В разделе Грамматика установите или снимите флажок Автоматически проверять грамматику.
Видео
Причина
Эта проблема может возникать по одной из приведенных причин:
- Инструменты проверки не установлены.
- Надстройка Проверка орфографии EN-US отключена.
- Выбран флажок Не проверять правописание.
- Другой язык установлен по умолчанию.
- В реестре существует следующий подключ:HKEY_CURRENT_USERSoftwareMicrosoftShared ToolsProofingTools1.0Overrideen-US
Войдите в безопасный режим Microsoft Word
Еще одна надстройка в Word может создавать помехи инструменту проверки орфографии и грамматики, вызывая его случайную или неработающую работу. Вы можете проверить это, запустив Word в безопасном режиме, в котором Word загружается без каких-либо надстроек.
-
Удерживая клавишу Ctrl, выберите значок Word на рабочем столе или в файлах программы.
-
В появившемся диалоговом окне «Безопасный режим» выберите « Да» , спрашивая, хотите ли вы запустить Word в безопасном режиме.
-
Откройте существующий документ и нажмите F7, чтобы запустить проверку орфографии. Если это работает, выйдите из Word и снова откройте его как обычно.
-
Снова откройте существующий документ.
-
Отключить надстройки по одному.
-
Выберите « Файл» > « Параметры» > « Надстройки» .
-
Выберите тип надстройки в списке « Управление» , затем нажмите « Перейти» .
-
Снимите флажок рядом с надстройкой, которую вы хотите отключить, и выберите OK, чтобы применить изменения и закрыть диалоговое окно.
-
Проверяйте инструмент проверки правописания каждый раз.
-
Когда проверка правописания работает, как и ожидалось, после отключения надстройки, вы, вероятно, нашли виновника. Включите любые надстройки, которые вы ранее отключили, и закройте Word Options.
Красное, зелёное и синее подчёркивание проверка орфографии
В Word есть функция проверки орфографии . Она отмечает волнистыми линиями ошибки орфографии, пунктуации, стилистики. С ней легче заметить случайную опечатку, проверить текст, найти какие-то недоработки. Ниже указано, что означает каждая полоса.
- Красная. Неправильно написано слово, или его нет в базе данных Office. Красным цветом также обозначаются повторы.
- Зелёная. Ошибки с грамматикой, стилистикой, пунктуацией. Лишние скобки. Несогласованный текст.
- Синяя. Несоответствие формата.
Обычно эта функция приносит пользу. Но если вы правильно всё написали, то внезапно появившиеся волнистые линии будут раздражать и мешать. Как убрать подчёркивание в Word, если оно поставлено автоматически при проверке орфографии:
- Кликните правой кнопкой мыши на фрагмент, под которым появилась волнистая линия.
- Чтобы избавиться от неё, выберите пункт «Пропустить».
- Чтобы Word запомнил выбранное слово и записал его в свой словарь, нажмите «Добавить».
Если вы хотите совсем отключить проверку, откройте настройки:
- Перейдите в меню Сервис — Правописание (в Word 2007 для этого надо нажать на логотип Office в левом верхнем углу и в выпавшем списке выбрать «Параметры»).
- Уберите галочку в «Автоматически проверять орфографию» или отметьте «Скрыть ошибки только в этом документе». Автопроверка перестанет вам докучать. Но искать опечатки будет сложнее.
В инструментарии Word найдутся разнообразные типы линий, чтобы подчеркнуть текст или нарисовать горизонтальную полосу. Используйте эти функции, чтобы оформлять документы.
По умолчанию, браузеры применяют определенные наборы стилей CSS к конкретным HTML-элементам . Для гиперссылок эти стили по умолчанию определяют, что любой текст ссылки отображается синим цветом с CSS underline . Это делается для того, чтобы посетители сайта могли легко определить, что данный текст представляет собой ссылку. Многие веб-дизайнеры не уделяют внимания этим стилям по умолчанию, особенно это касается подчеркивания. К счастью, CSS позволяет легко изменить внешний вид гиперссылок.
Включение проверки орфографии в Ворде
Несмотря на то что основные средства проверки на ошибки в текстовом редакторе от Microsoft представлены во вкладке «Рецензирование», а необходимый их минимум продублирован в строке состояния, непосредственно активация проверки осуществляется в настройках. К ним и следует обратиться для решения нашей проблемы.
- Откройте меню «Файл» (в ранних версиях программы необходимо нажать кнопку «MS Office»).
Найдите и откройте там раздел «Параметры» (ранее «Параметры Word»).
В появившемся перед вами окне перейдите во вкладку «Правописание».
Примечание: Галочку напротив пункта «Показывать статистику удобочитаемости» можно не устанавливать.
На вкладке «Проверка» вы найдете ссылку на параметры автоматической коррекции — просто нажмите кнопку «Параметры автоматической коррекции». В новом окне будут отображаться параметры, связанные с автокоррекцией — чтобы отключить его, снимите следующие параметры: Правильно ДВА начальных WErsals.
Как включить исправление ошибок на телефоне?
Как включить проверку орфографии на Android
Для начала опустите панель уведомлений и нажмите значок шестеренки. Прокрутите список вниз до «Язык и ввод». В меню «Язык и ввод» найдите опцию «Проверка правописания». Для включения просто сдвиньте переключатель в положение «Включено».
Добавление неизвестных слов
Чтоб добавить подобные слова в программный словарь и исключить его подчеркивание в будущем, нужно выделить его (или словосочетание), нажать ПКМ и в контекстном меню выбрать «Добавить в словарь». При нажатии на вариант «Пропустить», данная лексическая конструкция больше не будет подсвечиваться в этом документе.
Как включить автоматическую проверку ошибок
Благодаря данной функции можно легко исправить все ошибки сразу. Включить «Проверку орфографии и грамматики в тексте» можно кнопкой F7 либо зайти во вкладку «Рецензирование» — в отделе «Правописание» — нажать на «Правописание».
Откроется новое окно и всплывет первая допущенная ошибка. Можно ее исправить прямо в области «Нет в словаре» либо указать нужную форму в разделе «Варианты» и нажать заменить.
Внимание! Программа MS Word не умеет автоматически исправлять пунктуационные помарки. Поэтому если будет встречаться зеленая или синяя волнистая линия в течение всего текста, нужно будет вносить изменения самостоятельно, т. е. вручную. Тем более программа делает подсказки, после какого слова не хватает запятой.
Далее всплывёт новое окно с новой ошибкой и так будет до тех пор, пока все ошибки не будут исправлены. После всех изменений всплывёт окно с уведомлением, что проверка правописания завершена, нажмите на «Ок».
Следом Ворд предоставит статистику об удобочитаемости. Скрываем это уведомление, нажав на «Ок».
Ручная проверка ошибок
Подчеркивание красной линией означает, что в слове, вероятно, допущена орфографическая ошибка или фраза незнакома программе Word и не занесена в словарь. С лёгкостью можно исправить ошибки вручную, следующим образом:
1) Нажать на выделенное слово правой кнопкой мыши и в открывшемся окне выбрать корректный вариант.
2) Добавить в словарь программы новое для Ворда слово. Нажать по неправильному слову правой кнопкой мыши и выбрать «Добавить в словарь» и подчеркивание исчезнет. При дальнейшем использовании данного слова, подчеркивание не появится.
3) Найти внизу программы Ворд, книгу с крестиком (если есть ошибки) и нажать.
Появятся правильные варианты написания, нужно указать правильно написанное слово.
Как сделать так чтобы текст в ворде не подчеркивало красным?
Кликните правой кнопкой мышки по подчеркнутому слову и откройте меню «Орфография». Вам будут предложены два варианта: «Добавить в словарь» и «Пропустить всё». Наконец, вы можете полностью отключить красное подчеркивание в «Ворде».
Как избавиться от примечаний в ворде?
Скрытие исправлений и примечаний в Word
- Чтобы просмотреть изменения по одному, щелкните «Рецензирование», а затем выберите «Принять» или «Отклонить». …
- На вкладке «Рецензирование» в группе «Примечания» щелкните стрелку возле кнопки «Удалить», а затем выберите пункт «Удалить все примечания в документе».
Решение
Для решения этой проблемы воспользуйтесь приведенными ниже способами в указанном порядке. Если вы ранее пробовали один из этих методов, и он не решил проблему, вы можете пропустить этот метод и перейти к следующему.
Как включить подчеркивание ошибок на андроид?
Как включить проверку орфографии на Android
Для начала опустите панель уведомлений и нажмите значок шестеренки. Прокрутите список вниз до «Язык и ввод». В меню «Язык и ввод» найдите опцию «Проверка правописания». Для включения просто сдвиньте переключатель в положение «Включено».
Проверьте настройки орфографии и грамматики
Если Word больше не проверяет орфографию документов автоматически, возможно, были изменены некоторые параметры, которые не позволяют это сделать. Двойная проверка этих настроек может решить проблему.
-
Откройте вкладку « Файл » и выберите « Параметры» в нижней части левой панели. Откроется окно «Параметры Word».
-
Выберите Проверка .
-
Убедитесь, что установлен флажок Проверять орфографию при вводе. Если вы также хотите, чтобы Word автоматически проверял возможные грамматические ошибки, установите флажок Пометить грамматические ошибки при вводе.
-
Выберите « Перепроверить документ», если вы хотите, чтобы Word выполнял проверку орфографии для текущего документа при закрытии диалогового окна.
-
Выберите OK, чтобы применить любые изменения и закрыть диалоговое окно.
Есть дополнительные вопросы?
Свяжитесь с нами, чтобы задать вопросы или рассказать о проблеме.
Вы можете настроить Microsoft Word для автоматического исправления слов с ошибками, похожих на слова из основного словаря, который используется при проверке правописания.
Примечание: Текст, содержащийся в гиперссылках, не исправляется автоматически.
Автозамена
Иногда мы даже не замечаем, как текстовый редактор исправляет наши оплошности, например, автоматически меняет маленькую букву на большую после точки или делает гиперссылками интернет-адреса, подставляет правильное слово вместо “абракадабры” с опечатками. Автоисправление не улучшает нашу грамотность, но ускоряет и упрощает работу.
Если перейти на время в обычный Блокнот и попробовать набрать там хотя бы страницу текста, то сразу станет понятно, сколько маленьких и не очень ошибок исправлял Word.
В редакторе есть встроенный список автозамены одних символов и слов на другие. Чтобы посмотреть его, заходим в пункт меню “Файл”, “Параметры”, “Правописание”, “Параметры автозамены…”.
Чтобы исправление происходило сразу при наборе текста, проверьте в параметрах наличие “птички” напротив соответствующего пункта. Также я советую применить установку “Автоматически исправлять орфографические ошибки”.
Внизу окна есть таблица, в которой перечислены все основные варианты автоисправлений, заложенных в программу.
Мы можем добавить свои варианты в список автозамены и удалить существующие комбинации слов и символов.
Например, я часто пишу названия программ на английском языке, а переключаться каждый раз на другую раскладку клавиатуры неудобно. Поэтому я хочу добавить некоторые слова в список для автоматического исправления.
Для этого я пишу текст на русском и прошу программу менять его на английский вариант.
После этого слова будут добавлены в таблицу, и редактор их подсветит, чтобы мы убедились, что все написали правильно. Если вдруг закралась ошибка, отменить действие можно, удалив конкретную строку из таблицы. Также в любой момент можно выделить пару слов и изменить их.
В список автозамены можно добавить все, что нам угодно, например, мы можем попросить редактор менять аббревиатуры на полное написание названий, если того требует наша работа, или исправлять наиболее частые опечатки, свойственные именно нам.
Теги
Содержание
- Вариант 1: Microsoft Word 2007 – 2010
- Способ 1: Исправление ошибок
- Способ 2: Пропуск ошибок
- Способ 3: Отключение проверки грамматики
- Вариант 2: Microsoft Word 2003
- Вопросы и ответы
Важно! Зеленое подчеркивание появляется только в старых версиях пакета программного обеспечения Microsoft Office, которые были выпущены в 2003 – 2010 годах. Обозначает это наличие грамматической ошибки, чаще всего пунктуационной. Логика исправления проблемы аналогична во всех озвученных приложениях, но есть существенные различия в интерфейсе и наименовании некоторых элементов меню.
Читайте также: Как убрать синее подчеркивание в Microsoft Word
Вариант 1: Microsoft Word 2007 – 2010
Обратите внимание! Все действия, описанные в этом варианте решения проблемы, выполняются на примере Microsoft Word 2007, но они применимы и для версии 2010 года. Основные отличия будут заключаться только в графическом оформлении.
Способ 1: Исправление ошибок
Встроенный в текстовый редактор словарь правил правописания русского языка работает довольно точно, поэтому для устранения зеленых подчеркиваний следует исправить все грамматические ошибки. Сделать это можно вручную — вдумчиво перечитать проблемные отрывки предложений и правильно расставить пунктуационные знаки.
Если знаний русского языка недостаточно, чтобы справиться с этой задачей, можно воспользоваться помощью Microsoft Word. Приложение дает подсказки по исправлению, для их просмотра необходимо нажать правой кнопкой мыши по выделенному предложению. Помимо описания проблемы, в контекстном меню сразу будет предоставлен вариант по исправлению. Таким образом, ничего даже вручную вводить не потребуется, следует только нажать по предложенной замене, чтобы внести корректировки в написание.
Если грамматических ошибок в тексте очень много, нажимать правой кнопкой мыши по каждой довольно утомительно. В этом случае рекомендуется воспользоваться окном проверки правописания, в котором предоставляются все необходимые инструменты для просмотра спорных моментов в тексте с последующим их устранением.
- Установите курсор в начало первого абзаца, перейдите во вкладку «Рецензирование» и кликните по кнопке «Правописание», находящейся в левой части панели инструментов.
- В появившемся окне в поле «Предложение» будет отображен проблемный участок текста, а в блоке «Варианты» предоставлено обоснование. Если есть такая возможность, кликните по замене и нажмите «Изменить», чтобы внести правки в предложение и перейти к следующей ошибке.
Подробнее: Как проверить пунктуацию в Microsoft Word
Если из предложенных вариантов нет верного или он не может быть выделенным для использования в качестве замены, тогда внесите изменения непосредственно в текст, находящийся в поле «Предложение». После этого также нажмите кнопку «Изменить».
- Проделайте такие же действия со всеми последующими проблемными отрывками, после чего зеленые подчеркивания будут полностью убраны.
Обратите внимание! Во время ручного набора текста рекомендуется пользоваться контекстным меню для исправления грамматических ошибок сразу по ходу написания. Это позволит ускорить печать. Если предстоит обработка большого объема уже написанного материала, тогда лучше редактуру проводить через окно «Правописание».
Читайте также: Как убрать все линии в Microsoft Word
Способ 2: Пропуск ошибок
Алгоритмы Microsoft Word могут неверно определять пунктуационные и грамматические ошибки в тексте. В таких случаях, чтобы убрать зеленое подчеркивание, потребуется пропустить проверку через контекстное меню или окно правописания. Для реализации первого нажмите правой кнопкой мыши по выделению и выберите опцию «Пропустить предложение».
Если ошибок в материале много, для ускорения процесса рекомендуем воспользоваться меню проверки правописания. Вызвать его можно через вкладку «Рецензирование», как было описано в предыдущей инструкции, или посредством нажатия горячей клавиши F7. После появления соответствующего окна постоянно щелкайте по кнопке «Пропустить все», пока грамматические ошибки не будут помечены как неверно определенные.
Читайте также: Как пропустить все ошибки в Microsoft Word
Способ 3: Отключение проверки грамматики
Автоматическую проверку грамматики можно отключить, чтобы предложения в документах не подчеркивались зеленной линией вообще. Для этого потребуется перейти в параметры программы и деактивировать соответствующую опцию.
Обратите внимание! Полное отключение проверки грамматических ошибок не рекомендуется производить, если обработка текста подразумевает качественное редактирование. В таком случае вероятность пропуска недочетов существенно увеличится, так как алгоритмы приложения перестанут подсвечивать проблемные участки в документе.
- Раскройте главное меню программы, кликнув по логотипу Microsoft Office в верхнем левом углу. После этого перейдите в настройки, нажав кнопку «Параметры Word».
- В открывшемся окне на вкладке «Правописание» снимите отметку с пункта «Автоматически проверять грамматику» и нажмите по кнопке «ОК», чтобы применить внесенные изменения.
Важно! В Microsoft Word 2007 – 2010 годов есть возможность отключить проверку грамматических ошибок только в открытом в настоящем времени документе или во всех создаваемых в будущем. Для этого необходимо выбрать в блоке «Исключения для файла» предпочитаемый вариант и поставить галочку напротив опции «Скрыть грамматические ошибки только в этом документе».

При необходимости можно вернуть обратно исходные настройки, чтобы проблемные участки текста снова стали выделяться. Делается это в том же окне параметров.
Вариант 2: Microsoft Word 2003
В Microsoft Word 2003 года все вышеописанные методы устранения зеленых подчеркиваний в документе тоже могут быть применены. Единственное отличие заключается в графическом оформлении программы, что заметно на представленных ниже скриншотах.
Правка через контекстное меню требует выполнение тех же действий. Но вызов окна правописания осуществляется иначе. Для этого раскройте меню «Сервис» и выберите пункт «Правописание» или просто нажмите клавишу F7.
Откроется окно, аналогичное тому, что отображается в Microsoft Word 2007 – 2010 годов. Следует посредством расположенных в нем кнопок выбрать подходящее действие.
Если появится необходимость отключить проверку грамматики полностью, следует открыть окно параметров. Делается это тоже в меню «Сервис», где нужно кликнуть по соответствующему пункту.
После на вкладке «Правописание» снимите отметку с параметра «автоматически проверять грамматику» или в блоке «Грамматика» поставьте галочку напротив строки «не выделять слова с ошибками». Затем не забудьте нажать кнопку «ОК», чтобы внесенные изменения сохранились.
Обратите внимание! Все изменения, внесенные в параметры Microsoft Word 2003, будут автоматически применяться к другим документам, открытым в программе этой версии. Поэтому при необходимости нужно будет вернуть настройки по умолчанию.
По умолчанию Word использует красное волнистое подчеркивание, чтобы указать орфографические ошибки и зеленое волнистое подчеркивание, чтобы указать грамматические ошибки по мере ввода. Если вы хотите убрать красное и зеленое подчеркивание в ворде, вы можете отключить автоматическую проверку орфографии и грамматики.
Как убрать красное и зеленое подчеркивание в ворде
Для того чтобы убрать зеленое подчеркивание и убрать красное подчеркивание в ворде выполните следующие пункты:
- Перейдите на вкладку «Файл» в верхнем левом углу окна.
Как убрать красное и зеленое подчеркивание в Word – Вкладка Файл
Если вы используете Word 2007, то нажмите кнопку «Office».
Как убрать красное и зеленое подчеркивание в Word – Кнопка Office в Word 2007
- Чтобы убрать красное (зеленое) подчеркивание в ворде:
- Пользователи Word 2010-2016 нажмите «Параметры».
Как убрать красное и зеленое подчеркивание в Word – Параметры
- Пользователям Word 2007 необходимо нажать кнопку «Параметры Word».
Как убрать красное и зеленое подчеркивание в Word – Параметры Word в ворде 2007
- Перейдите на вкладку «Правописание» в левой части окна, чтобы убрать красное и зеленое подчеркивание в ворде.
Как убрать красное и зеленое подчеркивание в Word – Правописание
- Для того чтобы убрать зеленое и красное подчеркивание в ворде, перейдите к разделу «Исключения для файла» в нижней части окна, и установите галочки для:
- «Скрыть орфографические ошибки только в этом документе» (убрать красное подчеркивание в ворде);
- «Скрыть грамматические ошибки только в этом документе» (убрать зеленое подчеркивание в ворде).
Нажмите кнопку «ОК», чтобы сохранить изменения.
Как убрать красное и зеленое подчеркивание в Word – Убрать красное подчеркивание в ворде (ошибки орфографии), убрать зеленое подчеркивание в ворде (ошибки грамматики)
В данном случае красное подчеркивание и зеленое подчеркивание ошибок в ворде не будет отображаться в текущем документе.
Как убрать зеленое и красное подчеркивание в ворде во всех документах
Если вы хотите убрать зеленое и красное подчеркивание в ворде для всех документов, тогда вам необходимо в разделе «При исправлении правописание в Word» убрать галочки с пунктов:
- «Проверять орфографию в процессе набора текста» (убрать красное подчеркивание в ворде);
- «Отмечать ошибки грамматики в процессе набора текста» (убрать зеленое подчеркивание в ворде).
Как убрать красное и зеленое подчеркивание в Word – Убрать зеленое подчеркивание, убрать красное подчеркивание в ворде во всех документах
Нажмите кнопку «ОК» для применения изменений, чтобы убрать зеленое и убрать красное подчеркивание в ворде.
Проверка орфографии и правописания в Ворде: как включить или убрать

Оглавление: 1. Проверка правописания в Ворде: как выключить 2. Настройка проверки правописания в Ворд 3. Что означают зеленые и красные подчеркивания текста в Ворде 4. Как повторно проверить орфографию и правописание в Ворде 5. Весь текст подчеркивается красным в Ворде
Проверка правописания в Ворде: как выключить
Если нужно отключить функцию автоматической проверки напечатанного в Ворде текста, достаточно зайти в настройки и отключить эту опцию. Мы рассмотрим руководство к действию в Word 2007, но в других версиях программы порядок действий примерно похожий, немного может отличаться внешний вид меню.
Нажмите в левом верхнем углу Ворда на значок меню и перейдите в “Параметры Word”.
Появится всплывающее окно с настройками. Здесь нужно перейти в раздел “Правописание”. После этого снимите галочки в пунктах подраздела “При исправлении правописания в Word”.
Обратите внимание
В данном пункте можно настроить под себя работу функции автоматической проверки правописания. Например, если не нужно, чтобы она отрабатывала на проверку грамматики, отключите только пункты, связанные с этим.
Задав нужные параметры, нажмите “ОК”.
После этого текст не будет подчеркиваться разными цветами при работе с ним. Но давайте разберемся, что означают различные цвета подчеркиваний, и когда их не стоит отключать. А также рассмотрим способы настроить проверку правописания под себя.
Настройка проверки правописания в Ворд
В Ворде можно настроить под себя проверку правописания. Чтобы это сделать, зайдите, как описано выше, в “Параметры Word” и перейдите в раздел “Правописание”.
Около пункта “Набор правил” можно выбрать различные варианты — правила для деловой переписки, для обычной переписки или пользовательские наборы. В крайних случаях, можно использовать вариант “Строго”, который содержит вообще все правила.
Обратите внимание
Для большинства официальных документов можно использовать правила для обычной переписки, так как правила для деловой переписки содержат излишние нормативы, которые давно уже не используются
Можно настроить наборы под себя. Для этого надо нажать на пункт “Настройка” около выбора набора правил.
Появится новое меню. Здесь можно настроить самые тонкие моменты правила. Сверху выберите набор, который вы хотите отредактировать, после чего можно приступать к внесению изменений.
Не рекомендуем редактировать базовые наборы. Но, если такие наборы были отредактированы, и это было сделано неправильно, можно нажать на кнопку “Начальная установка”, чтобы вернуть все к начальным значениям.
Отметим, что самостоятельная детальная настройка проверки правописания в Ворде может быть полезна разве что редакторам, которые работают с большим количеством текстов в день и постоянно видят типичные ошибки в проверке правописания со стороны Word. Им может быть полезно настроить программу под себя.
Что означают зеленые и красные подчеркивания текста в Ворде
Автоматическая проверка правописания выполненяется в фоновом режиме, незаметно для пользователя, сопоставление напечатанного текста с большим количеством данных. Это и проверка по правилам выбранного языка на пунктуацию, и проверка по словарям, и проверка по заданным пользователем (если они были заданы) правилам. После проведения анализа по всем имеющимся в наличии у Ворда правилам, он подчеркивает текст зеленым или красным цветом. А если ошибок не найдено, то не подчеркивает никаким.
Обратите внимание
Для проверки правописания в Ворд не обязательно иметь активное подключение к интернету.
Красным цветом Ворд подчеркивает слова, в которых допущена орфографическая ошибка. Если слово подчеркнуто красным цветом, нужно нажать на него правой кнопкой мыши и можно будет увидеть список предложенных программой исправлений.
Важно
Ворд часто не знает современные слова или заимствования из иностранных языков. В каждой новой версии Word добавляются новые слова в словари, по которым программа проверяет текст.
Зеленым цветом Ворд подчеркивает предложения с ошибками другого плана. Например, это ошибки в пунктуации, лишние пробелы, неправильные окончания, склонения и так далее. Если нажать правой кнопкой мыши на зеленое подчеркивание, можно увидеть информацию о причинах, почему Word выделил данное предложение. В большинстве случаев программа сразу предлагает исправления. Если они не требуются, можно нажать “Пропустить предложение”.
Обратите внимание
Красное подчеркивание важнее зеленого. Если в предложении есть ошибки, которые Word хотел бы подчеркнуть зеленым цветом, но при этом есть и ошибки, которые нужно подчеркнуть красным цветом, пользователь будет видеть именно красный цвет. Когда ошибка, подчеркнутая красным, будет исправлена, подчеркивание сменится на зеленое.
Как повторно проверить орфографию и правописание в Ворде
Как мы отмечали выше, после исправления или выбора пункта “Пропустить”, при нажатии правой кнопкой мыши на подчеркнутую ошибку, подчеркивание исчезает. Но может потребоваться вернуть все пропущенные таким образом подчеркивания в документе. Для этого нажмите в левом верхнем углу на значок меню и перейдите в “Параметры Word”.
Далее в разделе “Правописание” нажмите “Повторная проверка”.
Появится всплывающее окно с предупреждением. Надо нажать “Да”.
После этого запустится повторная проверка, которая игнорирует все заданные пользователем правила пропускать те или иные ошибки в документе. Все неисправленные ошибки будут вновь подчеркнуты.
Весь текст подчеркивается красным в Ворде
Если вы открыли незнакомый документ и обнаружили, что весь текст в нем подчеркнут красным, вероятнее всего, это не говорит о большом количестве ошибок в тексте. Чаще всего, это связано с неправильно выбранным словарем для документа.
Например, если установлен для проверки правописания в документе украинский словарь, а текст написан на русском, он весь будет подчеркнут красным. Чтобы это исправить, выделите весь текст (проще всего это сделать комбинацией Ctrl+A) и внизу нажмите на значок выбора словаря.
Откроется окно, где нужно задать используемый в документе язык. Например, выберите “Русский” и нажмите “ОК”. После этого будет проведена повторная проверка.
Стоит отметить, что не для всех языков могут быть доступны словари для проверки правописания. Около каждого языка указано значком (галочка с буквами abc), есть ли в вашей версии Ворд словари для проверки.
Дополнительные словари можно скачать на сайте Word.
(11 голос., средний: 4,18 из 5)
Загрузка…
Убираем подчеркивание в Ворде (красное, зеленое, синее)
Придать читабельный вид статье зачастую не просто, так как Ворд автоматически подчеркивает слова, а то целые предложения, что совершенно не придает красоты. Почему под словом появляется волнистая красная линия? Ответ прост, редактор Word при встрече с незнакомым словом или ошибкой в нём, подчеркивает его, тем самым, акцентирует внимания пользователя на определённом фрагменте текста. Исправить «визуальный раздражитель» не трудно, как кажется на первый взгляд. Существует несколько способов, с помощью которых можно легко убрать подчеркивание текста в Ворде. Рассмотрим поочередно, начнём с красной волнистой линии.
Как убрать красную волнистую линию?
Если слово подчеркнуто красной извилистой линией, значит, программа нашла орфографическую ошибку или слова просто нет в Вордовском словаре.
Чтобы удалить подчеркивание, необходимо поставить курсор на слово и нажать правой кнопкой мыши. В выпадающем окне, программа Ворд предложит правильный вариант написания. Если же нет предложенных вариантов, то нужно выбрать строчку «Добавить в словарь». При дальнейшем написании данного слова, Word больше подчеркивать его не станет. Бывает, что слово добавлено, но все равно подчеркивается красной линией, как быть? Это происходит из-за того, что другие формы слова программе неизвестны. Так, необходимо добавить все варианты. Кликните по «Красному слову» правой кнопкой мыши и выберите «Орфография».
В открывшемся окне в поле «Нет в словаре» то самое, незнакомое Ворду слово, выделено красным цветом, которое нужно добавить в словарь. Добавьте, нажав на кнопку справа «Добавить».
Есть способ, быстро убрать все красные подчеркивания всего в два клика. Ставите указатель мыши на любое подчеркнутое красным цветом слово и, нажав на правую кнопку мыши, выбираете «Пропустить всё». Таким образом, всё красное подчеркивание текста исчезнет, вот так легко можно пропустить сразу все ошибки.
Обратите внимание на места с красным подчеркиванием. Бывает, что Ворд подчеркивает текст не только с ошибкой, но и когда пропущен пробел. На картинке ниже представлен наглядный пример.
Зелёное подчёркивание в Ворде
Если в тексте пропустить запятые, то Ворд автоматически подчеркнет в нужном месте зелёной волнистой линией, так как допущены пунктуационные ошибки. Убрать зелёное подчеркивание текста можно, лишь поставив знак пунктуации (запятую, точку с запятой, тире либо точку). Если вы уверены, что подчеркнутый текст не нуждается в запятой, то нажмите на «Пропустить предложение» и волнистая зелёная линия исчезнет.
Как убрать синюю линию в тексте
Когда в документе есть синяя волнистая линия – это знак неправильного форматирования. Если одна часть текста с одним шрифтом, а вторая часть с другим, тогда появится синяя волнистая линия. Убрать синюю линию можно просто, применив ко всему тексту один шрифт. Либо воспользоваться тремя способами, которые описаны ниже.
Кликните по синему месту правой кнопкой мыши и выберите нужный вариант:
- «Заменить прямое форматирование стилем Основной текст» — к тексту применится основной шрифт, который преобладает у большей части статьи.
- «Пропустить» — формат текста не изменится, но синяя волнистая линия удалится.
- «Пропустить правило» — будут пропущены все последующие участки с проблемным форматированием.
Как отключить подчеркивания в тексте
Перейдите в «Файл» — «Параметры» — строка «Правописание».
Далее в графе «Исключения для файла» поставить галочки напротив строк «Скрыть… только в этом документе» и нажмите на кнопку «Ок».
Больше в документе не появятся раздражающие красные или зеленые линии.
Почему в Word все слова подчеркнуты красным и как убрать это подчеркивание?
Программа Word подчеркивает красным слова с орфографическими ошибками и опечатками, то есть те, что написаны, по мнению Ворда, неправильно. При этом она сверяет каждое слово со своим словарем: если слова в словаре нет, оно подчеркивается красным. Но как быть если все слова в тексте подчеркиваются красным?
Иногда попадаются файлы, скачанные из интернета, в которых каждое слово подчеркивается. Почему это может быть:
Причина 1. Автор текста намеренно заменил в тексте, скажем, русские буквы «о» на латинские «o».
(то есть те буквы, которые имеют одинаковое написание в кириллице и латинице — «о», «а», «е» и т.д.). Это делается, например, в целях защиты от копирования текста. Такую замену можно проверить, выделив весь текст и изменив шрифт, который не поддерживает кириллицу — в этом случае все русские символы останутся неизменными, а латинские изменятся. Косвенным признаком замены букв может служить то, что подчеркиваются красным не все слова, некоторые не подчеркиваются, т.к. в них нет букв, которые были заменены (нет «о», «а», «е»).
Что делать?
Определив, что в тексте заменены какие-то буквы с кириллицы на латинице, нужно выполнить поиск и замену всех букв.
Нажимаем клавиатурную комбинацию CTRL + H — Найти — пишем латинскую букву в латинской раскладке (в нашем случае «a») — Заменить на — пишем русскую букву в русской раскладке (в нашем случае «а») — Заменить все (если в тексте фрагментов в латинской раскладке) или Найти далее и Заменить (чтобы найти каждый случай замены символа и заменить вручную).
Причина 2. На компьютере у Word не установлен словарь языка, на котором написан текст.
Что делать?
В этом случае, скорее всего, нужно или переустановить Word заново или установить только недостающий словарь.
Причина 3. Word неправильно определил язык, на котором написан текст
И применяет словарь, например, немецкого языка к русскоязычному тексту. Русских слов в немецком словаре нет, программа считает их неправильными. Это самый частый случай, почему Word подчеркивает все слова красным.
Лечится это указанием ворду языка, на котором написан текст.
Как убрать подчеркивание красным всех слов?
Выделяем весь текст файла клавиатурной комбинацией CTRL + A или на панели инструментов Главная — Выделить — Выделить все.
В нижней части окна программы в строке состояния найти язык.
Щелкнуть левой кнопкой мыши на названии языка и в открывшемся окне выбрать Русский язык — ОК.
Спасибо за Вашу оценку. Если хотите, чтобы Ваше имя
стало известно автору, войдите на сайт как пользователь
и нажмите Спасибо еще раз. Ваше имя появится на этой стрнице.
Есть мнение?
Оставьте комментарий
Понравился материал?
Хотите прочитать позже?
Сохраните на своей стене и
поделитесь с друзьями
Вы можете разместить на своём сайте анонс статьи со ссылкой на её полный текст
Ошибка в тексте? Мы очень сожалеем,
что допустили ее. Пожалуйста, выделите ее
и нажмите на клавиатуре CTRL + ENTER.
Кстати, такая возможность есть
на всех страницах нашего сайта
Хотите получать информацию о наиболее интересных материалах нашего сайта?
Подпишитесь на рассылку E-mail
Установите приложение на Android
2007-2020 «Педагогическое сообщество Екатерины Пашковой — PEDSOVET.SU».
12+ Свидетельство о регистрации СМИ: Эл №ФС77-41726 от 20.08.2010 г. Выдано Федеральной службой по надзору в сфере связи, информационных технологий и массовых коммуникаций.
Адрес редакции: 603111, г. Нижний Новгород, ул. Раевского 15-45
Адрес учредителя: 603111, г. Нижний Новгород, ул. Раевского 15-45
Учредитель, главный редактор: Пашкова Екатерина Ивановна
Контакты: +7-920-0-777-397, info@pedsovet.su
Домен: https://pedsovet.su/
Копирование материалов сайта строго запрещено, регулярно отслеживается и преследуется по закону.
Отправляя материал на сайт, автор безвозмездно, без требования авторского вознаграждения, передает редакции права на использование материалов в коммерческих или некоммерческих целях, в частности, право на воспроизведение, публичный показ, перевод и переработку произведения, доведение до всеобщего сведения — в соотв. с ГК РФ. (ст. 1270 и др.). См. также Правила публикации конкретного типа материала. Мнение редакции может не совпадать с точкой зрения авторов.
Для подтверждения подлинности выданных сайтом документов сделайте запрос в редакцию.
сервис вебинаров
О работе с сайтом
Мы используем cookie.
Публикуя материалы на сайте (комментарии, статьи, разработки и др.), пользователи берут на себя всю ответственность за содержание материалов и разрешение любых спорных вопросов с третьми лицами.
При этом редакция сайта готова оказывать всяческую поддержку как в публикации, так и других вопросах.
Если вы обнаружили, что на нашем сайте незаконно используются материалы, сообщите администратору — материалы будут удалены.
Как убрать красное подчеркивание в «Ворде»: простое решение проблемы
Microsoft Word – удобный инструмент, предназначенный для создания текстовых файлов. Опции программы позволяют красиво и грамотно оформлять документы для официальной, деловой или личной переписки. Иногда некоторые функции редактора вызывают легкое раздражение. Давайте разберемся, как в «Ворде» убрать красное подчеркивание текста, и рассмотрим ситуации, когда это действительно нужно.
Почему Word выделяет отдельные слова волнистыми линиями?
В текстовом редакторе от компании Microsoft по умолчанию включена проверка орфографии и пунктуации. Красным цветом подчеркиваются фрагменты, содержащие орфографические ошибки, зеленым – пунктуационные. Встроенный словарь программы не может вместить полный спектр существующих слов русского (либо любого другого) языка. Поэтому отдельные слова Word безжалостно подчеркивает красными линиями, считая их написание ошибочным. Особенно это касается имен и фамилий людей, названий фирм и предприятий, профессиональной терминологии и сленговых выражений.
Если в тексте пропущены запятые, нарушена синтаксическая связь слов, то Word выделит такие предложения волнистой чертой зеленого цвета. В большинстве случаев эта функция является очень полезной, так как позволяет избежать грамматических ошибок и случайных описок в создаваемом документе. Но бывают случаи, когда нет другого выхода, кроме как убрать красное подчеркивание в «Ворде» с целью придания тексту эстетичного вида.
Типы документов, в которых разноцветное подчеркивание неуместно
В файлах для личного или внутрикорпоративного пользования на эти яркие линии можно не обращать внимания. Но представьте, что текстовый файл предназначен для демонстрации на экране. Это может быть список сотрудников компании, таблица с фамилиями учеников школы, отчет о работе предприятия и множество других вариантов.
Человеку непосвященному покажется странным, почему отдельные слова подчеркнуты красным. Или, например, с созданного текстового документа планируется сделать скриншот с дальнейшей вставкой картинки в презентацию, для размещения на сайте или рассылки по электронной почте. Поэтому вопрос, как убрать красное подчеркивание в «Ворде», отнюдь не праздный, требующий немедленного решения.
Избавляемся от ненужных линий в несколько кликов
Рассмотрим несколько способов, как убрать красное подчеркивание в «Ворде» для отдельно взятого документа.
Кликните по слову правой кнопкой мыши и в появившемся меню выберите «Пропустить» или «Пропустить все». В первом случае подчеркивание исчезнет только под одним словом, во втором – весь текст будет очищен от линий. Этот вариант не самый надежный, так как при следующем открытии файла волнистые черточки могут появиться вновь.
Откройте меню для подчеркнутого слова и выберите «добавить в словарь». Теперь в любом текстовом документе, создаваемом на вашем компьютере, данное слово будет считаться написанным правильно. Однако при изменении падежного окончания в слове Word снова его выделит, заметив ошибку.
В левом верхнем углу открытого текстового редактора кликните по кнопке «файл», далее «параметры», потом «правописание». Здесь снимите галочку в строке «автоматически проверять орфографию».
В этом случае проверка на грамотность во всех документах проводиться не будет, проблемы с тем, как убрать красное подчеркивание в «Ворде», больше не возникнет. В Microsoft Word версии 2010 и выше существует возможность отключить проверку только для текущей версии текста.
Чтобы файл открывался в том же виде на других компьютерах или ноутбуках, не забудьте включить защиту от редактирования. Для этого в Microsoft Office 2003 или 2007 в главном меню выберите «Подготовить», затем «Пометить документ как окончательный», в Word 2010 кликните по иконке с замком и отметьте нужный вариант защиты.
Выделение цветом
Word с большим количеством выделенных фрагментов, чтобы текст не отображался на экране, как если бы ты выделяя бумагу с помощью дневного маркера. Вы можете выделять текст или изображение, а затем выделять его, а также использовать инструмент выделения, чтобы помечать различные части документа. Вы также можете снять выделение или быстро найти выделенные элементы в документе.
Выделение цветом выбранного фрагмента текста
Выделите фрагмент текста, который требуется выделить цветом.
Перейдите на вкладку Главная и щелкните стрелку рядом с кнопкой Цвет выделения текста.
Выберите нужный цвет.
Примечание: Если вы планируете напечатать документ с помощью монохромной палитры или матричного принтера с точечной матрицей, используйте цвет светлого подсветки.
Выделение нескольких частей документа
Этот метод наилучшим образом подходит для высветки нескольких частей документа, так как инструмент «Выделение» остается включенным, пока вы не решите его отключить.
Перейдите на вкладку Главная и щелкните стрелку рядом с кнопкой Цвет выделения текста.
Выберите нужный цвет.
При наведении указателя мыши на область документа, которая содержит текст, на кнопке » Цвет выделения текста » отображается выбранный цвет, а указатель на нем превращается в 
Примечание: Если вы планируете напечатать документ с помощью монохромной палитры или матричного принтера с точечной матрицей, используйте цвет светлого подсветки.
Выделите текст или рисунок, который вы хотите выделить.
Чтобы отменить выделение, щелкните стрелку рядом с кнопкой Цвет выделения текста , а затем выберите команду остановить выделениеили нажмите клавишу ESC.
Указатель мыши становится 
Удаление подсветки из части или всего документа
Выделите текст, из которого вы хотите удалить выделение, или нажмите клавиши CTRL + A, чтобы выделить весь текст.
Перейдите на вкладку Главная и щелкните стрелку рядом с кнопкой Цвет выделения текста.
Выберите вариант Нет цвета.
Быстрый поиск выделенного текста
Если вы используете Word 2016 или Word 2013, нажмите кнопку найти > Расширенный поиск.
Если вы используете Word 2010, нажмите кнопку найти.
Откроется диалоговое окно Поиск и замена .
Выберите формат > выделения.
Если кнопка Формат не отображается, нажмите кнопку Дополнительно.
Нажмите кнопку Найти далее.
Выделение цветом выбранного фрагмента текста
Выделите фрагмент текста, который требуется выделить цветом.
Перейдите на вкладку Главная и щелкните стрелку рядом с кнопкой Цвет выделения текста.
Выберите нужный цвет.
Примечание: Если вы планируете напечатать документ с помощью монохромной палитры или принтера, вы можете использовать светло-цветную подсветку.
Выделение нескольких частей документа
Этот метод наилучшим образом подходит для высветки нескольких частей документа, так как инструмент «Выделение» остается включенным, пока вы не решите его отключить.
Перейдите на вкладку Главная и щелкните стрелку рядом с кнопкой Цвет выделения текста.
Выберите нужный цвет.
При наведении указателя мыши на область документа, которая содержит текст, на кнопке » Цвет выделения текста » отображается выбранный цвет, а указатель на нем превращается в 
Примечание: Если вы планируете напечатать документ с помощью монохромной палитры или принтера, используйте цвет подсветки с светлым тонедом.
Выделите текст или рисунок, который вы хотите выделить.
Чтобы отменить выделение, щелкните стрелку рядом с кнопкой Цвет выделения текста , а затем выберите команду остановить выделениеили нажмите клавишу ESC.
Указатель мыши становится 
Удаление подсветки из части или всего документа
Выделите текст, из которого вы хотите удалить выделение, или нажмите клавиши CTRL + A, чтобы выделить весь текст в документе.
Перейдите на вкладку Главная и щелкните стрелку рядом с кнопкой Цвет выделения текста.
Выберите вариант Нет цвета.
Быстрый поиск выделенного текста
Нажмите кнопку найти > Расширенный поиск.
Откроется диалоговое окно Поиск и замена .
Выберите формат > выделения.
Если кнопка Формат не отображается, нажмите кнопку Дополнительно.
Adblock
detector
Оглавление
- Как убрать красную волнистую линию?
- Зелёное подчёркивание в Ворде
- Как убрать синюю линию в тексте
- Как отключить подчеркивания в тексте
Придать читабельный вид статье зачастую не просто, так как Ворд автоматически подчеркивает слова, а то целые предложения, что совершенно не придает красоты. Почему под словом появляется волнистая красная линия? Ответ прост, редактор Word при встрече с незнакомым словом или ошибкой в нём, подчеркивает его, тем самым, акцентирует внимания пользователя на определённом фрагменте текста. Исправить «визуальный раздражитель» не трудно, как кажется на первый взгляд. Существует несколько способов, с помощью которых можно легко убрать подчеркивание текста в Ворде. Рассмотрим поочередно, начнём с красной волнистой линии.
Как убрать красную волнистую линию?
Если слово подчеркнуто красной извилистой линией, значит, программа нашла орфографическую ошибку или слова просто нет в Вордовском словаре.
Чтобы удалить подчеркивание, необходимо поставить курсор на слово и нажать правой кнопкой мыши. В выпадающем окне, программа Ворд предложит правильный вариант написания. Если же нет предложенных вариантов, то нужно выбрать строчку «Добавить в словарь». При дальнейшем написании данного слова, Word больше подчеркивать его не станет. Бывает, что слово добавлено, но все равно подчеркивается красной линией, как быть? Это происходит из-за того, что другие формы слова программе неизвестны. Так, необходимо добавить все варианты. Кликните по «Красному слову» правой кнопкой мыши и выберите «Орфография».
В открывшемся окне в поле «Нет в словаре» то самое, незнакомое Ворду слово, выделено красным цветом, которое нужно добавить в словарь. Добавьте, нажав на кнопку справа «Добавить».
Есть способ, быстро убрать все красные подчеркивания всего в два клика. Ставите указатель мыши на любое подчеркнутое красным цветом слово и, нажав на правую кнопку мыши, выбираете «Пропустить всё». Таким образом, всё красное подчеркивание текста исчезнет, вот так легко можно пропустить сразу все ошибки.
Обратите внимание на места с красным подчеркиванием. Бывает, что Ворд подчеркивает текст не только с ошибкой, но и когда пропущен пробел. На картинке ниже представлен наглядный пример.
Зелёное подчёркивание в Ворде
Если в тексте пропустить запятые, то Ворд автоматически подчеркнет в нужном месте зелёной волнистой линией, так как допущены пунктуационные ошибки. Убрать зелёное подчеркивание текста можно, лишь поставив знак пунктуации (запятую, точку с запятой, тире либо точку). Если вы уверены, что подчеркнутый текст не нуждается в запятой, то нажмите на «Пропустить предложение» и волнистая зелёная линия исчезнет.
Как убрать синюю линию в тексте
Когда в документе есть синяя волнистая линия – это знак неправильного форматирования. Если одна часть текста с одним шрифтом, а вторая часть с другим, тогда появится синяя волнистая линия. Убрать синюю линию можно просто, применив ко всему тексту один шрифт. Либо воспользоваться тремя способами, которые описаны ниже.
Кликните по синему месту правой кнопкой мыши и выберите нужный вариант:
- «Заменить прямое форматирование стилем Основной текст» — к тексту применится основной шрифт, который преобладает у большей части статьи.
- «Пропустить» — формат текста не изменится, но синяя волнистая линия удалится.
- «Пропустить правило» — будут пропущены все последующие участки с проблемным форматированием.
Как отключить подчеркивания в тексте
Перейдите в «Файл» — «Параметры» — строка «Правописание».
Далее в графе «Исключения для файла» поставить галочки напротив строк «Скрыть… только в этом документе» и нажмите на кнопку «Ок».
Больше в документе не появятся раздражающие красные или зеленые линии.
Вы, должно быть, встречали в тексте Word красное подчеркивание, которое вызывает желание удалить этот элемент из документа. Отдельные слова или даже фрагмент текста подчеркнуты красной волнистой линией, которая ярко выделяется на фоне остального текста для привлечения внимания.
Красное волнистое подчеркивание в Ворде часто отображается в документах, открытых в версиях Word 2019, 2016, 2013, 2010, 2007, 2003. Пользователю сообщают, что что-то не так с текстом, который выделен подобным образом в окне программы.
Содержание:
- Почему появляется красное волнистое подчеркивание в Word
- Как убрать красное подчеркивание выбрав правильный язык проверки
- Как убрать красное подчеркивание в Ворде пропуская проверку
- Как убрать красные подчеркивания в Word
- Выводы статьи
- Как убрать красное подчеркивание в Word (видео)
Подчеркивание красной волнистой линией означает, что на странице документа обнаружены ошибки. Пользователю нужно исправить отмеченное, или продолжить работу над документом, не обращая внимание на появление подобных предупреждений.
В связи с этим, у многих пользователей возникает вопрос о том, как убрать красное подчеркивание в тексте. Необходимо очистить документ Word от появления подобных элементов, чтобы они не отвлекали внимание во время работы.
Почему появляется красное волнистое подчеркивание в Word
Фактически, это подчеркивание является функцией текстового редактора Microsoft Word. В приложение встроены инструменты для проверки содержимого документа на орфографические и грамматические ошибки.
Приложение обнаруживает и отмечает области с ошибками. В этих местах, наряду с другими подобными элементами, появляется красное волнистое подчеркивание. Подчеркивание красной линией означает, что в тексте найдены ошибки, которые необходимо исправить.
Не всегда подобное выделение является ошибкой. Поскольку Word настраивает проверку орфографии по словарю, то в словаре могут отсутствовать некоторые слова, на самом деле набранные без ошибок. Бывают проблемы с техническими терминами, или после вставки или при вводе слов и выражений на другом языке.
Чтобы избежать путаницы, вам нужно отключить эту функцию проверки, после этого подчеркивание автоматически исчезнет.
В этой статье вы найдете руководства о том, как убрать красное подчеркивание в Ворде. Инструкции подходят для разных версий текстового редактора Word 2019, Word 2016, Word 2013, Word 2010, Word 2007, Word 2003.
Как убрать красное подчеркивание выбрав правильный язык проверки
В некоторых случаях, пользователь может указать правильный язык для проверки фрагмента текста или отдельного выражения. Дело в том, что инструмент текстового редактора проверяет текст по правилам русского языка, а на страницах документа, например, имеются слова на иностранном языке.
Чтобы применить используемые правила для другого языка, в настройках MS Word нужно выбрать соответствующий язык.
Сделайте следующее:
- Выделите слово или часть текста.
- Щелкните по названию текущего языка на нижней панели окна программы.
- В открывшемся окне «Язык», в опции «Пометить выделенный текст как:» укажите правильный язык для выделенного участка текста.
- В результате, красное волнистое подчеркивание исчезнет в этом месте текста.
Как убрать красное подчеркивание в Ворде пропуская проверку
Редактор Word не знает некоторых слов, которые нередко используются при наборе текста в документе. В этом случае, вы можете добавить эти слова в словарь или пропустить проверку данного выражения.
Выполните следующие действия:
- Щелкните правой кнопкой мыши по выделенному слову.
- В контекстном меню выберите один из двух вариантов:
- Пропустить все.
- Добавить в словарь.
Если вы выберите «Пропустить все», то этот фрагмент не будет проверяться на ошибки. В случае выбора «Добавить в словарь», данное слово будет добавлено в словарь и не будет больше подчеркиваться как ошибочное.
В случае необходимости, вы можете отменить неправильный выбор слова для словаря, например, добавленное в словарь по ошибке. Удалите из словаря неправильно добавленные слова следующим способом:
- В настройках правописания нужно нажать на кнопку «Настраиваемые словари…» («Вспомогательные словари…»).
- В открывшемся окне нажмите на кнопку «Изменить список слов…».
- В окне со списком добавленных слов выделите нужное слово, нажмите на кнопку «Удалить».
Как убрать красные подчеркивания в Word
Вы можете решить проблему более радикальным способом. Вы можете полностью отключить проверку орфографии и грамматики в офисной программе Microsoft Word.
Есть другой способ решить проблему: можно отключить проверку только в конкретном документе, не затрагивая применение этой функции для других файлов.
Как отключить красное подчеркивание в Word 2019, Word 2016, Word 2013 для всех документов:
- Из главного окна программы войдите во вкладку «Файл».
- В левой боковой колонке меню вы найдете «Параметры».
- В окне «Параметры Word» откройте вкладку «Правописание».
- Перейдите в раздел «При исправлении правописания в Word».
- Снимите все или только некоторые флажки в пунктах:
- Проверять орфографию в процессе набора текста.
- Отмечать грамматические ошибки в процессе набора текста.
- Сложные слова.
- Во время проверки орфографии также проверять грамматику.
- Нажмите на кнопку «ОК» для применения настроек.
Изменение параметров проверки орфографии только для текущего документа. В опции «Исключения для файла:» установите галки в пунктах:
- Скрыть орфографические ошибки только в этом документе.
- Скрыть грамматические ошибки только в этом документе.
Посмотрим, как убрать красные подчеркивания в Word 2010 и Word 2007:
- Нажмите на меню «Файл» или на значок «Word».
- В контекстном меню выберите «Параметры» («Параметры Word»).
- В окне «Параметры Word» откройте «Правописание».
- В разделах «При исправлении правописания в Word» и «Исключения для файла» установите соответствующие настройки, в зависимости от того, в каких документах вам нужно отключить показ ошибок орфографии и грамматики.
В завершение мы изменим настройки правописания в версии Ворд 2003.
В Word 2003 пройдите шаги:
- Нажмите на меню «Сервис».
- В открывшемся контекстном меню кликните по пункту «Параметры…».
- Из окна «Параметры» перейдите во вкладку «Правописание».
- В разделах «Орфография» и «Грамматика» снимите или установите флажки в соответствующих пунктах настроек программы.
Выводы статьи
Некоторых пользователей интересует, как убрать в Ворде красное подчеркивание. Во время набора текста или при редактировании документа Word, под отдельными словами или фрагментами текста появляется подчеркивание в виде красной волнистой линии.
По умолчанию редактор Word проверяет текст на страницах документа на орфографические и грамматические ошибки, а обнаружив их, показывает таким образом на найденные неточности. Если это необходимо, вы можете отключить проверку орфографии в конкретном документе или полностью в программе Word. После этого, красные подчеркивания исчезнут.
Как убрать красное подчеркивание в Word (видео)
Похожие публикации:
- Как сделать колонки в Word: полное руководство
- Как конвертировать FB2 в TXT — 5 программ
- Как сделать список литературы в Word
- Как сжать документ Word — 13 способов
- Как поставить ударение над буквой в Ворде — 3 способа





































































 .
.