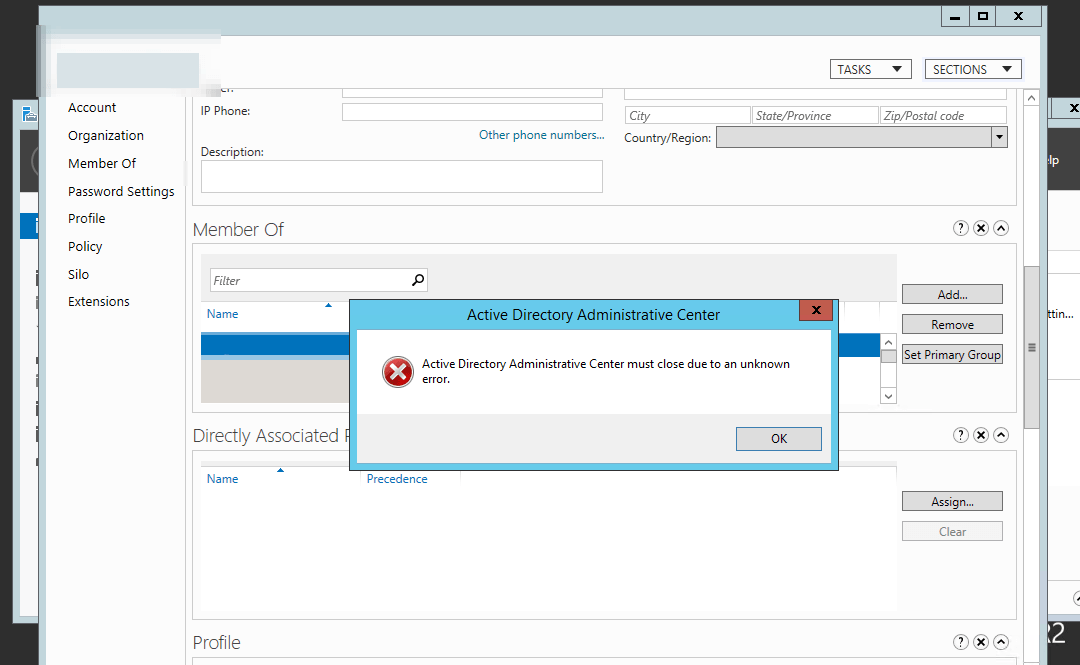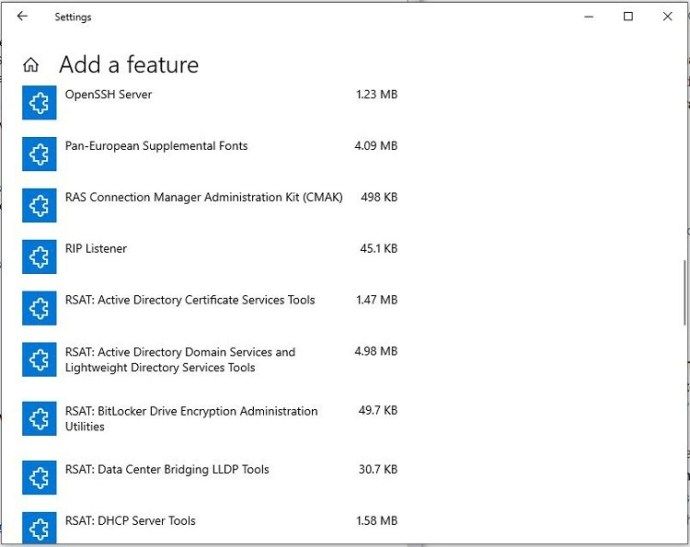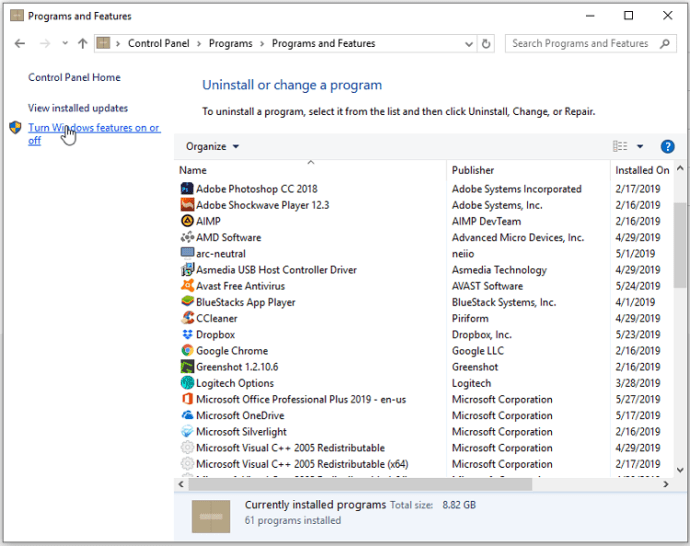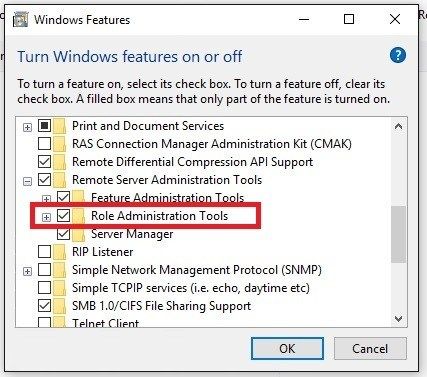- Remove From My Forums
-
Question
-
После получения обновлений на Windows Server 2012 R2 перестал корректно работать центр администрирования Active Directory. А именно, при попытке внесения изменений в учетную запись пользователя, после нажатия кнопки OK появляется окно с
ошибкой.«Необходимо закрыть окно центра администрирования Active Directory из-за неизвестной ошибки»
В журнале событий следующая запись:
Имя сбойного приложения: dsac.exe, версия: 6.3.9600.16473, метка времени: 0x528d8b2f
Имя сбойного модуля: KERNELBASE.dll, версия: 6.3.9600.18340, метка времени: 0x57366075
Код исключения: 0xe0434352
Смещение ошибки: 0x0000000000008a5c
Идентификатор сбойного процесса: 0x161c
Время запуска сбойного приложения: 0x01d28783075205e6
Путь сбойного приложения: C:Windowssystem32dsac.exe
Путь сбойного модуля: C:Windowssystem32KERNELBASE.dll
Идентификатор отчета: b3730977-f376-11e6-8118-001517de8d49
Полное имя сбойного пакета:
Код приложения, связанного со сбойным пакетом:Та же самая проблема была на Windows 10 с установленным RSAT, и Windows Server 2016. Её удалось решить путем удаления накопительного обновления KB3213986
Вопрос: Какое обновление нужно удалить для Windows Server 2012 R2 чтобы восстановить работу центра администрирования Active Directory
Answers
-
Тогда Вам придется удалять по одному обновлению и смотрет, будет ли работать или нет
Мнения, высказанные здесь, являются отражением моих личных взглядов, а не позиции корпорации Microsoft. Вся информация предоставляется «как есть» без каких-либо гарантий. Не забывайте помечать сообщения как ответы и полезные,
если они Вам помогли.-
Proposed as answer by
Monday, February 20, 2017 8:02 AM
-
Marked as answer by
Petko KrushevMicrosoft contingent staff, Moderator
Monday, February 27, 2017 7:25 AM
-
Proposed as answer by
- Remove From My Forums
-
Question
-
Ever since I upgraded our domain controllers to server 2016, I am unable to open ADAC on my Windows 10 PC. I confirmed that port 9389 is open on the domain controllers and I also confirmed that I can open AD powershell and import the AD-Module without any
issues. Any help would be appreciated. Thanks!
All replies
-
Hi Dave,
I’m not using Windows Admin Center as there’s no way to manage Active Directory (unlock users, reset pws, etc.) from it. I’m having an issue opening the Active Directory Administrative Center tool that comes with RSAT (Remote Server Admin Tools).
-
Error codes? what happens when you try?
Regards, Dave Patrick ….
Microsoft Certified Professional
Microsoft MVP [Windows Server] Datacenter ManagementDisclaimer: This posting is provided «AS IS» with no warranties or guarantees, and confers no rights.
-
It automatically closes. The error message is «Active Directory Administrative Center must close due to an unknown error.» Once I click OK. It gives me another error that says «Active Directory Administrative Center has stopped working».
-
RSAT is now a built-in part of windows 10 (FOD) so I’d reach out to windows 10 experts here for help repairing the operating system.
https://social.technet.microsoft.com/Forums/en-US/home?category=windows10itpro
(please don’t forget to mark helpful replies as answer)
Regards, Dave Patrick ….
Microsoft Certified Professional
Microsoft MVP [Windows Server] Datacenter ManagementDisclaimer: This posting is provided «AS IS» with no warranties or guarantees, and confers no rights.
-
Edited by
Thursday, June 20, 2019 3:44 PM
-
Proposed as answer by
flingminMicrosoft contingent staff
Thursday, June 27, 2019 5:12 AM
-
Edited by
-
-
Proposed as answer by
flingminMicrosoft contingent staff
Thursday, June 27, 2019 5:12 AM
-
Proposed as answer by
-
Hi,
Just want to confirm the current situations.
Please feel free to let us know if you need further assistance.
Best Regards,
Fan
Please remember to mark the replies as an answers if they help. If you have feedback for TechNet Subscriber Support, contact tnmff@microsoft.com
Обновление от 14.03.2017:
Это исправлено: https://support.microsoft.com/en-us/help/4013429/windows-10-update-kb4013429
Как уже упоминалось, это была ошибка, которая была поставлена с патчами 12B (середина декабря 2016 года).
Проблема полностью понятна и была отлажена внутри, и исправление было запланировано выпустить в рамках цикла выпуска 2B (середина февраля), однако, как вы можете прочитать в блоге MSRC, обновления откладываются до Марш.
Технически, сбой ADAC имеет две причины. Во-первых, есть некоторый код в.NET Framework (на который опирается ADAC), который вызывает GetLastError когда это не должно Во-вторых, было небольшое изменение в коде порядка окна GDI в режиме ядра, которое вызвало одну из его функций (EnableWindow) установить последнюю ошибку, когда это не должно быть.
Пока мы ждем исправления, некоторые обходные пути, которые помогли другим, включают:
- Измените глубину цвета рабочего стола на 16 бит (только win 7)
- Развернуть окно консоли управления
- Отключить параметр «Включить композицию рабочего стола» (только для win 7)
- Применить тему Windows Basic
Для справки вот скриншот того, как выглядит ошибка:

Добрый день,
в настройке серверов я новичок. Ни с чем кроме 2012 не работал.
1. поставил Server 2012. При установке нет вариантов поставить что-то не так.
2. На маме два порта езернета. Поэтому первым делом — локальный сервер-свойства-объединение сетевых карт — включить.
3. Там же конфигурация усиленной безопасности IE отключить.
4. Строго следуя данному руководству, как и тысячам другим:
http://social.technet.microsof… -step.aspx
Установил AD. DNS установилось вместе с ним.
Статический IP выставил 192.168.0.10. Ipv6 отключил.
А далее чудеса. Захожу средства — центр администрирования AD, получаю такую ошибку:
«Не удаётся подключиться к каому-либо домену. Обновите состояние или попробуйте ещё раз, когда подключение станет доступным.»
Пользователи и компьютеры также открываются с ошибкой. DNS не настроить нормально(не добавить зоны).
Что я делаю не так? Или пропустил какой-нибудь шаг?
для настройки AD нужно заходить из под доменного пользователя? В конце руководства есть фраза TODO: Next step is to install the replica domain controller for high availability. Подскажите пожалуйста алгоритм действий.
Спасибо
Содержание
- Как включить Active Directory в Windows 10
- Версии Windows 10
- Установите RSAT для версий 1809 и выше
- Установите RSAT для версий 1803 и ниже
- Поиск проблемы
- Для чего вы можете использовать Active Directory — пользователи и компьютеры?
- Окончательная передача
- Установка средств администрирования RSAT в Windows 10 1809 и выше
- RSAT в Windows 10 как Features on Demand (FoD)
- Установка RSAT в Windows 10 с помощью PowerShell
- Ошибка 0x800f0954 при установке RSAT в Windows 10
- Установка RSAT в Windows 10 в офлайн режиме
Как включить Active Directory в Windows 10
Windows 10 — это гораздо больше, чем простая ОС, созданная для домашних компьютеров. Несмотря на то, что он может работать исключительно хорошо в этой роли, его выпуски Enterprise и Professional являются полноценными наборами управления предприятием.
Чтобы задействовать всю мощь Window 10 и начать удаленное управление другими компьютерами в сети, вам потребуется использовать функцию «Active Directory — пользователи и компьютеры» (ADUC). Давайте покопаемся и посмотрим, как это включить.
Версии Windows 10
Чтобы включить Active Directory-пользователи и компьютеры на ПК с Windows 10, сначала необходимо установить RSAT — средства удаленного администрирования сервера. Если вы используете более старую версию Windows 10, то есть 1803 или ниже, вам нужно будет загрузить файлы RSAT из центра загрузки Microsoft.
С другой стороны, во всех версиях Windows 10, начиная с выпуска 10 октября 2018 года, RSAT включен как «Функция по требованию». Вам не нужно загружать инструменты, а только устанавливать и включать их. Обратите внимание, что только выпуски Enterprise и Professional поддерживают RSAT и Active Directory.
Установите RSAT для версий 1809 и выше
Выполните следующие действия, чтобы включить RSAT в Windows 10.
- Щелкните правой кнопкой мыши значок «Windows» в левом нижнем углу экрана.
- Выберите опцию «Настройки» из всплывающего меню.
- Когда откроется окно настроек, вы должны выбрать вкладку «Приложения» из списка.
- Затем нажмите на ссылку «Управление дополнительными функциями» в правой части окна настроек. Он находится в разделе «Приложения Особенности ».
- Нажмите на значок «+ Добавить функцию».
- Windows покажет список доступных дополнений. Прокрутите вниз и выберите из списка надстройку «RSAT: доменные службы Active Directory и облегченные инструменты каталога».
- Нажмите кнопку «Установить».
- После завершения установки RSAT должен появиться в разделе «Администрирование» меню «Пуск».
Установите RSAT для версий 1803 и ниже
Установка RSAT и включение Active Directory в более старой версии Windows 10 занимает немного больше времени. Имейте в виду, что ограничение для редакций Enterprise и Professional по-прежнему действует. Давайте посмотрим, как включить Active Directory в версиях 1803 и ниже.
- Запустите браузер вашего компьютера.
- Перейдите в Центр загрузки Microsoft и найдите Средства удаленного администрирования сервера для Windows 10.
- Нажмите кнопку «Скачать».
- Выберите последнюю версию, чтобы обеспечить максимальную совместимость.
- Нажмите кнопку «Далее» и дождитесь завершения загрузки.
- Затем нажмите клавишу «Win» на клавиатуре.
- Поиск панели управления.
- На панели управления нажмите на вкладку «Программы».
- Далее выберите «Программы и компоненты».
- Нажмите «Включить или отключить функции Windows».
- Разверните раздел «Инструменты удаленного администрирования сервера» в меню.
- Далее выберите «Инструменты администрирования ролей».
- Выберите «Инструменты AD LDS и AD DS».
- Установите флажок «Инструменты AD DS».
- Нажмите кнопку «ОК».
Параметр «Администрирование» теперь должен появиться в меню «Пуск». Вы должны найти там все инструменты Active Directory, и вы можете использовать и изменять их через это меню.
Поиск проблемы
В большинстве случаев установка RSAT проходит без проблем. Однако есть две проблемы, с которыми вы можете столкнуться.
Первый — невозможность установить RSAT. Если это произойдет, убедитесь, что брандмауэр Windows включен. RSAT использует стандартный бэкэнд Windows Update и требует, чтобы брандмауэр был запущен и работал. Если он выключен, включите его и попробуйте снова установить RSAT.
Вторая проблема может возникнуть после установки. Некоторые пользователи пропускают вкладки или испытывают другие проблемы. Единственное решение проблем после установки — удалить и установить RSAT заново.
Если у вас есть проблемы с ADUC, вы должны проверить, правильно ли подключен его ярлык. Это должно привести к% SystemRoot% system32 dsa.msc. Если это не так, переустановите программу.
Для чего вы можете использовать Active Directory — пользователи и компьютеры?
Надстройка «Active Directory — пользователи и компьютеры» может покрыть большинство задач и обязанностей администратора AD. У него есть свои ограничения — например, он не может управлять объектами групповой политики.
Но вы можете использовать его для сброса паролей, редактирования членства в группах, разблокировки пользователей и многого другого. Вот некоторые основные инструменты в вашем распоряжении, когда вы включаете ADUC на вашем компьютере.
- Active Directory Домены и трасты. С помощью этого инструмента вы можете управлять функциональными уровнями леса, UPN (основными именами пользователей), функциональными уровнями нескольких доменов. Это также позволяет управлять доверием между лесами и доменами.
- Центр администрирования Active Directory. В этом разделе ADUC вы можете управлять своей историей PowerShell, политиками паролей и корзиной AD.
- Сайты и службы Active Directory. Этот инструмент дает вам контроль и понимание сайтов и услуг. Это позволяет планировать репликацию и определять топологию AD.
Окончательная передача
Active Directory — пользователи и компьютеры — чрезвычайно мощный инструмент для управления компьютерами в вашей профессиональной сети. К счастью, его легко установить и включить.
Установка средств администрирования RSAT в Windows 10 1809 и выше
Начиная с Windows 10 1809 Microsoft изменила способ установки пакета удаленного администрирования серверов RSAT (Remote Server Administration Tools). Ранее после каждого апгрейда билда Windows 10 (например, с 1809 до 1903), вы должны были вручную скачать msu пакет с последней версией дистрибутива c RSAT и установить его на компьютере, то теперь на странице загрузки RSAT на сайте Microsoft висит следующая надпись:
RSAT в Windows 10 как Features on Demand (FoD)
Дело в том, что, начиная с Windows 10 1809 (17763) вы более не должны вручную скачивать последнюю версию RSAT с сайта Майкрософт. Теперь пакет Remote Server Administration Tools встроен в образ Windows 10 и устанавливается в виде отдельной опции (Функции по требованию / Features on Demand). Установка RSAT возможно из приложения Параметры.
Чтобы установить RSAT в Windows 10 1809, нужно перейти в раздел Settings -> Apps -> Manage Optional Features -> Add a feature (Параметры Windows -> Приложения -> Дополнительные возможности -> Добавить компонент). Здесь вы можете выбрать и установить нужные вам инструменты из пакета RSAT.
Доступны следующие инструменты администрирования:
- RSAT: Active Directory Domain Services and Lightweight Directory Services Tools
- RSAT: BitLocker Drive Encryption Administration Utilities
- RSAT: Active Directory Certificate Services Tools
- RSAT: DHCP Server Tools
- RSAT: DNS Server Tools
- RSAT: Failover Clustering Tools
- RSAT: File Services Tools
- RSAT: Group Policy Management Tools
- RSAT: IP Address Management (IPAM) Client
- RSAT: Data Center Bridging LLDP Tools
- RSAT: Network Controller Management Tools
- RSAT: Network Load Balancing Tools
- RSAT: Remote Access Management Tools
- RSAT: Remote Desktop Services Tools
- RSAT: Server Manager
- RSAT: Shielded VM Tools
- RSAT: Storage Migration Service Management Tools
- RSAT: Storage Replica Module for Windows PowerShell
- RSAT: System Insights Module for Windows PowerShell
- RSAT: Volume Activation Tools
- RSAT: Windows Server Update Services Tools
Установка RSAT в Windows 10 с помощью PowerShell
Вы можете установить компоненты администрирования RSAT с помощью PowerShell. В этом примере мы покажем, как управлять компонентами RSAT в Windows 10 1903.
С помощью следующей команды можно проверить, установлены ли компоненты RSAT в вашем компьютере:
Get-WindowsCapability -Name RSAT* -Online
Можно представить статус установленных компонентов RSAT в более удобной таблице:
Get-WindowsCapability -Name RSAT* -Online | Select-Object -Property DisplayName, State
Как вы видите, компоненты RSAT не установлены (NotPresent).
Для установки данных опций Windows можно использовать командлет Add-WindowsCapacity.
Чтобы установить конкретный инструмент RSAT, например инструменты управления AD (в том числе консоль ADUC и модуль Active Directory для Windows Powershell), выполните команду:
Add-WindowsCapability –online –Name “Rsat.ActiveDirectory.DS-LDS.Tools
Для установки консоли управления DNS и модуля PowerShell DNSServer, выполните:
Add-WindowsCapability –online –Name “Rsat.Dns.Tools
Add-WindowsCapability -Online -Name Rsat.BitLocker.Recovery.Tools
0.0.1.0
Add-WindowsCapability -Online -Name Rsat.CertificateServices.Tools
0.0.1.0
Add-WindowsCapability -Online -Name Rsat.DHCP.Tools
0.0.1.0
Add-WindowsCapability -Online -Name Rsat.FailoverCluster.Management.Tools
0.0.1.0
Add-WindowsCapability -Online -Name Rsat.FileServices.Tools
0.0.1.0
Add-WindowsCapability -Online -Name Rsat.GroupPolicy.Management.Tools
0.0.1.0
Add-WindowsCapability -Online -Name Rsat.IPAM.Client.Tools
0.0.1.0
Add-WindowsCapability -Online -Name Rsat.LLDP.Tools
0.0.1.0
Add-WindowsCapability -Online -Name Rsat.NetworkController.Tools
0.0.1.0
Add-WindowsCapability -Online -Name Rsat.NetworkLoadBalancing.Tools
0.0.1.0
Add-WindowsCapability -Online -Name Rsat.RemoteAccess.Management.Tools
0.0.1.0
Add-WindowsCapability -Online -Name Rsat.RemoteDesktop.Services.Tools
0.0.1.0
Add-WindowsCapability -Online -Name Rsat.ServerManager.Tools
0.0.1.0
Add-WindowsCapability -Online -Name Rsat.Shielded.VM.Tools
0.0.1.0
Add-WindowsCapability -Online -Name Rsat.StorageMigrationService.Management.Tools
0.0.1.0
Add-WindowsCapability -Online -Name Rsat.StorageReplica.Tools
0.0.1.0
Add-WindowsCapability -Online -Name Rsat.SystemInsights.Management.Tools
0.0.1.0
Add-WindowsCapability -Online -Name Rsat.VolumeActivation.Tools
0.0.1.0
Add-WindowsCapability -Online -Name Rsat.WSUS.Tools
Чтобы установить сразу все доступные инструменты RSAT, выполните:
Get-WindowsCapability -Name RSAT* -Online | Add-WindowsCapability –Online
Чтобы установить только отсутствующие компоненты RSAT, выполните:
Теперь убедитесь, что инструменты RSAT установлены (статус Installed);
После этого установленные инструменты RSAT отобразятся в панели Manage Optional Features.
Ошибка 0x800f0954 при установке RSAT в Windows 10
Если у вас на десктопах с Windows 10 есть доступ в Интернет, но при установке RSAT через Add-WindowsCapability или DISM (DISM.exe /Online /add-capability /CapabilityName:Rsat.ActiveDirectory.DS-LDS.Tools
0.0.1.0), вы видите ошибку 0x800f0954, значит ваш компьютер настроен на обновление с локального сервера обновлений WSUS при помощи групповой политики.
Для корректно установки компонентов RSAT в Windows 10 1809+ вы можете временно отключить обновление со WSUS сервера в реестре (HKLMSOFTWAREPoliciesMicrosoftWindowsWindowsUpdateAU параметр UseWUServer = 0) и перезапустить службу обновления.
Можно воспользоваться таким PowerShell скриптом:
$val = Get-ItemProperty -Path «HKLM:SOFTWAREPoliciesMicrosoftWindowsWindowsUpdateAU» -Name «UseWUServer» | select -ExpandProperty UseWUServer
Set-ItemProperty -Path «HKLM:SOFTWAREPoliciesMicrosoftWindowsWindowsUpdateAU» -Name «UseWUServer» -Value 0
Restart-Service wuauserv
Get-WindowsCapability -Name RSAT* -Online | Add-WindowsCapability –Online
Set-ItemProperty -Path «HKLM:SOFTWAREPoliciesMicrosoftWindowsWindowsUpdateAU» -Name «UseWUServer» -Value $val
Restart-Service wuauserv
Либо вы можете настроить новый параметр GPO, который позволяет настраивать параметры установки дополнительных компонентов Windows и Feature On Demand (в том числе RSAT).
- Откройте редактор локальной GPO – gpedit.msc ;
- Перейдите в раздел Computer Configuration ->Administrative Templates ->System;
- Включите политику Specify settings for optional component installation and component repair, и включите опцию Download repair content and optional features directly from Windows Updates instead of Windows Server Updates Services (WSUS) (Скачайте содержимое для восстановления и дополнительные компненты непосредственно из Центра обновления Windows вместо использования службы WSUS);
- Сохраните изменения и обновите настройки политик ( gpupdate /force ).
Теперь установка RSAT через PowerShell или Dism должна выполняться без ошибок.
Установка RSAT в Windows 10 в офлайн режиме
Если при установке RSAT вы столкнетесь с ошибкой Add-WindowsCapability failed. Error code = 0x800f0954, или в списке дополнительных компонентов вы не видите RSAT (Компоненты для установки отсутствуют), скорее всего ваш компьютер настроен на получение обновлений со внутреннего WSUS/SCCM SUP сервера.
Рассмотрим, как установить RSAT в Windows 10 1903 в офлайн режиме (корпоративная сеть без прямого доступа в Интеренет).
Для офлайн установки RSAT нужно скачать ISO образ диска с FoD для вашей версии Windows 10 из вашего личного кабинета на сайте лицензирования Microsoft — Volume Licensing Service Center (VLSC). Образ называется примерно так: Windows 10 Features on Demand, version 1903.
Например, для Windows 10 1903 x64 нужно скачать образ SW_DVD9_NTRL_Win_10_1903_64Bit_MultiLang_FOD_.ISO (около 5 Гб). Распакуйте образ в сетевую папку. У вас получится набор из множества *.cab файлов.
Теперь для установки компонентов RSAT на десктопе Windows 10 нужно указывать путь к данному сетевому каталогу с FoD. Например:
Add-WindowsCapability -Online -Name Rsat.ActiveDirectory.DS-LDS.Tools
0.0.1.0 -LimitAccess -Source \msk-fs01DistrWindows-FODWin101903x64
Также вы можете указать путь к каталогу с компонентами FoD с помощью рассмотренной выше групповой политики. Для этого в паромере Alternative source file path нужно указать UNC путь к каталогу.
Или можете задать этот параметр через реестр отдельной политикой, указав путь к каталогу в параметр LocalSourcePath (тип REG_Expand_SZ) в ветке реестра HKLMSOFTWAREMicrosoftWindowsCurrentVersionPoliciesServicing.
После этого, пользователи смогут самостоятельно устанавливать компоненты RSAT через графический интерфейс добавления компонент Windows 10.