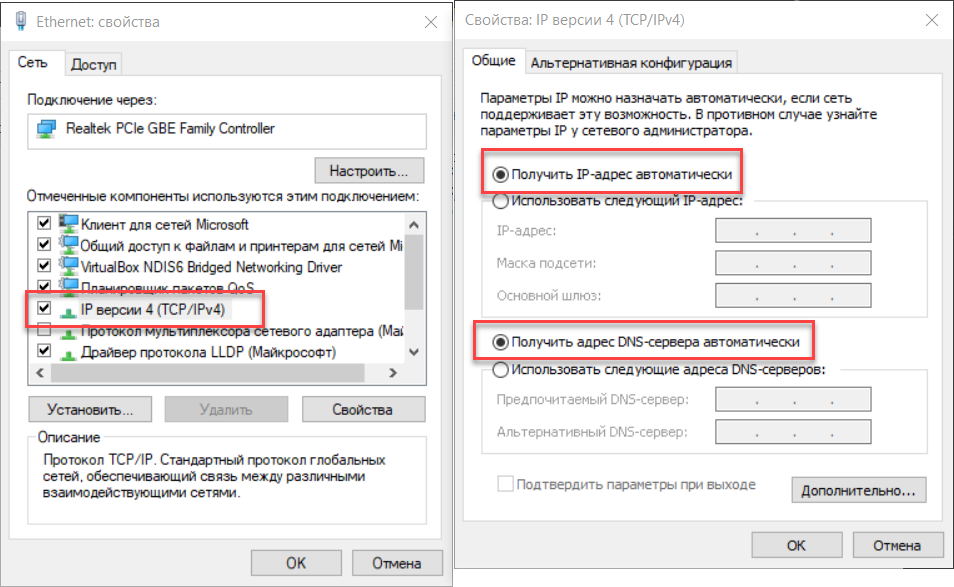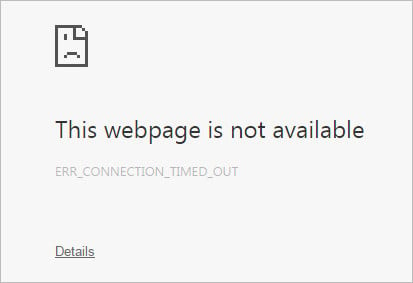Добрый день!
У меня на сайте появилась ошибка Connection Timed Out (превышено время ожидания). Как ее исправить?
Ответ
Ошибка обычно возникает, когда сервер на хостинге перегружен и недоступен. Часто это происходит вследствии хакерской атаки. В этом случае необходимо предпринять следующие действия.
Деактивировать все плагины
WordPress-плагины являются сторонними разработками, а поэтому могут содержать зловредный код, который и может вызвать “падение” всего сервера. Рекомендуется с помощью одного из FTP-менеджеров перейти в каталог /wp-content/ и переименовать его подпапку plugins. Таким образом Вы деактивируете все плагины. Если ошибка пропала, то значит она была вызвана одним из плагинов.
Активировать одну из стандартных WordPress-тем
Вредоносный код в теме тоже может стать причиной появления ошибки Connection Timed Out. Чтобы это проверить, необходимо активировать одну из стандартных тем от WordPress-разработчиков, гарантирующих отсутствие стороннего кода. Как это сделать, было описано в одном из наших материалов.
Увеличить количество выделяемой оперативной памяти
В некоторых случаях ошибка может возникнуть вследствие нехватки для работы Вашего сайта оперативной памяти на сервере. Чтобы увеличить ее объем, советуем ознакомится с этим материалом.
Восстановить рабочую резервную копию сайта
Если вышеперечисленные способы не дали никаких результатов, стоит попытаться восстановить Ваш сайт из рабочей резервной копии. Обычно такую возможность предоставляют все хостинги, делая копии автоматически или по требованию. Если Вы не знаете, как это сделать, обратитесь в службу поддержки Вашей хостинг-компании.
Нажмите, пожалуйста, на одну из кнопок, чтобы узнать понравилась статья или нет.
Как исправить ошибку ERR_CONNECTION_TIMED_OUT?
Одной из самых распространённых ошибок, с которой вы можете столкнуться в интернете, является «Превышено время ожидания ответа от сайта».
В этой статье вы узнаете, каковы причины этой проблемы, что именно представляет собой ошибка и как её устранить различными методами.
Что такое ошибка «Время ожидание ответа истекло»?
Не пугайтесь, если у вас раз за разом появляется ошибка «Время ожидание ответа истекло», и уж точно не спешите звонить своему знакомому программисту. Дело вовсе не в опасном вирусе или серьёзной поломке вашего компьютера или роутера. Это сообщение лишь предупреждает вас о том, что системе не удалось установить сетевое соединение с сервером.
Код ошибки ERR_CONNECTION_TIMED_OUT («Нет ответа. Время ожидания ответа истекло», «Превышено время ожидания от сайта») появляется, когда что-то происходит при попытке посетить тот или иной веб-сайт. В частности, когда сайт слишком долго отвечает. Как правило, ограничение по времени составляет 30 секунд, после чего, если ответ не может быть получен, соединение разрывается, и в результате этот сайт оказывается недоступен.
Каковы причины ошибки «Время ожидание ответа истекло»?
Итак, ошибка возникает, если браузеру не удаётся установить соединение. Но почему так происходит?
Ошибка «Превышено время ожидание от сайта» может быть связана с:
- Проблемой подключения сети. Сюда может включаться и отсутствие интернет-соединения, и медленная скорость загрузки, и перегруженное сетевое соединение, и многое другое.
- Избытком временных файлов вашего браузера (кэша и куки).
- Ограничениями, наложенными брандмауэром или антивирусом вашего компьютера, – они вполне способны заблокировать доступ к сайту.
- Включённой VPN-программой или работой через прокси-сервер.
- Блокировкой доступа из-за местоположения вашего IP-адреса. Это значит, что из-за региона, в котором вы находитесь, трудно будет открыть веб-сайт без сторонних программ.
Однако далеко не всегда пользователь способен сам решить проблему, так как иногда ошибка может появиться из-за проблем самого сервера. В некоторых случаях сайт пытается использовать больше ресурсов, чем ему доступно, то есть проблема может зависеть от его ограниченного количества памяти.
Ошибка «Время ожидания ответа истекло» в разных браузерах
Несмотря на то, что каждый из нас хоть раз сталкивался с этой ошибкой, мало кто знает, что она по-разному проявляется в разных браузерах. Поэтому сейчас мы рассмотрим, как выглядит ошибка ERR_CONNECTION_TIMED_OUT в зависимости от используемого браузера.
Выдав ошибку, почти каждый браузер сообщит вам, что «Не удаётся получить доступ к сайту» или «Не удаётся открыть эту страницу», и объяснит, что превышено время ожидания сайта. Кроме того, он предложит вам возможные решения проблемы. Например, проверить подключение к интернету или обратиться к поисковой системе Google.
В Google Chrome
В Opera
В Microsoft Edge
В Яндекс.Браузере
В Safari
В Сафари ошибка не указана, но браузер предупреждает, что «Safari не может открыть страницу», поскольку не может безопасно подключиться к серверу. Кроме того, он не предлагает никаких решений выданной ошибке.
Как исправить ошибку ERR_CONNECTION_TIMED_OUT?
Теперь, когда вы увидели, как выглядит ошибка в разных браузерах, давайте рассмотрим возможные решения её исправления.
В первую очередь проверьте открывается ли сайт с ошибкой на другом устройстве. Если ошибка появляется и на нём, в таком случае она связана с сервером, и вам остаётся лишь дожидаться устранения проблемы.
Однако если сайт всё-таки открывается на другом устройстве, причина ошибки находится на вашей стороне.
- Проверьте интернет-подключение
Убедившись в том, что проблема существует только на одном вашем устройстве, первое, что вы должны сделать – это проверить интернет-соединение. Важно иметь в виду, что ошибка также может быть связана с очень медленным соединением, а не только с его отсутствием.
Попробуйте загрузить другие веб-страницы и, если проблема продолжает возникать, убедитесь, что соединение активно.
- Проверьте провода. Сетевой кабель и блок питания роутера должны быть плотно вставлены в разъём. Можете вытащить их и заново вставить до щелчка.
- Перезагрузите роутер. Для этого найдите небольшую кнопку на задней панели и зажмите её примерно на 5-10 секунд или вытащите адаптер из розетки и подождите около минуты.
- Перезагрузите компьютер.
- Запустите проверку состояния сетевого подключения в Windows
Чтобы запустить утилиту устранения сетевых неполадок в Windows:
- Откройте меню «Пуск» в левом нижнем углу экрана.
- Нажмите Параметры, затем «Сетевой & состояние».
- В конце выберите в Интернете.
- Затем нажмите «Устранение неполадок сети», чтобы начать диагностику, и следуйте инструкциям.
- Очистить временные файлы браузера
В некоторых случаях кэшированные данные и куки в браузере могут вызывать ошибки. Эти ошибки возникают в основном, когда они устарели. В этих случаях проблема решается простой очисткой кэша.
Однако перед этим вы можете выполнить простую проверку. Попробуйте открыть браузер в режиме инкогнито и открыть сайт. Если ошибка исчезла, и вы можете зайти на сайт, то проблема, вероятно, в устаревших или повреждённых временных файлах браузера. В противном случае продолжайте пробовать способы, описанные ниже.
Если проблема всё-таки возникла из-за кэшированных данных или куки, их придётся очистить. Больше информации о временных файлах и пошаговые инструкции по очистке кэша вашего браузера вы сможете получить в нашей статье «Кэш: что это и зачем его чистить».
- Отключите брандмауэр и антивирус
Как антивирусы, так и брандмауэры отвечают за безопасность всей вашей системы и файлов. Сканируя ваш компьютер, они ищут прокравшиеся вирусы и выявляют их.
Однако у такой защиты есть и определённые минусы: работающие антивирусы и брандмауэр могут ограничить или и вовсе запретить вход на определённые страницы, если посчитают их небезопасными для вас. Иногда это может происходить, даже если веб-сайт полностью безвреден.
Поэтому получив ошибку ERR_CONNECTION_TIMED_OUT, попробуйте отключить брандмауэр и антивирус. Однако вы должны быть полностью уверены, что страница, к которой вы пытаетесь получить доступ, безопасна.
С отключением антивируса у вас не должно возникнуть проблем, но вот как отключить брандмауэр вы можете не знать. Рассмотрим, как это сделать для двух ОС.
Для Windows
- Откройте Пуск и выберите Параметры.
- Далее вы увидите опцию Обновление и безопасность – примените её.
- Перейдите в Безопасность Windows.
- Нажмите Брандмауэр и защита сети.
- Выберите из списка используемую сеть и отключите брандмауэр, установив значение Выкл.
Для MacOS
В MacOS брандмауэр отключён по умолчанию, так что владельцы устройств Apple могут пропустить этот пункт и перейти к следующему.
- Отключите прокси и VPN
Иногда ошибка «Превышено время ожидания ответа от сайта» может напрямую зависеть от настроек прокси-сервера или включённой программы-VPN.
Откройте настройки прокси-сервера и посмотрите, включён ли он. При положительном результате попробуйте отключить его. А «как» узнаете в пошаговой инструкции ниже.
Для Windows
- Откройте меню Пуск и перейдите в Параметры.
- Найдите раздел Сеть и Интернет.
- В самом низу левого меню выберите опцию Прокси-сервер.
- Отключите пункты Использовать сценарий настройки и Использовать прокси-сервер и тоже отключаем.
Для MacOS
- Откройте Системные настройки.
- Выберите Сеть и в правом нижнем углу нажмите Дополнительно….
- Появится новое меню. В верхней панели откройте вкладку Прокси и снимите отметку с каждого элемента. Вполне возможно, что у вас всё будет отключено по умолчанию.
После выполненных действий вне зависимости от операционной системы обновите страницу, чтобы увидеть, исчезла ли ошибка.
Кроме того, ошибка ERR_CONNECTION_TIMED_OUT может быть вызвана работающим VPN. В этом случае рекомендуется временно отключить приложение.
- Изменить DNS-серверы
В большинстве случаев ваш компьютер автоматически получает настройки внутренних DNS-серверов вашего интернет-провайдера, однако это не всегда полезно. Иногда необходимо прописать всё вручную, чтобы избавиться от определённых ошибок. В том числе и ошибки Время ожидания ответа истекло.
Для Windows
- Откройте окно Выполнить с помощью сочетания клавиш Win+R и введите inetcpl.cpl.
- Щёлкните правой кнопкой мыши по текущему соединению и выберите Свойства в контекстном меню.
- В списке выберите IP версии 4 (TCP/IPv4) и перейдите в Свойства. Включите опцию «Использовать следующие адреса DNS-серверов», после чего вручную пропишите DNS:
Предпочитаемый DNS-сервер: 8.8.8.8
Альтернативный DNS-сервер: 8.8.4.4
- Подтвердите изменения, нажав ОК, а затем перезагрузите браузер.
Для MacOS
- Откройте Системный настройки и перейдите в меню Сеть.
- Щёлкните Дополнительно….
- В верхней части открывшегося меню выберите вкладку DNS.
- Найдите значок + и нажмите на него.
- Впишите 8.8.8.8, после чего подтвердите свой выбор кнопкой ОК.
- Проверьте файл hosts
Файл hosts содержит в себе информацию о домене и определённом IP-адресе. Этот файл помогает, например, увидеть промежуточную версию вашего сайта, не дожидаясь делегирования домена на DNS-серверы.
Поэтому увидев ошибку ERR_CONNECTION_TIMED_OUT, проверьте содержимое этого файла – внизу страницы после последнего значка # удалите IP-адрес заблокированного ресурса, доступ к которому вы пытаетесь получить. Если сомневаетесь, просто удалите все строчки без #. Не забудьте сохранить изменения!
Где найти файл hosts:
Для Windows
- Запустите Блокнот или любой другой текстовый редактор от имени администратора. Для этого откройте меню Пуск, найдите в поиске нужную программу и щёлкните на неё правой кнопкой мыши, чтобы выбрать Запуск от имени администратора.
- На верхней панели нажмите Файл и в открывшемся меню щёлкните на опцию Открыть….
- В правом нижнем углу открывшейся вкладки измените тип файлов на «Все файлы».
- Далее в строке поиска наверху впишите путь: C:WindowsSystem32driversetc.
- Найдя в открывшейся папке файл hosts выберите его и подтвердите своё решение кнопкой Открыть внизу.
Для MacOS
- Откройте утилиту Терминал.
- Введите sudo nano /private/etc/hosts и нажмите Enter. После этого этапа у вас могут запросить пароль. Процесс ввода пароля никак не будет отображаться: просто впишите его и нажмите Enter.
- Убедитесь, что веб-сайт, который вы пытаетесь посетить, не указан в вашем файле hosts. Если он находится там, то удалите его.
- Сбросьте настройки браузера
Если ни один из предыдущих способов избавиться от ошибки ERR_CONNECTION_TIMED_OUT не работает, попробуйте восстановить настройки браузера по умолчанию.
В Google Chrome
- Откройте меню, нажав три точки в правом верхнем углу браузера.
- Перейдите в Настройки.
- Слева на панели найдите и выберите Сбросить настройки, а затем Восстановление настроек по умолчанию.
- Подтвердите свой выбор.
В Opera
- В боковой панели выберите значок Настроек (он выглядит как шестерёнка).
- В поиске в правом углу введите «Сброс», после чего перед вами появится опция Сбросить настройки по умолчанию – выберите её. Щёлкните Сброс, чтобы подтвердить свой выбор.
В Microsoft Edge
- Нажмите на три точки в правом верхнем углу окна.
- Щёлкните Настройки.
- В боковой панели перейдите в Сбросить настройки, а после – Восстановить стандартные настройки.
- Подтвердите решение, выбрав Сбросить.
В Яндекс.Браузере
- В правом верхнем углу щёлкните на значок с тремя линиями.
- Выберите Настройки.
- Слева в углу найдите строку поиска и введите «Сброс». Самым последним будет нужным вам вариант – Сбросить все настройки.
- Нажмите Сбросить.
В Safari
Опция восстановления настроек Safari по умолчанию была отключена компанией Apple.
Заключение
В этой статье мы рассказали о том, чем может быть вызвана ошибка «Время ожидания ответа истекло» и о том, как её устранить.
Теперь вы знаете больше об этой проблеме, и мы надеемся, что помогли с её исправлением. Если же нет – вполне вероятно, что ошибка связана не с вашим устройством и находится на стороне владельца сервера. В таком случае вам остаётся только ждать её исправления.
В Opera
В Microsoft Edge
В Яндекс.Браузере
В Safari
В Сафари ошибка не указана, но браузер предупреждает, что «Safari не может открыть страницу», поскольку не может безопасно подключиться к серверу. Кроме того, он не предлагает никаких решений выданной ошибке.
Как исправить ошибку ERR_CONNECTION_TIMED_OUT?
Теперь, когда вы увидели, как выглядит ошибка в разных браузерах, давайте рассмотрим возможные решения её исправления.
В первую очередь проверьте открывается ли сайт с ошибкой на другом устройстве. Если ошибка появляется и на нём, в таком случае она связана с сервером, и вам остаётся лишь дожидаться устранения проблемы.
Однако если сайт всё-таки открывается на другом устройстве, причина ошибки находится на вашей стороне.
- Проверьте интернет-подключение
Убедившись в том, что проблема существует только на одном вашем устройстве, первое, что вы должны сделать – это проверить интернет-соединение. Важно иметь в виду, что ошибка также может быть связана с очень медленным соединением, а не только с его отсутствием.
Попробуйте загрузить другие веб-страницы и, если проблема продолжает возникать, убедитесь, что соединение активно.
- Проверьте провода. Сетевой кабель и блок питания роутера должны быть плотно вставлены в разъём. Можете вытащить их и заново вставить до щелчка.
- Перезагрузите роутер. Для этого найдите небольшую кнопку на задней панели и зажмите её примерно на 5-10 секунд или вытащите адаптер из розетки и подождите около минуты.
- Перезагрузите компьютер.
- Запустите проверку состояния сетевого подключения в Windows
Чтобы запустить утилиту устранения сетевых неполадок в Windows:
- Откройте меню «Пуск» в левом нижнем углу экрана.
- Нажмите Параметры, затем «Сетевой & состояние».
- В конце выберите в Интернете.
- Затем нажмите «Устранение неполадок сети», чтобы начать диагностику, и следуйте инструкциям.
- Очистить временные файлы браузера
В некоторых случаях кэшированные данные и куки в браузере могут вызывать ошибки. Эти ошибки возникают в основном, когда они устарели. В этих случаях проблема решается простой очисткой кэша.
Однако перед этим вы можете выполнить простую проверку. Попробуйте открыть браузер в режиме инкогнито и открыть сайт. Если ошибка исчезла, и вы можете зайти на сайт, то проблема, вероятно, в устаревших или повреждённых временных файлах браузера. В противном случае продолжайте пробовать способы, описанные ниже.
Если проблема всё-таки возникла из-за кэшированных данных или куки, их придётся очистить. Больше информации о временных файлах и пошаговые инструкции по очистке кэша вашего браузера вы сможете получить в нашей статье «Кэш: что это и зачем его чистить».
- Отключите брандмауэр и антивирус
Как антивирусы, так и брандмауэры отвечают за безопасность всей вашей системы и файлов. Сканируя ваш компьютер, они ищут прокравшиеся вирусы и выявляют их.
Однако у такой защиты есть и определённые минусы: работающие антивирусы и брандмауэр могут ограничить или и вовсе запретить вход на определённые страницы, если посчитают их небезопасными для вас. Иногда это может происходить, даже если веб-сайт полностью безвреден.
Поэтому получив ошибку ERR_CONNECTION_TIMED_OUT, попробуйте отключить брандмауэр и антивирус. Однако вы должны быть полностью уверены, что страница, к которой вы пытаетесь получить доступ, безопасна.
С отключением антивируса у вас не должно возникнуть проблем, но вот как отключить брандмауэр вы можете не знать. Рассмотрим, как это сделать для двух ОС.
Для Windows
- Откройте Пуск и выберите Параметры.
- Далее вы увидите опцию Обновление и безопасность – примените её.
- Перейдите в Безопасность Windows.
- Нажмите Брандмауэр и защита сети.
- Выберите из списка используемую сеть и отключите брандмауэр, установив значение Выкл.
Для MacOS
В MacOS брандмауэр отключён по умолчанию, так что владельцы устройств Apple могут пропустить этот пункт и перейти к следующему.
- Отключите прокси и VPN
Иногда ошибка «Превышено время ожидания ответа от сайта» может напрямую зависеть от настроек прокси-сервера или включённой программы-VPN.
Откройте настройки прокси-сервера и посмотрите, включён ли он. При положительном результате попробуйте отключить его. А «как» узнаете в пошаговой инструкции ниже.
Для Windows
- Откройте меню Пуск и перейдите в Параметры.
- Найдите раздел Сеть и Интернет.
- В самом низу левого меню выберите опцию Прокси-сервер.
- Отключите пункты Использовать сценарий настройки и Использовать прокси-сервер и тоже отключаем.
Для MacOS
- Откройте Системные настройки.
- Выберите Сеть и в правом нижнем углу нажмите Дополнительно….
- Появится новое меню. В верхней панели откройте вкладку Прокси и снимите отметку с каждого элемента. Вполне возможно, что у вас всё будет отключено по умолчанию.
После выполненных действий вне зависимости от операционной системы обновите страницу, чтобы увидеть, исчезла ли ошибка.
Кроме того, ошибка ERR_CONNECTION_TIMED_OUT может быть вызвана работающим VPN. В этом случае рекомендуется временно отключить приложение.
- Изменить DNS-серверы
В большинстве случаев ваш компьютер автоматически получает настройки внутренних DNS-серверов вашего интернет-провайдера, однако это не всегда полезно. Иногда необходимо прописать всё вручную, чтобы избавиться от определённых ошибок. В том числе и ошибки Время ожидания ответа истекло.
Для Windows
- Откройте окно Выполнить с помощью сочетания клавиш Win+R и введите inetcpl.cpl.
- Щёлкните правой кнопкой мыши по текущему соединению и выберите Свойства в контекстном меню.
- В списке выберите IP версии 4 (TCP/IPv4) и перейдите в Свойства. Включите опцию «Использовать следующие адреса DNS-серверов», после чего вручную пропишите DNS:
Предпочитаемый DNS-сервер: 8.8.8.8
Альтернативный DNS-сервер: 8.8.4.4
- Подтвердите изменения, нажав ОК, а затем перезагрузите браузер.
Для MacOS
- Откройте Системный настройки и перейдите в меню Сеть.
- Щёлкните Дополнительно….
- В верхней части открывшегося меню выберите вкладку DNS.
- Найдите значок + и нажмите на него.
- Впишите 8.8.8.8, после чего подтвердите свой выбор кнопкой ОК.
- Проверьте файл hosts
Файл hosts содержит в себе информацию о домене и определённом IP-адресе. Этот файл помогает, например, увидеть промежуточную версию вашего сайта, не дожидаясь делегирования домена на DNS-серверы.
Поэтому увидев ошибку ERR_CONNECTION_TIMED_OUT, проверьте содержимое этого файла – внизу страницы после последнего значка # удалите IP-адрес заблокированного ресурса, доступ к которому вы пытаетесь получить. Если сомневаетесь, просто удалите все строчки без #. Не забудьте сохранить изменения!
Где найти файл hosts:
Для Windows
- Запустите Блокнот или любой другой текстовый редактор от имени администратора. Для этого откройте меню Пуск, найдите в поиске нужную программу и щёлкните на неё правой кнопкой мыши, чтобы выбрать Запуск от имени администратора.
- На верхней панели нажмите Файл и в открывшемся меню щёлкните на опцию Открыть….
- В правом нижнем углу открывшейся вкладки измените тип файлов на «Все файлы».
- Далее в строке поиска наверху впишите путь: C:WindowsSystem32driversetc.
- Найдя в открывшейся папке файл hosts выберите его и подтвердите своё решение кнопкой Открыть внизу.
Для MacOS
- Откройте утилиту Терминал.
- Введите sudo nano /private/etc/hosts и нажмите Enter. После этого этапа у вас могут запросить пароль. Процесс ввода пароля никак не будет отображаться: просто впишите его и нажмите Enter.
- Убедитесь, что веб-сайт, который вы пытаетесь посетить, не указан в вашем файле hosts. Если он находится там, то удалите его.
- Сбросьте настройки браузера
Если ни один из предыдущих способов избавиться от ошибки ERR_CONNECTION_TIMED_OUT не работает, попробуйте восстановить настройки браузера по умолчанию.
В Google Chrome
- Откройте меню, нажав три точки в правом верхнем углу браузера.
- Перейдите в Настройки.
- Слева на панели найдите и выберите Сбросить настройки, а затем Восстановление настроек по умолчанию.
- Подтвердите свой выбор.
В Opera
- В боковой панели выберите значок Настроек (он выглядит как шестерёнка).
- В поиске в правом углу введите «Сброс», после чего перед вами появится опция Сбросить настройки по умолчанию – выберите её. Щёлкните Сброс, чтобы подтвердить свой выбор.
В Microsoft Edge
- Нажмите на три точки в правом верхнем углу окна.
- Щёлкните Настройки.
- В боковой панели перейдите в Сбросить настройки, а после – Восстановить стандартные настройки.
- Подтвердите решение, выбрав Сбросить.
В Яндекс.Браузере
- В правом верхнем углу щёлкните на значок с тремя линиями.
- Выберите Настройки.
- Слева в углу найдите строку поиска и введите «Сброс». Самым последним будет нужным вам вариант – Сбросить все настройки.
- Нажмите Сбросить.
В Safari
Опция восстановления настроек Safari по умолчанию была отключена компанией Apple.
Заключение
В этой статье мы рассказали о том, чем может быть вызвана ошибка «Время ожидания ответа истекло» и о том, как её устранить.
Теперь вы знаете больше об этой проблеме, и мы надеемся, что помогли с её исправлением. Если же нет – вполне вероятно, что ошибка связана не с вашим устройством и находится на стороне владельца сервера. В таком случае вам остаётся только ждать её исправления.
Просмотров 46к. Опубликовано 20 мая, 2019 Обновлено 24 июня, 2019
ERR_CONNECTION_TIMED_OUT довольно распространена в Windows, Android и Mac. Это ошибка браузера, которая указывает, что что-то не так с веб-сайтом, который вы пытаетесь открыть, или с тем, какой путь вы используете для его достижения. Ошибка не говорит о том, что она, скорее всего, вызвана неправильной настройкой на вашем компьютере, а не в сети.
Что касается браузера, путь к Интернету начинается с вашей сетевой карты. Любые проблемы с этого момента — это «соединение», поскольку это связано с синтаксисом ошибок.
Как правило, есть три вещи, которые вы можете сделать, чтобы исправить ошибки ERR_CONNECTION_TIMED_OUT в Windows. Проверьте конфигурацию сети, проверьте файл HOSTS и обновите свой стек DNS и IP. Хотя каждый из них может показаться сложным, на самом деле это довольно просто сделать.
В этом руководстве предполагается, что ваш интернет работает для всего остального, но в вашем браузере обнаружены ошибки ERR_CONNECTION_TIMED_OUT.
Проверьте конфигурацию сети
Ошибки конфигурации сети обычно возникают сразу после обновления сетевого драйвера или значительного обновления Windows.
- На клавиатуре нажать комбинацию клавиш Win+R.
- В открывшемся окне, в поле «Открыть», напечатать или скопировать туда с этой страницы команду «ncpa.cpl«. Нажать клавишу Enter.
- Выберите вашу сетевую карту, щелкните правой кнопкой мыши и выберите Свойства.
- Убедитесь, что у IPv4 есть флажок рядом с ним. Некоторые обновления Windows 10 по какой-то причине отключили IPv4. Это может использовать ошибку.
- Выделите IPv4 и выберите Свойства.
- Убедитесь, что выбран параметр «Получить IP-адрес автоматически», если в вашей сети не настроены статические адреса.
- Если выбрано «Получить IP-адрес автоматически», вернитесь на шаг назад и снимите флажок рядом с IPv4.
- Перезагрузите компьютер, повторите шаги 1-3 и еще раз проверьте поле IPv4, чтобы снова включить его.
- Протестируйте.
Проверьте файл WINDOWS HOSTS
В файле Windows HOSTS происходит блокировка веб-сайта. Этот файл может быть изменен вручную или автоматически программами безопасности, поэтому стоит проверить, есть ли у вас проблемы с подключением к веб-сайту.
- Перейдите в C:WindowsSystem32driversetc.
- Щелкните правой кнопкой мыши файл HOSTS и выберите «Изменить».
- Проверьте, указаны ли какие-либо веб-сайты в списке или есть какие-либо ошибки в файле. В стандартном файле HOSTS каждая строка должна иметь знак «#». Это означает, что это только для информации и не активно. Моя картинка на картинке выше была изменена, так как я использую свой файл HOSTS для блокировки рекламы вместо использования блокировщика рекламы.
- Если вы удалили какие-либо строки, перезагрузите компьютер и повторите тестирование.
ОБНОВИТЕ СВОЙ СТЕК DNS И IP, ЧТОБЫ ИСПРАВИТЬ ОШИБКИ ERR_CONNECTION_TIMED_OUT
Проблемы с DNS могут вызвать тайм-ауты, поэтому стоит попробовать, если у вас все еще есть проблемы.
- Откройте командную строку от имени администратора.
- Введите «ipconfig /flushdns».
- Введите «ipconfig /registerdns».
- Введите «ipconfig /release».
- Введите «ipconfig /renew».
- Перезагрузите компьютер и повторите попытку.
Наконец, если ни один из этих шагов не исправляет ошибки ERR_CONNECTION_TIMED_OUT, единственный вариант — удалить браузер и заново установить его. В то время как задача последней инстанции, было известно, чтобы сбросить все и заставить ваш интернет работать как надо. Как вы уже пробовали все остальное, это стоит попробовать!
Ошибка ERR_CONNECTION_TIMED_OUT появляется, когда вы открываете какой-то сайт или страницу в социальной сети. Это может произойти на любом веб-сервере, независимо от его популярности, качества и наличия обновлений.
Что это за ошибка ERR_CONNECTION_TIMED_OUT
Когда открывается сайт, ваш ПК обращается к серверу, чтобы отобразить содержимое. На это отводится определенное время, когда оно заканчивается, вам сообщают, что страница недоступна, т.к., время соединения истекло – описание ошибки именно так звучит в переводе.
Ошибка Err connection timed out
Фактически, это означает, что возникли какие-то проблемы на сайте или конкретно с вашим подключением. Причем, ошибка касается только одного ресурса, например, Facebook, а с другими всё в порядке, можно спокойно просмотреть содержимое.
Ошибка может быть вызвана:
- большим количеством одновременных обращений к серверу (чаще всего в играх, а также в определенные периоды, например, в Новогоднюю ночь, когда все поздравляют друг друга в социальных сетях и совершают много одинаковых действий в одно и то же время);
- сбоем маршрутизатора;
- блокировкой антивируса.
Как исправить ошибку ERR_CONNECTION_TIMED_OUT
Есть несколько способов справиться с возникшей проблемой, если только это не связано с самим сайтом. В противном случае лучше написать в службу поддержки.
Сброс интернет-соединения
При появлении CONNECTION_TIMED_OUT_CONNECT первое, что нужно сделать – выключить роутер и оставить его на 1-2 минуты, а затем снова включить. После перезагрузки ситуация может исправиться.
Обновление IP и сброс Winsock
Если первый метод не помог, попробуем менее очевидный:
- В «Пуске» найдите Command Line, кликните дополнительной кнопкой мыши и выберите Run As Administrator.
- В поле впишите ipconfig /release + «Enter».
- Не дожидаясь сообщения о ходе операции, наберите также: ipconfig /all + «Enter».
- Затем впишите: ipconfig /flushdns + «Enter».
- Снова не ждите отчета системы, вбивайте: ipconfig /renew + «Enter» и netsh int ip set dns + «Enter» (сохраняйте все знаки и пробелы).
- И, наконец, последняя команда, позволяющая сбросить предустановки Windows Sockets: netsh winsock reset + «Enter».
Перезапустите систему и попробуйте зайти на проблемный сайт, чтобы убедиться, что ошибка исправлена.
Переход на публичные DNS-серверы
Публичные DNS сервера
В этом случае мы воспользуемся серверами, которые предлагает Google:
- Кликните дополнительной кнопкой манипулятора по «Пуску» и нажмите Network connection.
- Найдите название существующего, щелкните по нему дважды и выберите вкладку Properties.
- Здесь нужно развернуть ссылку, подписанную Internet Protocol version 4 и отметить, что вы самостоятельно впишите сервер.
- Вы увидите две строчки: в первую впишите 8.8.8.8., а во вторую — 8.8.4.4.
- Согласитесь с изменениями и перезагрузите ПК.
- Попробуйте открыть сайт.
Если ничто не помогло, обязательно проверьте, не фильтрует ли антивирус сайт, на который вы безуспешно пытаетесь попасть. Откройте настройки брандмауэра и создайте правило для сайта, в котором будет прописано разрешение на установление соединения.
Также блокировать сайт может встроенный брандмауэр Windows. Его можно отключить, если у вас есть антивирус или вписать адрес ресурса в список исключений.
Ошибку ERR_CONNECTION_TIMED_OUT можно зачастую увидеть при попытке пройти на какой-то нужный вам веб-ресурс. Неважно какой браузер вы используете, так как данная проблема не привязана ни к какому из них.
Также стоит упомянуть, что проблема может возникать как со всеми сайтами, так и с какими-то определенными. Бывают случаи, когда пользователи не могут получить доступ к ресурсам, связанных с Google, например, Facebook или YouTube.
Итак, в основном выделяют две возможные причины: неполадки с Интернет-соединением пользователя или проблемы на стороне самого веб-ресурса. Однако, наиболее часто все-таки проблемы оказываются именно у пользователя.
Теперь давайте рассмотрим методы, с помощью которых вы сможете избавиться от ошибки ERR_CONNECTION_TIMED_OUT. Советуем выполнять их в том порядке, в котором они указаны в этой статье.
Как исправить ошибку ERR_CONNECTION_TIMED_OUT
Метод №1 Сброс Интернет-соединения
Первое ваше действие в этой ситуации – сброс сетевого-соединения. Делать это можете как угодно. Если вы пользуетесь роутером, то отключите его где-то на минуту, а затем снова переподключите свой компьютер к сети. Если же у вас проводное соединение, то просто отключите кабель от компьютера, а затем подключите снова. Ну что, помогло?
Метод №2 Обновление IP и сброс Winsock
Если обычным сбросом сетевого подключения ничего не удалось добиться, то переходим к более кардинальным методам. Сейчас мы попробуем обновить ваш IP и сбросить Winsock.
- Кликните правой кнопкой мыши на Пуск и выберите «Командная строка(администратор)».
- Затем вводите в строку нижеуказанные команды и нажимайте Enter после каждой из них:
- ipconfig /release
- ipconfig /all
- ipconfig /flushdns
- ipconfig /renew
- netsh int ip set dns
- netsh winsock reset
- Как только закончите вводить в Командную строку эти команды, вам потребуется выполнить перезагрузку своего ПК для закрепления изменений на нем.
Данный метод является одним из тех, которые наиболее часто помогают пользователям с сетевыми проблемами, а в нашем случае с ERR_CONNECTION_TIMED_OUT.
Метод №3 Переход на публичные DNS-сервера
Следующим довольно эффективным способом является переход на публичные DNS-сервера. Существует множество публичных DNS, но мы воспользуемся самыми надежными и популярными – DNS-серверами от Google.
- Кликните правой кнопкой мыши на Пуск и выберите «Сетевые подключения».
- Затем кликните на свое сетевое подключение два раза и перейдите в его «Свойства».
- Нажмите компонент, отвечающий за протокол четвертой версии Интернета и дважды кликните на него.
- Поставьте галочку возле пункта для ручного ввода DNS-серверов.
- Введите в верхнее поле 8.8.8.8., а в нижнее – 8.8.4.4.
- Затем нажмите Ок и закройте окно.
Как только вы выставите нужные DNS-сервера, попробуйте зайти на ранее недоступный ресурс и проверьте, была ли исправлена ошибка ERR_CONNECTION_TIMED_OUT.

.png)
.png)
.png)
.png)
.png)