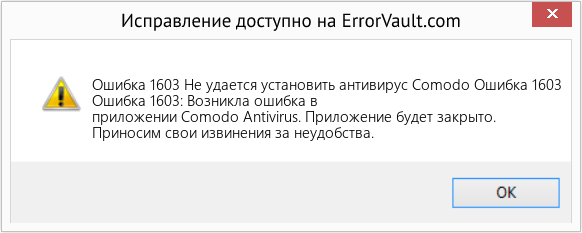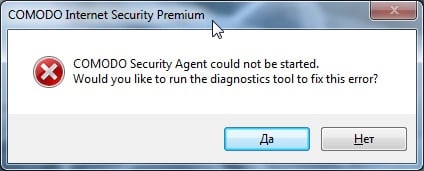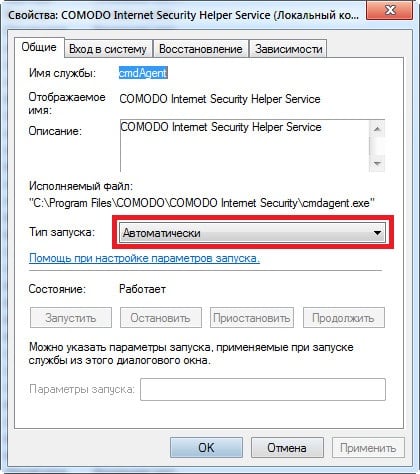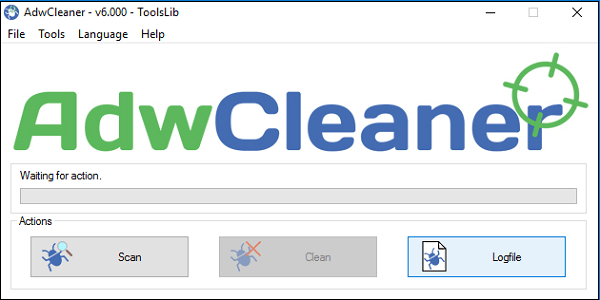Где можно скачать актуальные антивирусные базы
Актуальные антивирусные базы COMODO для версий 5.8 и выше вы можете по данной ссылке.
Для версий 5.5 и более ранних, по этой ссылке.
Скачать антивирусные базы для версий 5.8 и выше вы можете с резервного сервера COMODO по ссылке.
* Внимание. Обновление резервного сервера происходит реже.
- Не проходит активация Comodo Internet Security или обновление антивирусной базы Comodo Internet Security.
- Ошибка при работающем соединении с интернетом: «Необходимо установить интернет соединение».
- Программа удаленного администрирования
- Обновление антивирусных баз вручную
- Как я могу получить информацию о «версии» Comodo AntiVirus?
- Как удалить Comodo AntiVirus (CAV)
- Как проверить корректность работы Comodo Internet Security?
- Я установил Comodo AntiVirus и при перезагрузке компьютера время запуска увеличилось
- Использование/изменение DNS серверов COMODO
- Настройка Firewall для Torrent-клиента
- Как исключить файлы из сканирования
- Настройка для работы с IPTV
- Как отправить образцы вирусов или сомнительных программ в Вирусную лабораторию Comodo
- При установке выводится сообщение, что установленна предыдущая версия антивируса
- Не удается отключить USB накопитель или кард-ридер после установки Comodo AntiVirus
- Каковы минимальные системные требования для Comodo Firewall Pro?
- Некоторые дистрибутивы запакованы в архив. Чем можно распаковать?
- Первое полное сканирование ПК после установки COMODO Internet Security
- Настройка Comodo Firewall для корректной работы Connectify Hotspot
- При установке выпадает ошибка 1603 (Error 1603)
- Проблема быстрого исчезновения Оповещений CIS v.6
- Проблема запуска сервиса TrustConnect (невозможно авторизоваться)
- Ошибка 1618 — переустановки Comodo Internet Security (Запущен другой процесс установки)
- Настройки Comodo TrustConnect (vpn-comodo)
- Перестал работать виртуальный киоск. Переустановить CIS невозможно, код ошибки 2318
- Перечень почтовых имен для подтверждения заказа Comodo SSL Сертификата
Перейти на главную окна программы-> Разное-> О программе
Нажмите Пуск-> Настройка-> Панель управления-> откройте «Установка / удаление программ». Выберите Comodo AntiVirus нажмите кнопку «Изменить / Удалить» выберите необходимое действие.
Переход в главное окно программы-> Разное-> Диагностика.
Это может произойти, только в случае, если у вас установлены другие антивирусные программы или их удаление произошло с ошибкой. Удалите их с помощью утилит удаления антивирусов в разделе. Если ранее произведенное удаление произошло с ошибкой, установите пробную версию ранее установленного антивирусного решения и после этого повторите удаление с помощью утилиты.
Отключить можно в настройках вашего интернет соединения (подключение по локальной сети или беспроводное сетевое соединение) — свойства — Протокол интернета TCP/IP — свойства — выбрать пункт «получить адрес DNS сервера автоматически» — применить или Подтвердить параметры при выходе — ок.
Если в дальнейшем вы захотите использовать COMODO DNS пройдите по указанному пути и внесите следующие IP-адреса:
Предпочтительный DNS: 8.26.56.26
Альтернативный DNS: 8.20.247.20
Для корректной работы с Torrent-клиентом необходимо:
1. Создать новые правила для Torrent-клиента:
Фаервол — Политики сетевой безопасности — Правила для приложений — Добавить — Путь к приложению — Выбрать — Обзор — Укажите исполняемый файл Torrent-клиента — Применить пользовательскую политику — Добавить.
Параметры правил:
-Действие: разрешить, Протокол: TCP или UPD, Направление: входящие, Адрес отправления: Любой адрес, Адрес назначения: Любой адрес, Порт назначения: (написать порт, указанный в настройках соединения Torrent-клиента)
-Действие: разрешить, Протокол: TCP или UPD, Направление: исходящие, Адрес отправления: Любой адрес, Адрес назначения: Любой адрес, Порт назначения: Любой адрес
-Действие: блокировать, Протокол: IP, Направление: входящие и исходящие, Адрес отправления: Любой адрес, Адрес назначения: Любой адрес, Детали IP: Любой.
2. Снять чекбокс (галочку) по следующему пути: фаервол -> настройки фаервола -> расширенные (вкладка) -> пункт «Блокировать фрагментированные IP датаграммы».
Переход в главное окно программы-> Антивирус-> Настройки сканирования-> Исключения-> Добавить.
Затем выбирает файлы / папки, которые хотим исключить из сканирования.
Для корректной работы с приложениями IPTV необходимо создать и настроить правило Firewall:
Зайдите в закладку Фаервол — Политики сетевой безопасноти — Глобальные правила — Добавить Сетевое правило — в поле «Описание» внесите название вашего правила — Протокол «IP» — вкладка «Детали IP» — IP протокол выбрать «IGMP» — применить.
Изменяете приоритет правила на высшее, выделив ваше правило в списке и поднимая нажатием кнопки «Выше».
Отправить образцы вредоносного программного обеспечения вы можете по адресу: http://www.comodo.com/home/internet-security/submit.php
Если установщик жалуется, что предыдущая версия установлена, пожалуйста, выполните следующие действия: Убедитесь, что следующие записи будут удалены из реестра: HKEY_LOCAL_MACHINE SOFTWARE ComodoGroup CDI 4 . После удаления этих записей, перезагрузите компьютер. Примечание: Эта статья содержит сведения об изменении реестра. Не забудьте создать резервную копию реестра, прежде чем изменять его. Убедитесь, что вы знаете, как восстановить реестр в случае возникновения проблем.
Comodo AntiVirus может полностью подавлять процесс безопасного извлечения USB накопителей и карт памяти с выводом следующей ошибки: «устройство универсальный том не может быть остановлено прямо сейчас. Попробуйте остановить устройство позже». Для решения данной проблемы остановите процесс сканирования Comodo AntiVirus, и повторите процедуру остановки устройства.
Системные требования:
Windows XP (SP2 или выше) и Windows Vista (32 и 64-разрядные версии) * Процессор 533 МГц или выше. 64 МБ оперативной памяти или лучше. 55 Мб на жестком диске для 32-разрядных версиях и 75 Мб для 64-битных версий.
Вы можете воспользоваться бесплатным архиватором 7-ZIP. Скачать архиватор бесплатно Вы можете здесь (32-bit х86) и здесь (64-bit х64).
После установки и обновления антивирусных баз, COMODO Internet Security предложит произвести первичную проверку операционной системы. Первичная проверка является самой глубокой и потребляет в несколько раз больше ресурсов, чем последующие, как по требованию, так и по расписанию. Мы рекомендуем произвести ее в ночное время.
Обновление антивирусных баз вручную (версия 5.хх)
# Скачайте и сохраните актуальную базу по следующим ссылкам:
Для версий 5.8 и выше вы можете по данной ссылке.
Для версий 5.5 и более ранних, по этой ссылке.
# Перезагрузите компьютер в Безопасном режиме (при загрузке ПК нажмите F8, в Меню дополнительных вариантов загрузки Windows при помощи клавиш со стрелками выберите «Безопасный режим»)
# Нажмите «Пуск» — «Выполнить» и скопируйте следующую строку:
%ProgramFiles%/Comodo/Comodo internet security/scanners
или перейдите в следующую папку:
C:Program filescomodocomodo internet securityscanners
# В открывшемся окне найдите и удалите или переименуйте файл bases.cav и на его место скопируйте ранее загруженный обновленный файл антивирусной базы.
# Перезагрузите компьютер в обычном режиме.
Для решения данного вопроса необходимо проверить следующие параметры:
1. Проверить наличие ранее установленных антивирусных решений и при нахождении удалить их и произвести переустановку продуктов Comodo.
2. Проверить следующие параметры на компьютере:
а. Браузер Internet Explorer не должен находится в режиме «Автономной работы»
б. В настройках параметров локальной сети в браузере Internet Explorer не прописаны настройки прокси-соединения. Настройку можно найти по следующему пути: Сервис -> Свойства обозревателя -> Подключения -> Настройка сети -> Снять галочку «Использовать прокси-сервер…»
3. Очистить кэш DNS операционной системы по команде: Пуск –> выполнить
–> наберите команду «cmd» –> ок. В черном окне ввести команду -> «ipconfig /flushdns» -> Нажимите Enter. Затем введите:
«route -f» -> Нажмите Enter. Перезагрузите компьютер и произвести активацию заново.
Настройка Comodo Firewall для корректной работы Connectify Hotspot
Для настройки корректной работы Connectify Hotspot, произведите следующие настройки:
1. Включите общий доступ к Интернету для Беспроводного соединения, которое использует Connectify Hotspot
2. В настройках фаервола добавьте сетевую зону с диапазоном адресов используемых Connectify Hotspot
3. Добавьте глобальное правило новой установленной сети — все входящие/исходящие для любых IP
4. Внесите приложения Connectifyd.exe и Connectify.exe в список доверенных приложений
5. Добавьте правило для приложения Connectifyd.exe для новой установленной сети — все входящие/исходящие для любых IP
6. Добавьте правило для приложения Connectify.exe — только исходящие
7. Определите порты именуемые «ConnectifyNetServices Порты» и добавьте к ним порты 67, 68, 1317, 53 и 1303.
8. Добавьте правило для приложения ConnectifyNetServices.exe — для любого входящего/исходящего UPD, для любого MAC.
Такое сообщение об ошибке может появляться в случае выполнения одного из следующих условий.
1. Папка, в которую устанавливается пакет установщика Windows зашифрована.
2. Папка, в которую устанавливается пакет установщика Windows, размещена на отсутствующем диске.
3. Учетная запись SYSTEM не имеет полного доступа для установки пакета установщика Windows в указанную папку. Сообщение об ошибке появляется в связи с тем, что для установки программы служба установщика Windows использует учетную запись SYSTEM.
Для решения этой проблемы можно воспользоваться одним из перечисленных ниже способов в зависимости от причины возникновения проблемы.
Установите пакет в незашифрованную папку.
— Данный способ можно использовать, если сообщение об ошибке появляется при попытке установить пакет установщика Windows в зашифрованную папку.
Установите пакет на диск, который установлен в системе постоянно.
— Данный способ можно использовать, если сообщение об ошибке появляется при попытке установить пакет установщика Windows в папку, размещенную на съемном носителе.
Предоставьте полный доступ учетной записи SYSTEM (только для Windows 2000 и Windows XP).
— Данный способ можно использовать, если сообщение об ошибке появляется в связи с тем, что учетная запись SYSTEM не имеет полного доступа для установки пакета установщика Windows в указанную папку.
В случае возникновения проблемы слишком быстрого исчезновения Оповещений COMODO Internet Security v.6 (2013) на ОС Windows 7 или Windows 8, необходимо проверить следующие настройки:
В «Расширенных настройках» перейдите в раздел «Настройки безопасности» — «Интерфейс» — проверьте наличие активного чек-бокса «Показывать информационные сообщения».
Далее перейдите в настройки Антивируса — «Реалтайм сканирование» — «Время показа оповещений на экране» — активируйте чек-бокс и установите время отображения.
Аналогичные настройки сделайте в «Защите+» — «Настройки HIPS» и «Файрвол» — «Настройки Файрвола».
Эта ошибка возникает в случаях если сетевой адаптер TAP-Win32 был отключен, или когда другая копия OpenVPN работает в фоновом режиме. Необходимо убедиться, что OpenVPN не был запущен на компьютере. Есть два способа решения этой проблемы:
Способ 1
ОС Windows XP: Откройте Панель управления. Откройте Сеть и Подключение к Интернету. Откройте Сетевые подключения. Щелкните правой кнопкой мыши адаптер TAP-Win32 Adapter V9 и выберите Включить.
ОС Vista: Откройте Панель управления. Откройте Сеть и Интернет. Откройте Сети и Общий доступ. Откройте Управление сетевыми подключениями. Щелкните правой кнопкой мыши адаптер TAP-Win32 Adapter V9 и выберите Включить.
ОС Windows 7: Откройте Панель управления. Откройте Сеть и Интернет. Откройте Сети и Общий доступ. Откройте Изменение параметров адаптера. Щелкните правой кнопкой мыши адаптер TAP-Win32 Adapter V9 и выберите Включить.
! В случае, если вы обнаружили, что адаптер был уже включен, пожалуйста, попробуйте отключить его, а затем снова включить («перезагрузка» адаптера).
Способ 2
Повторная установка службы OpenVPN. В этом случае будет заново создан адаптер TAP-Win32 Adapter V9. (Пожалуйста, убедитесь, что старые копии OpenVPN отключены или полностью закрыты перед началом установки).
Для решения данного затруднения произведите перезагрузку ПК. Перед началом установки проверьте наличие запущенного процесса msiexec.exe в диспетчере задач, и в случае его активности — закройте.
В случае сохранения затруднения, попробуйте произвести удаление в безопасном режиме.
Server: uk2.vpn.comodo.com
Account: Ваш логин
Password: полученный личный пароль
Encryption level: Auto.
Код ошибки указывает на изменения в файлах инсталлера Microsoft. Пожалуйста, запустите проверку диска с активацией чекбокса «Автоматически исправлять системные ошибки» и переустановите Windows Installer по ссылке. После проверки и справления системных ошибок, проведите полное сканирование ОС утилитой COMODO Cleaning Essentials.
- admin@ ваш домен
- administrator@ ваш домен
- hostmaster@ ваш домен
- postmaster@ ваш домен
- webmaster@ ваш домен
Доброе время суток, уважаемые форумчане! Уже около месяца борюсь с ошибкой 1603, выскакивающей при установке Comodo 6. Началось все с того, что я решил предыдущею, пятую, версию заменить на новую шестую. Но, будучи не очень осведомленным о тонкостях деинсталляции CIS, я удалил его по привычке с помощью Revo Uninstaller. Ну а дальше началось: установка доходит до 99%- и вылетает ошибка 1603! Перечитал и перепробовал все: использовал утилиту для деинсталляции Комодо, поудалял все оставшиеся папки и ключи реестра, удалил драйвер Комодо в диспетчере устройств, отключал антивирус при установке и встроенный брэндмауэр, удалил все программы которые были так или иначе связаны с безопастностью компьютера(антишпионской направленности), применил MicrosoftFixit.ProgramInstallUninstall.RNP.3228626744167155.6.1.Run (были исправлены какие-то неполадки, теперь все ок); почти все, что написано по этой теме на русскоязычном и англоязычном форуме Комодо(и не только), я попробовал- не ставиться ни в какую! С помощью утилиты Dbgview сделал лог установки Комодо, из того что я понял в логе говориться, что при устаноке Комодо у него не получается прочитать и получить доступ к каким-то ключам реестра. Если кому то будет интересно, то могу залить этот лог на файлообменник( как тут прикрепить файл, я пока не разберусь). У меня Windows 7 Home premium SP1(система полностью обновлена), бесплатный антивирус Авира. Помогите установить Комодо, я к нему привык и не чувствую неудобств при работе с ним, очень бы не хотелось от него отказываться.
| Номер ошибки: | Ошибка 1603 | |
| Название ошибки: | Comodo Internet Security Error 1603 | |
| Описание ошибки: | Fatal error. | |
| Разработчик: | Comodo Group | |
| Программное обеспечение: | Comodo Internet Security | |
| Относится к: | Windows XP, Vista, 7, 8, 10, 11 |
Обычно люди ссылаются на «Comodo Internet Security Error 1603» как на ошибку времени выполнения (ошибку). Разработчики Comodo Group обычно оценивают Comodo Internet Security с помощью серии модулей для удаления ошибок в соответствии с отраслевыми стандартами. К сожалению, многие ошибки могут быть пропущены, что приводит к проблемам, таким как те, с ошибкой 1603.
В выпуске последней версии Comodo Internet Security может возникнуть ошибка, которая гласит: «Fatal error.». Таким образом, конечные пользователи предупреждают поставщиков о наличии ошибок 1603 проблем, предоставляя информацию разработчику. Затем программисты могут исправить эти ошибки в коде и включить исправление, которое можно загрузить с их веб-сайта. Чтобы исправить такие ошибки 1603 ошибки, устанавливаемое обновление программного обеспечения будет выпущено от поставщика программного обеспечения.
Что на самом деле вызывает ошибку времени выполнения 1603?
Проблема с исходным кодом Comodo Internet Security приведет к этому «Comodo Internet Security Error 1603», чаще всего на этапе запуска. Мы рассмотрим основные причины ошибки 1603 ошибок:
Ошибка 1603 Crash — программа обнаружила ошибку 1603 из-за указанной задачи и завершила работу программы. Когда Comodo Internet Security не может обеспечить достаточный вывод для данного ввода или действительно не знает, что выводить, он часто путает систему таким образом.
Утечка памяти «Comodo Internet Security Error 1603» — при утечке памяти Comodo Internet Security это может привести к медленной работе устройства из-за нехватки системных ресурсов. Возможные провокации включают отсутствие девыделения памяти и ссылку на плохой код, такой как бесконечные циклы.
Ошибка 1603 Logic Error — «логическая ошибка», как говорят, генерируется, когда программное обеспечение получает правильный ввод, но генерирует неверный вывод. Обычные причины этой проблемы связаны с ошибками в обработке данных.
Большинство ошибок Comodo Internet Security Error 1603 являются результатом отсутствия или повреждения версии файла, установленного Comodo Internet Security. Большую часть проблем, связанных с данными файлами, можно решить посредством скачивания и установки последней версии файла Comodo Group. Помимо прочего, в качестве общей меры по профилактике и очистке мы рекомендуем использовать очиститель реестра для очистки любых недопустимых записей файлов, расширений файлов Comodo Group или разделов реестра, что позволит предотвратить появление связанных с ними сообщений об ошибках.
Ошибки Comodo Internet Security Error 1603
Частичный список ошибок Comodo Internet Security Error 1603 Comodo Internet Security:
- «Ошибка программы Comodo Internet Security Error 1603. «
- «Ошибка программного обеспечения Win32: Comodo Internet Security Error 1603»
- «Comodo Internet Security Error 1603 должен быть закрыт. «
- «К сожалению, мы не можем найти Comodo Internet Security Error 1603. «
- «Comodo Internet Security Error 1603 не найден.»
- «Ошибка запуска программы: Comodo Internet Security Error 1603.»
- «Comodo Internet Security Error 1603 не выполняется. «
- «Ошибка Comodo Internet Security Error 1603. «
- «Ошибка пути программного обеспечения: Comodo Internet Security Error 1603. «
Обычно ошибки Comodo Internet Security Error 1603 с Comodo Internet Security возникают во время запуска или завершения работы, в то время как программы, связанные с Comodo Internet Security Error 1603, выполняются, или редко во время последовательности обновления ОС. Выделение при возникновении ошибок Comodo Internet Security Error 1603 имеет первостепенное значение для поиска причины проблем Comodo Internet Security и сообщения о них вComodo Group за помощью.
Причины ошибок в файле Comodo Internet Security Error 1603
Проблемы Comodo Internet Security и Comodo Internet Security Error 1603 возникают из отсутствующих или поврежденных файлов, недействительных записей реестра Windows и вредоносных инфекций.
В основном, осложнения Comodo Internet Security Error 1603 связаны с:
- Недопустимые разделы реестра Comodo Internet Security Error 1603/повреждены.
- Зазаражение вредоносными программами повредил файл Comodo Internet Security Error 1603.
- Другая программа злонамеренно или по ошибке удалила файлы, связанные с Comodo Internet Security Error 1603.
- Другое приложение, конфликтующее с Comodo Internet Security Error 1603 или другими общими ссылками.
- Comodo Internet Security (Comodo Internet Security Error 1603) поврежден во время загрузки или установки.
Продукт Solvusoft
Загрузка
WinThruster 2022 — Проверьте свой компьютер на наличие ошибок.
Совместима с Windows 2000, XP, Vista, 7, 8, 10 и 11
Установить необязательные продукты — WinThruster (Solvusoft) | Лицензия | Политика защиты личных сведений | Условия | Удаление
В этой статье представлена ошибка с номером Ошибка 1603, известная как Не удается установить антивирус Comodo Ошибка 1603, описанная как Ошибка 1603: Возникла ошибка в приложении Comodo Antivirus. Приложение будет закрыто. Приносим свои извинения за неудобства.
О программе Runtime Ошибка 1603
Время выполнения Ошибка 1603 происходит, когда Comodo Antivirus дает сбой или падает во время запуска, отсюда и название. Это не обязательно означает, что код был каким-то образом поврежден, просто он не сработал во время выполнения. Такая ошибка появляется на экране в виде раздражающего уведомления, если ее не устранить. Вот симптомы, причины и способы устранения проблемы.
Определения (Бета)
Здесь мы приводим некоторые определения слов, содержащихся в вашей ошибке, в попытке помочь вам понять вашу проблему. Эта работа продолжается, поэтому иногда мы можем неправильно определить слово, так что не стесняйтесь пропустить этот раздел!
- Антивирус. Антивирусное или антивирусное программное обеспечение — это программное обеспечение, используемое для предотвращения, обнаружения и удаления вредоносных программ.
- Установить — установка или установка программы, включая драйверы, плагины и т. д., представляет собой процесс помещения программы в компьютерную систему для ее выполнения.
Симптомы Ошибка 1603 — Не удается установить антивирус Comodo Ошибка 1603
Ошибки времени выполнения происходят без предупреждения. Сообщение об ошибке может появиться на экране при любом запуске %программы%. Фактически, сообщение об ошибке или другое диалоговое окно может появляться снова и снова, если не принять меры на ранней стадии.
Возможны случаи удаления файлов или появления новых файлов. Хотя этот симптом в основном связан с заражением вирусом, его можно отнести к симптомам ошибки времени выполнения, поскольку заражение вирусом является одной из причин ошибки времени выполнения. Пользователь также может столкнуться с внезапным падением скорости интернет-соединения, но, опять же, это не всегда так.
(Только для примера)
Причины Не удается установить антивирус Comodo Ошибка 1603 — Ошибка 1603
При разработке программного обеспечения программисты составляют код, предвидя возникновение ошибок. Однако идеальных проектов не бывает, поскольку ошибки можно ожидать даже при самом лучшем дизайне программы. Глюки могут произойти во время выполнения программы, если определенная ошибка не была обнаружена и устранена во время проектирования и тестирования.
Ошибки во время выполнения обычно вызваны несовместимостью программ, запущенных в одно и то же время. Они также могут возникать из-за проблем с памятью, плохого графического драйвера или заражения вирусом. Каким бы ни был случай, проблему необходимо решить немедленно, чтобы избежать дальнейших проблем. Ниже приведены способы устранения ошибки.
Методы исправления
Ошибки времени выполнения могут быть раздражающими и постоянными, но это не совсем безнадежно, существует возможность ремонта. Вот способы сделать это.
Если метод ремонта вам подошел, пожалуйста, нажмите кнопку upvote слева от ответа, это позволит другим пользователям узнать, какой метод ремонта на данный момент работает лучше всего.
Обратите внимание: ни ErrorVault.com, ни его авторы не несут ответственности за результаты действий, предпринятых при использовании любого из методов ремонта, перечисленных на этой странице — вы выполняете эти шаги на свой страх и риск.
Метод 1 — Закройте конфликтующие программы
Когда вы получаете ошибку во время выполнения, имейте в виду, что это происходит из-за программ, которые конфликтуют друг с другом. Первое, что вы можете сделать, чтобы решить проблему, — это остановить эти конфликтующие программы.
- Откройте диспетчер задач, одновременно нажав Ctrl-Alt-Del. Это позволит вам увидеть список запущенных в данный момент программ.
- Перейдите на вкладку «Процессы» и остановите программы одну за другой, выделив каждую программу и нажав кнопку «Завершить процесс».
- Вам нужно будет следить за тем, будет ли сообщение об ошибке появляться каждый раз при остановке процесса.
- Как только вы определите, какая программа вызывает ошибку, вы можете перейти к следующему этапу устранения неполадок, переустановив приложение.
Метод 2 — Обновите / переустановите конфликтующие программы
Использование панели управления
- В Windows 7 нажмите кнопку «Пуск», затем нажмите «Панель управления», затем «Удалить программу».
- В Windows 8 нажмите кнопку «Пуск», затем прокрутите вниз и нажмите «Дополнительные настройки», затем нажмите «Панель управления»> «Удалить программу».
- Для Windows 10 просто введите «Панель управления» в поле поиска и щелкните результат, затем нажмите «Удалить программу».
- В разделе «Программы и компоненты» щелкните проблемную программу и нажмите «Обновить» или «Удалить».
- Если вы выбрали обновление, вам просто нужно будет следовать подсказке, чтобы завершить процесс, однако, если вы выбрали «Удалить», вы будете следовать подсказке, чтобы удалить, а затем повторно загрузить или использовать установочный диск приложения для переустановки. программа.
Использование других методов
- В Windows 7 список всех установленных программ можно найти, нажав кнопку «Пуск» и наведя указатель мыши на список, отображаемый на вкладке. Вы можете увидеть в этом списке утилиту для удаления программы. Вы можете продолжить и удалить с помощью утилит, доступных на этой вкладке.
- В Windows 10 вы можете нажать «Пуск», затем «Настройка», а затем — «Приложения».
- Прокрутите вниз, чтобы увидеть список приложений и функций, установленных на вашем компьютере.
- Щелкните программу, которая вызывает ошибку времени выполнения, затем вы можете удалить ее или щелкнуть Дополнительные параметры, чтобы сбросить приложение.
Метод 3 — Обновите программу защиты от вирусов или загрузите и установите последнюю версию Центра обновления Windows.
Заражение вирусом, вызывающее ошибку выполнения на вашем компьютере, необходимо немедленно предотвратить, поместить в карантин или удалить. Убедитесь, что вы обновили свою антивирусную программу и выполнили тщательное сканирование компьютера или запустите Центр обновления Windows, чтобы получить последние определения вирусов и исправить их.
Метод 4 — Переустановите библиотеки времени выполнения
Вы можете получить сообщение об ошибке из-за обновления, такого как пакет MS Visual C ++, который может быть установлен неправильно или полностью. Что вы можете сделать, так это удалить текущий пакет и установить новую копию.
- Удалите пакет, выбрав «Программы и компоненты», найдите и выделите распространяемый пакет Microsoft Visual C ++.
- Нажмите «Удалить» в верхней части списка и, когда это будет сделано, перезагрузите компьютер.
- Загрузите последний распространяемый пакет от Microsoft и установите его.
Метод 5 — Запустить очистку диска
Вы также можете столкнуться с ошибкой выполнения из-за очень нехватки свободного места на вашем компьютере.
- Вам следует подумать о резервном копировании файлов и освобождении места на жестком диске.
- Вы также можете очистить кеш и перезагрузить компьютер.
- Вы также можете запустить очистку диска, открыть окно проводника и щелкнуть правой кнопкой мыши по основному каталогу (обычно это C
- Щелкните «Свойства», а затем — «Очистка диска».
Метод 6 — Переустановите графический драйвер
Если ошибка связана с плохим графическим драйвером, вы можете сделать следующее:
- Откройте диспетчер устройств и найдите драйвер видеокарты.
- Щелкните правой кнопкой мыши драйвер видеокарты, затем нажмите «Удалить», затем перезагрузите компьютер.
Метод 7 — Ошибка выполнения, связанная с IE
Если полученная ошибка связана с Internet Explorer, вы можете сделать следующее:
- Сбросьте настройки браузера.
- В Windows 7 вы можете нажать «Пуск», перейти в «Панель управления» и нажать «Свойства обозревателя» слева. Затем вы можете перейти на вкладку «Дополнительно» и нажать кнопку «Сброс».
- Для Windows 8 и 10 вы можете нажать «Поиск» и ввести «Свойства обозревателя», затем перейти на вкладку «Дополнительно» и нажать «Сброс».
- Отключить отладку скриптов и уведомления об ошибках.
- В том же окне «Свойства обозревателя» можно перейти на вкладку «Дополнительно» и найти пункт «Отключить отладку сценария».
- Установите флажок в переключателе.
- Одновременно снимите флажок «Отображать уведомление о каждой ошибке сценария», затем нажмите «Применить» и «ОК», затем перезагрузите компьютер.
Если эти быстрые исправления не работают, вы всегда можете сделать резервную копию файлов и запустить восстановление на вашем компьютере. Однако вы можете сделать это позже, когда перечисленные здесь решения не сработают.
Другие языки:
How to fix Error 1603 (Cannot Install Comodo Antivirus Error 1603) — Error 1603: Comodo Antivirus has encountered a problem and needs to close. We are sorry for the inconvenience.
Wie beheben Fehler 1603 (Comodo Antivirus Fehler 1603 kann nicht installiert werden) — Fehler 1603: Comodo Antivirus hat ein Problem festgestellt und muss geschlossen werden. Wir entschuldigen uns für die Unannehmlichkeiten.
Come fissare Errore 1603 (Impossibile installare Comodo Antivirus Errore 1603) — Errore 1603: Comodo Antivirus ha riscontrato un problema e deve essere chiuso. Ci scusiamo per l’inconveniente.
Hoe maak je Fout 1603 (Kan Comodo Antivirus Error 1603 niet installeren) — Fout 1603: Comodo Antivirus heeft een probleem ondervonden en moet worden afgesloten. Excuses voor het ongemak.
Comment réparer Erreur 1603 (Impossible d’installer Comodo Antivirus Erreur 1603) — Erreur 1603 : Comodo Antivirus a rencontré un problème et doit se fermer. Nous sommes désolés du dérangement.
어떻게 고치는 지 오류 1603 (Comodo 바이러스 백신 오류 1603을 설치할 수 없음) — 오류 1603: Comodo Antivirus에 문제가 발생해 닫아야 합니다. 불편을 끼쳐드려 죄송합니다.
Como corrigir o Erro 1603 (Não é possível instalar o Comodo Antivirus, erro 1603) — Erro 1603: O Comodo Antivirus encontrou um problema e precisa fechar. Lamentamos o inconveniente.
Hur man åtgärdar Fel 1603 (Kan inte installera Comodo Antivirus Error 1603) — Fel 1603: Comodo Antivirus har stött på ett problem och måste avslutas. Vi är ledsna för besväret.
Jak naprawić Błąd 1603 (Nie można zainstalować błędu antywirusowego Comodo 1603) — Błąd 1603: Comodo Antivirus napotkał problem i musi zostać zamknięty. Przepraszamy za niedogodności.
Cómo arreglar Error 1603 (No se puede instalar Comodo Antivirus Error 1603) — Error 1603: Comodo Antivirus ha detectado un problema y debe cerrarse. Lamentamos las molestias.
(Только для примера)
Причины Не удается установить антивирус Comodo Ошибка 1603 — Ошибка 1603
При разработке программного обеспечения программисты составляют код, предвидя возникновение ошибок. Однако идеальных проектов не бывает, поскольку ошибки можно ожидать даже при самом лучшем дизайне программы. Глюки могут произойти во время выполнения программы, если определенная ошибка не была обнаружена и устранена во время проектирования и тестирования.
Ошибки во время выполнения обычно вызваны несовместимостью программ, запущенных в одно и то же время. Они также могут возникать из-за проблем с памятью, плохого графического драйвера или заражения вирусом. Каким бы ни был случай, проблему необходимо решить немедленно, чтобы избежать дальнейших проблем. Ниже приведены способы устранения ошибки.
Методы исправления
Ошибки времени выполнения могут быть раздражающими и постоянными, но это не совсем безнадежно, существует возможность ремонта. Вот способы сделать это.
Если метод ремонта вам подошел, пожалуйста, нажмите кнопку upvote слева от ответа, это позволит другим пользователям узнать, какой метод ремонта на данный момент работает лучше всего.
Обратите внимание: ни ErrorVault.com, ни его авторы не несут ответственности за результаты действий, предпринятых при использовании любого из методов ремонта, перечисленных на этой странице — вы выполняете эти шаги на свой страх и риск.
Метод 1 — Закройте конфликтующие программы
Когда вы получаете ошибку во время выполнения, имейте в виду, что это происходит из-за программ, которые конфликтуют друг с другом. Первое, что вы можете сделать, чтобы решить проблему, — это остановить эти конфликтующие программы.
- Откройте диспетчер задач, одновременно нажав Ctrl-Alt-Del. Это позволит вам увидеть список запущенных в данный момент программ.
- Перейдите на вкладку «Процессы» и остановите программы одну за другой, выделив каждую программу и нажав кнопку «Завершить процесс».
- Вам нужно будет следить за тем, будет ли сообщение об ошибке появляться каждый раз при остановке процесса.
- Как только вы определите, какая программа вызывает ошибку, вы можете перейти к следующему этапу устранения неполадок, переустановив приложение.
Метод 2 — Обновите / переустановите конфликтующие программы
Использование панели управления
- В Windows 7 нажмите кнопку «Пуск», затем нажмите «Панель управления», затем «Удалить программу».
- В Windows 8 нажмите кнопку «Пуск», затем прокрутите вниз и нажмите «Дополнительные настройки», затем нажмите «Панель управления»> «Удалить программу».
- Для Windows 10 просто введите «Панель управления» в поле поиска и щелкните результат, затем нажмите «Удалить программу».
- В разделе «Программы и компоненты» щелкните проблемную программу и нажмите «Обновить» или «Удалить».
- Если вы выбрали обновление, вам просто нужно будет следовать подсказке, чтобы завершить процесс, однако, если вы выбрали «Удалить», вы будете следовать подсказке, чтобы удалить, а затем повторно загрузить или использовать установочный диск приложения для переустановки. программа.
Использование других методов
- В Windows 7 список всех установленных программ можно найти, нажав кнопку «Пуск» и наведя указатель мыши на список, отображаемый на вкладке. Вы можете увидеть в этом списке утилиту для удаления программы. Вы можете продолжить и удалить с помощью утилит, доступных на этой вкладке.
- В Windows 10 вы можете нажать «Пуск», затем «Настройка», а затем — «Приложения».
- Прокрутите вниз, чтобы увидеть список приложений и функций, установленных на вашем компьютере.
- Щелкните программу, которая вызывает ошибку времени выполнения, затем вы можете удалить ее или щелкнуть Дополнительные параметры, чтобы сбросить приложение.
Метод 3 — Обновите программу защиты от вирусов или загрузите и установите последнюю версию Центра обновления Windows.
Заражение вирусом, вызывающее ошибку выполнения на вашем компьютере, необходимо немедленно предотвратить, поместить в карантин или удалить. Убедитесь, что вы обновили свою антивирусную программу и выполнили тщательное сканирование компьютера или запустите Центр обновления Windows, чтобы получить последние определения вирусов и исправить их.
Метод 4 — Переустановите библиотеки времени выполнения
Вы можете получить сообщение об ошибке из-за обновления, такого как пакет MS Visual C ++, который может быть установлен неправильно или полностью. Что вы можете сделать, так это удалить текущий пакет и установить новую копию.
- Удалите пакет, выбрав «Программы и компоненты», найдите и выделите распространяемый пакет Microsoft Visual C ++.
- Нажмите «Удалить» в верхней части списка и, когда это будет сделано, перезагрузите компьютер.
- Загрузите последний распространяемый пакет от Microsoft и установите его.
Метод 5 — Запустить очистку диска
Вы также можете столкнуться с ошибкой выполнения из-за очень нехватки свободного места на вашем компьютере.
- Вам следует подумать о резервном копировании файлов и освобождении места на жестком диске.
- Вы также можете очистить кеш и перезагрузить компьютер.
- Вы также можете запустить очистку диска, открыть окно проводника и щелкнуть правой кнопкой мыши по основному каталогу (обычно это C
- Щелкните «Свойства», а затем — «Очистка диска».
Метод 6 — Переустановите графический драйвер
Если ошибка связана с плохим графическим драйвером, вы можете сделать следующее:
- Откройте диспетчер устройств и найдите драйвер видеокарты.
- Щелкните правой кнопкой мыши драйвер видеокарты, затем нажмите «Удалить», затем перезагрузите компьютер.
Метод 7 — Ошибка выполнения, связанная с IE
Если полученная ошибка связана с Internet Explorer, вы можете сделать следующее:
- Сбросьте настройки браузера.
- В Windows 7 вы можете нажать «Пуск», перейти в «Панель управления» и нажать «Свойства обозревателя» слева. Затем вы можете перейти на вкладку «Дополнительно» и нажать кнопку «Сброс».
- Для Windows 8 и 10 вы можете нажать «Поиск» и ввести «Свойства обозревателя», затем перейти на вкладку «Дополнительно» и нажать «Сброс».
- Отключить отладку скриптов и уведомления об ошибках.
- В том же окне «Свойства обозревателя» можно перейти на вкладку «Дополнительно» и найти пункт «Отключить отладку сценария».
- Установите флажок в переключателе.
- Одновременно снимите флажок «Отображать уведомление о каждой ошибке сценария», затем нажмите «Применить» и «ОК», затем перезагрузите компьютер.
Если эти быстрые исправления не работают, вы всегда можете сделать резервную копию файлов и запустить восстановление на вашем компьютере. Однако вы можете сделать это позже, когда перечисленные здесь решения не сработают.
Другие языки:
How to fix Error 1603 (Cannot Install Comodo Antivirus Error 1603) — Error 1603: Comodo Antivirus has encountered a problem and needs to close. We are sorry for the inconvenience.
Wie beheben Fehler 1603 (Comodo Antivirus Fehler 1603 kann nicht installiert werden) — Fehler 1603: Comodo Antivirus hat ein Problem festgestellt und muss geschlossen werden. Wir entschuldigen uns für die Unannehmlichkeiten.
Come fissare Errore 1603 (Impossibile installare Comodo Antivirus Errore 1603) — Errore 1603: Comodo Antivirus ha riscontrato un problema e deve essere chiuso. Ci scusiamo per l’inconveniente.
Hoe maak je Fout 1603 (Kan Comodo Antivirus Error 1603 niet installeren) — Fout 1603: Comodo Antivirus heeft een probleem ondervonden en moet worden afgesloten. Excuses voor het ongemak.
Comment réparer Erreur 1603 (Impossible d’installer Comodo Antivirus Erreur 1603) — Erreur 1603 : Comodo Antivirus a rencontré un problème et doit se fermer. Nous sommes désolés du dérangement.
어떻게 고치는 지 오류 1603 (Comodo 바이러스 백신 오류 1603을 설치할 수 없음) — 오류 1603: Comodo Antivirus에 문제가 발생해 닫아야 합니다. 불편을 끼쳐드려 죄송합니다.
Como corrigir o Erro 1603 (Não é possível instalar o Comodo Antivirus, erro 1603) — Erro 1603: O Comodo Antivirus encontrou um problema e precisa fechar. Lamentamos o inconveniente.
Hur man åtgärdar Fel 1603 (Kan inte installera Comodo Antivirus Error 1603) — Fel 1603: Comodo Antivirus har stött på ett problem och måste avslutas. Vi är ledsna för besväret.
Jak naprawić Błąd 1603 (Nie można zainstalować błędu antywirusowego Comodo 1603) — Błąd 1603: Comodo Antivirus napotkał problem i musi zostać zamknięty. Przepraszamy za niedogodności.
Cómo arreglar Error 1603 (No se puede instalar Comodo Antivirus Error 1603) — Error 1603: Comodo Antivirus ha detectado un problema y debe cerrarse. Lamentamos las molestias.
Об авторе: Фил Харт является участником сообщества Microsoft с 2010 года. С текущим количеством баллов более 100 000 он внес более 3000 ответов на форумах Microsoft Support и создал почти 200 новых справочных статей в Technet Wiki.
Следуйте за нами:
Последнее обновление:
30/03/22 12:45 : Пользователь Windows 10 проголосовал за то, что метод восстановления 1 работает для него.
Рекомендуемый инструмент для ремонта:
Этот инструмент восстановления может устранить такие распространенные проблемы компьютера, как синие экраны, сбои и замораживание, отсутствующие DLL-файлы, а также устранить повреждения от вредоносных программ/вирусов и многое другое путем замены поврежденных и отсутствующих системных файлов.
ШАГ 1:
Нажмите здесь, чтобы скачать и установите средство восстановления Windows.
ШАГ 2:
Нажмите на Start Scan и позвольте ему проанализировать ваше устройство.
ШАГ 3:
Нажмите на Repair All, чтобы устранить все обнаруженные проблемы.
СКАЧАТЬ СЕЙЧАС
Совместимость
Требования
1 Ghz CPU, 512 MB RAM, 40 GB HDD
Эта загрузка предлагает неограниченное бесплатное сканирование ПК с Windows. Полное восстановление системы начинается от $19,95.
ID статьи: ACX03125RU
Применяется к: Windows 10, Windows 8.1, Windows 7, Windows Vista, Windows XP, Windows 2000
Совет по увеличению скорости #46
Установите настройки мощности на максимальную производительность:
Установка максимальной производительности потребляет больше энергии, но заставит ваш компьютер работать быстрее. Microsoft упростила параметры настройки питания, которые можно найти в Панели управления. Измените схему сбалансированного управления питанием по умолчанию, чтобы получить максимальную производительность.
Нажмите здесь, чтобы узнать о другом способе ускорения работы ПК под управлением Windows
Где можно скачать актуальные антивирусные базы
Актуальные антивирусные базы COMODO для версий 5.8 и выше вы можете по данной ссылке.
Для версий 5.5 и более ранних, по этой ссылке.
Скачать антивирусные базы для версий 5.8 и выше вы можете с резервного сервера COMODO по ссылке.
* Внимание. Обновление резервного сервера происходит реже.
- Не проходит активация Comodo Internet Security или обновление антивирусной базы Comodo Internet Security.
- Ошибка при работающем соединении с интернетом: «Необходимо установить интернет соединение».
- Программа удаленного администрирования
- Обновление антивирусных баз вручную
- Как я могу получить информацию о «версии» Comodo AntiVirus?
- Как удалить Comodo AntiVirus (CAV)
- Как проверить корректность работы Comodo Internet Security?
- Я установил Comodo AntiVirus и при перезагрузке компьютера время запуска увеличилось
- Использование/изменение DNS серверов COMODO
- Настройка Firewall для Torrent-клиента
- Как исключить файлы из сканирования
- Настройка для работы с IPTV
- Как отправить образцы вирусов или сомнительных программ в Вирусную лабораторию Comodo
- При установке выводится сообщение, что установленна предыдущая версия антивируса
- Не удается отключить USB накопитель или кард-ридер после установки Comodo AntiVirus
- Каковы минимальные системные требования для Comodo Firewall Pro?
- Некоторые дистрибутивы запакованы в архив. Чем можно распаковать?
- Первое полное сканирование ПК после установки COMODO Internet Security
- Настройка Comodo Firewall для корректной работы Connectify Hotspot
- При установке выпадает ошибка 1603 (Error 1603)
- Проблема быстрого исчезновения Оповещений CIS v.6
- Проблема запуска сервиса TrustConnect (невозможно авторизоваться)
- Ошибка 1618 — переустановки Comodo Internet Security (Запущен другой процесс установки)
- Настройки Comodo TrustConnect (vpn-comodo)
- Перестал работать виртуальный киоск. Переустановить CIS невозможно, код ошибки 2318
- Перечень почтовых имен для подтверждения заказа Comodo SSL Сертификата
Перейти на главную окна программы-> Разное-> О программе
Нажмите Пуск-> Настройка-> Панель управления-> откройте «Установка / удаление программ». Выберите Comodo AntiVirus нажмите кнопку «Изменить / Удалить» выберите необходимое действие.
Переход в главное окно программы-> Разное-> Диагностика.
Это может произойти, только в случае, если у вас установлены другие антивирусные программы или их удаление произошло с ошибкой. Удалите их с помощью утилит удаления антивирусов в разделе. Если ранее произведенное удаление произошло с ошибкой, установите пробную версию ранее установленного антивирусного решения и после этого повторите удаление с помощью утилиты.
Отключить можно в настройках вашего интернет соединения (подключение по локальной сети или беспроводное сетевое соединение) — свойства — Протокол интернета TCP/IP — свойства — выбрать пункт «получить адрес DNS сервера автоматически» — применить или Подтвердить параметры при выходе — ок.
Если в дальнейшем вы захотите использовать COMODO DNS пройдите по указанному пути и внесите следующие IP-адреса:
Предпочтительный DNS: 8.26.56.26
Альтернативный DNS: 8.20.247.20
Для корректной работы с Torrent-клиентом необходимо:
1. Создать новые правила для Torrent-клиента:
Фаервол — Политики сетевой безопасности — Правила для приложений — Добавить — Путь к приложению — Выбрать — Обзор — Укажите исполняемый файл Torrent-клиента — Применить пользовательскую политику — Добавить.
Параметры правил:
-Действие: разрешить, Протокол: TCP или UPD, Направление: входящие, Адрес отправления: Любой адрес, Адрес назначения: Любой адрес, Порт назначения: (написать порт, указанный в настройках соединения Torrent-клиента)
-Действие: разрешить, Протокол: TCP или UPD, Направление: исходящие, Адрес отправления: Любой адрес, Адрес назначения: Любой адрес, Порт назначения: Любой адрес
-Действие: блокировать, Протокол: IP, Направление: входящие и исходящие, Адрес отправления: Любой адрес, Адрес назначения: Любой адрес, Детали IP: Любой.
2. Снять чекбокс (галочку) по следующему пути: фаервол -> настройки фаервола -> расширенные (вкладка) -> пункт «Блокировать фрагментированные IP датаграммы».
Переход в главное окно программы-> Антивирус-> Настройки сканирования-> Исключения-> Добавить.
Затем выбирает файлы / папки, которые хотим исключить из сканирования.
Для корректной работы с приложениями IPTV необходимо создать и настроить правило Firewall:
Зайдите в закладку Фаервол — Политики сетевой безопасноти — Глобальные правила — Добавить Сетевое правило — в поле «Описание» внесите название вашего правила — Протокол «IP» — вкладка «Детали IP» — IP протокол выбрать «IGMP» — применить.
Изменяете приоритет правила на высшее, выделив ваше правило в списке и поднимая нажатием кнопки «Выше».
Отправить образцы вредоносного программного обеспечения вы можете по адресу: http://www.comodo.com/home/internet-security/submit.php
Если установщик жалуется, что предыдущая версия установлена, пожалуйста, выполните следующие действия: Убедитесь, что следующие записи будут удалены из реестра: HKEY_LOCAL_MACHINE SOFTWARE ComodoGroup CDI 4 . После удаления этих записей, перезагрузите компьютер. Примечание: Эта статья содержит сведения об изменении реестра. Не забудьте создать резервную копию реестра, прежде чем изменять его. Убедитесь, что вы знаете, как восстановить реестр в случае возникновения проблем.
Comodo AntiVirus может полностью подавлять процесс безопасного извлечения USB накопителей и карт памяти с выводом следующей ошибки: «устройство универсальный том не может быть остановлено прямо сейчас. Попробуйте остановить устройство позже». Для решения данной проблемы остановите процесс сканирования Comodo AntiVirus, и повторите процедуру остановки устройства.
Системные требования:
Windows XP (SP2 или выше) и Windows Vista (32 и 64-разрядные версии) * Процессор 533 МГц или выше. 64 МБ оперативной памяти или лучше. 55 Мб на жестком диске для 32-разрядных версиях и 75 Мб для 64-битных версий.
Вы можете воспользоваться бесплатным архиватором 7-ZIP. Скачать архиватор бесплатно Вы можете здесь (32-bit х86) и здесь (64-bit х64).
После установки и обновления антивирусных баз, COMODO Internet Security предложит произвести первичную проверку операционной системы. Первичная проверка является самой глубокой и потребляет в несколько раз больше ресурсов, чем последующие, как по требованию, так и по расписанию. Мы рекомендуем произвести ее в ночное время.
Обновление антивирусных баз вручную (версия 5.хх)
# Скачайте и сохраните актуальную базу по следующим ссылкам:
Для версий 5.8 и выше вы можете по данной ссылке.
Для версий 5.5 и более ранних, по этой ссылке.
# Перезагрузите компьютер в Безопасном режиме (при загрузке ПК нажмите F8, в Меню дополнительных вариантов загрузки Windows при помощи клавиш со стрелками выберите «Безопасный режим»)
# Нажмите «Пуск» — «Выполнить» и скопируйте следующую строку:
%ProgramFiles%/Comodo/Comodo internet security/scanners
или перейдите в следующую папку:
C:Program filescomodocomodo internet securityscanners
# В открывшемся окне найдите и удалите или переименуйте файл bases.cav и на его место скопируйте ранее загруженный обновленный файл антивирусной базы.
# Перезагрузите компьютер в обычном режиме.
Для решения данного вопроса необходимо проверить следующие параметры:
1. Проверить наличие ранее установленных антивирусных решений и при нахождении удалить их и произвести переустановку продуктов Comodo.
2. Проверить следующие параметры на компьютере:
а. Браузер Internet Explorer не должен находится в режиме «Автономной работы»
б. В настройках параметров локальной сети в браузере Internet Explorer не прописаны настройки прокси-соединения. Настройку можно найти по следующему пути: Сервис -> Свойства обозревателя -> Подключения -> Настройка сети -> Снять галочку «Использовать прокси-сервер…»
3. Очистить кэш DNS операционной системы по команде: Пуск –> выполнить
–> наберите команду «cmd» –> ок. В черном окне ввести команду -> «ipconfig /flushdns» -> Нажимите Enter. Затем введите:
«route -f» -> Нажмите Enter. Перезагрузите компьютер и произвести активацию заново.
Настройка Comodo Firewall для корректной работы Connectify Hotspot
Для настройки корректной работы Connectify Hotspot, произведите следующие настройки:
1. Включите общий доступ к Интернету для Беспроводного соединения, которое использует Connectify Hotspot
2. В настройках фаервола добавьте сетевую зону с диапазоном адресов используемых Connectify Hotspot
3. Добавьте глобальное правило новой установленной сети — все входящие/исходящие для любых IP
4. Внесите приложения Connectifyd.exe и Connectify.exe в список доверенных приложений
5. Добавьте правило для приложения Connectifyd.exe для новой установленной сети — все входящие/исходящие для любых IP
6. Добавьте правило для приложения Connectify.exe — только исходящие
7. Определите порты именуемые «ConnectifyNetServices Порты» и добавьте к ним порты 67, 68, 1317, 53 и 1303.
8. Добавьте правило для приложения ConnectifyNetServices.exe — для любого входящего/исходящего UPD, для любого MAC.
Такое сообщение об ошибке может появляться в случае выполнения одного из следующих условий.
1. Папка, в которую устанавливается пакет установщика Windows зашифрована.
2. Папка, в которую устанавливается пакет установщика Windows, размещена на отсутствующем диске.
3. Учетная запись SYSTEM не имеет полного доступа для установки пакета установщика Windows в указанную папку. Сообщение об ошибке появляется в связи с тем, что для установки программы служба установщика Windows использует учетную запись SYSTEM.
Для решения этой проблемы можно воспользоваться одним из перечисленных ниже способов в зависимости от причины возникновения проблемы.
Установите пакет в незашифрованную папку.
— Данный способ можно использовать, если сообщение об ошибке появляется при попытке установить пакет установщика Windows в зашифрованную папку.
Установите пакет на диск, который установлен в системе постоянно.
— Данный способ можно использовать, если сообщение об ошибке появляется при попытке установить пакет установщика Windows в папку, размещенную на съемном носителе.
Предоставьте полный доступ учетной записи SYSTEM (только для Windows 2000 и Windows XP).
— Данный способ можно использовать, если сообщение об ошибке появляется в связи с тем, что учетная запись SYSTEM не имеет полного доступа для установки пакета установщика Windows в указанную папку.
В случае возникновения проблемы слишком быстрого исчезновения Оповещений COMODO Internet Security v.6 (2013) на ОС Windows 7 или Windows 8, необходимо проверить следующие настройки:
В «Расширенных настройках» перейдите в раздел «Настройки безопасности» — «Интерфейс» — проверьте наличие активного чек-бокса «Показывать информационные сообщения».
Далее перейдите в настройки Антивируса — «Реалтайм сканирование» — «Время показа оповещений на экране» — активируйте чек-бокс и установите время отображения.
Аналогичные настройки сделайте в «Защите+» — «Настройки HIPS» и «Файрвол» — «Настройки Файрвола».
Эта ошибка возникает в случаях если сетевой адаптер TAP-Win32 был отключен, или когда другая копия OpenVPN работает в фоновом режиме. Необходимо убедиться, что OpenVPN не был запущен на компьютере. Есть два способа решения этой проблемы:
Способ 1
ОС Windows XP: Откройте Панель управления. Откройте Сеть и Подключение к Интернету. Откройте Сетевые подключения. Щелкните правой кнопкой мыши адаптер TAP-Win32 Adapter V9 и выберите Включить.
ОС Vista: Откройте Панель управления. Откройте Сеть и Интернет. Откройте Сети и Общий доступ. Откройте Управление сетевыми подключениями. Щелкните правой кнопкой мыши адаптер TAP-Win32 Adapter V9 и выберите Включить.
ОС Windows 7: Откройте Панель управления. Откройте Сеть и Интернет. Откройте Сети и Общий доступ. Откройте Изменение параметров адаптера. Щелкните правой кнопкой мыши адаптер TAP-Win32 Adapter V9 и выберите Включить.
! В случае, если вы обнаружили, что адаптер был уже включен, пожалуйста, попробуйте отключить его, а затем снова включить («перезагрузка» адаптера).
Способ 2
Повторная установка службы OpenVPN. В этом случае будет заново создан адаптер TAP-Win32 Adapter V9. (Пожалуйста, убедитесь, что старые копии OpenVPN отключены или полностью закрыты перед началом установки).
Для решения данного затруднения произведите перезагрузку ПК. Перед началом установки проверьте наличие запущенного процесса msiexec.exe в диспетчере задач, и в случае его активности — закройте.
В случае сохранения затруднения, попробуйте произвести удаление в безопасном режиме.
Server: uk2.vpn.comodo.com
Account: Ваш логин
Password: полученный личный пароль
Encryption level: Auto.
Код ошибки указывает на изменения в файлах инсталлера Microsoft. Пожалуйста, запустите проверку диска с активацией чекбокса «Автоматически исправлять системные ошибки» и переустановите Windows Installer по ссылке. После проверки и справления системных ошибок, проведите полное сканирование ОС утилитой COMODO Cleaning Essentials.
- admin@ ваш домен
- administrator@ ваш домен
- hostmaster@ ваш домен
- postmaster@ ваш домен
- webmaster@ ваш домен
| Номер ошибки: | Ошибка 1603 | |
| Название ошибки: | Cannot Install Comodo Antivirus Error 1603 | |
| Описание ошибки: | Ошибка 1603: Возникла ошибка в приложении Comodo Antivirus. Приложение будет закрыто. Приносим извинения за неудобства. | |
| Разработчик: | Comodo Group | |
| Программное обеспечение: | Comodo Antivirus | |
| Относится к: | Windows XP, Vista, 7, 8, 10, 11 |
Описание «Cannot Install Comodo Antivirus Error 1603»
«Cannot Install Comodo Antivirus Error 1603» часто называется ошибкой во время выполнения (ошибка). Разработчики, такие как Comodo Group, обычно проходят через несколько контрольных точек перед запуском программного обеспечения, такого как Comodo Antivirus. К сожалению, иногда ошибки, такие как ошибка 1603, могут быть пропущены во время этого процесса.
После установки программного обеспечения может появиться сообщение об ошибке «Cannot Install Comodo Antivirus Error 1603». Сообщение об этой ошибке 1603 позволит разработчикам обновить свое приложение и исправить любые ошибки, которые могут вызвать его. Comodo Group вернется к коду и исправит его, а затем сделает обновление доступным для загрузки. Если есть запрос на обновление Comodo Antivirus, это обычно обходной путь для устранения проблем, таких как ошибка 1603 и другие ошибки.
В чем причина ошибки 1603?
В большинстве случаев вы увидите «Cannot Install Comodo Antivirus Error 1603» во время загрузки Comodo Antivirus. Следующие три наиболее значимые причины ошибок выполнения ошибки 1603 включают в себя:
Ошибка 1603 Crash — это распространенная ошибка 1603 во время выполнения ошибки, которая приводит к полному завершению работы программы. Обычно это происходит, когда Comodo Antivirus не может обрабатывать предоставленный ввод или когда он не знает, что выводить.
Утечка памяти «Cannot Install Comodo Antivirus Error 1603» — ошибка 1603 утечка памяти приводит к тому, что Comodo Antivirus постоянно использует все больше и больше памяти, увяская систему. Возможные причины из-за отказа Comodo Group девыделения памяти в программе или когда плохой код выполняет «бесконечный цикл».
Ошибка 1603 Logic Error — логическая ошибка возникает, когда компьютер производит неправильный вывод, даже если вход правильный. Это связано с ошибками в исходном коде Comodo Group, обрабатывающих ввод неправильно.
Повреждение, отсутствие или удаление файлов Cannot Install Comodo Antivirus Error 1603 может привести к ошибкам Comodo Antivirus. В большинстве случаев скачивание и замена файла Comodo Group позволяет решить проблему. Кроме того, регулярная очистка и оптимизация реестра Windows предотвратит создание неправильных ссылок на пути к файлам Comodo Group, поэтому мы настоятельно рекомендуем регулярно выполнять сканирование реестра.
Ошибки Cannot Install Comodo Antivirus Error 1603
Обнаруженные проблемы Cannot Install Comodo Antivirus Error 1603 с Comodo Antivirus включают:
- «Ошибка программного обеспечения Cannot Install Comodo Antivirus Error 1603. «
- «Ошибка программного обеспечения Win32: Cannot Install Comodo Antivirus Error 1603»
- «Cannot Install Comodo Antivirus Error 1603 столкнулся с проблемой и закроется. «
- «Файл Cannot Install Comodo Antivirus Error 1603 не найден.»
- «Cannot Install Comodo Antivirus Error 1603 не может быть найден. «
- «Проблема при запуске приложения: Cannot Install Comodo Antivirus Error 1603. «
- «Cannot Install Comodo Antivirus Error 1603 не работает. «
- «Ошибка Cannot Install Comodo Antivirus Error 1603. «
- «Cannot Install Comodo Antivirus Error 1603: путь приложения является ошибкой. «
Проблемы Cannot Install Comodo Antivirus Error 1603 с участием Comodo Antiviruss возникают во время установки, при запуске или завершении работы программного обеспечения, связанного с Cannot Install Comodo Antivirus Error 1603, или во время процесса установки Windows. Документирование проблем Cannot Install Comodo Antivirus Error 1603 в Comodo Antivirus является ключевым для определения причины проблем с электронной Windows и сообщения о них в Comodo Group.
Причины ошибок в файле Cannot Install Comodo Antivirus Error 1603
Эти проблемы Cannot Install Comodo Antivirus Error 1603 создаются отсутствующими или поврежденными файлами Cannot Install Comodo Antivirus Error 1603, недопустимыми записями реестра Comodo Antivirus или вредоносным программным обеспечением.
В частности, проблемы Cannot Install Comodo Antivirus Error 1603 возникают через:
- Недопустимые разделы реестра Cannot Install Comodo Antivirus Error 1603/повреждены.
- Вирус или вредоносное ПО, которые повредили файл Cannot Install Comodo Antivirus Error 1603 или связанные с Comodo Antivirus программные файлы.
- Cannot Install Comodo Antivirus Error 1603 злонамеренно удален (или ошибочно) другим изгоем или действительной программой.
- Другая программа, конфликтующая с Cannot Install Comodo Antivirus Error 1603 или другой общей ссылкой Comodo Antivirus.
- Comodo Antivirus (Cannot Install Comodo Antivirus Error 1603) поврежден во время загрузки или установки.
Продукт Solvusoft
Загрузка
WinThruster 2023 — Проверьте свой компьютер на наличие ошибок.
Совместима с Windows 2000, XP, Vista, 7, 8, 10 и 11
Установить необязательные продукты — WinThruster (Solvusoft) | Лицензия | Политика защиты личных сведений | Условия | Удаление
Перейти к содержанию
При попытке запуска антивирусного комплекса «Comodo Internet Security», пользователь может столкнуться с сообщением «COMODO Security agent could not be started. Would you like to run the diagnostics tool to fix the error?». После запуска диагностического инструмента или ничего не происходит, или появляется уведомление о том, что ряд ошибок устранён, после чего сообщение о проблемах агента возникает вновь. В этом материале я расскажу, что это такое, каковы его причины, и как исправить ошибку на вашем ПК.
Этот инструмент восстановления может устранить такие распространенные проблемы компьютера, как синие экраны, сбои и замораживание, отсутствующие DLL-файлы, а также устранить повреждения от вредоносных программ/вирусов и многое другое путем замены поврежденных и отсутствующих системных файлов.
ШАГ 1:
Нажмите здесь, чтобы скачать и установите средство восстановления Windows.
ШАГ 2:
Нажмите на Start Scan и позвольте ему проанализировать ваше устройство.
ШАГ 3:
Нажмите на Repair All, чтобы устранить все обнаруженные проблемы.
СКАЧАТЬ СЕЙЧАС
Совместимость
Требования
1 Ghz CPU, 512 MB RAM, 40 GB HDD
Эта загрузка предлагает неограниченное бесплатное сканирование ПК с Windows. Полное восстановление системы начинается от $19,95.
ID статьи: ACX03125RU
Применяется к: Windows 10, Windows 8.1, Windows 7, Windows Vista, Windows XP, Windows 2000
Совет по увеличению скорости #46
Установите настройки мощности на максимальную производительность:
Установка максимальной производительности потребляет больше энергии, но заставит ваш компьютер работать быстрее. Microsoft упростила параметры настройки питания, которые можно найти в Панели управления. Измените схему сбалансированного управления питанием по умолчанию, чтобы получить максимальную производительность.
Нажмите здесь, чтобы узнать о другом способе ускорения работы ПК под управлением Windows
Где можно скачать актуальные антивирусные базы
Актуальные антивирусные базы COMODO для версий 5.8 и выше вы можете по данной ссылке.
Для версий 5.5 и более ранних, по этой ссылке.
Скачать антивирусные базы для версий 5.8 и выше вы можете с резервного сервера COMODO по ссылке.
* Внимание. Обновление резервного сервера происходит реже.
- Не проходит активация Comodo Internet Security или обновление антивирусной базы Comodo Internet Security.
- Ошибка при работающем соединении с интернетом: «Необходимо установить интернет соединение».
- Программа удаленного администрирования
- Обновление антивирусных баз вручную
- Как я могу получить информацию о «версии» Comodo AntiVirus?
- Как удалить Comodo AntiVirus (CAV)
- Как проверить корректность работы Comodo Internet Security?
- Я установил Comodo AntiVirus и при перезагрузке компьютера время запуска увеличилось
- Использование/изменение DNS серверов COMODO
- Настройка Firewall для Torrent-клиента
- Как исключить файлы из сканирования
- Настройка для работы с IPTV
- Как отправить образцы вирусов или сомнительных программ в Вирусную лабораторию Comodo
- При установке выводится сообщение, что установленна предыдущая версия антивируса
- Не удается отключить USB накопитель или кард-ридер после установки Comodo AntiVirus
- Каковы минимальные системные требования для Comodo Firewall Pro?
- Некоторые дистрибутивы запакованы в архив. Чем можно распаковать?
- Первое полное сканирование ПК после установки COMODO Internet Security
- Настройка Comodo Firewall для корректной работы Connectify Hotspot
- При установке выпадает ошибка 1603 (Error 1603)
- Проблема быстрого исчезновения Оповещений CIS v.6
- Проблема запуска сервиса TrustConnect (невозможно авторизоваться)
- Ошибка 1618 — переустановки Comodo Internet Security (Запущен другой процесс установки)
- Настройки Comodo TrustConnect (vpn-comodo)
- Перестал работать виртуальный киоск. Переустановить CIS невозможно, код ошибки 2318
- Перечень почтовых имен для подтверждения заказа Comodo SSL Сертификата
Перейти на главную окна программы-> Разное-> О программе
Нажмите Пуск-> Настройка-> Панель управления-> откройте «Установка / удаление программ». Выберите Comodo AntiVirus нажмите кнопку «Изменить / Удалить» выберите необходимое действие.
Переход в главное окно программы-> Разное-> Диагностика.
Это может произойти, только в случае, если у вас установлены другие антивирусные программы или их удаление произошло с ошибкой. Удалите их с помощью утилит удаления антивирусов в разделе. Если ранее произведенное удаление произошло с ошибкой, установите пробную версию ранее установленного антивирусного решения и после этого повторите удаление с помощью утилиты.
Отключить можно в настройках вашего интернет соединения (подключение по локальной сети или беспроводное сетевое соединение) — свойства — Протокол интернета TCP/IP — свойства — выбрать пункт «получить адрес DNS сервера автоматически» — применить или Подтвердить параметры при выходе — ок.
Если в дальнейшем вы захотите использовать COMODO DNS пройдите по указанному пути и внесите следующие IP-адреса:
Предпочтительный DNS: 8.26.56.26
Альтернативный DNS: 8.20.247.20
Для корректной работы с Torrent-клиентом необходимо:
1. Создать новые правила для Torrent-клиента:
Фаервол — Политики сетевой безопасности — Правила для приложений — Добавить — Путь к приложению — Выбрать — Обзор — Укажите исполняемый файл Torrent-клиента — Применить пользовательскую политику — Добавить.
Параметры правил:
-Действие: разрешить, Протокол: TCP или UPD, Направление: входящие, Адрес отправления: Любой адрес, Адрес назначения: Любой адрес, Порт назначения: (написать порт, указанный в настройках соединения Torrent-клиента)
-Действие: разрешить, Протокол: TCP или UPD, Направление: исходящие, Адрес отправления: Любой адрес, Адрес назначения: Любой адрес, Порт назначения: Любой адрес
-Действие: блокировать, Протокол: IP, Направление: входящие и исходящие, Адрес отправления: Любой адрес, Адрес назначения: Любой адрес, Детали IP: Любой.
2. Снять чекбокс (галочку) по следующему пути: фаервол -> настройки фаервола -> расширенные (вкладка) -> пункт «Блокировать фрагментированные IP датаграммы».
Переход в главное окно программы-> Антивирус-> Настройки сканирования-> Исключения-> Добавить.
Затем выбирает файлы / папки, которые хотим исключить из сканирования.
Для корректной работы с приложениями IPTV необходимо создать и настроить правило Firewall:
Зайдите в закладку Фаервол — Политики сетевой безопасноти — Глобальные правила — Добавить Сетевое правило — в поле «Описание» внесите название вашего правила — Протокол «IP» — вкладка «Детали IP» — IP протокол выбрать «IGMP» — применить.
Изменяете приоритет правила на высшее, выделив ваше правило в списке и поднимая нажатием кнопки «Выше».
Отправить образцы вредоносного программного обеспечения вы можете по адресу: http://www.comodo.com/home/internet-security/submit.php
Если установщик жалуется, что предыдущая версия установлена, пожалуйста, выполните следующие действия: Убедитесь, что следующие записи будут удалены из реестра: HKEY_LOCAL_MACHINE SOFTWARE ComodoGroup CDI 4 . После удаления этих записей, перезагрузите компьютер. Примечание: Эта статья содержит сведения об изменении реестра. Не забудьте создать резервную копию реестра, прежде чем изменять его. Убедитесь, что вы знаете, как восстановить реестр в случае возникновения проблем.
Comodo AntiVirus может полностью подавлять процесс безопасного извлечения USB накопителей и карт памяти с выводом следующей ошибки: «устройство универсальный том не может быть остановлено прямо сейчас. Попробуйте остановить устройство позже». Для решения данной проблемы остановите процесс сканирования Comodo AntiVirus, и повторите процедуру остановки устройства.
Системные требования:
Windows XP (SP2 или выше) и Windows Vista (32 и 64-разрядные версии) * Процессор 533 МГц или выше. 64 МБ оперативной памяти или лучше. 55 Мб на жестком диске для 32-разрядных версиях и 75 Мб для 64-битных версий.
Вы можете воспользоваться бесплатным архиватором 7-ZIP. Скачать архиватор бесплатно Вы можете здесь (32-bit х86) и здесь (64-bit х64).
После установки и обновления антивирусных баз, COMODO Internet Security предложит произвести первичную проверку операционной системы. Первичная проверка является самой глубокой и потребляет в несколько раз больше ресурсов, чем последующие, как по требованию, так и по расписанию. Мы рекомендуем произвести ее в ночное время.
Обновление антивирусных баз вручную (версия 5.хх)
# Скачайте и сохраните актуальную базу по следующим ссылкам:
Для версий 5.8 и выше вы можете по данной ссылке.
Для версий 5.5 и более ранних, по этой ссылке.
# Перезагрузите компьютер в Безопасном режиме (при загрузке ПК нажмите F8, в Меню дополнительных вариантов загрузки Windows при помощи клавиш со стрелками выберите «Безопасный режим»)
# Нажмите «Пуск» — «Выполнить» и скопируйте следующую строку:
%ProgramFiles%/Comodo/Comodo internet security/scanners
или перейдите в следующую папку:
C:Program filescomodocomodo internet securityscanners
# В открывшемся окне найдите и удалите или переименуйте файл bases.cav и на его место скопируйте ранее загруженный обновленный файл антивирусной базы.
# Перезагрузите компьютер в обычном режиме.
Для решения данного вопроса необходимо проверить следующие параметры:
1. Проверить наличие ранее установленных антивирусных решений и при нахождении удалить их и произвести переустановку продуктов Comodo.
2. Проверить следующие параметры на компьютере:
а. Браузер Internet Explorer не должен находится в режиме «Автономной работы»
б. В настройках параметров локальной сети в браузере Internet Explorer не прописаны настройки прокси-соединения. Настройку можно найти по следующему пути: Сервис -> Свойства обозревателя -> Подключения -> Настройка сети -> Снять галочку «Использовать прокси-сервер…»
3. Очистить кэш DNS операционной системы по команде: Пуск –> выполнить
–> наберите команду «cmd» –> ок. В черном окне ввести команду -> «ipconfig /flushdns» -> Нажимите Enter. Затем введите:
«route -f» -> Нажмите Enter. Перезагрузите компьютер и произвести активацию заново.
Настройка Comodo Firewall для корректной работы Connectify Hotspot
Для настройки корректной работы Connectify Hotspot, произведите следующие настройки:
1. Включите общий доступ к Интернету для Беспроводного соединения, которое использует Connectify Hotspot
2. В настройках фаервола добавьте сетевую зону с диапазоном адресов используемых Connectify Hotspot
3. Добавьте глобальное правило новой установленной сети — все входящие/исходящие для любых IP
4. Внесите приложения Connectifyd.exe и Connectify.exe в список доверенных приложений
5. Добавьте правило для приложения Connectifyd.exe для новой установленной сети — все входящие/исходящие для любых IP
6. Добавьте правило для приложения Connectify.exe — только исходящие
7. Определите порты именуемые «ConnectifyNetServices Порты» и добавьте к ним порты 67, 68, 1317, 53 и 1303.
8. Добавьте правило для приложения ConnectifyNetServices.exe — для любого входящего/исходящего UPD, для любого MAC.
Такое сообщение об ошибке может появляться в случае выполнения одного из следующих условий.
1. Папка, в которую устанавливается пакет установщика Windows зашифрована.
2. Папка, в которую устанавливается пакет установщика Windows, размещена на отсутствующем диске.
3. Учетная запись SYSTEM не имеет полного доступа для установки пакета установщика Windows в указанную папку. Сообщение об ошибке появляется в связи с тем, что для установки программы служба установщика Windows использует учетную запись SYSTEM.
Для решения этой проблемы можно воспользоваться одним из перечисленных ниже способов в зависимости от причины возникновения проблемы.
Установите пакет в незашифрованную папку.
— Данный способ можно использовать, если сообщение об ошибке появляется при попытке установить пакет установщика Windows в зашифрованную папку.
Установите пакет на диск, который установлен в системе постоянно.
— Данный способ можно использовать, если сообщение об ошибке появляется при попытке установить пакет установщика Windows в папку, размещенную на съемном носителе.
Предоставьте полный доступ учетной записи SYSTEM (только для Windows 2000 и Windows XP).
— Данный способ можно использовать, если сообщение об ошибке появляется в связи с тем, что учетная запись SYSTEM не имеет полного доступа для установки пакета установщика Windows в указанную папку.
В случае возникновения проблемы слишком быстрого исчезновения Оповещений COMODO Internet Security v.6 (2013) на ОС Windows 7 или Windows 8, необходимо проверить следующие настройки:
В «Расширенных настройках» перейдите в раздел «Настройки безопасности» — «Интерфейс» — проверьте наличие активного чек-бокса «Показывать информационные сообщения».
Далее перейдите в настройки Антивируса — «Реалтайм сканирование» — «Время показа оповещений на экране» — активируйте чек-бокс и установите время отображения.
Аналогичные настройки сделайте в «Защите+» — «Настройки HIPS» и «Файрвол» — «Настройки Файрвола».
Эта ошибка возникает в случаях если сетевой адаптер TAP-Win32 был отключен, или когда другая копия OpenVPN работает в фоновом режиме. Необходимо убедиться, что OpenVPN не был запущен на компьютере. Есть два способа решения этой проблемы:
Способ 1
ОС Windows XP: Откройте Панель управления. Откройте Сеть и Подключение к Интернету. Откройте Сетевые подключения. Щелкните правой кнопкой мыши адаптер TAP-Win32 Adapter V9 и выберите Включить.
ОС Vista: Откройте Панель управления. Откройте Сеть и Интернет. Откройте Сети и Общий доступ. Откройте Управление сетевыми подключениями. Щелкните правой кнопкой мыши адаптер TAP-Win32 Adapter V9 и выберите Включить.
ОС Windows 7: Откройте Панель управления. Откройте Сеть и Интернет. Откройте Сети и Общий доступ. Откройте Изменение параметров адаптера. Щелкните правой кнопкой мыши адаптер TAP-Win32 Adapter V9 и выберите Включить.
! В случае, если вы обнаружили, что адаптер был уже включен, пожалуйста, попробуйте отключить его, а затем снова включить («перезагрузка» адаптера).
Способ 2
Повторная установка службы OpenVPN. В этом случае будет заново создан адаптер TAP-Win32 Adapter V9. (Пожалуйста, убедитесь, что старые копии OpenVPN отключены или полностью закрыты перед началом установки).
Для решения данного затруднения произведите перезагрузку ПК. Перед началом установки проверьте наличие запущенного процесса msiexec.exe в диспетчере задач, и в случае его активности — закройте.
В случае сохранения затруднения, попробуйте произвести удаление в безопасном режиме.
Server: uk2.vpn.comodo.com
Account: Ваш логин
Password: полученный личный пароль
Encryption level: Auto.
Код ошибки указывает на изменения в файлах инсталлера Microsoft. Пожалуйста, запустите проверку диска с активацией чекбокса «Автоматически исправлять системные ошибки» и переустановите Windows Installer по ссылке. После проверки и справления системных ошибок, проведите полное сканирование ОС утилитой COMODO Cleaning Essentials.
- admin@ ваш домен
- administrator@ ваш домен
- hostmaster@ ваш домен
- postmaster@ ваш домен
- webmaster@ ваш домен
| Номер ошибки: | Ошибка 1603 | |
| Название ошибки: | Cannot Install Comodo Antivirus Error 1603 | |
| Описание ошибки: | Ошибка 1603: Возникла ошибка в приложении Comodo Antivirus. Приложение будет закрыто. Приносим извинения за неудобства. | |
| Разработчик: | Comodo Group | |
| Программное обеспечение: | Comodo Antivirus | |
| Относится к: | Windows XP, Vista, 7, 8, 10, 11 |
Описание «Cannot Install Comodo Antivirus Error 1603»
«Cannot Install Comodo Antivirus Error 1603» часто называется ошибкой во время выполнения (ошибка). Разработчики, такие как Comodo Group, обычно проходят через несколько контрольных точек перед запуском программного обеспечения, такого как Comodo Antivirus. К сожалению, иногда ошибки, такие как ошибка 1603, могут быть пропущены во время этого процесса.
После установки программного обеспечения может появиться сообщение об ошибке «Cannot Install Comodo Antivirus Error 1603». Сообщение об этой ошибке 1603 позволит разработчикам обновить свое приложение и исправить любые ошибки, которые могут вызвать его. Comodo Group вернется к коду и исправит его, а затем сделает обновление доступным для загрузки. Если есть запрос на обновление Comodo Antivirus, это обычно обходной путь для устранения проблем, таких как ошибка 1603 и другие ошибки.
В чем причина ошибки 1603?
В большинстве случаев вы увидите «Cannot Install Comodo Antivirus Error 1603» во время загрузки Comodo Antivirus. Следующие три наиболее значимые причины ошибок выполнения ошибки 1603 включают в себя:
Ошибка 1603 Crash — это распространенная ошибка 1603 во время выполнения ошибки, которая приводит к полному завершению работы программы. Обычно это происходит, когда Comodo Antivirus не может обрабатывать предоставленный ввод или когда он не знает, что выводить.
Утечка памяти «Cannot Install Comodo Antivirus Error 1603» — ошибка 1603 утечка памяти приводит к тому, что Comodo Antivirus постоянно использует все больше и больше памяти, увяская систему. Возможные причины из-за отказа Comodo Group девыделения памяти в программе или когда плохой код выполняет «бесконечный цикл».
Ошибка 1603 Logic Error — логическая ошибка возникает, когда компьютер производит неправильный вывод, даже если вход правильный. Это связано с ошибками в исходном коде Comodo Group, обрабатывающих ввод неправильно.
Повреждение, отсутствие или удаление файлов Cannot Install Comodo Antivirus Error 1603 может привести к ошибкам Comodo Antivirus. В большинстве случаев скачивание и замена файла Comodo Group позволяет решить проблему. Кроме того, регулярная очистка и оптимизация реестра Windows предотвратит создание неправильных ссылок на пути к файлам Comodo Group, поэтому мы настоятельно рекомендуем регулярно выполнять сканирование реестра.
Ошибки Cannot Install Comodo Antivirus Error 1603
Обнаруженные проблемы Cannot Install Comodo Antivirus Error 1603 с Comodo Antivirus включают:
- «Ошибка программного обеспечения Cannot Install Comodo Antivirus Error 1603. «
- «Ошибка программного обеспечения Win32: Cannot Install Comodo Antivirus Error 1603»
- «Cannot Install Comodo Antivirus Error 1603 столкнулся с проблемой и закроется. «
- «Файл Cannot Install Comodo Antivirus Error 1603 не найден.»
- «Cannot Install Comodo Antivirus Error 1603 не может быть найден. «
- «Проблема при запуске приложения: Cannot Install Comodo Antivirus Error 1603. «
- «Cannot Install Comodo Antivirus Error 1603 не работает. «
- «Ошибка Cannot Install Comodo Antivirus Error 1603. «
- «Cannot Install Comodo Antivirus Error 1603: путь приложения является ошибкой. «
Проблемы Cannot Install Comodo Antivirus Error 1603 с участием Comodo Antiviruss возникают во время установки, при запуске или завершении работы программного обеспечения, связанного с Cannot Install Comodo Antivirus Error 1603, или во время процесса установки Windows. Документирование проблем Cannot Install Comodo Antivirus Error 1603 в Comodo Antivirus является ключевым для определения причины проблем с электронной Windows и сообщения о них в Comodo Group.
Причины ошибок в файле Cannot Install Comodo Antivirus Error 1603
Эти проблемы Cannot Install Comodo Antivirus Error 1603 создаются отсутствующими или поврежденными файлами Cannot Install Comodo Antivirus Error 1603, недопустимыми записями реестра Comodo Antivirus или вредоносным программным обеспечением.
В частности, проблемы Cannot Install Comodo Antivirus Error 1603 возникают через:
- Недопустимые разделы реестра Cannot Install Comodo Antivirus Error 1603/повреждены.
- Вирус или вредоносное ПО, которые повредили файл Cannot Install Comodo Antivirus Error 1603 или связанные с Comodo Antivirus программные файлы.
- Cannot Install Comodo Antivirus Error 1603 злонамеренно удален (или ошибочно) другим изгоем или действительной программой.
- Другая программа, конфликтующая с Cannot Install Comodo Antivirus Error 1603 или другой общей ссылкой Comodo Antivirus.
- Comodo Antivirus (Cannot Install Comodo Antivirus Error 1603) поврежден во время загрузки или установки.
Продукт Solvusoft
Загрузка
WinThruster 2023 — Проверьте свой компьютер на наличие ошибок.
Совместима с Windows 2000, XP, Vista, 7, 8, 10 и 11
Установить необязательные продукты — WinThruster (Solvusoft) | Лицензия | Политика защиты личных сведений | Условия | Удаление
Перейти к содержанию
При попытке запуска антивирусного комплекса «Comodo Internet Security», пользователь может столкнуться с сообщением «COMODO Security agent could not be started. Would you like to run the diagnostics tool to fix the error?». После запуска диагностического инструмента или ничего не происходит, или появляется уведомление о том, что ряд ошибок устранён, после чего сообщение о проблемах агента возникает вновь. В этом материале я расскажу, что это такое, каковы его причины, и как исправить ошибку на вашем ПК.
Содержание
- Суть и причина дисфункции
- Как устранить«COMODO security Agent could not be started»
- Заключение
Суть и причина дисфункции
В переводе с английского текст данной ошибки звучит «Агент программы «COMODO Security» не может быть запущен. Желаете запустить диагностический инструмент для исправления ошибки?».
Как я уже упоминал выше, использование диагностического инструмента никак не меняет ситуацию, и при последующем запуске программы «Comodo Security» сообщение о невозможности запуска агента появляется вновь.
Причинами дисфункции может быть следующее:
- Случайный сбой в работе ПК;
- Некорректная установка программы«Comodo Internet Security»;
- Запуск данной программы не от имени администратора;
- Нестабильная работа службы «COMODO Virtual Service Manager» (или «Comodo Internet Security Helper Service»);
- Нарушение целостности системного реестра;
- Конфликт двух установленных на компьютере антивирусных программ (в данном случае, «Comodo» и «Avast»);
- Злокачественное действие вирусных программ.
Как устранить«COMODO security Agent could not be started»
Для решения проблемы рекомендую сделать следующее:
- Перезагрузите ваш компьютер. Если проблема имеет случайную природу – она исчезнет;
- Установите автоматический тип запуска служб, ответственных за работу «Comodo Internet Security». Нажмите на кнопку «Пуск», в строке поиска введите services.msc и нажмите ввод. В открывшемся окне служб поищите службу «COMODO Virtual Service Manager» (а также, при наличии, «Comodo Internet Security Helper Service»), дважды кликните на ней, и установите тип запуска на «Автоматически». Нажмите на «Ок», перезагрузите ваш компьютер, и попробуйте запустить «Comodo» вновь;
Установите тип запуска «Автоматически» - Запустите программу от имени администратора. Наведите курсор мыши на иконку «Comodo» на рабочем столе, кликните на правую клавишу мыши, и в появившемся меню выберите «Запуск от имени администратора»;
- Проверьте системный реестр на наличие ошибок. Помогут такие программы как CCleaner, RegCleaner, Registry Life и другие аналоги;
- Переустановите «Comodo Internet Security». Удалите данную программу с помощью специальных утилит для удаления (например, «Revo Uninstaller»), затем перезагрузите ваш компьютер. Запустите уже упомянутые мной «CCleaner» или «RegCleaner», и с их помощью выполните проверку системы на наличие ошибок. Затем скачайте и установите на ПК самую свежую версию «Comodo Internet Security»;
- Удалите с вашего ПК антивирусную программу «Avast». В практике пользователей фиксировались случаи конфликтов программ«Comodo» и «Avast», удаление последней позволит избавиться от ошибки на вашем компьютере;
- Попробуйте использовать мощные антивирусные инструменты уровня Dr.Web CureIt! или AdwCleaner для проверки системы на вируса и удаления последних.
Заключение
В большинстве случаев, причиной дисфункции является некорректная установка упомянутой программы, а также сбои в работе соответствующей службы. Выполните комплекс перечисленных выше советов, они помогут избавиться от ошибки «COMODO security Agent could not be started на вашем ПК.
Опубликовано 02 мая 2017 Обновлено 16 мая 2021
Содержание
- FAQ: Comodo Internet Security
- Установка COMODO Internet Security 10-12. Упрощенная инструкция по настройке и использованию
- Подготовка системы
- Выбор дистрибутива. Обзор компонентов. Особенности установки и удаления
- Установка
- Настройка
- Дополнительные шаги на чистой системе
- Как реагировать на оповещения
- Опасные функции
- Как удалить антивирус Comodo с компьютера
- Удаление Comodo стандартным способом
- Удаление Comodo с помощью утилиты Comodo Uninstaller
FAQ: Comodo Internet Security
Инструкции действуют для следующих программ:
1. Почему антивирус Comodo бесплатный?
Более развернутый ответ на этот вопрос дал сам президент компании Comodo Melih Abdulhayoglu в статье Почему Comodo бесплатен?, перевод которой представлен на нашем сайте.
2. Как настроить Comodo Internet Security?
Разработчики предлагают настройки по умолчанию, как оптимальные для большинства пользователей программы. Они подойдут для начинающих пользователей, которые только знакомятся с продуктом. Мы рекомендуем не менять настройки по умолчанию первые несколько дней использования, чтобы посмотреть на его работу в вашей конкретной системе, и изучить основные возможности и функции Comodo Internet Security. На нашем сайте представлены следующие варианты настроек, предложенные пользователями:
Вы можете поделиться своим вариантом настроек с подробным описанием и поделиться с нами по адресу [email protected]
3. Как восстановить определение новых сетей?
4. Как настроить фаервол Comodo для работы с uTorrent/BitTorrent?
5. Что делать, если после установки/обновления uTorrent на него стал реагировать Comodo Internet Security?
Это реакция на рекламный модуль, который появился в последних версиях торрент-клиента uTorrent (BitTorrent). Есть несколько вариантов решения данной проблемы:
Отключить рекламу в новых клиентах uTorrent:
2) Выставить значение «НЕТ» (и сохранить) у каждого и перезапустить программу.
В этом случае срабатывание антивируса появляется при установке «поверх», при обновлении из самой программы срабатывания нет.
6. Какие отличия между бесплатной версией Comodo Internet Security Premium и платными версиями Pro, Complete?
Comodo Internet Security доступен в трех изданиях Premium (бесплатно), Pro и Complete. В то время как программное ядро CIS одинаково для всех версий, Pro и Complete предлагают широкий спектр дополнительных услуг.
Comodo Internet Security Complete включает в себя Comodo GeekBuddy, гарантию Virus Free, TrustConnect (безопасный VPN-сервис, который обеспечивает 128-битное зашифрованное соединение от публичных беспроводных точек доступа) и аккаунт онлайн резервного копирования Comodo Cloud (50 ГБ онлайн-пространства).
Подробнее посмотреть сравнение можно в таблице Сравнение функций различных версий Comodo
7. Как включить защиту от шифровальщиков в Comodo Internet Security?
Дополнительная защита от шифровальщиков актуальна для следующих пользователей:
— Для пользователей Comodo Internet Security версии 5.x и ниже
— Для пользователей версии 6.x, 7.x с операционной системой Windows XP
— Для пользователей версии 6.x, 7.x с операционной системой Windows 7, 8, использующих HIPS и Поведенческий анализ (Частично ограничен и Подозрительно), либо только HIPS, либо только Поведенческий анализ (Частично ограничен и Подозрительно).
Для защиты от шифровальщиков файлов, добавляем в компонент HIPS следующее правило в Защищенные объекты:
8. В чем отличия правил Comodo HIPS для защиты от шифровальщиков: [?:*] и [DeviceKsecDD]?
Добавление DeviceKsecDD защищает от:
9. Нужна ли Comodo Internet Security веб-защита?
Если вы хотите усилить защиту при веб-серфинге мы рекомендуем плагины Bitdefender TrafficLight (поддерживает Mozilla Firefox, Safari, Google Chrome и браузеры на основе движка Chromium: Яндекс.Браузер, Comodo Dragon, SRWare Iron и т.д.) или McAfee SiteAdvisor (поддерживает Firefox, Google Chrome и Internet Explorer).
10. Как сбросить настройки на значения по умолчанию для Comodo Internet Security?
Для сброса настроек Comodo Internet Security на значения по умолчанию необходимо перейти в меню «Расширенные настройки > Общие настройки > Конфигурация» и импортировать любую конфигурацию (в том числе используемую) из папки с конфигурациями C:Program FilesCOMODOCOMODO Internet Security. Там хранятся конфигурации с настройками по умолчанию.
11. Как с помощью Comodo Internet Security заблокировать доступ к сайтам?
В меню «Задачи > Расширенные задачи > Расширенные настройки > Настройки безопасности > Фаервол > Глобальные правила» создайте запрещающее правило по имени хоста (например, example.com). Созданное запрещающее правило обязательно нужно переместить в самый верх.
Обновите кэш сетевых настроек следующим образом: Win+X > Командная строка (администратор) > введите команду ipconfig /flushdns и нажмите Enter. Сделайте перезагрузку компьютера.
12. Как восстановить поврежденный список доверенных поставщиков?
Скачайте два файла доверенных поставщиков по этой ссылке. Разместите их в директории «Диск:Program FilesCOMODOCOMODO Internet Securitydatabase». Выполните перезагрузку компьютера, а затем запустите обновление антивируса.
13. Как обновить Comodo Internet Security с версии 5.x до 6.x?
Можно воспользоваться специальным дистрибутивом перехода с версии 5.x на 6.x.
14. Как сохранить свои настройки в Comodo Internet Security?
В меню «Задачи > Расширенные задачи > Расширенные настройки > Общие настройки > Конфигурация» выберите текущую конфигурацию и сделайте экспорт через нижнее выдвигающееся меню, назвав файл конфигурации любым своим именем.
15. Как настроить Comodo Internet Security на работу с IPTV-плеером?
Если фаервол блокирует IPTV-плеер, настройте глобальные правила фаервола и приложения таким образом.
16. Как добавить в список доверенных файлов и доверенных поставщиков?
Comodo Internet Security позволяет добавлять в список доверенных файлов и доверенных поставщиков. Это можно сделать таким образом.
17. Как перенести файлы с Виртуального киоска на компьютер?
Для переноса файлов из Виртуального киоска на компьютер и обратно используйте компонент «Область общего доступа». Для этого загружаемые файлы необходимо скопировать из папки загрузки в папку «Область общего доступа», запустив ее с ярлыка на виртуальном рабочем столе.
18. Как добавить папку в глобальные исключения?
Чтобы в Comodo Internet Security добавить папку в глобальные исключения, сделайте как показано в данном видео, и реагировать на вновь созданные файлы не будет.
19. Как настроить поведенческий анализ?
20. Как настроить Контент-фильтр?
Ознакомьтесь с руководством пользователя Comodo Internet Security 7: Настройки Контент-фильтра.
21. Как разблокировать Windows от Comodo?
22. Как заблокировать сайт в контент-фильтре Comodo?
Во вкладке Категории нужно создать свою категорию и добавить в нее необходимые сайты. Затем во вкладке Правила нужно открыть категорию Заблокированные и добавить туда созданную категорию.
23. Чем отличается «Сканирование по доступу» от кумулятивного?
24. Что делать, если файл программы попал в неопознанные и его не удается оттуда убрать.
Выполните следующие действия:
Важно! Это желательно делать сразу, пока файл ещё не удалён с компьютера.
Проблема с отправкой файлов на проверку давно наблюдается у многих пользователей. В этом случае файл можно упаковать в архив и отправить таким образом, либо включив опцию «Отправить как ложное срабатывание».
Также Вы можете использовать, например, приложение Phrozen VirusTotal Uploader для проверки файла на VirusTotal. В случае, если файл вредоносный, через некоторое время он будет добавлен в том числе и в базы Comodo.
26. Как вернуть ярлык «Область общего доступа» на рабочий стол?
27. Как вернуть ярлык «Виртуальный Comodo Dragon» на рабочий стол?
В свойствах ярлыка значок можно изменить на значок браузера Comodo Dragon.
28. Что делать, если не происходит автозагрузка Comodo Internet Security?
Обычно проблема решается редактированием реестра:
Или скачайте start_comodo.zip, распакуйте архив и запустите файл start_comodo.reg для автоматического внесения изменений в реестр.
Если не запускается сама служба cmdAgent, следует открыть «Панель управления» > «Администрирование» > «Службы» > «COMODO Internet Security Helper Service» и на вкладке «Восстановление» включить перезапуск при сбоях.
Источник
Установка COMODO Internet Security 10-12. Упрощенная инструкция по настройке и использованию
COMODO Internet Security — комплексная система защиты, предоставлявшаяся бесплатно как для домашнего, так и для коммерческого использования, причем в полнофункциональном варианте (за исключением некоторых онлайн-сервисов).
Следует сказать, что CIS позволяет довольно гибкую настройку, и поэтому по удобству использования и степени защищенности системы с установленным CIS корректнее судить о конкретной конфигурации, а не о достоинствах/недостатках продукта как такового.
В данном цикле статей разбирается логика работы CIS, выявляются проблемы этого продукта и даются рекомендации по эффективному его использованию. Все утверждения в статьях являются выводами из личного опыта автора, не претендуют на безоговорочную истину и предлагаются к критическому их осмыслению и обсуждению.
Подготовка системы
Ранее заявленные системные требования COMODO Internet Security — Windows XP 32bit, Vista/Win7/Win8/Win8.1/Win10 32 bit & 64 bit / 152 MB RAM / 400 MB space. Однако после версии 12.0.0.6870 поддержка Windows XP и Vista прекращается.
Как и в случае установки любых системных программ, особенно антивирусных, рекомендую предварительно сделать резервную копию ОС. Из-за непредвиденного конфликта, например, с обновленим ОС удаление CIS может оказаться непростой задачей.
Замечу, что некорректная работа или деинсталляция CIS бывает связана с использованием всевозможных «оптимизаторов системы», «чистильщиков реестра», утилит для «полного» удаления программ или их установки «с отслеживанием». Моя скромная рекомендация — держаться подальше от подобных средств и доверить обслуживание операционной системы ей самой.
При установке CIS встроенный Брандмауэр Windows не отключается автоматически. Вероятно, эти продукты не конфликтуют между собой, раз CIS не дает предупреждений на этот счет. Тем не менее можно отключить Брандмауэр вручную: Win+R → wf.msc → Свойства → в каждом профиле выбрать Брандмауэр: Отключить. Не следует, однако, отключать саму службу Брандмауэр Windows.
Рекомендую устанавливать CIS только на систему, гарантированно чистую от вредоносных программ.
Выбор дистрибутива. Обзор компонентов. Особенности установки и удаления
Официальным русскоязычным сайтом COMODO является ru.comodo.com (Внимание — не comodorus.ru!), однако он не всегда предоставляет достаточно полный и свежий набор дистрибутивов. Рекомендую брать дистрибутивы на официальном форуме или на сайте comss.ru.
Компонент Firewall поставляется дистрибутивами COMODO Internet Security (онлайн и офлайн, установка опциональна) и COMODO Firewall (установка обязательна). В состав фаервола входит также Контент-фильтр. На мой взгляд, фаервол с проактивной защитой — это все, что необходимо.
Компонент Antivirus поставляется онлайн-дистрибутивами COMODO Antivirus и COMODO Internet Security (установка обязательна), а также офлайн-дистрибутивом CIS (установка опциональна). В нем нет острой необходимости, если проактивная защита настроена и используется должным образом. Впрочем, нельзя исключать появления вредоносной программы, которая бы обходила проактивную защиту, но обезвреживалась антивирусом.
Компонент Internet Security Essentials поставляется онлайн-установщиками (установка опциональна), а также отдельным дистрибутивом. Согласно официальному руководству, это средство защищает от MITM-атак, если вредоносной программой внедрен поддельный корневой сертификат в системное хранилище сертификатов. Таким образом, ISE необходим, только если предполагается поражение системы вредоносным ПО. Отмечу также, что и без ISE комплекс способен проверять список корневых сертификатов.
Компонент Secure Shopping поставляется только онлайн-установщиком CIS, установка опциональна; в случае отказа от него или при использовании офлайн-установщика можно будет впоследствии добавить Secure Shopping через интерфейс CIS. Этот компонент позволяет запускать браузер и другие программы в специальной среде, защищенной от внешних воздействий. Как и ISE, Secure Shopping имеет смысл только при совершении онлайн-покупок и других подобных операций на зараженной системе.
Компонент Dragon Web Browser — это браузер на основе Chromium, поставляется всеми онлайн-установщиками, установка опциональна, рекомендую отказаться. Если возникнет желание опробовать браузер, его всегда можно загрузить и установить отдельно, как вариант, в портативном виде.
Компонент Comodo Cleaning Essentials — это набор антивирусных инструментов, он не поставляется перечисленными дистрибутивами, а устанавливается дополнительно через интерфейс CIS. Особый интерес среди этих инструментов представляет менеджер процессов KillSwitch, который интегрируется с CIS. Существует также отдельный дистрибутив для использования CCE в портативном виде, но он не дает интеграции с CIS.
Независимо от выбора компонентов устанавливаются средства проактивной защиты: HIPS, Auto-Containment, VirusScope и облачная проверка файлов.
Удаление комплекса или отдельных компонентов производится через апплет «Программы и компоненты» системной Панели управления. Компоненты Internet Security Essentials, Secure Shopping и Dragon Web Browser устанавливаются как отдельные приложения и удаляются отдельно от основного комплекса. Из состава CIS можно удалять по отдельности антивирус или фаервол (кнопкой Изменить), превращая его, соответственно, в COMODO Firewall или COMODO Antivirus. Comodo Cleaning Essentials удаляется вместе с комплексом.
На случай, если удалить комплекс стандартным образом не удается (например, после некорректной его установки), выпущена утилита Official Comodo Uninstaller.
Установка
Устанавливая CIS, необходимо обращать внимание на опции.
На вкладке выбора компонентов можно отказаться, на мой взгляд, от всего, кроме фаервола.
По умолчанию может быть включена установка сервисов Яндекса, Yahoo! или другого нежелательного ПО, либо вместо бесплатной версии CIS может быть выбрана пробная CIS Pro, что грозит полным отключением защиты через месяц. Также в процессе установки происходит замена DNS-серверов, указанных в настройке сетевого адаптера, на COMODO Secure DNS — на мой взгляд, от этого лучше отказаться, отключив соответствующую опцию. (В случае отказа от «Облачного анализа» и «Отправки сведений в COMODO» нужно не забыть проверить эти опции после смены конфигурации.)
После установки CIS приступит к обновлению антивируса и быстрому сканированию. Вы можете прервать эту процедуру, но тогда CIS возобновит ее при следующем включении компьютера. Внимание: по умолчанию CIS без спроса удаляет подозрительные файлы в карантин. Чтобы этого не произошло, можно открыть окно настройки на вкладке Антивирус → Антивирусный мониторинг и отключить опцию Не показывать оповещения.
Несмотря на то, что антивирусная база обновится автоматически, необходимо повторно запустить обновление вручную, чтобы проверить наличие новой версии или важных исправлений программы.
Рекомендую после установки комплекса добавить к нему менеджер процессов KillSwitch, содержащийся в Comodo Cleaning Essentials. Для его онлайн-установки следует нажать кнопку Задачи → Расширенные задачи → Очистить компьютер или Задачи Containment → Просмотреть активность. По завершении установки можно просто закрыть запустившуюся утилиту.
Настройка
Для наиболее эффективной защиты сразу после обновления и быстрой проверки откроем окно настройки и на вкладке Конфигурация включим вариант Proactive Security, на предложение перезагрузки пока ответим отказом.
Чтобы избежать конфликтов, отключим Auto-Containment (соответствующей опцией на вкладке Containment → Авто-Containment), а также на вкладке Усиленная защита → VirusScope включим опцию Отслеживать только приложения, запущенные в Контейнере.
Если ресурсы не на грани системных требований, отключим на вкладке HIPS → Настройка HIPS опцию Адаптировать режим работы при низких ресурсах системы. Для удобства увеличим Время показа оповещений до 999 секунд (имеет смысл сделать это также в настройке фаервола и антивируса).
Опцию Создавать правила для безопасных приложений оставим отключенной (ее включение — типичная ошибка новичков).
Для защиты пользовательских файлов откроем вкладку HIPS → Защищенные объекты → Защищенные файлы и добавим в список любой файл, а затем отредактируем новую запись: вместо пути к файлу напишем *.* и нажмем Ok. В результате HIPS будет считать все локальные файлы «защищенными» и предупреждать при попытке неопознанной программы их изменить.
Начиная с версии CIS 10.0.1.6223, набор правил HIPS «Изолированное приложение» переименован в «Приложение, запущенное в Контейнере». На мой взгляд, это ошибочный перевод названия «Contained Application», так как в действительности правила HIPS не имеют никакого отношения к Контейнеру (виртуальной среде). Во избежание путаницы рекомендую переименовать этот набор обратно в «Изолированное приложение»: открыть HIPS → Наборы правил → Приложение, запущенное в Контейнере и изменить имя.
На вкладке Антивирус → Антивирусный мониторинг зададим опцию Не показывать оповещения: Блокировать угрозы, поскольку оповещения антивируса чересчур назойливы.
Отключим антивирусное сканирование по расписанию: Антивирус → Виды сканирования → Полное сканирование → График → Не вносить эту задачу в расписание.
Чтобы избавиться от рекламных сообщений, отключим на вкладке Общая настройка → Интерфейс опции Показывать извещения от Центра сообщений COMODO и При запуске показывать приветствие.
Для усиления защиты и сокращения числа оповещений ужесточим глобальные правила фаервола: после закрытия окна настройки откроем Главное окно → Задачи → Задачи фаервола → Скрыть порты и выберем Блокировать входящие соединения.
Чтобы усилить защиту от потенциально нежелательных приложений, которые устанавливаются вместе с безопасными, имеет смысл отключить опцию Доверять приложениям, установленным с помощью доверенных установщиков на вкладке Рейтинг файлов → Настройка. Однако это увеличит число оповещений.
Дополнительные шаги на чистой системе
Если система гарантированно чиста от вредоносных программ и их следов, целесообразно «ознакомить» CIS с программами, которые ему неизвестны. Простейший способ это сделать — через контекстое меню выполнить антивирусное сканирование системного диска, а затем на вкладке Рейтинг файлов → Список файлов сделать все файлы доверенными. Недостаток этого способа — обнаруживаются лишь исполняемые (Portable Executable) файлы, но не скрипты и т.п.
Другой способ — ознакомить CIS с программами более «прицельно». Для этого временно деактивируем защиту:
Если вы не стали, как предложено выше, отключать Auto-Containment и менять режим работы VirusScope, то понадобится отключить эти компоненты хотя бы временно.
Затем пару раз перезагрузим компьютер и позапускаем установленные программы, особенно малоизвестные, а также различные компоненты этих программ.
Произведем Рейтинговое сканирование (Главное окно → Задачи → Общие задачи → Сканирование) и сделаем доверенными найденные файлы и сертификаты.
После этого откроем вкладку Рейтинг файлов → Список файлов, включим отображение всех типов файлов (исполняемых и неисполняемых), выделим все файлы и в контекстном меню выберем пункт Изменить рейтинг файлов на Доверенный.
Затем еще раз выполним перезагрузку и вернем защиту в прежнее состояние: отключим опции «Не показывать оповещения» в настройке HIPS и фаервола и удалим группу «Все приложения» из «Исключенных путей».
Как реагировать на оповещения
Одно из первых оповещений — выбор статуса сети. Вы можете просто ответить как есть, сообразно своему местонахождению: дома, на работе или в общественном месте. Впрочем, если сеть используется только для доступа к Интернету, то статус «Общественное место» подойдет во всех случаях.
Отвечая на оповещения HIPS или фаервола в Безопасном режиме, целесообразно отключать опцию Запомнить мой выбор. В противном случае ваши правила скоро превратятся в свалку мусора, разгрести который будет непросто. Безопасной программе лучше всего назначать не правила, а лишь репутацию доверенной — и тогда ей автоматически разрешится любая активность; а сомнительную — не запускать.
Если появляется оповещение о попытке запуска неопознанной программы, желательно — не закрывая оповещение — навести о ней справки, например, на VirusTotal (отсутствие срабатываний антивирусов не гарантирует безопасности!):
Повторю: в оповещении о запуске неопознанной программы необходимо выбирать варианты Разрешить или Только заблокировать. Применять набор правил в этом оповещении — типичная ошибка новичков.
Набор правил применяется в оповещении об активности неопознанной программы: для безопасной Разрешенное или Системное приложение, для сомнительной — Изолированное.
Если антивирус или облачная проверка срабатывает на безопасную программу, опять-таки наилучшее решение — добавить ее в доверенные. Добавлять ее в исключения антивируса — лишнее.
Напомню, что по умолчанию (если вы не сменили конфигурацию на Proactive Security) антивирус, не спрашивая, удаляет подозрительные файлы в карантин. Другой причиной удаления файлов в карантин без спроса может оказаться Auto-Containment, если вы не отключили или не настроили этот компонент.
Опасные функции
При работе Auto-Containment неопознанные программы изолируются и отображается уведомление с кнопкой Больше не изолировать — не рекомендую нажимать ее, так как это приведет к созданию лишних и вредных правил.
Кроме того, вы можете получить от Auto-Containment оповещение о неопознанном установщике. Если отметить в нем опцию Доверять этому приложению, то также создастся бессмысленное правило.
Еще один источник опасных правил, к тому же захламляющих конфигурацию, — функция Разблокировки приложений.
Итак, если HIPS, Auto-Containment, антивирус или облачная проверка блокирует безопасную программу — просто добавляем ее в доверенные.
Как делать не надо:
Приведенных сведений и рекомендаций должно хватить для относительно эффективного использования COMODO Internet Security новичками. Более детальный разбор — в следующих статьях.
Источник
Как удалить антивирус Comodo с компьютера
Сложности с удалением или переустановкой антивируса Comodo может быть вызвана многими факторами: системные сбои, установки конфликтующих программ, заражения системы, ошибки при обновлении.
Это может привести к некорректной работе Comodo или самой операционной системы. Оставшиеся не удалёнными компоненты, могут препятствовать установке других антивирусных программ или мешать их корректной работе.
Также, в некоторых ситуациях, повторная установка Comodo может быть внезапно прервана ошибкой: «Не удаётся установить Comodo Internet Security. Ошибка 1638».
Удаление Comodo стандартным способом
В «Панели управления» Windows, выберите меню «Удаление программ», «Установка и удаление программ» или «Программы и компоненты». Найдите в списке все программы Comodo или с разработчиком Comodo, и по очереди удалите их, подтвердив удаление.
В окне удаления нажмите «Удалить»
Далее, подтвердите свои действия, выбрав пункт «Я хочу полностью удалить это приложение»:
Укажите причину удаления (для большинства программного обеспечения Comodo, это необязательно) и нажмите кнопку «Вперёд». Если кнопка неактивна, отметьте в этом окне любой пункт.
В следующем окне, вам может быть предложено автоматически загрузить и установить какой-нибудь продукт Comodo. Отключите эту опцию и нажмите «Удалить».
Дождитесь сообщения об завершении процесса удаления и нажмите «Завершить».
Подтвердите перезагрузку компьютера.
Если программ Comodo нет в списке установленных программ, удаление не выполняется или завершается ошибкой, то для очистки системы от программного обеспечения, необходимо воспользоваться утилитой Comodo Uninstaller.
Удаление Comodo с помощью утилиты Comodo Uninstaller
Утилита Comodo Uninstaller предназначена для полного удаления из системы всех остатков антивируса Comodo, включая файлы, драйвера, записи реестра Windows и объекты автозагрузки.
Скачайте и запустите утилиту для нужной операционной системы:
Закройте все открытые окна и запущенные программы. Запустите утилиту и отметьте пункт «By pressing I Accept you agree. » и нажмите «I Accept»..
В следующем окне, нажмите «Continue».
Утилита начнёт поиск и удаление из системы компонентов антивируса. Когда появится надпись «Press «Restart» to the computer», нажмите кнопку «Restart» для перезагрузки системы.
После перезагрузки, утилита продолжит свою работу. Нажмите «Continue».
Если потребуется ещё одна перезагрузка системы, появится надпись «Press «Restart» to restart the computer». Подтвердите её.
После перезагрузки появится надпись «Uninstallation is completed.» Нажмите «Close» для закрытия утилиты. После этого, перезагрузите компьютер самостоятельно.
Источник