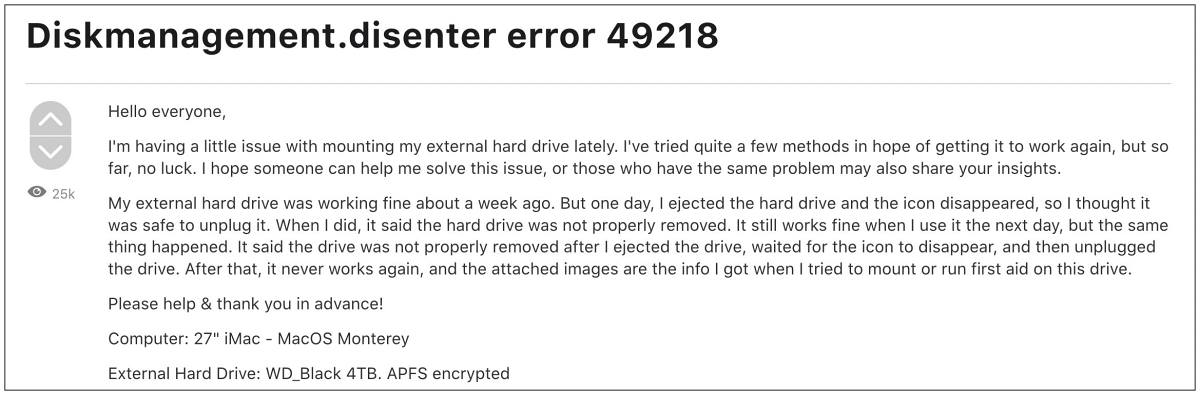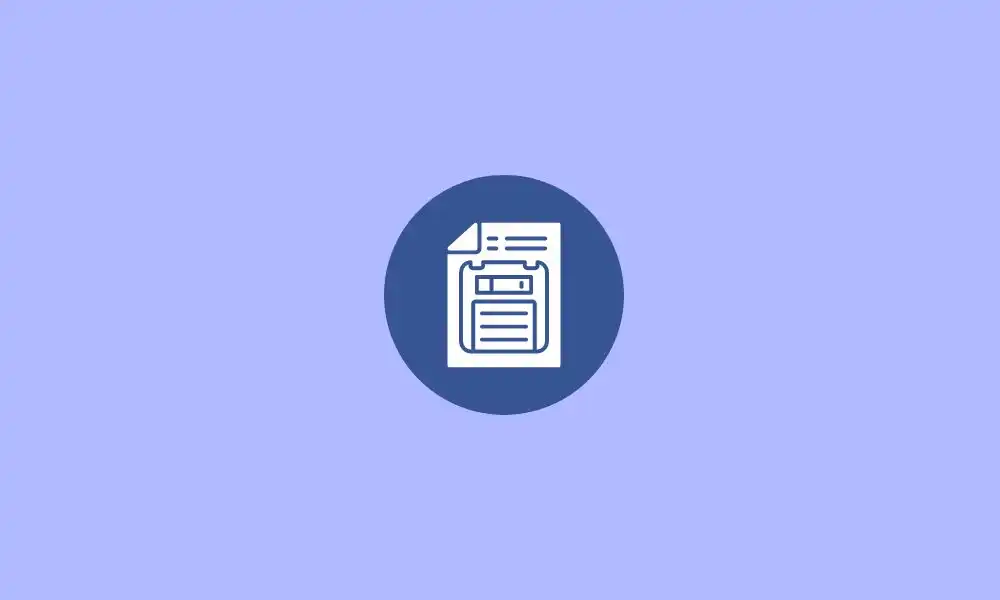Looks like no one’s replied in a while. To start the conversation again, simply
ask a new question.
User profile for user:
ines99
ines99
Author
User level:
Level 1
10 points
Yesterday I connected my external hard disk in Pro and in Mc book air and both give the same message «com.apple.DiskManagement.disenter errore 49217″ : can I know what it has happened ?
MacBook Air 13″,
macOS 10.13
Posted on Dec 26, 2019 1:16 AM
Reply
Similar questions
-
External Disk Drive Problem
com.apple.DiskManagement.disenter error 491531407
1
-
External Hard Drive LaCie Not Mounting
Could not mount “LaCie”. (com.apple.DiskManagement.disenter error -119930878
1113
2
-
Disk Management disenter error 49244
After updating to MacOS 12.4 my external drive will not mount. I get an error message that says «Could not mount “My Passport LHM”. (com.apple.DiskManagement.disenter error 49244.)»How do I fix this issue?
1766
6
6 replies
Loading page content
User profile for user:
LD150
LD150
User level:
Level 10
86,008 points
Dec 26, 2019 1:26 AM in response to ines99
Try Disk Utility First Aid
https://support.apple.com/en-vn/guide/disk-utility/dskutl1040/mac
Reply
User profile for user:
ines99
ines99
Author
User level:
Level 1
10 points
Dec 26, 2019 1:35 AM in response to LD150
thanks. It seems that it is not activated and if I try to activate it appears error 49217I tried and I received the sign that everything is ok but it is not so because my external hard disk continues not to be visualized
Reply
User profile for user:
LD150
LD150
User level:
Level 10
86,008 points
Dec 27, 2019 12:22 AM in response to ines99
You don’t have any NTFS partitions on there too?
Does it mount on a mac with Mojave?
It could be a fail or it needs reformatting.
Reply
User profile for user:
ines99
ines99
Author
User level:
Level 1
10 points
Dec 27, 2019 12:58 AM in response to LD150
I have Catalina 10.15.2
Reply
User profile for user:
LD150
LD150
User level:
Level 10
86,008 points
Dec 27, 2019 3:40 AM in response to ines99
You don’t have any NTFS partitions on there too?
Does it mount on a mac with Mojave?
It could be a fail or it needs reformatting.
Reply
User profile for user:
LD150
LD150
User level:
Level 10
86,008 points
Dec 28, 2019 3:30 PM in response to LD150
ok so you ignored the last questions twice
So
is it Seagate?
Is it formatted exfat?
Do you have any 3rd party antivirus installed?
Reply
DISK MANAGEMENT DISENTER 49217
Boot into Safe Mode according to Start up your Mac in safe mode — Apple Support and test to see if the problem persists. Reboot normally and test again.
NOTE: Safe Mode boot can take up to 3 — 5 minutes as it’s doing the following;
• Verifies your startup disk and attempts to repair directory issues, if needed
• Loads only required kernel extensions (prevents 3rd party kernel/extensions from loading)
• Prevents Startup Items and Login Items from opening automatically
• Disables user-installed fonts
• Deletes font caches, kernel cache, and other system cache files
The Safe Mode boot is totally benign and a good first fix attempt to try for many problems.
How was the WD My Passport drive formatted?
Did it come with some software that you installed?
Have you installed or run any «cleaning», «optimizing», «speed-up» or anti-virus apps on your Mac?
В этом руководстве мы покажем вам различные способы исправления ошибки Diskmanagement.disenter с кодами ошибок 119930868, 119930872, 49218, 49223, 0 и т. д. Многие пользователи выразили обеспокоенность тем, что не могут подключить внешние жесткие диски к своему Mac. . Эта проблема не зависит от ОС, о ней сообщалось в Big Sur, Monterey и даже Ventura.
Всякий раз, когда они пытаются смонтировать диск с помощью Дисковой утилиты, они приветствовал с ошибкой Diskmanagement.disenter вместе с одним из следующих кодов ошибок 119930868, 119930872, 49218, 49223, 0 и т. д. Невозможность доступа пользователей к данным на отключенном внешнем жестком диске доставляет им массу неудобств. Если вы тоже находитесь в одной лодке, то это руководство поможет вам. Следите за исправлениями.
Рекомендуется попробовать каждый из нижеперечисленных обходных путей, а затем посмотреть, какой из них приводит к успеху. Итак, имея это в виду, давайте начнем. Droidwin и его участники не будут нести ответственность в случае термоядерной войны, если ваш будильник не разбудит вас, или если что-то случится с вашим Mac и данными, выполнив следующие шаги.
ИСПРАВЛЕНИЕ 1. Завершение процесса fsck
Одна из наиболее распространенных причин этой ошибки может быть связана с тем, что «fsck» может держать ее в заложниках. Поэтому вам придется убить этот процесс и повторить попытку монтирования диска. Вот как это можно сделать:
- Для начала запустите Терминал и Дисковую утилиту.
- Затем попробуйте смонтировать диск и сразу переключитесь на Терминал.
- Теперь выполните следующую команду в окне терминала: sudo pkill -f fsck
- Диск смонтируется в режиме только для чтения. Теперь вы можете восстановить его с помощью программы «Первая помощь» в Дисковой утилите.
- Ремонт займет время. После этого это должно исправить ошибку Diskmanagement.disenter.
ИСПРАВЛЕНИЕ 2: использование терминала
- Для начала загрузите Mac в режим восстановления, как указано ниже: Apple Silicon: нажмите и удерживайте кнопку питания, пока не появится «Загрузка параметров запуска». Затем выберите Функции > Продолжить. Intel: перезагрузите Mac и одновременно нажмите и удерживайте сочетание клавиш Command+R.
- Затем нажмите «Утилиты» и выберите «Терминал». Теперь введите следующую команду: diskutil list
- Появится список всех дисков. Запишите идентификатор тома вашего диска [such as disk3s1].
- Наконец, выполните приведенную ниже команду [replace diskX with your volume identifier].diskutil repairVolume/diskX
- Проверьте, исправляет ли он ошибку Diskmanagement.disenter 119930868, 119930872, 49218, 49223, 0.
ИСПРАВЛЕНИЕ 3. Изменение размера выделяемого диска
Некоторые старые Mac не смогут смонтировать диск, если размер выделения больше 1024. Поэтому, чтобы решить эту проблему, перейдите на компьютер с Windows или Linux (или используйте виртуальную машину) и переформатируйте диск в ExFAT и выберите 1024 как размер выделения. Теперь попробуйте установить его на свой Mac, и на этот раз вы не получите никаких кодов ошибок.
Вот и все. Это были три метода, которые должны помочь вам исправить ошибку Diskmanagement.disenter с кодами ошибок 119930868, 119930872, 49218, 49223, 0 и т. д. Если у вас есть какие-либо вопросы относительно вышеупомянутых шагов, сообщите нам об этом в комментариях. Мы вернемся к вам с решением в ближайшее время.
О главном редакторе
My mac mini 2012 suddenly couldn’t boot this morning.
It looks like the main volume (with everything) is unmounted, for some reason.
When I try to mount it in Recovery Mode, I get a com.apple.DiskManagement.disenter (error 49217).
I can’t find anything very helpful online.
‘First Aid’ on ‘Container disk1’ fails with one or more volumes are mounted.
I can’t unmount √ because disk is in use.
‘First Aid’ on the OCZ-AGILITY drive itself is successful, with no problems.
I can’t reinstall Catalina (using the recovery menu), because You may not install to this volume because it is not mounted.
I have a newer 2020 Mac Mini M1, and a PC to try and sort this out.
How do you mount an unwilling drive?
Contents
- What Is “com.apple.DiskManagement.disenter Error 0”?
- Steps before Fixing “com.apple.DiskManagement.disenter Error 0”
- 4 Solutions to Fix “com.apple.DiskManagement.disenter error 0”
- Conclusion
Using external drives gives users many different ways to manage data. For example, it is easy and convenient to transfer, share, and backup files from your Mac with an external hard drive. But, you may encounter an issue when the disk is not mounting, and you can’t access your data. Find out what “com.apple.DiskManagement.disenter error 0” on Mac means and get working solutions to fix it for good.
Usually, external drives mount automatically when you connect them to your Mac. Once connected, you can see the disk on your Desktop and in Finder and can easily access its content. You can also mount the drive manually using Disk Utility. In most cases, this step is quick and easy.
Unfortunately, sometimes you may end up getting the “com.apple.DiskManagement.disenter error 0” on your Mac. Instead of 0, you may see different numbers in the error message. For example, it can show “com.apple.DiskManagement.disenter error 49223” or “com.apple.DiskManagement.disenter error 49221” or something similar. All of these messages mean that there is an issue with macOS or that external hard drive. So due to that error message, your system can’t mount the drive and can’t access its content.
There are some basic steps to try before hopping on to more complicated instructions when fixing “com.apple.DiskManagement.disenter error 0” on Mac. For example, the error message could be caused by a temporary system glitch, and even a simple restart may fix the situation.
To restart Mac:
- Click on the Apple sign at the top left corner of your screen.
- Choose “Restart” in the drop-down menu.
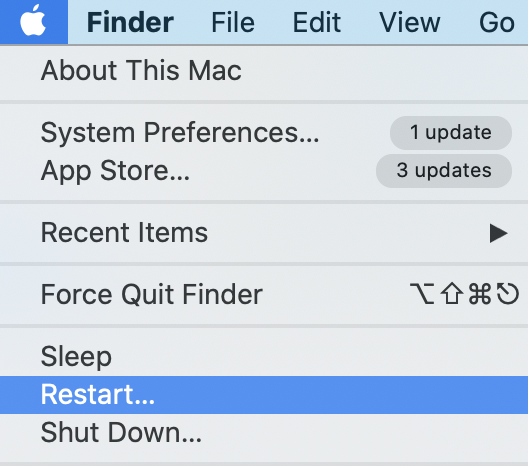
If this didn’t help, make sure to check the formatting of your hard drive. This is especially relevant if you have previously used the drive on Windows on Linux machines. Not all file system formats are compatible with macOS. This means that Mac won’t be able to mound the disk and access its files.
File system formats supported by macOS:
- APFS (for macOS 10.13 and higher)
- HFS+ (for macOS 10.12 and earlier)
- FAT
- exFAT
- NTFS (read-only)
You will need to reformat the drive if you identify that it is currently set up under a file system that is not supported by Mac.
Pro tip: Reformatting the hard drive erases all the data stored on it. Make sure to create a backup or use Stellar Data Recovery Software to easily restore any kind of lost files.
You may also get “com.apple.DiskManagement.disenter error 0” on Mac if you used it previously on Windows, even if the format is compatible. For example, this could happen due to the difference in the allocation unit sizes (block sizes) between Windows and Mac.
4 Solutions to Fix “com.apple.DiskManagement.disenter error 0”
Restarting your Mac and checking the file format can be helpful, but it might not be enough in some cases. Move on to more advanced instructions, if the basic troubleshooting steps didn’t help with the “com.apple.DiskManagement.disenter error 0” on Mac. Below we provide four different methods to address the issue and get it fixed.
Solution 1: Check for Connectivity Problems
A proper physical connection of your external hard drive plays an important part in the mounting process. Make sure to check the cable and the correct work of the USB port before moving forward to the next steps. To do this, unplug and then plug back the drive. You can also try to connect it with a different cable or plug it into another USB port on your Mac. These easy tricks should help with the “com.apple.DiskManagement.disenter error 0” if the issue is related to connectivity problems.
Solution 2: Use First Aid to Check for Errors
First Aid is a handy tool you can find in Disk Utility. It allows to check and repair system errors related to directory structure and formatting. It is recommended to run a First Aid scan when you encounter the “com.apple.DiskManagement.disenter error 0” error message in Disk Utility.
To use First Aid:
- Open Disk Utility from Applications > Utilities.
- Choose an unmounted drive from the list on the left.
- Click on First Aid and then click on Run.
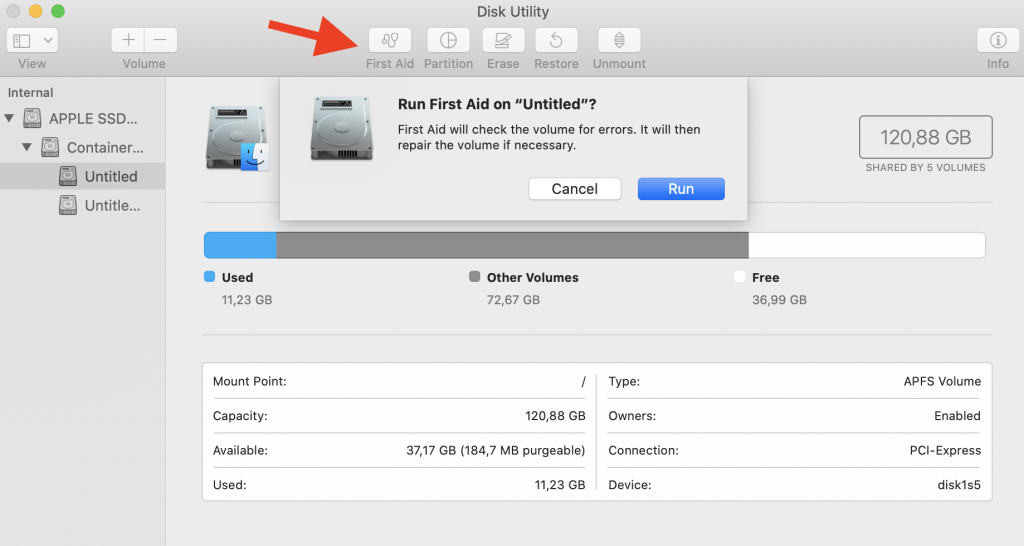
Once the process is done, you can access a detailed report. Make sure to address the issues if First Aid finds any errors during the scan.
Solution 3: Mount the Disk in Terminal
The Terminal app is a command line that allows you to control your Mac and perform various changes to your system. This powerful tool allows you to access any macOS settings and run commands with administrative privileges. So you might be able to mount the disk with Terminal even when you see “com.apple.DiskManagement.disenter error 0” in Disk Utility.
To mount the disk in Terminal:
- Open the Terminal app.
- Type diskutil list to see all drives that are connected to Mac.
- Type diskutil mount /dev/disk1s2 and press Return.
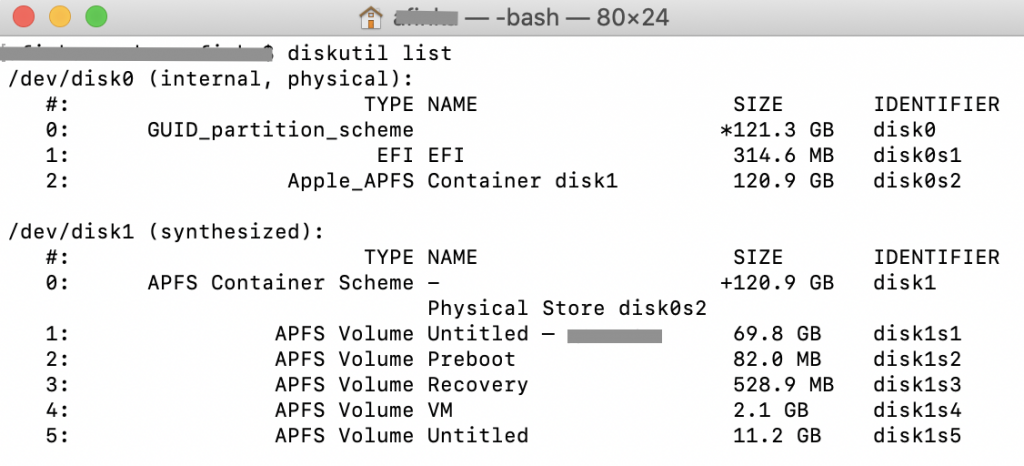
Make sure to replace disk1s2 with the name of the unmountable drive. You can find out its name in the Identifier column by running the first command.
Solution 4: Reformat the Unmountable Disk
Reformatting the hard drive is the last step you should try, if nothing else works to fix “com.apple.DiskManagement.disenter error 0”. Reformatting helps with most disk problems as it erases everything on it and makes it as brand new. The downside of this solution is that you also lose all the data stored on it.
Use a reliable recovery tool to prevent data loss on your external hard drive. With the help of Stellar Data Recovery Software, you can restore files from inaccessible, unmounted, and even damaged drives. Using the software before performing reformatting is recommended to make sure all your files are safe. But the advantage of Stellar Data Recovery is that you can recover files even if you have already formatted the drive.

Conclusion
Getting “com.apple.DiskManagement.disenter error 0” can become an unexpected bombshell when you are trying to mount the drive in Disk Utility. But it shouldn’t become a reason to stop you from using your external storage. With a few simple solutions provided in this article, you should be able to mount the disk and access its content back again.
Read more articles:
- Fix the “Disk Utility’s First Aid Repairing Process has Failed” Error
- macOS Recovery Mode and How to Use it
About The Author
Ruslana Lishchuk
Ruslana is a tech content writer whose true passion is finding out about everything Mac-related. She specializes in creating macOS guides and tips & tricks. In her spare time, you’ll find her doing yoga or discovering local coffee shops in search of the best filter coffee.
Catalina update messed up my external hard drive. I now have a half-encrypted APFS partition with more than 20 years of all my data archives, and it won’t mount. Please help!
Machines: 2 Macbook Pros, one 2015 and one 2017.
I was consolidating all my files into archives as I’ve been doing every end of year now. I had to change some partitions around, and then I decided to encrypt the ARCHIVES partition and use the remaining two for time machines.
A few hours later, everything seems to be ok, then suddenly it doesn’t mount any more! I get this error box:
Could not mount “#ARCHIVES”. (com.apple.DiskManagement.disenter error 49217.)
I searched a lot, and eventually I think I spotted the problem. The disk must have gotten unplugged or disconnected during the encryption process, and now it’s permanently stuck at 12%.
$ diskutil apfs list:
+-- Container disk3 040F149B-CF0A-4AB4-A419-DA4025B9F2EB
====================================================
APFS Container Reference: disk3
Size (Capacity Ceiling): 1000110108672 B (1.0 TB)
Capacity In Use By Volumes: 639805698048 B (639.8 GB) (64.0% used)
Capacity Not Allocated: 360304410624 B (360.3 GB) (36.0% free)
|
+-< Physical Store disk2s2 A54CE868-A1E6-4FBD-ACA5-3A40676ABC7C
| -----------------------------------------------------------
| APFS Physical Store Disk: disk2s2
| Size: 1000110108672 B (1.0 TB)
|
+-> Volume disk3s1 6DA2AF20-C71E-3FDA-ABD2-FCB8718C8A9A
---------------------------------------------------
APFS Volume Disk (Role): disk3s1 (No specific role)
Name: #ARCHIVES (Case-insensitive)
Mount Point: Not Mounted
Capacity Consumed: 639597895680 B (639.6 GB)
Encryption Progress: 12.0% (Paused) (Unlocked)
Here are a bunch of things I tried:
$ diskutil apfs decryptVolume disk3s1 -user gmiwenht -passphrase ******** Starting background decryption of disk3s1 using crypto user gmiwenht as authorization Error starting decryption of APFS Volume: Malformed UUID (-69578) $ diskutil apfs encryptVolume disk3s1 -user gmiwenht -passphrase ********: The APFS Volume must be mounted in order to be encrypted $ diskutil mount disk2s2: Volume on disk2s2 failed to mount because it appears to be an APFS Physical Store (or is the APFS Container already mounted?) Note that for this mount operation, Disk Arbitration reports that the operation is not supported (kDAReturnUnsupported) See "diskutil apfs list" $ diskutil mount disk3s1: Volume on disk3s1 failed to mount This appears to be an APFS Volume; note that locked APFS volumes will not mount unless unlocked (e.g. "diskutil apfs unlockVolume") $ diskutil apfs unlockVolume disk3s1: Passphrase: ******** Unlocking any cryptographic user on APFS Volume disk3s1 Error unlocking APFS Volume: The given APFS Volume is not locked (-69589)
I ran out of ideas. I tried playing around with Disk Utils too. Here is the info it gives for the drive:
Volume name : #ARCHIVES Volume type : APFS Volume BSD device node : disk3s1 File system : APFS (Encrypted) Connection : USB Device tree path : IODeviceTree:/PCI0@0/XHC1@14 Writable : No Is case-sensitive : No File system UUID : 6DA2AF20-C71E-3FDA-ABD2-FCB8718C8A9A Volume capacity : 1,000,110,108,672 Owners enabled : No Is encrypted : Yes Can be verified : Yes Can be repaired : Yes Bootable : No Journaled : No Disk number : 3 Partition number : 1 Media name : Media type : Generic Ejectable : Yes Solid state : No S.M.A.R.T. status : Not Supported Parent disks : disk3
I tried running first aid, and it seemed to work!
Running First Aid on “#ARCHIVES” (disk3s1) Repairing file system. Volume is already unmounted. Performing fsck_apfs -y -x /dev/rdisk3s1 Checking the container superblock. Checking the EFI jumpstart record. Checking the space manager. Checking the space manager free queue trees. Checking the object map. Checking volume. Checking the APFS volume superblock. The volume #ARCHIVES was formatted by hfs_convert (1412.41.1) and last modified by apfs_kext (1412.41.1). Checking the object map. Checking the snapshot metadata tree. Checking the snapshot metadata. Checking the extent ref tree. Checking the fsroot tree. Verifying allocated space. The volume /dev/rdisk3s1 appears to be OK. File system check exit code is 0. Restoring the original state found as unmounted. Operation successful.
But… when I try to mount it, I still get the same error again:
Could not mount “#ARCHIVES”. (com.apple.DiskManagement.disenter error 49217.)
Last but not least, all the search results seem to be getting hogged by this one company called iBoysoft. Their iBoysoft Data Recovery Free software seems to be able to mount the drive and I can see all my files are still inside (phew). But of-course if you want to actually retrieve your data, as opposed to just a scan, then you need a $99 license. EDIT: screenshot
If someone with APFS experience I would be very appreciative. I feel like there’s got to be some command line tricks that iBoysoft uses that will fix it for free. I doubt they invent their own secret sauce so quickly that it’s ready to roll out and fix new bugs literally as they come up.
All my life’s files are on that disk, every single school, uni, and grad school project. Lesson learned: I should back up to more than one disk, but for now I cannot afford to break this hard drive.
TL;DR: You should probably wait a few months before upgrading to Catalina.
Hello everyone,
I’m having a little issue with mounting my external hard drive lately. I’ve tried quite a few methods in hope of getting it to work again, but so far, no luck. I hope someone can help me solve this issue, or those who have the same problem may also share your insights.
My external hard drive was working fine about a week ago. But one day, I ejected the hard drive and the icon disappeared, so I thought it was safe to unplug it. When I did, it said the hard drive was not properly removed. It still works fine when I use it the next day, but the same thing happened. It said the drive was not properly removed after I ejected the drive, waited for the icon to disappear, and then unplugged the drive. After that, it never works again, and the attached images are the info I got when I tried to mount or run first aid on this drive.
Please help & thank you in advance!
Computer: 27″ iMac — MacOS Monterey
External Hard Drive: WD_Black 4TB. APFS encrypted
Ruslana Lishchuk
Ruslana is a tech content writer whose true passion is finding out about everything Mac-related. She specializes in creating macOS guides and tips & tricks. In her spare time, you’ll find her doing yoga or discovering local coffee shops in search of the best filter coffee.