Я постоянно получаю письма о том, что CodeBlocks ведет себя как-то не так. В этой статьей рассмотрим самые популярные причины, почему CodeBlocks может неверно себя вести.
1. Не хватает нужных компонентов (компилятора, отладчика, библиотек)
Нужно понимать, что CodeBlocks — это просто каркас для подключения различных инструментов. Если вы просто скачаете пустой CodeBlocks с официального сайта и попытаетесь писать и отлаживать программу, то у вас ничего не получится. CodeBlocks не сможет запустить ни комплятор, ни отладчик. Все это нужно скачивать и устанавливать отдельно.
Но тут будет новая проблема — проблема выбора. CodeBlocks поддерживает все существующие компиляторы Си, какой выбрать? То же относится к любому другому инструментарию: отладчикам, профайлерам, плагинам и т.д.
Именно поэтому я и сделал сборку Си-экспресс, чтобы можно было сразу распаковать и работать. Все нужные компоненты уже установлены. Если вы точно знаете, что вам нужен другой компонент, то просто найдите и замените его на тот, который вам нужен.
Решение: Скачайте сборку Си-экспресс.
2. Неверно указаны пути к компонентам
Эта ошибка может возникать, когда вы все скачали и установили, но неверно прописали пути. Поэтому CodeBlocks не может эти компоненты найти.
В случае с компилятором вопрос решается просто. Удалите настройки и запустите CodeBlocks. При первом запуске CodeBlocks просканирует ваш диск на наличие компилятора и выдает список всех найденных компиляторов.
Вам остается только сделать выбор и можно работать.
Но для других компонентов это не так, поэтому нужно проверить, что все они прописаны. Для этого зайдите в меню «Настройки — Compiler… — Программы»
Убедитесь, что все компоненты присутствуют на вашем компьютере.
Решение: Нужные программы должны быть или в папке «bin» каталога установки компилятора, или укажите дополнительные пути для их вызова.
3. Символы кириллицы или пробелы в пути к программе CodeBlocks
Есть старая проблема с тем, что инструменты программиста часто имеют проблемы с кодировками. Считается, что программист настолько крут, что сможет эту проблему решить самостоятельно. Но для новичков в программировании это оказывается непреодолимым препятствием. Новички часто устанавливают CodeBlocks:
- или в «c:Program Files (x86)CodeBlocks»
- или в папку типа «c:Я начинаю изучать программированиеCodeBlocks»
В обоих случаях программа будет работать неверно, так как какой-то из компонентов откажется выполняться.
Например в документации на компилятор MinGW говорится:
У MinGW могут быть проблемы с путями, содержащими пробелы, а если нет, обычно другие программы, используемые с MinGW, будут испытывать проблемы с такими путями. Таким образом, мы настоятельно рекомендуем не устанавливать MinGW в любом месте с пробелами в имени пути ссылки . Вам следует избегать установки в любой каталог или подкаталог с именами, такими как «Program Files» или «Мои документы».
Решение: Установите CodeBlocks в папку «C:ProgCodeBlocks» или в любую другую папку, в пути к которой нет пробелов или кириллицы.
4. Символы кириллицы или пробелы в пути к разрабатываемой программе
Это следствие той же проблемы, что и в предыдущем случае. Программист нормально установил среду программирования, все работает, но вдруг какая-то новая программа отказывается компилироваться. Обычно описание ошибки выглядит как: «No such file or directory» при этом имя файла отображается в нечитаемой кодировке.
Как правило, причина в том, что путь к проекту содержит символы кириллицы или пробелы. Например проект был размещен в каталоге с именем типа: «c:Новая папка».
Решение: Создавайте проекты в папке «c:Work» или в любой другой папке, в пути к которой нет пробелов или кириллицы.
5. Не все пункты меню активны
Вы запустили CodeBlocks, но при этом некоторые пункты меню не активны. Например, иконки для отладки:
Это происходит в том случае, если вы связали расширение «.c» с вызовом CodeBlocks. В этом случае среда работает как редактор исходного текста. Чтобы активировать все функции среды нужно открыть проект.
Решение: Сначала запустите CodeBlocks, а затем откройте проект. Проект имеет расширение «.cbp».
6. При запуске компилятора ничего не происходит
Это следствие той же проблемы, что и в пункте 5. CodeBlocks запущен в режиме простого редактирования, поэтому не все функции работают. Для включения всех функций вы должны работать с проектом.
Решение: Откройте проект или создайте новый.
7. Программа работает из CodeBlocks, но если запустить ее отдельно, то она сразу закрывается
Это нормальная работа консольной программы. Если ее запускать на выполнение, то она запускается, выполняется, а после выполнения окно консоли закрывается.
При запуске внутри Codeblocks есть специальная настройка, которая не дает окну закрыться.
Решение: Если вам нужно получить информацию о работе программы, то или запросите ввод пользователя, или всю информацию о работе запишите в файл.
8. CodeBlocks запускает предыдущую версию программы
Эта ошибка возникает в том случае, если вы поменяли что-либо в настройках компилятора, но не поменяли программу. Например, если вы предыдущем примере уберете галочку «Пауза после выполнения» и нажмете F9, то программа все равно будет запущена с паузой.
Это происходит потому, что действует правило: компилятор запускается, если вносились исправления в текст программы. Так как исправления не было, то CodeBlocks не запускает компиляцию, а запускает уже готовый файл.
Решение: Вставьте пробел в текст программы и нажмите F9. Или выполните пункт меню «Сборка — Пересобрать».
9. Компиляция проходит без ошибок, но программа не запускается
Эта ошибка доставляет немало неприятных минут. Программист долго ищет ошибку, но никакой ошибки нет.
Программа не запускается, потому что вы не завершили предыдущую запущенную скомпилированную программу, поэтому компилятор не может записать в файл новый скомпилированный код.
В более сложном случае программа зациклилась и нельзя ее нормально завершить. В этом случае нажмите Ctrl+Alt+Del и снимите зависшую программу.
Решение: Завершите запущенную перед этим скомпилированную программу.
10. Антивирус блокирует запись программы на диск
Вы получаете следующее сообщение: «Permission denied».
Решение: Отключите антивирус.
11. Windows блокирует работу CodeBlocks
Бывает так, что на одном компьютере CodeBlocks прекрасно работает, а при копировании на другой компьютер возникают ошибки. Это может быть следствием того, что Windows блокирует некоторые возможности программы.
Решение. Запустите CodeBlocks от имени администратора
Для этого нажмите правую кнопку мыши на файле codeblocks.exe
12. Отладчик не останавливается на точке останова
Вы поставили точку останова, но отладчик ее игнорирует. Это следствие ошибки №4. У вас символы кириллицы или пробелы в пути к программе.
Решение: Создавайте проекты в папке «c:Work» или в любой другой папке, в пути к которой нет пробелов или кириллицы.
13. Неверное указание пути к компилятору
При запуске CodeBlocks появляется ошибка: «Can’t find compiler executable in your in your configured search path’s for GNU GCC COMPILER»
Это означает, что в настройках неверное указание пути к компилятору. Для исправления зайдите в меню «Настройки — Compiler… — Программы» и нажмите кнопку «Автоопределение».
Если CodeBlocks обнаружит компилятор, то можно работать. Если нет, то переустановите «Си-экспресс».
14. Программа на GTK+ работает только в среде CodeBlocks
Если запускать GTK-программу в среде Code::Blocks, то все работает, а если запустить exe-файл отдельно, то окна не появляются. Это означает, что программа не может найти GTK-библиотеки.
Они есть в сборке «Си-экспресс» в папке GTK-LIB. Их нужно скопировать в папку с программой. Для разработки в папку Debug, а для релиза в папку Release.
15. При запуске программы постоянно появляется окно консоли
По умолчанию CodeBlocks запускает окно консоли.
Для отключения окна консоли выберите в меню “Проект — Свойства — Цели сборки”. Выберите тип
“Приложение с графическим интерфейсом” и нажмите “ok”.
После этого внесите правку (например, добавьте пустую строку) и нажмите F9. Окна консоли не будет.
Return to FAQ.
Q: How do I troubleshoot a compiler problem?
A: I would start by turning on full Compiler logging.
This is done by selecting the «Full command line» option Under menu «Settings» -> «Compiler» -> Global compiler settings -> [the compiler you use] -> «Other Setting» tab, «Compiler logging». In 12.11 and newer this is enabled by default.
This option will make Code::Blocks output the exact commands it uses to compile your code.
Things to remember:
- Look at the «Build Log» NOT the «Build Message» tab
- Do a re-build instead of build in order to get a full build log.
- You should review all the commands and their options;
- If you have compiled your app before, do a re-build (or clean before build) to see all compiling / linking steps;
- If you don’t know what an option or a command does please read the documentation for the compiler/linker you’re using;
- Look for missing commands;
- For every source file (.cpp; .c; .d; etc) in your project, you must have at least one command in the log. This command must produce an object file (file extension .o if using gcc/g++ and .obj if using Visual Studio);
- Every object file should be linked in the final executable, if not there are undefined symbols errors;
- Remember the file extension matters: *.c is compiled as C file, *.cpp is compiled as C++ file. Read more
- If you have no luck, you can try to ask in the forum, but read first «How do I report a compilation problem on the forums»
Q: What do I need to know when using 3rd party libs?
Here are some basics about typical mistakes done when working with third party libs, including wxWidgets. The following is valid for every third party SDK / toolbox / component you want to use and describes what steps your have to do:
- Download the sources of the component OR a ready-to-use development version. The difference: While the first requires you to compile the component yourself it will definitely work with your compiler. The latter must be compiled in a compatible way: So a compatible compiler, compatible OS, compatible settings. Inspect the components docs about how to get what you want.
- Place the component sources and compiled parts anywhere you want It is not required to copy such parts to any other folder you might think — in fact, this may even be dangerous in case you overwrite existing files.
- Create a project where you want to use your component.
- In the compiler settings (Project->Build Options->Search directories->Compiler), point to the folder, where the include files of your component are. For WX this is special, as usually you include like #include <wx/foo.h>. So do not point to [Component_Folder]includewx, but to [Component_Folder]include instead.
- Note that the compiler only needs to know the interfaces / classes / structures / methods, it will not throw an error about undefined references or alike. The compiler will only complain in case it cannot find references in terms of include files. If thats the case, adjust your project’s compiler settings. Keep in mind that you do need to fulfil the requirements of your component itself, too. Thus, wxChart for example will need for wxWidgets, too. So — you may need to do the same process for wxWidgets, too before you can use wxChart — unless you have done that already.
- In the linker settings (Project->Build Options->Search directories->Linker), point to the folder where you have your compiled library. A library usually ends with *.a or *.lib. Note that there are generally two types of libs: Static libs (after linking you are done) and Dynamic libs (where you link against an import lib but require another dynamic lib at runtime).
- In the linker settings (Project->Build Options->Linker settings) add the library/libraries you need to link against in the right order to the list of libs to link against. Order matters — again, dependencies must be taken into account. Inspect the developers guide of the component to know the dependencies. On Windows, this may include the MSDN, too which tells you what libraries you need to link against for certain symbols you or the library may make use of.
- The linker will never complain about includes it cannot find. Because the linker just links object files or library files together. But the linker may complain about unresolved symbols which you need to provide. So if that happens, either your setup is missing a lib, or the order is wrong.
Again, this is valid for all third party stuff you want to use. Its heavily platform and compiler dependent. The IDE should be less of concern for you. Every IDE can be setup in a way it will compile and link your stuff unless you provide everything needed as explained above.
If you don’t understand parts written here it is strongly recommended you start with a book about general programming in C/C++ that covers library handling in more detail.
For the example wxChart in the end is not easy for starters. Usually you need to compile wxWidgets before, then wxChart and usually not all dependencies are explained in the docs and it behaves differently on different OS’es / compilers. Also, wcChart can be compiled in many flavours — so you need to make sure the flavour matches a) your needs and b) the way you compiled wxWidgets.
Q: My simple C++ program throws up lots of errors — what is going on?
If you have a C++ program like this:
#include <iostream>
int main() {
std::cout << "hello worldn";
}
and when you compile it you get errors like this:
fatal error: iostream: No such file or directory
then you have probably given your source file a .c extension. If you do that, the GCC compiler (and others) will probably attempt to compile the file as a C program, not as C++. You should always give your C++ source files the extension .cpp to make sure the compiler handles them correctly.
Q: I imported a MSVCToolkit project/workspace, but Code::Blocks insists on trying to use GCC. What’s wrong?
A: A little documentation problem ^^;. The «default compiler» is usually GCC, so when you imported it with «the default compiler», you told it to use GCC. To fix this situation, go to «Project», «Build Options» and select VC++ Toolkit as your compiler.
Another possibility is to put the Microsoft compiler as the default one. To do this, choose Settings — Compiler, choose the Microsoft compiler in the Selected Compiler section (top of dialog box) and press the Set as default button.
From now onwards, for all new projects the Microsoft compiler will be taken by default.
Q: When compiling a wxWidgets project, I get several «variable ‘vtable for xxxx’ can’t be auto-imported». What’s wrong?
A: You need to add WXUSINGDLL in «Project->Build options->Compiler #defines» and rebuild your project (or create a new project and use the «Using wxWidgets DLL» project option which adds «-DWXUSINGDLL» to Project->Build options->Other options).
Other errors with the same resolution are:
‘unresolved external symbol «char const * const wxEmptyString» (?wxEmptyString@@3PBDB)’ or similar.
If you were using 1.0-finalbeta and were trying to build a statically linked wxWidgets project, the cause of the problem was some faulty templates. But that’s fixed now.
Q: I can’t compile a multithreaded app with VC Toolkit! Where are the libraries?
A: Sorry, no fix for your problem…
Your problem doesn’t come from CodeBlocks. It exists, because the free VC toolkit (VCTK) doesn’t provide all the libraries and tools which come with Visual C++ (VC) which isn’t free, unfortunately.
Try buying a full-fledged VC++, or even better, download MinGW
The libraries that can be obtained free of charge are:
Paths:
(VCT3) Visual C++ Toolkit 2003 - C:Program FilesMicrosoft Visual C++ Toolkit 2003lib (PSDK) Platform SDK - C:Program FilesMicrosoft Platform SDKLib (NSDK) .NET 1.1 SDK - C:Program FilesMicrosoft Visual Studio .NET 2003Vc7lib
C runtime libs:
LIBC.LIB Single-threaded, static link (VCT3, NSDK) LIBCMT.LIB Multithreaded, static link (VCT3, NSDK) MSVCRT.LIB Multithreaded, dynamic link (import library for MSVCR71.DLL) (NSDK) LIBCD.LIB Single-threaded, static link (debug) (VCT3, NSDK) LIBCMTD.LIB Multithreaded, static link (debug) (NSDK) MSVCRTD.LIB Multithreaded, dynamic link (import library for MSVCR71D.DLL) (debug) (NSDK)
C++ libs:
LIBCP.LIB Single-threaded, static link (VCT3, PSDK) LIBCPMT.LIB Multithreaded, static link (VCT3) MSVCPRT.LIB Multithreaded, dynamic link (import library for MSVCP71.dll) (none) LIBCPD.LIB Single-threaded, static link (debug) (VCT3) LIBCPMTD.LIB Multithreaded, static link (debug) (none) MSVCPRTD.LIB Multithreaded, dynamic link (import library for MSVCP71D.DLL) (debug) (none)
Try setting the library linker directories to:
C:Program FilesMicrosoft Visual C++ Toolkit 2003lib C:Program FilesMicrosoft Platform SDKLib C:Program FilesMicrosoft Visual Studio .NET 2003Vc7lib
in that order.
The ones listed as (none) above are actually present in the IA64 and AMD64 subdirectories of the PSDK lib directory. Not sure if these would work on 32-bit windows, however, they may if they are
meant to work in 32-bit compatibility mode on the 64-bit processors. Worth a try. Otherwise, you
can link statically to the C++ library instead of using MSVCP71.dll. If you really want to link against MSVCP71.dll you can try to create MSVCP71.LIB from the dll using lib.exe and sed. Search google for «exports.sed» for detailed steps.
See also: tclsh script to extract import .lib from (any?) DLL (MinGW)
See also: http://msdn.microsoft.com/library/default.asp?url=/library/en-us/vclib/html/_crt_c_run.2d.time_libraries.asp
See also: http://sapdb.2scale.net/moin.cgi/MS_20C_2b_2b_20Toolkit
Q: I get this error when compiling: Symbol «isascii» was not found in «codeblocks.dll»
A: Make sure you didn’t mix up the MSVC headers or libs with the MinGW ones.
Q: My build fails with multiple undefined reference errors?
Example:
undefined reference to `WSACleanup@8 undefined reference to `WSACleanup@0
A: Most of the time it is because the required library is not linked with your project. Go to Project->Build options…->Linker settings (tab) and add the required library or libraries.
If the error includes a line number, it is likely that this is a problem with your code. Track down down your function declarations and implementations. Ensure they all match up, are spelled correctly, and have the correct scope resolution.
VERY often you can get help by just googling for the name of the undefined reference, for this example its «WSACleanup». Usually one of the first links is the SDK documentation, like this from MSDN for WSACleanup. You’ll find there a lot useful information, including what libraries you need to link against, as for the exsample:
Requirements
- Minimum supported client: Windows 2000 Professional
- Minimum supported server: Windows 2000 Server
- Header: Winsock2.h
- Library: Ws2_32.lib
- DLL: Ws2_32.dll
The header file Winsock2.h you need to include in your sources. Most likely you have done that already because otherwise you would have gotten a compiler error unable to find the function declaration. The library you need to link against, you can remove any prefix like «lib» and the file extension like «.lib», «.a» or «.so» — so just type «Ws2_32» in the linker options. Also make sure you have added the path to that library in the linker include path’s options, otherwise the linker will complain that it cannot find that library you want to link against. You also know, that you should distribute Ws2_32.dll for the runtime version of you app, luckily this one usually ships with Windows anyways, so no need to do something here.
Q: My build fails in the compile/link/run step with a Permission denied error?
A: There are several possible causes for this:
- The output directory does not have read/write access.
- Either change control settings on the output directory, or move the project to different location.
- A previous instance of the executable failed to terminate properly.
- Open your system’s equivalent of Process/Task Manager, search the list for the name of the executable Code::Blocks is trying to output, and terminate it.
- Logging off or rebooting will achieve the same effect.
- The executable is open.
- If the executable is open in a hex-editor or actively being run, close it.
- Security software is interfering.
- The target file is locked while an antivirus programming is scanning it; either wait a few seconds for the antivirus scan to finish, set an exception in the antivirus settings, or (temporarily) disable the antivirus program.
- Firewalls with very strict settings sometimes block execution; try reducing the firewall’s settings or adding an exception.
- Switching security software may have left traces behind that are interfering; hunt down the remnants of the old antivirus/firewall software and remove them.
- The file/library cannot be found.
- Double check all of the compiler and linker search directories (including any variables they may be using) are properly setup.
- Code::Blocks was improperly installed.
- Mixing binaries from a stable release and a nightly build (or even two different nightly builds) is highly likely to cause a slew of problems; reinstall Code::Blocks in an empty directory.
- Multiple installed compilers are interfering with each other.
- If they are not required to keep, completely remove all but the most used compiler.
- If several compilers are required, ensure that none of them are in the system path (this is so that Code::Blocks will be able to manage all paths).
- Also, do not place any compilers in their default installation path (for example C:MinGW), as some compilers are hard-coded to look for headers in a default path before searching their own respective directories.
- On windows 7, the service «Application Experience» is not running as explained on stackoverflow.
See also: [/index.php/topic,15047.0.html Permission denied forums discussion]
Q: My build fails to link due to multiple definition of xyz errors?
A: GCC 4.6.1 mingw target (Windows) is known to occasionally (and erroneously) report this if link-time optimization (-flto) is used.
First, of course, check that no token has been defined multiple times. If the source code is clean, and yet the errors persist, adding linker switch (Project->Build options…->Linker settings (tab))
-Wl,--allow-multiple-definition
will enable the code to link.
See also: Bug 12762
Q: How can I change the language of the compiler (gcc) output to english?
A: Codeblocks 12.11 or higher: Settings->Environment->Environment Variables. Add «LC_ALL» with value «C». ->Set Now -> Ok
Since a few releases gcc is localized. This can make difficult to find (google 
!! this can break displaying of non-aschii characters so you can also use LC_ALL = en_US.utf8 (/index.php/topic,17579.msg120613.html#msg120613)
Return to FAQ.
Your privacy
By clicking “Accept all cookies”, you agree Stack Exchange can store cookies on your device and disclose information in accordance with our Cookie Policy.
|
0 / 0 / 0 Регистрация: 07.08.2015 Сообщений: 3 |
|
|
1 |
|
|
20.08.2015, 22:00. Показов 3018. Ответов 8
При запуске code::blocks на экране возникает следующее сообщение об ошибке. Подскажите пожалуйста, что делать. ОС — Windows XP Для устранения переустанавливал ОС поверх. Не помогло С ув. Сергей Миниатюры
0 |
|
4982 / 3089 / 456 Регистрация: 10.11.2010 Сообщений: 11,165 Записей в блоге: 10 |
|
|
20.08.2015, 22:04 |
2 |
|
Не знаю как работает Code::Blocks с разными версиями ОС,… но точно знаю что можно избавится от многих проблем обновив свою ОС хотя бы до Windows 7.
1 |
|
22 / 22 / 9 Регистрация: 30.07.2015 Сообщений: 161 |
|
|
21.08.2015, 02:22 |
3 |
|
РешениеSvat777, попробуйте почистить config-файлы в Documents and Settings[USER]Application Datacodeblocks и %USERPROFILE%Application Datacodeblocks
1 |
|
0 / 0 / 0 Регистрация: 07.08.2015 Сообщений: 3 |
|
|
21.08.2015, 21:55 [ТС] |
4 |
|
Ура!! Большое спасибо, подчистил конфиг-файлы, все заработало!
0 |
|
sourcerer |
|
22.08.2015, 10:13
|
|
Не по теме: castaway, у меня нормально работает и на 32-битной XP, и на 64-битной семёрке.
0 |
|
castaway |
|
22.08.2015, 12:27
|
|
Не по теме: gru74ik, я не имею в виду именно проблемы с C::B, я имею в виду проблемы с современным ПО в целом.
0 |
|
sourcerer |
|
22.08.2015, 12:40
|
|
Не по теме:
проблемы с современным ПО в целом castaway, а что с ним? Много плохого кода? Мало тестят? Падают проги?
индусы всё заполонили?
0 |
|
castaway |
|
22.08.2015, 12:44
|
|
Не по теме: gru74ik, с ним всё в порядке. Я о том, что современное ПО пишут на современных ОС для современных ОС. Отсюда проблемы совместимости и всё из этого вытекающее…
0 |
|
sourcerer |
|
22.08.2015, 12:46
|
|
Не по теме: castaway, аааа, дошло. Благодарю.
0 |

Здравствуйте, уважаемые читатели! Здесь пойдет речь об установке среды разработки программ на C++ — Code::Blocks. Данная программа бесплатная, но от этого она не становится мало функциональной пустышкой. В ней присутствуют множество функций для разработки небольших программ на C++, а также серьезных проектов. Вместе с ней в комплекте можно скачать компилятор MinGW, который необходим для компиляции ваших программ.
Скачивание необходимых файлов
В начале нам нужно скачать на компьютер файл необходимый для установки Code::Blocks и MinGW. Благо, на официальном сайте Code::Blocks, нам предоставляют возможность скачать и установить оба компонента одним кликом (может двумя). Для скачивания следуем инструкции:
- Переходим на официальный сайт данной IDE (http://www.codeblocks.org/downloads).
- Здесь у вас есть выбор способа установки, но я вам советую кликнуть по ссылке Download the binary release. Это самый простой способ из присутствующих, о котором дальше и пойдет речь.
- На открывшийся странице выберите свою операционною систему или найдите ее самостоятельно, пролистав вручную.
- Теперь в таблице с возможными файлами для установки выбираем тот, в названии которого присутствует mingw (например, codeblocks-<версия>mingw-setup.exe).
- Сохраните файл и дождитесь окончания загрузки. Файл весит не много, так что заскучать не успеете 🙂 .
Установка Code::Blocks
После скачивания установочного файла можем приступать к самой установке программы. Для этого нам потребуется совершить пару телодвижений:
- Открываем пакет установки Code::Blocks.
- Жмем Next >.
- Жмем I Agree.
- Здесь мы можем выбрать различные виды установки либо настроить ее самостоятельно. Я предпочитаю Full версию установки. Жмем Next >.
- Можете выбрать другой каталог установки Code::Blocks вместо стандартного. Жмем Install.
- Ждем…
- Жмем Finish!
Теперь у вас установлена полноценная среда разработки Code::Blocks!
Однако на этом еще не все. Остался последний штрих.
При первом запуске у вас попросят указать, какие расширения файлов будут привязаны к Code::Blocks по умолчанию. Здесь особой разницы нет. Я выбираю Yes, associate Code::Blocks with C/C++ file types.
Если мы все правильно сделали, то должны увидеть экран приветствия:
Чтобы окончательна удостоверится в работоспособности IDE, давайте запустим тестовою программу.
Для этого жмем File -> New -> File… После чего открывается диалоговое окно:
- Выбираем C/C++ source. Жмем Go.
- Жмем Next >. Можем поставить галочку Skip this page next time чтобы в следующий раз лишний раз не пролистывать эту страницу.
- Выбираем C++ и идем дальше.
- Выбираем расположения файла и жмем Finish!
Теперь у вас должно открыться окно для написания кода. Скопируйте или напишите сами данный код:
|
#include <iostream> using namespace std; int main() { cout << «Hello, world!» << endl; return 0; } |
Теперь для запуска программы нажмите кнопку F9 (компиляция и запуск). У вас должно появится окно где будет написано наше тестовое сообщение:
Hello, world!
Process returned 0 (0x0) execution time : 0.020 s
Press any key to continue.
Вот и наше тестовое сообщение!
Возможные ошибки
Довольно распространенной проблемой является отсутствия компилятора по указанному пути в настройках Code::Blocks. У этой проблемы есть две причины:
- Либо вы установили пакет без MinGW. Соответственно вернитесь вверх и проверьте правильность выполненных шагов.
- Возможно, автоматические прописанный путь к компилятору является неверным. Тогда укажите путь к компилятору самостоятельно (он должен быт в директории установленного Code::Blocks, которую вы указывали при установке): Settings -> Compiler -> Global compiler settings -> Toolchain executables:
Если это не решило проблему, то пишите в комментарии свою проблему (также дополняйте сообщения скриншотами ошибок) и мы обязательно поможем ее решить.
Ну а на этом все! Удачи!

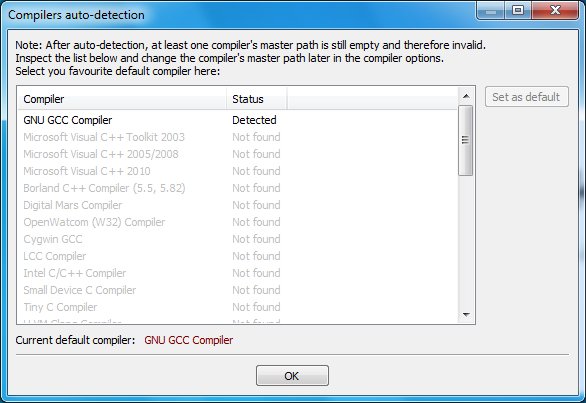
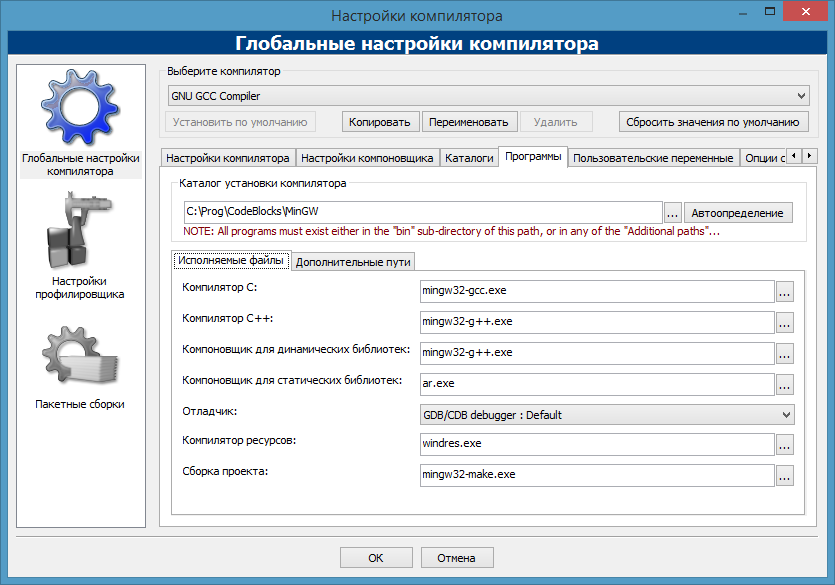

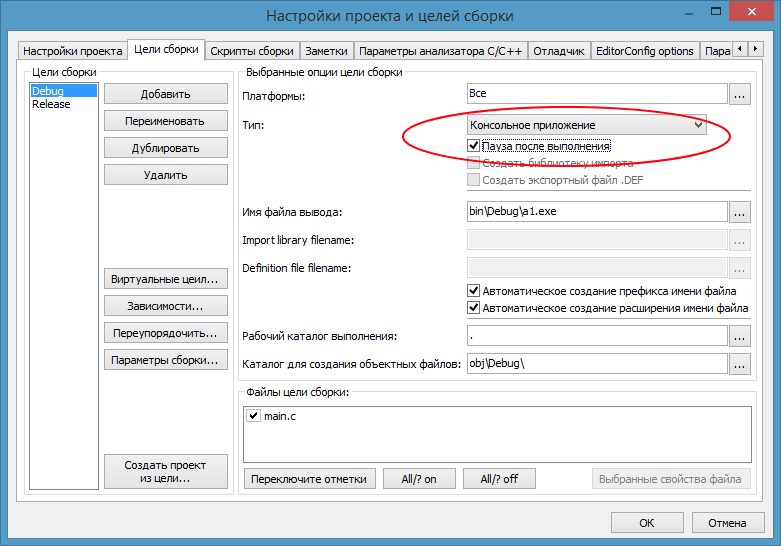
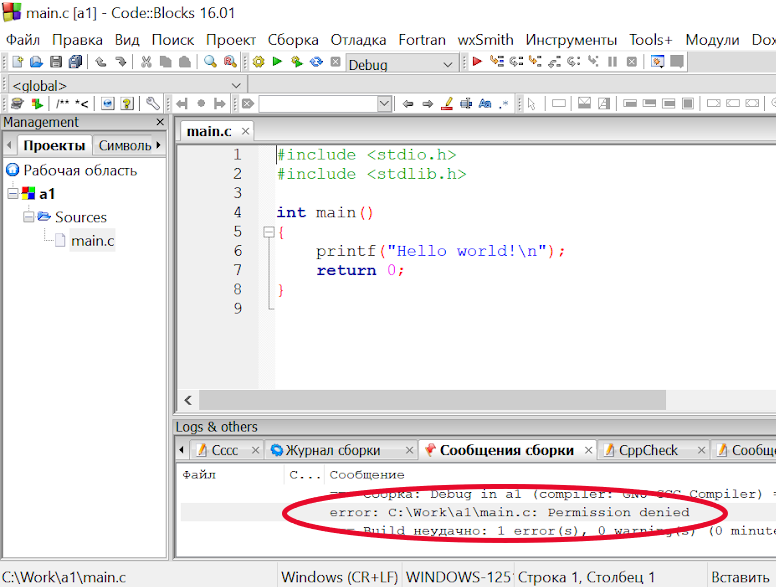
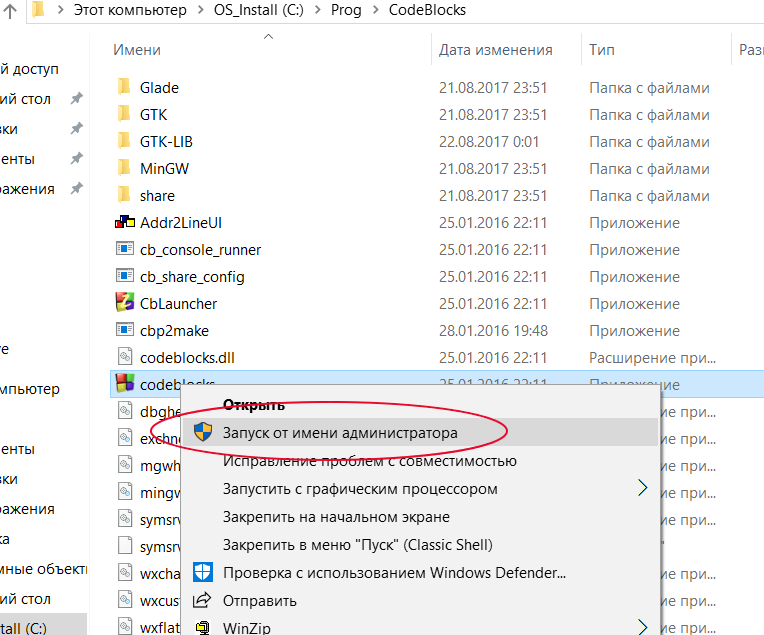
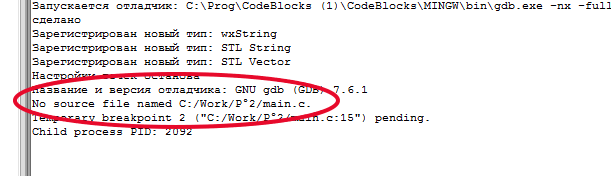

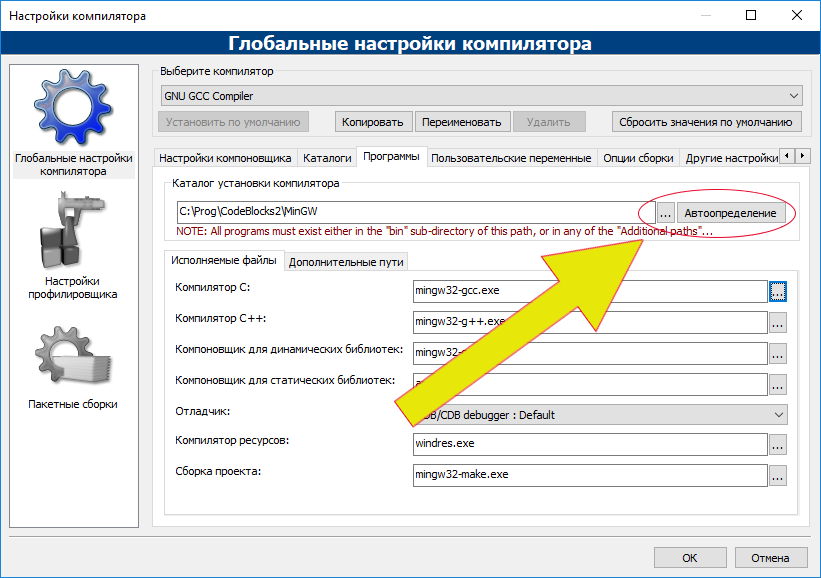
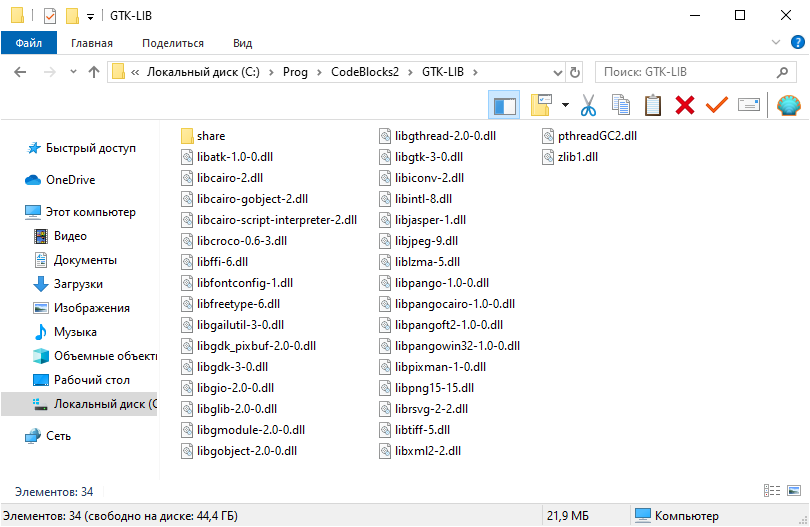
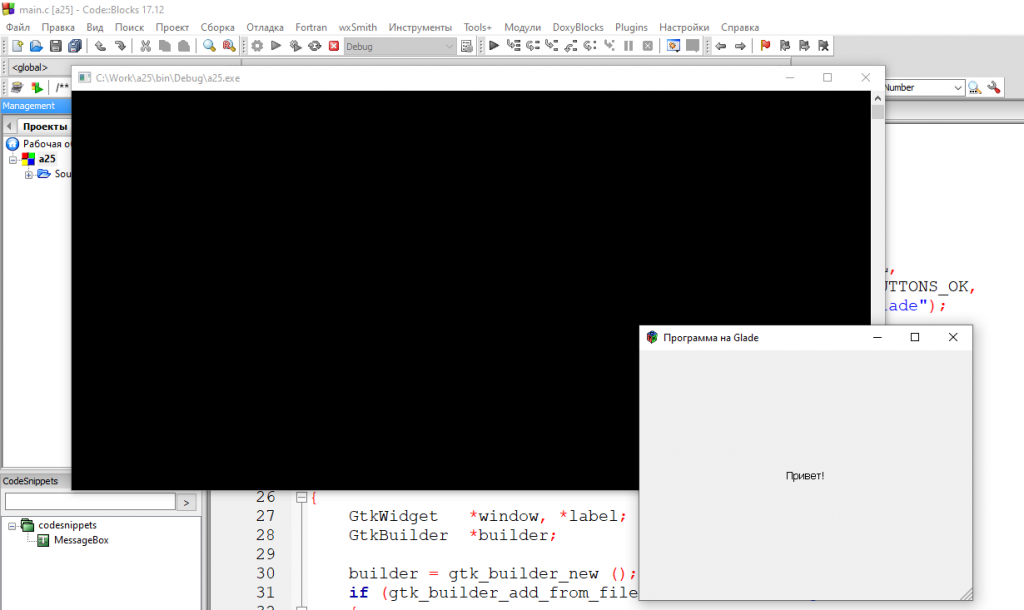



 Сообщение было отмечено Svat777 как решение
Сообщение было отмечено Svat777 как решение



