Background info from Microsoft documentation
While the accepted answer to this question is correct, it really doesn’t do much to explain why it works, and since the syntax is not immediately clear I did a quick www search to find out what was actually going on. In the hopes that this information is helpful to others, I’m posting it here.
Taken from the Microsoft documentation page:
Redirecting error messages from Command Prompt: STDERR/STDOUT
Summary
When redirecting output from an application using the
>symbol, error messages still print to the screen. This is because error messages are often sent to the Standard Error stream instead of the Standard Out stream.Output from a console (Command Prompt) application or command is often sent to two separate streams. The regular output is sent to Standard Out (STDOUT) and the error messages are sent to Standard Error (STDERR). When you redirect console output using the
>symbol, you are only redirecting STDOUT. In order to redirect STDERR, you have to specify2>for the redirection symbol. This selects the second output stream that is STDERR.Example
The command
dir file.xxx(where file.xxx does not exist) will display the following output:Volume in drive F is Candy Cane Volume Serial Number is 34EC-0876
File Not FoundIf you redirect the output to the NUL device using
dir file.xxx > nul, you will still see the error message:File Not Found
To redirect the error message to NUL, use the following command:
dir file.xxx 2> nulOr, you can redirect the output to one place, and the errors to another.
dir file.xxx > output.msg 2> output.errYou can print the errors and standard output to a single file by using the
&1command to redirect the output for STDERR to STDOUT and then sending the output from STDOUT to a file:dir file.xxx 1> output.msg 2>&1
Перенаправление ввода-вывода в cmd
Перенаправление стандартных ввода-вывода и ошибок
С помощью переназначения устройств ввода/вывода одна программа может направить свой вывод на вход другой или перехватить вывод другой программы, используя его в качестве своих входных данных. Таким образом, имеется возможность передавать информацию от процесса к процессу при минимальных программных издержках. Практически это означает, что для программ, которые используют стандартные входные и выходные устройства, операционная система позволяет:
- выводить сообщения программ не на экран (стандартный выходной поток), а в файл или на принтер (перенаправление вывода);
- читать входные данные не с клавиатуры (стандартный входной поток), а из заранее подготовленного файла (перенаправление ввода);
- передавать сообщения, выводимые одной программой, в качестве входных данных для другой программы (конвейеризация или композиция команд).
Из командной строки эти возможности реализуются следующим образом. Для того, чтобы перенаправить текстовые сообщения, выводимые какой-либо командой из командной строки, в текстовый файл, нужно использовать конструкцию команда > имя_файла. Если при этом заданный для вывода файл уже существовал, то он перезаписывается (старое содержимое теряется), если не существовал создается. Можно также не создавать файл заново, а дописывать информацию, выводимую командой, в конец существующего файла. Для этого команда перенаправления вывода должна быть задана так: команда >> имя_файла. С помощью символа < можно прочитать входные данные для заданной команды не с клавиатуры, а из определенного (заранее подготовленного) файла: команда < имя_файла
Примеры перенаправления ввода/вывода в командной строке
Приведем несколько примеров перенаправления ввода/вывода.
1. Вывод результатов команды ping в файл ping ya.ru > ping.txt
2. Добавление текста справки для команды XCOPY в файл copy.txt: XCOPY /? >> copy.txt
В случае необходимости сообщения об ошибках (стандартный поток ошибок) можно перенаправить в текстовый файл с помощью конструкции команда 2> имя_файла В этом случае стандартный вывод будет производиться на экран. Также имеется возможность информационные сообщения и сообщения об ошибках выводить в один и тот же файл. Делается это следующим образом: команда > имя_файла 2>&1
Например, в приведенной ниже команде стандартный выходной поток и стандартный поток ошибок перенаправляются в файл copy.txt: XCOPY A:1.txt C: > copy.txt 2>&1
Перевод документации Microsoft TechNet, где описаны основные принципы работы с командной строкой.
Командная оболочка — это отдельный программный продукт, который обеспечивает прямую связь между пользователем и операционной системой. Текстовый пользовательский интерфейс командной строки предоставляет среду, в которой выполняются приложения и служебные программы с текстовым интерфейсом. В командной оболочке выполняются программы и результат выполнения отображается на экране в виде, сходном с интерпретатором Command.com MS-DOS. Командная оболочка операционной системы W2K использует для перевода введенной команды в формат, понятный системе, интерпретатор команд Cmd.exe, который загружает приложения и распределяет поток данных между приложениями.
Имеется возможность использовать командную оболочку для создания и редактирования пакетных файлов (также называемых сценариями, обычно пишутся на Basic, расширение файла vbs), что позволит автоматизировать выполнение обычных задач. Например, сценарии можно использовать для автоматизации управления учетными записями пользователей и ежедневной архивацией в нерабочие часы. Также можно использовать вариант сервера сценариев Windows, запускаемый из командной строки — CScript.exe (или GUI-версия wscript.exe), чтобы выполнить в командной оболочке более сложные сценарии.
Если запустить файл сценария (например, двойным щелчком или из командной строки), то по умолчанию используется wscript.exe (это поведение по умолчанию можно изменить, см. подсказку по команде CScript.exe, она выводится, если запустить CScript.exe без параметров).
Выполнение операций с помощью пакетных файлов является более эффективным, чем с помощью интерфейса пользователя. Пакетные файлы принимают все команды, доступные из командной строки.
Имеется возможность настроить окно командной строки для облегчения просмотра и для увеличения контроля за выполнением программ (системное меню консоли командной строки, Свойства).
1. Запуск командной строки — ПускВыполнить…cmd
2. Выход из командной строки — exit.
3. Если набрать в командной строке cmd и нажать Enter, то запускается вложенный интерпретатор cmd, т. е. теперь для выхода надо дважды набрать команду exit.
4. Можно использовать операторы перенаправления команд (см. далее).
Операторы перенаправления команд используются для изменения местоположений потоков ввода и вывода команд, заданных по умолчанию, на какие-либо другие. Местоположение потоков ввода и вывода называется дескриптором.
В следующей таблице представлены доступные дескрипторы.
| Дескриптор | Числовой эквивалент дескриптора | Описание |
| STDIN | 0 | Ввод с клавиатуры. |
| STDOUT | 1 | Вывод в окно командной строки. |
| STDERR | 2 | Вывод ошибок в окно командной строки. |
| UNDEFINED | 3 .. 9 | Дескрипторы определяются индивидуально для каждой прикладной программы. |
Номера от 0 до 9 представляют первые 10 дескрипторов. Для запуска программы и перенаправления любого из 10 дескрипторов используется интерпретатор команд Cmd.exe. Для задания требуемого дескриптора перед оператором перенаправления введите его номер. Если дескриптор не определен, то по умолчанию оператором перенаправления ввода «<» будет ноль (0), а оператором перенаправления вывода «>» будет единица (1). После ввода оператора «<» или «>» необходимо определить, откуда нужно читать или куда нужно записывать данные. Можно задать имя файла или любой из существующих дескрипторов.
Чтобы определить перенаправление для существующих дескрипторов, используйте знак амперсанд (&), за которым идет номер перенаправляемого дескриптора (то есть, &номер_дескриптора). Например, для перенаправления дескриптора 2 (STDERR) в дескриптор 1 (STDOUT) введите:
2>&1
В следующей таблице описаны операторы перенаправления потоков ввода и вывода.
| Оператор перенаправления | Описание |
| > | Записывает данные на выходе команды вместо окна командной строки или дескриптора в файл или на устройство, например, на принтер. |
| < | Читает поток входных данных команды из файла, а не с клавиатуры или дескриптора. |
| >> | Добавляет выходные данные команды в конец файла, не удаляя при этом существующие данные файла. |
| >& | Считывает данные на выходе одного дескриптора как входные данные для другого дескриптора. |
| <& | Считывает входные данные одного дескриптора как выходные данные другого дескриптора. |
| | | Считывает выходные данные одной команды и записывает их на вход другой команды. Эта процедура известна под названием «канал». |
По умолчанию входные данные команды (дескриптор STDIN) отсылаются с клавиатуры интерпретатору команд Cmd.exe, и Cmd.exe отправляет выходные данные команды (дескриптор STDOUT) в окно командной строки.
Перенаправление ввода (<). Чтобы перенаправить вход с клавиатуры в файл или на устройство, используйте оператор «<». Например, для ввода данных в команду sort из файла File.txt введите:
sort
Содержимое файла File.txt появится в командной строке в виде списка в алфавитном порядке.
Оператор «<» открывает файл с заданным именем только для чтения. Поэтому с его помощью нельзя записывать в файл. Например, при запуске программы с помощью перенаправления <&2 все попытки прочитать дескриптор 0 заканчиваются неудачей, так как дескриптор 2 первоначально открыт с доступом только для чтения.
Примечание: 0 это дескриптор по умолчанию для оператора перенаправления ввода <.
Перенаправления вывода (>). Выходные данные практически всех команд высвечиваются в окне командной строки. Даже команды, выводящие данные на диск или принтер, выдают сообщения и запросы в окне командной строки. Чтобы перенаправить вывод из окна командной строки в файл или на устройство, используется оператор «>». Этот оператор используется с большинством команд. Например, для перенаправления вывода команды dir в файл dirlist.txt введите:
Если файл dirlist.txt не существует, интерпретатор команд Cmd.exe создаст его. Если файл существует, Cmd.exe заменит информацию в файле на данные, полученные от команды dir.
Для запуска команды netsh routing dump и отправки результатов ее работы в файл Route.cfg введите:
netsh routing dump>c:route.cfg
Оператор > открывает указанный файл только для записи. Поэтому с помощью данного оператора файл прочитать нельзя. Например, при запуске программы с перенаправлением >&0 все попытки записать дескриптор 1 заканчиваются неудачей, так как дескриптор 0 первоначально открыт с доступом только для чтения.
Примечание: 1 является дескриптором по умолчанию для оператора перенаправления вывода >.
Дублирование дескрипторов. Оператор перенаправления & дублирует выходные или входные данные с одного заданного дескриптора на другой заданный дескриптор. Например, для отправки выводимых данных команды dir в файл File.txt и отправки ошибки вывода в файл File.txt введите:
При дублировании дескриптора происходит копирование всех его исходных характеристик. Например, если дескриптор доступен только для записи, то все его дубликаты будут доступны только для записи. Нельзя продублировать дескриптор с доступом только для чтения в дескриптор с доступом только для записи.
Использование оператора & для перенаправления ввода и дублирования. Чтобы использовать оператор перенаправления ввода (<) с оператором дублирования (&), указанный файл должен существовать. Если входной файл существует, Cmd.exe открывает его только для чтения и отправляет его содержимое в файл, как если бы ввод выполнялся с клавиатуры. При задании дескриптора интерпретатор команд Cmd.exe дублирует его в дескриптор, существующий в системе.
Например, для считывания файла File.txt на вход в дескриптор 0 (STDIN) введите:
Для открытия файла File.txt, сортировки его содержимого и последующей отправки в окно командной строки (т. е. в поток STDOUT) введите:
Для того чтобы найти файл file.txt и перенаправить дескриптор 1 (STDOUT) и дескриптор 2 (STDERR) в search.txt введите:
findfile file.txt > search.txt 2 < &1
Для дублирования определенного пользователем дескриптора 3 в качестве входной информации для дескриптора 0 (STDIN) введите:
Использование оператора & для перенаправления вывода и дублирования. При перенаправлении вывода в файл и задании существующего имени файла интерпретатор команд Cmd.exe открывает файл с доступом только для записи и переписывает его содержимое. Если дескриптор задан, интерпретатор команд Cmd.exe дублирует файл в существующий дескриптор. Для дублирования определенного пользователем дескриптора 3 в дескриптор 1 введите:
Для перенаправления всех выходных данных, включая выходные данные дескриптора 2 (поток STDERR), из команды ipconfig в дескриптор 1 (поток STDOUT) и последующего перенаправления выходных данных в файл Output.log, введите:
ipconfig.exe >> output.log 2 > &1
Использование оператора >> для добавления вывода. Для добавления вывода в файл без потери содержащихся в нем данных используется двойной символ «больше» (то есть >>). Например, следующая команда добавляет список каталогов, созданный командой dir, в файл dirlist.txt:
Для добавления выходных данных команды netstat в конец файла tcpinfo.txt введите:
Использование оператора канала (|) — pipe. Оператор канала «вертикальная линия» (|) забирает выходные данные одной команды (по умолчанию STDOUT) и направляет их на вход другой команды (по умолчанию STDIN). Например, следующая команда сортирует каталог:
В данном примере обе команды запускаются одновременно, но команда sort приостанавливает работу до получения выходных данных команды dir. Команда sort использует выходные данные команды dir в качестве своих входных данных, а затем свои выходные данные отправляет в дескриптор 1 (STDOUT).
Комбинирование команд с операторами перенаправления. Комбинируя команды-фильтры с другими командами и именами файлов, можно создавать команды на заказ. Например, для сохранения имен файлов, содержащих строку «log», используется следующая команда:
dir /b | find "log" loglist.txt
Выход команды dir отсылается в команду-фильтр find. Имена файлов, содержащие строку «LOG», хранятся в файле loglist.txt в виде списка (например, NetshConfig.log, Logdat.svd и Mylog.bat).
При использовании более одного фильтра в одной команде их необходимо отделять с помощью канала (|). Например, следующая команда ищет в каждом каталоге диска C файлы, в названии которых присутствует строка «Log», и выводит их постранично на экран:
dir c: /s /b | find "log" | more
Наличие канала (|) указывает Cmd.exe, что выход команды dir нужно отправить команде-фильтру find. Команда find выбирает только те имена файлов, в которых содержится строка «LOG». Команда more выводит на экран имена файлов, полученные командой find с паузой после заполнения каждого экрана.
5. Для командной строки возможно использование фильтров, что позволяет управлять выводом информации. Всего есть 3 команды-фильтра:
More Отображает содержимое файла или вывода команды в одном окне командной строки за раз.
Find Поиск указанных символов в файлах и выходе команды.
Sort Сортировка файлов и выхода команды по алфавиту.
6. Использование нескольких команд и символов условной обработки.
Можно выполнять несколько команд из одной командной строки или сценария с помощью символов условной обработки. При использовании нескольких команд, содержащих символы условной обработки, выполнение команд, стоящих справа от символа условной обработки, будет проводиться в зависимости от результатов выполнения команды, стоящей слева от символа. Например, требуется, чтобы команда выполнялась, только если предыдущая команда не была выполнена успешно. Или требуется, чтобы команда выполнялась, только если предыдущая команда была выполнена успешно.
Для передачи нескольких команд можно использовать специальные символы, перечисленные в следующей таблице.
| Символ | Синтаксис | Определение |
| & […] | команда1 & команда2 | Используется для разделения нескольких команд в одной командной строке. В Cmd.exe выполняется первая команда, затем вторая команда. |
| && […] | команда1 && команда2 | Запускает команду, стоящую за символом &&, только если команда, стоящая перед этим символом, была выполнена успешно (вернула значение 0). В Cmd.exe выполняется первая команда. Вторая команда выполняется, только если первая была выполнена успешно. |
| || […] | команда1 || команда2 | Запускает команду, стоящую за символом ||, только если команда, стоящая перед символом || не была выполнена. В Cmd.exe выполняется первая команда. Вторая команда выполняется, только если первая не была выполнена (полученный код ошибки превышает ноль). |
| ( ) […] | (команда1 & команда2) | Используется для группировки или вложения команд. |
| ; или , | команда1 параметр1;параметр2 | Используется для разделения параметров команды. |
Примечания:
• Амперсанд (&), вертикальная черта (|) и скобки ( ) являются специальными символами, которым должен предшествовать управляющий символ (^) или кавычки, если эти символы передаются в качестве аргументов.
• Если команда завершает операцию успешно, возвращается нулевой (0) код ошибки или не возвращается никакого кода. Дополнительные сведения о кодах завершения см. в разделе Использование пакетов Windows Deployment Kit и Windows Resource Kit.
7. Использование оператора канала (|) в скрипте vbs. Создайте файл test.vbs с таким содержимым:
Наберите в командной строке:
cscript test.vbs //Nologo | cmd
После нажатия Enter запустится калькулятор.
Display & Redirect Output
On this page I’ll try to explain how redirection works.
To illustrate my story there are some examples you can try for yourself.
For an overview of redirection and piping, view my original redirection page.
Display text
To display a text on screen we have the ECHO command:
ECHO Hello world
This will show the following text on screen:
Hello world
When I say «on screen», I’m actually referring to the «DOS Prompt», «console» or «command window», or whatever other «alias» is used.
Streams
The output we see in this window may all look alike, but it can actually be the result of 3 different «streams» of text, 3 «processes» that each send their text to thee same window.
Those of you familiar with one of the Unix/Linux shells probably know what these streams are:
- Standard Output
- Standard Error
- Console
Standard Output is the stream where all, well, standard output of commands is being sent to.
The ECHO command sends all its output to Standard Output.
Standard Error is the stream where many (but not all) commands send their error messages.
And some, not many, commands send their output to the screen bypassing Standard Output and Standard Error, they use the Console.
By definition Console isn’t a stream.
There is another stream, Standard Input: many commands accept input at their Standard Input instead of directly from the keyboard.
Probably the most familiar example is MORE:
DIR /S | MORE
where the MORE command accepts DIR‘s Standard Output at its own Standard Input, chops the stream in blocks of 25 lines (or whatever screen size you may use) and sends it to its own Standard Output.
(Since MORE‘s Standard Input is used by DIR, MORE must catch its keyboard presses (the «Any Key») directly from the keyboard buffer instead of from Standard Input.)
Redirection
You may be familiar with «redirection to NUL» to hide command output:
ECHO Hello world>NUL
will show nothing on screen.
That’s because >NUL redirects all Standard Output to the NUL device, which does nothing but discard it.
Now try this (note the typo):
EHCO Hello world>NUL
The result may differ for different operating system versions, but in Windows XP I get the following error message:
'EHCO' is not recognized as an internal or external command, operable program or batch file.
This is a fine demonstration of only Standard Output being redirected to the NUL device, but Standard Error still being displayed.
Redirecting Standard Error in «true» MS-DOS (COMMAND.COM) isn’t possible (actually it is, by using the CTTY command, but that would redirect all output including Console, and input, including keyboard).
In Windows NT 4 and later (CMD.EXE) and in OS/2 (also CMD.EXE) Standard Error can be redirected by using 2> instead of >
A short demonstration. Try this command:
ECHO Hello world 2>NUL
What you should get is:
Hello world
You see? The same result you got with ECHO Hello world without the redirection.
That’s because we redirected the Standard Error stream to the NUL device, but the ECHO command sent its output to the Standard Output stream, which was not redirected.
Now make a typo again:
EHCO Hello world 2>NUL
What did you get?
Nothing
That’s because the error message was sent to the Standard Error stream, which was in turn redirected to the NUL device by 2>NUL
When we use > to redirect Standard Output, CMD.EXE interprets this as 1>, as can be seen by writing and running this one-line batch file «test.bat»:
DIR > NUL
Now run test.bat in CMD.EXE and watch the result:
C:>test.bat
C:>DIR 1>NUL
C:>_
It looks like CMD.EXE uses 1 for Standard Output and 2 for Standard Error.
We’ll see how we can use this later.
Ok, now that we get the idea of this concept of «streams», let’s play with it.
Copy the following code into Notepad and save it as «test.bat»:
@ECHO OFF ECHO This text goes to Standard Output ECHO This text goes to Standard Error 1>&2 ECHO This text goes to the Console>CON
Run test.bat in CMD.EXE, and this is what you’ll get:
C:>test.bat
This text goes to Standard Output
This text goes to Standard Error
This text goes to the Console
C:>_
Now let’s see if we can separate the streams again.
Run:
test.bat > NUL
and you should see:
C:>test.bat
This text goes to Standard Error
This text goes to the Console
C:>_
We redirected Standard Output to the NUL device, and what was left were Standard Error and Console.
Next, run:
test.bat 2> NUL
and you should see:
C:>test.bat
This text goes to Standard Output
This text goes to the Console
C:>_
We redirected Standard Error to the NUL device, and what was left were Standard Output and Console.
Nothing new so far. But the next one is new:
test.bat > NUL 2>&1
and you should see:
C:>test.bat
This text goes to the Console
C:>_
This time we redirected both Standard Output and Standard Error to the NUL device, and what was left was only Console.
It is said Console cannot be redirected, and I believe that’s true.
I can assure you I did try!
To get rid of screen output sent directly to the Console, either run the program in a separate window (using the START command), or clear the screen immediately afterwards (CLS).
In this case, we could also have used test.bat >NUL 2>NUL
This redirects Standard Output to the NUL device and Standard Error to the same NUL device.
With the NUL device that’s no problem, but when redirecting to a file one of the redirections will lock the file for the other redirection.
What 2>&1 does, is merge Standard Error into the Standard Output stream, so Standard output and Standard Error will continue as a single stream.
Redirect «all» output to a single file:
Run:
test.bat > test.txt 2>&1
and you’ll get this text on screen (we’ll never get rid of this line on screen, as it is sent to the Console and cannot be redirected):
This text goes to the Console
You should also get a file named test.txt with the following content:
This text goes to Standard Output This text goes to Standard Error
| Note: | The commandstest.bat > test.txt 2>&1test.bat 1> test.txt 2>&1test.bat 2> test.txt 1>&2all give identical results. |
Redirect errors to a separate error log file:
Run:
test.bat > testlog.txt 2> testerrors.txt
and you’ll get this text on screen (we’ll never get rid of this line on screen, as it is sent to the Console and cannot be redirected):
This text goes to the Console
You should also get a file named testlog.txt with the following content:
This text goes to Standard Output
and another file named testerrors.txt with the following content:
This text goes to Standard Error
Nothing is impossible, not even redirecting the Console output.
Unfortunately, it can be done only in the old MS-DOS versions that came with a CTTY command.
The general idea was this:
CTTY NUL ECHO Echo whatever you want, it won't be displayed on screen no matter what. ECHO By the way, did I warn you that the keyboard doesn't work either? ECHO I suppose that's why CTTY is no longer available on Windows systems. ECHO The only way to get control over the computer again is a cold reboot, ECHO or the following command: CTTY CON
A pause or prompt for input before the CTTY CON command meant one had to press the reset button!
Besides being used for redirection to the NUL device, with CTTY COM1 the control could be passed on to a terminal on serial port COM1.
Escaping Redirection (not to be interpreted as «Avoiding Redirection»)
Redirection always uses the main or first command’s streams:
START command > logfile
will redirect START‘s Standard Output to logfile, not command‘s!
The result will be an empty logfile.
A workaround that may look a bit intimidating is grouping the command line and escaping the redirection:
START CMD.EXE /C ^(command ^> logfile^)
What this does is turn the part between parentheses into a «literal» (uninterpreted) string that is passed to the command interpreter of the newly started process, which then in turn does interpret it.
So the interpretation of the parenthesis and redirection is delayed, or deferred.
| Note: | Be careful when using workarounds like these, they may be broken in future (or even past) Windows versions. |
A safer way to redirect STARTed commands’ output would be to create and run a «wrapper» batch file that handles the redirection.
The batch file would look like this:
command > logfile
and the command line would be:
START batchfile
Some «best practices» when using redirection in batch files:
- Use
>filename.txt 2>&1to merge Standard Output and Standard Error and redirect them together to a single file.
Make sure you place the redirection «commands» in this order. - Use
>logfile.txt 2>errorlog.txtto redirect success and error messages to separate log files. - Use
>CONto send text to the screen, no matter what, even if the batch file’s output is redirected.
This could be useful when prompting for input even if the batch file’s output is being redirected to a file. - Use
1>&2to send text to Standard Error.
This can be useful for error messages. - It’s ok to use spaces in redirection commands.
Note however, that a space between an ECHO command and a>will be redirected too.
DIR>filename.txtandDIR > filename.txtare identical,ECHO Hello world>filename.txtandECHO Hello world > filename.txtare not, even though they are both valid.
It is not ok to use spaces in>>or2>or2>&1or1>&2(before or after is ok). - In Windows NT 4, early Windows 2000 versions, and OS/2 there used to be some ambiguity with ECHOed lines ending with a 1 or 2, immediately followed by a
>:
ECHO Hello world2>file.txtwould result in an empty file file.txt and the textHello world(without the trailing «2») on screen (CMD.EXE would interpret it asECHO Hello world 2>file.txt).
In Windows XP the result is no text on screen and file.txt containing the lineHello world2, including the trailing «2» (CMD.EXE interprets it asECHO Hello world2 >file.txt).
To prevent this ambiguity, either use parentheses or insert an extra space yourself:
ECHO Hello World2 >file.txt
(ECHO Hello World2)>file.txt - «Merging» Standard Output and Standard Error with
2>&1can also be used to pipe a command’s output to another command’s Standard Input:
somecommand 2>&1 | someothercommand
- Redirection overview page
- Use the TEE command to display on screen and simultaneously redirect to file
page last modified: 2016-09-19
Для задания перенаправления в существующие дескрипторы используется амперсанд (&), затем номер требуемого дескриптора (например, &номер_дескриптора). Например, для перенаправления дескриптора 2 (STDERR) в дескриптор 1 (STDOUT) введите:
При дублировании дескриптора происходит копирование всех его исходных характеристик. Например, если дескриптор доступен только для записи, то все его дубликаты будут доступны только для записи. Нельзя продублировать дескриптор с доступом только для чтения в дескриптор с доступом только для записи.
Перенаправление ввода команд ( )
Выходные данные практически всех команд высвечиваются в окне командной строки. Даже команды, выводящие данные на диск или принтер, выдают сообщения и запросы в окне командной строки.
Для перенаправления вывода команд из окна командной строки в файл или на устройство применяется оператор «>». Этот оператор используется с большинством команд. Например, для перенаправления вывода команды dir в файл Dirlist.txt введите:
Если файл Dirlist.txt не существует, интерпретатор команд Cmd.exe создаст его. Если файл существует, Cmd.exe заменит информацию в файле на данные, полученные от команды dir.
Для запуска команды netsh routing dump и последующей отправки результатов ее работы в Route.cfg введите:
Оператор «>» открывает заданный файл с доступом только для записи. Поэтому с помощью данного оператора файл прочитать нельзя. Например, при запуске программы с оператором перенаправления ».
Использование оператора « search.txt 2 &» для перенаправления ввода и дублирования
При перенаправлении вывода в файл и задании существующего имени файла интерпретатор команд Cmd.exe открывает файл с доступом только для записи и переписывает его содержимое. Если дескриптор задан, интерпретатор команд Cmd.exe дублирует файл в существующий дескриптор.
Для дублирования определенного пользователем дескриптора 3 в дескриптор 1 введите:
Для перенаправления всех выходных данных, включая выходные данные дескриптора 2 (STDERR), команды ipconfig в дескриптор 1 (STDOUT) и последующего перенаправления выходных данных в Output.log введите:
Использование оператора «>>» для добавления вывода
Для добавления выходных данных команды в конец файла без потери хранящейся в нем информации используется двойной символ «больше» (>>). Например, следующая команда добавляет список каталогов, созданный командой dir, в файл Dirlist.txt:
Для добавления выходных данных команды netstat в конец файла Tcpinfo.txt введите:
Иногда удобнее записывать это следующим образом:
n0.html» > %OutFile% ECHO ^ >> %OutFile% ECHO ^ >> %OutFile% ECHO ^ best page^ >> %OutFile% ECHO ^ >> %OutFile% ECHO ^ >> %OutFile% ECHO Hello World >> %OutFile% ECHO ^ >> %OutFile% ECHO ^
Использование оператора канала (|)
Оператор канала «вертикальная линия» (|) забирает выходные данные одной команды (по умолчанию STDOUT) и направляет их на вход другой команды (по умолчанию STDIN). Например, следующая команда сортирует каталог:
В данном примере обе команды запускаются одновременно, но команда sort приостанавливает работу до получения выходных данных команды dir. Команда sort использует выходные данные команды dir в качестве своих входных данных, а затем свои выходные данные отправляет в дескриптор 1 (STDOUT).
Комбинирование команд с операторами перенаправления
Комбинируя команды-фильтры с другими командами и именами файлов, можно создавать команды на заказ. Например, для сохранения имен файлов, содержащих строку «LOG», используется следующая команда:
Выход команды dir отсылается в команду-фильтр find. Имена файлов, содержащие строку «LOG», хранятся в файле Loglist.txt в виде списка (например, NetshConfig.log, Logdat.svd и Mylog.bat).
При использовании более одного фильтра в одной команде их необходимо отделять с помощью канала (|). Например, следующая команда ищет в каждом каталоге диска C файлы, в названии которых присутствует строка «Log», и выводит их постранично на экран:
Наличие канала (|) указывает cmd.exe, что выход команды DIR нужно отправить команде-фильтру find. Команда find выбирает только те имена файлов, в которых содержится строка «LOG». Команда more выводит на экран имена файлов, полученные командой find с паузой после заполнения каждого экрана. Дополнительные сведения о командах-фильтрах смотри в разделе Использование фильтров.
Для вопросов, обсуждений, замечаний, предложений и т. п. можете использовать раздел форума этого сайта (требуется регистрация).
Источник
Стандартные потоки вывода (stdout) Windows
С помощью переназначения устройств ввода/вывода одна программа может направить свой вывод на вход другой или перехватить вывод другой программы, используя его в качестве своих входных данных. Таким образом, имеется возможность передавать информацию от процесса к процессу при минимальных программных издержках.
Практически это означает, что для программ, которые используют стандартные входные и выходные устройства, операционная система позволяет:
Все вышесказанное является привычной обыденностью для любого пользователя любой nix системы, но в среде Windows, данные возможности применяются крайне редко, хотя на самом деле они там есть и всё практически идентично.
1. Перенаправление стандартного потока программы в файл с заменой содержимого файла
при этом на экран ничего кроме ошибок не выводится, а все записывается в лог. Если остановить пинг, и запустить заново, предыдущий лог полностью затирается новым.
2. Перенаправление стандартного потока программы в файл с до записью содержимого лога
Тоже самое, но при прерывание пинга и начале нового, старое содержимое лога не затрется, а новое дописывается в конец
3. Перенаправление потока ошибок программы в фаил с заменой содержимого
при этом, стандартный поток программы пойдет на экран, а ошибки будут записаны в лог, с заменой содержимого.
4. То же самое, но с до записью содержимого лога.
5. Следующая конструкция позволяет перенаправить информацию между потоками (между стандартным потоком и потоком ошибок, или наоборот).
или с до записью лога
В данном примере стандартный поток ошибок пересылается в стандартный поток (конструкция 2>&1 ) а потом стандартный поток (уже с завернутым в него потоком ошибок) посылается в лог.
6. В этом примере все наоборот, стандартный поток, пересылается в поток ошибок и уже поток ошибок перенаправляется в лог:
или с до записью лога
7. По аналогии с Linux системами в Windows можно перенаправить весь или часть вывода программы в виртуальное устройство, а проще говоря слить в мусор.
Таким устройством является nul, и делать перенаправление в него можно используя все выше представленные комбинации. Например
А теперь давайте немного разберемся в прикладных различиях между работой данных методов. В нормальных приложениях все разбито на потоки, но у большинства виндовых утилит это не так, пинг например, пишет все в стандартный поток (на экран), поэтому для него конструкция вида 2> не имеет смысла. Но есть еще не виндовые утилиты, для примера возьмем curl (мой любимый).
Он разделяет 3 вида вывода, вывод полезной информации, вывод служебной информации и вывод ошибок. Если перенаправить вывод так: > или >> или 1> или 1>> то по завершению запроса отобразится служебная информация о запросе, а вся полезная информация уйдет в лог (это именно то, что уходит по конвейеру | ).
А теперь сделаем заведомо ошибочный запрос, изменив протокол http на http3 не меняя вывода в лог. В итоге мы получим ошибку на экране.
Изменим вывод в лог на один из этих: 2> или 2>> ошибка ранее выводившаяся на экран, попала в лог, и на экране ничего не будет (служебной информации нет, так как запрос произведен не был).
И вывод был бы таким:
То есть, полная тишина, вся информация, как то полезный вывод, ошибки программы, служебная информация, все ушло в лог.
Делать пример с заворотом стандартного потока в поток ошибок ( 1>&2 ) я не буду, ибо там все точно так же.
Источник
Как перенаправить вывод команды в файл
Вместо этого вся информация, отображаемая в командной строке после выполнения команды, может быть сохранена в файл, который вы можете открыть в Windows для последующего использования или манипулирования им по своему усмотрению.
Как использовать операторы перенаправления
Самый простой способ научиться использовать эти операторы перенаправления — это посмотреть несколько примеров:
Оператор перенаправления > находится между командой ipconfig и именем файла. Если файл уже существует, он будет перезаписан. Если он еще не существует, он будет создан.
Помните, что при использовании оператора перенаправления > указанный файл создается, если он еще не существует, и перезаписывается, если он существует.
Оператор добавления перенаправления
Оператор двойной стрелки добавляет, а не заменяет файл:
Вот пример того, как может выглядеть этот файл LOG после экспорта в него команды:
Оператор перенаправления >> полезен, когда вы собираете похожую информацию с разных компьютеров или команд и хотите, чтобы все эти данные были в одном файле.
Используйте операторы перенаправления в пакетных файлах
Операторы перенаправления работают в пакетных файлах, включая команду так же, как в командной строке:
Источник
Перенаправление сообщений об ошибках из командной подсказки: STDERR/STDOUT
В этой статье описывается перенаправление сообщений об ошибках из командной подсказки.
Оригинальная версия продукта: Visual C++
Исходный номер КБ: 110930
Сводка
При перенаправлении выходных данных из приложения с помощью символа сообщения об ошибках > по-прежнему печатаются на экране. Это происходит потому, что сообщения об ошибках часто отправляются в поток стандартных ошибок вместо потока Standard Out.
Выход из приложения или команды консоли (Командная подсказка) часто отправляется в два отдельных потока. Регулярный вывод отправляется в Standard Out (STDOUT), а сообщения об ошибке отправляются в стандартную ошибку (STDERR). При перенаправлении вывода консоли с помощью > символа перенаправляется только STDOUT. Чтобы перенаправить STDERR, необходимо указать 2> для символа перенаправления. При этом выбирается второй поток вывода, который является STDERR.
Пример
Команда dir file.xxx (где file.xxx не существует) отображает следующий вывод:
Объем в диске F — серийный номер тома Конфеты трости 34EC-0876
Файл не найден
Если вы перенаправляете выход на устройство NUL с помощью, вы все равно увидите dir file.xxx > nul сообщение об ошибке:
Чтобы перенаправить сообщение об ошибке в NUL, используйте следующую команду:
Ошибки и стандартные выходные данные можно напечатать в одном файле с помощью команды, чтобы перенаправить выход для STDERR в STDOUT, а затем отправить выход из &1 STDOUT в файл:
Источник
С помощью переназначения устройств ввода/вывода одна программа может направить свой вывод на вход другой или перехватить вывод другой программы, используя его в качестве своих входных данных. Таким образом, имеется возможность передавать информацию от процесса к процессу при минимальных программных издержках.
Есть 3 файловых дескриптора: stdin — стандартный ввод, stdout — стандартный вывод и stderr — стандартный поток ошибок. В скриптах 1 означает stdout, а 2 — stderr.
Практически это означает, что для программ, которые используют стандартные входные и выходные устройства, операционная система позволяет:
- перенаправлять
stdoutв файл - перенаправлять
stderrв файл - перенаправлять
stdoutвstderr - перенаправлять
stderrвstdout - перенаправлять
stderrиstdoutв файл - перенаправлять
stderrиstdoutвstdout - перенаправлять
stderrиstdoutвstderr - перенаправление
stderrиstdoutпо конвейеру
Все вышесказанное является привычной обыденностью для любого пользователя любой nix системы, но в среде Windows, данные возможности применяются крайне редко, хотя на самом деле они там есть и всё практически идентично.
А теперь примеры:
1. Перенаправление стандартного потока программы в файл с заменой содержимого файла
ping ya.ru -t > log.txt
ping ya.ru -t 1> log.txt
при этом на экран ничего кроме ошибок не выводится, а все записывается в лог. Если остановить пинг, и запустить заново, предыдущий лог полностью затирается новым.
2. Перенаправление стандартного потока программы в файл с до записью содержимого лога
ping ya.ru -t >> log.txt
Тоже самое, но при прерывание пинга и начале нового, старое содержимое лога не затрется, а новое дописывается в конец
ping ya.ru -t 1>> log.txt
3. Перенаправление потока ошибок программы в фаил с заменой содержимого
ping ya.ru -t 2> log.txt
при этом, стандартный поток программы пойдет на экран, а ошибки будут записаны в лог, с заменой содержимого.
4. То же самое, но с до записью содержимого лога.
ping ya.ru -t 2>> log.txt
5. Следующая конструкция позволяет перенаправить информацию между потоками (между стандартным потоком и потоком ошибок, или наоборот).
ping ya.ru > log.txt 2>&1
или с до записью лога
ping ya.ru >> log.txt 2>&1
В данном примере стандартный поток ошибок пересылается в стандартный поток (конструкция 2>&1) а потом стандартный поток (уже с завернутым в него потоком ошибок) посылается в лог.
6. В этом примере все наоборот, стандартный поток, пересылается в поток ошибок и уже поток ошибок перенаправляется в лог:
ping ya.ru > log.txt 1>&2
или с до записью лога
ping ya.ru >> log.txt 1>&2
7. По аналогии с Linux системами в Windows можно перенаправить весь или часть вывода программы в виртуальное устройство, а проще говоря слить в мусор.
Таким устройством является nul, и делать перенаправление в него можно используя все выше представленные комбинации. Например
ping ya.ru > nul
В Linux есть еще одна конструкция перенаправления, а именно &>/var/log/log.txt, она перенаправляет ВСЕ без исключения потоки программы в указанное место, по сути являясь более коротким и более грамотным аналогом конструкции >log.txt 1>&2. Но к сожалению в Windows это не работает.
А теперь давайте немного разберемся в прикладных различиях между работой данных методов. В нормальных приложениях все разбито на потоки, но у большинства виндовых утилит это не так, пинг например, пишет все в стандартный поток (на экран), поэтому для него конструкция вида 2> не имеет смысла. Но есть еще не виндовые утилиты, для примера возьмем curl (мой любимый).
Он разделяет 3 вида вывода, вывод полезной информации, вывод служебной информации и вывод ошибок. Если перенаправить вывод так: > или >> или 1> или 1>> то по завершению запроса отобразится служебная информация о запросе, а вся полезная информация уйдет в лог (это именно то, что уходит по конвейеру |).
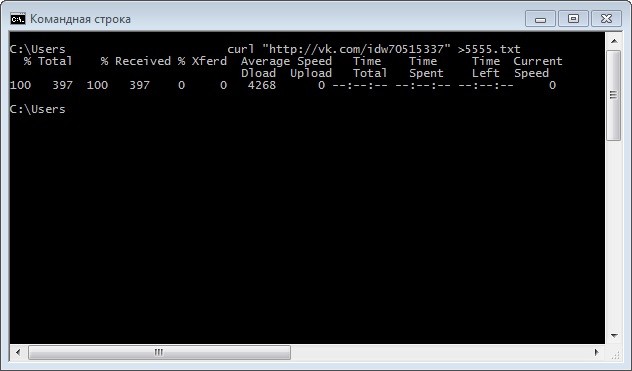
А теперь сделаем заведомо ошибочный запрос, изменив протокол http на http3 не меняя вывода в лог. В итоге мы получим ошибку на экране.
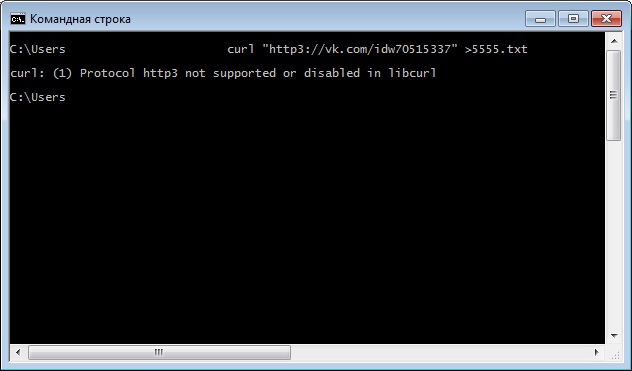
Изменим вывод в лог на один из этих: 2> или 2>> ошибка ранее выводившаяся на экран, попала в лог, и на экране ничего не будет (служебной информации нет, так как запрос произведен не был).
Вернемся к первому скриншоту на котором мы видим вывод служебной информации, по сути, не будь у курла ключа -s который подавляет вывод служебной информации, нам пришлось бы пользоваться конструкциями из пятого и шестого примеров.
И вывод был бы таким:
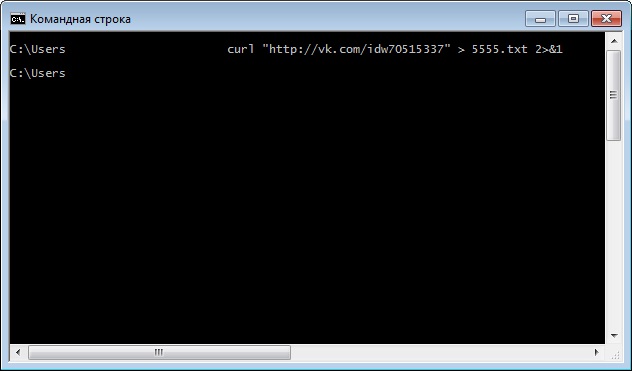
То есть, полная тишина, вся информация, как то полезный вывод, ошибки программы, служебная информация, все ушло в лог.
На данном скриншоте, конструкцией 2>&1 мы завернули поток ошибок в стандартный поток, а конструкцией > 5555.txt стандартный поток перенаправили в лог. Если вместо > 5555.txt использовать 2> 5555.txt, то есть перенаправить в лог стандартный поток ошибок, мы увидим весь вывод программы (и ошибки, и служебную информацию и полезный вывод) на экране. Конструкция 2>&1 имеет больший приоритет, а по ней уже все завернуто в стандартный поток.
Делать пример с заворотом стандартного потока в поток ошибок (1>&2) я не буду, ибо там все точно так же.
Надеюсь логика понятна…
Так же с помощью символа < можно прочитать входные данные для заданной команды не с клавиатуры, а из определенного (заранее подготовленного) файла. Для примера возьмем реальный и вполне полезный случай. Например, у нас есть файл log.txt и нам надо посчитать сколько в нем строк. Сделать это можно с помощью такой конструкции
find /c /v "" log.txt
но вывод будет не совсем приемлемым.
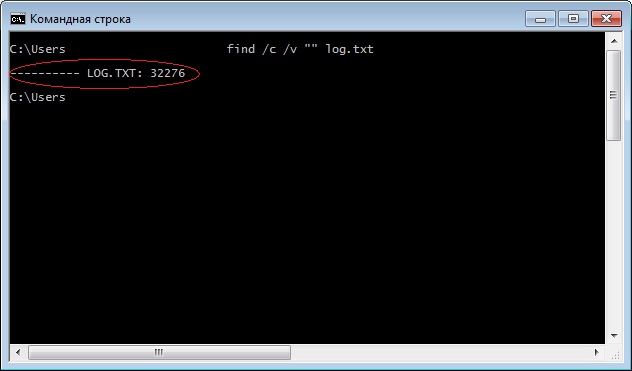
А вот если сделать так:
find /c /v "" < log.txt
то все будет именно так как надо.
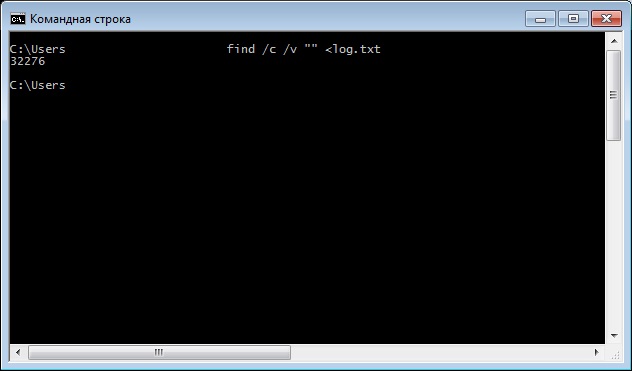
Это происходит потому что в первом случае, файл обрабатывается как файл, а во втором, как поток (аналог линуксового конвейера cat log.txt |) в общем, < это виндовый аналог cat со всеми вытекающими.
Источник
Каталог оборудования
Lorem ipsum dolor sit amet, consectetur adipiscing elit, sed do eiusmod tempor incididunt ut labore et dolore magna aliqua.
Производители
Lorem ipsum dolor sit amet, consectetur adipiscing elit, sed do eiusmod tempor incididunt ut labore et dolore magna aliqua.
Функциональные группы
Lorem ipsum dolor sit amet, consectetur adipiscing elit, sed do eiusmod tempor incididunt ut labore et dolore magna aliqua.
Используйте оператор перенаправления, чтобы перенаправить вывод команды в файл. Это один из наших любимых приемов и хитростей командной строки.
Вместо этого всю информацию, отображаемую в командной строке после выполнения команды, можно сохранить в файл, который вы можете открыть в Windows для последующего использования или манипулирования, как вам нравится.
Хотя существует несколько операторов перенаправления, о которых вы можете подробно прочитать здесь, два, в частности, используются для вывода результатов команды в файл: знак больше, >, и двойной знак больше, >>.
Как использовать операторы перенаправления
Самый простой способ узнать, как использовать эти операторы перенаправления, — это посмотреть несколько примеров:
ipconfig / все> mynetworksettings.txt
Перенаправление результатов ipconfig в файл TXT.
В этом примере вся информация о конфигурации сети обычно отображается на экране после запуска IPCONFIG / все, сохраняется в файл с именем mynetworksettings.txt. Он хранится в папке слева от команды, в данном случае C: Users jonfi.
Это > оператор перенаправления находится между командой ipconfig и именем файла. Если файл уже существует, он будет перезаписан. Если его еще нет, он будет создан.
Хотя файл будет создан, если он еще не существует, папки не будут. Чтобы сохранить вывод команды в файл в определенной папке, которая еще не существует, сначала создайте папку, а затем запустите команду. Создавайте папки, не выходя из командной строки, с помощью команды mkdir.
ping 10.1.0.12> «C: Users jonfi Desktop Ping Results.txt»
Перенаправление результатов «ping» в файл TXT в другой папке.
Здесь, когда выполняется команда ping, командная строка выводит результаты в файл с именем Ping Results.txt расположен на рабочем столе пользователя jonfi, который находится по адресу C: Users jonfi Desktop. Полный путь к файлу заключен в кавычки, потому что был задействован пробел.
Помните, что при использовании > оператор перенаправления, указанный файл создается, если он еще не существует, и перезаписывается, если он существует.
Оператор перенаправления добавления
Оператор двойной стрелки добавляет, а не заменяет файл:
ipconfig / all >> сервер файлы officenetsettings.log
Добавление результатов «ipconfig» к существующему файлу журнала.
В этом примере используется >> оператор перенаправления, который работает почти так же, как > только вместо перезаписи выходного файла, если он существует, он добавляет выходные данные команды в конец файла.
Вот пример того, как этот файл журнала может выглядеть после того, как в него была экспортирована команда:
Журнал результатов командной строки.
Это >> Оператор перенаправления полезен, когда вы собираете аналогичную информацию с разных компьютеров или команд и хотите, чтобы все эти данные были в одном файле.
Приведенные выше примеры операторов перенаправления находятся в контексте командной строки, но вы также можете использовать их в BAT-файле. Когда вы используете BAT-файл для передачи вывода команды в текстовый файл, используются те же самые команды, которые описаны выше, но вместо нажатия вводить чтобы запустить их, вам просто нужно открыть файл .BAT.
Использование операторов перенаправления в пакетных файлах
Операторы перенаправления работают в пакетных файлах, включая команду так же, как и в командной строке:
@ECHO OFF
:: Вывести tracert в текстовый файл.
TITLE Журнал Tracert
tracert yahoo.com> Z: yahootracert.txt
Выше приведен пример того, как создать командный файл, в котором используется оператор перенаправления с командой tracert.
Файл yahootracert.txt (показанный выше) будет создан на диске Z: через несколько секунд после выполнения файла sample.bat. Как и в приведенных выше примерах, в файле показано все, что могла бы раскрыть командная строка, если бы не использовался оператор перенаправления.
Время на прочтение
4 мин
Количество просмотров 78K
Очень часто приходилось слышать такое от людей, которые много времени проводят за администрированием и другими IT-забавами.
Я, за не очень долгий опыт реального администрирования пришел к обратному выводу. В консоли (командной строке) В Windows можно выполнять очень много разных операций, которые стандартными возможностями не выполняются или выполняются некорректно/неудобно/долго (нужное подчеркнуть)
Совсем недавно где-то на Хабре промелькнуло высказывание из серии «Не думал, что консоль в Виндах что-то может. Хотелось бы узнать об этом побольше».
Вот так и возникло желание написать небольшую статью про основные возможности консоли.
Про самые стандартные команды консоли можно узнать тривиальным способом:
заходим в cmd и пишем:
help
В сообщении я не буду подробно рассматривать команды типа copy (т.е. совсем тривиальные) так как о них можно прочитать введя команду типа
copy /?
1. Ввод-вывод
Рассмотреть же я попытаюсь команды, которые в основном хэлпе не написаны или описаны недостаточно подробно.
Для начала хотелось бы написать про операторы перенаправления ввода-вывода.
Таковыми операторами являются >, >>, <.
Они нам могут пригодиться как минимум в трех ситуациях:
- Просмотр логов бат-файла
- Чтение длинных хелпов по консольным утилитам
- Подхватывание каких-либо переменных из лежащего рядом файла
При желании примеров можно придумать сколько угодно.
Из командной строки эти возможности реализуются следующим образом. Для того, чтобы перенаправить текстовые сообщения, выводимые какой-либо командой, в текстовый файл, нужно использовать конструкцию
команда > имя_файла
Если при этом заданный для вывода файл уже существовал, то он перезаписывается (старое содержимое теряется), если не существовал — создается. Можно также не создавать файл заново, а дописывать информацию, выводимую командой, в конец существующего файла. Для этого команда перенаправления вывода должна быть задана так:
команда >> имя_файла
С помощью символа < можно прочитать входные данные для заданной команды не с клавиатуры, а из определенного (заранее подготовленного) файла:
команда < имя_файла
Приведем несколько примеров перенаправления ввода/вывода.
1. Вывод встроенной справки для команды COPY в файл copy.txt:
COPY /? > copy.txt
2. Добавление текста справки для команды XCOPY в файл copy.txt:
XCOPY /? >> copy.txt
3. Ввод новой даты из файла date.txt (DATE — это команда для просмотра и изменения системной даты):
DATE < date.txt
2. FOR… DO
Второй командой, которую бы хотелось рассмотреть является FOR ... DO
Эта команда, так же как и многие другие достаточно подробно описана на сайте WindowsFAQ.
Я же хочу остановиться на двух наиболее важных пунктах
2.1 Переменные
- %~I
Расширение %I, которое удаляет окружающие кавычки («»). - %~fI
Расширение %I до полного имени пути. - %~dI
Замена %I именем диска. - %~pI
Замена %I на путь. - %~nI
Замена %I одним именем файла. - %~xI
Замена %I расширением имени файла. - %~sI
Замена путем, содержащим только короткие имена. - %~aI
Замена %I атрибутами файла. - %~tI
Замена %I временем модификации файла. - %~zI
Замена %I размером файла. - %~$PATH:I
Поиск в каталогах, перечисленных в переменной среды PATH, и замена %I полным именем первого найденного файла. Если переменная среды не определена или поиск не обнаружил файлов, модификатор выдает пустую строку.
Очевидно, что с помощью такого широкого набора переменных мы можем практически полностью отвязаться от индивидуальных особенностей конкретного экземпляра операционной системы и => избежать проблем например из-за того, что система встала на диск E:, а не на C:.
2.2 Работа с файлами
Чтобы произвести разбор файла, игнорируя комментарии, можно использовать следующую команду:
for /F "eol=; tokens=2,3* delims=," %i in (myfile.txt) do @echo %i %j %k
Данная команда производит разбор каждой строки в файле Myfile.txt, игнорируя строки, начинающиеся с точки с запятой, и передает второй и третий элементы из каждой строки в тело цикла команды FOR. Элементы разделяются запятыми и/или пробелами. Тело инструкции FOR использует %i для получения второго элемента, %j для получения третьего элемента и %k для получения оставшихся элементов в строке. Если имена файлов содержат пробелы, их следует заключать в кавычки (например, «ИмяФайла»). Для использования кавычек необходима команда usebackq. В противном случае кавычки рассматриваются как определение символьной строки для разбора.
Переменная %i объявлена явно в инструкции FOR, а %j и %k объявлены неявно с помощью tokens=. С помощью tokens= можно указать до 26 элементов, если это не вызовет попытки объявить переменную с именем, большим буквы «z» или «Z».
Для разбора вывода команды с помощью помещения параметра МножествоИменФайлов в скобки можно использовать следующую команду:
for /F "usebackq delims==" %i IN (`set`) DO @echo %i
В данном примере перечисляются имена переменных среды в текущем окружении.
Пофантазируем?..
Итак, что нам дают всего эти две команды?
Ну вот возьмем для примера утилиту, которая лежит на сайте Microsoft и называется psexec. Она позволяет нам, зная логин и пароль машины, подключиться к ней и выполнить произвольные действия
в консольном режиме
Допустим, что у нас есть домен Windows и пароль доменного администратора.
Нам нужно подключиться ко всем машинам и удалить все файлы с маской *.mp3 с диска C:.
Для начала — как получить список всех компьютеров сети.
Я это делаю так:
FOR /F "skip=3 delims= " %%A IN ('NET VIEW') DO ECHO %%A>>c:comps.txt
Имеем список всех компов в сети в столбик — как раз в том формате, который принимает psexec.
Правда, будут проблемы с русскими названиями компов, но это ведь не актуальная проблема, да?
Теперь про PsExec. Скачать его можно тут.
Синтаксис описан там же.
Нас интересует вот какая команда
c:psexec.exe @c:comps.txt -u username -p password -c MP3DELETE.bat
Содержимое .bat — файла:
cd /d c:
for /r %%p in (*.mp3) do del %%p
Само собой, задача чисто абстрактная. Мне просто хотелось показать, что консоль в Windows на самом деле весьма могуча и позволяет красиво и удобно решать многие задачи.
А уж как здорово одним нажатием на bat-ник устанавливать пользователям софт в unattended-режиме…
Спасибо за внимание! Жду критики и предложений…
UPD.1 Спасибо большое maxshopen за инвайт и первую карму!
Благодаря ему и всем плюсующим с радостью перенес свою первую статью в свой первый блог — Windows.
UPD.2 Спасибо, Hint
copy con file.txt
Перенаправляет вывод с клавиатуры в файл (CTRL+Z — завершение ввода).
type file.txt >prn
Печает на принтере file.txt
UPD.3 Дамы и Господа!
Осознал, что можно на эту тему еще писать и писать.
У кого-нибудь есть какие-нибудь конкретные пожелания?
Или мне самому тему придумать?
Если пожелания есть, то пишите в кАментах.







:max_bytes(150000):strip_icc()/ipconfig-all-redirect-txt-5b7464a3c9e77c00575657c0.png)
:max_bytes(150000):strip_icc()/ping-command-to-txt-file-5b746483c9e77c0050f6f24c.png)
:max_bytes(150000):strip_icc()/ipconfig-to-txt-file-5b7465afc9e77c0057dda789.png)
:max_bytes(150000):strip_icc()/cmd-output-log-file-5b7469bb46e0fb00503ead25.png)
:max_bytes(150000):strip_icc()/tracert-redirection-operator-bat-5c5c64f0c9e77c000159c273.png)
:max_bytes(150000):strip_icc()/yahoo-tracert-5c5c664b46e0fb0001ca85df.png)