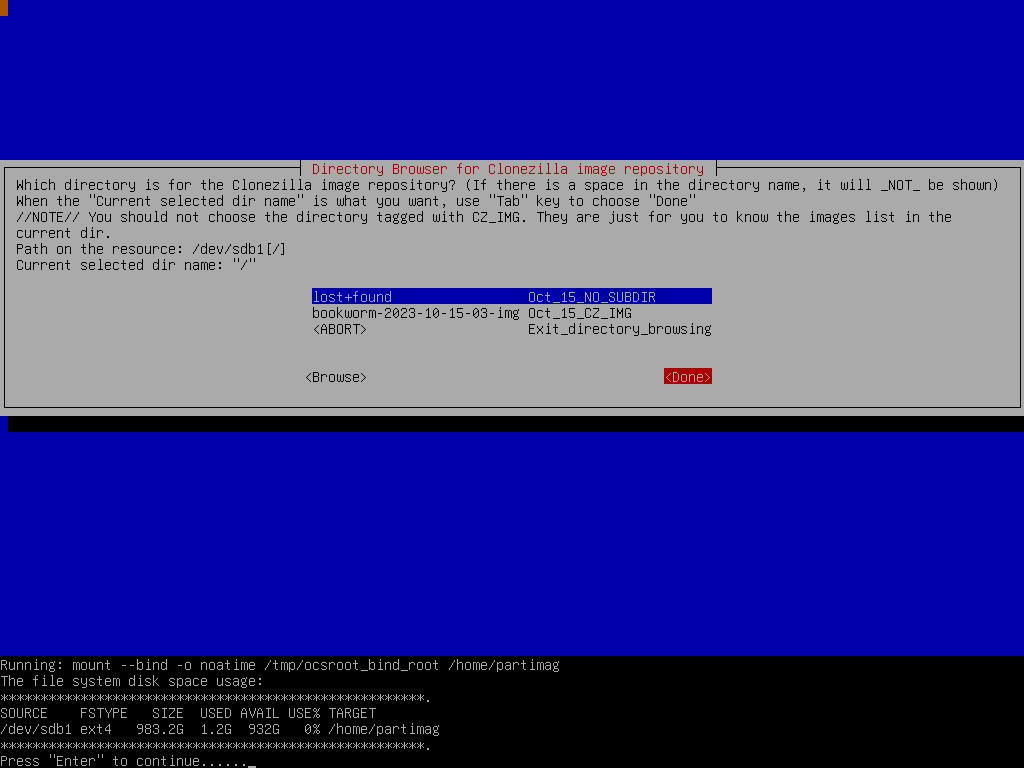Loading
- << Назад
Clonezilla является свободным программным обеспечением с открытым исходным кодом, которое позволяет делать бэкапы целых дисков или их разделов.
Бэкапы делаются с помощью unix утилиты dd, что позволяет делать полный побайтовый бэкап диска в специальный образ. В дальнейшем из этого же образа происходит восстановление информации.
Один из способов применения Clonezilla например когда системный диск выходит из строя, можно сохранить полную его копию в специальный образ, а затем полностью воссоздать её на другом рабочем диске. Единственным условием для этого будет чтобы диск на который мы восстанавливаем был такого же размера или больше, чем тот диск с которого сняли образ.
Кто то переносит свою рабочую систему с HDD диска на SSD. А кто то просто делает регулярный бэкап, например перед установкой какого то нового софта или драйвера. Меня Clonezilla спасла когда у меня была проблема, при установке драйвера nVidia переставал работать второй монитор, при этом на драйверах которые ставились по стандарту с 10 виндой работали оба.
Сразу хочу извиниться за качество картинок, я снимал на то что было под рукой. Зато делал всё на реальном оборудовании, а не на виртуалке.
Предупреждение
Перед тем как продолжить, обратите внимание, что я не гарантирую 100% работоспособность этого метода. Все дальнейшие действия Вы выполняете на свой страх и риск.
Подготовка
Скачиваем образ Clonezilla и прожигаем на флешку или диск любым удобным способом.
Выбираем нашу загрузочную флешку или диск в биосе и загружаемся с неё. У меня это выглядит так
Я пользуюсь мультизагрузочной флешкой Ventoy поэтому выбираю из списка дистрибутив Clonezilla. У вас скорее всего не будет этого пункта, а вместо него будет сразу грузиться дистрибутив.
Выбираем параметры запуска Clonezilla. Я рекомендую выбрать Clonezilla live (VGA with large font & To RAM).
Начнётся процесс загрузки Clonezilla. Первое что у нас спросят — хотим ли мы изменить настройки клавиатуры. Оставляем по умолчанию.
Выбираем Start Clonezilla. Выбор как и в большинстве TUI происходит с помощью стрелок, кнопки TAB и ENTER.
Бэкап
В меню выбираем пункт device-image
Далее выбираем пункт local_dev
Если в качестве устройства для бэкапа Вы планируете использовать USB, то после того как Вы выбрали пункт local_dev снизу высветится уведомление, которое предлагает вставить устройство в компьютер и подождать примерно 5 секунд для обнаружения всех устройств. После чего необходимо нажать ENTER.
Следующий этап — сканирования устройств на которые будет производиться бэкап. Когда нужное устройство появится в списке необходимо нажать CTRL + C
Выбираем устройство на которое будет производиться бэкап.
Проверять и восстанавливать фаиловую систему? Тут по желанию, я рекомендую не проверять, т.к. непонятно что будет записано вместо бед блоков.
Выбираем папку, куда будет сохранён бэкап (образ диска)
Выбор уровня
Выбираем действие savedisc
Задаём имя для образа бэкапа
Наконец то дошли до выбора диска который мы хотим забэкапить
Выбор компрессии для образа
Делать ли попытку восстановления фаиловой системы перед сохранением
Проверять образ на ошибки?
Шифровать ли данные
Выбор действия после завершения процедуры бэкапа
После выбора будет выведена дополнительная информация — содержащая строку с командой для выполнения бэкапа. Нажимаем ENTER
Внимательно проверяем данные и если всё правильно — соглашаемся, нажав Y
Начнётся процесс бэкапа. В конце нас оповестят о его успешном завершении.
Если ранее мы выбирали проверку образа бэкапа, то вслед за бэкапом последует эта самая проверка.
И будет выведена информация о проверке
Бэкап завершён, выбираем нужное действие. Я выбираю reboot.
Восстановление
Грузим образ Clonezilla. Выбираем раскладку клавиатуры. В меню нажимаем start clonezilla.
Выбираем пункт local-dev
Если образ для восстановления находится на USB — вставляем его и после 5-10 секунд нажимаем ENTER, либо пропускаем этот шаг нажатием ENTER.
Начнётся процесс сканирования устройств. Прекращаем сканирование сочетанием клавиш CTRL + C.
Выбираем устройство / диск на котором находится образ для восстановления / бэкапа.
Хотим ли мы чтобы Clonezilla пытался восстановить файловую систему в случае ошибок? Для NTFS выбираем no-fsck.
Выбираем папку в которой находится образ(ы) для восстановления. Обратите внимание именно папку а не сам образ. Папку лёгко определить т.к. в ней находится CZ_IMG. Сам CZ_IMG выбирать не нужно см. скриншот. У меня в папке по пути G:clonezilla1-ssd-120 находятся 2 бэкапа:
2022-04-20-14-120GB-img
2022-05-31-14-120GB-img
Я выбираю именно эту папку и нажимаю DONE
Если вы зайдёте внутрь папки CZ_IMG и выберите её для восстановления то у вас ничего не восстановится!
Нам покажут информацию об устройстве, нажимаем ENTER.
Выбираем наш уровень. Если вы не уверены советую выбрать уровень Beginner.
Выбираем желаемый способ для восстановления. Т.к. бэкап мы делали в образ(image) то тут выбираем действие restoredisk.
Выбираем образ для восстановления
Выбираем диск, на который будет выполнено восстановление из выбранного ранее образа.
Проверять ли образ перед процедурой восстановления?
Выбор действия по умолчанию после завершения процедуры восстановления. Советую выбрать choose.
Конечная, подтверждаем действительно ли мы хотим выполнить восстановление. Внимательно читаем после чего нажимаем ENTER 2 раза.
Как видно у меня написало ворнинг про sdb, однако, я всё таки рискнул и нажал ENTER, после чего всё успешно восстановилось. Напоминаю, Вы выполняете все эти действия на свой страх и риск, если у Вас что то не восстановиться то я за это никакой ответственности не несу.
Последнее подтверждение
Начнётся процедура восстановления. На скриншоте показано её успешное окончание.
Готово, смотрим информацию, нажимаем ENTER
Наконец выбираем пункт reboot и перезагружаемся в восстановленную систему.
После перезагрузки попадаем в восстановленную систему
Mission Completed!
-
Summary
-
Files
-
Reviews
-
Support
-
Wiki
-
Mailing Lists
-
Tickets ▾
- Patches
- Support Requests
- Bugs
- Feature Requests
-
News
-
Discussion
-
Donate
Menu
▾
▴
No restore option
Created:
2011-12-10
Updated:
2019-08-15
-
In the Clonezilla Select Mode box, for some reason I do not have any restore options. All I have to choose from are
savedisk
saveparts
exitClonezilla recognises my USB drive which has the image on it and indeed seemed to have no problem in making the image in the first place but for some reason no matter which option I choose, Beginner,Expert etc I never get a restore option in the select box.
I have tried two different USB keys prepared with unetbootin which my laptop will not boot from, two CD’s and downloaded the ISO twice. My laptop (IBM T42) has booted successfully from a USB key in the past.
Does this mean that my image is not correct/damaged in some way or am I missing something completely simple?
I’m using Clonezilla Live on a CD and USB key.
Thanks for any and all advice.
-
If there is no any image in the dir /home/partimag/, the Clonezilla wizard will only show save-related menus. Therefore please make sure you have previous saved image in /home/partimage/.
Steven.
-
Hello Steven,
I have the exact same problem. I do not understand your response. I saved the image to an NTFS formated USB drive. Clonezilla fails to find the image every time.
There is no «homepartimag» directory on the NTFS USB drive. Was Clonzilla supposed to make this directory? should I put the image file in a directory called home>partimag?
Pleas help me — I relied on this software to save my data and the restore isn’t working.
Thanks,
Andor
-
Well, I’ve read through the documentation and I can’t understand it — it reads as though it was written by a retard — total gibberish, and the step by step is also useless. Very disappointing software, very poor documentation, more like a toy than actual software.
Perhaps someone who can understand English can write in lay terms about the /home/partimag part, because it absolutely NO SENSE AT ALL.
I’ve made a clone of my HDD from a Linux system and saved it on a USB drive (formatted as NTFS).
Running clonezilla liveCD, can’t find «homepartimag». Of course it can’t find «homepartimag», it on an NTFS drive. I can see the image and all the files in the image directory, but I can’t restore. Can’t figure out how to troubleshoot as the documentation sucks.
-
I’m having the same problem restoring from a usb hdd.
After many attempts and reboots I was finally able to create the image of my partition to an ntfs format usb hdd. The problems lay in getting my usb drive identified by Clonezilla. Booting with the usb drive connected did not seem to work and plugging it after the «Use local device» seemed to be the answer.
Now I cannot get the menu to save or restore. The program goes straight to save and I think the issue must be that the program is not seeing the usb drive. I’ve been through multiple reboots trying to get the usb drive recognized. Sometimes I can see the usb drive in the text that flashes on the screen, but I can’t highlight it to get it into the menus. Any suggestions on how and exactly where in the process to try this would be appreciated. This computer has an internal 3.5″ usb card reader installed and perhaps this is confusing the program during initial hardware mounting. I’d really rather avoid unplugging the connections to this device if I can. I’ve read the pdf and perhaps the problem is the filename of the restore image on the ntfs usb drive not being recognized. Should I be trying command line instead, and if so, can someone point me to detailed instructions on doing the restore by command line from a usb hdd?
-
Update: partial success
Booting with the usb hdd connected and powered resulted in a boot failure every time. I could see the drive being recognized by vm linuz as it configured hardware, but as soon as it got to starting the Clonezilla program I would get a boot failure. But connecting the already powered usb hdd immediately after Clonezilla began and before it got to the menu choices did get the usb hdd recognized and brought up the menu to restore. It’s restoring now.
However the reason for the «partial» above is that I suspect it’s restoring to the original problem I was trying to solve. I had two partitions I was trying to merge to make a larger partition for an XP OS. All the menu choices showed the correct larger 66G partition, but once the restore began it showed the original 32G partition. But that’s fodder for a different thread, so I won’t elaborate further here.
Just to go over the points I brought up previously, the filename of the restore image was okay, no spaces. The usb card reader was not a problem. The answer is to power your usb hdd, but leave the cable unconnected. I did it at the device end rather than at the computer for convenience. As vm linuz is configuring hardware (white text lines on a black screen) just wait. When the Clonezilla program begins (colour screen and the language and keyboard choices) then plug in your usb hdd cable.
Hope this helps someone else and this would be good info to put into the FAQ or even better, into the screenshots page.
-
Hello,
The reference card is much, much better.
So…my main question still stands. Where is «/home/partimag»?
Are you saying that the clone, has to be on a ext4 formatted disc under a directory like «C:homepartimag» ?
I don’t understand.
-
Hi Andorjkiss,
«/home/partimag» is a pointer for Clonezilla internals, nothing else.
So, let’s go from scratch here.
-
Clonezilla stores images into directories, which are given the name you enter at image creation time.
-
Clonezilla supports a bunch of filesystems, among which NTFS and ext4. Thus the external device used for storage can hold any of those filesystems. Clonezilla will handle that.
-
When you image a disk or partition to an external device (eg. USB thumbdrive), the device directory in which you decide to store the image *is* known by Clonezilla as /home/partimag. The image itself is stored into a sub-directory of that.
eg: you have a NTFS-formatted thumbdrive you want to use for image storage (note: you’ll need as much free room on that device as necessary for the image, but your thumbdrive may hold other data)
In Clonezilla, you select the root of that device at the «/home/partimag» choice step
if you entered the image name «mydrive» at the image name step, you’ll end up with a mydrive dir holding all the stuff making a Clonezilla image.
Now, Clonezilla knows that mydrive dir as the alias /home/partimag/mydrive.When restoring, using the menus you’ll select the same device containing the previously saved image. This is the «/home/partimag» thing. Now, selecting the image dir, Clonezilla will know it as /home/partimag/mydrive for the session duration.
IOW, you have not to take care of any «/home/partimag» thingy yourself, this is Clonezilla internals. Just select a storage device, then enter the name you want for the image when creating it and Clonezilla will create a directory with the same name on the device you selected.
Hopefully this is clearer. Feel free to ask again if my words remain mysterious.
Best regards from France,
JF Nifenecker, Bordeaux
-
-
@JF Nifenecker
THANK YOU, THANK YOU, THANK YOU! OMG, finally a salient explanation. I really wish the above explanation was somewhere in the documentation — I’ve been using Linux (Ubuntu) for about five years and could not make heads nor tails of the «/home/partimag» reference. Understanding that this is an internal reference for Clonezilla make much more sense. Maybe the above explanation can be put into the card and/or the screen-shots guide?
Anyway, I’m still at a loss to understand why my restore completely failed (I luckily backed up somewhere else using DejaDup). Here’s what I did:
1) Make Clonezilla ISO CD Image ( 1.2.11-23-i686-pae ).
2) Boot Clonezilla with external HDD attached and powered.
3) Choose a directory on the NTFS formatted external HDD (sdb) as the image respository (F:Clonezilla) .
4) Instruct Clonezilla to make the image and check it for «ability to restore». No errors.
5) Do something stupid, like try to remove home directory encryption from my home directory and completely bugger my install.
6) Insert same Clonezilla CD and boot from it (HDD atttached and powered on)
7) Choose external HDD (sdb) as image repository, choose F:Clonezilla as my directory where images are stored.
NO RESTORE OPTION. ERROR: «There is no image in homepartimag. Clonezilla will now exit»
What do you think went wrong?
Thanks
Ok, so now I understand. That’s what I did and it failed — luckily I
-
Hi,
so you chose sdb as /home/partimag. OK.
It still is not clear to me what you did at step 3. Where’s the Clonezilla name coming from? Image name? If so, it should work. Otherwise, could you be more specific, please?
Amyway, I always select the device root as image repository. Though Clonezilla can handle subdirs as image repos, the process should be much easier, I think.
So,taking your example, here’s what would work (skipping correct steps):
3. Select sdb as /home/partimag
4. Give a meaningful name to the image and process as you did
-> now you should have a F:(image name here) directory with plenty of data within.
7. see 3.
8. Restore options are back.Be aware that if you save a partition, you won’t get the disk restore options, of course (and vice-versa).
HTH,
JF Nifenecker, Bordeaux
-
Hi,
I created the Clonezilla directory from within ubuntu before starting the whole process. I’ll try it from the root (F:) this time and see if I get the restore options and post back
Thanks,
Andor
-
Hi,
Okay — it works — I get all the restore options (haven’t actually tried to restore, but the issue of not finding the image is now solved. There are quite a few «other» files in the image directory that were not in the last image directory when I had issues. Maybe the image was not created correctly??
Seems to be working now — sorry for heated words — was really frustrating.
Question: Can one copy the image to another location by simply copying the image directory?
Cheers & Happy New Year,
Andor
-
Hi again Andorjkiss,
glad to hear good news! No problem for the wording. We’ve all been there and done that once in a while, no worry.
As for your copy question: no problem, the image directory (as a whole) can be copied anywhere (on a CD/DVD for instance) from where you might restore it in the future. At backup time, Clonezilla doesn’t write any information specific to the backup target.
All the best and a very happy NewYear to you as well,
JF Nifenecker, Bordeaux
-
Dear Mr.Jean-Francois Nifenecker,
Thank you sir for the seven years old post, which cleared all my doubts about CLONEZILLA today….!
Log in to post a comment.
I have an old notebook on which I would like to reinstall XP.
I thought I could create an image with Clonezilla (which I did successfully, stored the image to my USB-Drive) and create a VirtualBox virtual machine and load that image into it, so that I can «use» my old notebook’s XP in that virtual computer.
So, I boot the VirtualBox with the Clonezilla Live CD. But when Clonezilla runs, at some point it complains:
«Error! No unmounted partitions found…»
I have no idea what this error could mean.
slhck
222k70 gold badges601 silver badges590 bronze badges
asked Dec 2, 2010 at 9:01
Do you have a virtual hard disk attached to the Virtual Machine you are trying to restore to? This sounds to me you only have the Clonezilla image mounted in the Virtual Machine. Also USB filters do work a bit funny (ok, I’ve never had any luck and prefer to use shared folders instead).
What I would do is:
- Add a virtual hard disk to your virtual machine the same size as your XP HD.
- Add another virtual hard disk to the computer and copy the image across to the second hard disk.
- Use clonezilla to restore the image (from being stored on the second disk) to the primary disk
After that you’ll probably need to tweak a few things to get your virtual XP install working properly.
answered Dec 2, 2010 at 9:36
tombull89tombull89
6,71811 gold badges45 silver badges65 bronze badges
I had to manually mount my USB drive in VirtualBox using the menu.
Device → USB → check my USB drive
slhck
222k70 gold badges601 silver badges590 bronze badges
answered Dec 2, 2010 at 9:40
ReinhardReinhard
311 silver badge3 bronze badges
ПК работает медленно?
Улучшите скорость своего компьютера сегодня, загрузив это программное обеспечение — оно решит проблемы с вашим ПК. г.
NTLDR восстанавливает [^]
Загрузите машину через Clonezilla live.Clonezilla начинается с меню.Здесь мы выбираем режим 800×600, после нажатия записи вы увидите процесс снега Debian Linux.Выберите ваш язык.Выберите раскладку клавиатуры.Выберите «Запустить Clonezilla».Выберите опцию «Образ устройства».
NTLDRВосстановить из [^] клона
Если вы обычно используете GNU/Linux, откройте терминал и, кроме того, выполните следующие команды от имени пользователя root:
Примечание. В командах человека я предположил, что исходным хранилищем является /dev/sda, а образ вашего диска, безусловно, зарезервирован на разделе – /dev для каждого sdc1. Вы должны заменить их в целом правильной конкретной информацией.
Примечание. То, как вы запускаете команду main a nice от имени пользователя root, зависит от того, какой именно дистрибутив GNU/Linux вы используете. Если это Ubuntu или дистрибутив на его основе, просто добавьте «sudo» впереди. Например, последнюю из предыдущих команд можно выполнить безошибочно зная клавиатуру “sudo dd if=/mnt/usb/Backup/sda-mbr of=/ dev /sda bs=446 count=1″
Если вы обычно используете, если покупатели используют другую операционную систему, загрузитесь из-за SystemRescueCD и выполните приведенные выше команды. Все команды systemrescuecd запускаются от имени пользователя root, поэтому вам никогда не потребуется добавлять к командам префикс.
Если люди в основном не знают имя раздела, запустите эту команду от имени пользователя root:
Восстанавливает ли Clonezilla загрузчик при клонировании раздела?
Обычно это происходит, когда вы клонируете с диска, который поможет диску. По умолчанию при восстановлении раздела в соответствии с инструкциями во втором (исходном) разделе Clonezilla восстанавливает сохраненный элемент в своем загрузчике при создании образа раздела, хотя вы можете указать, чтобы восстанавливать только раздел и восстанавливать только MBR.
Он сообщает вам, сколько у вас жестких дисков, большинство разделов, из которых они состоят, и файловые системы, используемые каждым разделом. Например, если вы знаете, что продукт, в который вы сохранили образ, имеет только раздел, вы столкнетесь с этими дисками.
Использование Bootrec.exe (только для Windows Vista/7) [^]
Примечание. Позиция не уважается. Например, вы можете указать «bootrec /fixmbr».
Использование файла FIXMBR (только для Windows XP) [^]
Клонезилла копирует MBR?
Clonezilla также позволяет создавать образы разделов и сохранять их на определенном внешнем жестком диске или в интерактивном месте. В этом случае вам также следует создать резервную копию жесткого диска MBR/GPT с помощью одного из следующих операторов и сохранить MBR в том же индексе, где хранятся собственные образы Clonezilla.
Примечание. Скажите, что это не чувствительно к регистру. Например, вы часто будете вводить “fixmbr”.
С помощью FDISK (Windows 95/98/Me [^]
Какой каталог является хранилищем образов Clonezilla?
Выберите заголовок каталога после /dev/sdb1 в качестве репозитория образов. Здесь мы можем поместить образ в верхнюю систему хранения (т.е. имя выбранного в данный момент списка адресов “/”): если вы не знакомы с созданием чистого диска или раздела под GNU/Linux, см. наши собственные заметки: ” Имя раздела — это имя телефона в GNU/Linux.
Примечание: только) Команда всегда нечувствительна к масти. Например, вы можете ввести “fdisk /mbr”.
Установите Syslinux с диска Super Grub [^]
Выберите “WIN => & mbr !WIN! :(((((((((((((( ” а также нажмите ENTER Windows может запуститься автоматически сразу после установки Syslinux .
Установите GRUB [^]
В отличие от различных тактик восстановления, ntldr в настоящее время существует, только вы можете установить GRUB, что я и рекомендую. Grub Disk великолепен, потому что этот элемент содержит GRUB независимо от того, что случилось с новыми дисками. Сначала я положил его в свой лучший ботинок.
С.Г.Д. Выбор языка.” [^]
Русский Grub Screen Super Disk (Справка) [^]
Расширенный экран (Справка) [^]
Экран GRUB (Справка) [^]
Я выбираю “Восстановить GRUB на диск (MBR)” и нажимаю ENTER…
Экран GRUB To Disk Recovery (MBR) (Справка) [^]
Я прихожу к решению “Восстановление GRUB вручную на жестком диске (MBR)” и нажимаю ENTER. Если вы хотите поместить GRUB в основную загрузочную запись самого важного первого диска, лучше выбрать «Установить автоматически”. Если вы не уверены, хотите ли вы GRUB на крутом диске или на другом компьютере, вы, вероятно, хотите, чтобы он был на первом диске.
Вручную восстановить экран GRUB на диск (MBR) (Справка) [^]
Я демонстрирую свое решение с помощью «Ручное восстановление GRUB, расположенного на жестком диске (MBR)” и нажимаю ENTER.
“РазделЭкран GRUB” [^]
В этом тесте я могу выбрать любой диск, состоящий из раздела, содержащего все файлы, рекомендованные GRUB. В данном случае, это весь компакт-диск является внешним жестким диском. Как видите, на диске всего 3 мегабайта – потому что персональный компьютер, используемый для скриншотов, все еще виртуальный. На самом деле «жесткий диск», на который я устанавливаю GRUB, может быть просто файлом.
экранследующий[^]
Здесь я фактически выбираю раздел, в котором находятся файлы GRUB. Этот диск содержит основной раздел.
Восстановить на диск [^] Экран MBR
Я думаю об открытом жестком диске для установки GRUB, что означает, что это действительно основная загрузочная запись.
Текст прокручивался по экрану (слишком быстро, чтобы читать и даже записывать), и я вернулся к этому экрану. Я перезагрузил компьютер. (V В этой ценной ситуации любой человек может безопасно выполнить надлежащий «аппаратный сброс», нажав кнопку сброса сразу после включения питания или дважды нажав кнопку Джонсона.)
Существует множество подходов к восстановлению NTLDR. Однако иногда допустимого способа ее получения точно нет, и поэтому я НЕ мог говорить о нелегальной информации. Последняя область — это использование времени syslinux для последовательной загрузки окон. обычно не упоминается syslinux как замена NTLDR.
Здесь я перечислил наиболее важные параметры, в которых я буду их использовать.
Если вы достаточно разумны, чтобы использовать Clonezilla Live для визуализации вашего первого жесткого диска, восстановить NTLDR, безусловно, очень просто.
Ваш ntldr хранится в массивном файле с именем hda-mbr или sda-mbr. Вы также можете использовать dd для перезаписи существующей MBR.
| Это важное уведомление было создано с помощью Super Grub Disk версии 0.9799. |
| Не восстанавливайте 512 байт вашего специализированного загрузчика.
Главная загрузочная запись генерируется из всей вашей таблицы разделов, и восстановление следующих файлов мгновенной переразбивкой жесткого диска приведет к удалению всех данных впоследствии, после жесткий диск. |
Для этого вам понадобится игра Windows Install Vista/7. Если у вас нет определенного диска (например, вы купили огромный ноутбук или планшет с предустановленной Windows и в качестве диска восстановления от производителя), загрузите этот CD/DVD восстановления здесь.
Затем загружается с диска. Выбирая язык, время, форму цифровой валюты и клавиатуру, вы, по сути, ремонтируете свои компьютерные системы. Вам будет представлен список новых операционных систем, на которые вы можете вернуться. Выберите один из них; Выбор имеет большое значение.
ПК работает медленно?
ASR Pro — идеальное решение для ремонта вашего ПК! Он не только быстро и безопасно диагностирует и устраняет различные проблемы с Windows, но также повышает производительность системы, оптимизирует память, повышает безопасность и точно настраивает ваш компьютер для максимальной надежности. Так зачем ждать? Начните сегодня!
После этого вы увидите диалоговое окно с вариантами восстановления системы. Щелкните Командная строка. Тогда все, что вам нужно сделать, это запустить нашу собственную команду:
Вам нужен установочный компакт-диск для Windows XP. Загрузитесь с него, и когда вы увидите весь экран «Установите Windows XP Home Edition» или, наконец, «Установите Windows XP Professional Press»,
Как исправить секторы обуви?
Загрузитесь с установочного CD/DVD.Нажмите «Восстановить компьютер правильно», выбрав язык и раскладку клавиатуры.Выберите используемую систему из списка и нажмите «Далее».Когда появится диалоговое окно «Параметры восстановления системы», просто нажмите «Восстановление при загрузке».Подождите, пока работа будет завершена.
Улучшите скорость своего компьютера сегодня, загрузив это программное обеспечение — оно решит проблемы с вашим ПК. г.
Как использовать Clonezilla для пропуска поврежденных секторов или размера жесткого диска?
Затем, в следующей части, давайте рассмотрим самый простой способ использования Clonezilla для игнорирования поврежденных секторов, и это могут быть размеры файлов. второй шаг. Загрузите и установите Clonezilla, затем создайте какое-то время Live USB для загрузки вашего компьютера. Затем установите USB в качестве первого варианта загрузки в BIOS и продолжите загрузку.
Как лучше всего загрузить Clonezilla Live?
В этом замечательном случае USB-накопитель на жесткий USB-диск — лучший способ запустить Clonezilla в прямом эфире. Скорее всего, вы попробуете следующее, чтобы создать загрузочный Clonezilla Live USB или HDD:
Steps To Troubleshoot Clonezilla Boot Sector Repair Issues
Etapas Para Solucionar Problemas De Reparo Do Setor De Inicialização Do Clonezilla
Clonezilla 부트 섹터 복구 문제 해결 단계
Étapes Pour Résoudre Les Problèmes De Réparation Du Secteur De Démarrage De Clonezilla
Steg För Att Felsöka Reparationsproblem I Clonezilla Boot Sector
Pasos Para Finalmente Solucionar Los Problemas De Reparación Del Sector De Arranque De Clonezilla
Kroki, Które Pozwolą Im Rozwiązać Problemy Z Naprawą Sektora Rozruchowego Clonezilla
Stappen Om Problemen Met Clonezilla-opstartsectorreparatie Op Te Lossen
Passaggi Per Risolvere I Problemi Di Riparazione Del Settore Di Avvio Di Clonezilla
Schritte Zur Behebung Von Problemen Mit Der Reparatur Des Clonezilla-Bootsektors
г.

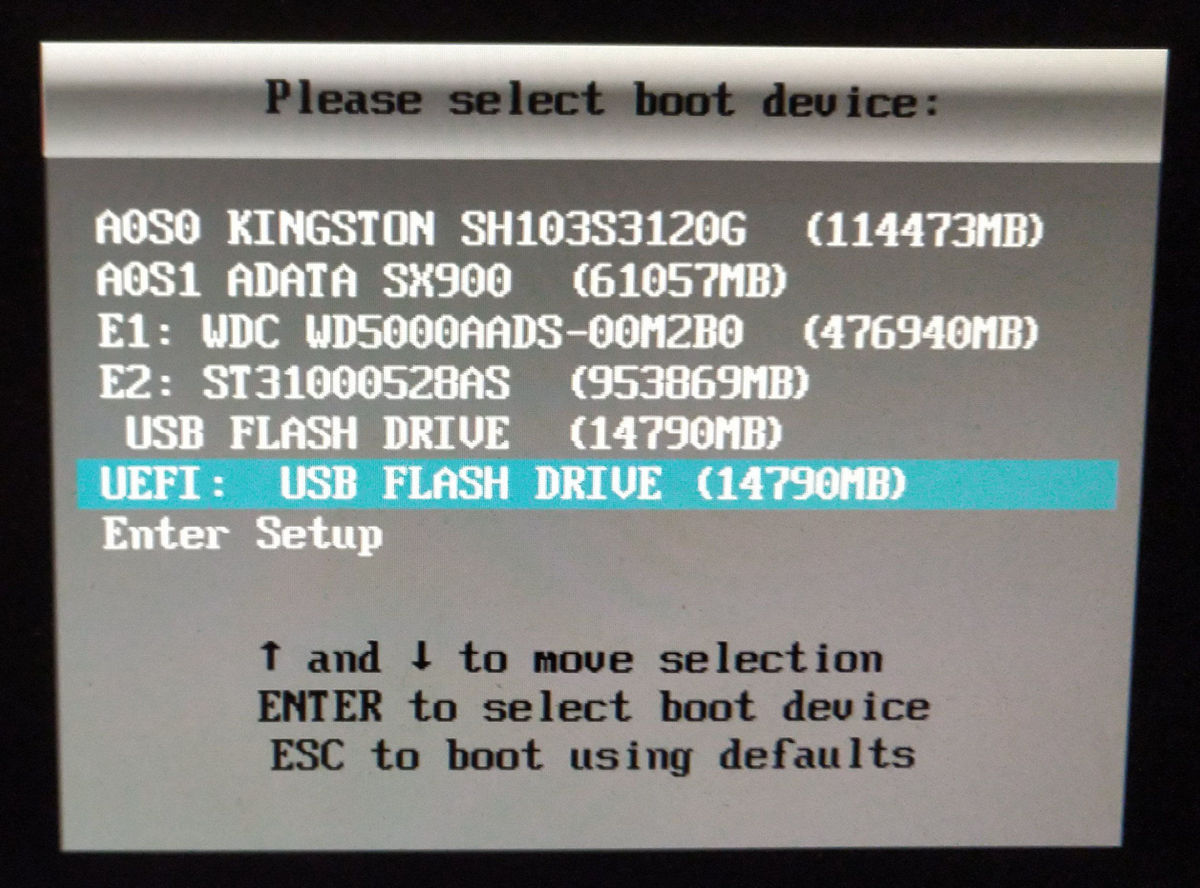
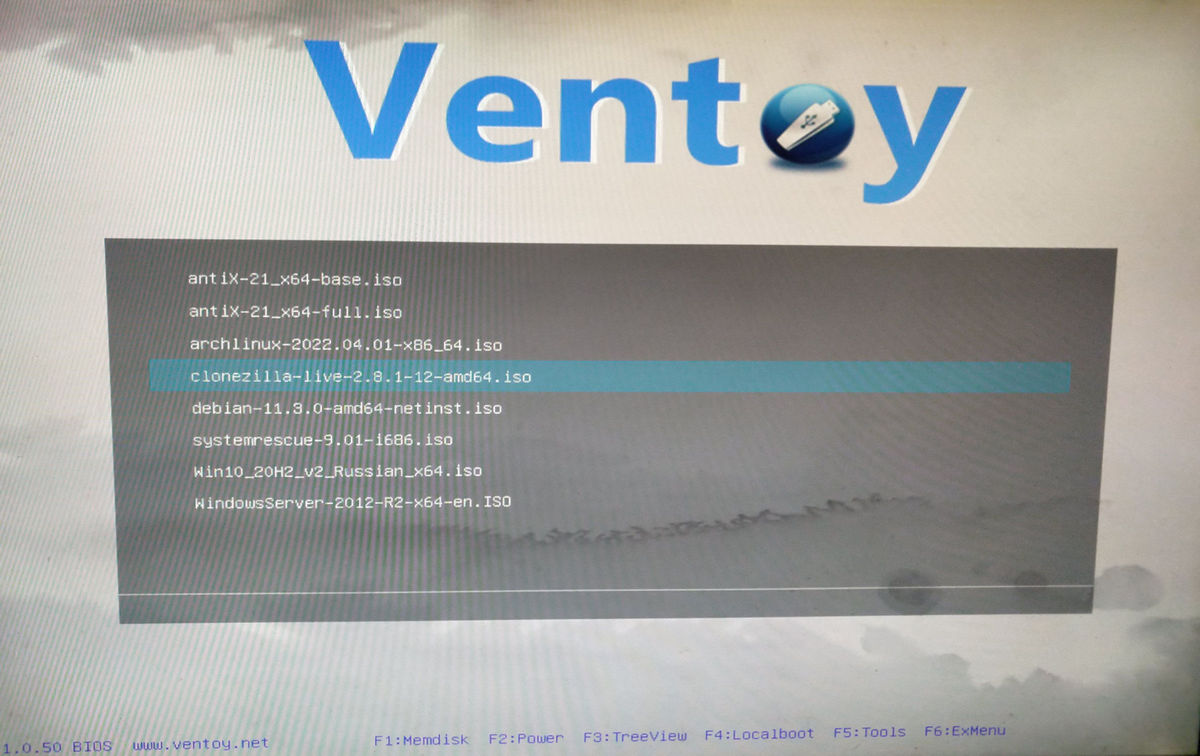
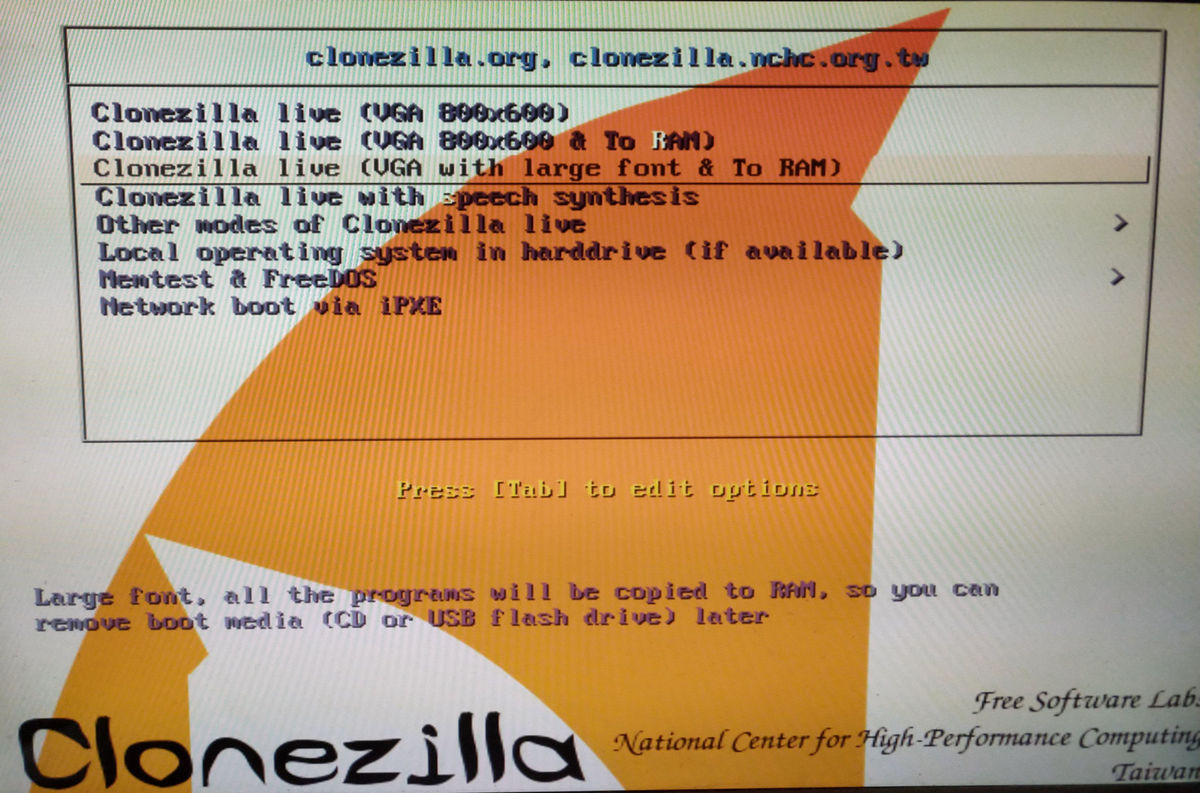
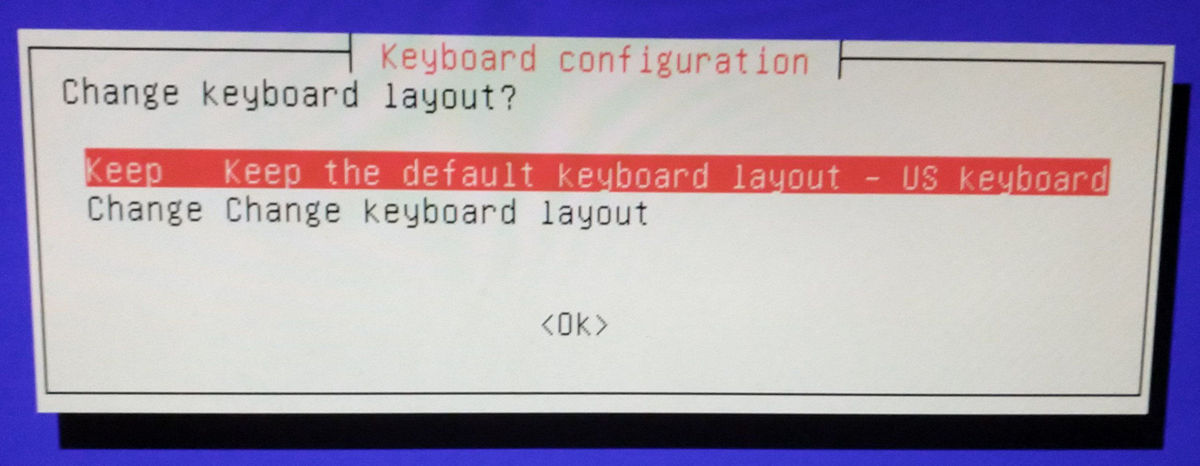
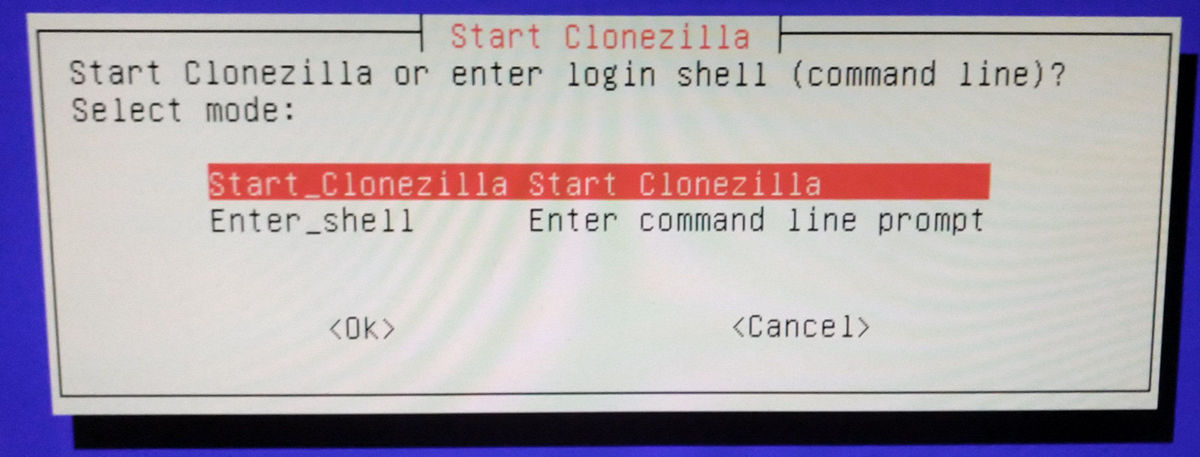
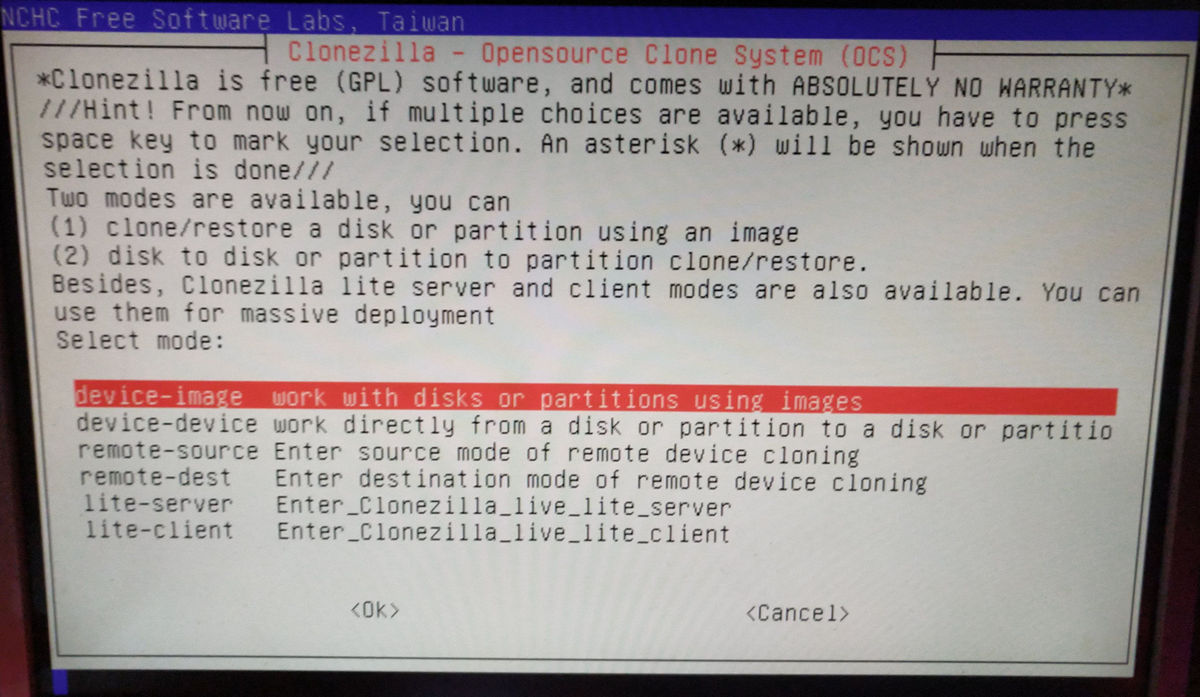
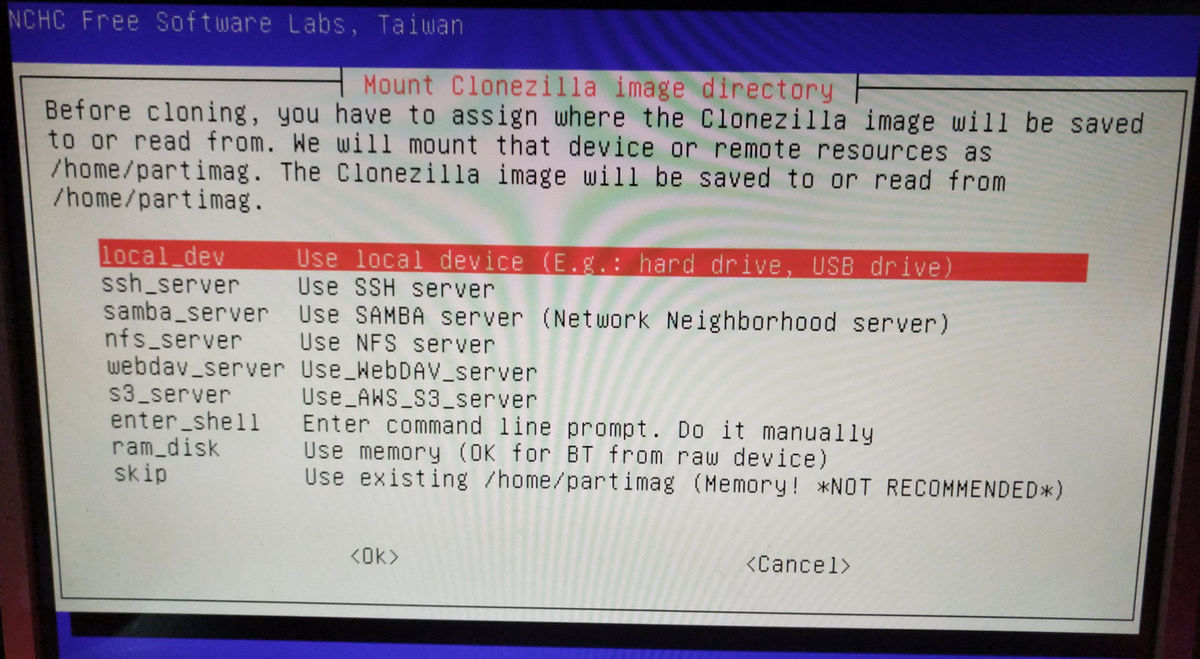
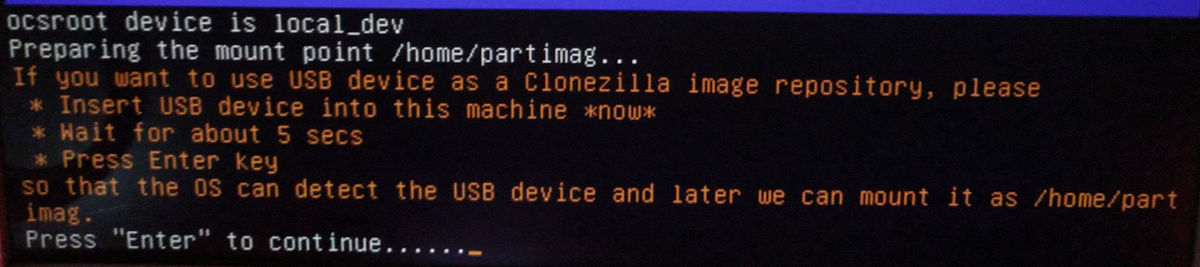
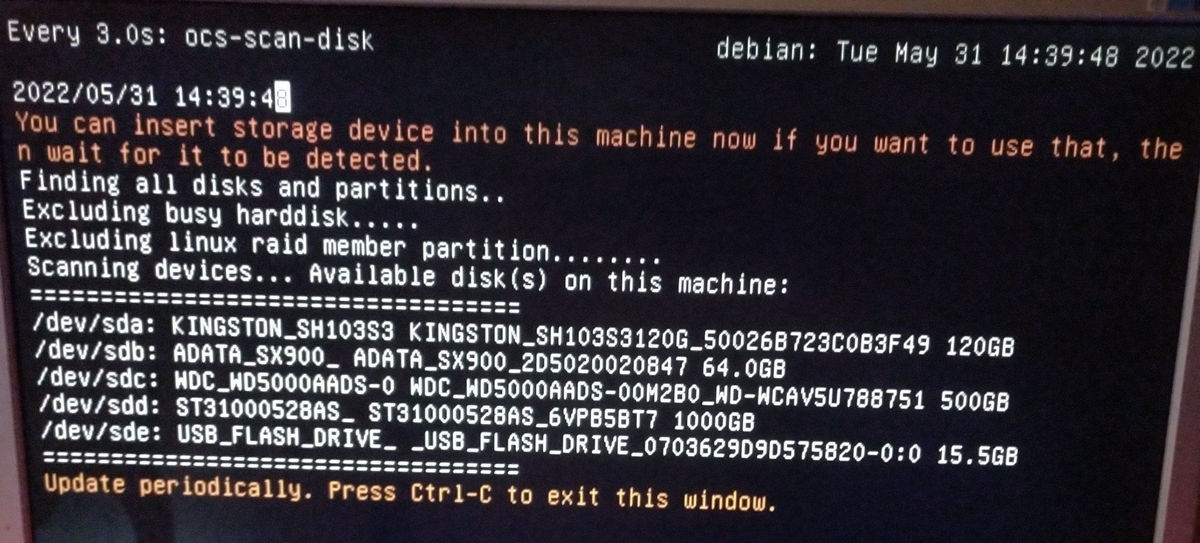
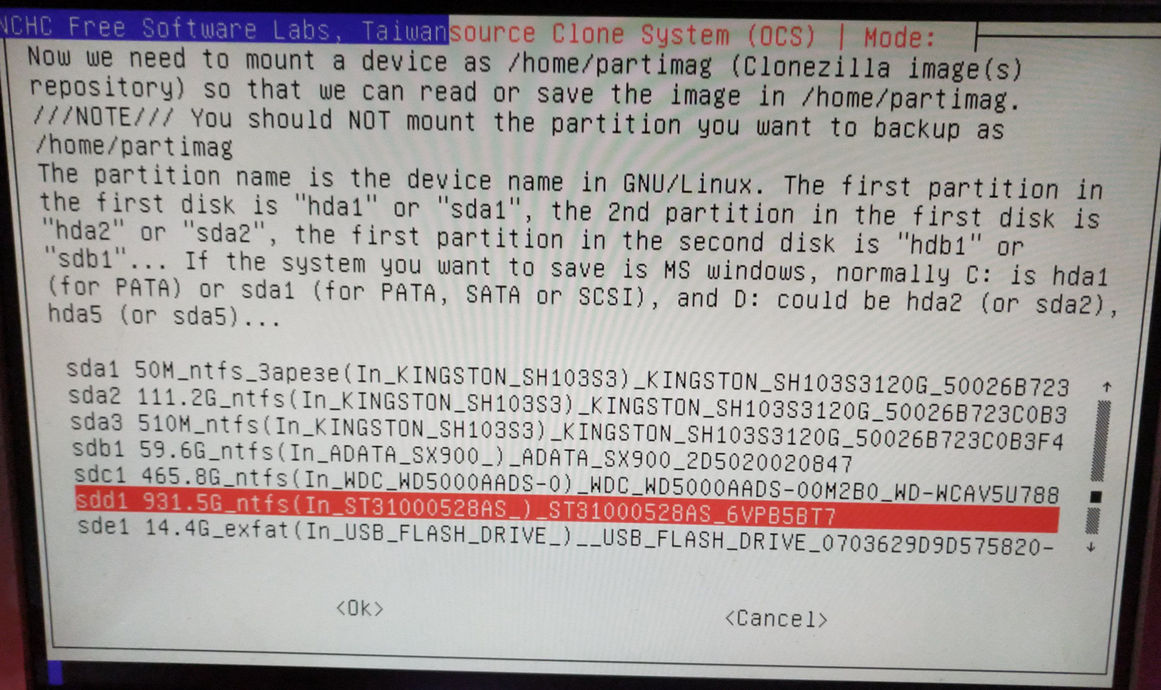
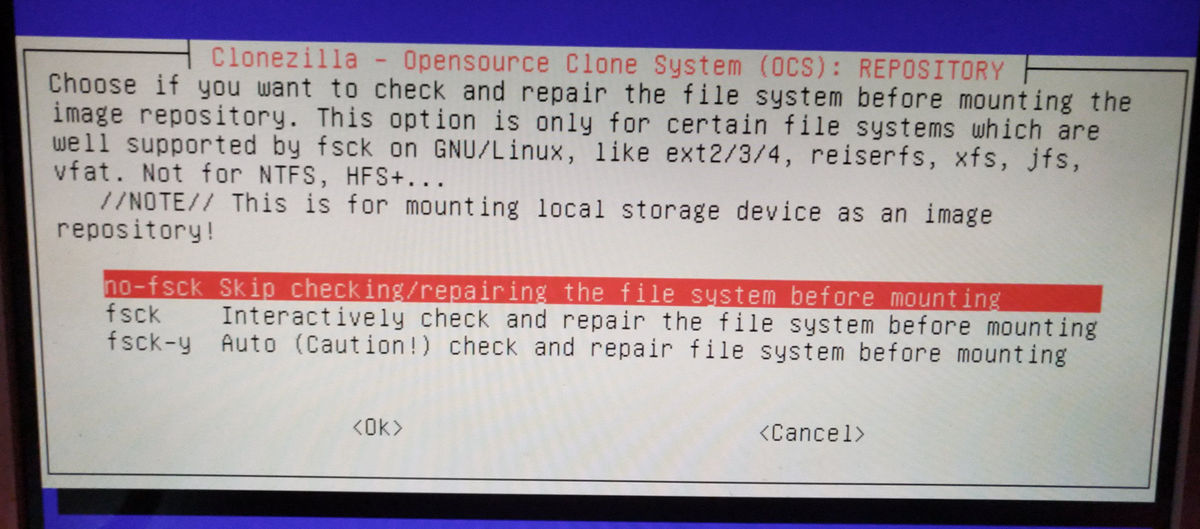
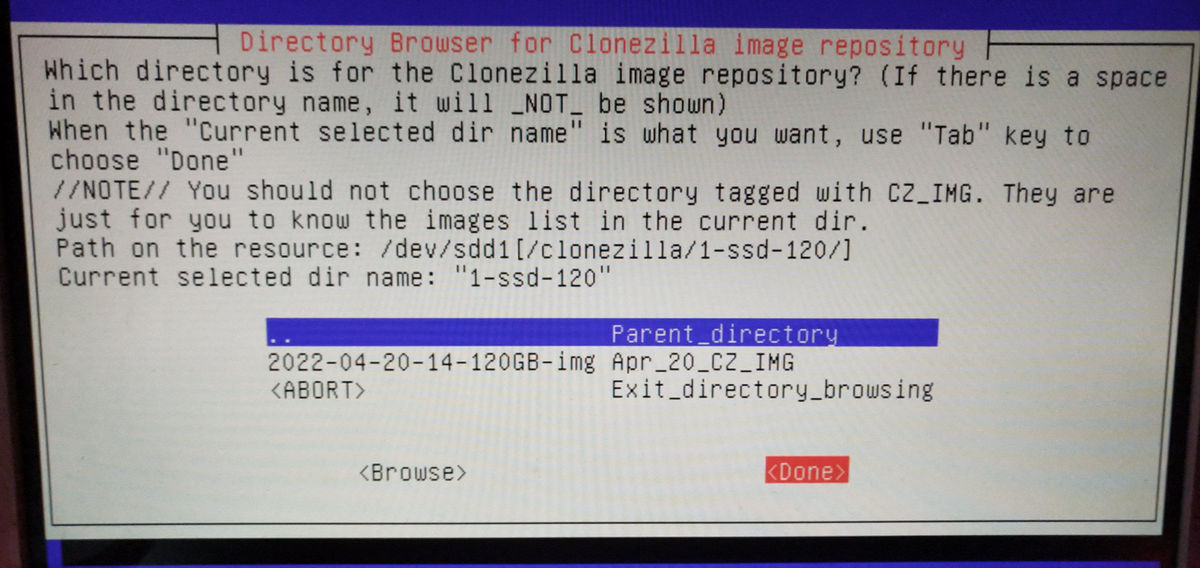
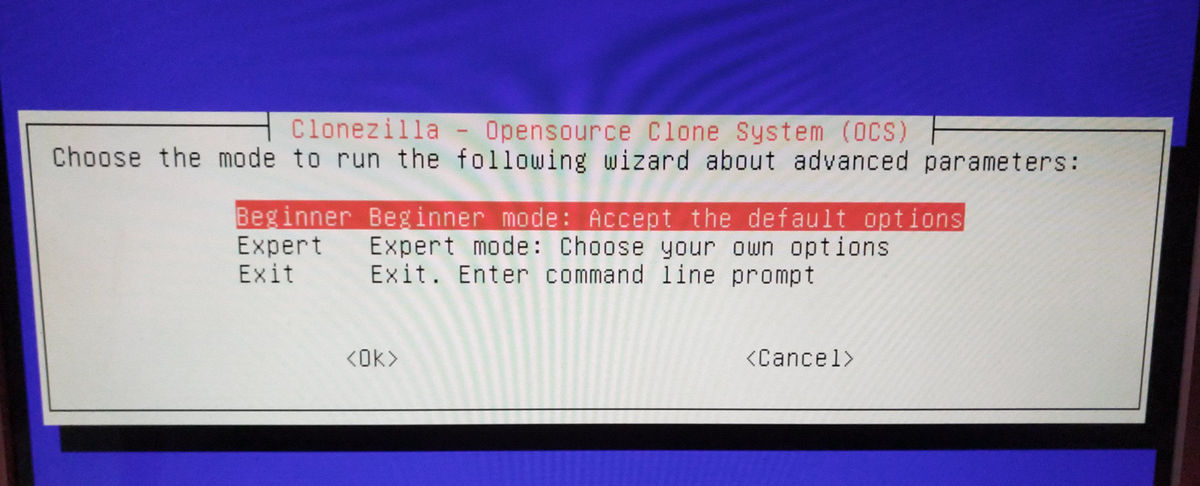
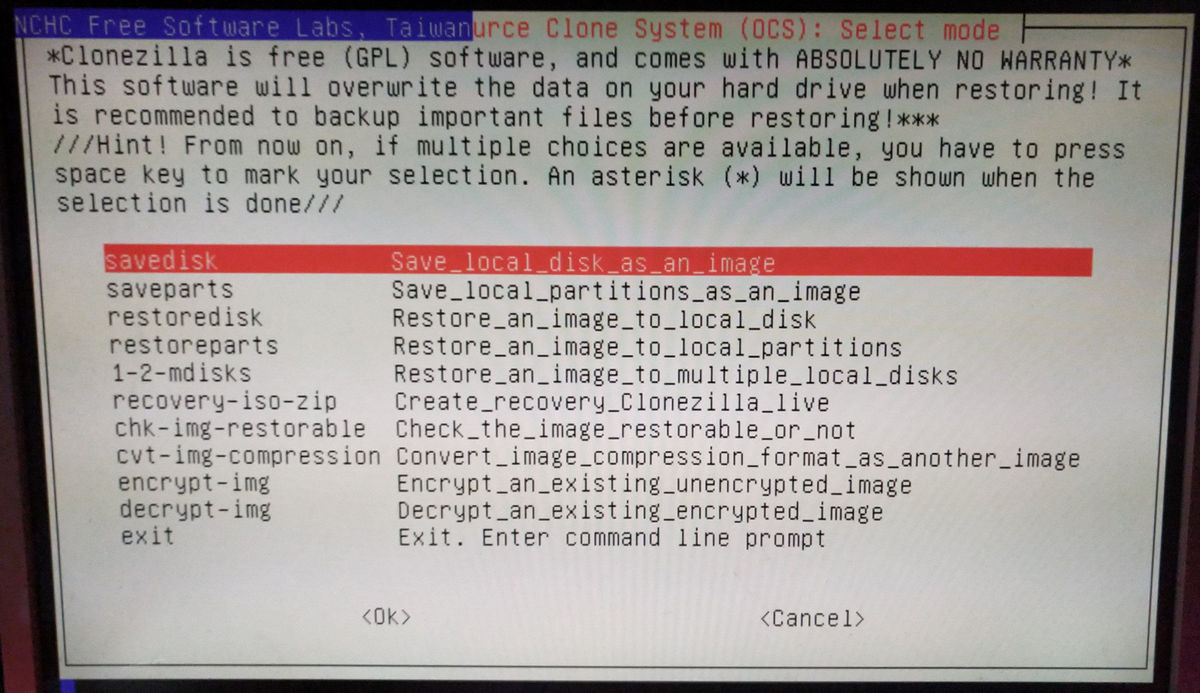
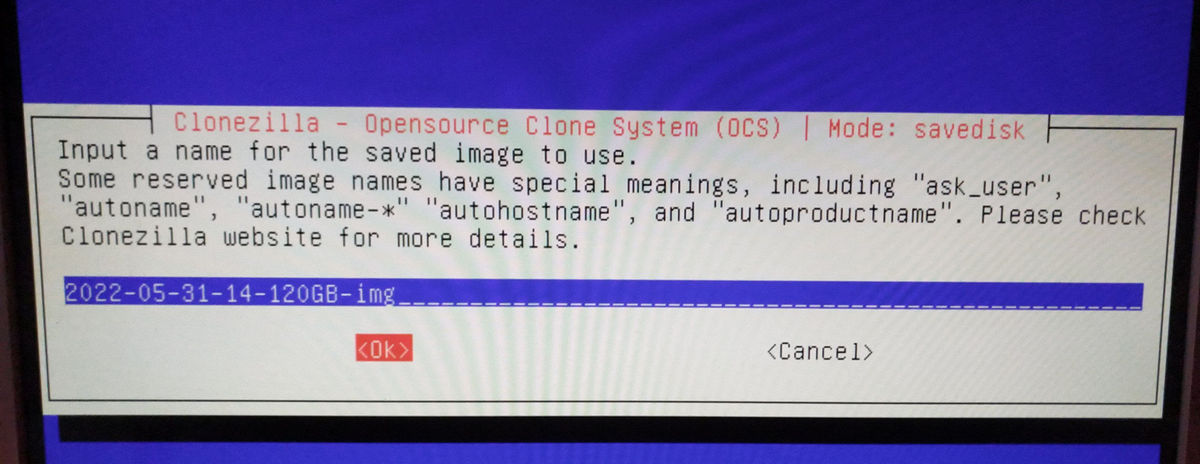
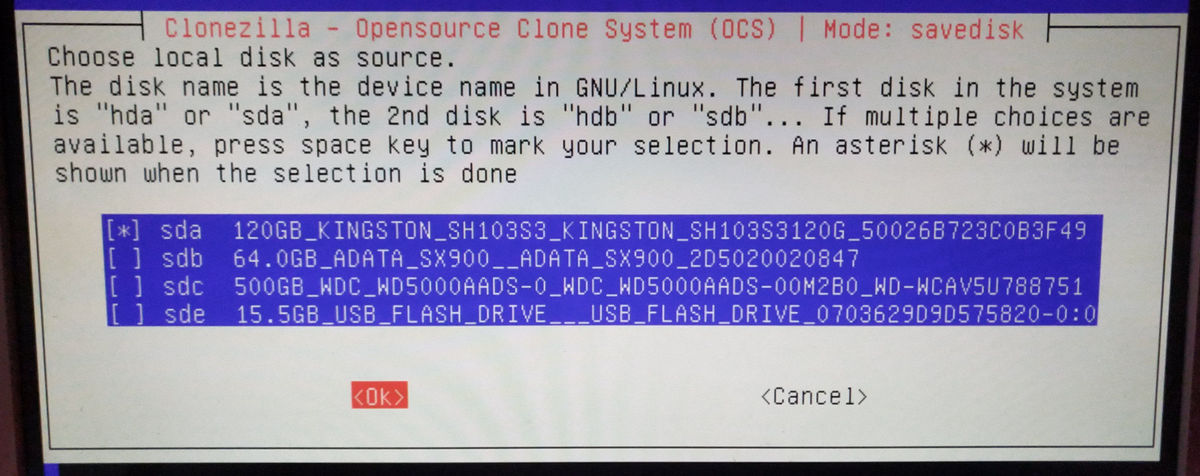
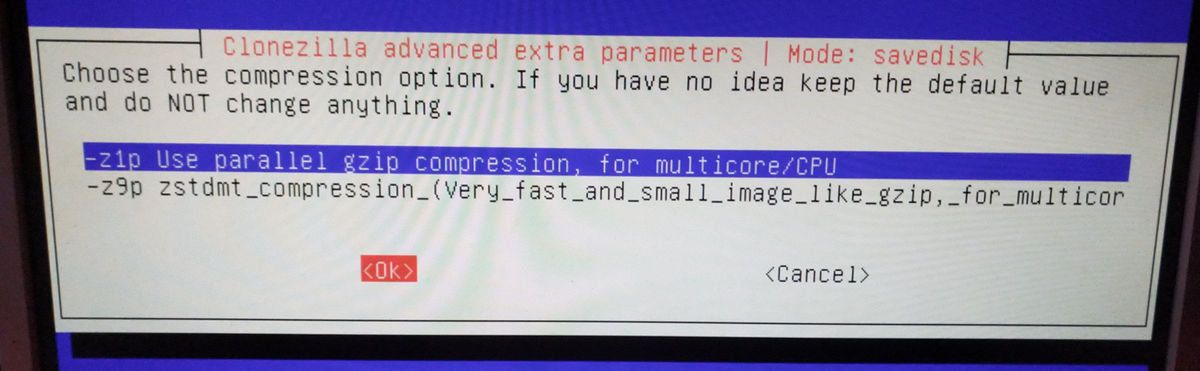
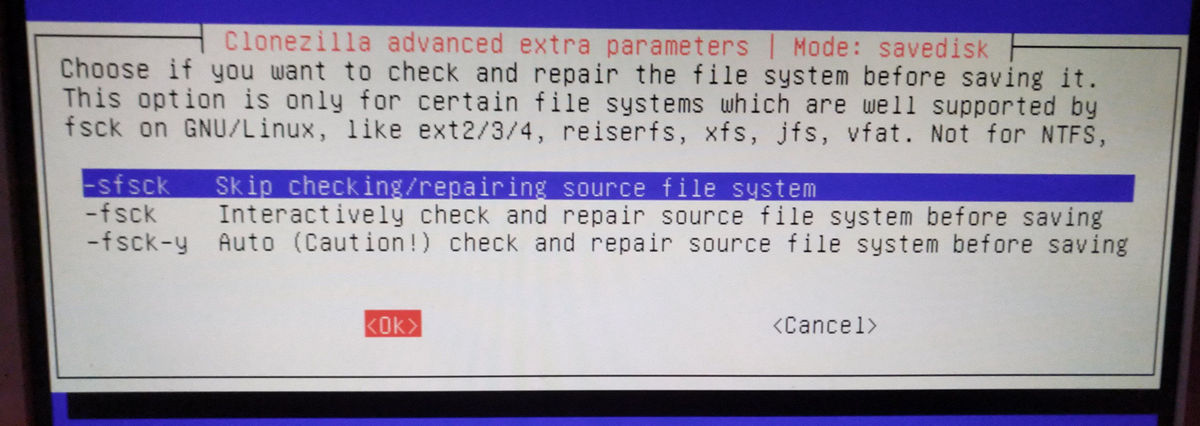
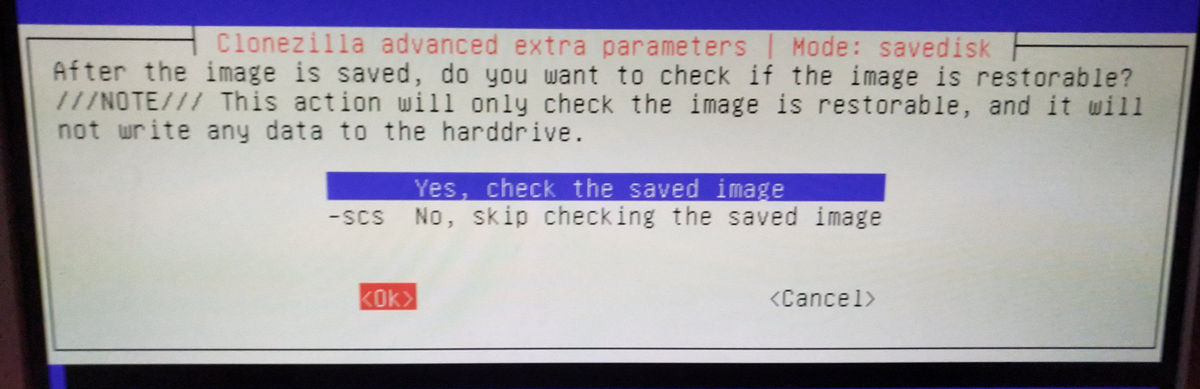
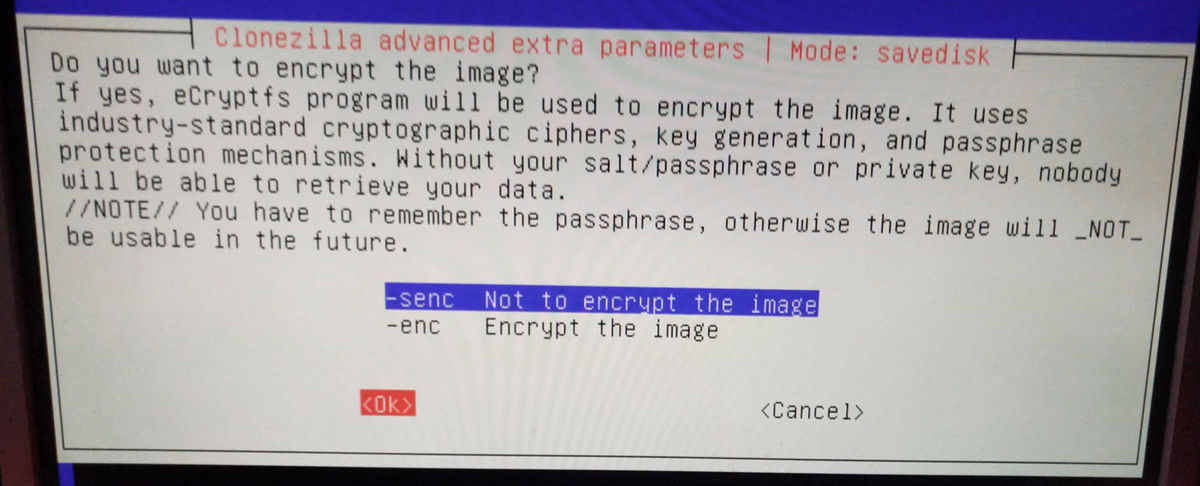
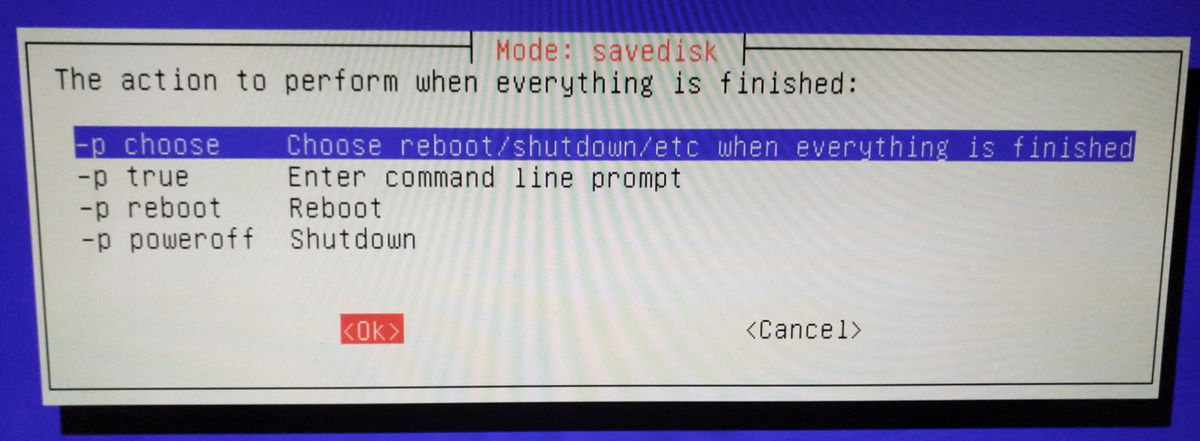

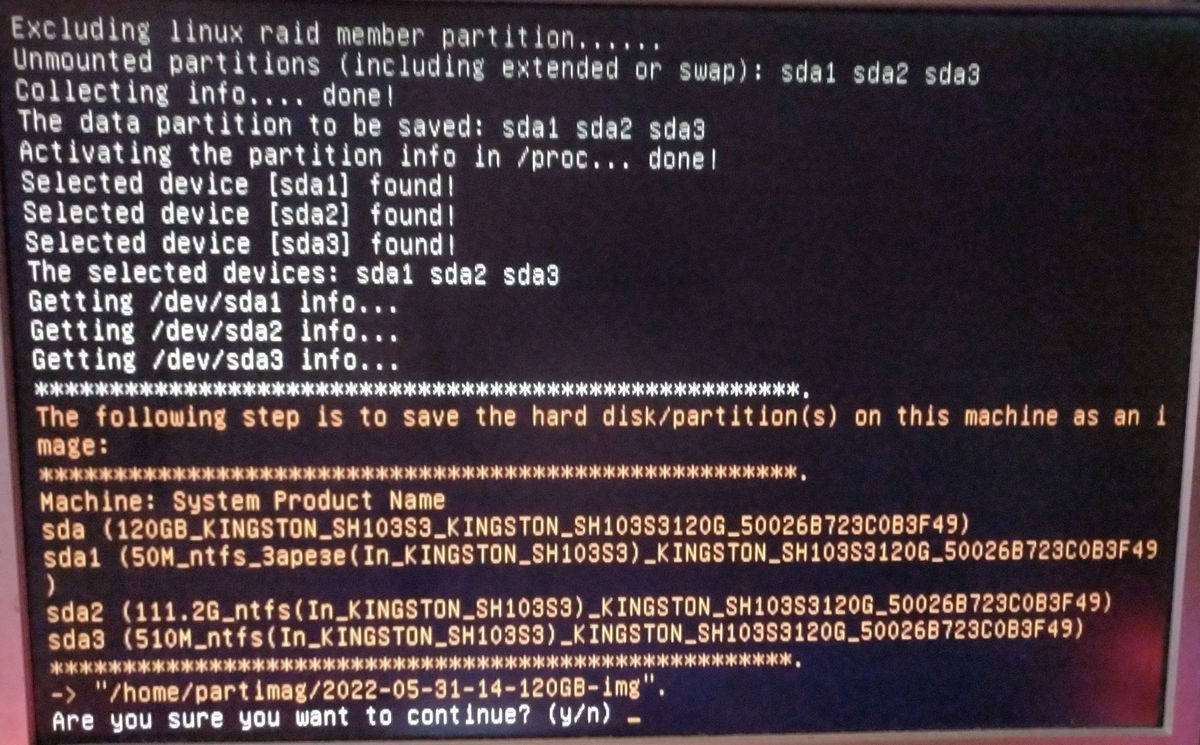
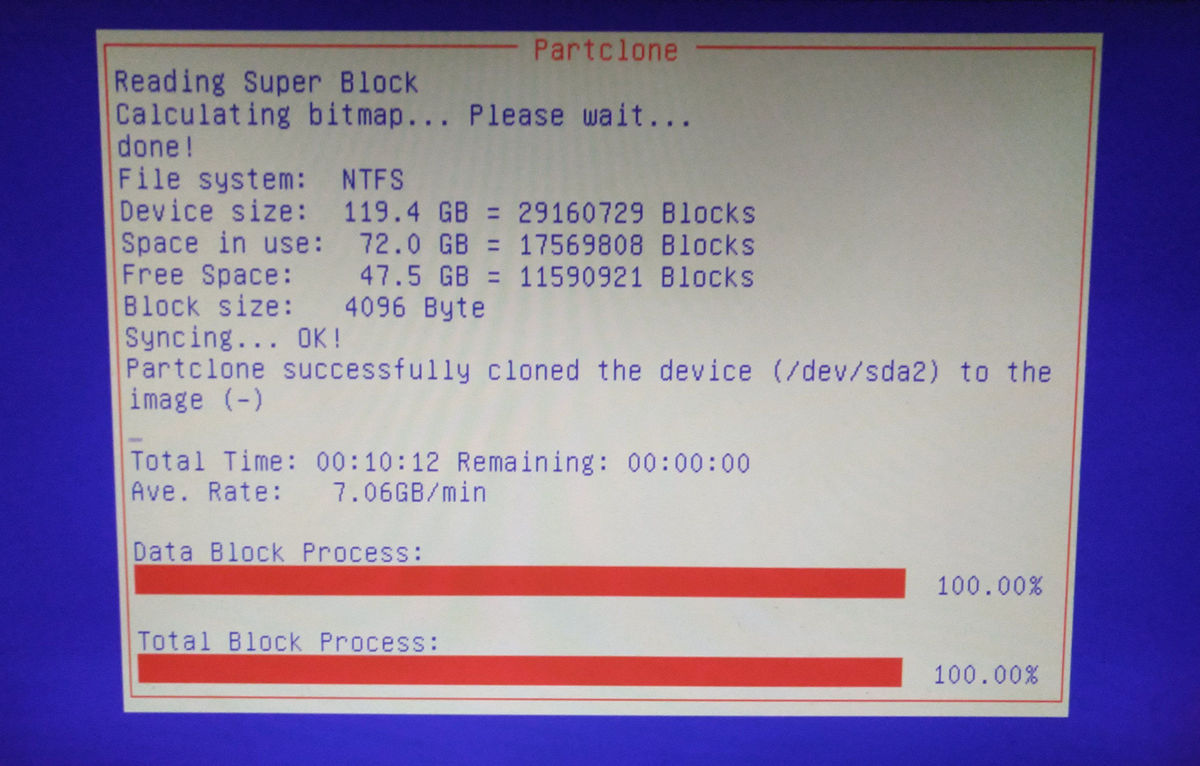
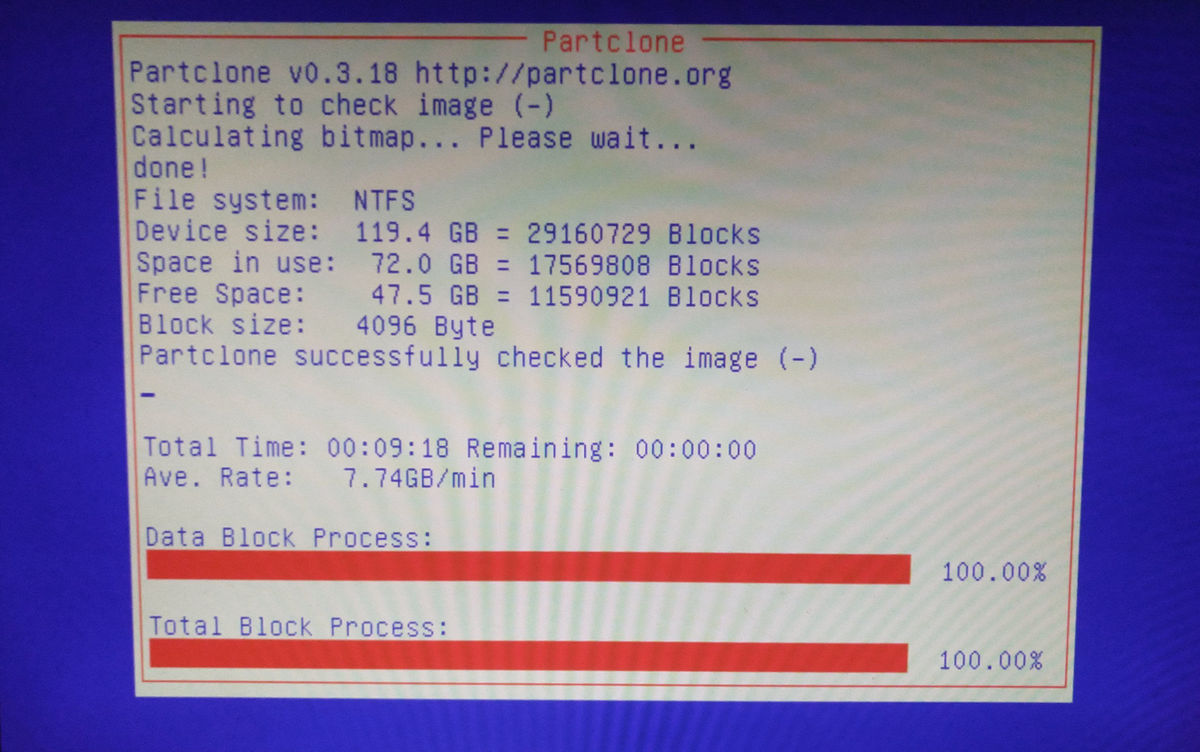
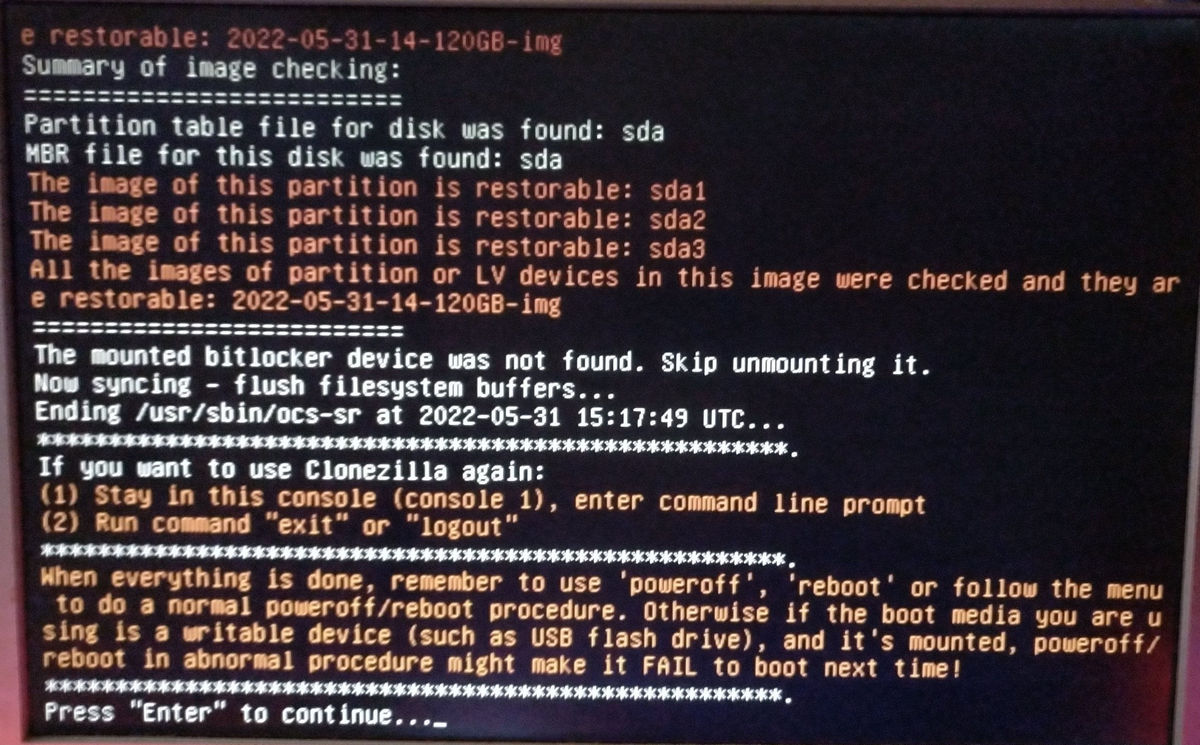
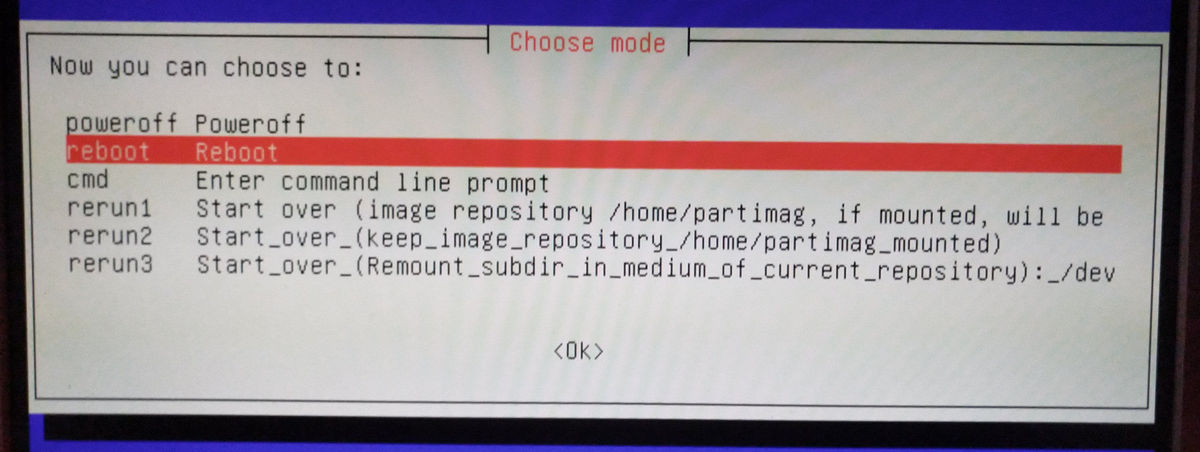
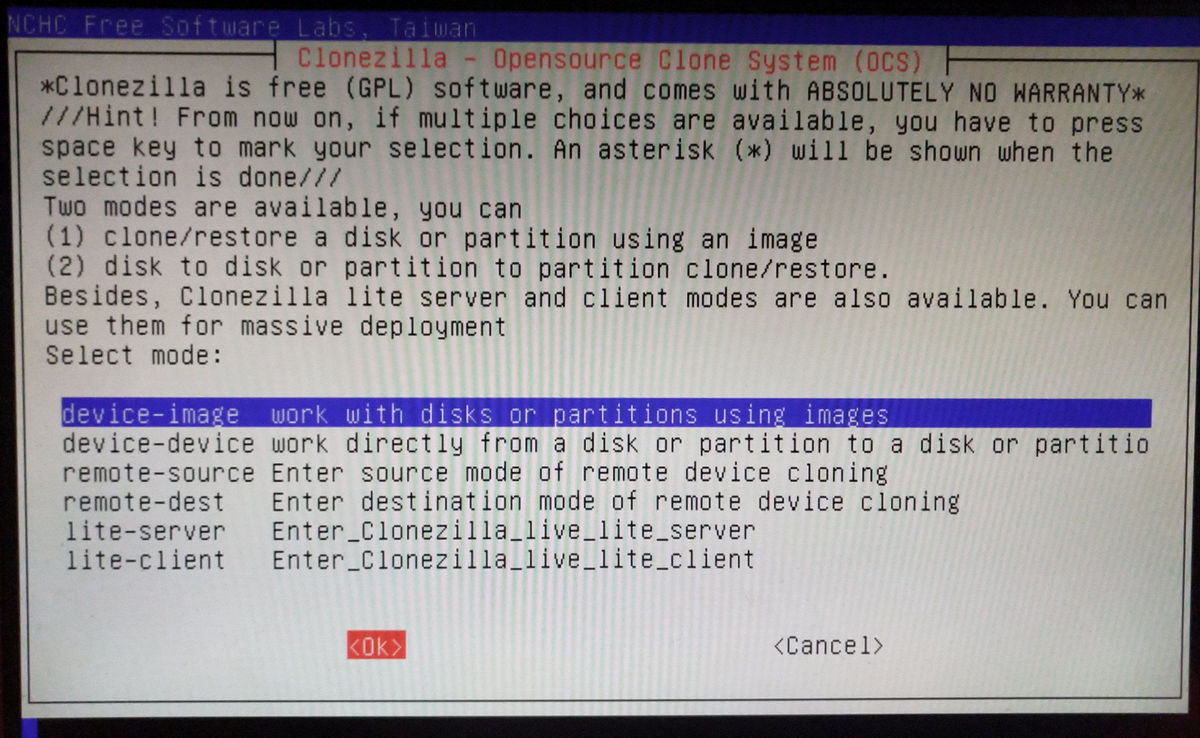
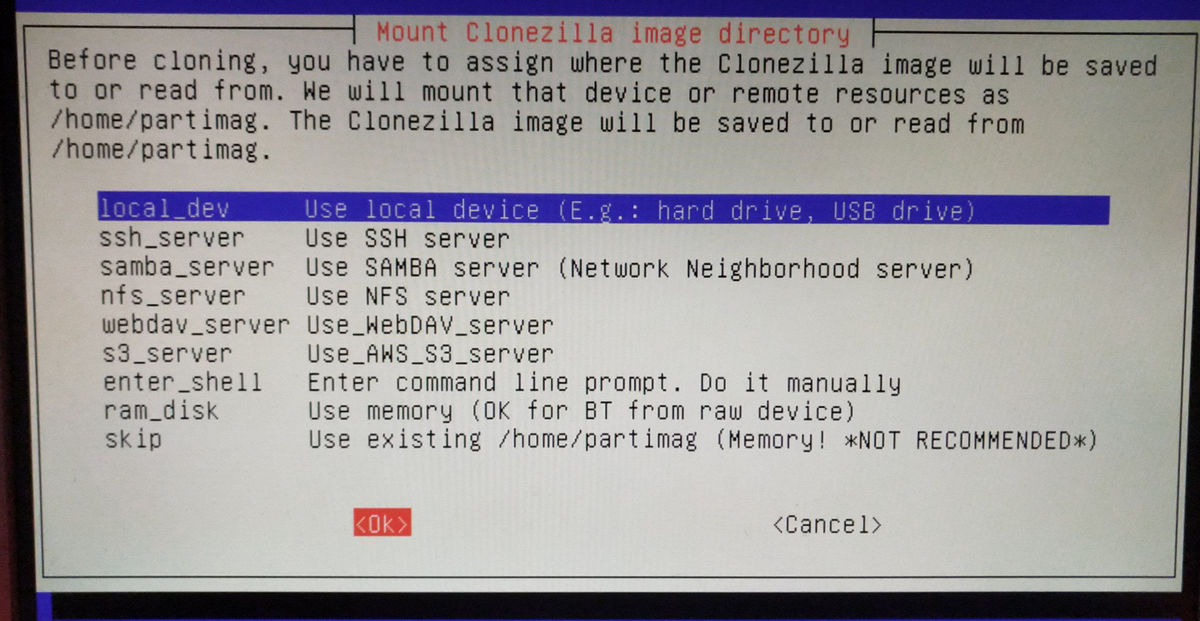
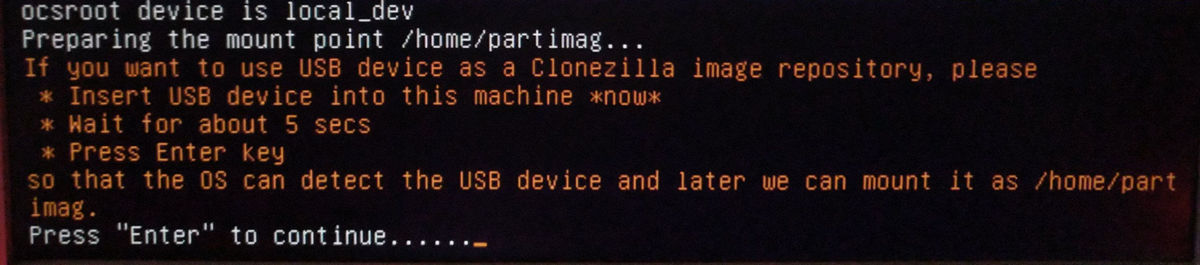
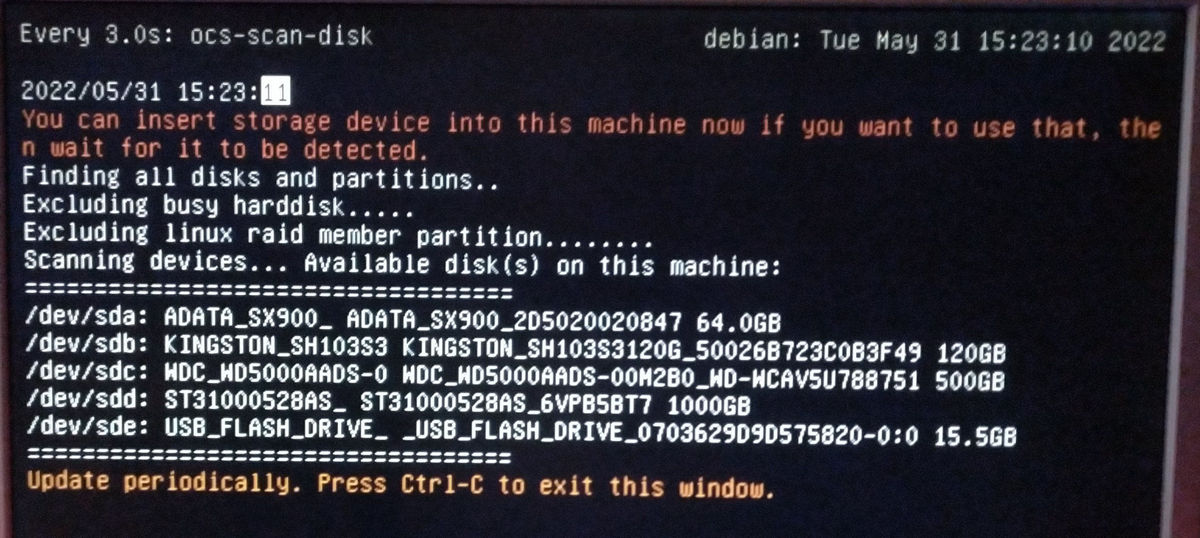
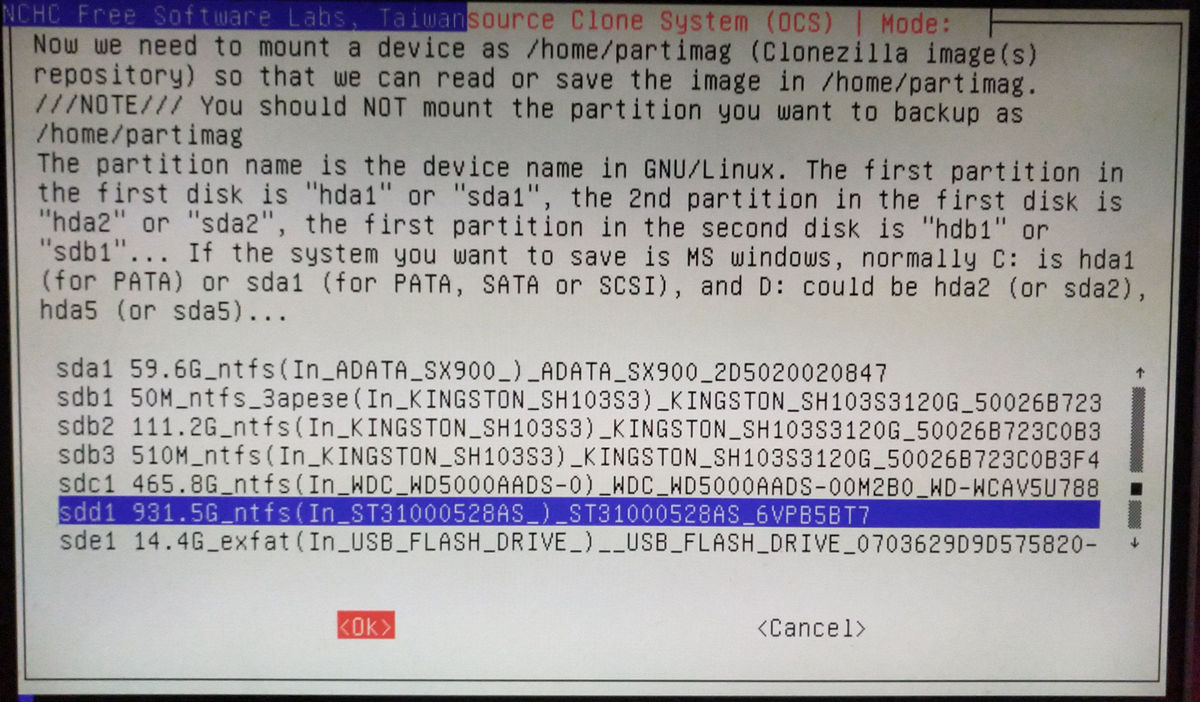
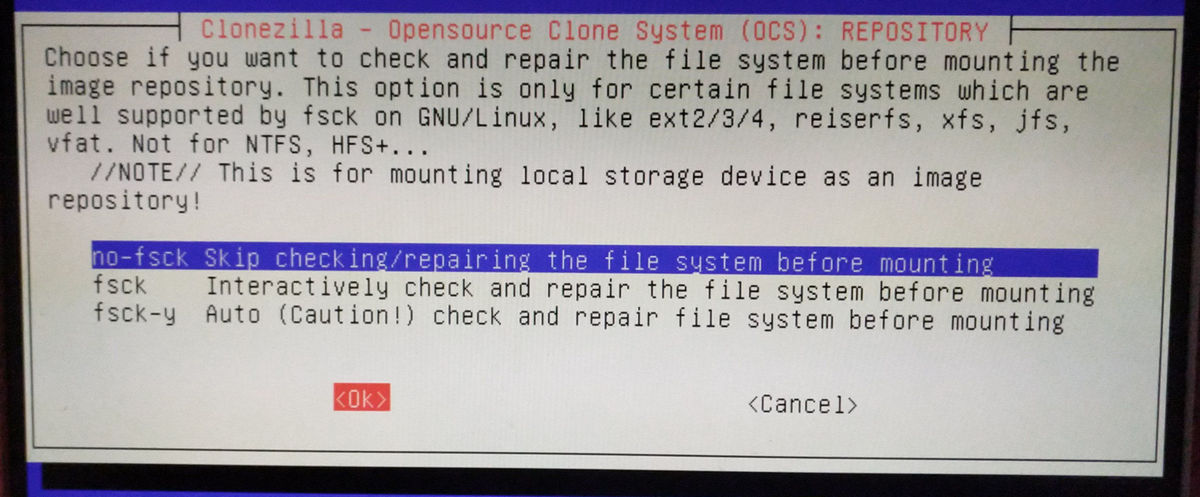
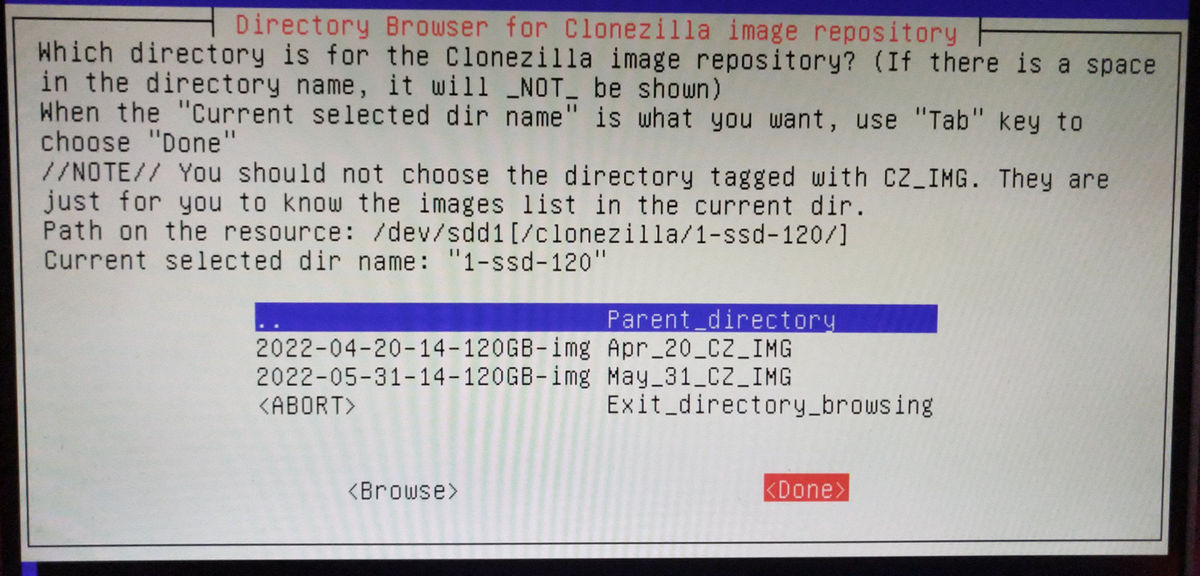
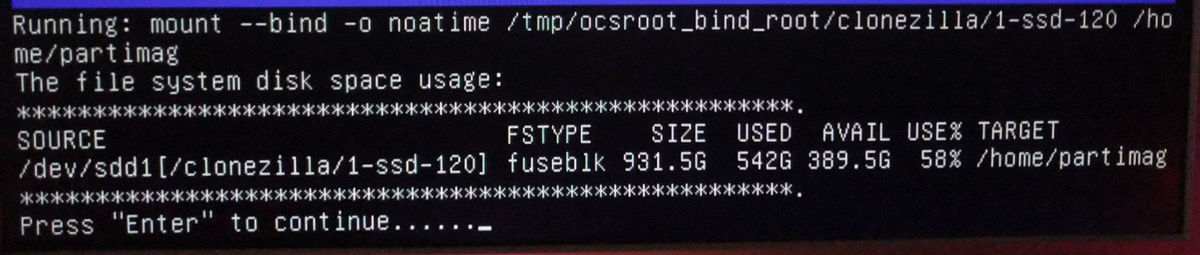
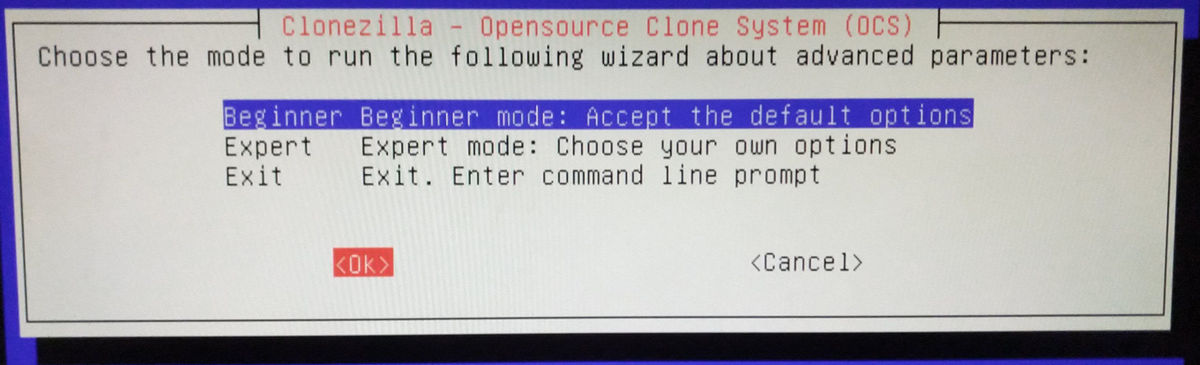
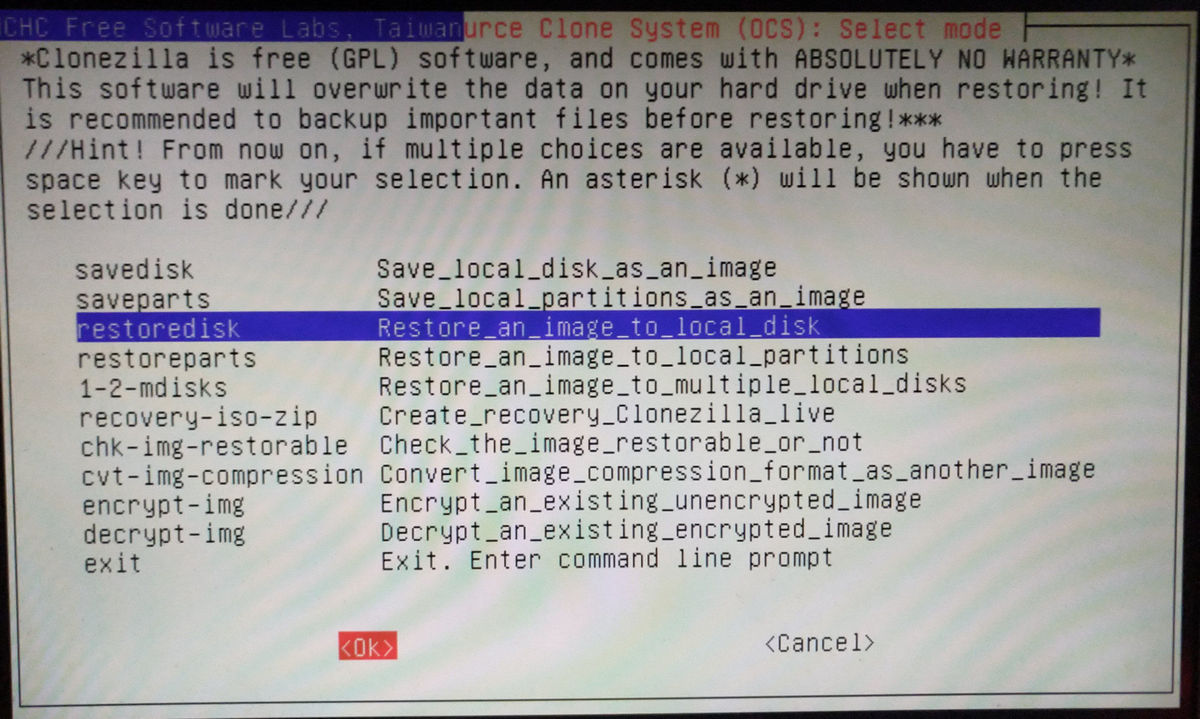
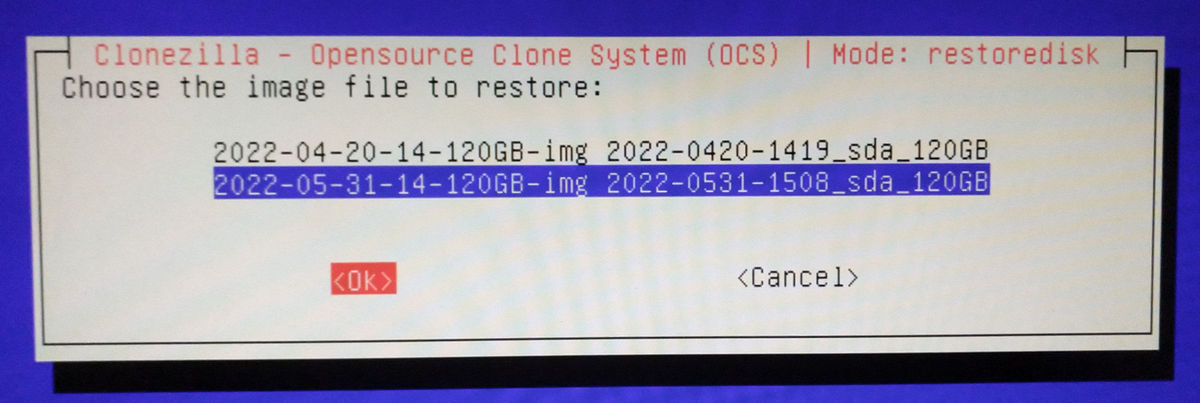
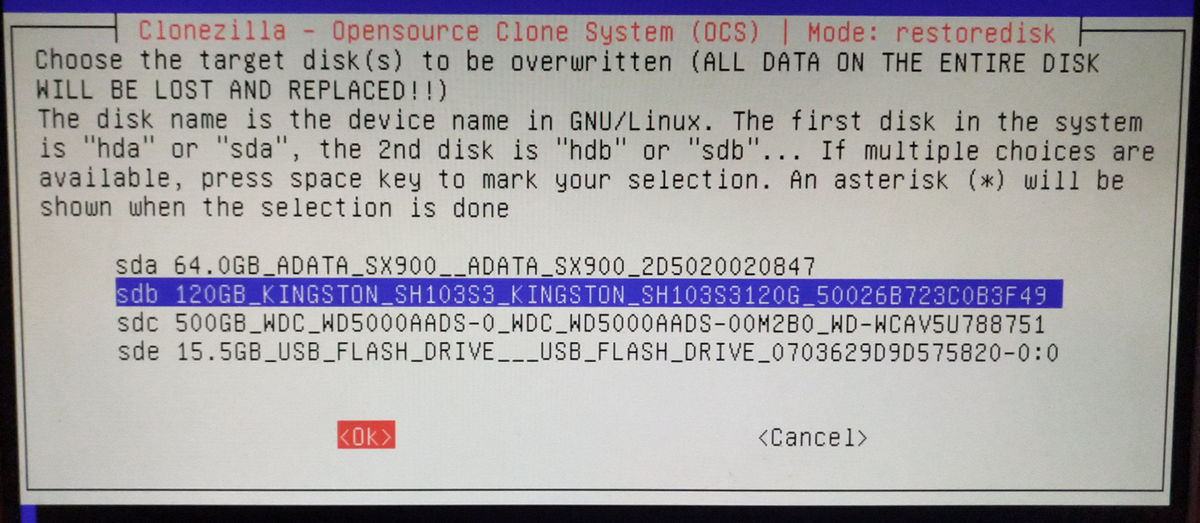
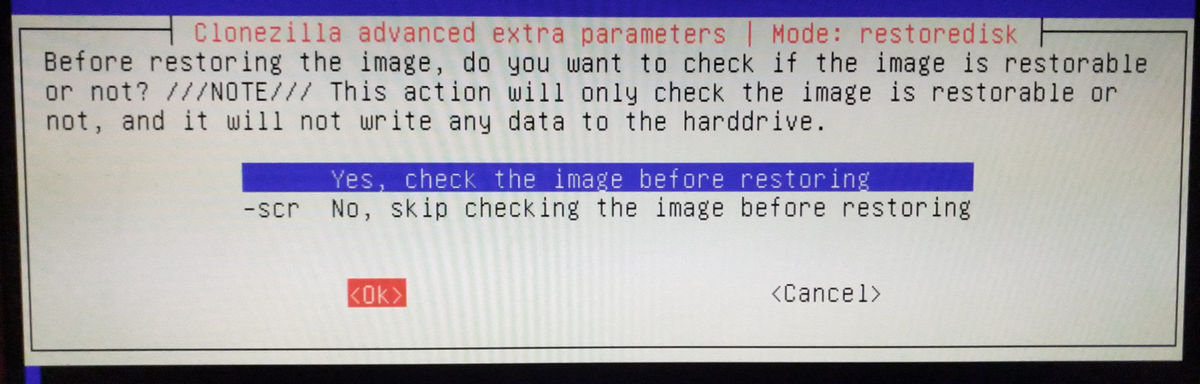
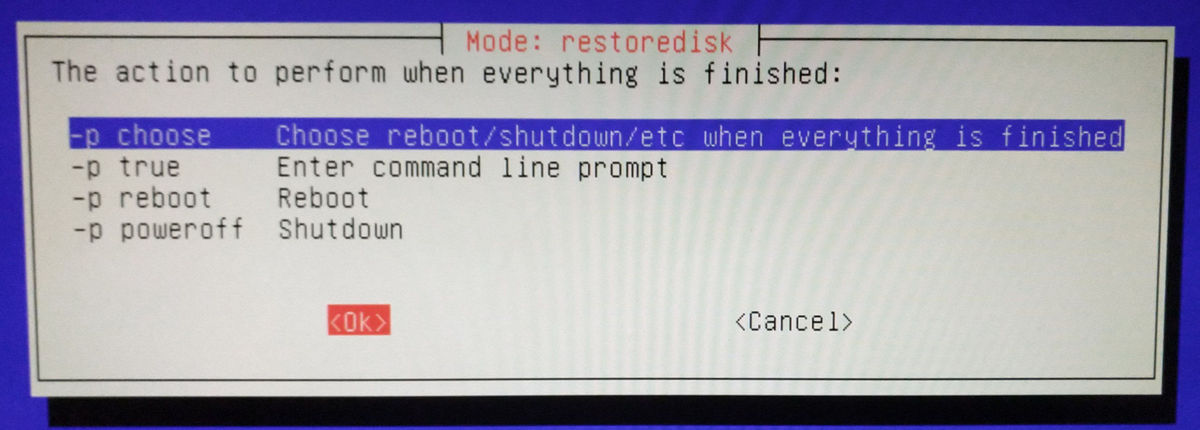
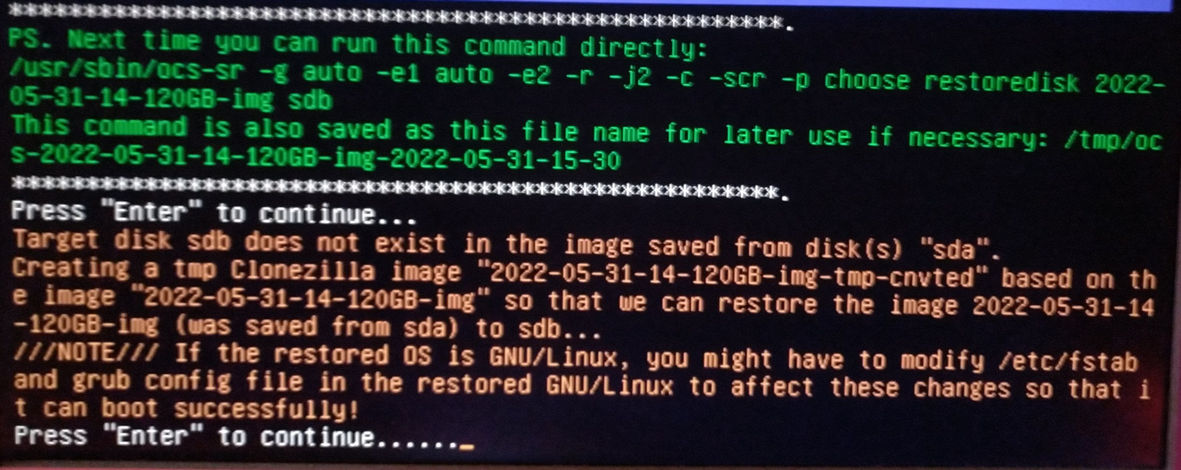
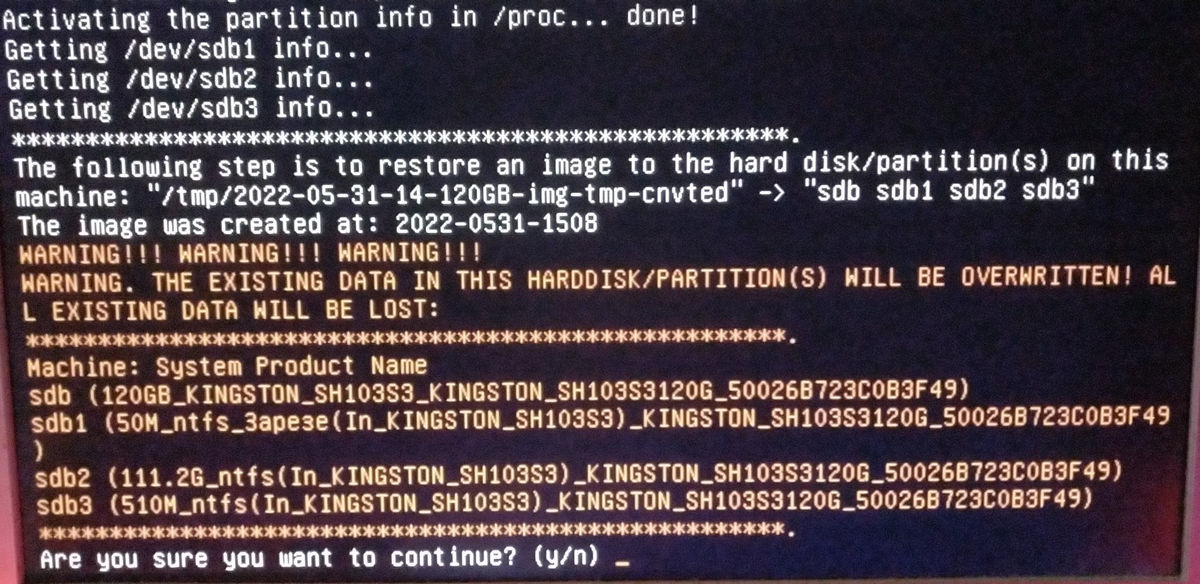
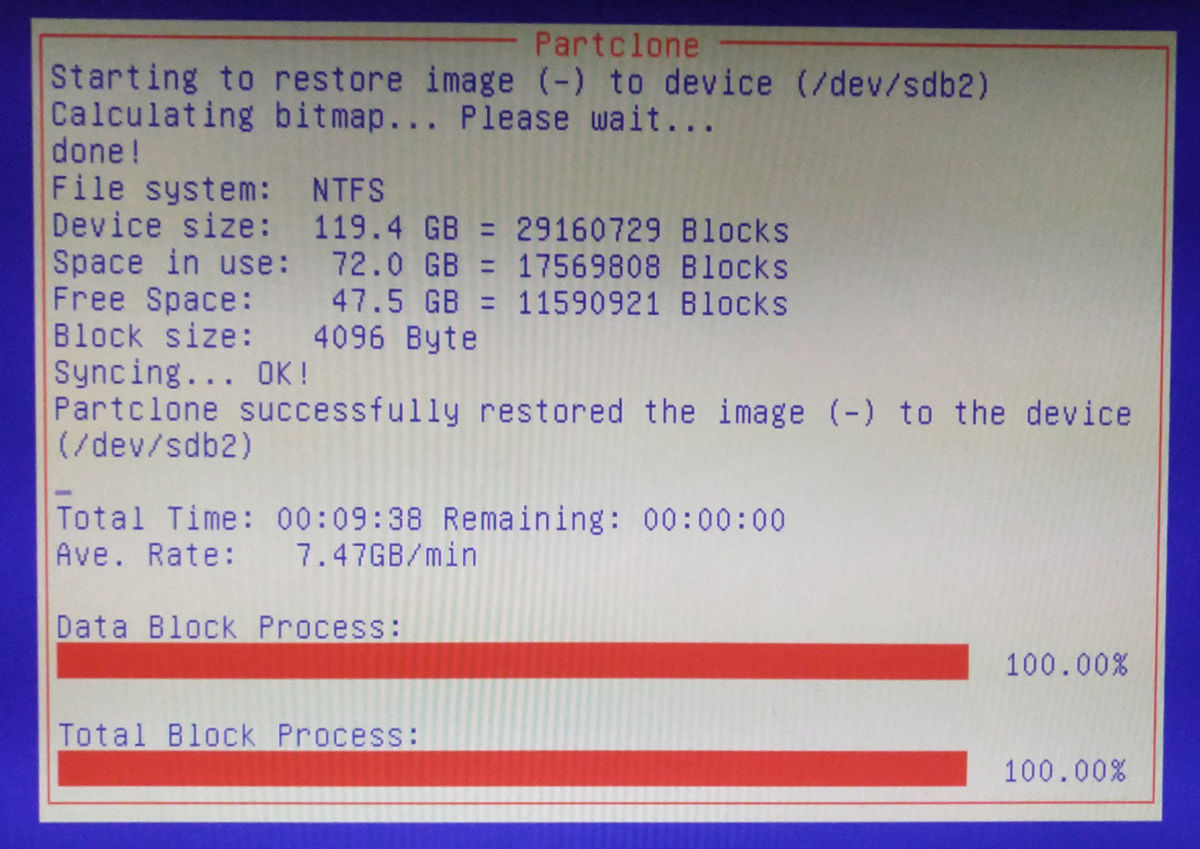
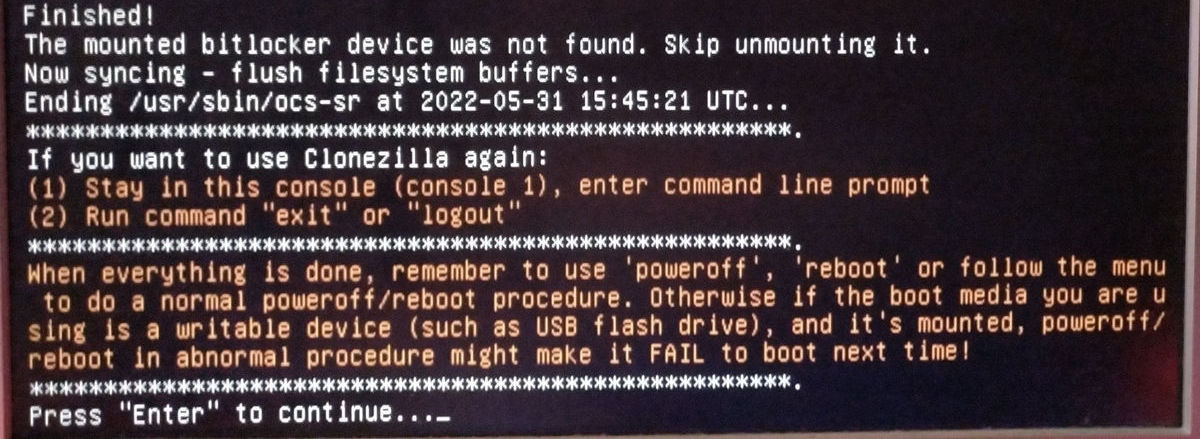
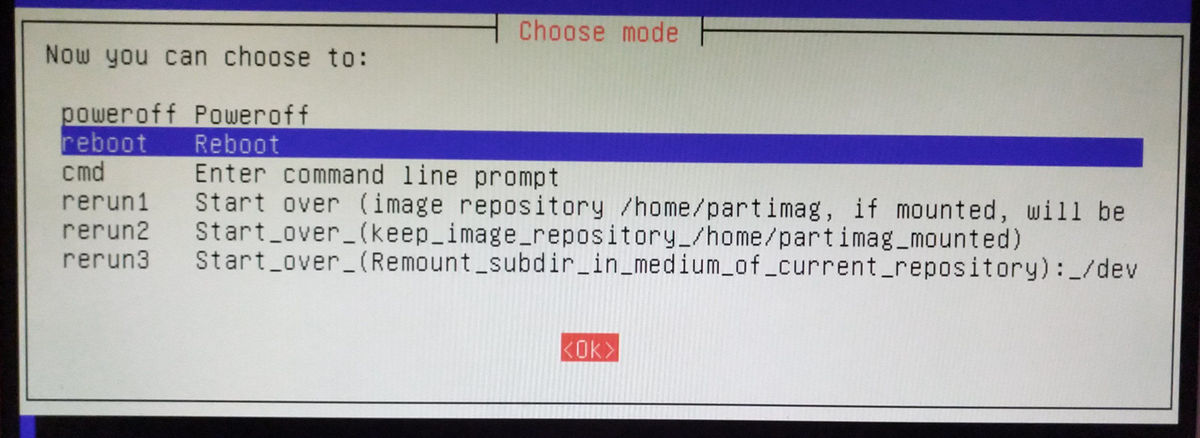
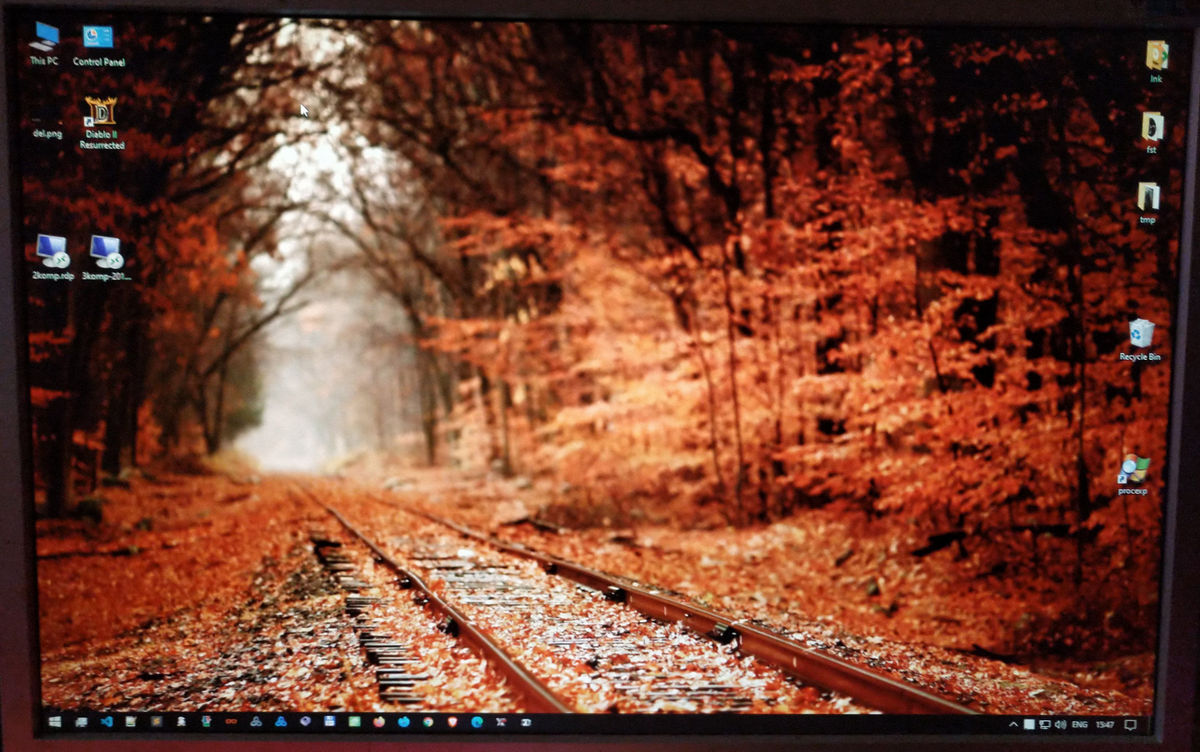
 NO RESTORE OPTION. ERROR: «There is no image in homepartimag. Clonezilla will now exit»
NO RESTORE OPTION. ERROR: «There is no image in homepartimag. Clonezilla will now exit»