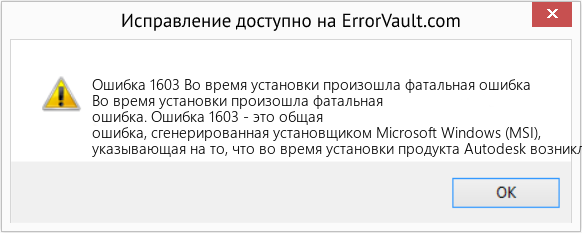Проблема
Во время установки программы Autodesk мастер установки прерывает работу и отображается следующее сообщение.
Установка не завершена. Не удалось установить некоторые программы.
- Ошибка установки 1603. Во время установки возникла неустранимая ошибка.
- Ошибка установки: <название программы>. Не удалось завершить установку. Ошибка 1603
Ниже представлены распространенные примеры ошибки 1603.
-
Журналы установки:
-
Сбой установки <программа Autodesk> <версия> Установка прервана, результат = 1603.
-
-
Диалоговое окно во время установки:
-
Ошибка 1603: при установке произошла неустранимая ошибка.
-
-
Другие сообщения:
- Сбой установки .NET Framework Runtime 3.0 Ошибка игнорируется, результат = 1603.
- Сбой Microsoft SQL Server 2005 Express(AUTODESKVAULT) Установка прервана, результат = 1603.
- Сбой установки Microsoft Visual C++ 2008 Redistributable (x86) Установка прервана, результат = 1603.
Причины
Ошибка 1603 является типовой, она возникает из-за установщика Microsoft Windows (MSI). Обычно эта ошибка связана с работой системы, а не отдельного приложения.
Решение
Чтобы избежать этой ошибки, выполните указанные ниже действия. Если действие не приводит к устранению ошибки, переходите к следующему.
Полное удаление и переустановка Autodesk Desktop Licensing Service
- Перед удалением убедитесь в наличии копии установщика программного обеспечения (для шага 3).
- Удалите Autodesk Desktop Licensing Service. См. раздел Удаление Autodesk Desktop Licensing Service.
- Переустановите Autodesk Desktop Licensing Service. См. раздел Скачивание и установка Autodesk Desktop Licensing Service.
- Переустановите приложение.
Файлы, оставшиеся от предыдущих установок
- Выполните полное удаление программы, чтобы удалить все файлы и папки, оставшиеся от предыдущих установок. Если не удается удалить программное обеспечение, попробуйте использовать инструмент Microsoft Fixit.
- Попробуйте установить программное обеспечение еще раз с помощью функции Загрузить сейчас.
Удаление и повторная установка Microsoft Visual C++
См. раздел Переустановка библиотек среды выполнения Microsoft Visual C++ из пакета установки программного обеспечения Autodesk.
Файл заблокирован и не может быть перезаписан
Некоторые файлы на компьютере заблокированы, или программа установки пытается перезагрузить компьютер из-за такого заблокированного файла, что приводит к сбою. Чтобы убедиться, что заблокированный файл не вызывает ошибку, выполните следующие действия.
- Закройте все программы, работающие в фоновом режиме.
- Перезагрузите компьютер.
- Запустите программу установки еще раз.
Папки Windows Temp заполнены
Не очищена системная папка Temp. Это временная папка, куда при установке распаковываются файлы и откуда они запускаются. Если в папке Temp недостаточно свободного места или находится слишком много файлов, это может привести к конфликту с файлами установки.
Очистите папку Temp по умолчанию и освободите пространство на жестком диске, удалив ненужные файлы.
- В меню «Пуск» Windows введите %TEMP% и нажмите ENTER.
- В папке Temp нажмите сочетание клавиш CTRL + A, чтобы выбрать все находящиеся в ней файлы и папки, и удалите их.
Недостаточно места на диске
Убедитесь, что на корневом диске компьютера достаточно свободного места. Примечание. Несмотря на то что программу можно установить на другой диск, на корневом диске (где установлена операционная система Windows) должно быть в два раза больше места, чем занимают файлы установки.
Файлы установки повреждены при извлечении
Выйдите из конфликтующих программ или отключите их, включая антивирусные программы, текстовые редакторы, электронные таблицы, веб-браузеры. Затем запустите программу установки еще раз.
На целевом компьютере отключена функция создания короткого имени файла
- Включите поддержку создания имен 8.3 (например, коротких имен файлов) на целевом компьютере. Перейдите к следующей записи реестра:
HKEY_LOCAL_MACHINESYSTEMCurrentControlSetControlFileSystem
- Значение ноль (0) для NtfsDisable8dot3NameCreation позволяет использовать функцию создания коротких имен файлов. Значение один (1) отключает данную функцию.
- Чтобы внесенные в реестр изменения вступили в силу, перезагрузите целевой компьютер. Сделайте это перед повторным запуском установки.
- Примечание. На целевом компьютере функция создания коротких имен файлов обычно отключена. Ее можно отключить после завершения установки, вернув параметру NtfsDisable8dot3NameCreation исходное значение и перезагрузив компьютер еще раз.
Профиль пользователя поврежден
Создайте профиль пользователя Windows и попробуйте установить программное обеспечение.
Проверка установки
В крайнем случае проверьте журнал установки на предмет того, что установщику не удается установить несколько компонентов, например библиотеки C++, .NET, основную программу. Это может указывать на то, что установка блокируется параметрами безопасности. Отключите антивирусное программное обеспечение и выполните переустановку.
См. также:
- Сообщение «Установка не завершена. Не удалось установить некоторые программы.» из-за ошибки 1603 при установке программного обеспечения Autodesk 2020
- Ошибка 1603 при установке AutoCAD 2012: «Перед установкой AutoCAD установите DirectX»
Программы
Все классические программы
Эта ошибка, как правило, связана с системой, а не с конкретным программным обеспечением.
- Решение: …
- Чистое удаление и повторная установка службы лицензирования Autodesk Desktop. …
- Остатки и остаточные файлы предыдущих установок. …
- Удалите и переустановите распространяемые файлы Microsoft Visual C++. …
- Файл заблокирован и не может быть перезаписан.
Как исправить код ошибки 1603?
- Закройте фоновое программное обеспечение.
- Проверьте, не установлено ли программное обеспечение.
- Убедитесь, что на жестком диске достаточно места для программы.
- Откройте средство устранения неполадок при установке и удалении программы.
- Удалите временные файлы из папки Temp Windows.
- Перезапустите службу установщика Windows.
Как исправить ошибку 1603 в AutoCAD 2020?
Все еще получаете ошибку 1603? Возможно, вам придется удалить все продукты Autodesk со своего компьютера, а затем снова попытаться установить F/X CAD 2020.
Как исправить ошибку 1603 для AutoCAD 2022?
Загрузите Microsoft Fix-it по ссылке Microsoft Program Install and Uninstall Troubleshooter .
…
Перейдите в «C: Autodesk ContentADSKMaterialsCM».
- Щелкните правой кнопкой мыши «MaterialLibrary2022. мси».
- В списке выберите «Удалить».
- Перезагрузите компьютер.
- Повторите попытку установки продуктов семейства AutoCAD 2022.
Что такое код ошибки 1603 при установке Java?
Код ошибки 1603. Обновление Java не завершено. ПРИЧИНА. Эта ошибка, обнаруженная в процессе установки, указывает на то, что установка не завершена. Основная причина этой ошибки исследуется.
Как удалить службу лицензирования Autodesk для настольных ПК?
Перейдите в папку: C:Program Files (x86)Common FilesAutodesk SharedAdskLicensing. Щелкните правой кнопкой мыши uninstall.exe и выберите «Запуск от имени администратора». Подождите, пока папка не станет пустой. Служба лицензирования Autodesk Desktop теперь удалена для компьютера.
Что означает код ошибки 1603?
Ошибка 1603 — это общая ошибка Windows, которая означает, что программа установки Sync не запустилась. Следующие шаги: Убедитесь, что вы запускаете установщик Sync от имени администратора в Windows: щелкните правой кнопкой мыши установщик Sync и выберите «Запуск от имени администратора».
Что означает код выхода 1603?
Вы можете получить это сообщение об ошибке, если выполняется одно из следующих условий: Установщик Windows пытается установить приложение, которое уже установлено на вашем компьютере. Папка, в которую вы пытаетесь установить пакет установщика Windows, зашифрована.
Код какой страны +1603?
Как составлен номер
| Число | Комментарии |
|---|---|
| 44 | 44 — это международный код, используемый для звонков в Великобританию. |
| 20 | 20 — это код района или города, по которому можно позвонить в Лондон. |
| 1603 20721309 | 01603%20721309 — это местный номер, который вы написали. Национальный префикс был удален из номера. Некоторые буквы/символы переведены или удалены. |
Как исправить ошибку установки AutoCAD 2021?
Решение. Чтобы устранить проблему, выполните полное удаление AutoCAD или вертикалей. Переустановите AutoCAD 2021, следуя рекомендуемому процессу установки программных продуктов Autodesk.
Как исправить ошибку установки AutoCAD?
Решение:
- Войдите в систему как администратор.
- Очистите папку TEMP. …
- Отключите антивирусное программное обеспечение. …
- Перейдите в «Панель управления» > «Учетные записи пользователей» > «Учетная запись пользователя» и нажмите «Изменить параметры управления учетными записями пользователей». Переместите ползунок в положение «Никогда не уведомлять» и нажмите «ОК», чтобы сохранить настройку.
Чтобы получить доступ к инструменту удаления Autodesk, просто перейдите в меню «Пуск» Windows и найдите папку Autodesk. Щелкните эту папку и перейдите к инструменту удаления Autodesk.
Как выполнить полное удаление продуктов Autodesk?
Чтобы удалить отдельные продукты, используйте кнопку «Удалить» в разделе «Программы и компоненты» в «Панели управления».
- Найдите «Инструмент удаления» на кнопке «Пуск» Windows.
- Откройте его и выберите все программы Autodesk, чтобы удалить их.
Как установить продукты Autodesk?
Войдите в учетную запись Autodesk. Выберите продукт для установки. Выберите метод установки («Установить сейчас», «Загрузить сейчас» или «Загрузка через браузер»). Если вы выбрали метод «Загрузить сейчас», запустите файл EXE (Windows), смонтируйте файл DMG (macOS) или извлеките файл TAR (Linux), связанный с вашим продуктом и версией.
Ошибка установки AutoCAD 2020 (код ошибки: 1603). Это решение действительно для продуктов Autodesk.
Решение найдено на официальном сайте:

решение:
Чтобы обработать это сообщение об ошибке, выполните следующие действия:
1. Найдите эту папку C Program Files (x86) Common Files Autodesk Shared adsklicense.
2. Запустите файл uninstall.exe от имени администратора (щелкните правой кнопкой мыши> Запуск от имени администратора), чтобы удалить программное обеспечение.
3. Затем перезапустите установку.
Если проблема не исчезнет, попробуйте следующее:
1. Откройте командную строку от имени администратора (то есть щелкните правой кнопкой мыши первый результат CMD и выберите Запуск от имени администратора).
2. Введите и выполните следующую команду, а затем нажмите Enter. Будет отображено сообщение о том, что служба запущена.
«C:Program Files (x86)Common FilesAutodesk SharedAdskLicensingCurrentAdskLicensingServiceAdskLicensingService.exe»
(найдите AdskLicensingService.exe и щелкните правой кнопкой мыши, чтобы запустить его от имени администратора, не закрывайте окно и переустановите САПР)
3. Попробуйте выполнить установку еще раз, установка прошла успешно.

Issue:
During the installation of an Autodesk product, the install wizard stops, and reports:
Installation incomplete. Some products failed to install.
- Install error 1603: Fatal error during installation.
- Install error: <Product Name> The install couldn’t Finish. Error 1603
The following are common examples of the 1603 error:
-
Setup Logs:
-
Install <AutodeskProduct> <Version> Failed Installation aborted, Result=1603.
-
-
Dialog box during installation:
-
Error 1603: A fatal error occurred during installation.
-
-
Other Messages:
- Install .NET Framework Runtime 3.0 Failed Failure is ignored, Result=1603.
- Microsoft SQL Server 2005 Express(AUTODESKVAULT) Failed Installation aborted, Result=1603.
- Install Microsoft Visual C++ 2008 Redistributable (x86) Failed Installation aborted, Result=1603.
Causes:
Error 1603 is a generic error generated by the Microsoft Windows Installer (MSI). This error tends to be system-related, rather than linked to specific software.
Solution:
To avoid the behavior use the following steps. Keep moving to the next if one does not help:
Clean uninstall and reinstall the Autodesk Desktop Licensing Service
- Make sure you have a copy of the software installer (for step 3) before uninstalling.
- Uninstall the Autodesk Desktop Licensing Service. See: How to uninstall Autodesk Desktop Licensing Service.
- Reinstall the Autodesk Desktop Licensing Service. See: How to download and install Autodesk Desktop Licensing Service.
- Reinstall the application.
Remnants and residual files of previous installs
- Perform a Clean Uninstall to remove any residual files and folders from previous installations. If the software fails to uninstall try using the Microsoft Fixit tool.
- Attempt to install the software again with Download Now option.
Uninstall and Reinstall Microsoft Visual C++ Redistributables
See: How to reinstall Microsoft Visual C++ Runtime Libraries from an Autodesk software installation package.
A file is locked and cannot be overwritten
Certain files on the machine are locked, or setup attempts to reboot because of this locked file which leads to a failure. To make sure that a locked file is not causing the error, do the following:
- Close all software running in the background.
- Reboot.
- Run the setup again.
Windows TEMP folders are full
The system temp directory is not clean. This is the temp directory that setup extracts files to and runs from. Either the temp directory does not have enough available space, or it has too many files that may conflict with setup files.
Clean the default temp directory and free up hard-disk space by removing unneeded files.
- On the Windows Start menu, enter %TEMP% and press ENTER.
- In the Temp folder, press CTRL+A to select all the files and folders contained in the directory and delete them.
Not enough disk space
Check that there is enough space on the root drive of the machine. Note: Even though the setup can be installed on another drive, it is required that the root drive has twice the space of the setup files (the drive where the Windows operating system is installed on).
Setup files were corrupted during extraction
Exit or turn off conflicting programs, including virus scanners, word processors, spreadsheets, web browsers. Then start the installation again.
Short file name creation is disabled on the target machine
- Enable support for 8.3 name creation— for example, short file names—on the target machine. Navigate to the following registry entry:
HKEY_LOCAL_MACHINESYSTEMCurrentControlSetControlFileSystem
- An NtfsDisable8dot3NameCreation value of zero (0) enables the short file name creation functionality. A value of one (1) disables this functionality.
- Registry modifications require rebooting the target machine for the change to take effect—do this before attempting to start the setup again.
- Note: The target machine should have short file name creation disabled, it can also be disabled after the install completes by resetting NtfsDisable8dot3NameCreation to its original value and rebooting again.
User Profile is corrupt
Create new Windows user profile and try installing the software.
Review Setup
As last resort, review the setup log, check to see if the installer is failing on installing multiple components. Example, C++ libraries, .NET, core product This could be an indication a security setting is blocking the installation. Disable your antivirus software and reinstall.
See Also:
- «Installation incomplete. Some products failed to install.» due to error code 1603 when installing an Autodesk 2020 software
- AutoCAD 2012 Installation Error 1603: Please install DirectX before installing AutoCAD
Products:
All Desktop Products;
Issue:
During the installation of an Autodesk product, the install wizard stops, and reports:
Installation incomplete. Some products failed to install.
- Install error 1603: Fatal error during installation.
- Install error: <Product Name> The install couldn’t Finish. Error 1603
The following are common examples of the 1603 error:
-
Setup Logs:
-
Install <AutodeskProduct> <Version> Failed Installation aborted, Result=1603.
-
-
Dialog box during installation:
-
Error 1603: A fatal error occurred during installation.
-
-
Other Messages:
- Install .NET Framework Runtime 3.0 Failed Failure is ignored, Result=1603.
- Microsoft SQL Server 2005 Express(AUTODESKVAULT) Failed Installation aborted, Result=1603.
- Install Microsoft Visual C++ 2008 Redistributable (x86) Failed Installation aborted, Result=1603.
Causes:
Error 1603 is a generic error generated by the Microsoft Windows Installer (MSI). This error tends to be system-related, rather than linked to specific software.
Solution:
To avoid the behavior use the following steps. Keep moving to the next if one does not help:
Clean uninstall and reinstall the Autodesk Desktop Licensing Service
- Make sure you have a copy of the software installer (for step 3) before uninstalling.
- Uninstall the Autodesk Desktop Licensing Service. See: How to uninstall Autodesk Desktop Licensing Service.
- Reinstall the Autodesk Desktop Licensing Service. See: How to download and install Autodesk Desktop Licensing Service.
- Reinstall the application.
Remnants and residual files of previous installs
- Perform a Clean Uninstall to remove any residual files and folders from previous installations. If the software fails to uninstall try using the Microsoft Fixit tool.
- Attempt to install the software again with Download Now option.
Uninstall and Reinstall Microsoft Visual C++ Redistributables
See: How to reinstall Microsoft Visual C++ Runtime Libraries from an Autodesk software installation package.
A file is locked and cannot be overwritten
Certain files on the machine are locked, or setup attempts to reboot because of this locked file which leads to a failure. To make sure that a locked file is not causing the error, do the following:
- Close all software running in the background.
- Reboot.
- Run the setup again.
Windows TEMP folders are full
The system temp directory is not clean. This is the temp directory that setup extracts files to and runs from. Either the temp directory does not have enough available space, or it has too many files that may conflict with setup files.
Clean the default temp directory and free up hard-disk space by removing unneeded files.
- On the Windows Start menu, enter %TEMP% and press ENTER.
- In the Temp folder, press CTRL+A to select all the files and folders contained in the directory and delete them.
Not enough disk space
Check that there is enough space on the root drive of the machine. Note: Even though the setup can be installed on another drive, it is required that the root drive has twice the space of the setup files (the drive where the Windows operating system is installed on).
Setup files were corrupted during extraction
Exit or turn off conflicting programs, including virus scanners, word processors, spreadsheets, web browsers. Then start the installation again.
Short file name creation is disabled on the target machine
- Enable support for 8.3 name creation— for example, short file names—on the target machine. Navigate to the following registry entry:
HKEY_LOCAL_MACHINESYSTEMCurrentControlSetControlFileSystem
- An NtfsDisable8dot3NameCreation value of zero (0) enables the short file name creation functionality. A value of one (1) disables this functionality.
- Registry modifications require rebooting the target machine for the change to take effect—do this before attempting to start the setup again.
- Note: The target machine should have short file name creation disabled, it can also be disabled after the install completes by resetting NtfsDisable8dot3NameCreation to its original value and rebooting again.
User Profile is corrupt
Create new Windows user profile and try installing the software.
Review Setup
As last resort, review the setup log, check to see if the installer is failing on installing multiple components. Example, C++ libraries, .NET, core product This could be an indication a security setting is blocking the installation. Disable your antivirus software and reinstall.
See Also:
- «Installation incomplete. Some products failed to install.» due to error code 1603 when installing an Autodesk 2020 software
- AutoCAD 2012 Installation Error 1603: Please install DirectX before installing AutoCAD
Products:
All Desktop Products;
| Номер ошибки: | Ошибка 1603 |
| Название ошибки: | Autocad 2013 Error 1603 |
| Описание ошибки: | Ошибка 1603: Возникла ошибка в приложении AutoCAD. Приложение будет закрыто. Приносим извинения за неудобства. |
| Разработчик: | Autodesk Inc. |
| Программное обеспечение: | AutoCAD |
| Относится к: | Windows XP, Vista, 7, 8 |
Совместима с Windows 2000, XP, Vista, 7, 8 и 10
AutoCAD — это…
Что собой представляет AutoCAD? Как уже было упомянуто, приложение создано для того, чтобы облегчить работу с созданием разного рода моделей. Это программа, позволяющая создавать, редактировать и демонстрировать 2D и 3D-модели.
Впервые программа «Автокад» появилась в 1982 году. Создавалась она для проецирования двухмерных моделей и чертежей. Изначально в программе были только элементарные объекты (дуги, квадраты, круги и так далее), объединение которых позволяло получать сложные конструкции.
На сегодняшний день «Автокад» (как установить приложение будет рассказано позже) — это полноценный виртуальный редактор чертежей и разного рода моделей. В программе собрано огромное количество разных инструментов, позволяющих без труда моделировать. А в версии AutoCAD 2010 года в приложении появилась возможность параметрического черчения. Этот прием помогает сохранять разнообразные связи между объектами и оставлять без изменения определенные параметры чертежа.
Признаки ошибки 1603
- Появляется сообщение «Ошибка 1603» и окно активной программы вылетает.
- Ваш компьютер часто прекращает работу после отображения ошибки 1603 при запуске определенной программы.
- Отображается “Autocad 2013 Error 1603”.
- Windows медленно работает и медленно реагирует на ввод с мыши или клавиатуры.
- Компьютер периодически «зависает» на несколько секунд.
Такие сообщения об ошибках 1603 могут появляться в процессе установки программы, когда запущена программа, связанная с Autodesk Inc. (например, AutoCAD), при запуске или завершении работы Windows, или даже при установке операционной системы Windows. Отслеживание момента появления ошибки 1603 является важной информацией при устранении проблемы.
Как установить Автокад 2012?
- Для инсталляции Автокада требуется вставить установочный диск в дисковод, открыть его и двойным щелчком кликнуть на файле setup.exe. Если же вы скачали программу, то сразу войдите в папку его хранения и запустите setup.exe.
- Через некоторое время после запуска инсталлятора откроется диалоговое окно.
- Следует нажать на большую кнопку «Установка», и установочная программа запустит процесс проверки на наличие необходимой версии Microsoft Net Framework. В случае отсутствия необходимой версии откроется соответствующее сообщение.
- Далее следует нажать «Обновить» для запуска процесса обновления Frameworkа:
- В появившемся окошке согласитесь с условиями лицензионного соглашения, поставьте галочку и нажмите «Установить». Последует процесс обновления Frameworka.
- После появления сообщения нужно нажать кнопку «Готово».
- После того как Framework обновится, перезагрузите компьютер, после чего необходимо повторно запустить файл setup.exe и нажать клавишу «Установить». Далее появится экран, в котором требуется дать согласие на соглашение о предоставлении лицензии. Для этого переведите точку в пункт I Accept и нажмите кнопку «Далее». В тех системах, которые не нуждаются в обновлении Microsoft Net Framework, следующее окно появится сразу без предыдущих действий.
- В открывшемся окне введите Ключ продукта и Серийный номер, которые можно найти на коробке с диском Autocad 2012 (если вы скачиваете этот продукт, убедитесь, что ключ также прилагается).
- В случае корректного ввода данных в следующем окне напротив каждой строки будет появляться зеленая галочка. После ввода данных следует нажать «Далее».
- В открывшемся окне выберите необходимые программы для установки, проставив в нужных пунктах галочки. Выберите Autocad 2012, и, в случае необходимости, дополнительное ПО. Кроме этого, требуется проверить путь установки программы.
- Программа начнет устанавливаться на компьютер.
- Перед тем как приступить к установке любого ПО, рекомендуется закрыть все ненужные программы, поскольку они могут блокировать процесс установки. Например, инсталлятор Автокад может потребовать закрытия приложения Adobe Photoshop. После закрытия указанного приложения нажмите кнопку «Повторить», после чего Autocad продолжит установку программы.
- После того как установка завершится, нажмите «Готово». Затем необходимо запустить Autocad 2012 с ярлыка, который появился на рабочем столе.
Причины ошибки 1603
- Поврежденная загрузка или неполная установка программного обеспечения AutoCAD.
- Повреждение реестра AutoCAD из-за недавнего изменения программного обеспечения (установка или удаление), связанного с AutoCAD.
- Вирус или вредоносное ПО, которые повредили файл Windows или связанные с AutoCAD программные файлы.
- Другая программа злонамеренно или по ошибке удалила файлы, связанные с AutoCAD.
Ошибки типа Ошибки во время выполнения, такие как «Ошибка 1603», могут быть вызваны целым рядом факторов, поэтому важно устранить каждую из возможных причин, чтобы предотвратить повторение ошибки в будущем.
Ошибки во время выполнения в базе знаний
Пользователь с ограниченными правами доступа
Чтобы проверить, действительно ли проблема кроется в настройке локальной политики, создайте новую учётную запись пользователя или временно присвойте существующей права локального администратора.
Если пользователь удачно запустил программу и остальные компоненты запускаются без каких-либо ошибок, то проблема именно в правах доступа.
Стоит учитывать, что для корректного запуска Автокада и его работы требуется наличие у пользователя доступа к следующим папкам и ключам реестра:
- C:Users%USERNAME%AppDataLocalAutodeskAutoCAD 2020,
- C:Users%USERNAME%AppDataRoamingAutodeskAutoCAD 2020,
- HKEY_CURRENT_USERSoftwareAutodeskAutoCADR20.0ACAD-E001,
- HKEY_CURRENT_USERSoftwareAutodeskAutoCADR20.0ACAD-E001:409.
Как исправить ошибку AutoCAD 1603
Ниже описана последовательность действий по устранению ошибок, призванная решить проблемы Ошибка 1603. Данная последовательность приведена в порядке от простого к сложному и от менее затратного по времени к более затратному, поэтому мы настоятельно рекомендуем следовать данной инструкции по порядку, чтобы избежать ненужных затрат времени и усилий.
Пожалуйста, учтите: Нажмите на изображение [
] , чтобы развернуть инструкции по устранению проблем по каждому из шагов ниже. Вы также можете использовать изображение [ ], чтобы скрывать инструкции по мере их выполнения.
Шаг 1: Восстановить записи реестра, связанные с ошибкой 1603
Редактирование реестра Windows вручную с целью удаления содержащих ошибки ключей Ошибка 1603 не рекомендуется, если вы не являетесь специалистом по обслуживанию ПК. Ошибки, допущенные при редактировании реестра, могут привести к неработоспособности вашего ПК и нанести непоправимый ущерб вашей операционной системе. На самом деле, даже одна запятая, поставленная не в том месте, может воспрепятствовать загрузке компьютера!
В связи с подобным риском мы настоятельно рекомендуем использовать надежные инструменты очистки реестра, такие как WinThruster [Загрузить] (разработанный Microsoft Gold Certified Partner), чтобы просканировать и исправить любые проблемы, связанные с Ошибка 1603. Используя очистку реестра [Загрузить], вы сможете автоматизировать процесс поиска поврежденных записей реестра, ссылок на отсутствующие файлы (например, вызывающих ошибку %%error_name%%) и нерабочих ссылок внутри реестра. Перед каждым сканированием автоматически создается резервная копия, позволяющая отменить любые изменения одним кликом и защищающая вас от возможного повреждения компьютера. Самое приятное, что устранение ошибок реестра [Загрузить] может резко повысить скорость и производительность системы.
Предупреждение: Если вы не являетесь опытным пользователем ПК, мы НЕ рекомендуем редактирование реестра Windows вручную. Некорректное использование Редактора реестра может привести к серьезным проблемам и потребовать переустановки Windows. Мы не гарантируем, что неполадки, являющиеся результатом неправильного использования Редактора реестра, могут быть устранены. Вы пользуетесь Редактором реестра на свой страх и риск.
Как активировать Автокад 2012?
- Установленную программу можно использовать в течение 30 дней, не активируя её, а только нажав «Попробовать». Для активации требуется нажать кнопку «Активировать».
- В открывшемся окне необходимо ознакомиться со всеми положениями, согласиться и нажать кнопку «Продолжить»
- На появившемся экране появятся данные, среди которых будет и Код запроса.
- Сообщите его поставщикам Автокад 2012, используя электронную почту или любой другой способ, после чего введите его через буфер обмена Windows. После проделанных действий откроется следующее окно:
- Активация завершена. После того, как вы нажмете клавишу «Готово», откроется рабочий интерфейс программы.
Видео о том, как установить и активировать Автокад 2013
Как установить Автокад 2014?
Программа Автокад 2014 может работать со следующими операционными системами:
- Windows 7.
- Windows XP SP3.
- Apple®OS®Xv10.6.8.
- OSXv10.7.2.
- OSXv10.8.
Операционную систему WindowsVistaАвтокад 2014 не поддерживает.
Если возник вопрос как установить программу Автокад 2014, необходимо ознакомиться со следующим материалом:
Программу установить достаточно просто. Инсталлировать её возможно, как загрузив из Интернета, так и с DVD-диска. Если загружать из Интернета, дистрибутив программы сохранится в виде одного файла, представляющего собой образ диска. Устанавливая Автокад 2014 с iso-файла, необходим виртуальный DVD-привод. Как правило, данная программа инсталлируется с DVD-диска с уже записанными установочными файлами. После того как диск будет установлен в DVD-привод, начнется автоматический запуск установки.
Если автоматический запуск установки не начинается, необходимо открыть содержимое диска и запустить файл Setup.exe. После этого программа начнет устанавливаться и появится первое окно.
После того как будут скопированы необходимые для установки файлы, откроется диалоговое окно для выбора типа установки. Для того чтобы установить программу, необходимо следовать всем инструкциям по установке.
Видео о том, как установить Автокад 2014 на Windows 7 и Windows8, а также как активировать Автокад 2014:
Как установить Автокад 2020?
Установка Autocad 2020 на Windows 10, если возникает ошибка
Как установить Автокад 2020 на Windows 10, когда, зачастую, при её инсталляции, появляется следующее окно:
- Откройте редактор реестра, выбрав Regedit в поле поиска в левом нижнем углу экрана и нажмите «Ввод».
- Здесь вы увидите запись с ключом «Версия». Приведем пример со значением «4.6.00076», однако в каждом случае значения будут отличаться. Необходимо записать этот ключ, поскольку он пригодится для дальнейших действий.
- Далее, при попытке изменить это значение на «4.5.0», всплывает окно с сообщением об отсутствии права доступа. Теперь следует правым щелчком мыши на элементе клиента в левой стороне выбрать «Разрешения».
- Здесь выберите «Дополнительно».
- Теперь нажмите на ссылку «Изменить», которая находится рядом с TrustedInstaller. В открывшемся диалоговом окне необходимо выбрать пользователя или группу, которая изменит запись. В данном случае выберите группу Adminstrators.
- Закройте диалоговые окна и измените значение параметра Version 4.5.0.
- Редактор реестра закрывать пока не нужно, поскольку он понадобится позже для того, чтобы отменить изменения. Теперь Автокад 2020 должен установиться без проблем.
- И на последнем этапе, после того как программа успешно установилась, необходимо отменить изменения в реестре. Для этого следует вернуться к HKEY_LOCAL_MACHINESOFTWAREMicrosoftNETFrameworkSetupНПРv4Client и изменить значение на прежнее. Теперь можно закрыть редактор и начинать работать в программе Автокад 2020, установленную на Windows 10.
Как установить Автокад на Windows 10, вы уже знаете, но как установить Автокад 2020 на другие платформы Windows?
Обычная установка Автокад 2015
Если возникают проблемы с установкой, проверьте установку/активацию данной программы, использовав другой компьютер, поскольку может быть, что проблемы ОС связаны с потребностью переустановить ваш компьютер.
- Выполните монтирование образа ISO/ISZ и виртуального привода.
- Запустите установку программы, использовав для этого setup.exe.
- После процесса инициализации настройки (копирования установочных файлов во временную папку компьютера), появится следующее окно:
- На данном этапе следует выбрать «Установка».
- Далее необходимо принять «Лицензионный договор» и нажать клавишу «Далее».
- В появившемся окне требуется ввести необходимую информацию:
- Здесь выполните выбор языка программы, типа лицензии, ввода серийного номера и ключа продукта. Рекомендуется выбирать такой язык программы, который будет совпадать с языком инсталлятора. Следует знать, что ключи продукта зависят от той программы, которая устанавливается, поэтому серийные номера могут иметь разный вид.
- После нажатия кнопки «Далее» появится окно, и, развернув спойлеры, настраивайте установки.
- Если имеются доступные обновления, инсталлятор может предложить вариант включения их в общую установку, чего делать не рекомендуется во избежание возникновения возможных проблем с активацией.
- После выполнения необходимых настроек следует выбрать «Установить».
- Программа может инсталлироваться достаточно долго, поскольку, кроме неё самой, системе требуется время для установки и необходимых для её корректной работы компонентов.
- После того как установка программы будет завершена, появится окно:
- Также возможно появления окна, предлагающего перезагрузить компьютер. Обязательной эта процедура не является, поэтому можно сразу приступать к активации.
- Для того чтобы запустить фоновую службу Autodesk Application Manager, примите соглашение.
Проблема с 1603 все еще не устранена?
Обращайтесь к нам в любое время в социальных сетях для получения дополнительной помощи:
Об авторе: Джей Гитер (Jay Geater) является президентом и генеральным директором корпорации Solvusoft — глобальной компании, занимающейся программным обеспечением и уделяющей основное внимание новаторским сервисным программам. Он всю жизнь страстно увлекался компьютерами и любит все, связанное с компьютерами, программным обеспечением и новыми технологиями.
источник
Установка autocad с диска
Установка autocad на macbook pro
Популярные записи
Установка защиты картера для honda
Установка ковша на кун
Установка coreldraw в linux mint
Установка газовых плит мора
Установка tor ubuntu из репозитория
Установка зеркал се на приору драйв 2
Проверка наличия программы
В любом случае, приложение крайне интересное и полезное. Обычно им пользуются инженеры и дизайнеры. Некоторые интересуются, как узнать, установлен ли «Автокад» на компьютере.
Сделать это не так уж и трудно. Достаточно просто хорошенько изучить установленный в операционной системе софт. Например, можно сделать это так:
- Открыть меню «Пуск» на компьютере.
- Выбрать пункт «Все программы».
- Поискать в появившемся списке папку AutoCAD.
Если соответствующий объект найден, приложение установлено. Можно запускать его и чертить. В противном случае, чаще всего оказывается, что «Автокада» попросту нет.
Тем не менее, можно перепроверить наличие программы на ПК. Для этого требуется:
- Посетить «Пуск» в левой нижней части экрана.
- Перейти оттуда в «Панель управления»-«Установка и удаление программ».
- В появившемся окне требуется нажать на пункт «Удаление программ».
- Подождать несколько минут и изучить список установленных приложений.
Соответственно, если в нем будет AutoCAD, значит программа на компьютере имеется. Если данное приложение не найдено, его придется устанавливать.
Следует отметить еще один важный факт: по умолчанию в Windows не входит изучаемая программа. Поэтому зачастую необходимо установить «Автокад». «Виндовс 7» или любая другая версия ОС — это не так важно. Главное, что в перечень программ, входящих в систему по умолчанию, AutoCAD не включен.
Выбор версии
Что необходимо предпринять для воплощения задумки в жизнь? Перед началом инициализации потребуется обратить внимание на одну небольшую особенность. А именно, на версию AutoCAD. От нее будут зависеть дальнейшие действия.
Можно встретить не только разнообразные сборки приложения, но и его типы. На сегодняшний день различают пиратские копии ПО и лицензионные.
Рекомендуется приобретать лицензию. У таких версий «Автокада» практически не случается сбоев и неполадок. Но на практике популярностью пользуются пиратские версии. Они, как не трудно догадаться, не требуют никаких вложений. Процедура инициализации в том или ином случае будет отличаться.
Инструкция: Как скачать AutoCAD, установить и бесплатно пользоваться
А Вы знали, что выбрав версию для студента можно получить пожизненную бесплатную лицензию Автокада? Теперь знаете.
Чтобы получить бесплатный, полный, без ограничения по функционалу лицензионный ключ к AutoCAD надо:
- пройти простую регистрацию и получить ключ;
- скачать и установить.
Погнали. Этап №1. Регистрация.
- Перейдите на официальную страницу Autodesk.ru и зайдите в Меню, размещенное сверху справа.
- Перейдите в раздел Студенты и Преподаватели, откроется страница Образование, прокрутите вниз страницу и нажмите на иконку AutoCAD.
- Далее всё на английском, но не бойтесь будет легко. Нажмите Create Account.
- Заполните все поля анкеты, выбрав Student и указав дату рождения. Жмем Next.
- Заполняем все поля: ФИО, E-mail, придумываем пароль, ставим галку I agree… Жмем Create Account.
- Идем на почту и подтверждаем по ссылке свой e-mail, нажав Verify Email.
- Вас перекинет на сайт Autodesk, нажмите Done.
- Далее заполняем данные о своем учебном заведении. Указываем все сведения и жмем Next. Если заведения в списке нет, то оно выделится красной рамкой. Не страшно, жмем Add it to our records и заполняем несколько полей и жмем ADD.
- Если все успешно появится окно с кнопкой Continue — жмем.
Первый этап выполнен! Ура, блин! Этап загрузки, погнали.
- Вас должно перекинуть на страницу Free Software — жмем Download Now .
- Выберите версию AutoCAD 2020, разрядность Windows (проверить разрядность можно кликнув на значке Мой компьютер правой кнопкой и выбрав Свойства) и русский язык.
- Как всё выберите появится серийный номер, лицензионный ключ и размер, жмем Install Now. Если ключи не показались, то обновите страницу и вернитесь на 2 пункта назад.
- Примите соглашение лицензии, выбрав I Accept.
- Укажите путь к папке для загрузки установщика и сохраните. Запустите скачанный установщик. Дождитесь окончания инициализации порядка 10 минут.
- Откроется окно установки Автокада. Выберите настройки установки. Выберите нужные компоненты. Проверьте путь и установите.
- Установка займет около 40 минут. После появятся зеленые галочки. Жмите Готово.
- Перезагрузите компьютера ОБЯЗАТЕЛЬНО!
- Запустите АвтоКАД 2020 и примите заявление о конфиденциальности.
Если у Вас все получилось — не забудьте оставить комментарий и поделиться с друзьями в любой из соц сетей. Спасибо!
Проверьте оборудование на совместимость с AutoCAD
Рекомендуется установить AutoCAD на компьютер, который сертифицирован самими разработчиками программы. Дело в том, что использование сертифицированного оборудования и драйверов позволяет избежать множества проблем в работе программы. Для того, чтобы проверить, является ли ваш компьютер и видеокарта сертифицированными для работы с Автокад, воспользуйтесь специальным сервисом “Поиск рекомендуемого оборудования” (Find Recommended Hardware) по этой ссылке.
С помощью этого сервиса можно проверить ваш компьютер и видеокарту, а также найти и скачать рекомендуемые сертифицированные драйвера.
Разбираемся почему не запускается Автокад, рассматриваем различные ошибки и решение проблем установки и запуска AutoCAD.
Автокад используется профессионалами для разработки чертежей различных инженерных документов.
Проблемы с установкой Autocad
Первое, с чем сталкивается новый пользователь этого программного пакета, – инсталляция. В большинстве случаев она проходит незаметно, но иногда установка «Автокада» не запускается или неожиданно обрывается. Часто этому событию сопутствует появление небольшого окошка с сообщением, содержащим код ошибки и другой информацией, необходимой для диагностики.
Ошибка 1603
Эта проблема связана с некорректной работой установщика MSI от корпорации «Майкрософт». Проявляется она по следующим причинам:
- В папке Temp, расположенной в системном разделе жесткого диска, находится слишком много файлов. Решение: удалить папку.
- Недостаток свободного места на разделе жесткого диска с системой. Туда извлекаются временные файлы, необходимые для установки «Автокада». Решение: удалить неиспользуемые программы, почистить папки, находящиеся в разделе «Библиотеки», «Загрузки» и рабочий стол в Windows 7,8,10. Также освободить место поможет очистка кэша браузера.
- Конфликт программ. Решение: отключить на время установки все приложения, работающие в фоновом режиме (находятся в панели уведомлений рядом с часами) и закрыть все активные программы.
Для ускорения поиска причины обрыва установки можно воспользоваться средством от Autodesk под названием AIDA.
Ошибка «Платформа .NET не установлена»
Еще одной причиной, почему не запускается «Автокад», является отсутствие или отключение пакета FrameWork .NET версии 4.5 и 4.6. Чаще всего она проявляется на версиях «Автокада» 2016 и 2017 после обновления компонентов Windows.
Решений у этой проблемы два:
- Проверить наличие обновлений KB3081452, KB3081448, KB3081449 в Windows 10. Если они отсутствуют, то при помощи «Центра обновлений» или вручную загрузить их и установить.
- Проверить присутствие в системе требуемого компонента. Для этого в «Панели управления» нужно зайти в раздел «Программы и компоненты». Если фреймворк установлен, то нужно перейти в подраздел «Включение и отключение компонентов Windows» и выбрать требуемый компонент. В противном случае загрузить его с сайта Microsoft и проделать выше описанные манипуляции.
Ошибка 1606 или 1317
Она проявляется, если на жестком диске или в реестре остались следы от установки другой версии «Автокада». Решается проблема следующими способами.
Способ 1. Проверка реестра. Для этого нужно запустить его редактор, вызываемый командой regedit в окне «Выполнить» (вызывается из меню «Пуск» или при помощи комбинации клавиш Win (флажок на клавиатуре) и R). В древе ключей в левой части окна нужно найти ключ Common Documents, находящиеся по адресу HKEY_LOCAL_MACHINE >Software>Microsoft>Windows>CurrentVersion>Explorer>Shell Folders. Его тип должен быть REG_SZ, а данные – C:UsersPublicDocuments. Если ключ отсутствует, то его нужно добавить: «Правка»> «Создать»> «Строковый параметр». После создания нового ключа нужно проверить, существует ли указанная в ключе папка.
Способ 2. Удаление ненужных файлов при помощи утилиты Microsoft Fix It. Загрузить ее можно на официальном сайте.
Ошибка «Система не может открыть указанное устройство или файл»
Следующая причина, из-за которой не запускается «Автокад», — отсутствие необходимого файла или его блокировка антивирусом. Поэтому для устранения неполадки нужно:
- Отключить антивирусное ПО.
- Запустить установщик с правами администратора или отключить контроль учетных записей в «Панели управления».
- Очистить папку TEMP и повторно запустить установщик.
Если эти меры оказались бесполезными, то нужно заново загрузить инсталлятор с официального сайта или торрент-трекера.
Проблемы при первом запуске и во время использования
Иногда после установки «Автокад» не запускается. Так же как и в процессе инсталляции, во время загрузки его компонентов и интерфейса может появиться окошко с указанием конкретной ошибки. Но так происходит не всегда. Например, когда появляется и исчезает окошко-индикатор загрузки, а после ничего не происходит.
Ошибка «Не удалось запустить приложение из-за неправильной параллельной конфигурации»
Эта неисправность возникает по двум причинам: некорректная установка самой программы и отсутствия, повреждения или конфликта между компонентами библиотек Microsoft Visual С++. В первом случае потребуется полное удаление «Автокада» с последующей переустановкой.
Для решения второй проблемы нужно:
- Переустановить библиотеки С++. Информацию о том, как это сделать и где скачать нужные материалы, можно найти в базе знаний Autodesk по запросу «How to remove and reinstall Microsoft Visual C++ Runtime Libraries».
- Перезапустить компьютер.
- В разделе «Программы и компоненты» найти установленную САПР, выделить и нажать кнопку «Изменить/ Удалить». В открывшемся окне нужно поставить отметку возле пункта «Восстановить» и запустить процесс.
- После завершения восстановления запустить «Автокад».
Ошибка «Невозможно запустить программу, так как на компьютере отсутствует файл MSVCR110.dll»
Появление проблемы связано с исчезновением указанного файла из библиотеки Visual С++. Название компонента в некоторых случаях может измениться на «MSVCP110.dll». Для устранения ошибки придумано 3 способа:
Способ 1. Если есть компьютер с идентичным ПО, то можно скопировать требуемый файл с него на проблемный ПК.
Способ 2. Воспользоваться инструментом восстановления, входящего в состав установщика библиотек С++ версии 2012 года для 32-х и 64-битных систем.
Способ 3. Переустановить все библиотеки Microsoft Visual C++.
Проблема «Автокад запускается и сразу закрывается»
Чаще всего эта ошибка появляется после «зависания» программы и принудительного ее закрытия через диспетчер задач. В этом случае иногда повреждается файл лицензии, из-за которого программа и не может запуститься. Для устранения проблемы нужно очистить папку Flexnet от всех файлов. Находится она на системном разделе жесткого диска в директории ProgramData. После этого программа должна заработать.
Второй причиной проявления этой проблемы является устаревший драйвер видеокарты. Загрузить их можно с сайтов производителей. Если обновление не принесло результатов, то нужно отключить аппаратное ускорение графики. Делается это следующим образом:
- Правой кнопкой мыши вызвать контекстное меню ярлыка, запускающего «Автокад», и выбрать пункт «Свойства».
- В конце строки «Объект» добавить «/nohardware».
- Запустить программу.
Если вышеперечисленные меры не оказали никакого эффекта, то нужно переустановить программный пакет. О том, как полностью его удалить, можно найти в базе знаний Autodesk по запросу «выполнение полного удаления».
Причин, из-за которых «Автокад» не запускается, много, но все они успешно решаются специалистами технической поддержки компании Autodesk.
Источники: fb.ru
В этой статье представлена ошибка с номером Ошибка 1603, известная как Во время установки произошла фатальная ошибка, описанная как Во время установки произошла фатальная ошибка. Ошибка 1603 — это общая ошибка, сгенерированная установщиком Microsoft Windows (MSI), указывающая на то, что во время установки продукта Autodesk возникла проблема. Эта ошибка не относится к какой-либо конкретной
О программе Runtime Ошибка 1603
Время выполнения Ошибка 1603 происходит, когда AutoCAD дает сбой или падает во время запуска, отсюда и название. Это не обязательно означает, что код был каким-то образом поврежден, просто он не сработал во время выполнения. Такая ошибка появляется на экране в виде раздражающего уведомления, если ее не устранить. Вот симптомы, причины и способы устранения проблемы.
Определения (Бета)
Здесь мы приводим некоторые определения слов, содержащихся в вашей ошибке, в попытке помочь вам понять вашу проблему. Эта работа продолжается, поэтому иногда мы можем неправильно определить слово, так что не стесняйтесь пропустить этот раздел!
- Autodesk — Autodesk Inc — американская транснациональная корпорация, специализирующаяся на программном обеспечении для трехмерного проектирования для использования в архитектуре, проектировании, строительстве, производстве, средствах массовой информации и индустрии развлечений.
- Установка . Процесс установки — это развертывание. приложения на устройство для выполнения и использования в будущем.
- Установщик — ОБЩАЯ ПОДДЕРЖКА УСТАНОВЩИКА НЕВОЗМОЖНА
- Продукт — Продукт — это товар, который можно купить или продать.
- Windows — ОБЩАЯ ПОДДЕРЖКА WINDOWS НЕВОЗМОЖНА
- Установщик Windows — Microsoft Windows Installer — это служба установки и настройки, предоставляемая вместе с Windows.
- Generic — Generics — это форма параметрического полиморфизма, встречающаяся в различных языках, включая языки .NET, Java и в Swift.
< li> Неустранимая ошибка . Ошибка, приводящая к прерыванию работы программы независимо от языка программирования.
Симптомы Ошибка 1603 — Во время установки произошла фатальная ошибка
Ошибки времени выполнения происходят без предупреждения. Сообщение об ошибке может появиться на экране при любом запуске %программы%. Фактически, сообщение об ошибке или другое диалоговое окно может появляться снова и снова, если не принять меры на ранней стадии.
Возможны случаи удаления файлов или появления новых файлов. Хотя этот симптом в основном связан с заражением вирусом, его можно отнести к симптомам ошибки времени выполнения, поскольку заражение вирусом является одной из причин ошибки времени выполнения. Пользователь также может столкнуться с внезапным падением скорости интернет-соединения, но, опять же, это не всегда так.
(Только для примера)
Причины Во время установки произошла фатальная ошибка — Ошибка 1603
При разработке программного обеспечения программисты составляют код, предвидя возникновение ошибок. Однако идеальных проектов не бывает, поскольку ошибки можно ожидать даже при самом лучшем дизайне программы. Глюки могут произойти во время выполнения программы, если определенная ошибка не была обнаружена и устранена во время проектирования и тестирования.
Ошибки во время выполнения обычно вызваны несовместимостью программ, запущенных в одно и то же время. Они также могут возникать из-за проблем с памятью, плохого графического драйвера или заражения вирусом. Каким бы ни был случай, проблему необходимо решить немедленно, чтобы избежать дальнейших проблем. Ниже приведены способы устранения ошибки.
Методы исправления
Ошибки времени выполнения могут быть раздражающими и постоянными, но это не совсем безнадежно, существует возможность ремонта. Вот способы сделать это.
Если метод ремонта вам подошел, пожалуйста, нажмите кнопку upvote слева от ответа, это позволит другим пользователям узнать, какой метод ремонта на данный момент работает лучше всего.
Обратите внимание: ни ErrorVault.com, ни его авторы не несут ответственности за результаты действий, предпринятых при использовании любого из методов ремонта, перечисленных на этой странице — вы выполняете эти шаги на свой страх и риск.
Метод 1 — Закройте конфликтующие программы
Когда вы получаете ошибку во время выполнения, имейте в виду, что это происходит из-за программ, которые конфликтуют друг с другом. Первое, что вы можете сделать, чтобы решить проблему, — это остановить эти конфликтующие программы.
- Откройте диспетчер задач, одновременно нажав Ctrl-Alt-Del. Это позволит вам увидеть список запущенных в данный момент программ.
- Перейдите на вкладку «Процессы» и остановите программы одну за другой, выделив каждую программу и нажав кнопку «Завершить процесс».
- Вам нужно будет следить за тем, будет ли сообщение об ошибке появляться каждый раз при остановке процесса.
- Как только вы определите, какая программа вызывает ошибку, вы можете перейти к следующему этапу устранения неполадок, переустановив приложение.
Метод 2 — Обновите / переустановите конфликтующие программы
Использование панели управления
- В Windows 7 нажмите кнопку «Пуск», затем нажмите «Панель управления», затем «Удалить программу».
- В Windows 8 нажмите кнопку «Пуск», затем прокрутите вниз и нажмите «Дополнительные настройки», затем нажмите «Панель управления»> «Удалить программу».
- Для Windows 10 просто введите «Панель управления» в поле поиска и щелкните результат, затем нажмите «Удалить программу».
- В разделе «Программы и компоненты» щелкните проблемную программу и нажмите «Обновить» или «Удалить».
- Если вы выбрали обновление, вам просто нужно будет следовать подсказке, чтобы завершить процесс, однако, если вы выбрали «Удалить», вы будете следовать подсказке, чтобы удалить, а затем повторно загрузить или использовать установочный диск приложения для переустановки. программа.
Использование других методов
- В Windows 7 список всех установленных программ можно найти, нажав кнопку «Пуск» и наведя указатель мыши на список, отображаемый на вкладке. Вы можете увидеть в этом списке утилиту для удаления программы. Вы можете продолжить и удалить с помощью утилит, доступных на этой вкладке.
- В Windows 10 вы можете нажать «Пуск», затем «Настройка», а затем — «Приложения».
- Прокрутите вниз, чтобы увидеть список приложений и функций, установленных на вашем компьютере.
- Щелкните программу, которая вызывает ошибку времени выполнения, затем вы можете удалить ее или щелкнуть Дополнительные параметры, чтобы сбросить приложение.
Метод 3 — Обновите программу защиты от вирусов или загрузите и установите последнюю версию Центра обновления Windows.
Заражение вирусом, вызывающее ошибку выполнения на вашем компьютере, необходимо немедленно предотвратить, поместить в карантин или удалить. Убедитесь, что вы обновили свою антивирусную программу и выполнили тщательное сканирование компьютера или запустите Центр обновления Windows, чтобы получить последние определения вирусов и исправить их.
Метод 4 — Переустановите библиотеки времени выполнения
Вы можете получить сообщение об ошибке из-за обновления, такого как пакет MS Visual C ++, который может быть установлен неправильно или полностью. Что вы можете сделать, так это удалить текущий пакет и установить новую копию.
- Удалите пакет, выбрав «Программы и компоненты», найдите и выделите распространяемый пакет Microsoft Visual C ++.
- Нажмите «Удалить» в верхней части списка и, когда это будет сделано, перезагрузите компьютер.
- Загрузите последний распространяемый пакет от Microsoft и установите его.
Метод 5 — Запустить очистку диска
Вы также можете столкнуться с ошибкой выполнения из-за очень нехватки свободного места на вашем компьютере.
- Вам следует подумать о резервном копировании файлов и освобождении места на жестком диске.
- Вы также можете очистить кеш и перезагрузить компьютер.
- Вы также можете запустить очистку диска, открыть окно проводника и щелкнуть правой кнопкой мыши по основному каталогу (обычно это C
- Щелкните «Свойства», а затем — «Очистка диска».
Метод 6 — Переустановите графический драйвер
Если ошибка связана с плохим графическим драйвером, вы можете сделать следующее:
- Откройте диспетчер устройств и найдите драйвер видеокарты.
- Щелкните правой кнопкой мыши драйвер видеокарты, затем нажмите «Удалить», затем перезагрузите компьютер.
Метод 7 — Ошибка выполнения, связанная с IE
Если полученная ошибка связана с Internet Explorer, вы можете сделать следующее:
- Сбросьте настройки браузера.
- В Windows 7 вы можете нажать «Пуск», перейти в «Панель управления» и нажать «Свойства обозревателя» слева. Затем вы можете перейти на вкладку «Дополнительно» и нажать кнопку «Сброс».
- Для Windows 8 и 10 вы можете нажать «Поиск» и ввести «Свойства обозревателя», затем перейти на вкладку «Дополнительно» и нажать «Сброс».
- Отключить отладку скриптов и уведомления об ошибках.
- В том же окне «Свойства обозревателя» можно перейти на вкладку «Дополнительно» и найти пункт «Отключить отладку сценария».
- Установите флажок в переключателе.
- Одновременно снимите флажок «Отображать уведомление о каждой ошибке сценария», затем нажмите «Применить» и «ОК», затем перезагрузите компьютер.
Если эти быстрые исправления не работают, вы всегда можете сделать резервную копию файлов и запустить восстановление на вашем компьютере. Однако вы можете сделать это позже, когда перечисленные здесь решения не сработают.
Другие языки:
How to fix Error 1603 (A fatal error occurred during installation) — A fatal error occurred during installation. Error 1603 is a generic error generated by the Microsoft Windows Installer (MSI) indicating that a problem occurred during the installation of your Autodesk product. This error is not specific to any particular
Wie beheben Fehler 1603 (Bei der Installation ist ein schwerwiegender Fehler aufgetreten) — Bei der Installation ist ein schwerwiegender Fehler aufgetreten. Fehler 1603 ist ein allgemeiner Fehler, der vom Microsoft Windows Installer (MSI) generiert wird und darauf hinweist, dass bei der Installation Ihres Autodesk-Produkts ein Problem aufgetreten ist. Dieser Fehler ist nicht spezifisch
Come fissare Errore 1603 (Si è verificato un errore fatale durante l’installazione) — Si è verificato un errore irreversibile durante l’installazione. L’errore 1603 è un errore generico generato da Microsoft Windows Installer (MSI) che indica che si è verificato un problema durante l’installazione del prodotto Autodesk. Questo errore non è specifico di nessun particolare
Hoe maak je Fout 1603 (Er is een fatale fout opgetreden tijdens de installatie) — Er is een fatale fout opgetreden tijdens de installatie. Fout 1603 is een algemene fout die wordt gegenereerd door de Microsoft Windows Installer (MSI) die aangeeft dat er een probleem is opgetreden tijdens de installatie van uw Autodesk-product. Deze fout is niet specifiek voor een bepaald
Comment réparer Erreur 1603 (Une erreur fatale s’est produite lors de l’installation) — Une erreur fatale s’est produite lors de l’installation. L’erreur 1603 est une erreur générique générée par Microsoft Windows Installer (MSI) indiquant qu’un problème s’est produit lors de l’installation de votre produit Autodesk. Cette erreur n’est pas spécifique à un
어떻게 고치는 지 오류 1603 (설치 중 치명적인 오류가 발생했습니다.) — 설치하는 동안 치명적인 오류가 발생했습니다. 오류 1603은 Autodesk 제품을 설치하는 동안 문제가 발생했음을 나타내는 Microsoft Windows Installer(MSI)에서 생성한 일반 오류입니다. 이 오류는 특정
Como corrigir o Erro 1603 (Ocorreu um erro fatal durante a instalação) — Ocorreu um erro fatal durante a instalação. O Erro 1603 é um erro genérico gerado pelo Microsoft Windows Installer (MSI), indicando que ocorreu um problema durante a instalação de seu produto Autodesk. Este erro não é específico de nenhum
Hur man åtgärdar Fel 1603 (Ett allvarligt fel inträffade under installationen) — Ett fatalt fel uppstod under installationen. Fel 1603 är ett generiskt fel som genereras av Microsoft Windows Installer (MSI) som indikerar att ett problem uppstod under installationen av din Autodesk -produkt. Detta fel är inte specifikt för någon särskild
Jak naprawić Błąd 1603 (Podczas instalacji wystąpił błąd krytyczny) — Podczas instalacji wystąpił błąd krytyczny. Błąd 1603 to ogólny błąd generowany przez Instalator systemu Microsoft Windows (MSI) wskazujący, że wystąpił problem podczas instalacji produktu firmy Autodesk. Ten błąd nie jest specyficzny dla żadnego konkretnego
Cómo arreglar Error 1603 (Ocurrió un error fatal durante la instalación) — Ocurrió un error fatal durante la instalación. El error 1603 es un error genérico generado por Microsoft Windows Installer (MSI) que indica que se produjo un problema durante la instalación de su producto de Autodesk. Este error no es específico de ningún
(Только для примера)
Причины Во время установки произошла фатальная ошибка — Ошибка 1603
При разработке программного обеспечения программисты составляют код, предвидя возникновение ошибок. Однако идеальных проектов не бывает, поскольку ошибки можно ожидать даже при самом лучшем дизайне программы. Глюки могут произойти во время выполнения программы, если определенная ошибка не была обнаружена и устранена во время проектирования и тестирования.
Ошибки во время выполнения обычно вызваны несовместимостью программ, запущенных в одно и то же время. Они также могут возникать из-за проблем с памятью, плохого графического драйвера или заражения вирусом. Каким бы ни был случай, проблему необходимо решить немедленно, чтобы избежать дальнейших проблем. Ниже приведены способы устранения ошибки.
Методы исправления
Ошибки времени выполнения могут быть раздражающими и постоянными, но это не совсем безнадежно, существует возможность ремонта. Вот способы сделать это.
Если метод ремонта вам подошел, пожалуйста, нажмите кнопку upvote слева от ответа, это позволит другим пользователям узнать, какой метод ремонта на данный момент работает лучше всего.
Обратите внимание: ни ErrorVault.com, ни его авторы не несут ответственности за результаты действий, предпринятых при использовании любого из методов ремонта, перечисленных на этой странице — вы выполняете эти шаги на свой страх и риск.
Метод 1 — Закройте конфликтующие программы
Когда вы получаете ошибку во время выполнения, имейте в виду, что это происходит из-за программ, которые конфликтуют друг с другом. Первое, что вы можете сделать, чтобы решить проблему, — это остановить эти конфликтующие программы.
- Откройте диспетчер задач, одновременно нажав Ctrl-Alt-Del. Это позволит вам увидеть список запущенных в данный момент программ.
- Перейдите на вкладку «Процессы» и остановите программы одну за другой, выделив каждую программу и нажав кнопку «Завершить процесс».
- Вам нужно будет следить за тем, будет ли сообщение об ошибке появляться каждый раз при остановке процесса.
- Как только вы определите, какая программа вызывает ошибку, вы можете перейти к следующему этапу устранения неполадок, переустановив приложение.
Метод 2 — Обновите / переустановите конфликтующие программы
Использование панели управления
- В Windows 7 нажмите кнопку «Пуск», затем нажмите «Панель управления», затем «Удалить программу».
- В Windows 8 нажмите кнопку «Пуск», затем прокрутите вниз и нажмите «Дополнительные настройки», затем нажмите «Панель управления»> «Удалить программу».
- Для Windows 10 просто введите «Панель управления» в поле поиска и щелкните результат, затем нажмите «Удалить программу».
- В разделе «Программы и компоненты» щелкните проблемную программу и нажмите «Обновить» или «Удалить».
- Если вы выбрали обновление, вам просто нужно будет следовать подсказке, чтобы завершить процесс, однако, если вы выбрали «Удалить», вы будете следовать подсказке, чтобы удалить, а затем повторно загрузить или использовать установочный диск приложения для переустановки. программа.
Использование других методов
- В Windows 7 список всех установленных программ можно найти, нажав кнопку «Пуск» и наведя указатель мыши на список, отображаемый на вкладке. Вы можете увидеть в этом списке утилиту для удаления программы. Вы можете продолжить и удалить с помощью утилит, доступных на этой вкладке.
- В Windows 10 вы можете нажать «Пуск», затем «Настройка», а затем — «Приложения».
- Прокрутите вниз, чтобы увидеть список приложений и функций, установленных на вашем компьютере.
- Щелкните программу, которая вызывает ошибку времени выполнения, затем вы можете удалить ее или щелкнуть Дополнительные параметры, чтобы сбросить приложение.
Метод 3 — Обновите программу защиты от вирусов или загрузите и установите последнюю версию Центра обновления Windows.
Заражение вирусом, вызывающее ошибку выполнения на вашем компьютере, необходимо немедленно предотвратить, поместить в карантин или удалить. Убедитесь, что вы обновили свою антивирусную программу и выполнили тщательное сканирование компьютера или запустите Центр обновления Windows, чтобы получить последние определения вирусов и исправить их.
Метод 4 — Переустановите библиотеки времени выполнения
Вы можете получить сообщение об ошибке из-за обновления, такого как пакет MS Visual C ++, который может быть установлен неправильно или полностью. Что вы можете сделать, так это удалить текущий пакет и установить новую копию.
- Удалите пакет, выбрав «Программы и компоненты», найдите и выделите распространяемый пакет Microsoft Visual C ++.
- Нажмите «Удалить» в верхней части списка и, когда это будет сделано, перезагрузите компьютер.
- Загрузите последний распространяемый пакет от Microsoft и установите его.
Метод 5 — Запустить очистку диска
Вы также можете столкнуться с ошибкой выполнения из-за очень нехватки свободного места на вашем компьютере.
- Вам следует подумать о резервном копировании файлов и освобождении места на жестком диске.
- Вы также можете очистить кеш и перезагрузить компьютер.
- Вы также можете запустить очистку диска, открыть окно проводника и щелкнуть правой кнопкой мыши по основному каталогу (обычно это C
- Щелкните «Свойства», а затем — «Очистка диска».
Метод 6 — Переустановите графический драйвер
Если ошибка связана с плохим графическим драйвером, вы можете сделать следующее:
- Откройте диспетчер устройств и найдите драйвер видеокарты.
- Щелкните правой кнопкой мыши драйвер видеокарты, затем нажмите «Удалить», затем перезагрузите компьютер.
Метод 7 — Ошибка выполнения, связанная с IE
Если полученная ошибка связана с Internet Explorer, вы можете сделать следующее:
- Сбросьте настройки браузера.
- В Windows 7 вы можете нажать «Пуск», перейти в «Панель управления» и нажать «Свойства обозревателя» слева. Затем вы можете перейти на вкладку «Дополнительно» и нажать кнопку «Сброс».
- Для Windows 8 и 10 вы можете нажать «Поиск» и ввести «Свойства обозревателя», затем перейти на вкладку «Дополнительно» и нажать «Сброс».
- Отключить отладку скриптов и уведомления об ошибках.
- В том же окне «Свойства обозревателя» можно перейти на вкладку «Дополнительно» и найти пункт «Отключить отладку сценария».
- Установите флажок в переключателе.
- Одновременно снимите флажок «Отображать уведомление о каждой ошибке сценария», затем нажмите «Применить» и «ОК», затем перезагрузите компьютер.
Если эти быстрые исправления не работают, вы всегда можете сделать резервную копию файлов и запустить восстановление на вашем компьютере. Однако вы можете сделать это позже, когда перечисленные здесь решения не сработают.
Другие языки:
How to fix Error 1603 (A fatal error occurred during installation) — A fatal error occurred during installation. Error 1603 is a generic error generated by the Microsoft Windows Installer (MSI) indicating that a problem occurred during the installation of your Autodesk product. This error is not specific to any particular
Wie beheben Fehler 1603 (Bei der Installation ist ein schwerwiegender Fehler aufgetreten) — Bei der Installation ist ein schwerwiegender Fehler aufgetreten. Fehler 1603 ist ein allgemeiner Fehler, der vom Microsoft Windows Installer (MSI) generiert wird und darauf hinweist, dass bei der Installation Ihres Autodesk-Produkts ein Problem aufgetreten ist. Dieser Fehler ist nicht spezifisch
Come fissare Errore 1603 (Si è verificato un errore fatale durante l’installazione) — Si è verificato un errore irreversibile durante l’installazione. L’errore 1603 è un errore generico generato da Microsoft Windows Installer (MSI) che indica che si è verificato un problema durante l’installazione del prodotto Autodesk. Questo errore non è specifico di nessun particolare
Hoe maak je Fout 1603 (Er is een fatale fout opgetreden tijdens de installatie) — Er is een fatale fout opgetreden tijdens de installatie. Fout 1603 is een algemene fout die wordt gegenereerd door de Microsoft Windows Installer (MSI) die aangeeft dat er een probleem is opgetreden tijdens de installatie van uw Autodesk-product. Deze fout is niet specifiek voor een bepaald
Comment réparer Erreur 1603 (Une erreur fatale s’est produite lors de l’installation) — Une erreur fatale s’est produite lors de l’installation. L’erreur 1603 est une erreur générique générée par Microsoft Windows Installer (MSI) indiquant qu’un problème s’est produit lors de l’installation de votre produit Autodesk. Cette erreur n’est pas spécifique à un
어떻게 고치는 지 오류 1603 (설치 중 치명적인 오류가 발생했습니다.) — 설치하는 동안 치명적인 오류가 발생했습니다. 오류 1603은 Autodesk 제품을 설치하는 동안 문제가 발생했음을 나타내는 Microsoft Windows Installer(MSI)에서 생성한 일반 오류입니다. 이 오류는 특정
Como corrigir o Erro 1603 (Ocorreu um erro fatal durante a instalação) — Ocorreu um erro fatal durante a instalação. O Erro 1603 é um erro genérico gerado pelo Microsoft Windows Installer (MSI), indicando que ocorreu um problema durante a instalação de seu produto Autodesk. Este erro não é específico de nenhum
Hur man åtgärdar Fel 1603 (Ett allvarligt fel inträffade under installationen) — Ett fatalt fel uppstod under installationen. Fel 1603 är ett generiskt fel som genereras av Microsoft Windows Installer (MSI) som indikerar att ett problem uppstod under installationen av din Autodesk -produkt. Detta fel är inte specifikt för någon särskild
Jak naprawić Błąd 1603 (Podczas instalacji wystąpił błąd krytyczny) — Podczas instalacji wystąpił błąd krytyczny. Błąd 1603 to ogólny błąd generowany przez Instalator systemu Microsoft Windows (MSI) wskazujący, że wystąpił problem podczas instalacji produktu firmy Autodesk. Ten błąd nie jest specyficzny dla żadnego konkretnego
Cómo arreglar Error 1603 (Ocurrió un error fatal durante la instalación) — Ocurrió un error fatal durante la instalación. El error 1603 es un error genérico generado por Microsoft Windows Installer (MSI) que indica que se produjo un problema durante la instalación de su producto de Autodesk. Este error no es específico de ningún
Об авторе: Фил Харт является участником сообщества Microsoft с 2010 года. С текущим количеством баллов более 100 000 он внес более 3000 ответов на форумах Microsoft Support и создал почти 200 новых справочных статей в Technet Wiki.
Следуйте за нами:
Последнее обновление:
05/11/22 04:28 : Пользователь Windows 7 проголосовал за то, что метод восстановления 2 работает для него.
Рекомендуемый инструмент для ремонта:
Этот инструмент восстановления может устранить такие распространенные проблемы компьютера, как синие экраны, сбои и замораживание, отсутствующие DLL-файлы, а также устранить повреждения от вредоносных программ/вирусов и многое другое путем замены поврежденных и отсутствующих системных файлов.
ШАГ 1:
Нажмите здесь, чтобы скачать и установите средство восстановления Windows.
ШАГ 2:
Нажмите на Start Scan и позвольте ему проанализировать ваше устройство.
ШАГ 3:
Нажмите на Repair All, чтобы устранить все обнаруженные проблемы.
СКАЧАТЬ СЕЙЧАС
Совместимость
Требования
1 Ghz CPU, 512 MB RAM, 40 GB HDD
Эта загрузка предлагает неограниченное бесплатное сканирование ПК с Windows. Полное восстановление системы начинается от $19,95.
ID статьи: ACX01680RU
Применяется к: Windows 10, Windows 8.1, Windows 7, Windows Vista, Windows XP, Windows 2000
Эта ошибка, как правило, связана с системой, а не с конкретным программным обеспечением.
- Решение: …
- Чистое удаление и повторная установка службы лицензирования Autodesk Desktop. …
- Остатки и остаточные файлы предыдущих установок. …
- Удалите и переустановите распространяемые файлы Microsoft Visual C++. …
- Файл заблокирован и не может быть перезаписан.
Как исправить код ошибки 1603?
Как исправить код ошибки 1603?
- Закройте фоновое программное обеспечение.
- Проверьте, не установлено ли программное обеспечение.
- Убедитесь, что на жестком диске достаточно места для программы.
- Откройте средство устранения неполадок при установке и удалении программы.
- Удалите временные файлы из папки Temp Windows.
- Перезапустите службу установщика Windows.
Как исправить ошибку 1603 в AutoCAD 2020?
Все еще получаете ошибку 1603? Возможно, вам придется удалить все продукты Autodesk со своего компьютера, а затем снова попытаться установить F/X CAD 2020.
Как исправить ошибку 1603 для AutoCAD 2022?
Загрузите Microsoft Fix-it по ссылке Microsoft Program Install and Uninstall Troubleshooter .
…
Перейдите в «C: Autodesk ContentADSKMaterialsCM».
- Щелкните правой кнопкой мыши «MaterialLibrary2022. мси».
- В списке выберите «Удалить».
- Перезагрузите компьютер.
- Повторите попытку установки продуктов семейства AutoCAD 2022.
Что такое код ошибки 1603 при установке Java?
Код ошибки 1603. Обновление Java не завершено. ПРИЧИНА. Эта ошибка, обнаруженная в процессе установки, указывает на то, что установка не завершена. Основная причина этой ошибки исследуется.
Как удалить службу лицензирования Autodesk для настольных ПК?
Перейдите в папку: C:Program Files (x86)Common FilesAutodesk SharedAdskLicensing. Щелкните правой кнопкой мыши uninstall.exe и выберите «Запуск от имени администратора». Подождите, пока папка не станет пустой. Служба лицензирования Autodesk Desktop теперь удалена для компьютера.
Что означает код ошибки 1603?
Ошибка 1603 — это общая ошибка Windows, которая означает, что программа установки Sync не запустилась. Следующие шаги: Убедитесь, что вы запускаете установщик Sync от имени администратора в Windows: щелкните правой кнопкой мыши установщик Sync и выберите «Запуск от имени администратора».
Что означает код выхода 1603?
Вы можете получить это сообщение об ошибке, если выполняется одно из следующих условий: Установщик Windows пытается установить приложение, которое уже установлено на вашем компьютере. Папка, в которую вы пытаетесь установить пакет установщика Windows, зашифрована.
Код какой страны +1603?
Как составлен номер
| Число | Комментарии |
|---|---|
| 44 | 44 — это международный код, используемый для звонков в Великобританию. |
| 20 | 20 — это код района или города, по которому можно позвонить в Лондон. |
| 1603 20721309 | 01603%20721309 — это местный номер, который вы написали. Национальный префикс был удален из номера. Некоторые буквы/символы переведены или удалены. |
Как исправить ошибку установки AutoCAD 2021?
Решение. Чтобы устранить проблему, выполните полное удаление AutoCAD или вертикалей. Переустановите AutoCAD 2021, следуя рекомендуемому процессу установки программных продуктов Autodesk.
Как исправить ошибку установки AutoCAD?
Решение:
- Войдите в систему как администратор.
- Очистите папку TEMP. …
- Отключите антивирусное программное обеспечение. …
- Перейдите в «Панель управления» > «Учетные записи пользователей» > «Учетная запись пользователя» и нажмите «Изменить параметры управления учетными записями пользователей». Переместите ползунок в положение «Никогда не уведомлять» и нажмите «ОК», чтобы сохранить настройку.
Чтобы получить доступ к инструменту удаления Autodesk, просто перейдите в меню «Пуск» Windows и найдите папку Autodesk. Щелкните эту папку и перейдите к инструменту удаления Autodesk.
Как выполнить полное удаление продуктов Autodesk?
Чтобы удалить отдельные продукты, используйте кнопку «Удалить» в разделе «Программы и компоненты» в «Панели управления».
- Найдите «Инструмент удаления» на кнопке «Пуск» Windows.
- Откройте его и выберите все программы Autodesk, чтобы удалить их.
Как установить продукты Autodesk?
Войдите в учетную запись Autodesk. Выберите продукт для установки. Выберите метод установки («Установить сейчас», «Загрузить сейчас» или «Загрузка через браузер»). Если вы выбрали метод «Загрузить сейчас», запустите файл EXE (Windows), смонтируйте файл DMG (macOS) или извлеките файл TAR (Linux), связанный с вашим продуктом и версией.
Иногда, при расчете картограммы,
вместо привычного вида мы получаем картограмму, где отсутствует ряд квадратов,
рисунок 1.

Этот инструмент восстановления может устранить такие распространенные проблемы компьютера, как синие экраны, сбои и замораживание, отсутствующие DLL-файлы, а также устранить повреждения от вредоносных программ/вирусов и многое другое путем замены поврежденных и отсутствующих системных файлов. ШАГ 1:Нажмите здесь, чтобы скачать и установите средство восстановления Windows. ШАГ 2:Нажмите на Start Scan и позвольте ему проанализировать ваше устройство. ШАГ 3:Нажмите на Repair All, чтобы устранить все обнаруженные проблемы. СКАЧАТЬ СЕЙЧАС Совместимость Требования 1 Ghz CPU, 512 MB RAM, 40 GB HDD ID статьи: ACX01680RU Применяется к: Windows 10, Windows 8.1, Windows 7, Windows Vista, Windows XP, Windows 2000 Эта ошибка, как правило, связана с системой, а не с конкретным программным обеспечением.
Как исправить код ошибки 1603?Как исправить код ошибки 1603?
Как исправить ошибку 1603 в AutoCAD 2020?Все еще получаете ошибку 1603? Возможно, вам придется удалить все продукты Autodesk со своего компьютера, а затем снова попытаться установить F/X CAD 2020. Как исправить ошибку 1603 для AutoCAD 2022?Загрузите Microsoft Fix-it по ссылке Microsoft Program Install and Uninstall Troubleshooter .
Что такое код ошибки 1603 при установке Java?Код ошибки 1603. Обновление Java не завершено. ПРИЧИНА. Эта ошибка, обнаруженная в процессе установки, указывает на то, что установка не завершена. Основная причина этой ошибки исследуется. Как удалить службу лицензирования Autodesk для настольных ПК?Перейдите в папку: C:Program Files (x86)Common FilesAutodesk SharedAdskLicensing. Щелкните правой кнопкой мыши uninstall.exe и выберите «Запуск от имени администратора». Подождите, пока папка не станет пустой. Служба лицензирования Autodesk Desktop теперь удалена для компьютера. Что означает код ошибки 1603?Ошибка 1603 — это общая ошибка Windows, которая означает, что программа установки Sync не запустилась. Следующие шаги: Убедитесь, что вы запускаете установщик Sync от имени администратора в Windows: щелкните правой кнопкой мыши установщик Sync и выберите «Запуск от имени администратора». Что означает код выхода 1603?Вы можете получить это сообщение об ошибке, если выполняется одно из следующих условий: Установщик Windows пытается установить приложение, которое уже установлено на вашем компьютере. Папка, в которую вы пытаетесь установить пакет установщика Windows, зашифрована. Код какой страны +1603?Как составлен номер
Как исправить ошибку установки AutoCAD 2021?Решение. Чтобы устранить проблему, выполните полное удаление AutoCAD или вертикалей. Переустановите AutoCAD 2021, следуя рекомендуемому процессу установки программных продуктов Autodesk. Как исправить ошибку установки AutoCAD?Решение:
Чтобы получить доступ к инструменту удаления Autodesk, просто перейдите в меню «Пуск» Windows и найдите папку Autodesk. Щелкните эту папку и перейдите к инструменту удаления Autodesk. Как выполнить полное удаление продуктов Autodesk?Чтобы удалить отдельные продукты, используйте кнопку «Удалить» в разделе «Программы и компоненты» в «Панели управления».
Как установить продукты Autodesk?Войдите в учетную запись Autodesk. Выберите продукт для установки. Выберите метод установки («Установить сейчас», «Загрузить сейчас» или «Загрузка через браузер»). Если вы выбрали метод «Загрузить сейчас», запустите файл EXE (Windows), смонтируйте файл DMG (macOS) или извлеките файл TAR (Linux), связанный с вашим продуктом и версией.
Иногда, при расчете картограммы,
К сожалению, такое часто получается, Ошибка 1603 и 1609 при установке AutoCAD Civil 3D (и не только в нем)
Второй вопрос более сложный, и
Поиск по форумам и различные эксперименты не давали 100% решения проблемы. Эта ошибка мне уже встречалась не первый раз и не первый год, более того, Ошибка установки AutoCAD 2020 (код ошибки: 1603). Это решение действительно для продуктов Autodesk. Решение найдено на официальном сайте:
решение: 3. Попробуйте выполнить установку еще раз, установка прошла успешно.
Recently it has been reported that a few users got an error code 1603 while installing AutoCAD 2023 on their system and they are unable to use the app. As per some users “Install failed – Error 1603 Fatal error during installation” error message pop up while they try to install AutoCAD 2023. Anyway, this is not a serious issue, we noticed that the same issue affects Autodesk 2020 or above versions. If you are also struggling with the same problem then you can follow this article without any worry. Here we have listed some solutions to overcome your AutoCAD 2023 installation error code 1603 problem quickly. Then let’s have a look.
Note: Anyway, before installing AutoCAD 2023 on your system, we would like to suggest you log in to the system as an administrator. In addition, you should disable the antivirus program temporarily and delete all temporary files from the system. If these tricks don’t help you, you can go to the section below. Quick Fixes for the AutoCAD 2023 Installation Error Code 1603Fix 1: Reinstall Autodesk Desktop Licensing ServiceThe first solution to resolve the AutoCAD 2023 Installation Error Code 1603 issue is reinstalling the Autodesk Desktop Licensing Service. To do so, Firstly, you need to uninstall Autodesk Desktop Licensing Service from the system by following these steps,
|
||||||||||||
| Рисунок 2 |
Поиск по форумам и различные эксперименты не давали 100% решения проблемы.
Попытки с удалением и переустановкой разных версий DirectX, NET Framework, MS VB Power Packs и т.п. ни к чему не
привели. На ряде компьютеров помогла только полная переустановка системы, но
понятно, что это не может быть приемлемым решением.
Эта ошибка мне уже встречалась не первый раз и не первый год, более того,
она появлялась не только в AutoCAD Civil 3D, но и в других вертикальных решениях
Autodesk, вплоть до Revit. Поэтому требовалось найти 100% работающее решение. И
оно было найдено! Оказалось, достаточно перед установкой вертикального решения
установить «чистый» AutoCAD
той же версии, что и вертикальное решение. Тем самым, по-видимому, он устанавливает
нужные версии NET
Framework или чего-то подобного, после чего установка вертикального решения
происходит без проблем!
Ошибка установки AutoCAD 2020 (код ошибки: 1603). Это решение действительно для продуктов Autodesk.
Решение найдено на официальном сайте:

решение:
Чтобы обработать это сообщение об ошибке, выполните следующие действия:
1. Найдите эту папку C Program Files (x86) Common Files Autodesk Shared adsklicense.
2. Запустите файл uninstall.exe от имени администратора (щелкните правой кнопкой мыши> Запуск от имени администратора), чтобы удалить программное обеспечение.
3. Затем перезапустите установку.
Если проблема не исчезнет, попробуйте следующее:
1. Откройте командную строку от имени администратора (то есть щелкните правой кнопкой мыши первый результат CMD и выберите Запуск от имени администратора).
2. Введите и выполните следующую команду, а затем нажмите Enter. Будет отображено сообщение о том, что служба запущена.
«C:Program Files (x86)Common FilesAutodesk SharedAdskLicensingCurrentAdskLicensingServiceAdskLicensingService.exe»
(найдите AdskLicensingService.exe и щелкните правой кнопкой мыши, чтобы запустить его от имени администратора, не закрывайте окно и переустановите САПР)
3. Попробуйте выполнить установку еще раз, установка прошла успешно.

Recently it has been reported that a few users got an error code 1603 while installing AutoCAD 2023 on their system and they are unable to use the app. As per some users “Install failed – Error 1603 Fatal error during installation” error message pop up while they try to install AutoCAD 2023. Anyway, this is not a serious issue, we noticed that the same issue affects Autodesk 2020 or above versions.
If you are also struggling with the same problem then you can follow this article without any worry. Here we have listed some solutions to overcome your AutoCAD 2023 installation error code 1603 problem quickly. Then let’s have a look.
- No permission to run Autodesk Desktop Licensing Service
- Damaged Visual C++ Redistributable
- Corrupted Microsoft .Net Framework
- Conflict with Antivirus
Note: Anyway, before installing AutoCAD 2023 on your system, we would like to suggest you log in to the system as an administrator. In addition, you should disable the antivirus program temporarily and delete all temporary files from the system. If these tricks don’t help you, you can go to the section below.
Quick Fixes for the AutoCAD 2023 Installation Error Code 1603
Fix 1: Reinstall Autodesk Desktop Licensing Service
The first solution to resolve the AutoCAD 2023 Installation Error Code 1603 issue is reinstalling the Autodesk Desktop Licensing Service. To do so,
Firstly, you need to uninstall Autodesk Desktop Licensing Service from the system by following these steps,
- Open File Manager->go to C:Program Files (x86)Common FilesAutodesk SharedAdskLicensing->right-click on uninstall.exe file->select Run as administrator.
- Then wait for the folder to empty and you are done.
- Once done, you can reinstall Autodesk Desktop Licensing Service and see the result.
Fix 2: Re-register Windows Installer
Sometimes re-registering the Windows Installer will help you to escape from the same issue. To do so,
- Open the Run dialog box (press Windows + R), type MSIEXEC /UNREGISTER and click the OK button to unregister Windows Installer.
- Then type MSIEXEC /REGSERVER again in the Run dialog box to re-register Windows Installer.
- Once done, you can install AutoCAD on your system.
Fix 3: Allow Autodesk Desktop Licensing Services as Local System Account
You can make changes in the Autodesk Desktop Licensing Services in the Services window to help you get rid of the same issue. To do so,
- Open Services window-> scroll down to find Autodesk Desktop Licensing Services->right-click on it and select Properties.
- Then choose Log On tab-> click on the radio button beside the Local System account option.
- Once done, you can reinstall the app on your system.
Fix 4: Restart Autodesk Desktop Licensing Service
Another solution to resolve the same issue is restarting the Autodesk Desktop Licensing Service. To do so,
- Open Services window-> locate and right-click on Autodesk Desktop Licensing Service-> select Properties.
- Then select and change the Startup type as Automatic and Service Status as Running.
- Once done, you can install the app on your system smoothly.
Fix 5: Update Windows
If your Windows get outdated, you will not be able to install AutoCAD 2023 and will encounter installation error code 1603 during the installation process. In this case, you should update your Windows and install the app. To do so,
- Open Settings-> Windows Update-> click on Check for updates button and update your system to the latest version.
- Once done you can continue with the app installation process and see the result.
Fix 6: Reinstall Microsoft .NET Framework
At times, missing or damaged Microsoft .NET Framework might be the main culprit behind the same issue. Here you can reinstall the Microsoft .NET Framework tool and see the result.
- Firstly, uninstall the Microsoft .NET Framework from your system and restart the system.
- Then go to the Microsoft .NET Framework webpage-> select Language->click on the Download button.
- Once done, open the Setup file and install it on your system and reinstall the app.
Fix 7: Reinstall Visual C++ Redistributable
You can also reinstall Visual C++ Redistributable on your system to escape from the AutoCAD 2023 Installation Error Code 1603 issue. To do so,
- Uninstall the Visual C++ Redistributable from your system and restart the system.
- Then go to Visual C++ Redistributable webpage-> select x64 and x86 files and download them.
- Once done, open the Setup file and install the downloaded files on your system and reinstall the app.
Fix 8: Run SFC Scan
In case, any system files get damaged then you will face a similar problem. In this scenario, you should use the System File Checker tool to repair those system files. To do so,
- Open Command Prompt screen (type “cmd” in the search box), type or copy + paste the following command in the newly opened screen and press Enter,
Sfc/ scannow
- Once done, you can execute the following commands as well to restore corrupted files and press Enter,
DISM /Online /Cleanup-Image /CheckHealth
DISM /Online /Cleanup-Image /ScanHealth
DISM /Online /Cleanup-Image /RestoreHealth
- Finally, you can try again to install the app on your system.
Fix 9: Reinstall the App
If none of the above solutions helps you, you need to uninstall Autocad from your system. Once done, restart the system and reinstall the app from its official site and see the result.
These are all about the AutoCAD 2023 Installation Error Code 1603 and its fixes. If you have any concerns related to the information given above, then you can list your doubts in the command box below.