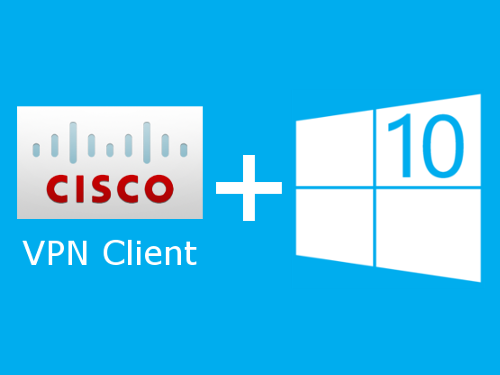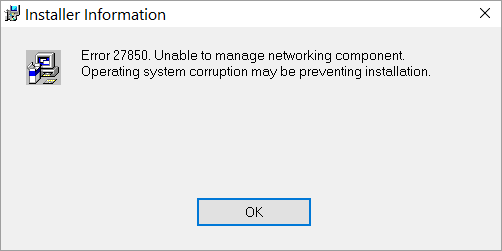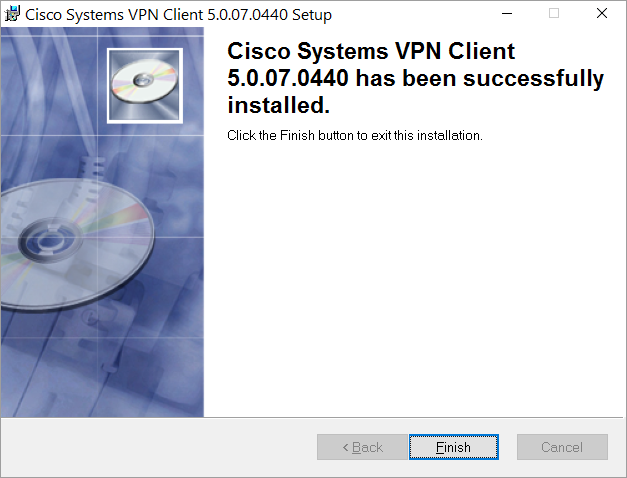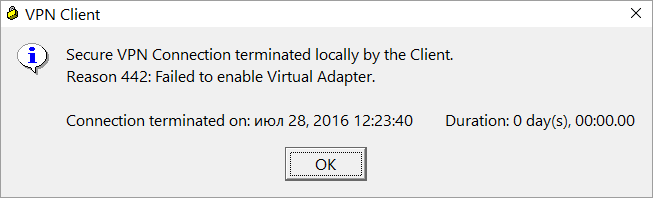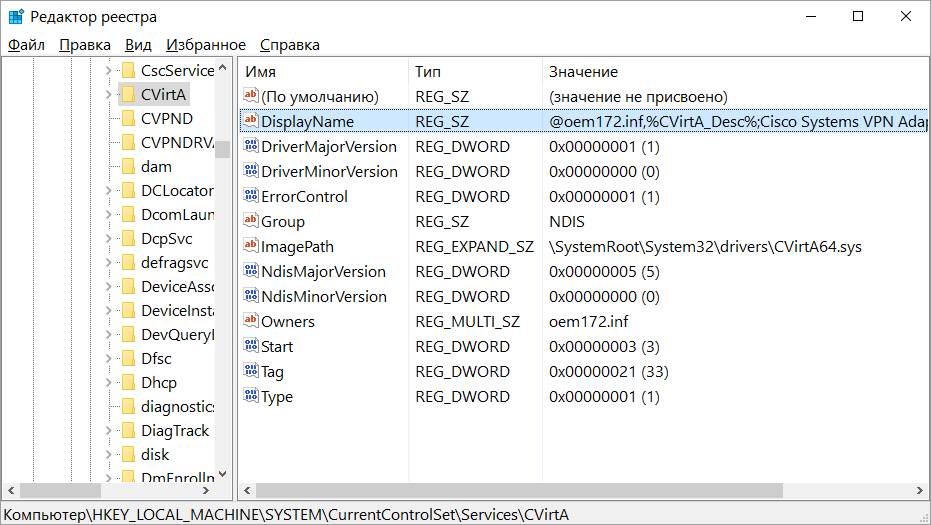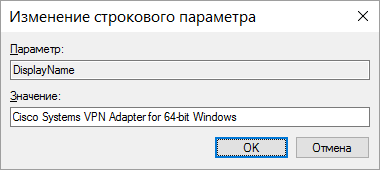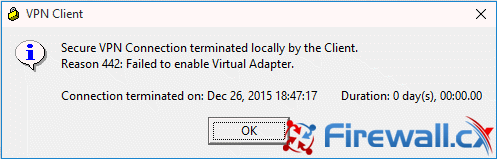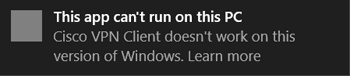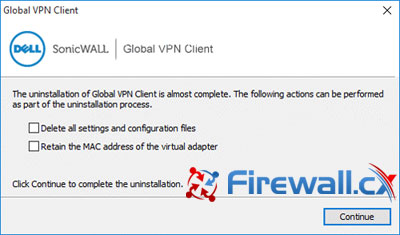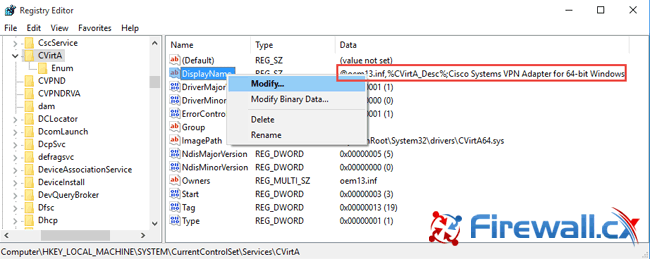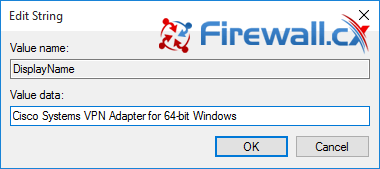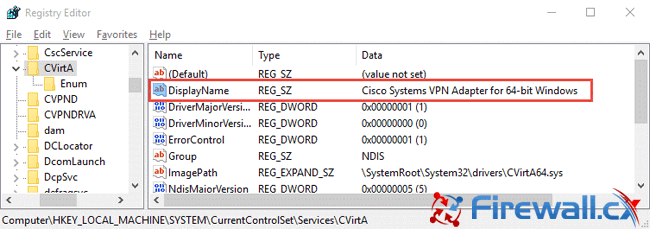Решение Cisco VPN работает довольно хорошо на Windows 10, если мы посмотрим на отчеты. Наиболее заметные проблемы появляются только после серьезных обновлений, которые могут сломать приложение. Они не распространены, но, с другой стороны, они делают клиент VPN полностью непригодным По крайней мере, так было в случае с Fall Creators Update и April Update.
Тем не менее, нет необходимости беспокоиться. Мы нашли некоторые подходящие шаги и зачислили их ниже, поэтому обязательно ознакомьтесь с ними.
- Восстановить установку
- Разрешить VPN свободно общаться через брандмауэр
- Настроить реестр
- Выполните чистую переустановку
1: Ремонт установки
Начнем с ремонта установки. Многие сторонние приложения, как правило, ломаются после выполнения крупного обновления. Вот почему всегда рекомендуется переустанавливать их после установки обновления.
Еще лучше, если вы хотите избежать одной из многочисленных ошибок обновления / обновления, удаление является жизнеспособным выбором. Однако, если вы не удалили Cisco VPN до обновления, вместо переустановки, вы должны сначала попробовать восстановить текущую установку.
Если вы не знаете, как восстановить Cisco VPN, выполните действия, описанные ниже:
- В панели поиска Windows введите Control и откройте панель управления .
- Нажмите « Удалить программу » в левом нижнем углу.
- Нажмите на клиента Cisco System VPN и выберите Восстановить .
- Следуйте инструкциям, пока установка не будет восстановлена.
2. Разрешить VPN свободно общаться через брандмауэр.
Обновления системы могут довольно часто изменять системные настройки и предпочтения на значения по умолчанию. Этот проступок, конечно, может повлиять и на настройки Защитника Windows. В таком случае есть вероятность, что многие сторонние приложения, которым требуется бесплатный трафик через брандмауэр, не будут работать. Включая клиент Cisco VPN.
Вот почему мы рекомендуем вам проверить настройки и убедиться, что приложение действительно разрешено в настройках брандмауэра Windows. Вот что вам нужно сделать:
- На панели поиска Windows введите Разрешить приложение и откройте « Разрешить приложение через брандмауэр Windows ».
- Нажмите Изменить настройки.
- Убедитесь, что Cisco VPN находится в списке, и ему разрешено обмениваться данными через брандмауэр Windows. Если это не так, нажмите « Разрешить другое приложение » и добавьте его.
- Установите флажки как для частной, так и для публичной сети.
- Подтвердите изменения и откройте Cisco VPN.
3: настроить реестр
Как и многие другие решения для интеграции VPN, Cisco VPN поставляется со специальным связанным виртуальным сетевым адаптером. Сбой этого устройства является еще одним распространенным явлением, и он сопровождается кодом ошибки 442. Первое, что вы можете сделать, если эта ошибка возникает, это проверить драйвер виртуального адаптера в диспетчере устройств.
Вот где это можно найти:
- Щелкните правой кнопкой мыши кнопку «Пуск» и откройте диспетчер устройств .
- Разверните Сетевые адаптеры .
- Щелкните правой кнопкой мыши на виртуальном адаптере и обновите его.
- Перезагрузите компьютер.
Теперь, если это не решит проблему, вы можете попробовать настройку реестра, которая, кажется, полностью ее устраняет. Это требует административного разрешения для внесения изменений в Реестр. Кроме того, мы настоятельно рекомендуем действовать осторожно, поскольку неуместное вмешательство в реестр может привести к системному отказу.
Выполните следующие действия, чтобы настроить реестр и восстановить Cisco VPN:
- Введите regedit в строке поиска Windows и откройте редактор реестра .
- Скопируйте и вставьте следующий путь в адресную строку: HKEY_LOCAL_MACHINESYSTEMCurrentControlSetServicesCVirtA
- Щелкните правой кнопкой мыши запись реестра DisplayName и выберите «Изменить».
- В разделе «Значения данных» убедитесь, что единственным текстом, который стоит, является Cisco Systems VPN Adapter . Для 64-битной версии текст представляет собой Cisco Systems VPN Adapter для 64-битной Windows.
- Сохраните изменения и попробуйте снова запустить Cisco VPN.
4: выполнить чистую переустановку
Наконец, если ни одно из предыдущих решений не позволило Cisco VPN работать, единственное оставшееся решение, которое мы можем предложить, — это выполнить чистую переустановку. В идеале это потребует установки с чистого листа, при которой вы удалите все оставшиеся связанные файлы с вашего ПК до повторной установки Cisco VPN.
Выполните следующие действия, чтобы выполнить чистую переустановку и исправить Cisco VPN в Windows 10:
- Перейдите в Панель управления и откройте Удаление программы.
- Удалите клиент Cisco Systems VPN.
- Запустите Ashampoo Uninstaller (или любой другой сторонний очиститель).
- Перейдите в системный раздел и удалите все, что связано с Cisco, из папки «Программы».
- Загрузите клиент Cisco VPN здесь.
- Установите клиент и попробуйте запустить его.
Если это не помогло, попробуйте связаться со службой поддержки, поскольку они, скорее всего, помогут вам наилучшим образом.
Вот и все. Если у вас есть какие-либо альтернативные решения, которыми вы хотите поделиться с нами, не стесняйтесь сделать это в разделе комментариев ниже.
Решение Cisco VPN работает довольно хорошо в Windows 10, если мы посмотрим на отчеты. Наиболее заметные проблемы появляются только после серьезных обновлений, которые могут сломать приложение. Они не распространены, но, с другой стороны, они делают клиент VPN полностью непригодным для использования. По крайней мере, так было в случае с Fall Creators Update и April Update.
Тем не менее, нет необходимости беспокоиться. Мы нашли некоторые подходящие шаги и зачислили их ниже, поэтому обязательно ознакомьтесь с ними.
- Ремонт установки
- Разрешить VPN свободно общаться через брандмауэр
- Настроить реестр
- Выполните чистую переустановку
1: Ремонт установки
Начнем с ремонта установки. Многие сторонние приложения, как правило, ломаются после выполнения крупного обновления. Вот почему всегда рекомендуется переустанавливать их после установки обновления.
Еще лучше, если вы хотите избежать одной из многочисленных ошибок обновления / обновления, удаление является жизнеспособным выбором. Однако, если вы не удалили Cisco VPN до обновления, вместо переустановки, вы должны сначала попробовать восстановить текущую установку.
Если вы не знаете, как восстановить Cisco VPN, выполните действия, описанные ниже:
- В панели поиска Windows введите Control и откройте панель управления.
- Нажмите « Удалить программу » в левом нижнем углу.
- Нажмите на клиента Cisco System VPN и выберите Восстановить.
- Следуйте инструкциям, пока установка не будет восстановлена.
2. Разрешить VPN свободно общаться через брандмауэр
Обновления системы могут довольно часто изменять системные настройки и предпочтения на значения по умолчанию. Этот проступок, конечно, может повлиять и на настройки Защитника Windows. В таком случае есть вероятность, что многие сторонние приложения, которым требуется бесплатный трафик через брандмауэр, не будут работать. Включая клиент Cisco VPN.
- Читайте также: FIX: не удалось инициализировать подсистему подключения в Cisco AnyConnect ошибка в Windows
Вот почему мы рекомендуем вам проверить настройки и убедиться, что приложение действительно разрешено в настройках брандмауэра Windows. Вот что вам нужно сделать:
- На панели поиска Windows введите Разрешить приложение и откройте « Разрешить приложение через брандмауэр Windows ».
- Нажмите Изменить настройки.
- Убедитесь, что Cisco VPN находится в списке и ему разрешено обмениваться данными через брандмауэр Windows. Если это не так, нажмите « Разрешить другое приложение » и добавьте его.
- Установите флажки как для частной, так и для публичной сети.
- Подтвердите изменения и откройте Cisco VPN.
3: настроить реестр
Как и многие другие решения для интеграции VPN, Cisco VPN поставляется со специальным связанным виртуальным сетевым адаптером. Отказ этого устройства является еще одним распространенным явлением, и он сопровождается кодом ошибки 442. Первое, что вы можете сделать, если эта ошибка возникает, это проверить драйвер виртуального адаптера в диспетчере устройств.
- Читайте также: CCleaner совместим с Windows 8.1, 10
Вот где это можно найти:
- Щелкните правой кнопкой мыши кнопку «Пуск» и откройте диспетчер устройств.
- Разверните Сетевые адаптеры.
- Щелкните правой кнопкой мыши на виртуальном адаптере и обновите его.
- Перезагрузите компьютер.
Теперь, если это не решит проблему, вы можете попробовать настройку реестра, которая, кажется, полностью ее устраняет. Это требует административного разрешения для внесения изменений в Реестр. Кроме того, мы настоятельно рекомендуем действовать осторожно, поскольку неуместное вмешательство в реестр может привести к системному отказу.
Выполните следующие действия, чтобы настроить реестр и восстановить Cisco VPN:
- Введите regedit в строке поиска Windows и откройте редактор реестра.
- Скопируйте и вставьте следующий путь в адресную строку: HKEY_LOCAL_MACHINESYSTEMCurrentControlSetServicesCVirtA
- Щелкните правой кнопкой мыши запись реестра DisplayName и выберите «Изменить».
- В разделе «Значения данных» убедитесь, что единственным текстом, который стоит, является Cisco Systems VPN Adapter. Для 64-битной версии текст представляет собой Cisco Systems VPN Adapter для 64-битной Windows.
- Сохраните изменения и попробуйте снова запустить Cisco VPN.
4: выполнить чистую переустановку
Наконец, если ни одно из предыдущих решений не позволило использовать Cisco VPN, единственное оставшееся решение, которое мы можем предложить, — это выполнить чистую переустановку. В идеале это потребует установки с чистого листа, при которой вы удалите все оставшиеся связанные файлы с вашего ПК до повторной установки Cisco VPN.
- ЧИТАЙТЕ ТАКЖЕ: Интернет-трафик утроится к 2020 году, согласно оценкам Cisco
Выполните следующие действия, чтобы выполнить чистую переустановку и исправить Cisco VPN в Windows 10:
- Перейдите в Панель управления и откройте Удаление программы.
- Удалите клиент Cisco Systems VPN.
- Запустите Ashampoo Uninstaller (или любой другой сторонний очиститель).
- Перейдите в системный раздел и удалите все, что связано с Cisco, из папки «Программы».
- Загрузите клиент Cisco VPN здесь.
- Установите клиент и попробуйте запустить его.
Если это не помогло, попробуйте связаться со службой поддержки, поскольку они, скорее всего, помогут вам наилучшим образом.
Вот и все. Если у вас есть какие-либо альтернативные решения, которыми вы хотите поделиться с нами, не стесняйтесь сделать это в разделе комментариев ниже.

Secure VPN Connection terminated locally by the Client.
Reason 442: Failed to enable Virtual Adapter.
UPDATE: Works with Windows 10: A number of readers have reported this works for Windows 10.
If you receive this error on Windows 8.1 or Windows 10 while trying to connect with the Cisco VPN Client then the solution is a simple registry fix.
Check out this quick 3 minute video on how to fix. Prefer written instructions? They are right below the video.
To fix:
- Click Start and type RegEdit in the Search field and hit enter.
- Navigate to HKEY_LOCAL_MACHINESYSTEMCurrentControlSetServicesCVirtA
- Find the String Value called DisplayName
- Right-click and select Modify from the context menu.
- In Value data, remove @oemX.inf,%CVirtA_Desc%;. The Value data should only contain Cisco Systems VPN Adapter for 64-bit Windows.
- Click Ok.
- Close Registry Editor.
- Retry your Cisco VPN Client connection.


I hope this has helped! If you have some extra time, drop a comment in the box below.

Join the conversation on Twitter @SuperTekBoy.
Gareth is an Microsoft MVP specializing in Exchange and Office 365. Gareth also contributes to the Office 365 for IT Pros book, which is updated monthly with new content. Find Gareth on LinkedIn, Twitter, or, Facebook.
Reader Interactions
В связи с переходом на Windows 10 некоторые приложения отказываются устанавливаться и нормально работать. Именно так и случилось с VPN-клиентом Cisco, а точнее с последней выпущенной версией Cisco Systems VPN Client 5.0.07.0440. Здесь я предлагаю вам решение этой проблемы.
Установка VPN-клиента Cisco в Windows 10
После того, как вы распаковали дистрибутив, вы можете запустить один из двух файлов для установки: vpnclient_setup.exe или vpnclient_setup.msi. При запуске первого файла вы сразу получаете сообщение, что приложение установить невозможно и Cisco VPN Client не работает в данной версии Windows.
А если вы запустите файл vpnclient_setup.msi, то он даже начнёт установку, но сломается примерно посередине процесса во время настройки сетевых компонентов. У меня вылетела ошибка «Error 27850. Unable to manage networking component. Operating system corruption may be preventing installation».
Но решение есть. Сначала нужно установить последнее обновление DNE (Deterministic Network Extender), которое вы можете скачать с сайта Citrix отсюда. Скачивать нужно не всё, а только файл необходимые файлы: dneupdate.msi для 32-битных Windows или dneupdate64.msi для 64-битных Windows. Если при установке DNE у вас будут какие-либо проблемы, то рекомендуется удалить все программы, использующие DNE (такие как VPN-клиенты), затем воспользоваться утилитой очистки winfix.exe и повторить установку dneupdate.msi или dneupdate64.msi.
После установки обновления DNE можете повторить установку Cisco VPN-клиента. Запускать нужно файл vpnclient_setup.msi. У меня установка прошла успешно.
Настройка VPN-клиента Cisco в Windows 10
После создания подключения я попытался подключиться к серверу. Но получил ошибку «Reason 442: Failed to enable Virtual Adapter».
Эта ошибка происходит из-за того, что VPN-клиент не находит виртуальный адаптер сети (в моём случае Cisco Systems VPN Adapter for 64-bit Windows). Исправляется это так. Запустите редактор реестра (regedit.exe), найдите ветку HKEY_LOCAL_MACHINESYSTEMCurrentControlSetServicesCVirtA, в ней есть значение с именем DisplayName, которое содержит что то подобное: «@oem172.inf,%CVirtA_Desc%;Cisco Systems VPN Adapter for 64-bit Windows».
Поменяйте значение этого поля (контекстное меню «Изменить…» по правой кнопке мышки), чтобы осталось только «Cisco Systems VPN Adapter for 64-bit Windows» (для 32-битного VPN-клиента здесь должно остаться «Cisco Systems VPN Adapter»).
После этого попробуйте установить соединение снова (перезапускать VPN-клиент при этом не обязательно). У меня всё заработало без проблем.
Gareth is an Microsoft MVP specializing in Exchange and Office 365. Gareth also contributes to the Office 365 for IT Pros book, which is updated monthly with new content. Find Gareth on LinkedIn, Twitter, or, Facebook.
Reader Interactions
В связи с переходом на Windows 10 некоторые приложения отказываются устанавливаться и нормально работать. Именно так и случилось с VPN-клиентом Cisco, а точнее с последней выпущенной версией Cisco Systems VPN Client 5.0.07.0440. Здесь я предлагаю вам решение этой проблемы.
Установка VPN-клиента Cisco в Windows 10
После того, как вы распаковали дистрибутив, вы можете запустить один из двух файлов для установки: vpnclient_setup.exe или vpnclient_setup.msi. При запуске первого файла вы сразу получаете сообщение, что приложение установить невозможно и Cisco VPN Client не работает в данной версии Windows.
А если вы запустите файл vpnclient_setup.msi, то он даже начнёт установку, но сломается примерно посередине процесса во время настройки сетевых компонентов. У меня вылетела ошибка «Error 27850. Unable to manage networking component. Operating system corruption may be preventing installation».
Но решение есть. Сначала нужно установить последнее обновление DNE (Deterministic Network Extender), которое вы можете скачать с сайта Citrix отсюда. Скачивать нужно не всё, а только файл необходимые файлы: dneupdate.msi для 32-битных Windows или dneupdate64.msi для 64-битных Windows. Если при установке DNE у вас будут какие-либо проблемы, то рекомендуется удалить все программы, использующие DNE (такие как VPN-клиенты), затем воспользоваться утилитой очистки winfix.exe и повторить установку dneupdate.msi или dneupdate64.msi.
После установки обновления DNE можете повторить установку Cisco VPN-клиента. Запускать нужно файл vpnclient_setup.msi. У меня установка прошла успешно.
Настройка VPN-клиента Cisco в Windows 10
После создания подключения я попытался подключиться к серверу. Но получил ошибку «Reason 442: Failed to enable Virtual Adapter».
Эта ошибка происходит из-за того, что VPN-клиент не находит виртуальный адаптер сети (в моём случае Cisco Systems VPN Adapter for 64-bit Windows). Исправляется это так. Запустите редактор реестра (regedit.exe), найдите ветку HKEY_LOCAL_MACHINESYSTEMCurrentControlSetServicesCVirtA, в ней есть значение с именем DisplayName, которое содержит что то подобное: «@oem172.inf,%CVirtA_Desc%;Cisco Systems VPN Adapter for 64-bit Windows».
Поменяйте значение этого поля (контекстное меню «Изменить…» по правой кнопке мышки), чтобы осталось только «Cisco Systems VPN Adapter for 64-bit Windows» (для 32-битного VPN-клиента здесь должно остаться «Cisco Systems VPN Adapter»).
После этого попробуйте установить соединение снова (перезапускать VPN-клиент при этом не обязательно). У меня всё заработало без проблем.
Secure VPN Connection terminated locally by the Client.
Reason 442: Failed to enable Virtual Adapter.
UPDATE: Works with Windows 10: A number of readers have reported this works for Windows 10.
If you receive this error on Windows 8.1 or Windows 10 while trying to connect with the Cisco VPN Client then the solution is a simple registry fix.
Check out this quick 3 minute video on how to fix. Prefer written instructions? They are right below the video.
To fix:
- Click Start and type RegEdit in the Search field and hit enter.
- Navigate to HKEY_LOCAL_MACHINESYSTEMCurrentControlSetServicesCVirtA
- Find the String Value called DisplayName
- Right-click and select Modify from the context menu.
- In Value data, remove @oemX.inf,%CVirtA_Desc%;. The Value data should only contain Cisco Systems VPN Adapter for 64-bit Windows.
- Click Ok.
- Close Registry Editor.
- Retry your Cisco VPN Client connection.
I hope this has helped! If you have some extra time, drop a comment in the box below.
Join the conversation on Twitter @SuperTekBoy.
Gareth is an Microsoft MVP specializing in Exchange and Office 365. Gareth also contributes to the Office 365 for IT Pros book, which is updated monthly with new content. Find Gareth on LinkedIn, Twitter, or, Facebook.
Reader Interactions
Gareth is an Microsoft MVP specializing in Exchange and Office 365. Gareth also contributes to the Office 365 for IT Pros book, which is updated monthly with new content. Find Gareth on LinkedIn, Twitter, or, Facebook.
Reader Interactions
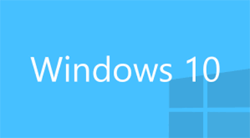
To simplify the article and help users quickly find what they are after, we’ve broken it into the following two sections:
- How to Install Cisco VPN client on Windows 10 (clean installation or upgrade from previous Windows), including Windows 10 build prior or after build 1511.
- How to Fix Reason 442: Failed to enable Virtual Adapter on Windows 10
Figure 1. The Cisco VPN Client Reason 442: Failed to enable Virtual Adapter error on Windows 10
Windows 7 32bit & 64bit users can read our Cisco VPN Client Fix for Windows 7 Operating System.
Windows 8 users can read our Cisco VPN Client Fix for Windows 8 Operating System.
Windows 10 32bit & 64bit Anniversary Update 1607 users can read our Fix Cisco VPN Client Break After Windows 10 Anniversary Update 1607.
How to Install Cisco VPN Client on Windows 10 (New installations or O/S upgrades)
The instructions below are for new or clean Windows 10 installations. Users who just upgraded to Windows 10 from an earlier Windows version, will need to first uninstall their SonicWALL VPN Client & Cisco VPN client, then proceed with the instructions below.
- Download and install the SonicWALL Global VPN Client from Firewall.cx’s Cisco Tools & Applications section. This is required so that the DNE Lightweight filter network client is installed on your workstation. You can later on remove the SonicWall Global Client.
- Download and install the Cisco VPN client (32 or 64 bit) from Firewall.cx’s Cisco Tools & Applications section.
- Optional: Uninstall the SonicWALL Global VPN Client.
Note: If you receive the Windows message “This app can’t run on this PC”, go to the folder where the Cisco VPN client was extracted and run the “vpnclient_setup.msi” file. If you don’t remember where the file was extracted, execute the downloaded file again and select an extraction path e.g c:tempciscovpn so you know where to look for it.
Figure 2. Overcoming the “Cisco VPN Client doesn’t work on this version of Windows” message
After successfully installing the Cisco VPN Client, you can uninstall the SonicWALL Global VPN Client to save system resources and stop it from running in the future, however ensure you leave all uninstall options to their default. This means leave unchecked the two options below during the uninstall process:
Figure 3. Uninstalling the SonicWALL Global VPN Client after Cisco VPN Client installation
This completes the installation phase of the Cisco VPN client on Windows 10.
How to Fix Reason 442: Failed to Enable Virtual Adapter on Windows 10
When attempting to connect to a VPN gateway (router or firewall) using the Cisco VPN Client on Windows 10, it will fail to connect because of the following reason: Reason 442: Failed to Enable Virtual Adapter.
This fix is very easy and identical to Windows 8 Cisco VPN Client fix, already covered on Firewall.cx:
1. Open your Windows Registry Editor by typing regedit in the Search the web and Windows prompt.
2. Browse to the Registry Key HKEY_LOCAL_MACHINESYSTEMCurrentControlSetServicesCVirtA
3. From the window on the right, select and right-click on DisplayName and choose Modify from the menu. Alternatively, double-click on DisplayName:
Figure 4. Modify & correct the Windows 10 Cisco VPN Registry entry
For Windows 10 32bit (x86) operating systems, change the value data from “@oem8.inf,%CVirtA_Desc%;Cisco Systems VPN Adapter” to “Cisco Systems VPN Adapter”.
For Windows 10 64bit (x64) operating systems, change the value data from “@oem8.inf,%CVirtA_Desc%;Cisco Systems VPN Adapter for 64-bit Windows” to “Cisco Systems VPN Adapter for 64-bit Windows” (shown below):
Figure 5. Editing the Value Data for the Cisco VPN Client
The registry key now shows the correct DisplayName value data:
Figure 6. The correct 64bit Windows 10 registry values for the Cisco VPN Client to work
At this point, you should be able to connect to your VPN Router or Gateway without any problems.
Back to Cisco Services & Technologies Section
| Номер ошибки: | Ошибка 442 | |
| Название ошибки: | Cisco Vpn Client Error 442 | |
| Описание ошибки: | Ошибка 442: Возникла ошибка в приложении Cisco VPN Client. Приложение будет закрыто. Приносим извинения за неудобства. | |
| Разработчик: | Cisco Systems, Inc. | |
| Программное обеспечение: | Cisco VPN Client | |
| Относится к: | Windows XP, Vista, 7, 8, 10, 11 |
Описание «Cisco Vpn Client Error 442»
«Cisco Vpn Client Error 442» также считается ошибкой во время выполнения (ошибкой). Разработчики программного обеспечения, такие как SoftwareDeveloper, обычно работают через несколько этапов отладки, чтобы предотвратить и исправить ошибки, обнаруженные в конечном продукте до выпуска программного обеспечения для общественности. Хотя эти превентивные действия принимаются, иногда ошибки, такие как ошибка 442, будут пропущены.
После установки программного обеспечения может появиться сообщение об ошибке «Cisco Vpn Client Error 442». Таким образом, конечные пользователи предупреждают поставщиков о наличии ошибок 442 проблем, предоставляя информацию разработчику. Затем Cisco Systems, Inc. исправит ошибки и подготовит файл обновления для загрузки. Эта ситуация происходит из-за обновления программного обеспечения Cisco VPN Client является одним из решений ошибок 442 ошибок и других проблем.
В большинстве случаев вы увидите «Cisco Vpn Client Error 442» во время загрузки Cisco VPN Client. Мы можем определить, что ошибки во время выполнения ошибки 442 происходят из:
Ошибка 442 Crash — это типичная ошибка 442 во время выполнения, которая полностью аварийно завершает работу компьютера. Обычно это происходит, когда Cisco VPN Client не может распознать, что ему дается неправильный ввод, или не знает, что он должен производить.
«Cisco Vpn Client Error 442» Утечка памяти — Ошибка 442 утечка памяти происходит и предоставляет Cisco VPN Client в качестве виновника, перетаскивая производительность вашего ПК. Возможные причины из-за отказа Cisco Systems, Inc. девыделения памяти в программе или когда плохой код выполняет «бесконечный цикл».
Ошибка 442 Logic Error — логическая ошибка возникает, когда компьютер генерирует неправильный вывод, даже если пользователь предоставляет правильный ввод. Виновником в этом случае обычно является недостаток в исходном коде Cisco Systems, Inc., который неправильно обрабатывает ввод.
Большинство ошибок Cisco Vpn Client Error 442 являются результатом отсутствия или повреждения версии файла, установленного Cisco VPN Client. Как правило, любую проблему, связанную с файлом Cisco Systems, Inc., можно решить посредством замены файла на новую копию. В качестве дополнительного шага по устранению неполадок мы настоятельно рекомендуем очистить все пути к неверным файлам и ссылки на расширения файлов Cisco Systems, Inc., которые могут способствовать возникновению такого рода ошибок, связанных с Cisco Vpn Client Error 442.
Классические проблемы Cisco Vpn Client Error 442
Общие проблемы Cisco Vpn Client Error 442, возникающие с Cisco VPN Client:
- «Ошибка Cisco Vpn Client Error 442. «
- «Недопустимый файл Cisco Vpn Client Error 442. «
- «Cisco Vpn Client Error 442 столкнулся с проблемой и закроется. «
- «Не удается найти Cisco Vpn Client Error 442»
- «Cisco Vpn Client Error 442 не найден.»
- «Проблема при запуске приложения: Cisco Vpn Client Error 442. «
- «Cisco Vpn Client Error 442 не работает. «
- «Cisco Vpn Client Error 442 выйти. «
- «Ошибка в пути к программному обеспечению: Cisco Vpn Client Error 442. «
Обычно ошибки Cisco Vpn Client Error 442 с Cisco VPN Client возникают во время запуска или завершения работы, в то время как программы, связанные с Cisco Vpn Client Error 442, выполняются, или редко во время последовательности обновления ОС. Запись ошибок Cisco Vpn Client Error 442 внутри Cisco VPN Client имеет решающее значение для обнаружения неисправностей электронной Windows и ретрансляции обратно в Cisco Systems, Inc. для параметров ремонта.
Корень проблем Cisco Vpn Client Error 442
Заражение вредоносными программами, недопустимые записи реестра Cisco VPN Client или отсутствующие или поврежденные файлы Cisco Vpn Client Error 442 могут создать эти ошибки Cisco Vpn Client Error 442.
Более конкретно, данные ошибки Cisco Vpn Client Error 442 могут быть вызваны следующими причинами:
- Недопустимая (поврежденная) запись реестра Cisco Vpn Client Error 442.
- Вирус или вредоносное ПО, которые повредили файл Cisco Vpn Client Error 442 или связанные с Cisco VPN Client программные файлы.
- Cisco Vpn Client Error 442 злонамеренно или ошибочно удален другим программным обеспечением (кроме Cisco VPN Client).
- Другое приложение, конфликтующее с Cisco Vpn Client Error 442 или другими общими ссылками.
- Поврежденная загрузка или неполная установка программного обеспечения Cisco VPN Client.
Продукт Solvusoft
Загрузка
WinThruster 2022 — Проверьте свой компьютер на наличие ошибок.
Совместима с Windows 2000, XP, Vista, 7, 8, 10 и 11
Установить необязательные продукты — WinThruster (Solvusoft) | Лицензия | Политика защиты личных сведений | Условия | Удаление