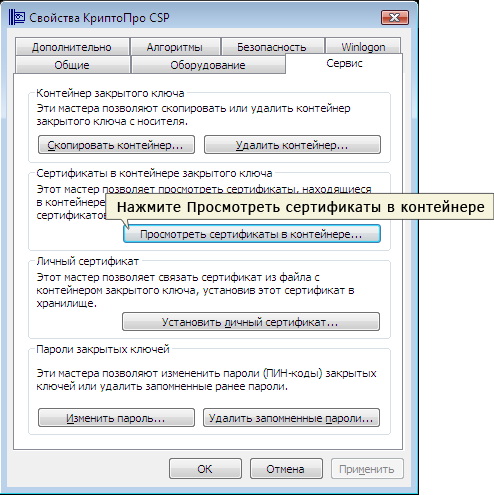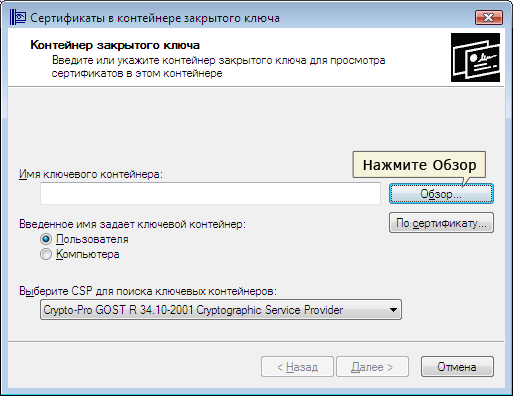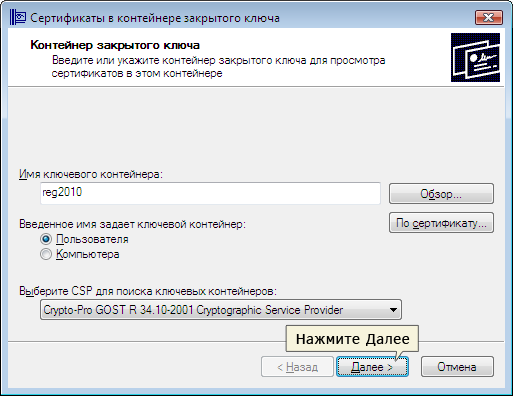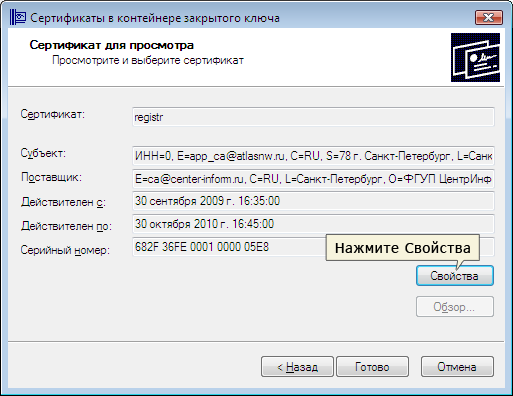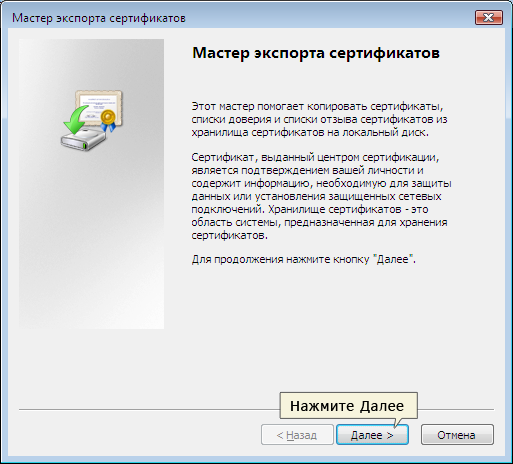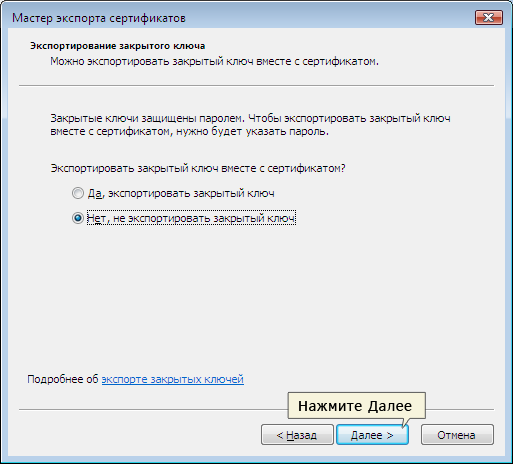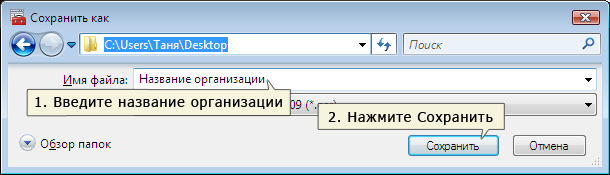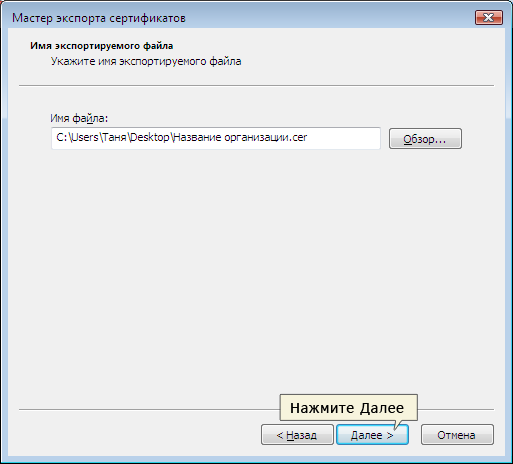Содержание
- Способ 1: Настройка времени и даты на компьютере
- Способ 2: Обновление корневых сертификатов
- Windows 10
- Windows 7
- Способ 3: Ручная установка сертификатов
- Способ 4: Проверка системы на наличие вирусов
- Способ 5: Отключение антивирусной программы
- Способ 6: Изменение параметров браузера Internet Explorer
- Способ 7: Восстановление файла hosts
- Способ 8: Обновление браузера
- Способ 9: Удаление установленных дополнений
- Способ 10: Очиска кэша
- Способ 11: Переустановка браузера
- Вопросы и ответы
Способ 1: Настройка времени и даты на компьютере
Проблемы с сертификатом безопасности при просмотре страниц в интернете могут возникать по причине некорректной настройки времени и даты на компьютере. Необходимо проверить эти параметры и при необходимости внести изменения. На нашем сайте есть отдельные статьи, в которых подробно описаны все действия, необходимые для реализации задуманного.
Подробнее: Как изменить время / дату на компьютере
Обратите внимание! В руководствах все действия выполняются на примере Windows 10 и 7, но они применимы и к другим версиям операционной системы.
Способ 2: Обновление корневых сертификатов
Корневые сертификаты хранятся на диске с ОС Windows и необходимы для работы в сети, без наличия соответствующих файлов при открытии сайтов, работающих по протоколу HTTPS, будет появляться ошибка безопасности веб-узла. Для устранения проблемы потребуется установить на компьютере последние обновления.
Windows 10
Десятая версия операционной системы на момент написания настоящей статьи имеет активную поддержку, что означает систематический выход обновлений. При возможности рекомендуется устанавливать все доступные апдейты, чтобы предупредить возникновение множества ошибок. На нашем сайте есть тематическая статья, в которой пошагово описано, что нужно делать для проверки и установки обновлений.
Подробнее: Как обновить Windows 10 до актуального состояния
Также рекомендуется проверить настройки автообновления системы и при необходимости активировать эту опцию. Таким образом исчезнет нужда периодически проверять выход апдейтов вручную, все новые пакеты будут инсталлироваться в систему автоматически.
Подробнее: Как включить автообновление Windows 10
Windows 7
Поддержка Windows 7 закончилась 14 января 2020 года. Если при установке последнего пакета обновлений корневые сертификаты не были занесены в систему, потребуется это сделать вручную, скачав соответствующий апдейт с официального сайта Microsoft:
Каталог центра обновлений Microsoft
-
Перейдите по ссылке, размещенной выше. Находясь на главной странице сайта, впишите в поисковую строку запрос KB2813430 и кликните по кнопке «Найти».
-
В появившейся таблице с результатами отсортируйте данные по столбцу «Продукты», нажав по его названию левой кнопкой мыши.
-
Найдите в списке операционную систему Windows 7 нужной разрядности и щелкните по кнопке «Загрузить», расположенной напротив нее.
-
В появившемся окне подтвердите начало скачивания, кликнув по соответствующей ссылке.
-
Запустите загруженный на компьютер файл и выполните инсталляцию пакета обновлений, следуя подсказкам Мастера, появляющимся на экране.
Важно! На этапе выбора обновления для загрузки нужно обратить внимание на разрядность операционной системы. Если Windows 7 32-битная, следует выбрать файл с названием «Обновление для системы безопасности Windows 7 (KB2813430)». В случае использования 64-разрядной версии — «Обновление для системы безопасности Windows 7 для систем на базе 64-разрядных (x64) процессоров (KB2813430)».
Посмотреть информацию о системе можно в специальном меню на компьютере. В отдельной статье на сайте подробно рассказано, как это сделать.
Подробнее: Как определить разрядность операционной системы Windows 7

Способ 3: Ручная установка сертификатов
При обновлении корневых сертификатов путем установки апдейтов операционной системы могут быть сбои, из-за чего нужные файлы не попадут в Windows. В таком случае потребуется выполнить инсталляцию вручную с помощью предустановленной консольной программы certutil.exe. Для этого сделайте следующее:
-
Откройте «Командную строку» от имени администратора. Есть несколько способов сделать это, каждый из которых подробно описан в отдельной статье на нашем сайте.
Подробнее: Как запустить «Командную строку» от имени администратора
-
После появления окна консоли впишите команду
certutil.exe -generateSSTFromWU roots.sstи нажмите клавишу Enter. -
Скачайте утилиту rootsupd.exe на компьютер, воспользовавшись ссылкой ниже. Откройте папку с загруженным архивом и извлеките его содержимое.
Скачать rootsupd.exe
Подробнее: Как извлечь файлы из архива с помощью WinRAR
-
В корневом каталоге диска C создайте папку с именем CA и переместите в нее исполняемый файл rootsupd.exe. Перейдите по пути
C:WindowsSystem32, найдите документ roots.sst и скопируйте его в ту же директорию CA. -
Откройте «Командную строку» от имени администратора и впишите следующую команду:
C:CArootsupd /c /t:C:CAВ появившемся окне утилиты нажмите по кнопке No, чтобы не перезаписывать уже существующий файл сертификатов безопасности.
-
В директории CA после выполнения предыдущего шага появятся дополнительные утилиты, с помощью которых можно выполнить установку корневых сертификатов. Для этого в «Командной строке» впишите следующее:
C:CAupdroots.exe C:CAroots.sst
Обратите внимание, что после ввода команды нет никакой выдачи — это нормально, операция по установке все равно выполнится.
Внимание! После завершения всех действий загруженные файлы и созданные папки можно удалить с жесткого диска, они были необходимы исключительно для импорта корневых сертификатов в операционную систему.
Способ 4: Проверка системы на наличие вирусов
Вызвать сбой в работе браузера могут попавшие в операционную систему вирусы. Необходимо с помощью специального программного обеспечения выполнить поиск и удаление вредного кода. При этом рекомендуется воспользоваться решениями от сторонних разработчиков, так как встроенная защита Windows способна обнаружить не все вирусные угрозы. На нашем сайте есть статья, посвященная этой теме.
Подробнее: Как удалить вирусы с компьютера под управлением Windows 10

Также рекомендуется ознакомиться со списком популярных антивирусных программ. В отдельной статье представлены лучшие приложения с их кратким описанием. Это поможет выбрать наиболее подходящее решение для обеспечения защиты компьютера.
Подробнее: Приложения для удаления вирусов с компьютера
Способ 5: Отключение антивирусной программы
Доступ к файлам сертификата может блокировать антивирус, установленный на компьютере. Стоит отметить, что речь идет о стороннем программном обеспечении, встроенный «Защитник Windows» делать этого не может. Необходимо временно отключить приложение, чтобы проверить его влияние на работу сайтов в браузере. В случае обнаружения этой зависимости следует удалить программу полностью.
На нашем сайте есть статьи, посвященные теме отключения и удаления наиболее распространенных антивирусных программ. В них подробно описаны все действия по выполнению поставленной задачи с приложенными изображениями.
Подробнее: Как отключить / удалить антивирус с компьютера
Способ 6: Изменение параметров браузера Internet Explorer
Если ошибка сертификата безопасности веб-узла появляется при серфинге интернета в браузере Internet Explorer, то устранить проблему можно путем изменения его параметров. Необходимо сделать следующее:
-
Запустите браузер и нажмите по кнопке в виде шестерни, расположенной на верхней панели справа. В появившемся меню кликните по пункту «Свойства браузера».
-
В новом окне откройте вкладку «Дополнительно» и в списке параметров снимите отметку с пункта «Предупреждать о несоответствии адреса сертификата». Нажмите «Применить», а затем «ОК».
- Перезагрузите страницу сайта, на котором появилась ошибка.
Способ 7: Восстановление файла hosts
Файл hosts в Windows отвечает за корректную адресацию пользователя в сети интернет. Если он был модифицирован по ошибке или путем использования вредоносного программного обеспечения, необходимо произвести восстановление. Сделать это можно вручную или с помощью специального приложения. Дальше будет рассмотрен второй вариант, поэтому предварительно скачайте и установите утилиту AVZ.
Скачать AVZ
После запуска программы для восстановления файла hosts сделайте следующее:
-
На верхней панели откройте меню «Файл» и нажмите по пункту «Восстановление системы».
-
В появившемся окне установите отметку напротив пункта «Очистка файла Hosts», после этого кликните по кнопке «Выполнить отмеченные операции».
-
Подтвердите действие во всплывающем диалоговом окне, щелкнув по кнопке «Да».
Способ 8: Обновление браузера
Разработчиками браузеров периодически выпускаются обновления, которые видоизменяют базу сертификатов. Если вовремя их не устанавливать, то при переходе на сайты с протоколом HTTPS может появиться ошибка безопасности веб-узла. Необходимо проверить и при необходимости инсталлировать новые апдейты веб-обозревателя. На нашем сайте есть подробное руководство, как это сделать в разных браузерах.
Подробнее: Как обновить популярные браузеры

Способ 9: Удаление установленных дополнений
На корректную работу браузера влияют установленные в нем расширения. Некоторые разработчики этого программного обеспечения могут навредить, заблокировав доступ проводнику к сертификатам безопасности. В этом случае рекомендуется удалить сторонние дополнения. Для каждого браузера эти действия выполняются по-разному, но у нас на сайте есть серия статей, посвященная данной теме.
Подробнее: Как удалить расширения в браузере Mozilla Firefox / Google Chrome / Opera / Яндекс.Браузе
Важно! Если среди представленных статей нет той, где рассматривается ваш браузер, рекомендуется обратиться к инструкции для Google Chrome. Многие веб-обозреватели работают на его основе, поэтому руководства будут схожи.
Способ 10: Очиска кэша
В процессе серфинга интернета браузер собирает дополнительную информацию и хранит в своей внутренней базе — в кэше. Если туда попадают конфликтные данные, они могут вызвать ошибки, в числе которых и рассматриваемая в этой статье. Необходимо выполнить очистку кэша, чтобы исключить этот вариант. На сайте есть инструкции для разных браузеров.
Подробнее: Как очистить кэш в браузере Mozilla Firefox / Google Chrome / Opera / Яндекс.Браузере
Внимание! Проводить чистку браузера рекомендуется систематически. Это предупредит появление критических ошибок и поспособствует увеличению скорости работы программы.
Способ 11: Переустановка браузера
Если удаление расширений и очистка кэша не помогли в решении проблемы, необходимо переустановить браузер. Эта процедура позволит избавиться от всех возможных причин, которые вызывают ошибку сертификата безопасности. Важно при этом скачивать установочный файл обозревателя с официального ресурса разработчика, чтобы не занести в операционную систему вредоносную программу. На нашем сайте есть статья, в которой рассказано, как это сделать на примере всех известных браузеров.
Подробнее: Как правильно переустановить браузер на компьютере
Ошибки при установки ЭЦП на компьютер, ошибки проверки сертификатов, способы их устранения.
Заказать электронно-цифровую подпись (ЭЦП) можно по ссылке
Бывают случаи, когда проверить установленный сертификат не удается, в этом случае выходит окно с ошибкой «Этот сертификат не удалось проверить, проследив его до достоверного центра сертификации».

Необходимо просмотреть кем выдан сертификат, и скачать корневой сертификат
Удостоверяющего Центра выдавшего данный ключ ЭЦП, для этого вы можете перейти на сайт www.aetp.ru

Для установки данного сертификата, необходимо зайти в его свойства (нажимаем правой клавишей на сертификате и жмем свойства) и нажимаем «Установить сертификат»
Далее повторно проверяем свойства сертификата, должно быть окно, примерно следующего вида.
Далее последовательно «ОК», «Далее» и «Готово». Ваш сертификат установлен.
Для дальнейшей работы необходимо установить программы для работы с ЭЦП, а так же настроить браузер Internet Explorer.Так же Вы можете ознакомиться:
Сгенерировано за 0.0013 с.
Windows поставляется с актуальными версиями .NET Framework, если же для работы приложений нужны более старые версиями этого компонента, последний можно скачать и установить вручную как обычную программу. Обычно установка проходит без каких-либо проблем, но в некоторых случаях вы можете получить ошибку «Подпись отметки времени и/или сертификат не могут быть проверены или имеют неправильный формат».
Также с этой ошибкой вы можете столкнуться при установке некоторых драйверов и сторонних приложений.
В большинстве случаев основной причиной ошибки становится невозможность Windows проверить интегрированный в установщик компонента, драйвера или приложения сертификат.
Что в таком случае можно предпринять?
Проверить действительность сертификата
Первое, с чего следует начать, это проверка действительности сертификата.
Откройте свойства исполняемого файла, переключитесь на вкладку «Цифровые подписи», выделите подпись в поле «Список подписей» и нажмите «Сведения». В открывшемся окошке «Состав цифровой подписи» нажмите «Просмотр сертификата».
И посмотрите с какой и по какую дату сертификат действителен.
Если его срок истек, это может стать причиной указанной ошибки.
Попробуйте установить сертификат вручную, нажав одноименную кнопку и, если установка будет выполнена без ошибок, попытайтесь установить программу повторно.
Отключите проверку цифровой подписи драйвера
В Windows имеется политика, позволяющая устанавливать драйвера без проверки цифровой подписи.
Соответствующая настройка этой политики позволит игнорировать проверку подписи не только драйверов, но и .NET Framework.
Откройте редактор локальных групповых политик командой gpedit.msc и перейдите в раздел Конфигурация пользователя -> Административные шаблоны -> Система -> Установка драйвера.
Двойным кликом откройте настройки политики «Цифровая подпись драйверов устройств».
Включив политику, выберите в выпадающем списке параметров опцию «Пропустить» и сохраните настройки.
Отключите обязательную проверку подписи драйверов
Наконец, вы можете отключить проверку цифровой подписи драйверов глобально.
Для этого перезагружаем Windows с зажатой Shift и выбираем в дополнительных параметрах среды восстановления опцию «Параметры загрузки».
Перезагружаем компьютер нажатием кнопки «Перезагрузить», а когда на экране появится список действий, жмем клавишу 7, отключая таким образом обязательную проверку подписи драйверов.
Те же самые результаты вы получите, если выполните в запущенной от имени администратора командной строке команду:
bcdedit.exe /set nointegritychecks on
Загрузка…
При установке Microsoft .NET Framework пользователи обнаружили следующее сообщение об ошибке:
«Установка не удалась
.NET Framework 4.8 не установлен по следующим причинам:
Подпись с меткой времени и / или сертификат не могут быть проверены или имеют неправильный формат ».
Как правило, эта ошибка возникает, когда Windows в вашей системе устарела или у вас устаревший установщик .NET, драйвер или корневой сертификат. Также, если системные драйверы не имеют цифровой подписи, есть вероятность увидеть эту ошибку. В этой статье вы узнаете о некоторых решениях для преодоления этой ошибки подписи времени или сертификата не подтвержден на вашем ПК с Windows.
Некоторые пользователи сообщают, что ошибка временной метки может быть связана с несоответствием между вашей операционной системой и приложением, которое выдает ошибку. Обновление Windows до последней версии помогло многим решить эту ошибку.
1. Нажмите Windows + R, чтобы открыть «Выполнить».
2. Введите ms-settings: windowsupdate, чтобы открыть Центр обновления Windows.
3. Теперь нажмите кнопку Проверить наличие обновлений.
4. Загрузите и установите все доступные обновления (даже необязательные).
5. Перезагрузите систему и проверьте, решена ли проблема.
Исправление 2 — Загрузите последнее обновление безопасности для Windows
1. Щелкните по этому ссылка на сайт для перенаправления в браузер для получения обновления безопасности для Windows.
2. Здесь нажмите кнопку «Загрузить», соответствующую вашей архитектуре Windows.
3. После загрузки запустите установщик, чтобы начать процесс установки.
4. Следуйте инструкциям на экране, чтобы завершить установку обновления безопасности.
5. Нажмите кнопку «Перезагрузить сейчас», когда появится запрос на перезагрузку системы.
6. После перезапуска выполните процесс установки .NET framework и проверьте, исправлена ли ошибка.
Исправление 3 — Проверить отметку времени сертификата
Если у вас есть сертификат с истекшим сроком действия, то Windows не позволит установить драйвер или платформу .NET на ваш компьютер.
1. Щелкните правой кнопкой мыши в файле установщика и выберите Свойства.
2. Перейдите на вкладку Цифровые подписи.
3. Выберите подписавшего и нажмите кнопку «Подробности».
4. В окне «Сведения о цифровой подписи» нажмите кнопку «Просмотр сертификата» в разделе «Информация о подписавшем».
5. Установите флажок «Действителен с даты» до «Действительно до даты».
6. Если срок действия сертификата истек, вы можете скачать последнюю версию установщика. Еще посмотрите на другие исправления, упомянутые ниже.
1. В браузере перейдите на сайт Microsoft. Страница загрузки .NET framework.
2. Выберите последнюю и рекомендуемую версию .NET framework (в настоящее время 4.8).
3. Нажмите кнопку «Загрузить среду выполнения .NET Framework 4.8».
4. После завершения загрузки дважды щелкните, чтобы запустить установщик. Убедитесь, что при установке не возникает ошибка отметки времени или проверки сертификата.
Исправление 5 — отключение подписи кода для пакета драйверов
1. Откройте «Выполнить», удерживая вместе клавиши Windows и R.
2. Введите gpedit.msc, чтобы открыть редактор групповой политики.
3. В окне редактора групповой политики разверните Конфигурация пользователя. Затем перейдите в следующие папки:
Административные шаблоны -> Система -> Установка драйвера
4. При выборе установки драйвера справа двойной щелчок о подписании кода для пакетов драйверов.
5. В новом открывшемся окне выберите параметр Включено.
6. Откройте раскрывающийся список ниже. Когда Windows обнаружит файл драйвера без цифровой подписи: и выберите Игнорировать.
7. Нажмите «Применить», чтобы сохранить изменения.
8. Перезагрузите вашу систему.
9. После запуска проверьте, можно ли установить драйвер, вызывающий ошибки, без каких-либо проблем.
Исправление 6 — Отключить автоматическое обновление корневых сертификатов
Используя стороннее программное обеспечение DigiCert, вы можете отключить автоматическое обновление корневых сертификатов.
1. Перейдите в Страница загрузки DigiCert используя ваш браузер.
2. Щелкните кнопку «Загрузить». После завершения загрузки запустите утилиту.
3. В окне утилиты DigiCert перейдите на вкладку Инструменты слева.
4. С правой стороны нажмите кнопку «Автообновление корневого доступа» в разделе «Автоматическое корневое обновление Windows».
5. Измените настройку на Отключено и нажмите ОК.
6. Закройте утилиту.
6. Перезагрузите компьютер и проверьте, устранена ли ошибка.
Исправление 7 — Отключить принудительное использование подписи драйверов
Пользователи сообщают, что если отключение принудительной подписи драйверов помогло им решить проблему. Следуйте инструкциям по ссылке Отключить принудительное использование подписи драйверов.
Исправление 8 — Загрузить автономный установщик
Если ни одно из вышеперечисленных исправлений не помогло, проверьте, работает ли загрузка автономного установщика со страницы загрузки Microsoft для платформы .NET для решения проблемы.
1. Перейдите в Страница загрузки Microsoft для .NET framework.
2. Щелкните ссылку для получения последней версии (в настоящее время .Net Framework 4.8).
3. Прокрутите вниз до раздела «Дополнительные загрузки».
4. В списке «Тип загрузки автономного установщика» щелкните «Время выполнения» справа, чтобы загрузить автономный установщик.
5. Щелкните правой кнопкой мыши в установщике и выберите Запуск от имени администратора.
6. Если установка завершилась, значит, ошибка исправлена.
Спасибо за чтение.
Мы надеемся, что эта статья была достаточно информативной, чтобы устранить ошибку «Подпись временной метки» и / или «Сертификат не проверен». Прокомментируйте и дайте нам знать, какое исправление сработало для вас.
Содержание
- Подпись отметки времени и сертификат не могут быть проверены или имеют неправильный формат
- Что такое деформированный сертификат?
- Как исправить ошибку Подпись и / или сертификат с отметкой времени не могут быть проверены или имеют неправильный формат?
- Подпись отметки времени и / или сертификат не могут быть проверены или имеют неправильный формат
- Net framework не устанавливается windows 7 отметка времени подписи
- Подпись отметки времени и / или сертификат не могут быть проверены или имеют неправильный формат
- Что такое искаженный сертификат?
- Как исправить. Подпись отметки времени и / или сертификат не могут быть проверены или имеют неправильный формат?
- Подпись отметки времени и / или сертификат не могут быть проверены или имеют неправильный формат
- Исправлено: подпись и / или сертификат с отметкой времени не могут быть проверены или имеют неверный формат.
- Обновите Windows вашей системы до последней версии
- Используйте последнюю версию установщика Dotnet Framework
- Выполните сканирование системы SFC
- Отключить подпись кода пакета драйверов
- Отключить автоматическое обновление корневых сертификатов
- Net framework не устанавливается windows 7 отметка времени подписи
Подпись отметки времени и сертификат не могут быть проверены или имеют неправильный формат
В зависимости от источника этой проблемы сообщение об ошибке говорит примерно так:
Установка не удалась
.NET Framework 4.8 не установлен по следующим причинам:
Подпись отметки времени и / или сертификат не могут быть проверены или имеют неправильный формат.
Дополнительные сведения об этой проблеме см. В файле журнала.
Основная причина этой проблемы — устаревший установщик, драйвер или корневой сертификат. Каждый драйвер, который вы хотите установить на свой компьютер, должен иметь цифровую подпись. Однако, если он устарел, проблема может возникнуть на вашем компьютере.
Что такое деформированный сертификат?
Как исправить ошибку Подпись и / или сертификат с отметкой времени не могут быть проверены или имеют неправильный формат?
Чтобы исправить Подпись с меткой времени и / или сертификат не могут быть проверены или имеют неправильный формат, вам необходимо проверить действительность сертификата и загрузить последнюю версию установщика с официального сайта. Кроме того, вы также можете отключить проверку подписи кода.
Подпись отметки времени и / или сертификат не могут быть проверены или имеют неправильный формат
Чтобы исправить ошибку Подпись отметки времени и / или сертификат не могут быть проверены или имеют неправильную форму в Windows 11/10, выполните следующие действия:
Чтобы узнать больше об этих решениях, продолжайте читать.
1]Проверьте отметку времени сертификата.
Если срок его действия не истек, вы можете воспользоваться остальными обходными путями. Однако, если срок его действия истек, вы можете связаться с разработчиком драйвера или загрузить последнюю версию установщика.
2]Загрузите последнюю версию установщика
Далее вы можете продолжить процесс установки.
4]Отключить подпись кода для пакета драйверов.
Этот параметр групповой политики позволяет установить драйвер без цифровой подписи. Вы можете следовать этому руководству, когда истек срок действия метки времени. Для этого сделайте следующее:
После этого закройте все окна и проверьте, можно ли установить фреймворк.
5]Отключить принудительное использование подписи драйверов.
Вы можете полностью отключить принудительное использование подписи драйверов на вашем компьютере с Windows 11/10, чтобы решить эту проблему. Это не занимает много времени и сразу решает проблему. Поэтому следуйте этому подробному руководству, чтобы отключить принудительное использование подписи драйверов в Windows 11/10.
Это все! Надеюсь, это руководство помогло вам решить проблему.

Источник
Net framework не устанавливается windows 7 отметка времени подписи
Сообщения: 52183
Благодарности: 15073
Если же вы забыли свой пароль на форуме, то воспользуйтесь данной ссылкой для восстановления пароля.
Сообщения: 35
Благодарности:
» width=»100%» style=»BORDER-RIGHT: #719bd9 1px solid; BORDER-LEFT: #719bd9 1px solid; BORDER-BOTTOM: #719bd9 1px solid» cellpadding=»6″ cellspacing=»0″ border=»0″>
Сообщения: 2055
Благодарности: 478
Saaduni, интересно, а Вы можете посмотреть подпись этого файла?
Что покажет?
UPD: ИМХО, такое чувство, что у Вас не обновленная система, как минимум не установлены/ либо повреждены списки отзывов сертификатов от MS.
Подпись отметки времени и / или сертификат не могут быть проверены или имеют неправильный формат
В зависимости от источника этой проблемы сообщение об ошибке говорит примерно следующее:
Установка не удалась
.NET Framework 4.8 не была установлена, потому что:
Подпись отметки времени и / или сертификат не могут быть проверены или имеют неправильный формат.
Дополнительную информацию об этой проблеме см. В файле журнала.
Что такое искаженный сертификат?
Как исправить. Подпись отметки времени и / или сертификат не могут быть проверены или имеют неправильный формат?
Чтобы исправить Подпись отметки времени и / или сертификат не могут быть проверены или имеют неправильный формат, вам необходимо проверить действительность сертификата и загрузить последнюю версию установщика с официального сайта. Кроме того, вы также можете отключить проверку подписи кода.
Подпись отметки времени и / или сертификат не могут быть проверены или имеют неправильный формат
Чтобы исправить Подпись отметки времени и / или сертификат не могут быть проверены или имеют неправильный формат в Windows 11/10, выполните следующие действия:
Чтобы узнать больше об этих решениях, продолжайте читать.
1] Проверьте временную метку сертификата
Если срок его действия не истек, вы можете выполнить остальные обходные пути. Однако, если срок его действия истек, вы можете связаться с разработчиком драйвера или загрузить последнюю версию установщика.
2] Загрузите последнюю версию установщика.
3] Разблокировать драйвер
Затем вы можете продолжить процесс установки.
4] Отключить подпись кода для пакета драйвера
Этот параметр групповой политики позволяет установить драйвер без цифровой подписи. Вы можете следовать этому руководству, когда истек срок действия метки времени. Для этого выполните следующие действия:
После этого закройте все окна и проверьте, можете ли вы установить фреймворк.
5] Отключить принудительное использование подписи драйверов
Вы можете полностью отключить принудительное использование подписи драйверов на вашем компьютере с Windows 11/10, чтобы решить эту проблему. Это не занимает много времени и сразу решает проблему. Поэтому следуйте этому подробному руководству, чтобы отключить принудительное использование подписи драйверов в Windows 11/10.
Вот и все! Надеюсь, это руководство помогло вам решить проблему.
Источник
Исправлено: подпись и / или сертификат с отметкой времени не могут быть проверены или имеют неверный формат.
Ошибка подписи временной метки возникает при установке такого приложения, как DotNetFramework, LogMeIn Go to Assist и т. Д. Это обычно происходит, если Windows вашей системы устарела или существуют ограничения из политики выполнения вашей системы.
Ниже приводится полное сообщение об ошибке:
Установка не удалась
.Net Framework 4.8 не был установлен по следующим причинам:
Подпись с отметкой времени и / или сертификат не могут быть проверены или имеют неверный формат
Многие факторы могут способствовать возникновению проблемы с подписью временной метки, но следующие основные причины, по сообщениям, вызывают проблему:
Прежде чем переходить к решениям, убедитесь, что дата и время вашей системы указаны правильно. Более того, если вы столкнулись с проблемой из-за истекшего сертификата, вы можете избавиться от ошибки, установив дату вашей системы на время до истечения срока действия сертификата, а затем вернув дату / время после установки приложения / Водитель.
Обновите Windows вашей системы до последней версии
Проблема с подписью метки времени может быть результатом несовместимости между проблемным приложением (например, LogMeIn Go to Assist) и ОС. В этом случае обновление Windows вашего ПК до последней стабильной версии может решить проблему.
Если есть обновления, которые не удается установить, вы вручную устанавливаете эти обновления с веб-сайта каталога Microsoft, чтобы устранить ошибку сертификата.
Если проблема не устранена с таким приложением, как LogMeIn Go to Assist, проверьте, решает ли проблема использование EXE-файла для установки приложения (а не программы открытия).
Используйте последнюю версию установщика Dotnet Framework
Выполните сканирование системы SFC
Вы можете столкнуться с проблемой, если важные системные файлы повреждены; выполнение сканирования SFC вашей системы заменит неполные файлы. Имейте в виду, что это сканирование может занять некоторое время (в зависимости от размера вашего системного диска), поэтому попробуйте его, когда вы сможете сэкономить свою систему на некоторое время (например, на ночь).
Отключить подпись кода пакета драйверов
Если вы столкнулись с проблемой «сертификат не может быть проверен» с драйвером, отключение подписи кода пакета драйвера решит проблему.
Двигайтесь вперед на свой страх и риск, поскольку отключение подписи кода пакета драйверов может вызвать различные угрозы безопасности для вашей системы.
Отключить автоматическое обновление корневых сертификатов
Эта ошибка также может возникнуть, если система не может автоматически обновить корневые сертификаты. Отключение автоматического обновления корневых сертификатов с помощью сторонней утилиты (DigiCert) решит проблему в этом случае.
Предупреждение: действуйте на свой страх и риск, поскольку указанная утилита является сторонней утилитой, и использование сторонней утилиты может быть угрозой безопасности для вашей системы / данных.
Если проблема не исчезнет, вы можете экспортировать проблемный сертификат и импортировать его обратно, чтобы решить проблему проверки сертификата (если проблемный сертификат обнаружен). Если вы столкнулись с проблемой с DotNetFramework, проверьте, решает ли проблему загрузка следующего сертификата Microsoft и его импорт в Управление сертификатами пользователей >> Доверенные корневые центры сертификации >> Сертификаты.
http://www.microsoft.com/pki/certs/MicRooCerAut2011_2011_03_22.crt
Источник
Net framework не устанавливается windows 7 отметка времени подписи
Сообщения: 52183
Благодарности: 15073
Если же вы забыли свой пароль на форуме, то воспользуйтесь данной ссылкой для восстановления пароля.
Источник » width=»100%» style=»BORDER-RIGHT: #719bd9 1px solid; BORDER-LEFT: #719bd9 1px solid; BORDER-BOTTOM: #719bd9 1px solid» cellpadding=»6″ cellspacing=»0″ border=»0″>
Сообщения: 35
Благодарности:
Сообщения: 2055
Благодарности: 478
Saaduni, интересно, а Вы можете посмотреть подпись этого файла?
Что покажет?
UPD: ИМХО, такое чувство, что у Вас не обновленная система, как минимум не установлены/ либо повреждены списки отзывов сертификатов от MS.
Adblock
detector
Источник
Устранение ошибки «Цепочка сертификатов обработана, но обработка прервана на корневом сертификате, у которого отсутствует отношение доверия с поставщиков доверия» при установке .NET Framework 4.7.2
Что такое .net Framework?
.NET Framework 4.7.2 – фреймворк (компонент, программная платформа), который используется для разработки программного обеспечения. Данный фреймворк необходим в т.ч. для работы программы GBS.Market и должен быть установлен на компьютер, на котором используется программа.
Обычно, данный компонент устанавливается вместе с программой. В некоторых случаях необходима ручная установка данного компонента.
Ошибка при установке .NET Framework
В процессе установки .NET Framework на компьютерах, где не установлены актуальные обновления, может возникнуть ошибка. Обычно, это компьютеры, работающие под управлением Windows 7.
Текст ошибки:
Установка Net Framework не завершена; причина:
Цепочка сертификатов обработана, но обработка корневого прервана на корневом сертификате, у которого отсутствует отношение доверия с поставщиком доверия.
Сообщение об ошибке на английском языке:
A certificate chain could not be built to a trusted root authority . A certificate chain processed, but terminated in a root certificate which is not trusted by the trust provider.

Для того чтобы установка .NET Framework прошла корректно, необходимо установить корневой сертификат безопасности.
Установка сертификата
Скачайте сертификат Microsoft Root Certificate Authority 2011 по ссылке ниже.
Откройте папку, в которую сохранили сертификат. Кликните дважды на файле сертификата.
Если появилось окно с предупреждением системы безопасности – нажмите “Открыть”.

В окне свойств сертификата нажмите “Установить”.

После того как откроется мастер импорта сертификатов, выберите вариант “Текущий пользователь” и нажмите “Далее”

На следующей странице мастера импорта сертификатов необходимо выбрать вариант “Поместить все сертификаты в следующее хранилище” и нажать кнопку “Обзор”.

В списке хранилищ необходимо выбрать “Доверенные корневые центры сертификации” и нажать кнопку “ОК”.

После выбора хранилища для сертификата убедитесь, что хранилище указано верно и нажмите кнопку “Далее”

На странице завершения импорта нажмите “Готово”.

Если импорт сертификата прошел успешно, появится соответствующее сообщение.
Повторная установка .NET Framework
После того как установлен необходимый сертификат, попробуйте заново установить .NET Framework 4.7.2.
Проиграть видео
Попробуйте GBS.Market
БЕСПЛАТНО
GBS.Market – удобная и доступная кассовая программа. Подойдет для розничного магазина и кафе. 30 дней бесплатно!
-
Опубликовано:
8 декабря, 2021 -
Изменено: 7 месяцев назад -
Нет комментариев -
Просмотров
3 424
-
.net framework, windows
Inline Feedbacks
Показать все комментарии
Содержание
- Установка личного сертификата для Windows 7
- Ошибка сертификата при входе на сайты с Windows 7 после 01.10.21
- Установка сертификата
- Установка обновлений
- При установка Net. Framework ошибка корневого сертификата
- Как открыть «Хранилище сертификатов» в Windows 7
- Открываем «Хранилище сертификатов»
- Способ 1: Окно «Выполнить»
- Способ 2: Панель управления
- На Windows 7 не открываются сайты: как обновить сертификаты
- Как установить сертификаты
Установка личного сертификата для Windows 7
Если при установке личного сертификата с ruToken или eToken в ОС Windows 7 сертификат не устанавливается, воспользуйтесь данной инструкцией.
4. Далее нажмите кнопку «Обзор»
5. В появившемся окне будет отображен список ключевых носителей, на которых присутствуют контейнеры с сертификатами
6. В списке считывателей выберете контейнер с которого необходимо установить сертификат. Затем нажмите кнопку «Ок»
7. В открывшемся окне нажмите кнопку «Далее»
8. Если откроется окно «Введите pin-код для контейнера», необходимо ввести Pin-код для носителя.
Pin-коды По умолчанию:
9. В открывшемся окне нажмите кнопку «Свойства»
10. Перейдите во вкладку «Состав», нажмите «Копировать в файл…»
11. В открывшемся окне мастера экспорта сертификатов нажмите Далее»
12. В следующем окне выберите пункт «Не экспортировать закрытый ключ», нажмите «Далее»
13. В следующем окне выберите пункт «Файлы в DER-кодировке», нажмите «Далее»
14. В открывшемся окне нажмите «Обзор», введите имя файла, нажмите «Сохранить»
После того, как вы скопировали сертификат, закончите установку сертификата с помощью данной инструкции – Установка личного сертификата
Источник
Ошибка сертификата при входе на сайты с Windows 7 после 01.10.21
С 1 октября 2022 года закончился срок действия сертификата IdenTrust DST Root CA X3 (одного из основных корневых сертификатов, применяемых в сети), который установлен на многих устройствах.
Из-за этого владельцы ПК на Windows 7 и Windows Server 2008 с выключенными обновлениями могут столкнуться с проблемой появления ошибки: «ERR_CERT_DATE_INVALID» при входе на многие сайты.
Есть два способа решить эту проблему: либо установить новый сертификат, либо установить обновления ОС Windows.
Установка сертификата
Необходимо запустить скачанный файл, на вкладке «Общие» нажать «Установить сертификат».
Выберите расположение «Локальный компьютер» и нажмите «Далее».

Выберите пункт «Поместить все сертификаты в следующее хранилище», нажмите «Обзор», выберите раздел «Доверенные корневые центры сертификации», нажмите «ОК» и «Далее», а в следующем окне – «Готово». При появлении вопросов об установке сертификатов – согласитесь на установку.

После этого перезапустите браузер и вновь попробуйте зайти на необходимый сайт.
Установка обновлений
Для решения ошибки сертификата нужно установить обновления KB3020369 и KB3125574:
Источник
При установка Net. Framework ошибка корневого сертификата
При установке Net Framework в Windows 7 столкнулся с ошибкой:
Установка Net Framework не завершена. причина:
Цепочка сертификатов обработана, но обработка корневого прервана на корневом сертификате, у которого отсутствует отношение доверия с поставщиком доверия.
В итоге помогла установка сертификата в «Доверенные корневые центры сертификации«. Для этого необходимо:
Необходимое время: 5 мин.
Инструкция применима для Windows 7,8,101.
2.Нажать правой кнопкой мыши на скаченном файле «MicrosoftRootCertificataAuthority2011.cer» и выбрать пункт «Установить сертификат«
3.В окне «Мастер импорта сертификатов» выбрать пункт «Текущий пользователь» и нажать «Далее»
4.В следующем окне выберите пункт «Поместить все сертификаты в следующее хранилище» и нажать на кнопку «Обзор»
5.Выбрать каталог «Доверенные корневые центры сертификации«
6.В окне завершения импорта выбрать пункт «Хранилище сертификатов, выбранное пользователем» и нажать на кнопку «Готово»
7.В случае успешного импорта сертификата появится окно:
Источник
Как открыть «Хранилище сертификатов» в Windows 7
Открываем «Хранилище сертификатов»
Чтобы просмотреть сертификаты в Виндовс 7, заходим в ОС с правами администратора.
Необходимость в доступе к сертификатам особенно важна для пользователей, которые часто совершают платежи в интернете. Все сертификаты хранятся в одном месте, так называемом Хранилище, которое разбито на две части.
Способ 1: Окно «Выполнить»
В папках «Доверенные корневые центры сертификации» и «Промежуточные центры сертификации» находится основной массив сертификатов Виндовс 7.
Переходим во вкладку «Общие». В разделе «Сведения о сертификате» будет отображено предназначение каждой цифровой подписи. Также представлена информация «Кому выдан», «Кем выдан» и сроки действия.

Способ 2: Панель управления
Также есть возможность посмотреть сертификаты в Windows 7 через «Панель управления».
После прочтения данной статьи вам не составит никакого труда открыть «Хранилище сертификатов» Windows 7 и узнать подробную информацию о свойствах каждой цифровой подписи в вашей системе.
Помимо этой статьи, на сайте еще 12384 инструкций.
Добавьте сайт Lumpics.ru в закладки (CTRL+D) и мы точно еще пригодимся вам.
Отблагодарите автора, поделитесь статьей в социальных сетях.
Источник
На Windows 7 не открываются сайты: как обновить сертификаты
С 30 сентября 2022 компания Microsoft прекратила поддержку корневых сертификатов в Windows 7. Это значит, что у пользователей Windows 7 могут перестать открываться сайты с https-протоколом, в том числе личный кабинет Nextel.
Чтобы решить проблему, нужно обновить Windows 7 до Windows 10 или вручную установить «доверенные» сертификаты в систему.
Как установить сертификаты
1. Скачать сертификат ISRG Root X1 с сайта SSL-tools.
2. Установить скачанный сертификат в систему. Для этого нажмите сочетание кнопок Win+R и введите команду certmgr.msc — OK. В открывшемся центре сертификатов в Windows откройте вкладку «Доверенные корневые центры сертификации/сертификаты» — клик правой кнопкой мыши — выберите «Все задачи — импорт».
3. Далее запустится мастер импорта сертификатов — кликните «Далее». При импорте некоторые шаги могут быть пропущены, вот последний шаг:
4. Кликните кнопку «Обзор» и укажите ранее загруженный сертификат. Нажмите «Далее» (пример показан ниже).
5. На следующем шаге укажите, что сертификаты нужно поместить в доверенные центры сертификации, и нажмите «Далее».
6. На следующем этапе вы должны увидеть, что импорт успешно завершен. Перезагрузите операционную систему — и все готово. Можно идти проверять, как отображаются сайты в браузере!
Источник