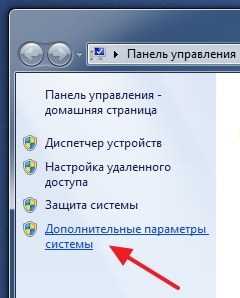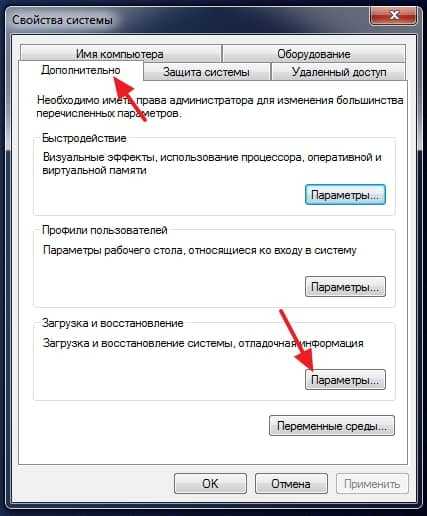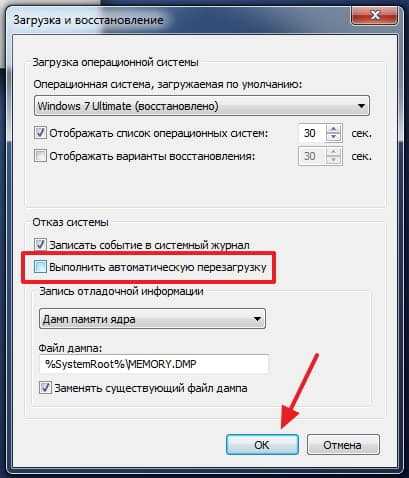Автоматическая перезагрузка Windows происходит при возникновении стоп ошибки операционной системы, также называемой синий экран смерти. Однако, если мы заходим проанализировать проблему, не изучая файлы дампов, а посмотрев на саму ошибку и ее код, можно отключить данную автоматическую перезагрузку.
Графический интерфейс
Реестр
Командная строка
При запуске системы
Дополнительные сведения
БИОС
Перезагрузка раз в час
После обновления
После установки драйвера
Графический интерфейс
Открываем Проводник — кликаем правой кнопкой по Этот компьютер — Свойства:
* также можно зайти в раздел Панель управления — Система и безопасность — Система.
В левом меню кликаем по Дополнительные параметры системы:
На вкладке Дополнительно в разделе «Загрузка и восстановление» кликаем по Параметры:
В открывшемся окне в разделе «Отказ системы» снимаем галочку Выполнить автоматическую перезагрузку:
Нажимаем OK.
Через реестр
Открываем редактор реестра (команда regedit) и переходим в ветку HKEY_LOCAL_MACHINESYSTEMCurrentControlSetControlCrashControl. Находим ключ AutoReboot и меняем его значение на «0»:
Командная строка
С помощью команды нужно поменять значение ключа в реестре. Делается это так:
reg add «HKEY_LOCAL_MACHINESYSTEMCurrentControlSetControlCrashControl» /v AutoReboot /t REG_DWORD /d 0 /f
Это универсальный метод, который подойдет для любой версии операционной системы Windows.
При загрузке системы (циклическая перезагрузка)
Если система бесконечно перезагружается и не позволяет внести изменения в свои настройки, необходимо отключить автоматическую перезагрузку при запуске.
Windows 8 и более поздние
После нескольких неудачных попыток загрузить систему, мы увидим «Подготовка автоматического восстановления»:
Затем «Диагностика компьютера»:
В открывшемся окне нажимаем по Дополнительные параметры:
Вместо перезагрузки мы увидим окно «Выбор действия» — нажимаем по Поиск и устранение неисправностей (Windows 10):
или Диагностика (Windows 8):
Затем по Дополнительные параметры:
И Параметры загрузки:
В открывшемся окне просто нажимаем по кнопке Перезагрузить:
Компьютер перезагрузится и откроется окно «Параметры загрузки». Выбираем Отключить автоматический перезапуск после сбоя (цифра 9):
Windows 7 и более ранние системы
Нажимаем F8 после первой заставки при включении компьютера — в открывшемся меню выбираем Отключить автоматическую перезагрузку при отказе системы:
Дополнительно
Относительно автоматической перезагрузки необходимо знать следующие нюансы.
1. Отключение в БИОСе
Довольно часто, данную настройку пытаются найти в БИОС. На самом деле, автоматическая перезагрузка — функция операционной системы и отключить ее в БИОСе нельзя.
2. Компьютер перезагружается каждый час
Как правило, проблема связана с нарушением лицензионного соглашения. Необходимо активировать Windows.
3. Перезагрузки после обновления
При неудачном обновлении система может перестать работать. Необходимо попробовать запуститься в безопасном режиме или загрузиться с установочного диска и попробовать восстановить систему с использованием точки восстановления.
4. После установки драйвера
Установка или обновление драйвера также может стать причиной критической ошибки. Если компьютер начал постоянно перезагружаться после установки драйвера, необходимо загрузиться в безопасном режиме и откатить драйвер.
Была ли полезна вам эта инструкция?
Да Нет
Содержание
- Способ 1: Свойства системы
- Способ 2: «Редактор реестра»
- Способ 3: «Командная строка»
- Способ 4: Отключение циклической перезагрузки
- Вопросы и ответы
Если вы хотите отключить автоматическую перезагрузку Windows 10, которая происходит после установки обновлений, ознакомьтесь с нашей отдельной инструкцией по ссылке ниже.
Подробнее: Способы отключения автоматической перезагрузки Windows 10
Способ 1: Свойства системы
Этот метод подразумевает полное отключение перезагрузки системы при ошибках. Для этого потребуется перейти в окно с настройкой свойств системы:
- Кликните по иконке «Этот компьютер» на рабочем столе правой кнопкой мыши и выберите пункт «Свойства».
- В открывшемся окне щелкните по строке «Дополнительные параметры системы».
- Отобразится окно «Свойства системы», где на открывшейся по умолчанию вкладке «Дополнительно» в блоке «Загрузка и восстановление» нажмите на кнопку «Параметры».
- В разделе «Отказ системы» снимите галочку у опции «Выполнять автоматическую перезагрузку». Кликните по «ОК».
- Примените и сохраните настройки параметров в окне «Свойства системы».

Чтобы новые настройки вступили в силу, нужно перезагрузить компьютер. После этого даже при критических ошибках в Windows 10 самостоятельно автоматический перезапуск не будет осуществляться.
Способ 2: «Редактор реестра»
При отказе системы можно деактивировать принудительную перезапуск, отредактировав соответствующий этой функции параметр в системном реестре.
- Зажмите клавиши «Win + R», чтобы вызвать диалоговое окно «Выполнить». В поле «Открыть» вставьте команду
regeditи нажмите на кнопку «ОК». - Разверните ветку
HKEY_LOCAL_MACHINESYSTEMCurrentControlSetControlCrashControl. В центральной части окна отыщите параметр под названием «AutoReboot» и дважды кликните по нему левой кнопкой мыши, чтобы перейти в окно с его свойствами. - В поле «Значение» введите «0» и нажмите на кнопку «ОК».


После редактирования реестра настройка вступит в силу только после перезагрузки компьютера. Система больше не будет перезапускаться при ошибках.
Способ 3: «Командная строка»
Еще один метод – это использование «Командной строки». Суть его заключается в редактировании ключа в системном реестре, но посредством специальной команды:
- Запустите «Командную строку» от имени администратора. Проще всего найти консоль через строку системного поиска.
- В окне вставьте
reg add "HKEY_LOCAL_MACHINESYSTEMCurrentControlSetControlCrashControl" /v AutoReboot /t REG_DWORD /d 0 /fи нажмите на клавишу «Enter», чтобы выполнить команду.


Так же, как и в предыдущем способе, останется перезапустить операционную систему после выполнения команды.
Способ 4: Отключение циклической перезагрузки
Если перезагрузка после сбоя циклическая, то есть компьютер при попытках запуска постоянно перезагружается, то отменить ее можно на этапе автоматического восстановления:
- После того как ПК безуспешно перезагрузится несколько раз, появится надпись, что идет подготовка автоматического восстановления, затем начнется «Диагностика компьютера». Дождитесь появления синего экрана «Восстановление», затем кликните по кнопке «Дополнительные варианты восстановления».
- В окне «Выбор действия» выберите «Поиск и устранение неисправностей».
- Далее переходите к «Дополнительным параметрам».
- На следующем этапе выберите «Параметры загрузки».
- Будет предложено вновь перезагрузить систему – подтвердите действие.
- После появится окно «Параметры загрузки», где нужно выбрать пункт «Отключить автоматический перезапуск после сбоя».


Если все сделано правильно, то система запустится в обычном режиме.
Еще статьи по данной теме:
Помогла ли Вам статья?
ВНИМАНИЕ! Инструкции были проверены специалистом для всех версий Windows: 7, 8, 8.1 и 10.
Всем привет! В интернете по данному запросу вы опять же можете встретить достаточно много чуши. Решая эту проблему дома, я наткнулся на несколько бредовых и даже вредных советов, которые ни в коем случае делать нельзя. Именно поэтому я решил разобрать этот вопрос по крупицам и по полочкам. На самом деле если компьютер сам перезагружается, то причин может быть достаточно много. Как со стороны железа, так и со стороны программного обеспечения.
Мы постараемся разобрать их все в статье. Обещать вам, что проблема будет решена на 100% – я не буду. Но мы постараемся сделать все возможное в домашних условиях. Если у вас будут какие-то вопросы, дополнения или вы увидите ошибку с моей стороны – пишите в комментариях.
Содержание
- Электропитание
- Чистка компьютера
- Перегрев процессора
- Блок питания
- Кнопка включения
- Синий экран смерти
- Проверка плановой перезагрузки
- Жесткий диск
- Автозагрузка
- Проверка системных файлов
- Реестр
- Откат системы
- Чистка системы
- Задать вопрос автору статьи
Электропитание
Так как устройство работает от электричества, то в первую очередь стоит проверить банальную розетку. В данном случае компьютер не перезагружается сам по себе, а просто выключается из-за скачка электроэнергии. Смотрим внимательно на розетку и вилку, на ней не должно быть следов желтизны или гари.
Расскажу случай, с которым столкнулся сам. Компьютер перезагружается примерно раз в 15 минут. На деле же оказалось, что он просто выключается от недостатка электропитания. С виду розетка была исправна, но разобрав её я обнаружил, что один из проводов надломлен. Именно поэтому, чтобы исключить и это – я бы разобрал розетку и посмотреть провода там. Особенно это актуально в старых домах, где проводка очень и очень старая.
Для проверки вы можете включить в розетку пылесос и включить его. Если через какое-то время он будет вырубаться, то значит проблема именно в розетке. Также я бы проверил сетевой-фильтр, для этого системник можно подключить напрямую к розетке. Если есть возможность, то можно попробовать переподключить комп вообще к другой розетке напрямую без фильтра.
Чистка компьютера
Компьютер самопроизвольно перезагружается, то это может свидетельствовать о перегреве основных деталей компьютера: видеокарта, процессор, жесткий диск, оперативная память и т.д. Именно поэтому сейчас нам нужно открыть боковую крышку и просто банально его пропылесосить от пыли. Перед этим обязательно его обесточьте.
Обращайте свое внимание на вентиляторы, в которых может намертво прилепиться пыль и мех от животных. Если пылесос не может высосать данные клочки, то можно воспользоваться спичкой или кисточкой.
ВНИМАНИЕ! Не используйте мокрую тряпку и воду.
Проверьте, чтобы пыли не было в видеокарте. Именно к данной плате идет подключение вашего монитора. При возможности – отключите и вытащите её.
Также не забудьте пропылесосить сам корпус. Особое внимание обращаем на отверстия куда воздух поступает и откуда выходит. Пока системник не закрываем и проверяем работу. Если все остается по-прежнему, то идем дальше.
Перегрев процессора
Даже если вы почистите комп от пыли – это может не спасти его от перезагрузки, если у процессора давно не меняли термопасту. Она банально могла высохнуть. Рекомендуется выполнять эту процедуру раз в 3 года. В противном случае температура может достигнуть такой отметки, что ПК будет перезагружаться постоянно.
Для начала нужно проверить температуру. Делается это достаточно просто. Можно посмотреть температуру через BIOS – при включении компа или перезагрузке зажмите одну из клавиш: «Del», «F2», «F10», «Esc».
Также более детально температуру можно посмотреть в программе AIDA64 – её достаточно скачать и установить к себе на комп.
Нормальная температура (в градусах по Цельсию):
- В обычном режиме: 30 – 40.
- Во время игры и активной работе: 45 – 65.
- Максимальное значение: 73
Нужно также учитывать особенности самого процессора. Если у вас ещё открыта боковая крышка, то посмотрите – крутится ли вентилятор, который должен охлаждать процессор. Аналогично проверьте все остальные кулеры.
Если вас не устраивает температура, или вы считаете, что процессор слишком горячий, то выключите комп и обесточьте его. Открутите болты у кулера и снимите его. С помощью ватки сотрите старый слой термопасты.
Наносим новый слой термопасты. Самое главное, что её нужно совсем чуть-чуть. Сильно толстый слой может ухудшить теплопередачу.
В самом конце прикручиваем процессор обратно, включаем устройство и проверяем работу.
Блок питания
Самопроизвольная перезагрузка компьютера может свидетельствовать и о неисправности блока питания. Тут может быть две причины. Первая – блоку питания не хватает мощности, чтобы тянуть все подключённые устройства. Такое часто бывает при подключении новой видеокарты.
Вторая причина – это поломка блока питания. Правда тут может быть именно полное выключение компа. Но он также может иногда просто сам вырубаться. Посмотрите на вентилятор во время работы – он должен стабильно крутиться без каких-либо задержек.
В более редких случаях, когда с БП все нормально, бывает окисление контактов. Можно просто выдернуть кабели, которые идут от блока питания и вставить их обратно.
Кнопка включения
Ещё одна очень частая причина перезагрузки компьютера, когда кнопка включения залипает. В итоге комп включается, а потом снова выключается. Проверить это очень просто. Найдите на материнской плате маленький кабель, который идет к передней крышке системного блока. Он должен иметь подпись: «Power SW», «PWR SW» или «PWR_BTN».
Вытащите штекер из материнки. Теперь возьмите что-то металлическое (например, отвертку) и соедините два этих контакта. Компьютер в это время должен быть включен в сеть. Системник должен нормально включиться.
Синий экран смерти
Иногда компьютер не перезагружается, а в первую очередь выводит синий экран смерти. С ним сталкивался практически каждый. В первую очередь вам нужно посмотреть название и код ошибки. Пример можете посмотреть на картинки снизу. Код и название может указывать на физическую или программную поломку.
Если компьютер после этого сразу же перезагружается, и вы не успеваете записать эти данные, то нужно сделать следующее:
- Зайдите в свойства компьютера.
- На вкладке «Дополнительно» переходим в «Параметры».
- Уберите галочку напротив «Выполнить автоматическую перезагрузку».
После этого вы сможете сфотографировать или записать номер и название ошибки. Далее ищем по этой ошибке информацию в интернете.
Очень часто синий экран вылезает из-за проблем с оперативной памятью. Её можно проверить с помощью стандартных средств в Windows. В поисковой строке просто введите название утилиты: «Диагностика проблем оперативной памяти компьютера».
Её также можно запустить другим способом:
- Нажимаем на клавиатуре кнопки + R.
- Прописываем: «mdsched».
- Выбираем вариант с перезагрузкой.
- После этого комп перезагрузится, и вы увидите процесс проверки. В самом конце вы увидите результат.
Если у вас несколько плашек, то вы можете включать и проверять работу компьютера с каждой из них. При обнаружении поломанной – её стоит заменить. Также можно попробовать переключить оперативную память в другие слоты, возможно какой-то из работающих – неисправен. Если контакты окислились, то их можно почистить обычной стирательной резинкой.
Вторая причина синего экрана смерти – это поломанные или неправильные драйвера. Что значит «Неправильные драйвера» – например, у вас стоит система Windows 7, а драйвера установлены для Windows 8. При этом они могут нормально установиться, но могут возникать проблемы – когда при запуске определенной программы вы видите синий экран смерти.
В общем вам нужно скачать драйвера с официального сайта производителя и установить их на свой компьютер. Внимание уделяем драйверам на материнскую плату и на видеокарту. Устанавливать через «Диспетчер устройств» – не стоит, так как в таком случае драйвера будут скачены не с официального сайта, а с серверов Microsoft. Смотрим следующие инструкции:
- Материнская плата.
- Видеокарты.
- Ноутбуки.
Проверка плановой перезагрузки
- + R и команда «gpedit.msc»
- Открываем первый раздел.
- Далее переходим: «Административные шаблоны» – «Компоненты Windows» – открываем папку «Центр обновления Windows».
- Измените два параметра как на картинке ниже.
- Перезагружаемся.
Жесткий диск
В качестве проверки можно использовать программы: Victoria HDD, Crystal Disk Mark, HDDScan, DiskCheckup. Если вы слышите скрежет при включении компьютера, то это будет первым звонком к ухудшению состояния вашего винчестера.
Автозагрузка
При загрузке системы загружается не только драйвера, но также некоторые программы, которые могут влиять на работу ПК, а он в свою очередь может во время работы иногда внезапно перезагружаться.
- В Винде нажимаем на + R и прописываем: «msconfig».
- На общей вкладке отключите галочку как на картинке ниже и перейдите во вкладку «Службы».
- Отключите службы программ и приложений. Нажмите «Применить.»
- После этого перезагружаемся.
Проверка системных файлов
Запустите командную строку от имени администратора и пропишите:
sfc /scannow
Реестр
Иногда при работе программ реестр может забиться неверными настройками. Поэтому делаем следующее:
- + R и прописываем: «regedit».
- Проходим по пути:
HKEY_CURENT_USER/Software/Microsoft/Windows/CurentVersion/Explorer
- Находим параметр «CleanShutdown» и устанавливаем значение 1.
- После этого идем в:
HKEY_LOCAL_MACHINESOFTWAREMicrosoftWindows NTCurentVersionWinLogon
- Устанавливаем для параметра «PowerdownAfterShutdow» то же самое значение. Если этого параметра нет, то ничего не делаем.
- Перезагружаем комп.
Откат системы
Если ничего из вышеперечисленного не помогло, а комп все равно периодически вырубается, то можно сделать вот что:
- «Панель управления» ( + R = Control).
- Переходим в раздел «Восстановления».
- Нажимаем на основную кнопку.
- Действуем согласно инструкциям. На этапе выбора точки восстановления, я рекомендую выбрать самую раннюю точку.
- Ждем пока компьютер перезагрузится и выполнит основные действия.
Чистка системы
Далее мы выполним комплексную чистку компьютера по нескольким шагам. Проверьте комп антивирусной программой. Далее скачайте и установите программу «CCleaner». После этого выполните стандартную очистку и проверку реестра на ошибки.
Зайдите в «Панель управления» ( + R = control). Далее заходим в «Программы и компоненты». Установите сортировку по дате – кликаем на третий столбец. Далее удалите все ненужное и подозрительное.
Зайдите в автозагрузку. В Windows 7 для этого нужно нажать + R и прописать «msconfig». В Windows 10 нажимаем Ctrl + Shift + Esc. На вкладке «Автозагрузка» отключите все кроме драйвера для звуковой карты и антивируса.
Отключение автоматической перезагрузки Windows при отказе системы
Автоматическая перезагрузка Windows происходит при возникновении стоп ошибки операционной системы, также называемой синий экран смерти. Однако, если мы заходим проанализировать проблему, не изучая файлы дампов, а посмотрев на саму ошибку и ее код, можно отключить данную автоматическую перезагрузку.
Графический интерфейс
Открываем Проводник — кликаем правой кнопкой по Этот компьютер — Свойства:
* также можно зайти в раздел Панель управления — Система и безопасность — Система.
В левом меню кликаем по Дополнительные параметры системы:
На вкладке Дополнительно в разделе «Загрузка и восстановление» кликаем по Параметры:
В открывшемся окне в разделе «Отказ системы» снимаем галочку Выполнить автоматическую перезагрузку:
Нажимаем OK.
Через реестр
Открываем редактор реестра (команда regedit) и переходим в ветку HKEY_LOCAL_MACHINESYSTEMCurrentControlSetControlCrashControl. Находим ключ AutoReboot и меняем его значение на «0»:
Командная строка
С помощью команды нужно поменять значение ключа в реестре. Делается это так:
reg add «HKEY_LOCAL_MACHINESYSTEMCurrentControlSetControlCrashControl» /v AutoReboot /t REG_DWORD /d 0 /f
Это универсальный метод, который подойдет для любой версии операционной системы Windows.
При загрузке системы (циклическая перезагрузка)
Если система бесконечно перезагружается и не позволяет внести изменения в свои настройки, необходимо отключить автоматическую перезагрузку при запуске.
Windows 8 и более поздние
После нескольких неудачных попыток загрузить систему, мы увидим «Подготовка автоматического восстановления»:
Затем «Диагностика компьютера»:
В открывшемся окне нажимаем по Дополнительные параметры:
Вместо перезагрузки мы увидим окно «Выбор действия» — нажимаем по Поиск и устранение неисправностей (Windows 10):
или Диагностика (Windows 8):
Затем по Дополнительные параметры:
И Параметры загрузки:
В открывшемся окне просто нажимаем по кнопке Перезагрузить:
Компьютер перезагрузится и откроется окно «Параметры загрузки». Выбираем Отключить автоматический перезапуск после сбоя (цифра 9):
Windows 7 и более ранние системы
Нажимаем F8 после первой заставки при включении компьютера — в открывшемся меню выбираем Отключить автоматическую перезагрузку при отказе системы:
Дополнительно
Относительно автоматической перезагрузки необходимо знать следующие нюансы.
1. Отключение в БИОСе
Довольно часто, данную настройку пытаются найти в БИОС. На самом деле, автоматическая перезагрузка — функция операционной системы и отключить ее в БИОСе нельзя.
2. Компьютер перезагружается каждый час
Как правило, проблема связана с нарушением лицензионного соглашения. Необходимо активировать Windows.
3. Перезагрузки после обновления
При неудачном обновлении система может перестать работать. Необходимо попробовать запуститься в безопасном режиме или загрузиться с установочного диска и попробовать восстановить систему с использованием точки восстановления.
4. После установки драйвера
Установка или обновление драйвера также может стать причиной критической ошибки. Если компьютер начал постоянно перезагружаться после установки драйвера, необходимо загрузиться в безопасном режиме и откатить драйвер.
Источник
Windows 7: как отключить автоматическую перезагрузку при системной ошибке?
Привет дорогие посетители! О всяких там синих экранах, и прочих ошибках, которые любит выкинуть Windows 7 я уже писал и не один раз. Сегодня же я хочу написать о том, как отключить автоматическую перезагрузку системы при ошибке.
У Windows (не только у семерки) заведено так, что во время какой-то более менее серьезной ошибке система автоматически перезагружается. Ну что же, это неплохо, особенно когда такая ошибка вызвана какой-то программой. Компьютер перезагрузится, программа закроется и все будет работать, или должно работать :).
Но другое дело, когда компьютер перезагружается через те же синие экраны, или другие серьезные системные ошибки. Просто такие ошибки как правило явление постоянное, ну или до той поры пока не будет убрана причина. Так вот, если появляется какая-тот ошибка, и компьютер тут же перезагружается, то мы не успеваем рассмотреть надпись, которая есть на том же синем экране. А если прочитать что там написано, еще и переписать код ошибки, то можно поискать способ ее устранения.
Так что отключить автоматическую перезагрузку стоит, и сейчас я напишу как это сделать. Те более, что компьютер всегда можно перезагрузить нажатием на специальную кнопочку.
Отключаем автоматическую перезагрузку системы
Нажимаем правой кнопкой мыши на “Компьютер” и выбираем “Свойства” .
В новом окне справа выбираем “Дополнительные параметры системы” .
Откроется маленькое окно, в котором нажимаем на “Параметры” в разделе “Загрузка и восстановление системы” .
Откроется еще одно окно, в котором снимаем галочку с “Выполнять автоматическую перезагрузку” . Нажимаем “Ок” и закрываем все окна.
Вот и все, теперь при системной ошибке у вас компьютер перезагружаться не будет, а будет появляться ошибка. Которую можно переписать и попробовать найти способ ее решения в интернете. Удачи!
Источник
Отключение автоматической перезагрузки Windows 7
Иногда пользователи сталкиваются с такой ситуацией, когда операционная система Windows 7 автоматически перезагружается при критических ошибках или в конце инсталляции обновлений. Далеко не всех устраивает такое положение вещей, поэтому и возникает желание избавиться от этой опции. Мы предлагаем ознакомиться с разными методами решения поставленной задачи, чтобы подобрать оптимальный для себя.
Отключаем автоматическую перезагрузку Windows 7
Как уже было сказано ранее, существуют разные причины, по которым юзеру требуется отключить автоперезагрузку. Каждый приведенный ниже способ подойдет в определенной ситуации, например, первый посвящен отмене перезапуска при критических ошибках, а все остальные нацелены на системные обновления. Давайте разберемся с каждым вариантом по порядку, чтобы вы могли выбрать подходящий.
Способ 1: Программа Winaero Tweaker
Существует бесплатная программа под названием Winaero Tweaker, чья функциональность позволяет упростить выполнение множества разнообразных системных настроек, включая и отмену перезагрузки компьютера после инсталляции обновлений. Этот способ подойдет тем пользователям, кому все последующие методы покажутся сложными, а для выполнения этого следует сделать лишь несколько простых шагов:
- Перейдите на официальный сайт Winaero Tweaker, воспользовавшись прикрепленной выше ссылкой. По умолчанию эта программа должна отображаться сразу же на главной странице, однако если вы ее там не обнаружили, прокрутите ее чуть вниз и в столбце справа под названием «SOFTWARE BY WINAERO» первым же в списке будет Winaero Tweaker. Щелкните по названию-ссылке, чтобы открыть страницу загрузки.
- Там нажмите на кнопку «Download Winaero Tweaker».
Вы будете перемещены на новую вкладку, где снова требуется кликнуть по аналогичной надписи.
Можете даже не распаковывать содержимое, просто дважды нажмите ЛКМ по исполняемому файлу.
Произведите банальную процедуру установки программного обеспечения, а после откройте его.
В разделе «Behavior» используйте опцию «Disable Reboot After Updates», чтобы отключить эту опцию.

Дополнительно мы предлагаем ознакомиться и с другими функциями этого приложения. Возможно, среди них вы найдете интересующие вас настройки внешнего вида или определенных системных параметров. Если же нет желания использовать сторонний софт для достижения поставленной цели, переходите к ознакомлению со следующими способами.
Способ 2: Конфигурация опции «Отказ системы»
Вариант с изменением конфигурации опции «Отказ системы» является единственным решением отмены перезагрузки ПК при критических ошибках. Всем, кто хочет отменить это действие, следует выполнить такие действия:
- Откройте меню «Пуск» и нажмите по соответствующей кнопке, отвечающей за переход в «Панель управления».
Здесь нужна категория под названием «Система». Чтобы туда попасть, проще всего переключить просмотр на «Значки» в правом верхнем углу.
На панели отыщите надпись «Дополнительные параметры системы» и сделайте левый клик мышкой по ней.
Откроется вкладка «Дополнительно». В нижней ее части отыщите блок «Загрузка и восстановление» и щелкните по «Параметры».
Снимите галочку с пункта «Выполнить автоматическую перезагрузку».
Примените изменения, кликнув по «ОК».
Все изменения будут применены мгновенно и вы можете сразу переходить к нормальному взаимодействию с операционной системой, не боясь, что внезапно она уйдет на перезагрузку.
Способ 3: Редактирование локальной групповой политики
Уточним, что «Редактор локальных групповых политик» отсутствует в Windows 7 Домашняя Базовая/Расширенная и Начальная, поэтому все последующие рекомендации подойдут только для обладателей сборок, которые не вошли в этот список. Этот редактор представляет собой улучшенную графическую версию «Редактора реестра», позволяя юзерам намного быстрее и легче настраивать определенные параметры. Сейчас мы задействуем этот компонент, чтобы отключить автоматический перезапуск ПК после установки апдейтов.
- Запустите утилиту «Выполнить» зажатием стандартной горячей клавиши Win + R, затем напишите в поле ввода команду gpedit.msc и нажмите на клавишу Enter.
Дождитесь запуска рассматриваемого редактора. На это может уйти несколько минут, что напрямую зависит от быстродействия компьютера. Здесь в разделе «Конфигурация компьютера» выберите директорию «Административные шаблоны».
Разверните папку «Компоненты Windows».
В основном разделе окна отыщите компонент «Центр обновления Windows» и щелкните по нему два раза левой кнопкой мыши.
Перейдите к редактированию параметра «Не выполнять автоматическую перезагрузку при автоматической установке обновлений, если в системе работают пользователи», кликнув дважды ЛКМ по данной строке.
Здесь отметьте маркером пункт «Включить», а потом примените изменения.

Вы можете в любой момент вернуться в «Редактор локальной групповой политики», чтобы изменить параметр, если это будет нужно. Обладателям тех версий ОС, у кого не имеется данного приложения, советуем обратиться к следующему методу.
Способ 4: Редактирование параметра реестра
Вариант с использованием «Редактора реестра» будет уместен только в той ситуации, если на ПК отсутствует оснастка локальных групповых политик, поскольку редактировать его будет немного сложнее. Вся суть заключается в ручном поиске и редактировании параметра, а в случае отсутствия придется создать его вручную.
- Запустите утилиту «Выполнить» (Win + R), где введите regedit и нажмите на клавишу Enter.
Перейдите по пути HKEY_LOCAL_MACHINESoftwarePoliciesMicrosoftWindowsWindowsUpdateAU . Если конечной папки не существует, создайте ее вручную с помощью встроенных опций. Для этого кликните по папке «WindowsUpdate» правой кнопкой мыши и выберите «Создать» >«Раздел». Озаглавьте его как «AU» — внутри этой папки и будут происходить дальнейшие действия.
Отыщите в корне папки параметр «REG_DWORD» с названием «NoAutoRebootWithLoggedOnUsers». Дважды нажмите по нему ЛКМ, чтобы перейти к редактированию. Если параметр отсутствует, внутри папки «AU» щелкните правой кнопкой мыши, наведите курсор мыши на «Создать» >«Параметр DWORD (32 бита)» и задайте ему имя «NoAutoRebootWithLoggedOnUsers».
Установите значение «1», а затем сохраните изменения.

Всегда после редактирования реестра необходимо перезапустить компьютер, чтобы все изменения вступили в силу. Сделайте это после завершения работы или сейчас, если никакие документы не нуждаются в предварительном сохранении.
Способ 5: Отключение задачи в «Планировщике заданий»
Мы поставили этот вариант на последнее место, поскольку задача с перезагрузкой компьютера не всегда добавляется в меню планировщика вдобавок это редактирование поможет только в единичном случае во время загрузки обновлений. Когда они начнут устанавливаться в следующий раз, то задача снова будет активирована. Если вас устраивает это, потребуется выполнить такие шаги:
- Перейдите в «Панель управления» удобным для вас образом, например, открыв меню «Пуск».
Здесь переместитесь в «Администрирование».
Выберите классическое приложение «Планировщик заданий».
Разверните библиотеку, единожды кликнув по ней ЛКМ.
Выберите директорию под названием «Microsoft».
Откройте подпапку «Windows».
Отыщите здесь директорию «UpdateOrchestrator» и выделите ее.
В меню справа отобразится название файла «Reboot». Щелкните по нему ПКМ для отображения опций.
В контекстном меню укажите вариант «Отключить».

Теперь вы можете быть уверены в том, что при текущей установке обновлений компьютер не будет перезагружен, а появится уведомление с предложением сделать это вручную. Однако повторимся еще раз, что при следующем сканировании задача будет создана заново.
Как видите, существуют совершенно разные варианты отключения автоматической перезагрузки операционной системы. Можно ознакомиться с ними всеми, чтобы остановиться на каком-то одном, который покажется максимально простым, чтобы быстро и эффективно справиться с поставленной задачей.
Источник

У Windows 10 есть одна «опция» (она включена по умолчанию), которая очень сильно может начать раздражать — речь идет об авто-перезагрузке…
Происходит она каждый раз при загрузке и установке обновлений (коих для обычный 10-ки, в отличие версии LTSC, выходят достаточно много). Разумеется, это очень сильно может мешать при играх, просмотре видео, передачах и т.д.
В этой небольшой заметке покажу несколько самых простых способов, как эту автоматическую перезагрузку можно отключить (разумеется, без «копания» в реестре системы).
*
📌 В помощь!
Как в Windows 10 (8) вернуть меню ПУСК Windows 7 (все старое — снова в моде!) — https://ocomp.info/kak-v-win10-vernut-menyu-win7.html
*
Содержание статьи
- 1 При обновлениях
- 1.1 Через параметры системы
- 1.2 Через редактор групповой политики
- 2 При ошибках
→ Задать вопрос | дополнить
При обновлениях
Через параметры системы
1) Открываем меню ПУСК и переходим в «Параметры» (кстати, можно использовать сочетание клавиш Win+i).
ПУСК — параметры / Windows 10
2) Переходим в раздел «Обновление и безопасность / Центр обновления Windows» и открываем вкладку с доп. параметрами (см. скриншот ниже). 👇
Дополнительные параметры — центр обновления
3) После, нужно поставить ползунок в режим «Откл.» напротив пункта «Перезапускать устройство как можно скорее, если для установки обновления требуется перезагрузка». См. пример ниже. 👇
Отключаем необходимую перезагрузку!
4) Кстати, также рекомендую изменить период активности Windows (чтобы она не нагружала систему скачиванием обновлений в рабочее время).
Изменить период активности
*
Через редактор групповой политики
1) Чтобы открыть редактор групповой политики: сначала необходимо нажать сочетание WIN+R (чтобы появилось окно «Выполнить»), и использовать команду gpedit.msc (прим.: в «урезанных» версиях ОС редактора групповой политики нет, и в этом случае придется прибегать к др. способам).
gpedit.msc — запускаем редактор групповых политик
2) Далее нужно открыть следующую ветку:
«Конфигурация компьютера -> Административные шаблоны -> Компоненты Windows -> Центр обновления Windows»
В ней нужно найти и открыть параметр «Не выполнять автоматическую перезагрузку…».
Центр обновления Windows — групповая политика
3) Далее перевести ползунок в режим «Включено» и сохранить настройки.
Не выполнить авто-перезагрузку при установке обновлений
*
При ошибках
Во время возникновения каких-то серьезных ошибок (например, тот же «синий экран») — Windows 10 по умолчанию перезагружает компьютер. Иногда, даже не успеваешь сфотографировать (записать) код ошибки…
Запретить ей это делать можно достаточно просто:
1) Сначала необходимо открыть проводник, нажать правой кнопкой мышки по «Этот компьютер» в меню слева и открыть его свойства. См. скриншот ниже. 👇
Свойства компьютера
2) Далее перейти по ссылке «Дополнительные параметры системы».
Доп. параметры системы (Windows 10)
3) После, нужно открыть параметры в подразделе «Загрузка и восстановление». См. пример ниже.
Параметры
4) Последний штрих: снимите галочку с пункта «Выполнить автоматическую перезагрузку» и сохраните параметры.
Снимаем галочку с авто-перезагрузки и сохраняем опции
*
На этом сегодня пока всё… Дополнения приветствуются.
Удачной настройки!
☝
Первая публикация: 29.10.2019
Корректировка: 3.11.2022


Полезный софт:
-
- Видео-Монтаж
Отличное ПО для создания своих первых видеороликов (все действия идут по шагам!).
Видео сделает даже новичок!
-
- Ускоритель компьютера
Программа для очистки Windows от «мусора» (удаляет временные файлы, ускоряет систему, оптимизирует реестр).