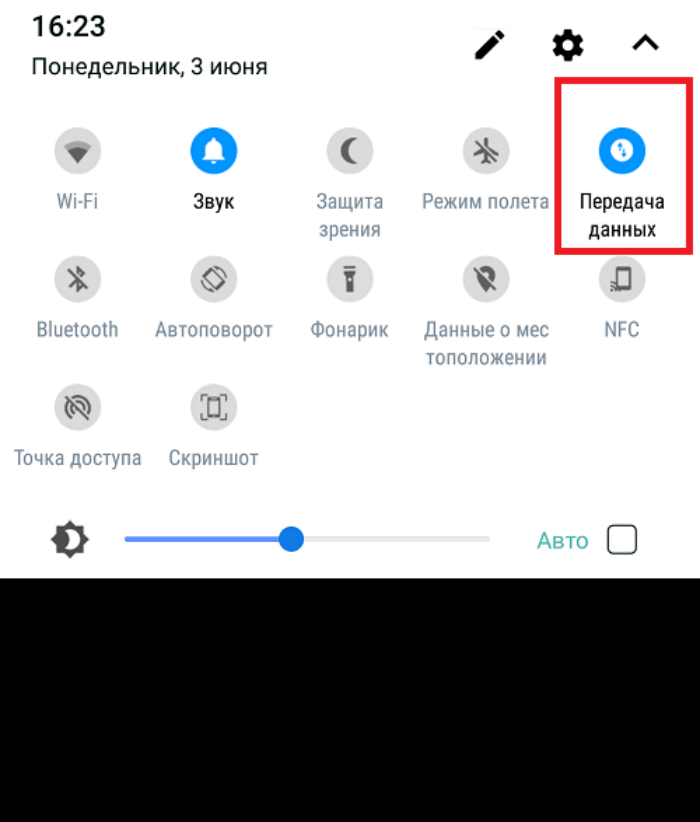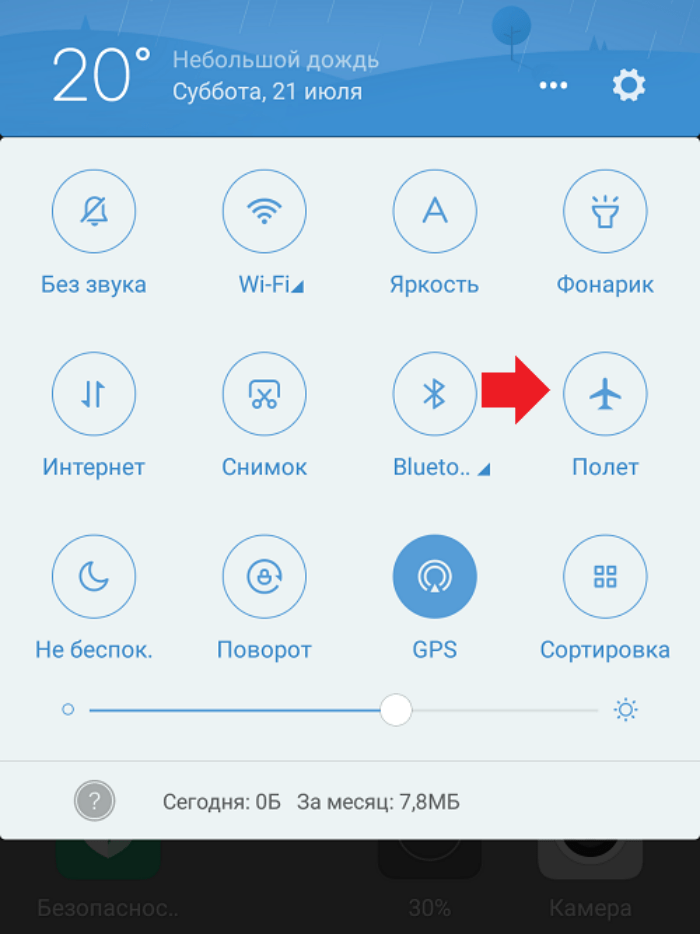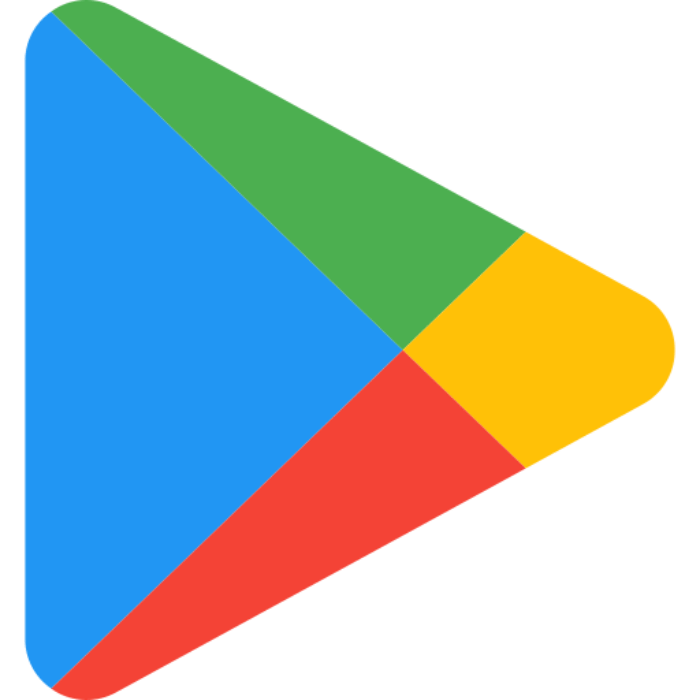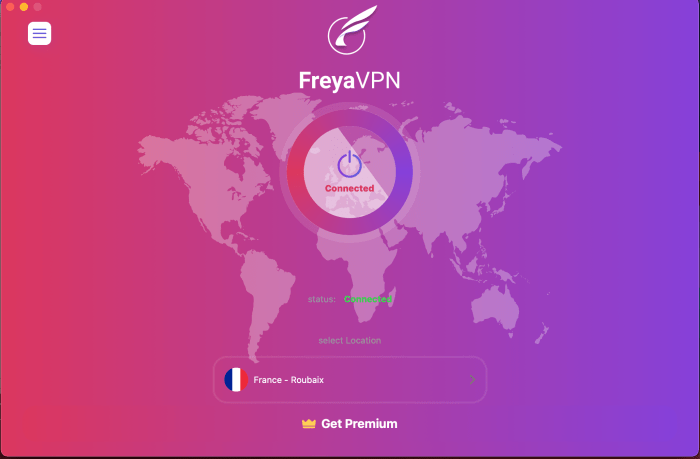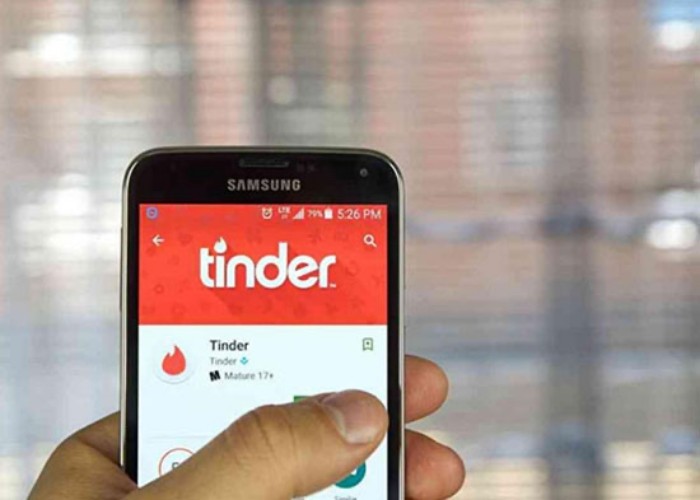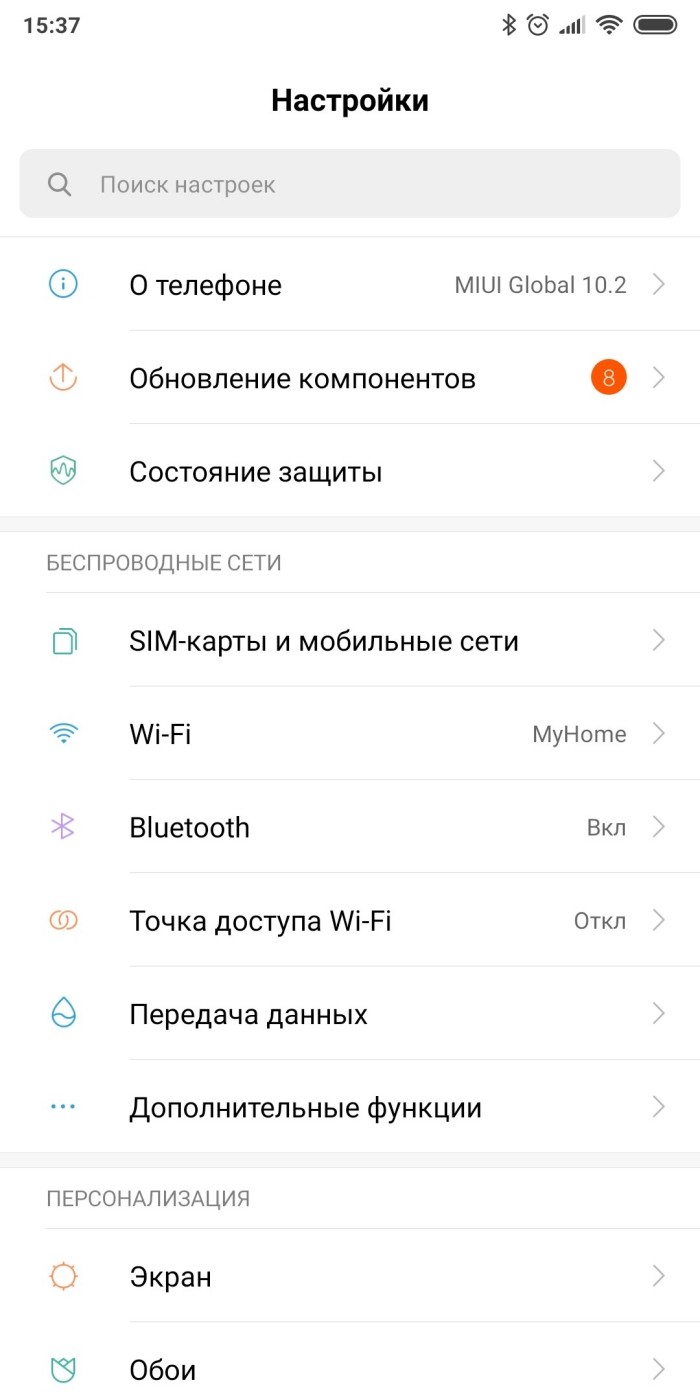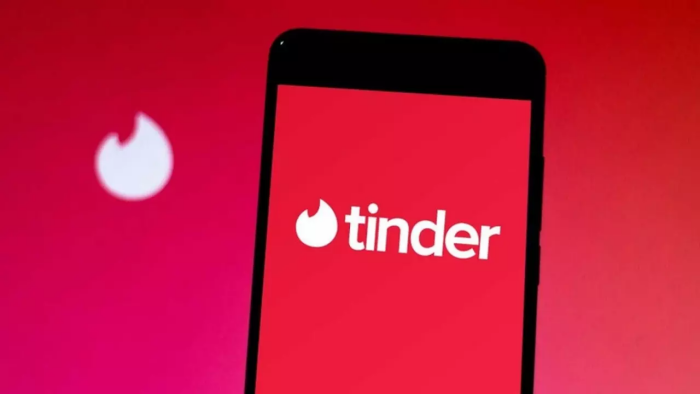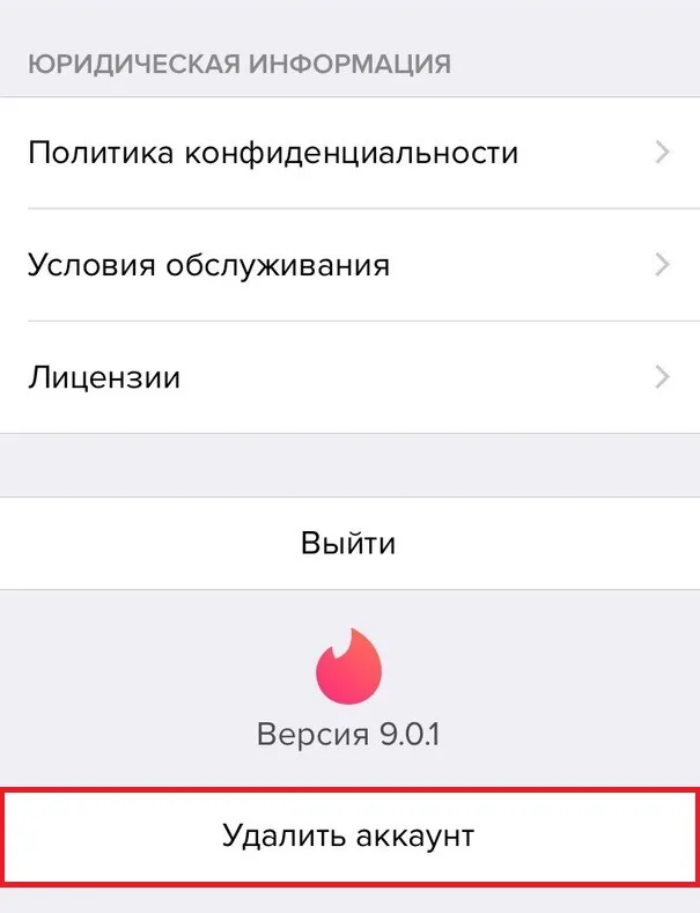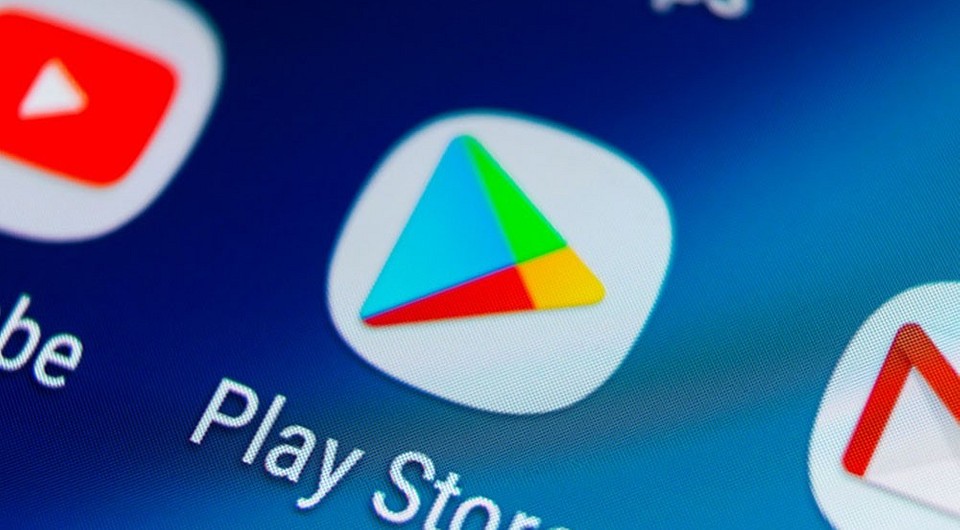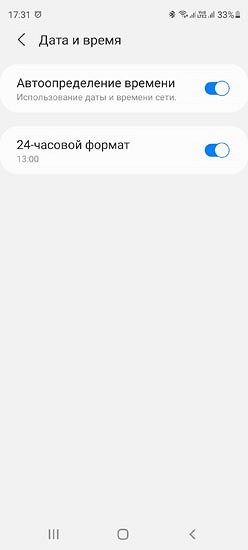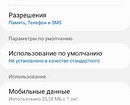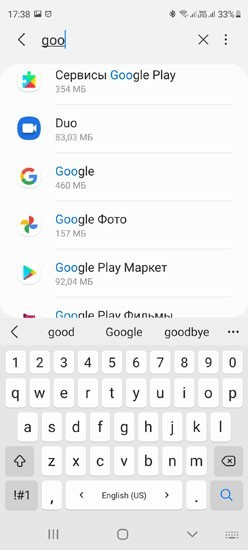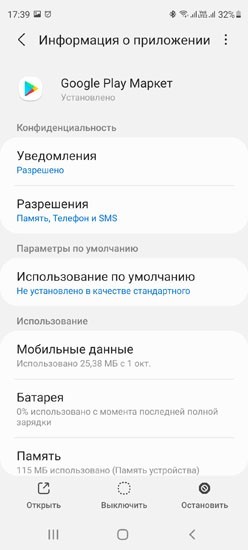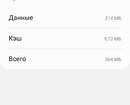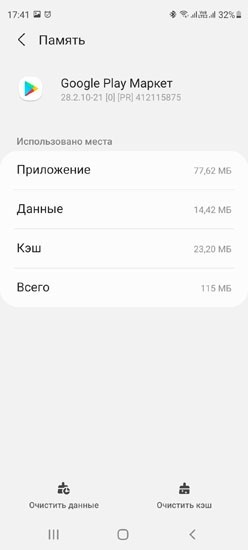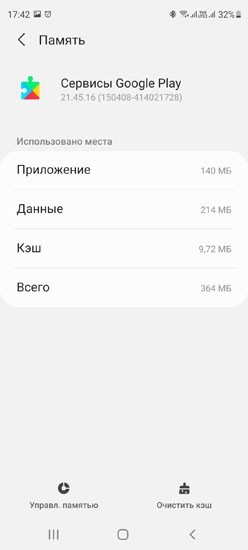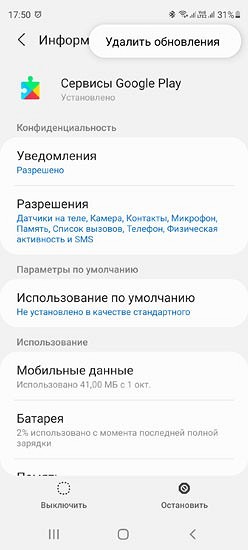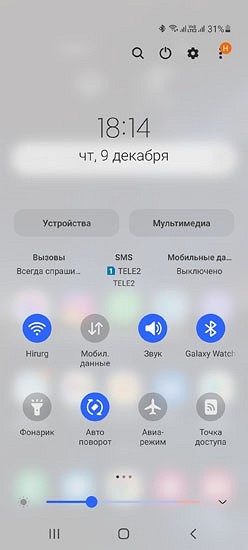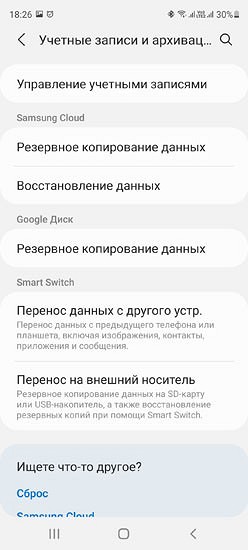Если позже попробуйте один Попробуйте еще раз, что-то случилось на нашей странице Сообщение об ошибке при попытке открыть приложение Windows Store или сообщение Попробуйте еще раз, если вы загружаете что-то из Магазина под Windows 10, то это сообщение может вам помочь.
Другие варианты этих сообщений об ошибках могут быть:
1] Сначала убедитесь, что вы установили все обновления Windows для операционной системы Windows 10 и что на вашем компьютере установлена последняя версия Магазина Windows.
Вы можете сделать это через Настройки> Центр обновления Windows и настройки безопасности> Центр обновления Windows. Щелкните Проверить наличие обновлений, чтобы вручную проверить, загрузить и установить обновления.
2] Если вы используете программное обеспечение VPN, отключите и попробуйте. Попробуйте то же самое, временно отключив программное обеспечение безопасности и посмотрите, поможет ли оно.
3] Вы также можете попробовать приложения Windows 10 Store.
4] Проверьте свой настройки часов, языка и региона в панели управления.
Эти настройки доступны в Панели управления> Регион> Формат, Местоположение и Пользователи.
5] Другие возможные варианты использования Инструмент WSreset.exe сбросить кэш хранилища Windows, используя средство проверки системных файлов или DISM для восстановления образов Windows. Вы также можете захотеть увидеть, что что-то пошло не так 0x803F8001 Ошибка Windows 10 Store.
Дайте нам знать, если что-нибудь помогло.
Только записи, принадлежащие администратору, могут выполнять шорткод include me
Источник
Содержание
- Полная ошибка «Что-то случилось» в Windows 10, 8.1 и 7
- Как исправить ошибки Windows 10?
- Исправлено – что-то случилось, ошибка при обновлении до Windows 10
- Как исправить – что-то случилось Установка Windows 10 не удалась
- Исправлено – что-то случилось 0x80070002 – ошибка 0x20016
- «Ошибка. Повторите попытку позже. Идентификатор воспроизведения» — что делать?
- Что проверить при возникновении ошибки (👆)
- Не могу скачать приложения. Пишет, что произошла ошибка, повторите позже. Помогите пожалуйста
- К сожалению, во время создания аккаунта произошла ошибка. Повторите попытку позже: что делать
- Выдаёт ошибку при регистрации второго аккаунта
- Ошибка «Извините, в данный момент невозможно выполнить»
- Решение ошибки
- Ошибки при авторизации через мобильное устройство
- Выдаёт ошибку «Действие заблокировано»
- Ошибка «Извините, мы не смогли осуществить Ваш запрос»
- Основные причины ошибки регистрации в Инстаграме
- Еще способы
- Лайфхак с временной блокировкой
- Ошибка «Код не действителен»
- Причины сбоя со входом или регистрацией
Полная ошибка «Что-то случилось» в Windows 10, 8.1 и 7
Как исправить ошибки Windows 10?
Сообщение Что-то случилось может появляться в различных ситуациях, и пользователи сообщали о следующих проблемах, связанных с этим сообщением:
Исправлено – что-то случилось, ошибка при обновлении до Windows 10
Решение 2. Отключите или удалите антивирусное программное обеспечение
Решение 3. Убедитесь, что у вас достаточно места
Несколько пользователей сообщили, что очистка их системного раздела устранила проблему для них, поэтому обязательно попробуйте это.
Сообщение Что-то случилось может появиться, когда некоторые службы не работают, поэтому вам необходимо включить их. Для этого выполните следующие действия:
Решение 5. Удалите папку SoftwareDistributionDownload
Сообщение Что-то произошло может появиться, если вы попытаетесь выполнить обновление до Windows 10, когда ваша панель задач не расположена внизу экрана. Это редкая проблема, но в случае, если ваша Панель задач будет перемещена в любое другое место, просто верните ее в нижнюю часть экрана и повторите попытку обновления до Windows 10.
Как исправить – что-то случилось Установка Windows 10 не удалась
Решение 2. Убедитесь, что вы используете английский в качестве языка по умолчанию
После внесения этих изменений сообщение об ошибке должно быть полностью устранено.
Исправлено – что-то случилось 0x80070002 – ошибка 0x20016
Что-то произошло 0x80070002 – 0x20016 может возникнуть ошибка при обновлении до Windows 10, и для ее исправления необходимо добавить несколько значений реестра, выполнив следующие действия:
Решение 2. Использование средства устранения неполадок Центра обновления Windows
Ошибка Что-то случилось обычно появляется при попытке обновления до Windows 10, но, как вы можете видеть, исправить ошибку Что-то произошло не так сложно.
Примечание редактора . Этот пост был первоначально опубликован в феврале 2016 года и с тех пор был полностью переработан и обновлен для обеспечения свежести, точности и полноты.
Источник
«Ошибка. Повторите попытку позже. Идентификатор воспроизведения» — что делать?

За последние несколько месяцев получил уже далеко не один вопрос по поводу ошибки (обозначенной в заголовке 👆) при открытии видео с сервиса YouTube. Видимо, пошли какие-то кардинальные обновления (интересно, к чему они приведут. ).
Сразу скажу, что универсального решения сей ошибки мне найти пока не удалось (каждый раз «виновник» разный). Но заметку всё же решил набросать: есть несколько закономерностей.
Думаю, что, пробежавшись по причинам (которые приведены ниже), многие пользователи смогут самостоятельно устранить проблему (что уже неплохо 👌).
Пример ошибки: «Повторите попытку позже. Идентификатор воспроизведения: JQD6e. Подробнее»)
Что проверить при возникновении ошибки (👆)
👉 ШАГ 1
Первое, на что я бы посоветовал обратить внимание — это не установлен ли у вас в браузере AdBlock (или его аналоги). Тоже самое относится и к VPN дополнениям.
Рекомендуется их все отключить, перезагрузить браузер и запустить просмотр видео. Как вариант, вместо текущей версии AdBlock можно 👉 установить его аналоги.
В Chrome для просмотра всех расширений перейдите на следующий URL-адрес: chrome://extensions/
Расширения в Chrome
Не буду кривить душой, если скажу, что примерно в половине случаев это и было причиной проблемы.
👉 ШАГ 2
Очистите кэш, куки, историю (и пр. «мусор»), который использует ваш браузер. Чтобы это сделать в Chrome (да и во многих др. браузерах) — нажмите сочетание Ctrl+Shift+Del.
Во всплывшем окне — укажите временной диапазон (рекомендуется «за все время») и согласитесь на очистку. После, на странице с видео нажмите сочетание Ctrl+F5 (перезагрузить страницу).
Удалить историю за все время / Chrome (Ctrl+Shift+Del)
👉 ШАГ 3
Проверьте в своей ОС Windows установленную дату, время и часовой пояс!
Чтобы открыть настройки времени — нажмите сочетание Win+R, в появившемся окне «Выполнить» используйте команду timedate.cpl.
Изменить дату и время
👉 ШАГ 4
Ну и само собой, желательно проверить работу сервиса в другом браузере (например, в Opera, Яндекс, Firefox и пр.). Моя подборка лучших браузеров на этот год доступна здесь.
А в Яндекс-браузере всё работает!
👉 ШАГ 5
Причем, на некоторых машинах его следует включить, на некоторых выключить (определить — можно только экспериментально). Например, на AMD Ryzen, как показывает мой опыт, часто включенное аппаратное ускорение приводит к тормозам и зависаниям.
В Chrome : достаточно открыть настройки браузера и в поисковую строку ввести «аппаратное. «. Пример ниже. 👇
Использовать аппаратное ускорение — Chrome
👉 ШАГ 6
Обратите внимание на сетевые настройки, в частности на DNS-серверы. У большинства пользователей используются те, которые указал провайдер при подключении к сети (и далеко не всегда они оптимальны. ).
Наиболее простой способ поменять их — нажать Win+R, в строку «Выполнить» вставить команду ncpa.cpl и нажать OK. В открывшемся окне с адаптерами — потребуется открыть свойства используемого.
Свойства активного подключения
Впрочем, можно подобрать и другие DNS — см. здесь подробнее!
Использовать следующие DNS-адреса
👉 ШАГ 7
Ну и последнее, что сегодня порекомендовал бы — сделать 👉 сброс сетевых настроек (прим.: если все вышеприведенное не помогло).
Для этого 👉 откройте командную строку и последовательно введите 3 команды (после каждой нужно нажать Enter):
Кстати, если вы используете Windows 10 — можно воспользоваться штатной функцией в параметрах системы. Раздел: «Сеть и интернет / Состояние / Сброс сети» (👇).
Если вы избавились от ошибки иначе — сообщите в комментариях! Заранее благодарю.
Источник
Не могу скачать приложения. Пишет, что произошла ошибка, повторите позже. Помогите пожалуйста
Не удается запустить Play Маркет или скачать приложения
Чтобы устранить проблему, следуйте инструкциям ниже. Они могут помочь в следующих случаях:
Вы не можете скачать или установить приложения и игры из Play Маркета.
Вы не можете скачать музыку, фильмы, сериалы и другой контент из Play Маркета.
Приложение «Play Маркет» не открывается или не загружается.
Приложение «Play Маркет» работает со сбоями.
Вам не удается завершить скачивание или обновление приложений.
Если эти инструкции вам не помогли, обратитесь к разработчику приложения.
Подключитесь к сети Wi-Fi или мобильной сети
Убедитесь, что вы используете сеть с сильным сигналом. Если возможно, подключитесь к Wi-Fi. Если вы используете мобильную сеть, проверьте качество сигнала. Затем попробуйте скачать приложение ещё раз.
Очистите кеш и удалите данные Play Маркета
В некоторых случаях это помогает устранить неполадки.
Откройте настройки устройства Настройки.
Нажмите Приложения и уведомления затем Показать все приложения.
Прокрутите список вниз и выберите «Play Маркет» Google Play.
Нажмите Хранилище затем Очистить кеш.
Выберите Стереть данные.
Откройте Play Маркет и попробуйте скачать приложение ещё раз.
Перезапустите устройство
Если проблема не решена, перезапустите устройство.
Нажмите и удерживайте кнопку питания, пока не откроется меню.
Выберите Выключить или Перезапустить.
При необходимости нажмите и удерживайте кнопку питания, пока устройство не включится
Источник
К сожалению, во время создания аккаунта произошла ошибка. Повторите попытку позже: что делать
Выдаёт ошибку при регистрации второго аккаунта
Чтобы завести очередную страницу в социальной сети помимо основной, придерживайтесь следующей инструкции:
Оповещения от всех привязанных профилей приходят на единую страницу. Когда вылетает ошибка при подключении дополнительных аккаунтов, проверьте логин и пароль, указанные на этапе регистрации и добавления.
Ошибка «Извините, в данный момент невозможно выполнить»
Когда система отображает сообщение «Мы ограничиваем определённый контент…», сотрите кэш социальной сети. Маловероятно, но решение может принести удачу при регистрации учётной записи:
Не факт, что поможет, но стоит попробовать переустановку настроек операционной системы. Метод не такой действенный, как решение проблемы высвечивания месседжа «Код не действителен». Ошибки при регистрации в Инстаграме порой вызваны внешним фактором, т.е. неисправностью работы серверов компании. Но следующий алгоритм может уладить баги:
Решение ошибки
Первым делом сверяем день недели и часы на устройстве, выставляем верные по вашему часовому поясу.
Выбираем “Очистить все”
Если ошибка повторяется – подключитесь к VPN сети и попробуйте зайти в приложение еще раз.
Ошибки при авторизации через мобильное устройство
Сложности со входом в Инстаграм через мобильное устройство (Android, iOS) могут происходить по нескольким причинам и сопровождаться выводом на экран сообщений о том, что в приложении Инстаграм произошла ошибка.
Если вы забыли пароль от своей учетной записи (например, после смены мобильного устройства) – сложности со входом в нее неизбежны.
Оптимальный вариант решения проблемы – смена пароля через почту (именно с нового устройства).
Не следует забывать, что возможен вход в аккаунт Инстаграм через учетную запись Facebook. Авторизоваться можно с главной страницы сервиса, выбрав опцию “Войти через Facebook”.
Однако этот метод сработает только в случае заранее “привязанного” Instаgram-аккаунта к соцсети Facebook.
В справочном центре нет решения, как зайти в Инстаграм с телефона, который ранее не использовался для доступа к этому аккаунту. Но такая проблема существует. Если при вводе логина появляется надпись «Challenge required», при том что аккаунт на старом телефоне также не получается открыть, необходимо:
Если при попытке входа в Instagram произошла ошибка “Повторите попытку позже”, попробуйте
Установить приложение Instagram для Windows 10,
Связать между собой аккаунты Instagram и Facebook, подключив свой профиль в Facebook,
Подождать 5-10 минут,
Войти в Инстаграм с телефона через Facebook.
Скорее всего, проблем с авторизацией аккаунта не возникнет.
Если предыдущий способ не подходит по какой-либо причине, то вход в Инстаграм с телефона можно осуществить через веб-версию Instagram:
Авторизоваться на сайте Instagram,
Зайти в настройки и там поставить галочку «Временно заблокировать мой аккаунт» (в правом нижнем углу страницы),
Из предложенных причин выбрать «Проблемы при запуске».
Разумеется, сам аккаунт никуда не исчезнет, через пару часов можно будет вернуться к этому вопросу. Разблокировку нужно производить через мобильное приложение.
При подобном алгоритме действий проблем с авторизацией больше не должно наблюдаться.
Если все вышеперечисленные способы не сработали, имеет смысл воспользоваться вариантом, который нам предлагает сама соцсеть. Для этого:
Еще одна из причин ошибки входа – запрет сетевых подключений для приложения Instagram. В этом случае нужно открыть настройки приложения, контролирующего доступ в Сеть (файрвол, прокси-сервер, VPN-клиент) и настроить соответствующие разрешения.
Ну и самым радикальным способом, использовать который следует только многократно взвесив все возможные последствия, будет сброс настроек телефона до заводских: “Настройки – Общие настройки – Сброс – Сброс настроек”.
О том, как правильно выполнить сброс настроек, читайте здесь: Hard Reset на Андроид.
Важное замечание. При выполнении Hard Reset, все пользовательские данные, хранящиеся во внутренней памяти телефона, будут удалены. Так что заранее сделайте резервную копию важных файлов.
Трудности авторизации могут возникать по причине неправильной работы приложения Instagram. Если вы давно не обновляли программы на телефоне, это также может послужить причиной ошибки входа.
В подобной ситуации помогает удаление и повторная установка приложения Instagram.
Выдаёт ошибку «Действие заблокировано»
Почему при регистрации в Инстаграме выдаёт ошибку: «Действие заблокировано»? Подобная ситуация происходит при неисправностях в работе сервера социальной сети. Сбой также проявляется в отображении багов, ограничении доступа к профилю либо «тормозах» при загрузке контента.
Если выдаёт ошибку «Действие заблокировано», а быстродействие Интернета хорошее, воспользуйтесь сторонним сервисом. Речь идёт о DownDetector, демонстрирующим характеристики работы Инстаграма. Трудности в функционировании визуально представлены идентификацией счётчика заявок и отчётов. Выставленная геолокация не влияет на результаты исследования сервиса.
Ошибка «Извините, мы не смогли осуществить Ваш запрос»
Когда высвечивается уведомление, это свидетельствует о следующих проблемах в использовании мессенджера:
Перед попыткой создать личное пространство в Инстаграме выберите надёжный источник трафика. Избегайте участия прокси-сервера в соединении с Интернетом.
Последний случай означает блокировку Вашей персоны конкретным подписчиком.
Основные причины ошибки регистрации в Инстаграме
Укажем на главные неудобства, приводящие к возникновению оповещений о фиаско:
Еще способы
Если вы уже попробовали все способы выше, а ошибка осталась – возможно проблема связана с вашим IP адресом. Сообщение “К сожалению, во время создания аккаунта произошла ошибка. Повторите попытку позже” так же появляется при попытках автоматических регистраций ботов и спамеров. Это своего рода защита разработчиков и ошибка может быть вызвана блокировкой IP адресов вашего провайдера. Тут вариантов несколько:
Лайфхак с временной блокировкой
Многим пользователям помогают устранить ошибку следующие действия. Для этого опять же понадобиться ноутбук или ПК с интернетом. Заходим на сайт Инстаграма через браузер.
Не волнуйтесь, временная блокировка не повлияет на удаление ашего аккаунта. Однако помните, что все действия вы совершаете на свой страх и риск: выполняйте все внимательно и аккуратно.
Ошибка «Код не действителен»
«Код не действителен» – ошибка при регистрации в Инстаграме склонна вылетать при неудобствах, причиняемых прокси. Пользователь задействовал одну геолокацию во время оформления учётной записи, а когда зашёл в письмо, присланное на почту, отображается иное расположение.
Почему так получается с анонимностью, не нам судить.
Отметим только, что рекомендуется деактивировать прокси-сервер либо VPN. Потом заново делается процедура создания аккаунта.
Представляем инструкцию, позволяющую выключить указанные параметры Интернет-соединения, чтобы избежать появления ошибки «Код не действителен»:
Есть два способа узнать о программах, регулирующих доступ к Сети:
Причины сбоя со входом или регистрацией
Обычно такие сбои носят одинаковый характер, для начала давайте исключим самые очевидные варианты. Для этого посмотрите список ниже и убедитесь что все в порядке:
Как видим основных проблем не так много, и что бы их решить, достаточно сделать самые очевидные вещи.
Источник
Содержание
- Синий экран в Windows 10: «На вашем ПК возникла проблема. » (а за ним перезагрузка компьютера)
- Из-за чего появляется синий экран, и что можно сделать
- При очевидной причине (установка сбойного драйвера, обновления ОС и пр.)
- Как восстановить систему
- Как откатиться к старому драйверу
- При не очевидной причине: ошибка возникла внезапно
- Если синий экран не дает загрузить Windows
- Если ошибка появляется в игре
- Диагностика: что проверить
- Температуры ЦП, видеокарты
- Стресс-тест (как себя ведет оборудование под нагрузкой)
- Тестирование планок ОЗУ
- Сбросить настройки BIOS
- Невозможно войти в Windows 10, используя учетную запись Microsoft.
Синий экран в Windows 10: «На вашем ПК возникла проблема. » (а за ним перезагрузка компьютера)

Синим экраном пользователи прозвали ошибку ядра ОС, которая внезапно возникает (без предупреждения и не давая сохранить документы) и вынуждает компьютер уйти на перезагрузку. Причем, возникать она может как на настольных ПК, так и на ноутбуках (и Windows 10 тоже не исключение, хотя система стала гораздо стабильнее в этом плане) . Пример ошибки см. на фото ниже.
Не могу не отметить, что подобная ошибка «коварная», т.к. не всегда просто найти ее причину (к тому же, она может возникнуть на этапе загрузки ОС и не позволить исправить ее).
Как бы там ни было, в этой заметке представлю несколько наиболее типичных причин появления синего экрана, а также способы их устранения. Заметка рассчитана на начинающих пользователей.
И так, ближе к теме.
На вашем ПК возникла проблема и его необходимо перезагрузить / Пример подобной ошибки
Из-за чего появляется синий экран, и что можно сделать
При очевидной причине (установка сбойного драйвера, обновления ОС и пр.)
Под очевидной я понимаю ту причину, которая привела к ошибке сразу же после вашего действия (и вы это заметили). Например, установили новую программу — появился синий экран ⇒ причина понятна. 👌 Кстати, в более половине случаев так и бывает (просто не все обращают на это внимание).
Стоит отметить, что наиболее часто синий экран возникает после подключения нового оборудования и установки драйвера на него. Сюда же можно отнести и обычное обновление драйверов, и ОС Windows.
Поэтому, если после установки какой-то программы/драйвера началась подобная проблема — просто удалите это ПО, или замените его на более старую версию (откатитесь к старому драйверу). Кстати, чаще всего (по моим наблюдениям) проблема возникает при обновлении драйвера видеокарты, и при установки драйвера без цифровой подписи.
Как восстановить систему
Самый надежный вариант восстановить работу ОС после установки сбойного ПО — это воспользоваться точкой восстановления (создаются они автоматически, правда, в разных версиях ОС эта опция может быть как включена, так и выключена).
Для запуска восстановления (универсальный способ):
- нажмите сочетание Win+R;
- введите в появившееся окно команду rstrui и нажмите OK.
rstrui — запуск восстановления
Далее должна запуститься функция восстановления системы и перед вами появится окно с точками восстановления (обратите внимание на даты, когда они были созданы и после установки каких программ) . В моем случае есть три точки восстановления (см. скрин ниже).
В общем-то, если точки восстановления есть — просто откатите систему к одной из них, и проблема в большинстве случаев на этом и разрешается.
Выбор точки восстановления
Что делать, если точки восстановления нет:
- попробовать вручную удалить ПО, которое недавно было установлено;
- если в обычном режиме это не получается — загрузите систему в безопасном режиме и повторите операцию;
- воспользуйтесь рекомендациями инструкции по восстановлению Windows 10.
Как откатиться к старому драйверу
1) Сначала необходимо открыть диспетчер устройств.
2) Далее найти то устройство, для которого нужно откатить драйвер (в моем примере я выбрал видеоадаптер), и открыть его свойства .
3) После перейти во вкладку «Драйвер» и нажать по кнопке «Откатить» .
При не очевидной причине: ошибка возникла внезапно
Когда синий экран появился внезапно и нет какой-то явно-очевидной причины — разобраться с этим не всегда так просто.
Для начала я рекомендую сфотографировать (или записать) код ошибки, проблемный файл и т.д. (см. мои примеры ниже). Этот код ошибки (или конкретный проблемный файл) — могут очень существенно сузить круг проблем (а иногда и прямо указать на нее).
VIDEO TDR FAILURE (фото экрана с ошибкой)
Если вы не успели заснять ошибку, то есть спец. утилита BlueScreenView, позволяющая просмотреть дамп в Windows и найти все последние ошибки, связанные с синим экраном.
BlueScreenView — скрин окна утилиты
Далее, зная код ошибки, попробуйте воспользоваться специализированными сайтами и найти по нему причину проблемы:
Обратите внимание, что на том же bsodstop.ru можно получить не только вероятную причину, но и ее решение. По крайней мере, начать разбираться с проблемой рекомендую именно с этого.
Если код ошибки ничего не дал, попробуйте провести несколько шагов диагностики.
Если синий экран не дает загрузить Windows
Примечание : т.е. он появляется сразу же во время начала загрузки ОС Windows (до появления рабочего стола).
Этот вариант синего экрана наиболее коварен, т.к. у неподготовленного пользователя складывается ощущение, что «система мертва» и уже ничего нельзя поделать. 👀
Что можно посоветовать:
1) После 2-3-х неудачных загрузок с появлением критических ошибок — в большинстве случаев появляется окно с предложением восстановить работу устройства. Если причина ошибок связана с каким-нибудь недавно установленным ПО — рекомендую загрузиться в безопасном режиме и удалить его.
Также отсюда можно попробовать запустить восстановление системы (актуально, если у вас есть точка восстановления, об этом ниже).
2) Если окно восстановление не появляется, можно загрузить ПК/ноутбук с помощью установочной флешки (как ее сделать). Разумеется, идеально, если она уже у вас есть (либо есть второй ПК, на котором ее можно быстро создать).
Примечание : для загрузки ПК/ноутбука с флешки — вам необходимо воспользоваться загрузочным меню (Boot Menu).
Далее, когда появится первое окно с предложением установки — просто кликните в углу экрана по ссылке «Восстановление системы» .
Windows 10 — начало установки
Далее перейдите в меню: «Диагностика / Доп. параметры / Восстановление системы» .
Восстановление системы / Windows 10
После должен запуститься мастер, который поможет вам откатить систему к предыдущему работоспособному состоянию (при наличии точек восстановления).
Возможно, вам также понадобиться восстановить загрузочные записи ОС (ссылка ниже в помощь).

4) Попробуйте установить еще одну ОС Windows на диск (либо переустановить старую).
5) Если предыдущее не помогло, возможно проблема в железе. Попробуйте отключить от ПК/ноутбука всё (до минимума): принтеры, сканеры, USB-переходники, доп. мониторы и т.д.
Рекомендую также обратить внимание на ОЗУ, попробуйте оставить только одну планку (если у вас их 2/3), поочередно установите и проверьте ее работу в разных слотах (не лишним было бы протестировать ее с помощью спец. утилиты).
Если ошибка появляется в игре
1) Переустановите драйвера (в особенности на видеокарту). Загрузите их с официального сайта производителя вашего устройства.
Если есть возможность, попробуйте использовать другую ОС с более старой/новой версией видеодрайвера.
2) Проверьте файлы игры антивирусом, попробуйте ее переустановить. Измените графические настройки (отключите туман, мелкие частицы, вертикальную синхронизацию, различные фильтры и т.д.).
3) Проведите стресс-тест видеокарты, просмотрите ее температуры, проверьте не перегревается ли она.
4) Отключите (удалите) различные утилиты для ускорения игр, просмотра за FPS и т.д.
Диагностика: что проверить
Температуры ЦП, видеокарты
В играх, редакторах (и др. ресурсоемких программах) температура ЦП и видеокарты может существенно повышаться. Разумеется, если температура выходит за определенные пределы — это может приводить к различным ошибкам (в т.ч. и синему экрану).
Примечание : у ЦП есть определенный порог температуры, дойдя до которого — компьютер просто выключиться/перезагрузится (сработает защита от выхода из строя).
Для просмотра температуры чаще всего используют спец. утилиты (например, AIDA 64). Разумеется, смотреть за температурой нужно в динамике: т.е. запустите утилиту сразу же после загрузки Windows, а потом приступите к своей обычной работе за ПК (время от времени поглядывая за датчиками, особенно, когда слышите нарастающий гул кулеров).
AIDA64 — просмотр температуры (вкладка датчики)
Примечание : у AIDA 64 датчики температур можно вывести в трей (рядом с часами) Windows. Таким образом вам не придется каждый раз сворачивать/разворачивать окно утилиты.
Если температура выйдет за границы оптимальной* — попробуйте выполнить ряд мер: почистить устройство от пыли, настроить параметры электропитания, заменить термопасту, и т.д.
Вообще, конечно, более эффективно проверить состояние железа компьютера позволяет стресс-тест (это когда спец. программа «искусственно» создает высокую нагрузку). Об этом ниже.

Температура процессора Intel: как ее узнать; какую считать нормальной, а какую перегревом — https://ocomp.info/temperatura-protsessora-intel.html
Стресс-тест (как себя ведет оборудование под нагрузкой)
Стресс-тест позволяет узнать реальную частоту работы ЦП и видеокарты, их температуры, проверить стабильность системы, узнать обо всех слабых местах ПК/ноутбука. Нередко, стресс-тест — является единственным способом, позволяющим докопаться до причины нестабильной работы устройства.
Выполнить стресс-тест можно в различных программах и утилитах (в зависимости от того, что тестируете). У меня на блоге есть инструкция, как выполнить подобный тест в AIDA 64 — рекомендую!
Как выполнить стресс-тест процессора и системы в целом, держит ли он частоты, нет ли перегрева (AIDA 64) — https://ocomp.info/kak-vyipolnit-stress-test-videokartyi-noutbuka-v-aida-64.html
Частота работы ЦП / AIDA 64
Что касается непосредственно видеокарты — то для ее тестирования в дополнение к AIDA 64 можно порекомендовать утилиты OCCT и FurMark (они, кстати, также помогут оценить ее реальную производительность) . О том, как с ними работать — см. инструкцию, ссылка на которую ниже.
Результаты теста в реальном времени / утилита OCCT

Тестирование планок ОЗУ
Если синий экран возникает спонтанно, в не зависимости от запущенных и установленных программ, каких-то действий за ПК — возможно, что причиной этому планки ОЗУ. И при не ясной причине критических ошибок — рекомендуется подвергнуть их тестированию.
Сделать это можно как с помощью средства Windows (нажмите Win+R , и используйте команду mdsched ) , так и независимой утилиты (Memtest 86+). Разумеется, я бы порекомендовал использовать второй вариант.
С памятью есть проблемы / утилита Memtest 86+
Кстати, также порекомендовал бы почистить контакты планок с помощью резинки и кисточки (разъемы на материнской плате не лишним было бы продуть). Если у вас используется несколько планок — попробуйте запустить компьютер с одной (возможно, что из-за одной из планок (или слота) и выскакивает синий экран. ).
Чистка контактов памяти резинкой и кисточкой
Сбросить настройки BIOS
В BIOS есть ряд настроек, при изменении которых компьютер может перестать стабильно работать. Например, один из вариантов — это смена режима работы накопителя (AHCI, IDE) или изменение приоритета загрузки.
Стоит отметить, что подобные параметры не всегда меняются вручную — смена может произойти из-за севшей батареи или скачка в цепях электропитания (в этом случае прошивка BIOS может «сгинуть» (вы это сразу поймете, т.к. устройство перестанет включаться вовсе!) и восстановить ее можно будет только в сервисе на программаторе).

Дополнения по теме приветствуются.
Невозможно войти в Windows 10, используя учетную запись Microsoft.
Доброго всем времени суток!
Полгода порадовался переходу на Win10, но последний месяц эта суперсистема ДОСТАЛА.
Постепенно проявлялись глюки/баги:
— перестала работать кнопка «пуск», при нажатии либо появлялась критическая ошибка с вылетом из системы, либо не происходило ничего;
— перестали реагировать на лкм иконки в трее и на панели задач, при этом на пкм реакция осталась;
— в системе поселились зловреды, перехватывающие фокус мыши, отправляющие запросы из гугля в вирусный майлру и еще различная дрянь;
— с этим всем худо-бедно можно было бороться, но в конце концов принял решение включить новую учетную запись, так стало невозможно войти в свою учетную запись Microsoft! В ответ на ввод пароля от Windows появляется окно «Что бы это ни было, вероятно, это наша ошибка. Повторите попытку.»
Уважаемое сообщество, очень не хочется переустанавливать систему, есть ли возможность вернуть работоспособность хваленой десятке?
Прогоните типовые команды по восстановлении целостности файловой системы.
= Восстановление целостности системных файлов =
Открыть командную строку ( Администратор ) , скопировать команду и Enter :
s fc /scannow — Проверка и восстановление целостности файловой системы. Если в результате проверки появятся файлы, которые невозможно
исправить, то надо повторить в Безопасном режие . После исправления- перезагрузка ПК.
Если ситуация продолжает иметь место, то следующие действия:
Исправить повреждение хранилища компонентов , препятствующее нормальной работе SFC ( sfc /scannow ) , можно с помощью средства Deployment Image & Servicing Management (DSIM).
Для запуска этого средства откройте окно командной строки от имени администратора , введите указанную ниже команду и нажмите [Enter]. DISM проверит хранилище компонентов Windows на наличие повреждений и автоматически устранит любые обнаруженные неполадки.
dism /online /cleanup-image /restorehealth — восстановление образа Windows.
Не закрывайте окно командной строки до завершения процесса . Проверка может занять до 15 минут . Если индикатор прогресса долго держится на 20% – не волнуйтесь , это нормально .
Если по результатам выполнения команды DISM будут внесены какие — либо изменения , перезагрузите компьютер . После этого снова выполните команду SFC , и она сможет заменить поврежденные файлы правильными .
При мечание. После любого изменения ( исправления ) выполнять перезагрузку ПК!
В мире разработки приложений есть одно простое правило. Чем масштабнее программный продукт, тем больше вероятность, что в нем может сломаться та или иная функция. Увы, в большинстве случаев одна сломанная функция может привести к неработоспособности всего приложения. С такой ситуацией столкнулись пользователи Тиндера, которые при запуске приложения вместо главного экрана увидели сообщение «Возникла ошибка в работе сервиса. Повторите попытку позже А:42901».
Описание ошибки
У разработчиков программ есть привычка помечать все ошибки какими-то кодовыми именами, которые непонятны пользователям. Сначала может показаться, что гораздо проще сразу писать текст ошибки, нежели шифровать ее кодами. Однако это далеко не так.
У кодов есть два преимущества:
- Они позволяют описать сразу группу ошибок. Например, проблемы с сетью, памятью, разрешениями и так далее.
- Их удобнее отправлять в службу поддержки. Специалисты имеют доступ к официальной документации и могут расшифровать код ошибки.
Однако как быть простым пользователям, не разбирающимся в кодах ошибок? Обычно расшифровку можно найти в интернете. Однако в случае с ошибкой 42901 все не так просто. Если верить гайдам и документации, то проблема связана с невозможностью загрузить отдельные сообщения и целые переписки. Это может быть связано со следующими причинами:
- используется старая версия ПО;
- не удается подключиться к серверам Tinder из-за проблем с сетью;
- не хватает памяти для загрузки временной информации;
- на серверах произошел разовый сбой.
Все перечисленные выше способы (кроме последнего) решаются самостоятельно пользователем и не требуют вмешательства специалистов. О том, как самостоятельно восстановить работоспособность приложения для знакомств, расскажем в следующем подзаголовке.
Как решить ее
Выше мы рассмотрели четыре основные причины, из-за которых может не работать приложение. На самом деле причин может быть куда больше. Самое неприятное в этой ситуации то, что эти причины никак не связаны между собой. Поэтому пользователю для решения проблему нужно сделать целый ряд манипуляций с настройками. Чтобы не «прыгать» от одной настройки к другой, рекомендуем поочередно выполнить действия, предложенные в инструкции ниже:
- Включите мобильный интернет или подключитесь к другой точке доступа.
- Выключите режим полета на телефоне.
- Попробуйте указать вручную режим связи – 4G или 3G. Если вы находитесь где-то в глубинке, то рекомендуем использовать только 3G.
- Попробуйте обновить версию сервиса через Play Market. К слову, если программа устанавливалась в обход официального магазина приложений, то рекомендуем полностью удалить ее и загрузить заново через Play Market.
- Очистите память устройства от мусора. Желательно, чтобы на устройстве было хотя бы 512 свободных мегабайт памяти.
После проделанных манипуляций снова попробуйте зайти в Tinder. Увы, но иногда перечисленные выше способы не помогают, и пользователям приходится переходить к более изящным и сложным способам. О них мы расскажем ниже.
Использование VPN
Этот способ должен помочь жителям России и стран СНГ. Дело в том, что из-за многочисленных антироссийских санкций, пользователям из РФ иногда ограничивается доступ к зарубежным серверам. Единственный способ обойти блокировку – это использовать VPN или Proxy, которые подменяют настоящий ip-адрес пользователя.
Android имеет встроенные функции для настройки VPN, однако их обычно используют только для подключения к корпоративным сетям.
Для обращения к заблокированным серверам лучше использовать сторонние программы, которых в Play Market предостаточно. Ниже представлена инструкция по использованию VPN:
- Откройте магазин приложений Google Play Store.
- Найдите любую программу для VPN. Лично автор использует Thunder VPN.
- Скачайте ее на телефон.
- Запустите VPN-клиент.
- В настройках сервера укажите страны Запада или Европы. Для наших целей отлично подойдут сервера Германии, США и Канады.
- После включения VPN снова откройте Tinder.
Если проблема не решилась, то попробуйте сменить сервер. В случае, если не помогает и это, полностью отключите VPN и переходите к следующему способу.
Повторная регистрация
Бывают редкие случаи, когда информация об аккаунтах теряется на серверах. В таком случае у пользователей есть два пути:
- создать новый аккаунт;
- обратиться в службу поддержки Tinder и попросить проверить работоспособность аккаунта.
Второй способ, разумеется, дольше, а его эффективность порой оставляет желать лучшего. Поэтому рекомендуем создать новый аккаунт.
Чтобы принудительно выйти из существующего профиля, выполните действия ниже:
- Откройте настройки.
- Перейдите в раздел «Программы и сервисы».
- В списке найдите Tinder и кликните по нему.
- Нажмите на кнопку «Удалить все». В зависимости от модели телефона название кнопки может менять. В некоторых оболочках вместо «удалить» нужно нажать на кнопку «Сбросить все».
- Откройте приложение и нажмите на кнопку регистрации.
Содержание
- Возникла внутренняя проблема в Microsoft Store Windows 11/10 — как исправить?
- Служба установки Microsoft Store
- Устранение неполадок приложений Microsoft Store
- Сброс приложения Microsoft Store
- Переустановка Microsoft Store
- Дополнительная информация
- & # 8220; Мы обнаружили ошибку, попробуйте войти снова позже & # 8221; ошибка с Windows 10 Store
- Как устранить ошибку входа в Windows Store
- Исправлено – «Мы столкнулись с ошибкой, попробуйте войти позже»
Возникла внутренняя проблема в Microsoft Store Windows 11/10 — как исправить?

В этой инструкции подробно о том, чем может быть вызвана ошибка «Возникла внутренняя проблема» в Microsoft Store Windows 11 и Windows 10 и способах её исправить.
Служба установки Microsoft Store
Первое, что я рекомендую сделать при появлении рассматриваемой ошибки — проверить параметры службы «Служба установки Microsoft Store», если она отключена, вам будет сообщаться о возникновении внутренней ошибки.
- Нажмите правой кнопкой мыши по кнопке «Пуск», выберите пункт «Выполнить», введите services.msc и нажмите Enter.
- В списке служб найдите «Служба установки Microsoft Store» и дважды нажмите по имени службы.
- В открывшемся окне убедитесь, что тип запуска для службы установлен «Вручную». Если это не так — измените тип запуска и примените настройки.
- Если тип запуска уже выставлен «Вручную», можно попробовать остановить и снова запустить службу в этом же окне.
После выполнения указанных действий перезапустите Microsoft Store и попробуйте заново скачать какое-либо приложение.
Устранение неполадок приложений Microsoft Store
Следующий шаг — использовать встроенные средства устранения неполадок приложений Microsoft Store, которые могут помочь в решении проблемы:
- В Windows 11 перейдите в Параметры — Система — Устранение неполадок — Другие средства устранения неполадок — Приложения из Магазина Windows.
- В Windows 10 перейдите в Параметры — Обновление и безопасность — Устранение неполадок — Дополнительные средства устранения неполадок — Приложения из Магазина Windows.
- Пройдите все шаги в средстве устранения неполадок и посмотрите, была ли решена проблема.
Сброс приложения Microsoft Store
Если предыдущие варианты не помогли, можно попробовать сбросить приложение Microsoft Store, для этого:
- Нажмите правой кнопкой мыши по кнопке пуск, выберите пункт «Выполнить», введите wsreset.exe и нажмите Enter. Откроется окно командной строки, а затем через некоторое время — магазин приложений, проверьте работает ли он. Если нет — используйте следующие шаги.
- Перейдите в Параметры — Приложения — Приложения и возможности, найдите в списке «Microsoft Store» и нажмите по трем точкам справа (в Windows 11) или просто нажмите по имени приложения (в Windows 10). Выберите «Дополнительные параметры». В дополнительных параметрах используйте кнопки «Исправить» и «Сброс».
После сброса проверьте, появляется ли ошибка «Повторите попытку позже. Возникла внутренняя проблема».
Переустановка Microsoft Store
В случае, если проблема сохраняется, попробуйте выполнить переустановку приложения Microsoft Store:
- Запустите Терминал Windows от имени Администратора или Windows PowerShell от имени Администратора. Сделать это можно в меню по правому клику на кнопке «Пуск».
- Введите следующую команду и нажмите Enter
- После выполнения команды закройте окно терминала и проверьте работоспособность магазина.
Дополнительная информация
Помимо проблем с самим Microsoft Store ошибка может быть вызвана следующими факторами:
- Проблемами с подключением к серверам Microsoft, в том числе нельзя исключать блокировки с их стороны. При использовании VPN, попробуйте временно отключить его или, если не использовали — наоборот, включить.
- Неправильно установленными датой и временем в параметрах Windows — проверьте и исправьте при наличии отклонений.
- Проблемами с подключением, вызванные какими-либо действиями пользователя (отключение телеметрии Windows сторонними программами, неправильное удаление антивируса и другие). Если у вас есть точки восстановления системы на дату, когда всё исправно работало, попробуйте использовать их.
- На всякий случай рекомендую проверить и восстановить целостность системных файлов Windows.
В случае, если проблема сохраняется, опишите ситуацию в комментариях максимально подробно, не исключено, что решение найдётся.
Источник
& # 8220; Мы обнаружили ошибку, попробуйте войти снова позже & # 8221; ошибка с Windows 10 Store
Магазин Windows является неотъемлемой частью Windows 10. Несмотря на то, что Microsoft слегка заставляет пользователей признать его замечательной новинкой, он еще не полностью реализовал свой потенциал.
Особенно, если вы не можете войти в систему и получить доступ ко всем приложениям, которые предлагает Магазин. Нередко пользователи получают всплывающее уведомление, информирующее их о том, что им следует попробовать позже из-за необъяснимого случая. Некоторые пользователи вводили учетные данные и должны были подождать некоторое время, чтобы получить информацию о наличии ошибки.
Для этого мы предоставили несколько обходных путей, которые должны помочь вам решить проблемы, которые вас беспокоят. Если вы не можете войти в систему после нескольких попыток, обязательно выполните следующие действия.
Кроме того, вот еще несколько сообщений об ошибках, которые в основном означают то же самое:
- Извините, проблема с сервером, поэтому мы не можем войти в систему прямо сейчас
- Обнаружена ошибка при попытке подключения .
- Мы обнаружили ошибку при подключении ваших аккаунтов. Повторите попытку позже .
Как устранить ошибку входа в Windows Store
Содержание .
- Запустите средство устранения неполадок магазина
- Очистить кэш магазина
- Отключить прокси или VPN
- Переключиться на учетную запись Microsoft с локальной
- Перерегистрировать приложение Store
- Переименовать папку кэша Магазина Windows
- Проверьте свой антивирус
- Переустановите проблемное приложение
- Проверьте настройки своего региона
- Установите последние обновления
- Создать новую учетную запись пользователя
- Проверьте настройки конфиденциальности
Исправлено – «Мы столкнулись с ошибкой, попробуйте войти позже»
Решение 1. Запустите средство устранения неполадок магазина .
- Откройте приложение Настройки и перейдите в раздел Обновление и безопасность .
- Выберите Устранение неполадок в меню слева.
- Выберите Приложения Магазина Windows на правой панели и нажмите Запустить средство устранения неполадок .
- Следуйте инструкциям на экране для устранения неполадок.
Решение 2. Очистите кэш магазина .
Как и любое другое приложение, приложение Store накапливает кеш через некоторое время. Иногда сохраненный кеш может вызывать различные проблемы с установленными приложениями и самим Store. Более того, это может помешать вам войти в систему. Можно с уверенностью сказать, что оптимизация Магазина в Windows 10 не совсем безупречна. Однако существует простой способ решения проблем, связанных с магазином, путем его сброса.
Если вы не знаете, как выполнить сброс Windows Store, следуйте этим инструкциям:
- Щелкните правой кнопкой мыши меню «Пуск» и откройте «Выполнить».
- В командной строке запуска введите wsreset.exe и нажмите Enter.
- Теперь попробуйте войти снова.
Если этого было недостаточно для решения проблемы, и вы все еще грустно смотрите на свой монитор, вы можете проверить средство устранения неполадок Магазина Windows. Этот инструмент можно найти здесь. После того, как вы загрузите его, просто запустите его, и он должен устранить все ошибки, связанные с магазином.
Решение 3. Отключите прокси или VPN .
Еще одна причина проблем со входом может быть вызвана прокси или VPN, которые могут блокировать исходящее соединение с серверами хранилища. Поэтому обязательно отключите их, прежде чем пытаться войти в систему и подключиться к магазину. Конечно, прежде чем мы перейдем к дополнительным шагам, у вас должно быть стабильное соединение. Если ваше соединение безупречно, но проблема не устранена, это правильное решение для отключения прокси и VPN.
Если вы не знаете, как отключить прокси, выполните следующие действия:
- Щелкните правой кнопкой мыши меню «Пуск» и откройте панель управления.
- Нажмите Свойства обозревателя.
- Откройте вкладку Подключения.
- Нажмите на настройки локальной сети.
- Снимите флажок Использовать прокси-сервер для вашей локальной сети.
- Подтвердите изменения и попробуйте войти снова.
Это должно решить некоторые проблемы с подключением, вызванные прокси-сервером или VPN.
Решение 4. Перейдите на локальную учетную запись Microsoft .
Как вы уже знаете, вы можете войти с несколькими учетными записями, чтобы получить доступ к большинству функций Windows 10. За исключением того, что вы не можете использовать их все. Чтобы использовать Магазин Windows, вам нужно будет использовать исключительно учетную запись Microsoft, связанную с вашей копией Windows 10. Возможно, это реализовано в целях безопасности, но не полностью признано Microsoft.Если вы не знаете, как это сделать, эти шаги должны упростить для вас:
- Нажмите Windows + I, чтобы открыть приложение «Настройки».
- Открытые счета.
- Нажмите Электронная почта и учетные записи приложений
- В разделе Учетные записи, используемые другими приложениями, выберите Добавить учетную запись Microsoft.
- После входа в систему просто выйдите из Windows.
- В следующий раз, когда вы попытаетесь получить доступ к Магазину Windows, вы сможете получить доступ к Магазину.
Это должно решить проблемы входа в систему. Однако, если проблема более сложная и вы не можете войти даже с учетной записью Microsoft, у нас есть еще 2 шага, которые вы должны принять во внимание.
Решение 5. Перерегистрируйте приложение Store .
В отличие от некоторых других приложений, Windows Store, как неотъемлемая часть Windows, не может быть удален. Это означает, что для более нескольких проблем с магазином, вы должны обратиться к альтернативам. Даже если вы не можете переустановить приложение Store, вы можете, по крайней мере, перерегистрировать его, что аналогично.
Вот шаги, которые вы должны выполнить, чтобы заново зарегистрировать приложение Store и, надеюсь, решить проблемы со входом в систему:
- Щелкните правой кнопкой мыши меню «Пуск» и откройте PowerShell (Admin).
- В командной строке скопируйте и вставьте следующую команду и нажмите Enter:
- Get-AppXPackage -AllUsers | Foreach
- Get-AppXPackage -AllUsers | Foreach
- Перезагрузите компьютер и попробуйте войти снова.
Решение 6. Переименуйте папку кэша Магазина Windows
Временные файлы необходимы, так как без них все было бы намного медленнее. Мы уже объясняли, как сбросить кэш Магазина Windows, но есть вероятность, что некоторые из них все еще скрыты в папке. Это требует ручного подхода, так как вам нужно перейти к папке и переименовать ее.
Следуйте инструкциям ниже, чтобы найти и избавиться от папки Cache:
-
- Щелкните правой кнопкой мыши панель задач и откройте диспетчер задач.
- На вкладке Процессы найдите процессы Store и Store Broker и уничтожьте их.
- Перейдите в это местоположение:
- C: Users/(Ваша учетная запись пользователя) AppData Local Packages WinStore_xxxxxxxxxxxxxxxxxx LocalState.
- Переименуйте папку Cache в CacheOld.
- Создайте новую папку и назовите ее Cache.
- Перезагрузите компьютер.
Решение 7. Проверьте антивирус
Сторонние антивирусные программы и компоненты системы Windows 10 на самом деле плохо ладят. Поэтому вполне возможно, что ваш антивирус блокирует Магазин. Чтобы определить, так ли это на самом деле, отключите антивирус на пару минут и попробуйте снова войти в Магазин.
Решение 8. Переустановите проблемное приложение .
Некоторые пользователи также сообщают, что сломанное приложение может также вызвать различные проблемы в Магазине. Если это действительно так, то лучше всего просто удалить проблемное приложение. Но вы, вероятно, не знаете, какое именно приложение вызывает проблему. А поскольку удаление каждого приложения по отдельности является длительной и мучительной работой, ознакомьтесь с этой статьей для получения дополнительных советов по удалению приложений Windows 10.
Решение 9. Проверьте настройки своего региона
Если настройки вашего региона неверны, Магазин не будет работать должным образом. Итак, убедитесь, что вы правильно поняли:
- Откройте приложение Настройки и перейдите в раздел Время и язык .
- Выберите Регион и языковая вкладка и измените свою страну или регион.
Вы также можете изменить свой регион, выполнив следующие действия:
- Откройте Панель управления и выберите Регион из списка.
- Когда откроется окно Регион , перейдите на вкладку Местоположение и измените местоположение дома. После этого нажмите Применить и ОК , чтобы сохранить изменения.
- Перезагрузите компьютер и проверьте, устранена ли проблема.
Решение 10. Установите последние обновления
Магазин Microsoft является частью Windows 10, поэтому установка обновлений Windows может повлиять на него. Поэтому, если это широко распространенная проблема, есть большая вероятность, что Microsoft в конечном итоге выпустит исправление. Чтобы убедиться, что вы получаете все необходимые исправления, обновляйте Windows 10. Хотя Windows устанавливает обновления автоматически, вы всегда можете проверить их самостоятельно, выбрав «Настройки»> «Центр обновления Windows».
Решение 11. Создание новой учетной записи пользователя .
Некоторые пользователи также предполагают, что создание новой учетной записи пользователя и доступ к магазину из нее могут быть полезны. Поэтому, если ни одно из предыдущих решений не помогло решить проблему, попробуйте создать новую учетную запись пользователя и получить доступ к магазину из нее.Вот как это сделать:
- Откройте приложение “Настройки” и перейдите в раздел Аккаунты .
- Теперь на левой панели перейдите в раздел Семья и другие люди . На правой панели нажмите Добавить кого-то еще на этот компьютер .
- Выберите У меня нет информации для входа этого человека .
- Теперь нажмите Добавить пользователя без учетной записи Microsoft .
- Введите желаемое имя пользователя и нажмите Далее , чтобы продолжить.
Решение 12. Проверьте настройки конфиденциальности
И, наконец, есть вероятность, что ваши настройки конфиденциальности блокируют Магазин. Чтобы устранить эту возможность, перейдите и проверьте настройки конфиденциальности:
- Откройте приложение Настройки и перейдите в раздел Конфиденциальность .
- Когда откроется окно Конфиденциальность , включите все параметры.
Этого должно быть достаточно, чтобы помочь вам решить проблемы с входом в Windows Store. Если у вас есть какие-либо вопросы или предложения, мы будем рады их услышать в разделе комментариев ниже.
Примечание редактора . Этот пост был первоначально опубликован в мае 2017 года и с тех пор был полностью переработан и обновлен для обеспечения свежести, точности и полноты.
Источник
На чтение 8 мин. Просмотров 195 Опубликовано 22.08.2019
Магазин Windows является неотъемлемой частью Windows 10. Несмотря на то, что Microsoft слегка заставляет пользователей признать его замечательной новинкой, он еще не полностью реализовал свой потенциал.
Особенно, если вы не можете войти в систему и получить доступ ко всем приложениям, которые предлагает Магазин. Нередко пользователи получают всплывающее уведомление, информирующее их о том, что им следует попробовать позже из-за необъяснимого случая. Некоторые пользователи вводили учетные данные и должны были подождать некоторое время, чтобы получить информацию о наличии ошибки.
Для этого мы предоставили несколько обходных путей, которые должны помочь вам решить проблемы, которые вас беспокоят. Если вы не можете войти в систему после нескольких попыток, обязательно выполните следующие действия.
Кроме того, вот еще несколько сообщений об ошибках, которые в основном означают то же самое:
- Извините, проблема с сервером, поэтому мы не можем войти в систему прямо сейчас
- Обнаружена ошибка при попытке подключения .
- Мы обнаружили ошибку при подключении ваших аккаунтов. Повторите попытку позже .
Как устранить ошибку входа в Windows Store
Содержание .
- Запустите средство устранения неполадок магазина
- Очистить кэш магазина
- Отключить прокси или VPN
- Переключиться на учетную запись Microsoft с локальной
- Перерегистрировать приложение Store
- Переименовать папку кэша Магазина Windows
- Проверьте свой антивирус
- Переустановите проблемное приложение
- Проверьте настройки своего региона
- Установите последние обновления
- Создать новую учетную запись пользователя
- Проверьте настройки конфиденциальности
Исправлено – «Мы столкнулись с ошибкой, попробуйте войти позже»
Решение 1. Запустите средство устранения неполадок магазина .
- Откройте приложение Настройки и перейдите в раздел Обновление и безопасность .
- Выберите Устранение неполадок в меню слева.
- Выберите Приложения Магазина Windows на правой панели и нажмите Запустить средство устранения неполадок .
- Следуйте инструкциям на экране для устранения неполадок.
Решение 2. Очистите кэш магазина .
Как и любое другое приложение, приложение Store накапливает кеш через некоторое время. Иногда сохраненный кеш может вызывать различные проблемы с установленными приложениями и самим Store. Более того, это может помешать вам войти в систему. Можно с уверенностью сказать, что оптимизация Магазина в Windows 10 не совсем безупречна. Однако существует простой способ решения проблем, связанных с магазином, путем его сброса.
Если вы не знаете, как выполнить сброс Windows Store, следуйте этим инструкциям:
- Щелкните правой кнопкой мыши меню «Пуск» и откройте «Выполнить».
- В командной строке запуска введите wsreset.exe и нажмите Enter.
- Теперь попробуйте войти снова.
Если этого было недостаточно для решения проблемы, и вы все еще грустно смотрите на свой монитор, вы можете проверить средство устранения неполадок Магазина Windows. Этот инструмент можно найти здесь. После того, как вы загрузите его, просто запустите его, и он должен устранить все ошибки, связанные с магазином.
Решение 3. Отключите прокси или VPN .
Еще одна причина проблем со входом может быть вызвана прокси или VPN, которые могут блокировать исходящее соединение с серверами хранилища. Поэтому обязательно отключите их, прежде чем пытаться войти в систему и подключиться к магазину. Конечно, прежде чем мы перейдем к дополнительным шагам, у вас должно быть стабильное соединение. Если ваше соединение безупречно, но проблема не устранена, это правильное решение для отключения прокси и VPN.
Если вы не знаете, как отключить прокси, выполните следующие действия:
- Щелкните правой кнопкой мыши меню «Пуск» и откройте панель управления.
- Нажмите Свойства обозревателя.
- Откройте вкладку Подключения.
- Нажмите на настройки локальной сети.
- Снимите флажок Использовать прокси-сервер для вашей локальной сети.
- Подтвердите изменения и попробуйте войти снова.
Это должно решить некоторые проблемы с подключением, вызванные прокси-сервером или VPN.
Решение 4. Перейдите на локальную учетную запись Microsoft .
Как вы уже знаете, вы можете войти с несколькими учетными записями, чтобы получить доступ к большинству функций Windows 10. За исключением того, что вы не можете использовать их все. Чтобы использовать Магазин Windows, вам нужно будет использовать исключительно учетную запись Microsoft, связанную с вашей копией Windows 10. Возможно, это реализовано в целях безопасности, но не полностью признано Microsoft.Если вы не знаете, как это сделать, эти шаги должны упростить для вас:
- Нажмите Windows + I, чтобы открыть приложение «Настройки».
- Открытые счета.
- Нажмите Электронная почта и учетные записи приложений
- В разделе Учетные записи, используемые другими приложениями, выберите Добавить учетную запись Microsoft.
- После входа в систему просто выйдите из Windows.
- В следующий раз, когда вы попытаетесь получить доступ к Магазину Windows, вы сможете получить доступ к Магазину.
Это должно решить проблемы входа в систему. Однако, если проблема более сложная и вы не можете войти даже с учетной записью Microsoft, у нас есть еще 2 шага, которые вы должны принять во внимание.
Решение 5. Перерегистрируйте приложение Store .
В отличие от некоторых других приложений, Windows Store, как неотъемлемая часть Windows, не может быть удален. Это означает, что для более нескольких проблем с магазином, вы должны обратиться к альтернативам. Даже если вы не можете переустановить приложение Store, вы можете, по крайней мере, перерегистрировать его, что аналогично.
Вот шаги, которые вы должны выполнить, чтобы заново зарегистрировать приложение Store и, надеюсь, решить проблемы со входом в систему:
- Щелкните правой кнопкой мыши меню «Пуск» и откройте PowerShell (Admin).
- В командной строке скопируйте и вставьте следующую команду и нажмите Enter:
- Get-AppXPackage -AllUsers | Foreach {Add-AppxPackage -DisableDevelopmentMode -Register «$ ($ _. InstallLocation) AppXManifest.xml»}
- Get-AppXPackage -AllUsers | Foreach {Add-AppxPackage -DisableDevelopmentMode -Register «$ ($ _. InstallLocation) AppXManifest.xml»}
- Перезагрузите компьютер и попробуйте войти снова.
Решение 6. Переименуйте папку кэша Магазина Windows
Временные файлы необходимы, так как без них все было бы намного медленнее. Мы уже объясняли, как сбросить кэш Магазина Windows, но есть вероятность, что некоторые из них все еще скрыты в папке. Это требует ручного подхода, так как вам нужно перейти к папке и переименовать ее.
Следуйте инструкциям ниже, чтобы найти и избавиться от папки Cache:
-
- Щелкните правой кнопкой мыши панель задач и откройте диспетчер задач.
- На вкладке Процессы найдите процессы Store и Store Broker и уничтожьте их.
- Перейдите в это местоположение:
- C: Users/(Ваша учетная запись пользователя) AppData Local Packages WinStore_xxxxxxxxxxxxxxxxxx LocalState.
- Переименуйте папку Cache в CacheOld.
- Создайте новую папку и назовите ее Cache.
- Перезагрузите компьютер.
Решение 7. Проверьте антивирус
Сторонние антивирусные программы и компоненты системы Windows 10 на самом деле плохо ладят. Поэтому вполне возможно, что ваш антивирус блокирует Магазин. Чтобы определить, так ли это на самом деле, отключите антивирус на пару минут и попробуйте снова войти в Магазин.
Решение 8. Переустановите проблемное приложение .
Некоторые пользователи также сообщают, что сломанное приложение может также вызвать различные проблемы в Магазине. Если это действительно так, то лучше всего просто удалить проблемное приложение. Но вы, вероятно, не знаете, какое именно приложение вызывает проблему. А поскольку удаление каждого приложения по отдельности является длительной и мучительной работой, ознакомьтесь с этой статьей для получения дополнительных советов по удалению приложений Windows 10.
Решение 9. Проверьте настройки своего региона
Если настройки вашего региона неверны, Магазин не будет работать должным образом. Итак, убедитесь, что вы правильно поняли:
- Откройте приложение Настройки и перейдите в раздел Время и язык .
- Выберите Регион и языковая вкладка и измените свою страну или регион.
Вы также можете изменить свой регион, выполнив следующие действия:
- Откройте Панель управления и выберите Регион из списка.
- Когда откроется окно Регион , перейдите на вкладку Местоположение и измените местоположение дома. После этого нажмите Применить и ОК , чтобы сохранить изменения.
- Перезагрузите компьютер и проверьте, устранена ли проблема.
Решение 10. Установите последние обновления
Магазин Microsoft является частью Windows 10, поэтому установка обновлений Windows может повлиять на него. Поэтому, если это широко распространенная проблема, есть большая вероятность, что Microsoft в конечном итоге выпустит исправление. Чтобы убедиться, что вы получаете все необходимые исправления, обновляйте Windows 10. Хотя Windows устанавливает обновления автоматически, вы всегда можете проверить их самостоятельно, выбрав «Настройки»> «Центр обновления Windows».
Решение 11. Создание новой учетной записи пользователя .
Некоторые пользователи также предполагают, что создание новой учетной записи пользователя и доступ к магазину из нее могут быть полезны. Поэтому, если ни одно из предыдущих решений не помогло решить проблему, попробуйте создать новую учетную запись пользователя и получить доступ к магазину из нее.Вот как это сделать:
- Откройте приложение “Настройки” и перейдите в раздел Аккаунты .
- Теперь на левой панели перейдите в раздел Семья и другие люди . На правой панели нажмите Добавить кого-то еще на этот компьютер .
- Выберите У меня нет информации для входа этого человека .
- Теперь нажмите Добавить пользователя без учетной записи Microsoft .
- Введите желаемое имя пользователя и нажмите Далее , чтобы продолжить.
Решение 12. Проверьте настройки конфиденциальности
И, наконец, есть вероятность, что ваши настройки конфиденциальности блокируют Магазин. Чтобы устранить эту возможность, перейдите и проверьте настройки конфиденциальности:
- Откройте приложение Настройки и перейдите в раздел Конфиденциальность .
- Когда откроется окно Конфиденциальность , включите все параметры.
Этого должно быть достаточно, чтобы помочь вам решить проблемы с входом в Windows Store. Если у вас есть какие-либо вопросы или предложения, мы будем рады их услышать в разделе комментариев ниже.
Примечание редактора . Этот пост был первоначально опубликован в мае 2017 года и с тех пор был полностью переработан и обновлен для обеспечения свежести, точности и полноты.
«Ошибка. Повторите попытку позже. Идентификатор воспроизведения» — что делать?

За последние несколько месяцев получил уже далеко не один вопрос по поводу ошибки (обозначенной в заголовке 👆) при открытии видео с сервиса YouTube. Видимо, пошли какие-то кардинальные обновления (интересно, к чему они приведут. ).
Сразу скажу, что универсального решения сей ошибки мне найти пока не удалось (каждый раз «виновник» разный). Но заметку всё же решил набросать: есть несколько закономерностей.
Думаю, что, пробежавшись по причинам (которые приведены ниже), многие пользователи смогут самостоятельно устранить проблему (что уже неплохо 👌).
Пример ошибки: «Повторите попытку позже. Идентификатор воспроизведения: JQD6e. Подробнее»)
Что проверить при возникновении ошибки (👆)
👉 ШАГ 1
Первое, на что я бы посоветовал обратить внимание — это не установлен ли у вас в браузере AdBlock (или его аналоги). Тоже самое относится и к VPN дополнениям.
Рекомендуется их все отключить, перезагрузить браузер и запустить просмотр видео. Как вариант, вместо текущей версии AdBlock можно 👉 установить его аналоги.
В Chrome для просмотра всех расширений перейдите на следующий URL-адрес: chrome://extensions/
Расширения в Chrome
Не буду кривить душой, если скажу, что примерно в половине случаев это и было причиной проблемы.
👉 ШАГ 2
Очистите кэш, куки, историю (и пр. «мусор»), который использует ваш браузер. Чтобы это сделать в Chrome (да и во многих др. браузерах) — нажмите сочетание Ctrl+Shift+Del.
Во всплывшем окне — укажите временной диапазон (рекомендуется «за все время») и согласитесь на очистку. После, на странице с видео нажмите сочетание Ctrl+F5 (перезагрузить страницу).
👉 В помощь!
Как очистить историю посещения сайтов — удаление кэша в браузерах: см. пошаговую инструкцию
Удалить историю за все время / Chrome (Ctrl+Shift+Del)
👉 ШАГ 3
Проверьте в своей ОС Windows установленную дату, время и часовой пояс!
Чтобы открыть настройки времени — нажмите сочетание Win+R, в появившемся окне «Выполнить» используйте команду timedate.cpl.
Изменить дату и время
👉 ШАГ 4
В качестве диагностики бы также посоветовал воспользоваться в Chrome режимом инкогнито — для этого нужно использовать сочетание: Ctrl+Shift+N. В этом режиме браузер не использует куки, кэш и пр. «добро» (что часто помогает, по крайней мере, в поиске причины. ).
Ну и само собой, желательно проверить работу сервиса в другом браузере (например, в Opera, Яндекс, Firefox и пр.). Моя подборка лучших браузеров на этот год доступна здесь.
А в Яндекс-браузере всё работает!
👉 ШАГ 5
В браузерах есть одна «штука», которая может оказывать сильное влияние на их качество работы . Речь идет об аппаратном ускорении .
Причем, на некоторых машинах его следует включить, на некоторых выключить (определить — можно только экспериментально). Например, на AMD Ryzen, как показывает мой опыт, часто включенное аппаратное ускорение приводит к тормозам и зависаниям.
В Chrome : достаточно открыть настройки браузера и в поисковую строку ввести «аппаратное. «. Пример ниже. 👇
Использовать аппаратное ускорение — Chrome
👉 ШАГ 6
Обратите внимание на сетевые настройки, в частности на DNS-серверы. У большинства пользователей используются те, которые указал провайдер при подключении к сети (и далеко не всегда они оптимальны. ).
Наиболее простой способ поменять их — нажать Win+R, в строку «Выполнить» вставить команду ncpa.cpl и нажать OK. В открывшемся окне с адаптерами — потребуется открыть свойства используемого.
Свойства активного подключения
После указать DNS от Google (они всяко стабильнее, чем у большинства провайдеров) , например, 8.8.8.8 и 8.8.4.4 (как показано у меня на скрине ниже 👇).
Впрочем, можно подобрать и другие DNS — см. здесь подробнее!
Использовать следующие DNS-адреса
👉 ШАГ 7
Ну и последнее, что сегодня порекомендовал бы — сделать 👉 сброс сетевых настроек (прим.: если все вышеприведенное не помогло).
Для этого 👉 откройте командную строку и последовательно введите 3 команды (после каждой нужно нажать Enter):
- ipconfig /flushdns
- netsh winsock reset
- netsh int ip reset
Кстати, если вы используете Windows 10 — можно воспользоваться штатной функцией в параметрах системы. Раздел: «Сеть и интернет / Состояние / Сброс сети» (👇).
Если вы избавились от ошибки иначе — сообщите в комментариях! Заранее благодарю.
Ошибка Google Play: как исправить проблему
Некоторые пользователи пусть редко, но все-таки сталкиваются с ошибкой Google Play. В сегодняшней статье мы разберемся, как избавиться от этой проблемы без особых усилий.
Самое главное приложение на любом Android-смартфоне — это Google Play. Именно с его помощью устанавливаются все новые мобильные приложения, на него завязана работа сервисов Google, да и немалое число функций самого смартфона. Но, как и любое приложение, Google Play не застраховано от сбоев. И время от времени вы можете столкнуться с тем, что в приложении Google Play произошла ошибка.
Конечно, такие сбои довольно неприятны, но совсем не смертельны, и в большинстве случаев избавиться от них довольно просто. В сегодняшней статье мы разберем основные способы решения проблемы с ошибкой Google Play.
1 Убедитесь, что ошибка на вашей стороне
В первую очередь, стоит убедиться в том, что ошибка возникает не из-за какого-то глобального сбоя сервисов Google. Для этого просто запустите Google Play маркет на другом смартфоне, или попросите это сделать своих друзей. Ошибка возникает и у них? В таком случае просто наберитесь терпения и подождите, пока специалисты Google устранят сбой.
Если же Google Play некорректно работает только на вашем смартфоне, стоит перейти к следующему пункту статьи.
2 Проверьте дату и время
Неожиданно, правда? Тем не менее, именно неверные дата и время могут стать причиной появления ошибки гугл на андроид. Чтобы устранить эту ошибку, достаточно вручную установить актуальные дату и время или включить функцию автоопределения времени в меню настроек. В некоторых случаях она может называться «Дата и время сети». После включения опции убедитесь, что смартфон перешел на правильное время.
3 Перезагрузите смартфон
Что в первую очередь говорят сотрудники службы поддержки, когда вы обращаетесь к ним с жалобой на сбой в работе компьютера? Правильно, они советуют перезагрузить ПК, после чего большинство проблем исчезает как по мановению волшебной палочки. Собственно, в этом смысле смартфон недалеко ушел от полноценного компьютера, и такой способ «исправления» ошибки может быть самым эффективным.
4 Перезапустите Google Play
Этот способ во многом повторяет наш предыдущий совет, только на сей раз вам не обязательно перезагружать сам смартфон. Достаточно просто перезагрузить приложение Google Play. Для этого найдите Google Play в списке установленных на смартфон приложений, зайдите в его настройки и нажмите кнопку «Остановить». После этого запустите приложение заново и проверьте, ушла ли проблема.
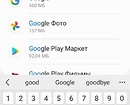
5 Очистите кэш сервисов Google Play
В некоторых случаях ошибку гугл аккаунта можно решить очисткой кэша сервисов Google Play. Для этого найдите приложение уже описанным нами способом, зайдите в его настройки и найдите там пункт «Память». Кликните по нему и нажмите кнопку «Очистить кэш». Обычно она находится внизу экрана.
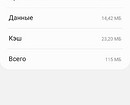
6 Удалите обновления Google Play
Ошибка Google Play обычно возникает не просто так, часто она появляется после установки очередного обновления приложения. Обновление может неправильно «встать» на смартфон, а может быть глючным и само по себе. Поэтому если вы перепробовали уже все, о чем мы писали раньше, самое время избавиться от недавно установленных обновлений Google Play.
Для этого снова найдите проблемное приложение в смартфоне, зайдите в его настройки и нажмите на иконку с тремя точками в правом верхнем углу окна, после чего тапните на появившуюся надпись «Удалить обновления».
7 Обновите Google Play
Приложение Google Play можно обновить несколькими способами. Самый простой из них плавно вытекает из предыдущего пункта. Просто удалите обновления приложения по инструкции, описанной в нем. После этого запустите магазин приложений Google, и приложение само предложит обновиться до актуальной версии.
Второй способ подойдет тем, кто привык все делать сам и не доверяет автоматической установке. Здесь понадобится скачать APK-файл Google Play и запустить его с помощью любого файлового менеджера. Преимущество такого способа в том, что вы можете сами выбрать, какую версию программы установить на смартфон.
8 Включите режим полета
Этот способ особенно эффективен, если приложение зависло в процессе установки какой-то программы. Ошибка Google произошла, как исправить ее? Просто переключите смартфон в режим полета (авиарежим), подождите несколько минут и верните его в исходное состояние. Тем самым вы фактически перезапустите сетевое подключение.
9 Перезапустите Wi-Fi
Это еще один близкий «родственник» последнему способу решения проблемы. Попробуйте выключить доступ к Wi-Fi, а затем снова включите его. Если доступа в интернет нет, перезагрузите домашний роутер или дождитесь его перезагрузки — бывает так, что при «передергивании» Wi-Fi роутер самостоятельно уходит в ребут. Кроме того, проверьте нормально ли работает доступ в интернет через сеть оператора сотовой связи.
10 Удаление аккаунта Google
Если при загрузке Google Play произошла ошибка, а ни один из описанных нами способов не работает, попробуйте еще один достаточно кардинальный метод решения проблемы — удаление аккаунта Google со смартфона.
Для этого найдите в меню настроек смартфона пункт «Аккаунты» или «Управление учетными записями». Перейдите в него и нажмите удалить аккаунт с устройства.
После этого запустите Google Play, и смартфон сам попросит вас ввести данные аккаунта Google для авторизации.
Итоги
Ошибка google, что делать для ее устранения? В этой статье описано несколько действенных способов решения проблемы. Ни один из них не требует получения рут-прав или каких-то специфичных знаний.
Но, повторимся, самым действенным способом исправления ошибки Google Play остается банальная перезагрузка смартфона, которая помогает в подавляющем большинстве случаев. Многие другие описанные в статье способы, по сути, призваны выполнить локальную перезагрузку самого приложения или сетевого подключения, а все это автоматически происходит при перезагрузке смартфона.
& # 8220; Мы обнаружили ошибку, попробуйте войти снова позже & # 8221; ошибка с Windows 10 Store
Магазин Windows является неотъемлемой частью Windows 10. Несмотря на то, что Microsoft слегка заставляет пользователей признать его замечательной новинкой, он еще не полностью реализовал свой потенциал.
Особенно, если вы не можете войти в систему и получить доступ ко всем приложениям, которые предлагает Магазин. Нередко пользователи получают всплывающее уведомление, информирующее их о том, что им следует попробовать позже из-за необъяснимого случая. Некоторые пользователи вводили учетные данные и должны были подождать некоторое время, чтобы получить информацию о наличии ошибки.
Для этого мы предоставили несколько обходных путей, которые должны помочь вам решить проблемы, которые вас беспокоят. Если вы не можете войти в систему после нескольких попыток, обязательно выполните следующие действия.
Кроме того, вот еще несколько сообщений об ошибках, которые в основном означают то же самое:
- Извините, проблема с сервером, поэтому мы не можем войти в систему прямо сейчас
- Обнаружена ошибка при попытке подключения .
- Мы обнаружили ошибку при подключении ваших аккаунтов. Повторите попытку позже .
Как устранить ошибку входа в Windows Store
Содержание .
- Запустите средство устранения неполадок магазина
- Очистить кэш магазина
- Отключить прокси или VPN
- Переключиться на учетную запись Microsoft с локальной
- Перерегистрировать приложение Store
- Переименовать папку кэша Магазина Windows
- Проверьте свой антивирус
- Переустановите проблемное приложение
- Проверьте настройки своего региона
- Установите последние обновления
- Создать новую учетную запись пользователя
- Проверьте настройки конфиденциальности
Исправлено – «Мы столкнулись с ошибкой, попробуйте войти позже»
Решение 1. Запустите средство устранения неполадок магазина .
- Откройте приложение Настройки и перейдите в раздел Обновление и безопасность .
- Выберите Устранение неполадок в меню слева.
- Выберите Приложения Магазина Windows на правой панели и нажмите Запустить средство устранения неполадок .
- Следуйте инструкциям на экране для устранения неполадок.
Решение 2. Очистите кэш магазина .
Как и любое другое приложение, приложение Store накапливает кеш через некоторое время. Иногда сохраненный кеш может вызывать различные проблемы с установленными приложениями и самим Store. Более того, это может помешать вам войти в систему. Можно с уверенностью сказать, что оптимизация Магазина в Windows 10 не совсем безупречна. Однако существует простой способ решения проблем, связанных с магазином, путем его сброса.
Если вы не знаете, как выполнить сброс Windows Store, следуйте этим инструкциям:
- Щелкните правой кнопкой мыши меню «Пуск» и откройте «Выполнить».
- В командной строке запуска введите wsreset.exe и нажмите Enter.
- Теперь попробуйте войти снова.
Если этого было недостаточно для решения проблемы, и вы все еще грустно смотрите на свой монитор, вы можете проверить средство устранения неполадок Магазина Windows. Этот инструмент можно найти здесь. После того, как вы загрузите его, просто запустите его, и он должен устранить все ошибки, связанные с магазином.
Решение 3. Отключите прокси или VPN .
Еще одна причина проблем со входом может быть вызвана прокси или VPN, которые могут блокировать исходящее соединение с серверами хранилища. Поэтому обязательно отключите их, прежде чем пытаться войти в систему и подключиться к магазину. Конечно, прежде чем мы перейдем к дополнительным шагам, у вас должно быть стабильное соединение. Если ваше соединение безупречно, но проблема не устранена, это правильное решение для отключения прокси и VPN.
Если вы не знаете, как отключить прокси, выполните следующие действия:
- Щелкните правой кнопкой мыши меню «Пуск» и откройте панель управления.
- Нажмите Свойства обозревателя.
- Откройте вкладку Подключения.
- Нажмите на настройки локальной сети.
- Снимите флажок Использовать прокси-сервер для вашей локальной сети.
- Подтвердите изменения и попробуйте войти снова.
Это должно решить некоторые проблемы с подключением, вызванные прокси-сервером или VPN.
Решение 4. Перейдите на локальную учетную запись Microsoft .
Как вы уже знаете, вы можете войти с несколькими учетными записями, чтобы получить доступ к большинству функций Windows 10. За исключением того, что вы не можете использовать их все. Чтобы использовать Магазин Windows, вам нужно будет использовать исключительно учетную запись Microsoft, связанную с вашей копией Windows 10. Возможно, это реализовано в целях безопасности, но не полностью признано Microsoft.Если вы не знаете, как это сделать, эти шаги должны упростить для вас:
- Нажмите Windows + I, чтобы открыть приложение «Настройки».
- Открытые счета.
- Нажмите Электронная почта и учетные записи приложений
- В разделе Учетные записи, используемые другими приложениями, выберите Добавить учетную запись Microsoft.
- После входа в систему просто выйдите из Windows.
- В следующий раз, когда вы попытаетесь получить доступ к Магазину Windows, вы сможете получить доступ к Магазину.
Это должно решить проблемы входа в систему. Однако, если проблема более сложная и вы не можете войти даже с учетной записью Microsoft, у нас есть еще 2 шага, которые вы должны принять во внимание.
Решение 5. Перерегистрируйте приложение Store .
В отличие от некоторых других приложений, Windows Store, как неотъемлемая часть Windows, не может быть удален. Это означает, что для более нескольких проблем с магазином, вы должны обратиться к альтернативам. Даже если вы не можете переустановить приложение Store, вы можете, по крайней мере, перерегистрировать его, что аналогично.
Вот шаги, которые вы должны выполнить, чтобы заново зарегистрировать приложение Store и, надеюсь, решить проблемы со входом в систему:
- Щелкните правой кнопкой мыши меню «Пуск» и откройте PowerShell (Admin).
- В командной строке скопируйте и вставьте следующую команду и нажмите Enter:
- Get-AppXPackage -AllUsers | Foreach
- Get-AppXPackage -AllUsers | Foreach
- Перезагрузите компьютер и попробуйте войти снова.
Решение 6. Переименуйте папку кэша Магазина Windows
Временные файлы необходимы, так как без них все было бы намного медленнее. Мы уже объясняли, как сбросить кэш Магазина Windows, но есть вероятность, что некоторые из них все еще скрыты в папке. Это требует ручного подхода, так как вам нужно перейти к папке и переименовать ее.
Следуйте инструкциям ниже, чтобы найти и избавиться от папки Cache:
-
- Щелкните правой кнопкой мыши панель задач и откройте диспетчер задач.
- На вкладке Процессы найдите процессы Store и Store Broker и уничтожьте их.
- Перейдите в это местоположение:
- C: Users/(Ваша учетная запись пользователя) AppData Local Packages WinStore_xxxxxxxxxxxxxxxxxx LocalState.
- Переименуйте папку Cache в CacheOld.
- Создайте новую папку и назовите ее Cache.
- Перезагрузите компьютер.
Решение 7. Проверьте антивирус
Сторонние антивирусные программы и компоненты системы Windows 10 на самом деле плохо ладят. Поэтому вполне возможно, что ваш антивирус блокирует Магазин. Чтобы определить, так ли это на самом деле, отключите антивирус на пару минут и попробуйте снова войти в Магазин.
Решение 8. Переустановите проблемное приложение .
Некоторые пользователи также сообщают, что сломанное приложение может также вызвать различные проблемы в Магазине. Если это действительно так, то лучше всего просто удалить проблемное приложение. Но вы, вероятно, не знаете, какое именно приложение вызывает проблему. А поскольку удаление каждого приложения по отдельности является длительной и мучительной работой, ознакомьтесь с этой статьей для получения дополнительных советов по удалению приложений Windows 10.
Решение 9. Проверьте настройки своего региона
Если настройки вашего региона неверны, Магазин не будет работать должным образом. Итак, убедитесь, что вы правильно поняли:
- Откройте приложение Настройки и перейдите в раздел Время и язык .
- Выберите Регион и языковая вкладка и измените свою страну или регион.
Вы также можете изменить свой регион, выполнив следующие действия:
- Откройте Панель управления и выберите Регион из списка.
- Когда откроется окно Регион , перейдите на вкладку Местоположение и измените местоположение дома. После этого нажмите Применить и ОК , чтобы сохранить изменения.
- Перезагрузите компьютер и проверьте, устранена ли проблема.
Решение 10. Установите последние обновления
Магазин Microsoft является частью Windows 10, поэтому установка обновлений Windows может повлиять на него. Поэтому, если это широко распространенная проблема, есть большая вероятность, что Microsoft в конечном итоге выпустит исправление. Чтобы убедиться, что вы получаете все необходимые исправления, обновляйте Windows 10. Хотя Windows устанавливает обновления автоматически, вы всегда можете проверить их самостоятельно, выбрав «Настройки»> «Центр обновления Windows».
Решение 11. Создание новой учетной записи пользователя .
Некоторые пользователи также предполагают, что создание новой учетной записи пользователя и доступ к магазину из нее могут быть полезны. Поэтому, если ни одно из предыдущих решений не помогло решить проблему, попробуйте создать новую учетную запись пользователя и получить доступ к магазину из нее.Вот как это сделать:
- Откройте приложение “Настройки” и перейдите в раздел Аккаунты .
- Теперь на левой панели перейдите в раздел Семья и другие люди . На правой панели нажмите Добавить кого-то еще на этот компьютер .
- Выберите У меня нет информации для входа этого человека .
- Теперь нажмите Добавить пользователя без учетной записи Microsoft .
- Введите желаемое имя пользователя и нажмите Далее , чтобы продолжить.
Решение 12. Проверьте настройки конфиденциальности
И, наконец, есть вероятность, что ваши настройки конфиденциальности блокируют Магазин. Чтобы устранить эту возможность, перейдите и проверьте настройки конфиденциальности:
- Откройте приложение Настройки и перейдите в раздел Конфиденциальность .
- Когда откроется окно Конфиденциальность , включите все параметры.
Этого должно быть достаточно, чтобы помочь вам решить проблемы с входом в Windows Store. Если у вас есть какие-либо вопросы или предложения, мы будем рады их услышать в разделе комментариев ниже.
Примечание редактора . Этот пост был первоначально опубликован в мае 2017 года и с тех пор был полностью переработан и обновлен для обеспечения свежести, точности и полноты.
Пароль просрочен и должен бвть заменен. Что делать я не знаю старые пароль, раньше входило без него. Виндовс накатывали в мастерской.

12.11.2020
Создай новую учетную запись.

12.11.2020
Спроси в мастерской.

12.11.2020
В поске набери «сбросить пароль виндовс» и читай
варианта всего два
1 встроенными в винду средствами (долго и неудобно)
2 альтернативными прогами (почему-то мне было всегда проще через них)
ps попробуй, как вариант, старый пароль пустой, пробел, 1, 123

12.11.2020
Если в винду входит то менять пароль и ставить «срок действия пароля не ограничен» если нет то искать загрузочные диски с утилитой по смене пароля.

12.11.2020
Вообще тебе правильно сказали: создай локальную учётную запись. Но, боюсь, что при её создании система затребует ввод старого пароля.
Я бы на твоём месте лучше систему переустановил. При переустановке нажал Локальная (автономная ) учётная запись и никаких паролей не вводил
- Проблема с входом в windows 10 В ответ на ввод пароля от Windows появляется окно «Что бы это ни было, вероятно, это наша ошибка. Повторите попытку.» Что за хрень?
- Проблема со входом в windows 10 — 1 Не могу зайти в компьютер (ноутбук lenovo, win10). Вводу пароль от компьютера, загрузка, чёрный экран и снова экран ввода пароля. И так бесконечно! Что делать?
- Проблема со входом windows 10 — 1 Стоит мне нажать хоть что-то, чтобы начать вводить пароль, так экран сразу темнеет на 30 сек
- Проблема со входом windows 10 Не видит интернет и выдает такие надписи. При нажатии на настроить пин, кидает заново на заставку со временем. пароль к сожалению не помню, везде требует пароль. как зайти в систему, ребят помогите!
Добавить комментарий
Синий экран в Windows 10: «На вашем ПК возникла проблема. » (а за ним перезагрузка компьютера)

Синим экраном пользователи прозвали ошибку ядра ОС, которая внезапно возникает (без предупреждения и не давая сохранить документы) и вынуждает компьютер уйти на перезагрузку. Причем, возникать она может как на настольных ПК, так и на ноутбуках (и Windows 10 тоже не исключение, хотя система стала гораздо стабильнее в этом плане) . Пример ошибки см. на фото ниже.
Не могу не отметить, что подобная ошибка «коварная», т.к. не всегда просто найти ее причину (к тому же, она может возникнуть на этапе загрузки ОС и не позволить исправить ее).
Как бы там ни было, в этой заметке представлю несколько наиболее типичных причин появления синего экрана, а также способы их устранения. Заметка рассчитана на начинающих пользователей.
И так, ближе к теме.
На вашем ПК возникла проблема и его необходимо перезагрузить / Пример подобной ошибки
Из-за чего появляется синий экран, и что можно сделать
При очевидной причине (установка сбойного драйвера, обновления ОС и пр.)
Под очевидной я понимаю ту причину, которая привела к ошибке сразу же после вашего действия (и вы это заметили). Например, установили новую программу — появился синий экран ⇒ причина понятна. 👌 Кстати, в более половине случаев так и бывает (просто не все обращают на это внимание).
Стоит отметить, что наиболее часто синий экран возникает после подключения нового оборудования и установки драйвера на него. Сюда же можно отнести и обычное обновление драйверов, и ОС Windows.
Поэтому, если после установки какой-то программы/драйвера началась подобная проблема — просто удалите это ПО, или замените его на более старую версию (откатитесь к старому драйверу). Кстати, чаще всего (по моим наблюдениям) проблема возникает при обновлении драйвера видеокарты, и при установки драйвера без цифровой подписи.
Как восстановить систему
Самый надежный вариант восстановить работу ОС после установки сбойного ПО — это воспользоваться точкой восстановления (создаются они автоматически, правда, в разных версиях ОС эта опция может быть как включена, так и выключена).
Для запуска восстановления (универсальный способ):
- нажмите сочетание Win+R;
- введите в появившееся окно команду rstrui и нажмите OK.
rstrui — запуск восстановления
Далее должна запуститься функция восстановления системы и перед вами появится окно с точками восстановления (обратите внимание на даты, когда они были созданы и после установки каких программ) . В моем случае есть три точки восстановления (см. скрин ниже).
В общем-то, если точки восстановления есть — просто откатите систему к одной из них, и проблема в большинстве случаев на этом и разрешается.
Выбор точки восстановления
Что делать, если точки восстановления нет:
- попробовать вручную удалить ПО, которое недавно было установлено;
- если в обычном режиме это не получается — загрузите систему в безопасном режиме и повторите операцию;
- воспользуйтесь рекомендациями инструкции по восстановлению Windows 10.
Как откатиться к старому драйверу
1) Сначала необходимо открыть диспетчер устройств.
2) Далее найти то устройство, для которого нужно откатить драйвер (в моем примере я выбрал видеоадаптер), и открыть его свойства .
3) После перейти во вкладку «Драйвер» и нажать по кнопке «Откатить» .
При не очевидной причине: ошибка возникла внезапно
Когда синий экран появился внезапно и нет какой-то явно-очевидной причины — разобраться с этим не всегда так просто.
Для начала я рекомендую сфотографировать (или записать) код ошибки, проблемный файл и т.д. (см. мои примеры ниже). Этот код ошибки (или конкретный проблемный файл) — могут очень существенно сузить круг проблем (а иногда и прямо указать на нее).
VIDEO TDR FAILURE (фото экрана с ошибкой)
Если вы не успели заснять ошибку, то есть спец. утилита BlueScreenView, позволяющая просмотреть дамп в Windows и найти все последние ошибки, связанные с синим экраном.
BlueScreenView — скрин окна утилиты
Далее, зная код ошибки, попробуйте воспользоваться специализированными сайтами и найти по нему причину проблемы:
Обратите внимание, что на том же bsodstop.ru можно получить не только вероятную причину, но и ее решение. По крайней мере, начать разбираться с проблемой рекомендую именно с этого.
Если код ошибки ничего не дал, попробуйте провести несколько шагов диагностики.
Если синий экран не дает загрузить Windows
Примечание : т.е. он появляется сразу же во время начала загрузки ОС Windows (до появления рабочего стола).
Этот вариант синего экрана наиболее коварен, т.к. у неподготовленного пользователя складывается ощущение, что «система мертва» и уже ничего нельзя поделать. 👀
Что можно посоветовать:
1) После 2-3-х неудачных загрузок с появлением критических ошибок — в большинстве случаев появляется окно с предложением восстановить работу устройства. Если причина ошибок связана с каким-нибудь недавно установленным ПО — рекомендую загрузиться в безопасном режиме и удалить его.
Также отсюда можно попробовать запустить восстановление системы (актуально, если у вас есть точка восстановления, об этом ниже).
2) Если окно восстановление не появляется, можно загрузить ПК/ноутбук с помощью установочной флешки (как ее сделать). Разумеется, идеально, если она уже у вас есть (либо есть второй ПК, на котором ее можно быстро создать).
Примечание : для загрузки ПК/ноутбука с флешки — вам необходимо воспользоваться загрузочным меню (Boot Menu).
Далее, когда появится первое окно с предложением установки — просто кликните в углу экрана по ссылке «Восстановление системы» .
Windows 10 — начало установки
Далее перейдите в меню: «Диагностика / Доп. параметры / Восстановление системы» .
Восстановление системы / Windows 10
После должен запуститься мастер, который поможет вам откатить систему к предыдущему работоспособному состоянию (при наличии точек восстановления).
Возможно, вам также понадобиться восстановить загрузочные записи ОС (ссылка ниже в помощь).

4) Попробуйте установить еще одну ОС Windows на диск (либо переустановить старую).
5) Если предыдущее не помогло, возможно проблема в железе. Попробуйте отключить от ПК/ноутбука всё (до минимума): принтеры, сканеры, USB-переходники, доп. мониторы и т.д.
Рекомендую также обратить внимание на ОЗУ, попробуйте оставить только одну планку (если у вас их 2/3), поочередно установите и проверьте ее работу в разных слотах (не лишним было бы протестировать ее с помощью спец. утилиты).
Если ошибка появляется в игре
1) Переустановите драйвера (в особенности на видеокарту). Загрузите их с официального сайта производителя вашего устройства.
Если есть возможность, попробуйте использовать другую ОС с более старой/новой версией видеодрайвера.
2) Проверьте файлы игры антивирусом, попробуйте ее переустановить. Измените графические настройки (отключите туман, мелкие частицы, вертикальную синхронизацию, различные фильтры и т.д.).
3) Проведите стресс-тест видеокарты, просмотрите ее температуры, проверьте не перегревается ли она.
4) Отключите (удалите) различные утилиты для ускорения игр, просмотра за FPS и т.д.
Диагностика: что проверить
Температуры ЦП, видеокарты
В играх, редакторах (и др. ресурсоемких программах) температура ЦП и видеокарты может существенно повышаться. Разумеется, если температура выходит за определенные пределы — это может приводить к различным ошибкам (в т.ч. и синему экрану).
Примечание : у ЦП есть определенный порог температуры, дойдя до которого — компьютер просто выключиться/перезагрузится (сработает защита от выхода из строя).
Для просмотра температуры чаще всего используют спец. утилиты (например, AIDA 64). Разумеется, смотреть за температурой нужно в динамике: т.е. запустите утилиту сразу же после загрузки Windows, а потом приступите к своей обычной работе за ПК (время от времени поглядывая за датчиками, особенно, когда слышите нарастающий гул кулеров).
AIDA64 — просмотр температуры (вкладка датчики)
Примечание : у AIDA 64 датчики температур можно вывести в трей (рядом с часами) Windows. Таким образом вам не придется каждый раз сворачивать/разворачивать окно утилиты.
Если температура выйдет за границы оптимальной* — попробуйте выполнить ряд мер: почистить устройство от пыли, настроить параметры электропитания, заменить термопасту, и т.д.
Вообще, конечно, более эффективно проверить состояние железа компьютера позволяет стресс-тест (это когда спец. программа «искусственно» создает высокую нагрузку). Об этом ниже.

Температура процессора Intel: как ее узнать; какую считать нормальной, а какую перегревом — https://ocomp.info/temperatura-protsessora-intel.html
Стресс-тест (как себя ведет оборудование под нагрузкой)
Стресс-тест позволяет узнать реальную частоту работы ЦП и видеокарты, их температуры, проверить стабильность системы, узнать обо всех слабых местах ПК/ноутбука. Нередко, стресс-тест — является единственным способом, позволяющим докопаться до причины нестабильной работы устройства.
Выполнить стресс-тест можно в различных программах и утилитах (в зависимости от того, что тестируете). У меня на блоге есть инструкция, как выполнить подобный тест в AIDA 64 — рекомендую!
Как выполнить стресс-тест процессора и системы в целом, держит ли он частоты, нет ли перегрева (AIDA 64) — https://ocomp.info/kak-vyipolnit-stress-test-videokartyi-noutbuka-v-aida-64.html
Частота работы ЦП / AIDA 64
Что касается непосредственно видеокарты — то для ее тестирования в дополнение к AIDA 64 можно порекомендовать утилиты OCCT и FurMark (они, кстати, также помогут оценить ее реальную производительность) . О том, как с ними работать — см. инструкцию, ссылка на которую ниже.
Результаты теста в реальном времени / утилита OCCT

Тестирование планок ОЗУ
Если синий экран возникает спонтанно, в не зависимости от запущенных и установленных программ, каких-то действий за ПК — возможно, что причиной этому планки ОЗУ. И при не ясной причине критических ошибок — рекомендуется подвергнуть их тестированию.
Сделать это можно как с помощью средства Windows (нажмите Win+R , и используйте команду mdsched ) , так и независимой утилиты (Memtest 86+). Разумеется, я бы порекомендовал использовать второй вариант.
С памятью есть проблемы / утилита Memtest 86+
Кстати, также порекомендовал бы почистить контакты планок с помощью резинки и кисточки (разъемы на материнской плате не лишним было бы продуть). Если у вас используется несколько планок — попробуйте запустить компьютер с одной (возможно, что из-за одной из планок (или слота) и выскакивает синий экран. ).
Чистка контактов памяти резинкой и кисточкой
Сбросить настройки BIOS
В BIOS есть ряд настроек, при изменении которых компьютер может перестать стабильно работать. Например, один из вариантов — это смена режима работы накопителя (AHCI, IDE) или изменение приоритета загрузки.
Стоит отметить, что подобные параметры не всегда меняются вручную — смена может произойти из-за севшей батареи или скачка в цепях электропитания (в этом случае прошивка BIOS может «сгинуть» (вы это сразу поймете, т.к. устройство перестанет включаться вовсе!) и восстановить ее можно будет только в сервисе на программаторе).

Дополнения по теме приветствуются.
Источник
Очередное косячное обновление Windows 10: ошибка OOBEREGION, OOBEKEYBOARD, OBBEZDP, OOBESETTING
Каждые полгода компания Майкрософт выпускает очередное глобальное обновление. Последнее 1809 принесло пользователям кроме «плюшек» и улучшений и неизвестные косяки. Одна из ошибок (OOBEREGION, OOBEKEYBOARD, OBBEZDP, OOBESETTING) возникает на финальных этапах настройки системы. Начиная с выбора региона (этот пункт можно пропустить), дальше появляется следующая, за ней ещё. Часто попытки пропустить и попробовать ещё не приносят результата. Все идет по кругу.
Столкнувшись с этой проблемой при чистой установке Windows 10 на виртуальную машину я решила разобраться в этом вопросе. К сожалению, адекватной информации в Гугле я не нашла, информации очень мало и она скомканная. На официальном сайте отправляют к производителю оборудования. Но что делать если установить систему нужно сейчас, а ждать неделями ответа от производителя, отвечая на их бесконечные вопросы, некогда?
Методом исключения было выявлено, что проблема не в виртуальной машине. В процессе тестирования была установлена Windows 7 на VirtualBox, сборки 5 и 6. Все установилось без проблем.
Решение 1
В сети я нашла способ, как обойти ошибку, но весьма сомнительный, как оказалось позже.
В момент появления одной из вышеперечисленных ошибок нажимаем комбинацию клавиш Shift+F10 , чтобы запустить командную строку. И поочередно вводим туда три команды, подтверждая каждую нажатием клавиши Enter.
- net user Администратор /active:yes
- cd oobe
- msoobe.exe
Первая команда активирует учетную запись администратора, вторая для перехода в расположение каталога system32 и третья для запуска утилиты сброса локальных настроек.
Дальше закрываем командную строку и ждём минут 15-20. Если по истечении этого времени надпись «Подождите» с крутящимся точками по кругу не исчезнет перезагружаем компьютер в принудительном порядке. После перезагрузки установка продолжится.
В процессе появится сообщение «Неправильный пароль».
- Игнорируем нажимаем «Ок».
- На финальном этапе может появится еще одна ошибка OOBESETTING, в этом случае нажимаем «Попробовать ещё раз» или снова перезагружаем ПК.
- Наконец попадаем на рабочий стол.
Мы вошли в систему с встроенной учётной записью «Администратор». Теперь нужно создать локальную учётную запись или учетную запись Майкрософт. Авторизоваться с нее, а встроенную учётную запись «Администратор» нужно отключить с помощью консоли командной строки, запущенной от имени администратора — командой.
net user Администратор /active:no
Вроде бы все получилось, но в процессе работы, через сутки, ошибка OOBESETTING появилась снова. Но в этот раз перезагрузка или попытка попробовать снова не помогала.
Решение 2
Эмпирическим путем было выявлено, что проблема именно со сборкой 1809.
Так как Windows 7 и 8 установились без проблем. Образ Windows 10 был загружен с официального сайта с помощью инструмента Windows Media Creation Tool. Тестирование проводилось на установленной виртуальной машине VirtualBox. Основная операционная система стоит Windows 10 — 64 бит, 4 Гб оперативной памяти. Раньше проблем с установкой 32 разрядных ОС Windows 10 на VirtualBox не было.
Попытки обновить Windows 7 до Windows 10 посредством инструмента для обновления привели к той же ошибке.
Было принято решение установить инсайдерскую сборку Windows 10 Insider Preview 1607.
Сборку Windows 10 Insider Preview превью можно скачать в архиве на официальном сайте.
В процессе установки при подключенном интернете, на этапе установки и настройке системы, поиск обновлений нашел и обновил систему до последней редакции 1809. На удивление, на третьи сутки опытов и мучений все получилось. Система установилась без ошибок.
Источник
Обновлено: 11.06.2023
В Google Chrome поселилось расширение Script counter, после переустановки Хрома и в новой учетной записи это расширение также появляется.
Система давно нестабильна: не работает меню Пуск, значки в системном трее и на панели задач не реагируют на лкм, не работают некоторые (не все!) сочетания клавиш, например поиск (Win+S и Win+Q). В Google Chrome поселилось расширение Script counter, которое невозможно отключить и удалить, и которое появляется после переустановки Хрома и даже во вновь созданной учетной записи. В Параметрах невозможно открыть раздел учетных записей, а во вновь созданной учетной записи оказалось невозможно настроить вход в систему с учетной записью Microsoft, система выдает окно с ошибкой: «Произошла ошибка. Что бы это ни было, вероятно, это наша ошибка. Повторите попытку.»
Очень не хочется переустанавливать систему (Windows 10 Pro x64). Видел подобные вопросы в теме, и тоже прошу помощи от профессионалов!
Прикладываю два файла результатов инспекции AVZ и HiJack, третьего файла я найти не смог. ОС и здесь издевается
Уважаемый(ая) Алексей Ильин, спасибо за обращение на наш форум!
Помощь при заражении комьютера на VirusInfo.Info оказывается абсолютно бесплатно. Хелперы, в самое ближайшее время, ответят на Ваш запрос. Для оказания помощи необходимо предоставить логи сканирования утилитами АВЗ и HiJackThis, подробнее можно прочитать в правилах оформления запроса о помощи.
Информация
Если наш сайт окажется полезен Вам и у Вас будет такая возможность — пожалуйста поддержите проект.
- Примечание: необходимо выбрать версию, совместимую с Вашей операционной системой. Если Вы не уверены, какая версия подойдет для Вашей системы, скачайте обе и попробуйте запустить. Только одна из них запустится на Вашей системе.
При взаимодействии с ПК на базе операционной системы Windows 10 владелец использует профиль Microsoft. Он необходим для синхронизации данных, а также позволяет обезопасить пользовательские файлы. В то же время иногда человеку не удается войти в учетную запись на компьютере Windows 10. В таком случае загружается временный профиль с урезанным функционалом. Чтобы получить доступ к своим файлам, понадобится разобраться в причинах проблемы и решить ее.
Почему «не удается войти в учетную запись»
Проблема со входом в аккаунт Microsoft происходит по целому ряду причин.
Порой бывает сложно определить, что именно вызвало ошибку, но все равно следует держать в голове наиболее вероятные факторы:
- ввод неправильного пароля;
- отсутствие подключения к интернету;
- ошибочная блокировка сервисов Microsoft антивирусом;
- вход через VPN при использовании IP-адреса страны, где заблокированы сервисы Windows;
- на серверах «Майкрософт» произошел сбой;
- ошибка реестра;
- конфликт программного обеспечения.
В списке представлены как простые, так и не самые очевидные причины возникновения проблемы. Для устранения неполадок понадобится рассмотреть каждый фактор, который мог помешать прохождению авторизации.
Как устранить проблему
Исправление ошибки может занять много времени, если пользователь начнет применять каждый предложенный метод наугад. Поэтому рекомендуется рассмотреть наиболее простые варианты, и только потом переходить к радикальным мерам.
Сбросить пароль
Самая банальная причина возникновения проблемы – ввод неправильного пароля. Пользователь мог ошибиться всего лишь в одном символе, просто выставив заглавную букву вместо маленькой. Из-за этого вход в систему оказывается заблокирован.
На заметку. Неправильный пароль нередко становится следствием того, что ваша учетная запись была взломана.
В первую очередь, следует еще раз перепроверить пароль. Если ни одна из комбинаций не подходит, код доступа необходимо сбросить:
- Введите адрес электронной почты, привязанный к аккаунту.
- Выберите способ получения кода.
- Откройте почту, скопируйте одноразовый код, введите его на странице Microsoft.
- Зарегистрируйте новый пароль.
Создав новый код доступа, вы без труда сможете зайти в свою учетную запись. А если проблема не касается пароля – переходите к следующему способу.
Еще одна банальная причина – отсутствие подключения к интернету. Для авторизации ПК должен подключиться к серверам Microsoft. Если подключение отсутствует – доступ к учетной записи блокируется.
Что делать в таком случае? В ситуации, когда дома используется общая сеть Wi-Fi, нужно протестировать интернет на любом другом устройстве. Подключение работает – войдите во временный профиль на компьютере, чтобы настроить соединение.
Отключить антивирус и VPN
Вторая причина, которая косвенно касается подключения к интернету. Периодически система не заходит в профиль Windows из-за конфликта с другим программным обеспечением. К примеру, антивирус мог ошибочно заблокировать сетевую активность. В подобной ситуации следует незамедлительно отключить стороннее ПО, чтобы проверить, поможет ли это решить проблему.
Также блокирует вход VPN. Особенно тогда, когда в качестве IP используется адрес страны, на территории которой заблокированы сервера Microsoft. Обязательно отключите все сторонние сервисы, а затем повторите попытку входа.
Редактировать реестр
Еще компьютер не входит в учетную запись из-за ошибок реестра. Для исправления ошибки требуется:
- Комбинацией клавиш «Win + R» открыть окно «Выполнить».
- Ввести запрос «regedit».
- Откройте директорию «HKEY_LOCAL_MACHINESOFTWAREMicrosoftWindows NTCurrentVersionProfileList».
- Найдите строку, которая начинается с «ProfileImagePath».
- Измените расширение профилей с «.bak» на «.ba».
- В правой области экрана найдите параметры «State» и «RefCount», после чего выставите для них значение «0».
Скорее всего, это позволит решить проблему с учетной записью. Поэтому смело повторяйте вход в систему.
Проверить реестр
Не покидая реестр, можно выполнить еще одно полезное действие. В папке «ProfileList» найдите параметр «Default», после чего выставите для него значение «% SystemDrive% UsersDefault». Проверьте, появится ли ошибка при повторном запуске компьютера.
Создать новую учетную запись пользователя
Если войти все-таки невозможно, стоит задуматься о создании нового аккаунта. Для начала понадобится удалить все остатки старого профиля. Выполняется операция через известную по предыдущим инструкциям папку «ProfileList». Просто удалите все файлы, которые находятся в ней. Затем создайте новую учетную запись через «Параметры». В разделе «Семья и другие люди» добавьте нового члена семьи.
Важно. При создании нового аккаунта могут исчезнуть многие файлы, поэтому перед выполнением операции рекомендуется перенести данные через Total Commander.
Использовать «Восстановление системы»
Не самый очевидный вариант, позволяющий решить проблему при возникновении системного сбоя. Если вам удалось открыть рабочий стол хотя бы через временный профиль, следует загрузить компьютер с предыдущей точки восстановления. Для этого введите запрос «rstrui.exe» в окне «Выполнить», а затем перезагрузите устройство с выбранной точки.
Очистить локальные данные идентичности Xbox
Существуют и альтернативные варианты исправления ошибки. Например, путем очистки кэша сопряженных с Microsoft сервисов (Xbox и другие):
- Нажмите кнопки «Win + E».
- Через «Проводник» введите запрос «% USERPROFILE% AppDataLocalPackagesMicrosoft.XboxIdentityProvider_cw5n1h2txyewyACTokenBroker».
- Разрешите просмотр скрытых файлов и папок.
- Удалите папки с кэшем и учетными записями.
Далее останется перезагрузить компьютер. Не исключено, что удаление кэша поможет раз и навсегда решить проблему.
Проверить, не взломан ли аккаунт
Использовать безопасный режим Windows 10
Обойти блокировку можно путем запуска компьютера в безопасном режиме. Правда, в таком случае будет серьезно урезан функционал устройства. Если другого выхода нет – действуйте по инструкции:
- Несколько секунд удерживайте клавишу «Shift» на экране входа в ОС.
- Выберите перезапуск.
- После перезагрузки появится новый экран выбора параметров.
- Через «Дополнительные параметры» откройте «Параметры загрузки».
В случае, если встроенными средствами осуществить переход в безопасный режим не получается, попробуйте войти через загрузочную флешку. Для этого понадобится закинуть образ системы на USB-накопитель, а затем подключить его к ПК и повторить выполнение операции.
Скопировать папку по умолчанию с другого ПК с Windows 10
При решении проблемы можно обратиться к помощи другого компьютера. В каталоге «Users» найдите папку «Default» (обычно она скрыта). Скопируйте ее на флешку, а затем перекиньте на «проблемный» ПК в аналогичную директорию.
Совет. На всякий случай рекомендуется сохранить резервную копию исходной папки «Default». Для этого переименуйте ее на время выполнения операции.
Завершается процесс перезагрузкой компьютера. При следующем входе ОС не будет требовать ввести пароль.
Установить последние обновления
Заключительный вариант, позволяющий устранить неполадки, связанные со входом, заключается в установке последних обновлений системы. Выполните следующее:
- Перейдите в раздел «Обновление и безопасность».
- Дождитесь окончания загрузки и установки апдейтов.
Решение 1. Убедитесь, что вы используете учетную запись администратора .
- Найдите файл Media Creation Tool .exe и щелкните правой кнопкой мыши .
- Выберите в меню Запуск от имени администратора .
- ЧИТАЙТЕ ТАКЖЕ: исправьте ошибку Windows 10 c1900101-4000d при сбое обновления
Решение 2. Отключите или удалите антивирусное программное обеспечение
В настоящее время лучшими антивирусными приложениями на рынке являются Bitdefender и BullGuard , поэтому, если вы ищете новый антивирус, обязательно рассмотрите эти инструменты.
Решение 3. Убедитесь, что у вас достаточно места
Несколько пользователей сообщили, что очистка их системного раздела устранила проблему для них, поэтому обязательно попробуйте это.
Решение 4. Убедитесь, что некоторые службы работают .
Решение 5. Удалите папку SoftwareDistributionDownload
- Перейдите в папку C: WindowsSoftwareDistributionDownload .
- Откройте Командную строкукак администратор . Нажмите Windows Key + X и выберите Командная строка (Администратор) из списка.
- При запуске Командная строка введите следующее:
- Чистая остановка wuauserv
- Удалите все из папки C: WindowsSoftwareDistributionDownload .
- Вернитесь в Командную строку и выполните следующий код:
- net start wuauserv
- wuauclt.exe/updatenow
- Закройте Командную строку и перейдите в Панель управления> Центр обновления Windows . Теперь Windows 10 должна начать загрузку снова.
Решение 6. Убедитесь, что панель задач расположена правильно .
Решение 1. Измените язык системы .
Решение 2. Убедитесь, что вы используете английский в качестве языка по умолчанию
Иногда вы можете получить ошибку Что-то случилось , если вы используете языковой пакет. Чтобы решить эту проблему, вам необходимо удалить все неанглийские языковые пакеты с вашего ПК и использовать вместо этого английский пакет.
Решение 1. Добавьте новый DWORD в реестр .
- Откройте Редактор реестра , нажав Ключ Windows + R и введя regedit . Нажмите Enter или нажмите ОК , чтобы открыть Редактор реестра .
- На левой панели перейдите к следующей клавише:
- HKEY_LOCAL_MACHINESOFTWAREMicrosoftWindowsCurrentVersionWindowsUpdateOSUpgrade
- Если ключ не существует, вам нужно его создать. Чтобы создать ключ OSUpgrade, перейдите к следующему ключу и щелкните его правой кнопкой мыши:
- HKEY_LOCAL_MACHINESOFTWAREMicrosoftWindowsCurrentVersionWindowsUpdate
- Выберите Новый> Ключ и назовите только что созданный ключ OSUpgrade .
- Перейдите к ключу OSUpgrade, щелкните правой кнопкой мыши на правой панели и в меню выберите Создать> Значение DWORD (32-разрядное) .
- Введите AllowOSUpgrade в качестве имени для нового DWORD .
- Дважды щелкните AllowOSUpgrade DWORD , чтобы открыть его свойства.
- Установите для Значения данных значение 1 и нажмите кнопку ОК, чтобы сохранить изменения.
- Закройте Редактор реестра и попробуйте снова запустить Центр обновления Windows .
Решение 2. Использование средства устранения неполадок Центра обновления Windows
- Запустите Командную строку от имени администратора .
- При запуске Командная строка необходимо отключить службу BITS, службу Центра обновления Windows и службу криптографии . Для этого введите следующие строки и после каждой строки нажмите Enter:
- чистые стоповые биты
- net stop wuauserv
- net stop appidsvc
- net stop cryptsvc
- Теперь вам нужно переименовать дистрибутив программного обеспечения в резервные копии. Для этого введите в Командную строку следующее и нажмите Enter после каждой строки кода:
- Ren% systemroot% SoftwareDistribution SoftwareDistribution.bak
- Ren% systemroot% system32catroot2 catroot2.bak
- Теперь давайте перезапустим службу BITS, службу Центра обновления Windows и службу криптографии , введя следующие команды:
- чистые стартовые биты
- net start wuauserv
- net start appidsvc
- net start cryptsvc
- Перезагрузите компьютер и повторите попытку обновления до Windows 10.
Примечание редактора . Этот пост был первоначально опубликован в феврале 2016 года и с тех пор был полностью переработан и обновлен для обеспечения свежести, точности и полноты.
Здравствуйте.
Синим экраном пользователи прозвали ошибку ядра ОС, которая внезапно возникает (без предупреждения и не давая сохранить документы) и вынуждает компьютер уйти на перезагрузку. Причем, возникать она может как на настольных ПК, так и на ноутбуках (и Windows 10 тоже не исключение, хотя система стала гораздо стабильнее в этом плане) . Пример ошибки см. на фото ниже.
Как бы там ни было, в этой заметке представлю несколько наиболее типичных причин появления синего экрана, а также способы их устранения. Заметка рассчитана на начинающих пользователей.
И так, ближе к теме.
На вашем ПК возникла проблема и его необходимо перезагрузить / Пример подобной ошибки
Из-за чего появляется синий экран, и что можно сделать
При очевидной причине (установка сбойного драйвера, обновления ОС и пр.)
Стоит отметить, что наиболее часто синий экран возникает после подключения нового оборудования и установки драйвера на него. Сюда же можно отнести и обычное обновление драйверов, и ОС Windows.
Поэтому, если после установки какой-то программы/драйвера началась подобная проблема — просто удалите это ПО, или замените его на более старую версию (откатитесь к старому драйверу). Кстати, чаще всего (по моим наблюдениям) проблема возникает при обновлении драйвера видеокарты, и при установки драйвера без цифровой подписи.
Как восстановить систему
Самый надежный вариант восстановить работу ОС после установки сбойного ПО — это воспользоваться точкой восстановления (создаются они автоматически, правда, в разных версиях ОС эта опция может быть как включена, так и выключена).
Для запуска восстановления (универсальный способ):
- нажмите сочетание Win+R;
- введите в появившееся окно команду rstrui и нажмите OK.
rstrui — запуск восстановления
Далее должна запуститься функция восстановления системы и перед вами появится окно с точками восстановления (обратите внимание на даты, когда они были созданы и после установки каких программ) . В моем случае есть три точки восстановления (см. скрин ниже).
В общем-то, если точки восстановления есть — просто откатите систему к одной из них, и проблема в большинстве случаев на этом и разрешается.
Выбор точки восстановления
Что делать, если точки восстановления нет:
- попробовать вручную удалить ПО, которое недавно было установлено;
- если в обычном режиме это не получается — загрузите систему в безопасном режиме и повторите операцию;
- воспользуйтесь рекомендациями инструкции по восстановлению Windows 10.
Как откатиться к старому драйверу
1) Сначала необходимо открыть диспетчер устройств.
2) Далее найти то устройство, для которого нужно откатить драйвер (в моем примере я выбрал видеоадаптер), и открыть его свойства .
3) После перейти во вкладку «Драйвер» и нажать по кнопке «Откатить» .
При не очевидной причине: ошибка возникла внезапно
Когда синий экран появился внезапно и нет какой-то явно-очевидной причины — разобраться с этим не всегда так просто.
Для начала я рекомендую сфотографировать (или записать) код ошибки, проблемный файл и т.д. (см. мои примеры ниже). Этот код ошибки (или конкретный проблемный файл) — могут очень существенно сузить круг проблем (а иногда и прямо указать на нее).
VIDEO TDR FAILURE (фото экрана с ошибкой)
Если вы не успели заснять ошибку, то есть спец. утилита BlueScreenView, позволяющая просмотреть дамп в Windows и найти все последние ошибки, связанные с синим экраном.
BlueScreenView — скрин окна утилиты
Далее, зная код ошибки, попробуйте воспользоваться специализированными сайтами и найти по нему причину проблемы:
Если код ошибки ничего не дал, попробуйте провести несколько шагов диагностики.
Если синий экран не дает загрузить Windows
Примечание : т.е. он появляется сразу же во время начала загрузки ОС Windows (до появления рабочего стола).
Что можно посоветовать:
1) После 2-3-х неудачных загрузок с появлением критических ошибок — в большинстве случаев появляется окно с предложением восстановить работу устройства. Если причина ошибок связана с каким-нибудь недавно установленным ПО — рекомендую загрузиться в безопасном режиме и удалить его.
Также отсюда можно попробовать запустить восстановление системы (актуально, если у вас есть точка восстановления, об этом ниже).
2) Если окно восстановление не появляется, можно загрузить ПК/ноутбук с помощью установочной флешки (как ее сделать). Разумеется, идеально, если она уже у вас есть (либо есть второй ПК, на котором ее можно быстро создать).
Примечание : для загрузки ПК/ноутбука с флешки — вам необходимо воспользоваться загрузочным меню (Boot Menu).
Далее, когда появится первое окно с предложением установки — просто кликните в углу экрана по ссылке «Восстановление системы» .
Windows 10 — начало установки
Далее перейдите в меню: «Диагностика / Доп. параметры / Восстановление системы» .
Восстановление системы / Windows 10
После должен запуститься мастер, который поможет вам откатить систему к предыдущему работоспособному состоянию (при наличии точек восстановления).
Возможно, вам также понадобиться восстановить загрузочные записи ОС (ссылка ниже в помощь).
4) Попробуйте установить еще одну ОС Windows на диск (либо переустановить старую).
5) Если предыдущее не помогло, возможно проблема в железе. Попробуйте отключить от ПК/ноутбука всё (до минимума): принтеры, сканеры, USB-переходники, доп. мониторы и т.д.
Рекомендую также обратить внимание на ОЗУ, попробуйте оставить только одну планку (если у вас их 2/3), поочередно установите и проверьте ее работу в разных слотах (не лишним было бы протестировать ее с помощью спец. утилиты).
Если ошибка появляется в игре
1) Переустановите драйвера (в особенности на видеокарту). Загрузите их с официального сайта производителя вашего устройства.
Если есть возможность, попробуйте использовать другую ОС с более старой/новой версией видеодрайвера.
2) Проверьте файлы игры антивирусом, попробуйте ее переустановить. Измените графические настройки (отключите туман, мелкие частицы, вертикальную синхронизацию, различные фильтры и т.д.).
3) Проведите стресс-тест видеокарты, просмотрите ее температуры, проверьте не перегревается ли она.
4) Отключите (удалите) различные утилиты для ускорения игр, просмотра за FPS и т.д.
Диагностика: что проверить
Температуры ЦП, видеокарты
В играх, редакторах (и др. ресурсоемких программах) температура ЦП и видеокарты может существенно повышаться. Разумеется, если температура выходит за определенные пределы — это может приводить к различным ошибкам (в т.ч. и синему экрану).
Примечание : у ЦП есть определенный порог температуры, дойдя до которого — компьютер просто выключиться/перезагрузится (сработает защита от выхода из строя).
Для просмотра температуры чаще всего используют спец. утилиты (например, AIDA 64). Разумеется, смотреть за температурой нужно в динамике: т.е. запустите утилиту сразу же после загрузки Windows, а потом приступите к своей обычной работе за ПК (время от времени поглядывая за датчиками, особенно, когда слышите нарастающий гул кулеров).
AIDA64 — просмотр температуры (вкладка датчики)
Примечание : у AIDA 64 датчики температур можно вывести в трей (рядом с часами) Windows. Таким образом вам не придется каждый раз сворачивать/разворачивать окно утилиты.
Если температура выйдет за границы оптимальной* — попробуйте выполнить ряд мер: почистить устройство от пыли, настроить параметры электропитания, заменить термопасту, и т.д.
Вообще, конечно, более эффективно проверить состояние железа компьютера позволяет стресс-тест (это когда спец. программа «искусственно» создает высокую нагрузку). Об этом ниже.
Стресс-тест (как себя ведет оборудование под нагрузкой)
Стресс-тест позволяет узнать реальную частоту работы ЦП и видеокарты, их температуры, проверить стабильность системы, узнать обо всех слабых местах ПК/ноутбука. Нередко, стресс-тест — является единственным способом, позволяющим докопаться до причины нестабильной работы устройства.
Выполнить стресс-тест можно в различных программах и утилитах (в зависимости от того, что тестируете). У меня на блоге есть инструкция, как выполнить подобный тест в AIDA 64 — рекомендую!
Частота работы ЦП / AIDA 64
Что касается непосредственно видеокарты — то для ее тестирования в дополнение к AIDA 64 можно порекомендовать утилиты OCCT и FurMark (они, кстати, также помогут оценить ее реальную производительность) . О том, как с ними работать — см. инструкцию, ссылка на которую ниже.
Результаты теста в реальном времени / утилита OCCT
Тестирование планок ОЗУ
Если синий экран возникает спонтанно, в не зависимости от запущенных и установленных программ, каких-то действий за ПК — возможно, что причиной этому планки ОЗУ. И при не ясной причине критических ошибок — рекомендуется подвергнуть их тестированию.
Сделать это можно как с помощью средства Windows (нажмите Win+R , и используйте команду mdsched ) , так и независимой утилиты (Memtest 86+). Разумеется, я бы порекомендовал использовать второй вариант.
С памятью есть проблемы / утилита Memtest 86+
Кстати, также порекомендовал бы почистить контакты планок с помощью резинки и кисточки (разъемы на материнской плате не лишним было бы продуть). Если у вас используется несколько планок — попробуйте запустить компьютер с одной (возможно, что из-за одной из планок (или слота) и выскакивает синий экран. ).
Чистка контактов памяти резинкой и кисточкой
Сбросить настройки BIOS
В BIOS есть ряд настроек, при изменении которых компьютер может перестать стабильно работать. Например, один из вариантов — это смена режима работы накопителя (AHCI, IDE) или изменение приоритета загрузки.
Стоит отметить, что подобные параметры не всегда меняются вручную — смена может произойти из-за севшей батареи или скачка в цепях электропитания (в этом случае прошивка BIOS может «сгинуть» (вы это сразу поймете, т.к. устройство перестанет включаться вовсе!) и восстановить ее можно будет только в сервисе на программаторе).
Что-то пошло не так ошибка (Центр обновления Windows)
1. Включите Чистый запуск Windows.
Стоит проверить есть ли на вашем ПК стороннее ПО, которое вызывает несовместимость. Чистая загрузка поможет запустить ваш компьютер только со встроенными приложениями и службами, чтобы узнать, вызывает ли проблему какое-то стороннее приложение. Иногда даже программное обеспечение для защиты от вредоносных программ может конфликтует со службами Windows. Для запуска в режиме чистой загрузки просто выполните следующие действия:
- Нажмите Windows Key + R кнопки одновременно и вставьте msconfig .
- Затем в открывшемся окне перейдите в Услуги сверху.
- Установите флажок рядом с Не отображать службы Майкрософт и нажмите на Отключить все кнопку.
- Теперь перейдите в Общие и выберите Выборочный запуск опцию. Убедитесь, что флажок установлен только рядом с Загружать системные службы.
- Нажмите на Применить и OK. Затем перезагрузите компьютер.
Теперь вы можете попытаться открыть Центру обновления еще раз, в режиме чистой загрузки. Если сейчас все работает нормально, это означает, что какая-то сторонняя программа все-таки конфликтует с процессами Windows. Подумайте, что вы установили недавно, и попробуйте удалить это. После загрузки в чистом режиме вам следует вернуть Windows к настройкам нормального запуска. Для этого просто повторите все шаги выше, включив отключенные службы и изменив параметр запуска с Выборочный запуск в Обычный запуск.
2. Сбросьте компоненты Центра обновления Windows.
Еще один хороший метод, который можно попробовать для решения проблем, связанных с обновлением, — это сброс настроек Центра обновления Windows. Как показывает практика, данный способ помогает решить проблему во многих случаях. Вся процедура включает перезапуск служб BITS, Cryptographic, MSI Installer и Windows Update, а также переименование некоторых папок обновлений (SoftwareDistribution и Catroot2). Эти папки содержат временные файлы, необходимые для установки обновлений Windows. Исходя из этого, мы заставим Windows удалить поврежденные элементы и создать компоненты обновления с нуля. Мы будем использовать консоль для выполнения необходимых команд. Это более продвинутый вариант, но для его выполнения не потребуется много времени и знаний. Следуйте шагам ниже:
- Откройте Командная строка , введя cmd в поле поиска рядом с Меню Пуск кнопку.
- Щелкните правой кнопкой мыши по Командная строка и выберите Запуск от имени администратора.
- Скопируйте и вставьте этот список команд одну за другой, нажимая Enter после каждой. (Это действие отключит службы, ответственные за Обновления Windows)
net stop wuauserv
net stop cryptSvc
net stop bits
net stop msiserver
ren C:WindowsSoftwareDistribution SoftwareDistribution.bak
ren C:WindowsSystem32catroot2 Catroot2.bak
net start wuauserv
net start cryptSvc
net start bits
net start msiserver
3. Проверьте целостность системных файлов.
Как мы уже упоминали в начале, проблемы с обновлением могут возникать из-за отсутствия или повреждения файлов. Такие файлы обычно очень важны для правильной работы многих служб Windows. Если некоторые из этих файлов находятся вне своей родной среды, то это может стать причиной ошибок обновления. Ниже мы воспользуемся SFC (Проверка системных файлов) и DISM (Обслуживание образов развертывания и управление ими), которые помогут обнаружить и восстановить отсутствующие компоненты. Вот как:
С помощью SFC
- Откройте Командная строка , введя cmd в поле поиска рядом с Меню Пуск кнопку.
- Щелкните правой кнопкой мыши по Командная строка и выберите Запуск от имени администратора.
- После открытия консоли введите sfc /scannow команду и нажмите Enter.
- Когда процесс восстановления будет завершен, перезагрузите компьютер.
С помощью DISM
- Откройте Командная строка как мы это делали на предыдущем шаге.
- Скопируйте и вставьте эту команду DISM.exe /Online /Cleanup-image /Restorehealth .
- Нажмите на Enter и подождите, пока Windows закончит сканирование и исправление.
- После этого перезагрузите компьютер и снова установите обновление.
4. Просканируйте жесткий диск на наличие повреждений.
Перед тем, как переходить к следующим методам, стоит проверить жесткий диск на наличие повреждений и ошибок. Вы можете легко сделать это с помощью следующих шагов:
- Откройте Командная строка так же, как мы сделали выше.
- Затем вы должны вставить chkdsk /f /r C: команду и нажмите Enter. При необходимости замените «C» на букву вашего жесткого диска.
- Система выполнит сканирование на правильность конфигурации и физические ошибки, после чего автоматически исправит их.
Этот метод вряд ли решит проблему, поэтому не беспокойтесь, если он не сработал.
5. Измените параметры запуска для Службы оркестратора обновлений.
Служба оркестратора обновлений (Update Orchestrator Service) считается очень важной служба для правильной работы процессов обновления. По умолчанию эта служба должна быть установлена на автоматический запуск, однако бывают случаи, когда она отключена у пользователей по необоснованным причинам. Итак, давайте проверим, настроена ли Служба оркестратора обновлений правильно:
- Нажмите Windows Key + R, скопируйте и вставьте services.msc и нажмите Enter.
- Затем найдите Служба оркестратора обновлений среди списка.
- Далее дважды щелкните по нейи перейдите в Общие меню.
- Установите Тип запуска на Автоматически.
- Наконец, нажмите Применить, закройте окно, перезагрузите компьютер, и посмотрите решилась ли проблема.
6. Измените значения в Редакторе реестра.
Проблема с Центром обновлений также может быть связана с неправильными значениями в Редакторе реестра. Ниже мы проверим, так ли это.
- Нажмите Windows Key + R, скопируйте и вставьте regedit, и откройте его.
- Затем вам следует перейти по этому пути HKEY_LOCAL_MACHINESYSTEMCurrentControlSetServicesUsoSvc .
- После нажатия на UsoSvc, найдите и дважды нажмите Start на правой панели.
- Рядом с Значение полем, измените цифру на 2 и нажмите OK в конце.
Теперь все должно работать нормально. То же самое стоит сделать и для этих сервисов:
Как только закончите, перезагрузите компьютер и проверьте, исчезла ли ошибка при открытии Центра обновления Windows.
7. Создайте новую локальную учетную запись.
Если ни один из упомянутых шагов не помог вам решить проблему, тогда стоит попробовать создать новую учетную запись пользователя. Иногда вновь созданные аккаунты могут решить проблемы с настройками и вернуть некоторые службы в нормальный строй. Также обратите внимание, что новые учетные записи не содержат данных, которые хранились ранее, поэтому не забудьте переместить туда свои файлы. Если новая учетная запись помогла вам решить проблему, вы можете оставить или удалить исходную после перемещения всех важных данных. Ниже вы можете найти шаги для создания новой учетной записи:
- Щелкните правой кнопкой мыши на папку Меню Пуск и выберите Параметры. Вы также можете нажать Windows Key + I сочетание клавиш.
- Войдите в Учетные записи > Семья и другие пользователи.
- На правой панели прокрутите вниз до Другие пользователи раздела и нажмите Добавить пользователя для этого компьютера.
- Теперь выберите У меня нет данных для входа этого человека внизу.
- Выберите Добавить пользователя без учетной записи Майкрософт внизу.
- Затем введите имя пользователя и пароль для нового пользователя и нажмите Следующая.
- Теперь вы можете переключиться на новую учетную запись (щелкнув на значок пользователя в Меню Пуск) и попробуйте снова открыть Центр обновлений.
8. Используйте Media Creation Tool.
Сегодняшняя проблема не позволяет людям отслеживать новые обновления, выпускаемые Microsoft. С этим также возникает проблема обновить вашу систему. Поэтому вы можете воспользоваться Media Creation Tool, чтобы обойти этот недуг. Данная утилиту поможет вам установить свежие обновления, несмотря на проблему. Не исключено, что новые обновления также исправят ошибку с Центром обновления Windows, о которой идет речь в этом руководстве. Эта процедура не коснется ваших личных данных, а просто обновит компьютер. Для этого выполните следующие действия:
Заключение
Надеемся, вы попробовали все решения и нашли то, которое избавило вас от этой проблемы. Если вы когда-нибудь столкнетесь с какими-то другими проблемами в будущем, можете использовать другие руководства на нашем веб-сайте для их решения.
Читайте также:
- Как открыть биос на ноутбуке hp для установки виндовс
- Mac os переместить в корзину
- Windows server 2016 rdp отказано в доступе
- Как подключить принтер и сканер к компьютеру windows 10
- Как установить звуковую карту creative sound blaster g5 на windows 10