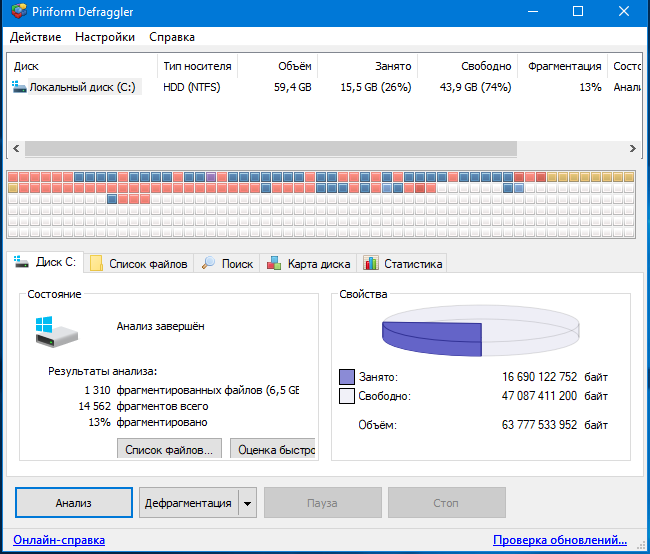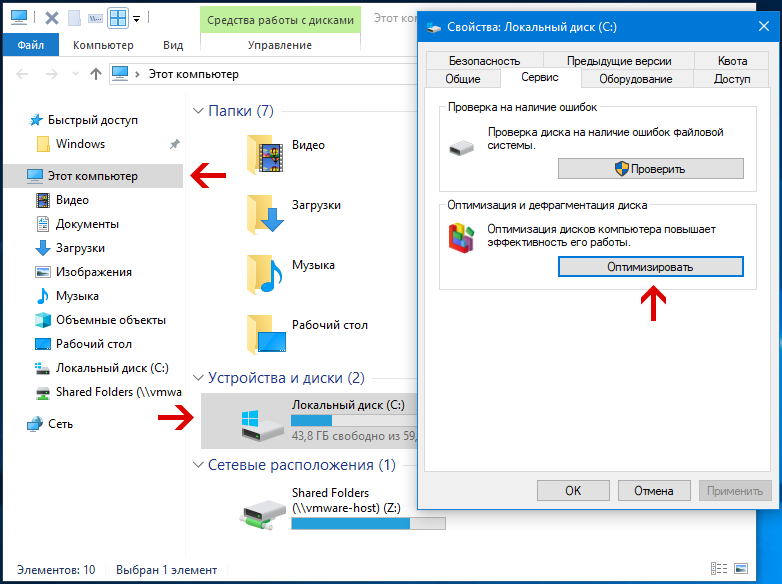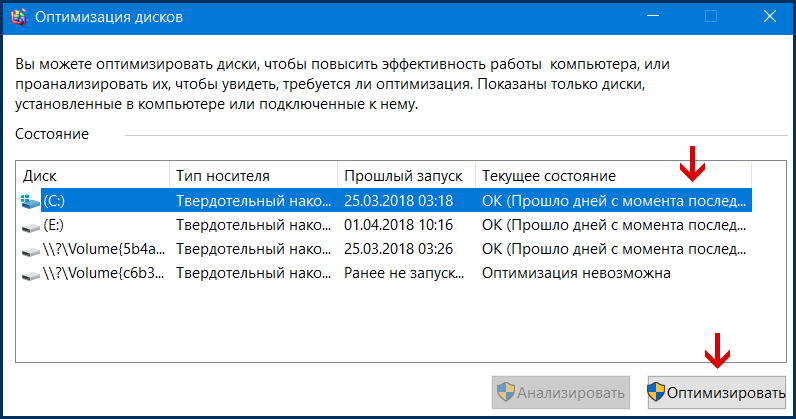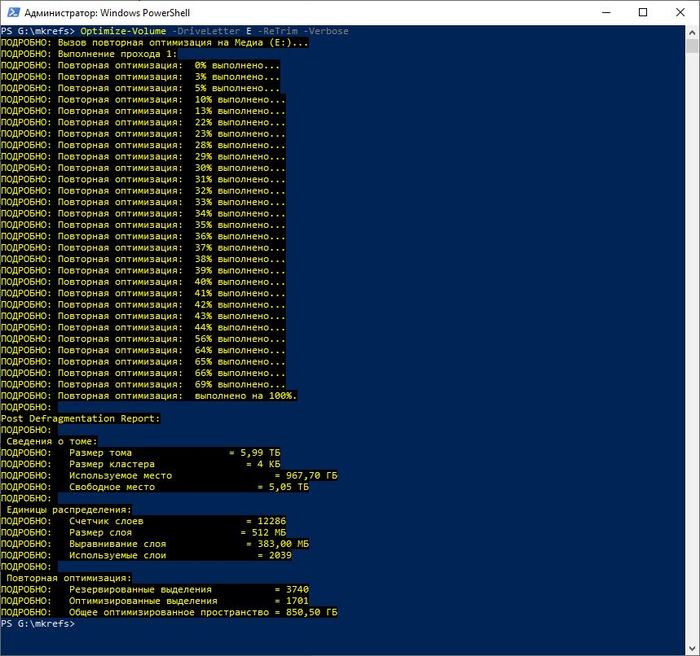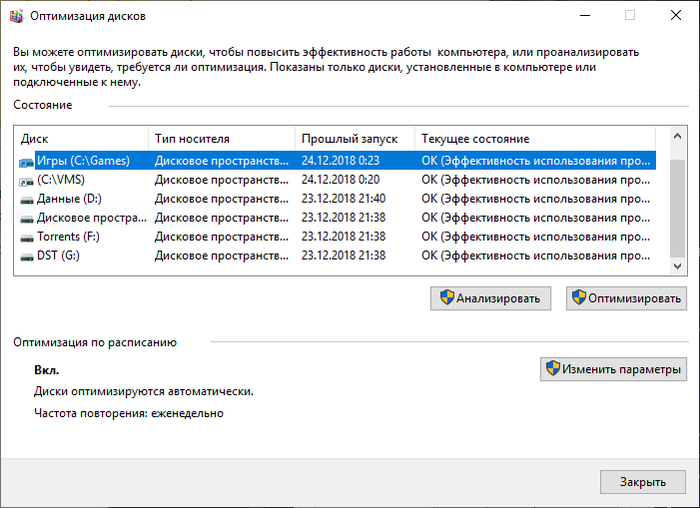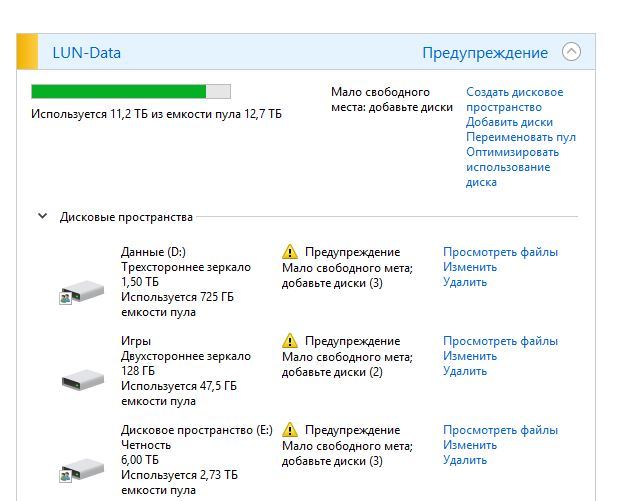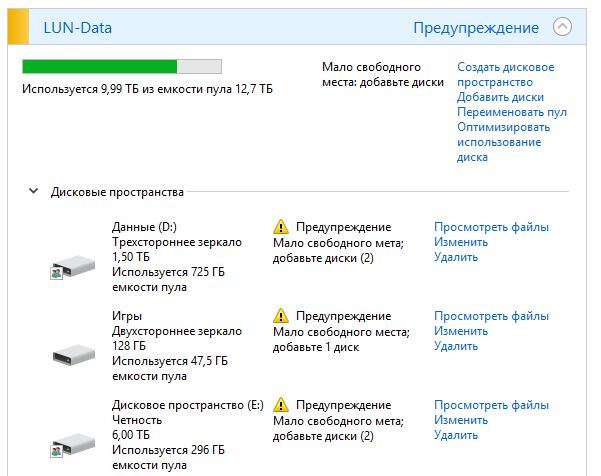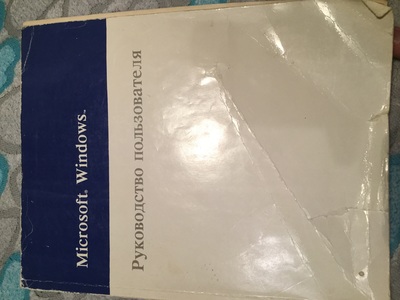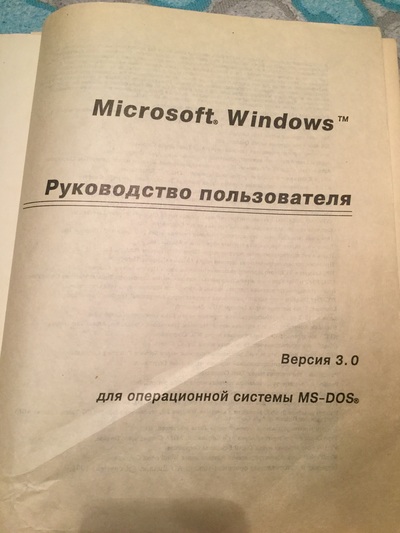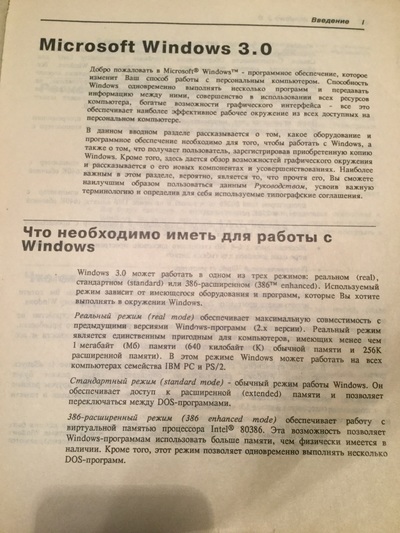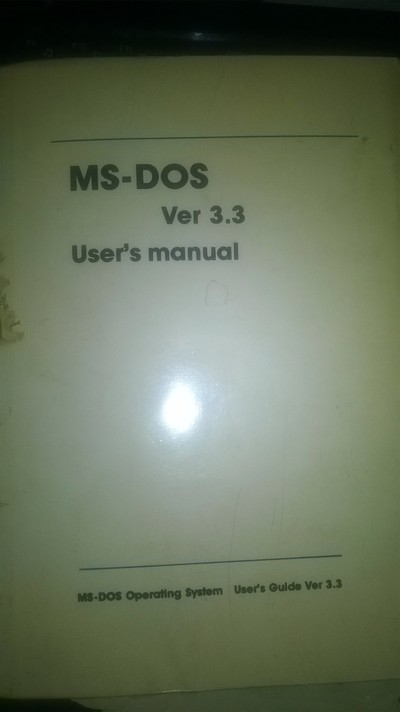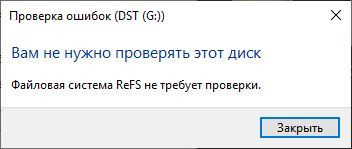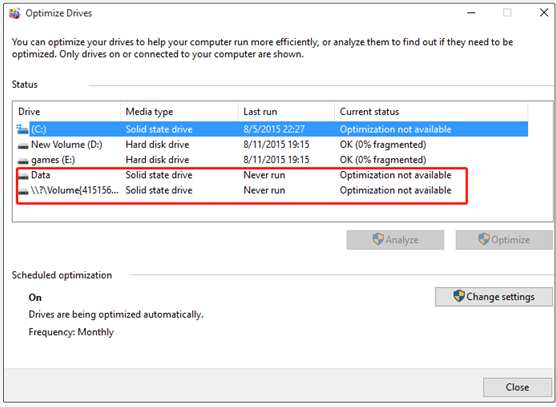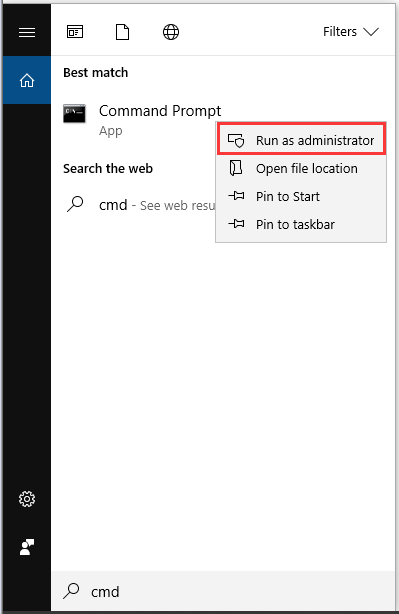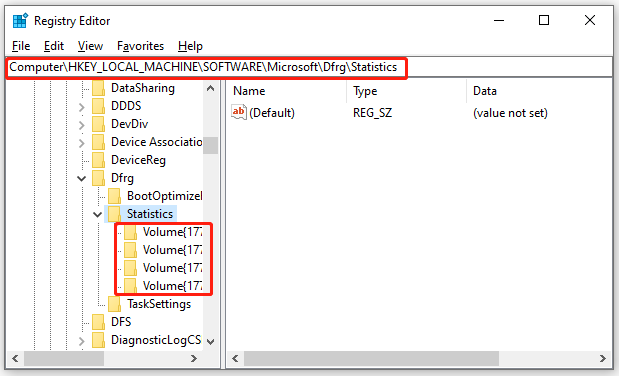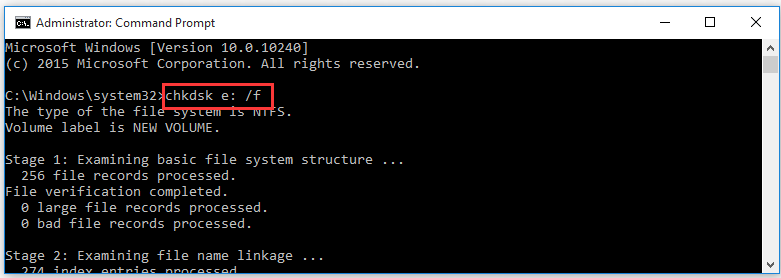Зачем оптимизировать жёсткий диск
В том случае, когда работа компьютера заметно замедлилась, рекомендуется проводить процедуру, называемую «оптимизация жёсткого диска». Это помогает ускорить работу накопителей. Также, оптимизация нужна, если она ни разу не проводилась, особенно при активном пользовании ПК. Частые загрузки файлов, их удаление, передача, пользование Интернет и многое другое откладывают свой отпечаток на быстродействии компьютерной техники, засоряя диск ненужными файлами, которые, накапливаясь, отнимают вычислительную мощность ПК. А это непосредственно влияет на скорость обработки данных.
После того, как файлы начинают храниться в непрерывных областях, за счёт их перераспределения, ускоряется работа с ними. Файлы быстрее считываются, передаются. А работа программ становится на порядок стабильнее. Поэтому, делать оптимизацию диска периодически нужно, так как она не несёт рисков для техники и файлов.
Программа для оптимизации жёсткого диска Defraggler
Данная утилита является бесплатной для домашнего пользования. Позволяет оптимизировать, как весь диск, так и группу файлов на нем. Скачать софт можно здесь www.ccleaner.com/defraggler/download пользование ею является бесплатным. Основные возможности:
быстрая дефрагментация;
организация пустых мест;
автоматическая дефрагментация по графику;
карта оптимизируемых файлов и дисков.
Также можно выделить поддержку русского языка.
Оптимизация с помощью инструментов Windows
С помощью возможностей операционной системы, оптимизация SSD (в этом случае используется функция TRIM – очистка твердотельного накопителя от мусора) и дефрагментация HDD дисков может быть выполнена без сложных манипуляций. Для этого потребуется совершить такие действия:
открыть «Мой компьютер»;
выбрать нужный диск для оптимизации, например «Диск С» и кликнуть правой кнопкой мыши;
в появившейся вкладке найти меню «Свойства» и нажать на него;
вверху появившегося окна будет несколько вкладок, из которых нам понадобится «Сервис»;
перейдя по ней, появится кнопка «Оптимизировать», которую нужно нажать;
далее будут представлены все подключённые диски, которые могут быть дефрагментированы.
Таким образом, удастся добиться оптимизации компьютера без скачивания программ. Процесс может занимать от 15 минут до часа, в зависимости от объёма диска и количества файлов на нём.
Представленный вариант оптимизации компьютера самый мощный и продуктивный, но это не единственный способ. Выполнить ускорение работы Windows его программ, а также повысить производительность персонального компьютера в целом можно и другими способами. Например, отменив автоматическую загрузку приложений при включении компьютера, либо настроив визуальные эффекты ОС. Также, пользователи ПК отключают функцию автоматического обновления системы и отдельных приложений. Обновления нужны, безусловно, но лучше проводить их в отдельное время, когда техника не так загружена работой.
Немаловажную роль играет работа и настройка антивируса, а также присутствие вирусов на ПК. О том, как удалить вирус вручную уже велось обсуждение в одной из статей сайта. При работе в Интернете, загрузке файлов из непроверенных источников, антивирус лучше оставлять включённым. Но, если его работа не нужна, то его нужно выключать, чем повышается быстродействие системы. Также нужно всегда обновлять базу антивируса и сканировать с его помощью дисковое пространство. Желательно это делать не в автоматическом режиме, а выбирать для этого другое время, когда ПК не загружен.
04.12.2014
Ещё статьи, которые могут заинтересовать:
Что делать если во время простоя компьютера грузиться жёсткий диск и процессор (процесс Rundll32)
Зачем нужны драйвера в Windows
Как оптимизировать объем памяти iPhone
Создание образа установочного диска Windows
UltraISO. Обзор одной из популярных программ для работы с образами дисков
Содержание
- Вариант 1: HDD
- Способ 1: Изменение конфигурации устройства
- Способ 2: Очистка диска
- Способ 3: Проверка диска на ошибки
- Способ 4: Дефрагментация
- Способ 5: Смена режима подключения
- Способ 6: Чистка автозагрузки
- Вариант 2: SSD
- Способ 1: Активация команды TRIM
- Способ 2: Отключение дефрагментации
- Способ 3: Отключение индексирования
- Способ 4: Использование стороннего оптимизатора
- Вопросы и ответы
Вариант 1: HDD
Способы, рассмотренные ниже, позволяют увеличить качество и скорость стандартного жесткого диска. Чтобы добиться максимального эффекта, лучше использовать все методы в совокупности, а не по отдельности.
Способ 1: Изменение конфигурации устройства
Если изменить некоторые рабочие параметры устройства, то можно значительно улучшить его работу. Делается это вручную через встроенный «Диспетчер устройств»:
- В Windows 10 кликните правой кнопкой мыши по «Пуску» и выберите запуск средства из меню.
- Разверните список «Дисковые устройства». Если в нем несколько устройств, то отыщите то, которое нужно оптимизировать, затем перейдите в его свойства, дважды кликнув по названию левой кнопкой мыши.
- Перейдите на вкладку «Политика». Выберите пункт «Оптимальная производительность» и нажмите на кнопку «ОК» для подтверждения.

Если такого пункта в окне со свойствами нет, отметьте следующие возможности: «Разрешить кэширование записей для этого устройства», «Оптимизировать для выполнения» или «Включить повышенную производительность». Параметры зависят от модели и особенностей HDD-накопителя.
Способ 2: Очистка диска
Следующая рекомендация предполагает оптимизацию за счет очистки диска от ненужных файлов, которые занимают место и влияют на накопитель. На системном HDD должно быть как минимум 30 ГБ свободного пространства для стабильной работы самой операционной системы. Удаление мусорных данных может слегка ускорить функционирование Windows 10, хотя напрямую на диск влияния и не оказывает.
Очистка системного раздела на жестком диске происходит в несколько шагов, и лучше проделывать все по порядку, чтобы добиться наилучшего результата. Переходите по ссылке ниже, чтобы узнать, как это правильно сделать, из нашей отдельной инструкции.
Подробнее: Освобождаем место на диске C в Windows 10
Также можно выполнить очистку и других локальных разделов, если они есть.
Читайте также: Способы очистки диска D в Windows 10
Способ 3: Проверка диска на ошибки
Битые сектора, программные повреждения и другие неполадки значительно замедляют работу накопителя. Чтобы поддерживать HDD в рабочем состоянии, лучше регулярно проводить диагностику и своевременно устранять неисправности. Это может не только оптимизировать его работу, но и увеличить срок эксплуатации. Для проверки диска на ошибки и их устранения можно использовать как встроенную утилиту, так и специализированный софт, о чем мы писали раннее в отдельной статье.
Подробнее:
Выполнение диагностики жесткого диска в Windows 10
Устранение ошибок и битых секторов на жестком диске
Способ 4: Дефрагментация
Для оптимизации жесткого диска также используется дефрагментация – процедура поиска и сбора всех разделенных на части файлов. Таким образом, если долго не проводить операцию, то файлы будут записываться в те сектора, которые свободны, и чаще всего – непоследовательно, поскольку во время работы ОС практически постоянно происходит запись и удаление данных на диск (скачивание файлов, создание документов, деинсталляция приложений). Когда пользователь запускает ту или иную фрагментированную программу, это может занимать много времени, так как Windows приходится обращаться к разным участкам HDD. Если же они располагаются последовательно, то, очевидно, системе будет проще собрать все файлы и осуществить запуск.
Дефрагментация может занять много времени, особенно если на диске множество различных программ и файлов, поэтому лучше всего запускать процесс на ночь или на то время, пока вам не понадобится ПК, потому что осуществлять различные задачи во время процедуры будет довольно затруднительно. Сделать дефрагментацию проще всего с помощью встроенного средства Windows 10, но можно прибегнуть к помощи и сторонних программных решений. Более детальная информация доступна в статье по ссылке ниже.
Подробнее: Дефрагментация диска в Windows 10
Способ 5: Смена режима подключения
Выбор другого режима подключения – это один из самых действенных методов ускорить работу жесткого диска и оптимизировать его работу. Но, несмотря на это, он достаточно сложный и трудоемкий, а неправильные действия могут привести к тому, что возникнут проблемы с запуском Windows, поэтому способ подойдет для опытных пользователей.
Суть метода заключается в том, что происходит переподключение стандартов, которые поддерживает большинство материнских плат, даже не самых современных:
- IDE – стандарт, использующийся в старых системах;
- AHCI – наиболее оптимизированный режим для более современных и новых систем, что особенно актуально для ноутбуков и накопителей SSD: он увеличивает скорость работы и при этом понижает энергопотребление, хоть и не слишком значительно.
Смена режима подключения легко выполняется через BIOS, если Windows не установлена или планируется ее переустановка, однако когда она уже инсталлирована и работает, при попытке выполнить смену режима таким же методом пользователь получит синий экран смерти. Инструкция далее подразумевает редактирование системного реестра, поэтому рекомендуем сделать его резервную копию или создать точку восстановления, что позволит вернуть состояние ОС до внесения изменений, если что-то пойдет не так.
Читайте также:
Создание резервной копии Windows 10
Инструкция по созданию точки восстановления Windows 10
Инструкция состоит из множества шагов, поэтому строго следуйте ей, чтобы не нарушить работу операционной системы:
- В первую очередь проверьте, какой режим у вас на данным момент активен. Откройте «Диспетчер устройств» — как это сделать, описано в Способе 1. Раскройте список «Контроллеры IDE ATA/ATAPI» и изучите названия подключенных накопителей. Если есть устройство «Стандартный контроллер SATA AHCI» или другая конфигурация (например, SerialATA) со словом «AHCI», то это значит, что режим уже активен. Если же присутствует слово «IDE», следовательно, включен устаревший стандарт. Первый увидеть можно гораздо чаще (и тогда этот способ можете пропустить), но если в вашем случае там IDE, попробуйте включить более современный вариант.
- Итак, всем тем, чей диск работает через IDE, и кто желает это изменить, следует перейти в «Редактор реестра». Запустить оснастку можно, нажав на клавиши «Win + R», прописав команду
regeditи нажав на кнопку «ОК». - Сначала вставьте в адресную строку путь
HKEY_LOCAL_MACHINESYSTEMCurrentControlSetServicesiaStorVи отыщите параметр «Start». Откройте окно с его настройками, дважды кликнув по названию. - В строке «Значение» напишите «0» и подтвердите изменение кнопкой «ОК».
- После раскройте ветку
HKEY_LOCAL_MACHINESYSTEMCurrentControlSetServicesiaStorAVStartOverrideи в центральной части окна у параметра с названием «0» значение выставьте также «0». - Далее откройте подраздел по адресу
HKEY_LOCAL_MACHINESYSTEMCurrentControlSetServicesstorahci. Снова дважды кликните по параметру «Start», который расположен справа. В качестве значения используйте «0». - И в завершение редактирования переходите по пути
HKEY_LOCAL_MACHINESYSTEMCurrentControlSetServicesstorahciStartOverride. У параметра «0» значение следует поменять на «0», затем нажать на кнопку «ОК». - Закрывайте «Редактор реестра» и перезапустите систему. Но здесь также есть нюанс: первое включение после внесения изменений в системный реестр нужно выполнять в «Безопасном режиме».
Подробнее: Безопасный режим в Windows 10
- Как только «Безопасный режим» будет активирован, начните перезагружать ПК. В момент его включения откройте BIOS. Здесь понадобится изменить стандарт для жесткого диска.
- Если у вас старый BIOS, перейдите по пути: «Integrated Peripherals» > «SATA Configuration» и выберите «AHCI». Путь может отличаться, но в нужном вам разделе должно быть слово «SATA», например «OnChip SATA Type» или «SATA Raid/AHCI Mode».
- В новом БИОС на вкладке «Main» или «Advanced» откройте «Storage Configuration», затем «Configure SATA As», затем назначьте новый режим. Также здесь может быть раздел или «Sata Mode», где выбирается «AHCI Mode». Названия пунктов и путь могут быть разными, но, ориентируясь на примерные названия, найти то, что необходимо, не составит труда.
- Перейдите на вкладку «Exit» и выйдите из BIOS, сохранив настройки – «Exit & Save Changes». Дождитесь, пока система с новыми настройками жесткого диска будет загружена в обычном режиме.
Подробнее: Как войти в BIOS на ноутбуке / компьютере

После этого драйверы для жесткого диска будут установлены, а система предложит снова перезагрузить компьютер – подтвердите это.
В UEFI раздел с выбором режима для диска схож с показанным выше BIOS, но все же индивидуален и зависит от модели материнской платы. Поэтому отыскать его придется самостоятельно, а в названии функции также будет присутствовать слово «SATA».
Способ 6: Чистка автозагрузки
Этот вариант способен повлиять на работу жесткого диска не напрямую, но косвенно, и актуален если загрузка системы занимает слишком много времени. Большое количество программ, запускающихся вместе с Windows, не является причиной медленной работы накопителя, но улучшает загрузку ОС, поэтому можно попробовать вручную очистить автозагрузку.
Отключить автоматически запускающие программы в Windows 10 можно двумя способами: через приложение «Параметры» и «Диспетчер задач». В первом случае нужно проделать следующее:
- Откройте «Параметры», нажав на кнопку «Пуск» и выбрав иконку в виде шестеренки.
- Перейдите в раздел «Приложения».
- Нажмите на вкладку «Автозагрузка» на панели слева. В основной части окна выберите те приложения, которые нужно отключить, переведя тумблер в неактивное состояние.


Чтобы отредактировать автозагрузку через «Диспетчер задач», достаточно запустить средство, нажав на рабочую панель правой кнопкой мыши и выбрав соответствующий пункт из меню.
На вкладке «Автозагрузка» выделите ту программу, автозапуск которой не нужен, затем нажмите на кнопку «Отключить».
При работе с «Диспетчером задач» есть некоторые преимущества, например дополнительная информация о том, какое влияние оказывает то или иное приложение на запуск системы. Также через контекстное меню можно открыть окно «Свойства» или напрямую перейти к расположению исполняемого файла.
Вариант 2: SSD
Твердотельные накопители (SSD) и так работают достаточно быстро, в чем и заключается их преимущество перед классическими HDD. Но это не значит, что их нельзя или не нужно оптимизировать. Есть несколько настроек в системе, которые могут дополнительно улучшить их производительность.
Способ 1: Активация команды TRIM
TRIM – важная команда для SSD-накопителей, поддерживающая их производительность и быстродействие на протяжении всего срока службы. Принцип ее работы заключается в том, что данные стираются из неиспользуемых ячеек памяти, позволяя быстро запускать процессы, поскольку необходимости сначала удалять информацию нет.
По умолчанию в Windows 10 она активна, но если вы с ней еще не сталкивались или думаете, что могли отключить какими-то сторонними утилитами-оптимизаторами, можно проверить ее состояние. Для проверки состояния TRIM используется консоль «Командная строка» или «Windows PowerShell»:
- Запустите средство от имени администратора. Введите соответствующий запрос в «Пуске», затем выберите тип запуска в правой части. Или нажмите ПКМ по «Пуску» и запустите консоль из контекстного меню.
- Вставьте команду
fsutil behavior query disabledeletenotifyи нажмите на клавишу «Enter». Отобразится отчет о том, активна ли поддержка TRIM для файловых систем NTFS и ReFS. Когда после надписи «DisableDeleteNotify» следует значение «0», это значит, что с командой все в порядке и она активна. Когда «1» — она не задействована.


Включить TRIM можно самостоятельно, но прежде нужно проделать дополнительные манипуляции с твердотельным накопителем. Это делается для того, чтобы система поняла, что используется именно SSD. Если этого не сделать, можно столкнуться с ошибкой при включении технологии:
- Запустите «Проводник» и перейдите в окно со списком локальных дисков. Кликните по используемому накопителю правой кнопкой мыши и выберите пункт «Свойства».
- Через вкладку «Сервис» вызовите оптимизацию диска.
- Откроется новое окно, где можно посмотреть, как Windows понимает подключенный накопитель. Если в столбце «Тип носителя» указано, что это «Твердотельный накопитель», значит, ОС правильно его распознала, и вы можете переходить к Шагу 6 инструкции. При определении «Жесткий диск» следует, что система думает, что используется стандартный HDD.
- Для корректного определения типа диска запустите «Командную строку» от имени администратора, введите команду
winsat diskformalи нажмите на клавишу ввода. - Чтобы вручную активировать TRIM, снова используйте «Командную строку». Для файловой системы NTFS нужно прописать
fsutil behavior set disabledeletenotify NTFS 0, а для ReFS —fsutil behavior set disabledeletenotify ReFS 0.

Когда она будет выполнена команда, вновь посмотрите, активна ли поддержка TRIM, используя предыдущую инструкцию в этом способе. Высока вероятность, что после определения типа носителя система автоматически активирует команду. Если этого не произошло, переходите к следующему шагу.

Если вы не знаете, какой тип файловой системы у вашего SSD, то через «Проводник» и контекстное меню диска перейдите в его «Свойства», как в Шаге 1, но в системном окне посмотрите данные на вкладке «Общие».
Аналогичными командами из Шага 5 можно и отключить TRIM, если вместо «0» ввести «1».
Способ 2: Отключение дефрагментации
Как уже говорилось в статье, дефрагментация полезна для HDD, но в силу конструктивных особенностей твердотельному накопителю такая функция не нужна, поэтому лучше отключить отвечающие за нее службы. О том, как выключить дефрагментацию для SSD, используя штатные возможности или дополнительную утилиту от сторонних разработчиков, мы писали ранее.
Подробнее: Отключение дефрагментации SSD в Windows 10

Способ 3: Отключение индексирования
Как известно, индексирование в Windows 10 позволяет быстрее найти файлы и папки при использовании системного поиска. Это обусловлено тем, что система анализирует индекс терминов для более быстрого поиска. Также благодаря этой функции содержимое файлов, папок, электронных сообщений и других данных просматривать можно более оперативно за счет хранения их метаданных.
Несмотря на все преимущества функции, включенная, она занимает место на диске и потребляет его ресурсы, да и SSD в дополнительном ускорении не нуждается — файлы на нем ищутся и так быстро. Чтобы оптимизировать накопитель в Windows 10, отключите индексирование. Делается это с помощью штатных средств и оснасток, о чем более подробно можно узнать из нашего отдельного материала.
Подробнее: Отключение индексации в Windows 10
Способ 4: Использование стороннего оптимизатора
Для оптимизации SSD-накопителя можно использовать и специализированный софт. Одной из самых эффективных программ является SSD Fresh. С ее помощью есть возможность не только улучшить работу диска, продлив его срок эксплуатации, но и просмотреть информацию об устройстве, включая проверку S.M.A.R.T. Программа также умеет отключать ненужные службы, которые постоянно обращаются к памяти, потребляя ее ресурсы. Кроме того, она поддерживает 9 уровней оптимизации и способна увеличить скорость работы до 25%, как заявляет разработчик. SSD Fresh распространяется на платной основе, но доступна и условно-бесплатная лицензия с ограниченным набором функций.
Скачать SSD Fresh с официального сайта
Скачайте и установите софт. На вкладке «Обзор» доступно два варианта оптимизации – автоматическая (кнопка «Авто-оптимизация») и ручная. Выберите один из способов.
В первом случае ничего делать не придется – программа все выполнит сама. При переключении на ручную оптимизацию будет доступен выбор различных пунктов для улучшения работы.
Читайте также: Программы для проверки скорости SSD
Содержание
- Оптимизация диска Windows 10 восемь советов правильного ускорения!
- Оптимизируем работу диска HDD
- Дефрагментация HDD
- Проверяем диск
- Ускорение SSD диска
- Включаем функцию TRIM
- Выключаем дефрагментацию
- Настраиваем индексирование файловой системы
- Как выключить данную функцию?
- Бесплатная программа SSD Fresh для оптимизации твердотельных дисков
- программа оптимизатор Ускоритель Компьютера
- Видео как пользоваться Ускорителем Компьютера?
- Оптимизация диска Windows 10 восемь советов правильного ускорения.
- Оптимизируем работу диска HDD
- Дефрагментация HDD
- Проверяем диск
- Ускорение SSD диска
- Включаем функцию TRIM
- Выключаем дефрагментацию
- Настраиваем индексирование файловой системы
- Как выключить данную функцию?
- Бесплатная программа SSD Fresh для оптимизации твердотельных дисков
- программа оптимизатор Ускоритель Компьютера
- Видео как пользоваться Ускорителем Компьютера?
- Оптимизация невозможна в Windows 10: как обойти проблему
- Оптимизация дисков в Windows 10
- Найдены дубликаты
- Лига Сисадминов
- Правила сообщества
- Microsoft попросила геймеров улучшить Windows 10
- REFS — Resilient file system
- Известные ошибки приложения «Оптимизация дисков» в Windows 10, версия 2004
- Слишком частая дефрагментация
- Как отключить службу автоматической оптимизации SSD в Windows 10
- Применение TRIM к HDD
Оптимизация диска Windows 10 восемь советов правильного ускорения!
Если вдруг ваш ПК стал гораздо более медлительным, то, очень может быть, появилась проблемма в HDD диске и нужно срочно оптимизировать ЖД на Виндовс 10. В данном контенте мы с вами поговорим про несколько методов, являющихся актуальными и для дисков SSD.
Рекомендация. Способы, которые я буду применять, помогут сделать быстрее функционирование ваших жестких дисков, но, если внезапно погаснет свет, вполне возможно, вы потеряете важную информацию. Отсюда, могу порекомендовать применить Блок Бесперебойного Питания. Установить его весьма желательно, так как он поможет вам сохранить результат вашего труда, и, кроме этого, удлинит эксплуатационный срок компьютера из-за выравнивания напряжения.
Оптимизируем работу диска HDD
ЖД после этого, должен начать функционировать более лучше, а с ним станет быстрее работать и система.
Дефрагментация HDD
Про дефрагментацию я уже много раз писал. Но, я ещё разок кратко упомяну о ней. Когда вы используете ЖД, его элементы разбрасываются по всем ячейкам диска и скорость связи с информацией понижается. Больше всего это можно заметить на компьютерах, где хозяин часто устанавливает или удаляет программы, перемещает элементы и прочее.
Важно: фрагментировать SSD диск нельзя. Если на нём установлена система, не вздумайте его дефрагментировать. Проводите эту операцию только с HDD накопителями.
Чтобы оптимизировать диск HDD:
Как видно из скриншота, мой Твердотельный диск был оптимизирован 12 августа. Это плохо. Система Windows оптимизирует все диски подряд, в том числе и SSD. Ниже, я вам покажу, как отключить данную настройку относительно дисков SSD раз и навсегда.
Проверяем диск
Данная функция даёт возможность не только обнаружить ошибки диска, но и пролечить те ячейки, которые повреждены.
Ускорение SSD диска
Новая технология сохранности информации даёт возможность проводить работу на ПК применяя высокую скорость. Но, данный факт совсем не означает, что твердотельному диску не нужно проводить оптимизацию. Далее, мы будем рассматривать основные настройки для твердотельных дисков.
Включаем функцию TRIM
Данная опция даёт возможность на автомате освобождать место на носителе, где до этого были программы, которые вы удалили. Если вы этого не сделаете, то новые данные будут записываться вверху «следов» удаленного софта. Это с течением времени понизит его функциональность. Диск станет притормаживать.
Сломан ваш ПК и у вас пропала возможность на нём нормально работать?
Это не проблема.
Нужно обратиться в наш центр по ремонту компьютеров. Мы проведём диагностику и устраним неисправность.
Для нас является важным, чтобы ваш ПК продолжал отлично функционировать, и чтобы ничто не отвлекало вас от занятия любимым делом:
Наше предложение:
1 Бесплатный выезд специалиста;
2 Бесплатный анализ компьютера у вас дома;
3 Мы даём гарантию после ремонта до трёх лет;
4 Выдаём чек с гарантийным талоном.
Вам достаточно оставить заявку, и мы предоставим вам скидку на 15%
Выключаем дефрагментацию
Я уже говорил, что для HHD данная функция часто актуальна, но для твердотельных дисков она не нужна. Отсюда, нам нужно её выключить.
Настраиваем индексирование файловой системы
Виндовс 10 советует сделать быстрее поиск по всем элементам, применив индексацию. Во время этого на носитель постоянно что-то записывается, что может плохо повлиять на срок работы диска.
Как выключить данную функцию?
Входим в «Проводник», кликнем по нужному диску и через ниспадающее меню выбираем «Свойства». Затем, в нижней части окошка убираем флажок от пункта с разрешением индексирования информации.
Бесплатная программа SSD Fresh для оптимизации твердотельных дисков
Программа создана специально, чтобы оптимизировать диски SSD. Давайте её вкратце рассмотрим. После скачивания и установки, запустив программу, вас попросят заполнить форму, Имя, Фамилию и электронный адрес. На электронный адрес вам придёт письмо, по ссылке в которой вам нужно будет перейти. После этого, программа начнет работать.
программа оптимизатор Ускоритель Компьютера
Кроме системного софта, не помешает применить одну из программ оптимизаторов. Я советую выбрать «Ускоритель компьютера». Я уже подробно описывал данную программу, поэтому, я не буду повторяться, а дам вам ссылку на свою статью… Если вам лень читать статью, то я снял видео про эту программу. Предлагаю его посмотреть.
Видео как пользоваться Ускорителем Компьютера?
Скачать ускоритель компьютера
Вывод: Оптимизация диска 10 Windows, как видите, дело простое. Нужно только постараться. Также, не забываем, что накопители SSD не дефрагментируются. Успехов!
Источник
Оптимизация диска Windows 10 восемь советов правильного ускорения.
Если вдруг ваш ПК стал гораздо более медлительным, то, очень может быть, появилась проблемма в HDD диске и нужно срочно оптимизировать ЖД на Виндовс 10. В данном контенте мы с вами поговорим про несколько методов, являющихся актуальными и для дисков SSD.
Рекомендация. Способы, которые будут применяться, помогут сделать быстрее функционирование ваших жестких дисков, но, если внезапно погаснет свет, вполне возможно, вы потеряете важную информацию. Отсюда, можно порекомендовать применить Блок Бесперебойного Питания. Установить его весьма желательно, так как он поможет вам сохранить результат вашего труда, и, кроме этого, удлинит эксплуатационный срок компьютера из-за выравнивания напряжения.
Оптимизируем работу диска HDD
ЖД после этого, должен начать функционировать более лучше, а с ним станет быстрее работать и система.
Дефрагментация HDD
Когда вы используете ЖД, его элементы разбрасываются по всем ячейкам диска и скорость связи с информацией понижается. Больше всего это можно заметить на компьютерах, где хозяин часто устанавливает или удаляет программы, перемещает элементы и прочее.
Важно: фрагментировать SSD диск нельзя. Если на нём установлена система, не вздумайте его дефрагментировать. Проводите эту операцию только с HDD накопителями.
Чтобы оптимизировать диск HDD:
Как видно из скриншота, мой Твердотельный диск был оптимизирован 12 августа. Это плохо. Система Windows оптимизирует все диски подряд, в том числе и SSD. Ниже показано, как отключить данную настройку относительно дисков SSD раз и навсегда.
Проверяем диск
Данная функция даёт возможность не только обнаружить ошибки диска, но и пролечить те ячейки, которые повреждены.
Ускорение SSD диска
Новая технология сохранности информации даёт возможность проводить работу на ПК применяя высокую скорость. Но, данный факт совсем не означает, что твердотельному диску не нужно проводить оптимизацию. Далее, мы будем рассматривать основные настройки для твердотельных дисков.
Включаем функцию TRIM
Данная опция даёт возможность на автомате освобождать место на носителе, где до этого были программы, которые вы удалили. Если вы этого не сделаете, то новые данные будут записываться вверху «следов» удаленного софта. Это с течением времени понизит его функциональность. Диск станет притормаживать.
Выключаем дефрагментацию
Для HHD данная функция часто актуальна, но для твердотельных дисков она не нужна. Отсюда, нам нужно её выключить.
Настраиваем индексирование файловой системы
Виндовс 10 советует сделать быстрее поиск по всем элементам, применив индексацию. Во время этого на носитель постоянно что-то записывается, что может плохо повлиять на срок работы диска.
Как выключить данную функцию?
Входим в «Проводник», кликнем по нужному диску и через ниспадающее меню выбираем «Свойства». Затем, в нижней части окошка убираем флажок от пункта с разрешением индексирования информации.
Бесплатная программа SSD Fresh для оптимизации твердотельных дисков
Программа создана специально, чтобы оптимизировать диски SSD. Давайте её вкратце рассмотрим. После скачивания и установки, запустив программу, вас попросят заполнить форму, Имя, Фамилию и электронный адрес. На электронный адрес вам придёт письмо, по ссылке в которой вам нужно будет перейти. После этого, программа начнет работать.
программа оптимизатор Ускоритель Компьютера
Кроме системного софта, не помешает применить одну из программ оптимизаторов. Совет: выбрать «Ускоритель компьютера».
Видео как пользоваться Ускорителем Компьютера?
Скачать ускоритель компьютера
Вывод: Оптимизация диска 10 Windows, как видите, дело простое. Нужно только постараться. Также, не забываем, что накопители SSD не дефрагментируются. Успехов!
Источник
Оптимизация невозможна в Windows 10: как обойти проблему
При попытке запустить стандартную процедуру оптимизации дисков в Windows 10, вдруг обнаружилось, что для каждого диска система пишет «Оптимизация невозможна». При этом для некоторых дисков вроде как не распознает тип носителя, а также указывает, что их оптимизация «Никогда не запускалась», хотя это не так…
К слову, попутно также выяснилось, что в окне «Сервис» кнопки «Проверить» и «Оптимизировать» сначала тоже были не активны. И это, в свою очередь, даже навело на мысль, что проблема как-то связана с шифрованием дисков (все «не распознанные» изначально были зашифрованы и к компу подключались только по мере надобности в данных на них). Проблемка однако…
И в это связи расскажем о том.
как устранить баг «Оптимизация невозможна» в Windows 10
Значит, с учетом всего выше перечисленного, в качестве вариантов решения данной неприятности напрашивались два: а) попробовать запустить процедуру дефрагментации проблемных дисков через командную строку; или б) сделать то же самое, но с применением спецутилиты вроде Smart Defrag.
В данном случае первого варианта хватило. Но он, разумеется, предполагает наличие прав администратора системы. Потому если их нет, то решаем проблему тоже тоже путем дефрагментации диска, но с применением утилиты Smart Defrag (или Defraggler, или Vopt, или Live Defrag и пр).
Собственно, это всё. НО, на всякий случай, вот еще три доппараметра команды defrag, которые тоже могут пригодиться (подробнее о параметрах дефрагментации почитать можно на сайте Microsoft):
/C — выполняет дефрагментацию всех дисков;
/E — выполняет дефрагментацию всех дисков, кроме указанных;
/X — объединяет свободное пространство на указанных дисках.
Источник
Оптимизация дисков в Windows 10
Десятилетия назад нас приучили дефрагментировать диск. Помните дефрагментацию диска в Windows 98? Это было красивое зрелище. Потом Norton Speed Disk показал, что дефрагментация может быть функциональной и настраиваемой: можно было решить какие данные в какой части диска хранить. Дефрагментаторы плодились со страшной скоростью и каждый мог выбрать любимца.
Microsoft тем временем не торопилась наращивать функционал: в Windows XP диаграмма стала примитивной. В Windows Vista даже нет отображения прогресса дефрагментации.
Но как водится, прогресс не стоит на месте и дефрагментатор превратился в оптимизатор дисков. Это означает, что он в зависимости от типа диска, соответствующим образом его оптимизирует. Сложно получилось. Например: для жесткого диска будет выполняться дефрагментация, для виртуального VHD файла выполняется оптимизация свободного пространства, для SSD диска выполняется команда TRIM, для виртуального тома Storage Spaces (при тонкой подготовке) так-же выполняется команда TRIM. Не ожидали? Более того, вся эта музыка выполняется автоматически по планировщику, что не может не радовать.
Давайте рассмотрим передачу команды TRIM SSD диску:
Тома Storage Spaces при тонкой подготовке тоже требуют выполнения TRIM. Поясню зачем: При тонкой подготовке тома Storage Spaces используют общее пространство пула хранения. Постепенно увеличиваясь, они отнимают свободное пространство. Но при удалении файлов они не освобождают пространство в пуле. Это делается автоматически при оптимизации дисков по расписанию.
Если очень срочно нужно, то есть два пути:
Дать команду Powershell:
Использовать оптимизацию дисков:
Как обычно, можно воспользоваться командной строкой:
А это скриншоты использования пуда Storage Spaces до оптимизации и после:
Обратите внимание на освободившееся пространство. Виртуальный том уменьшился после оптимизации.
Именно поэтому Я так остро воспринимаю рекомендации по отключению встроенной системы оптимизации дисков в Windows 10. Многие не знают, что дефрагментация сменилась оптимизацией.
Найдены дубликаты
Лига Сисадминов
641 пост 12.2K подписчика
Правила сообщества
— # mount /dev/good_story /sysodmins_league
— # mount /dev/photo_it /sysodmins_league
— # mount /dev/best_practice /sysodmins_league
— # mount /dev/tutorial /sysodmins_league
так делать что-то на SSD или нет? )))
Ничего делать не нужно.
то, что вы пишите, в принципе как бы известно и понятно
гораздо интереснее был бы пост о том, чем форматнуть в FAT32
прог много, но хороших, мало
и ещё, чем можно дефрагментировать sd карту в fat32 под виндой
мелкомягкие убрали эту возможность напрочь, а устройств работающих с этой ситемой полно
Зачем Вам потребовалось дефрагментировать карту памяти? Скорости ей это не придаст. Разве что поможет восстановить данные после удаления. В том случае, когда файлы по сигнатуре ищешь, но это крайне редко.
если я правильно помню, в системе фат 32 создаётся служебная таблица с указанием последовательности кластеров составляющих единый файл данных
эта таблица может достигать мегабайтов и устройство постоянно обращается к ней для считывания нужного файла, это влияет на скорость
увеличение размера кластера уменьшает эту таблицу, увеличивая скорость
понятно, что sd карта по сути аналог ssd,
но встречал рекомендации эту самую дефрагменацию именно в системе фат32 проводить (возможно эта рекомендация касалась только HDD с головкой и дисками)
Если по уму, то копия таблицы FAT хранится в оперативной памяти, но это от устройства зависит.
просто думал, как ещё можно оптимизировать работу карты
Чем меньше размер кластера, тем меньше потери на остатках кластеров, но выше расход памяти и меньше скорость.
Чем больше размер кластера, тем больше потери на остатках кластера, но выше производительность.
Для мелких файлов рекомендуется кластер 4 Кб, для крупных файлов (гигабайты) 16 или 32 Кб. Но это уже не про FAT.
Да и уход от стандартного (4кб) размера кластера на той-же NTFS сулит блокировкой функции сжатия NTFS.
у меня задача проще:
плеер понимает только фат32 до 128гигов
читал инет рекомендуют 32к размер
-возможность безсбойной перезаписи
Ловите утилиту для форматирования.
Бесценна, когда делаешь флешку загрузочной.
После неё GRUB4DOS правильно ложится.
да мне вообщем-то не надо загрузочную, мне главное надёжность форматирования
Нет смысла говорить о надежности форматирования, ибо это несложная процедура. Тут
Проблема в том, что Вы ищете надежность там, где её нет: на карте памяти.
Ибо сказано: «Не доверяйте дятлу барабан!»
PS: на флешках и на карте памяти в телефоне (у меня Lumia 640) использую exFat
Использую по двум причинам:
Снято ограничение в 4 гб на файл.
Распределяет нагрузку по секторам.
увы, cowon просто не понимает иные стандарты
«format D: /FS:FAT32 /Q «
вы хотите сказать, что дос команды не стареют никогда? )))
как-то не сообразил это, лопух я
последнее руководство читал по дос 6.22 ))
ещё раз спасибо за приятную беседу
профессионал старой закалки!
Где про сборки вычитали?
Я их прекрасно понимаю, когда-то и NTFS не использовали из-за потребления памяти.
Но предрассудки остаются и бороться с ними сложно, хоть продукты и меняются.
Взять хотя-бы мои посты про IIS: он уже не тот, что был раньше. Он экономичнее и быстрее Apache, проще Nginx. У него удобная панель управления и охерительный установщик веб-платформы, способный WordPress развернуть в два щелчка мышью. Но нет, привыкли руки к топорам.
вы угомонитесь уже?
Можете в игнор добавить. Зачем писать пустые комментарии?
Что конкретно впаривается в этом посте?
Люди сами решат, что им нужно. Я пишу от себя и ни на кого не работаю, пишу сюда и на своём сайте. Когда- то и на lvm с недоверием смотрели. По теме комментарии будут?
Ты не знаешь, к чему докопаться. Дефрагментатор ему не понравился!
Я фанат винды и сисадмин. Зря не веришь. Но операционку выбираю по задачам. Ты боишься телеметрии? А мобильник у тебя есть? И давай выражаться более культурно. Не приятно тебя читать.
И ты решил не использовать винды или не дефрагментировать диск? Или TRIM на SSD имеет отношение к этому?
Тут речь совсем не о том!
Меня больше настораживают закладки в процессорах на основе гипервизора. Был на хабре пост.
Вы это к чему? Не можете сдержаться, что-бы не сказать о том, что под Linux сидите?
Мне кстати больше jfs и btrfs нравятся, если Вы про Linux хотите.
Простите, вы хотели дефрагментацию на NTFS файловых системах?
Microsoft попросила геймеров улучшить Windows 10
Разработчики Microsoft, желая сделать Windows 10 идеальной игровой площадкой, просят игроков рассказать, как можно её улучшить. На специальном сайте можно оставлять пожелания, обсуждать чужие идеи и голосовать за наиболее полезные варианты.
После окончания обсуждения будет масштабное голосование, где каждый геймер сможет проголосовать за озвученные идеи. Затем разработчики постараются их реализовать для максимальной оптимизации ОС.
REFS — Resilient file system
В предыдущей заметке Я обещал рассказать о REFS. Это новая файловая система, призванная со временем заместить NTFS. REFS унаследовала от NTFS множество функций и обрела новый функционал. REFS полностью раскрывает свой потенциал при использовании Storage Spaces. Однако свой профит она вносит и при использовании на одиночном накопителе.
Когда я начинаю говорить о REFS, я обычно слышу схожие вопросы, поэтому попробую их обобщить:
— Какие функции NTFS убрали в REFS?
— Что нового в REFS, чего нет в NTFS?
— Какие основные преимущества REFS перед NTFS?
REFS поистине защищена от сбоев: Если мы рассматриваем простой том, то метаданные хранятся в двух экземплярах и контролируются контрольными суммами. перед каждой операцией чтения/записи, данные проверяюся на наличие ошибок и корректируются при необходимости. Раз в четыре недели запускается задание, в фоновом режиме сканирующее том на наличие повреждений. Исправления вносятся на лету. Поэтому при попытке натравить проверку диска на такой том, получим сообщение:
По умолчанию потоки целостности включены только для метаданных — это позволяет держать файловую систему в непротиворечивом состоянии. Однако, потоки целостности можно включить для всего тома или выбранных файлов/папок. В этом случае REFS гарантирует, что считанные данные являются тем, что Вы когда-то записали. Если контрольная сумма не совпадает — REFS сообщит об ошибке и удалит файл. Это будет сигналом к восстановлению файла из резервной копии: Вы точно знаете, что этот файл был поврежден.
Всё становится интересней, если потоки целостности для данных включены на томе с избыточностью: Четность, двух- или трехстороннее зеркало. В этом случае, обнаружив ошибку контрольной суммы REFS попробует восстановить данные.
Стоит так-же упомянуть и нововведения производительности:
— Четность с зеркальным ускорением позволяет эффективно хранить данные на томе, используя многоуровневое хранилище.
— Клонирование блоков обеспечит огромный прирост производительности снимкам виртуальных машин, особенно их слияние.
— Разреженный метод VDL позволяет мгновенно создавать фиксированные VHD диски большого размера.
О преимуществах рассказал, теперь сравним её с NTFS
Функции NTFS, недоступные в REFS
По разным причинам, функционал файловых систем отличается. Какие-то функции никогда в ней не появятся (например имена в формате 8.3), какие-то появляются в процессе развития. Например, дедупликация данных, недоступная ранее, появилась в версии 3.2. Подробнее о версиях и их поддержке хорошо написано в Википедии. Ниже я привел список:
— Сжатие файловой системы
— Шифрование файловой системы (EFS)
— Загрузка операционной системы
— Поддержка файла подкачки
— Поддержка съемных дисков
Функции общие для REFS и NTFS
— Дедупликация данных ( Windows Server, v.1709 and later)
— Поддержка общих томов кластера
— Поддержка отказоустойчивого кластера
— Списки управления доступом
— Точки повторного анализа
— Моментальные снимки томов
Функции, доступные только в REFS
— Разреженный метод VDL
Таким образом можно сделать вывод, что REFS идеальна как хранилище виртуальных машин и критически важных данных данных.
В следующей заметке я расскажу об обслуживании REFS в рамках Storage Spaces и о том, как дефрагментатор WIndows перестал им быть.
Источник
Известные ошибки приложения «Оптимизация дисков» в Windows 10, версия 2004
В Windows 10 May 2020 Update в приложении «Оптимизация дисков» слишком часто запускает дефрагментацию SSD-дисков, выполняет операции TRIM на устройствах хранения, которые не являются твердотельными накопителями и забывает время и дату последней оптимизации.
Windows 10 включает службу «Автоматическое обслуживание», управлять которое можно в меню Панель управления > Система и безопасность > Центр безопасности и обслуживания. Данная служба выполняет различные операции обслуживания на регулярной основе, среди которых проверка необходимости оптимизации дисков (дефрагментация, применение TRIM), проверка обновлений, сканирование проблем безопасности и другие диагностические процедуры.
При оптимизации дисков Windows 10 записывает временную метку последней оптимизации, чтобы процедура оптимизации или дефрагментации не выполнялась слишком часто
После релиза Windows 10, версия 2004, функция оптимизации дисков стала записывать некорректную временную метку оптимизации. Поэтому даже через короткое время после успешного выполнения оптимизации, при повторном анализе появляется статус «Требуется оптимизация».
Microsoft сообщает, что проблема была исправлена в Windows 10 Insider Preview build 19551:
Спасибо, что вы предоставили отчеты о проблеме некорректного статуса оптимизации в панели управления приложения «Оптимизация дисков». Проблема исправлена в сборке 19551.
Тем не менее, данное исправления пока не появилось в стабильных сборках, а значит пользователи по-прежнему сталкиваются с некорректным поведением.
Слишком частая дефрагментация
Основная задача заключается в необходимости исключения процедуры дефрагментации для твердотельных накопителей, чтобы предотвратить их преждевременный износ.
Тем не менее, разработчики Microsoft заявляли в прошлом, что есть некоторая польза от дефрагментации твердотельного диска (SSD), который стал сильно фрагментированным. Они рекомендовали выполнять дефрагментацию SSD один раз в месяц.
Однако, поскольку время последней оптимизации забывается, автоматическое обслуживание Windows 10 приведет к тому, что диск SSD будет подвергаться дефрагментации гораздо чаще, чем раз в месяц. Эта проблема будет особо актуальной, если вы регулярно перезагружаете Windows.
Проблема была подтверждена в многочисленных тестах BleepingComputer, когда инструмент автоматического обслуживания выполнял дефрагментацию SSD каждый раз после перезагрузки системы.
Как отключить службу автоматической оптимизации SSD в Windows 10
Пока проблема не исправлена в стабильных сборках, рекомендуем отключить службу автоматической оптимизации SSD в Windows 10.
Чтобы исключить SSD из задачи автоматической оптимизации, выполните следующие шаги:
После этого твердотельные накопители будут исключены из задания автоматического обслуживания. Когда проблема будет исправлена, вы сможете откатить изменения и снова добавить их в задания автоматического обслуживания.
Применение TRIM к HDD
Кроме описанных выше проблем, дефрагментатор Windows 10 пытается применить функцию TRIM к дискам, не являющимися твердотельными накопителями.
Функция TRIM позволяет операционной системе сообщать SSD-накопителю, когда определенные данные больше не используются и могут быть стерты с накопителя.
Данная функция поддерживается только SSD-дисками, поэтому странно, что приложение «Оптимизация дисков» в Windows 10 пытается применить его к обычным жестким дискам (HDD).
Эта процедура завершается ошибкой, так как другие типы дисков не поддерживают команду TRIM.
Источник
Известные ошибки приложения «Оптимизация дисков» в Windows 10, версия 2004
В Windows 10 May 2020 Update в приложении «Оптимизация дисков» слишком часто запускает дефрагментацию SSD-дисков, выполняет операции TRIM на устройствах хранения, которые не являются твердотельными накопителями и забывает время и дату последней оптимизации.
Windows 10 включает службу «Автоматическое обслуживание», управлять которое можно в меню Панель управления > Система и безопасность > Центр безопасности и обслуживания. Данная служба выполняет различные операции обслуживания на регулярной основе, среди которых проверка необходимости оптимизации дисков (дефрагментация, применение TRIM), проверка обновлений, сканирование проблем безопасности и другие диагностические процедуры.
При оптимизации дисков Windows 10 записывает временную метку последней оптимизации, чтобы процедура оптимизации или дефрагментации не выполнялась слишком часто
После релиза Windows 10, версия 2004, функция оптимизации дисков стала записывать некорректную временную метку оптимизации. Поэтому даже через короткое время после успешного выполнения оптимизации, при повторном анализе появляется статус «Требуется оптимизация».
Microsoft сообщает, что проблема была исправлена в Windows 10 Insider Preview build 19551:
Спасибо, что вы предоставили отчеты о проблеме некорректного статуса оптимизации в панели управления приложения «Оптимизация дисков». Проблема исправлена в сборке 19551.
Тем не менее, данное исправления пока не появилось в стабильных сборках, а значит пользователи по-прежнему сталкиваются с некорректным поведением.
Слишком частая дефрагментация
Основная задача заключается в необходимости исключения процедуры дефрагментации для твердотельных накопителей, чтобы предотвратить их преждевременный износ.
Тем не менее, разработчики Microsoft заявляли в прошлом, что есть некоторая польза от дефрагментации твердотельного диска (SSD), который стал сильно фрагментированным. Они рекомендовали выполнять дефрагментацию SSD один раз в месяц.
Однако, поскольку время последней оптимизации забывается, автоматическое обслуживание Windows 10 приведет к тому, что диск SSD будет подвергаться дефрагментации гораздо чаще, чем раз в месяц. Эта проблема будет особо актуальной, если вы регулярно перезагружаете Windows.
Проблема была подтверждена в многочисленных тестах BleepingComputer, когда инструмент автоматического обслуживания выполнял дефрагментацию SSD каждый раз после перезагрузки системы.
Как отключить службу автоматической оптимизации SSD в Windows 10
Пока проблема не исправлена в стабильных сборках, рекомендуем отключить службу автоматической оптимизации SSD в Windows 10.
Чтобы исключить SSD из задачи автоматической оптимизации, выполните следующие шаги:
- В меню Пуск выполните поиск по запросу дефрагментация и выберите инструмент «Дефрагментация и оптимизация ваших дисков».
- Когда откроется окно «Оптимизация дисков», посмотрите список накопителей и выберите диск с типом носителя Твердотельный накопитель. Затем нажмите кнопку Изменить параметры.
- На экране настроек оптимизации нажмите на кнопку Выбрать.
- Вы увидите список дисков, которые автоматически оптимизируются по расписанию. Уберите галочку у всех SSD и нажмите кнопку ОК.
- Теперь можно закрыть экран приложения.
После этого твердотельные накопители будут исключены из задания автоматического обслуживания. Когда проблема будет исправлена, вы сможете откатить изменения и снова добавить их в задания автоматического обслуживания.
Применение TRIM к HDD
Кроме описанных выше проблем, дефрагментатор Windows 10 пытается применить функцию TRIM к дискам, не являющимися твердотельными накопителями.
Функция TRIM позволяет операционной системе сообщать SSD-накопителю, когда определенные данные больше не используются и могут быть стерты с накопителя.
Данная функция поддерживается только SSD-дисками, поэтому странно, что приложение «Оптимизация дисков» в Windows 10 пытается применить его к обычным жестким дискам (HDD).
Эта процедура завершается ошибкой, так как другие типы дисков не поддерживают команду TRIM.
Источник
Оптимизация диска Windows 10 восемь советов правильного ускорения!
Добрый день, друзья. Оптимизация диска 10 Windows, или если выразиться по-иному, как ускорить жесткие диски на Виндовс 10? Я уже много раз писал на эту тему, хотя бы про ускоритель компьютера , но многим пользователям до сих пор не всё понятно, поэтому я буду иногда повторяться.
Если вдруг ваш ПК стал гораздо более медлительным, то, очень может быть, появилась проблемма в HDD диске и нужно срочно оптимизировать ЖД на Виндовс 10. В данном контенте мы с вами поговорим про несколько методов, являющихся актуальными и для дисков SSD.
Рекомендация. Способы, которые я буду применять, помогут сделать быстрее функционирование ваших жестких дисков, но, если внезапно погаснет свет, вполне возможно, вы потеряете важную информацию. Отсюда, могу порекомендовать применить Блок Бесперебойного Питания. Установить его весьма желательно, так как он поможет вам сохранить результат вашего труда, и, кроме этого, удлинит эксплуатационный срок компьютера из-за выравнивания напряжения.
Оптимизируем работу диска HDD
- Входим в «Панель управления», вписав в поисковой строке «Панель…». Затем переходим по появившемуся файлу;
- Далее, выбираем «Крупные значки» и «Диспетчер устройств;
- У нас открывается новое окошко, где мы выбираем свой HDD диск. Затем, нужно кликнуть по нему правой клавишей и в ниспадающем меню нажать команду «Свойства»;
- Переходим в меню «Политика. Если у вас стационарный компьютер, ставим верхний флажок, нижний оставляем пустым. Если ноутбук, ставим обе галочки (если у вашего стационарного ПК есть блок бесперебойного питания, ставим обе галочки).
ЖД после этого, должен начать функционировать более лучше, а с ним станет быстрее работать и система.
Дефрагментация HDD
Про дефрагментацию я уже много раз писал. Но, я ещё разок кратко упомяну о ней. Когда вы используете ЖД, его элементы разбрасываются по всем ячейкам диска и скорость связи с информацией понижается. Больше всего это можно заметить на компьютерах, где хозяин часто устанавливает или удаляет программы, перемещает элементы и прочее.
Важно: фрагментировать SSD диск нельзя. Если на нём установлена система, не вздумайте его дефрагментировать. Проводите эту операцию только с HDD накопителями.
Чтобы оптимизировать диск HDD:
- Откроем «Свойства» диска (применим нисходящее меню в проводнике) и войдем в меню «Сервис». В нижней части окна нажимаем на кнопку «Оптимизировать», кликнем по ней;
- В перечне дисков нужно выбрать желаемый диск и запустить анализ, если хотите узнать, насколько фрагментирован ваш диск;
- Как видите, у меня процент фрагментации диска равен 0, поэтому дефрагментировать его не нужно. Это потому, что диск новый, и ещё не успел засориться. Вы же вначале нажмите «Анализировать». Затем, если фрагментированность диска выше 7%, нажимайте «Оптимизировать», и ваш диск будет оптимизирован.
Как видно из скриншота, мой Твердотельный диск был оптимизирован 12 августа. Это плохо. Система Windows оптимизирует все диски подряд, в том числе и SSD. Ниже, я вам покажу, как отключить данную настройку относительно дисков SSD раз и навсегда.
Проверяем диск
Данная функция даёт возможность не только обнаружить ошибки диска, но и пролечить те ячейки, которые повреждены.
Ускорение SSD диска
Новая технология сохранности информации даёт возможность проводить работу на ПК применяя высокую скорость. Но, данный факт совсем не означает, что твердотельному диску не нужно проводить оптимизацию. Далее, мы будем рассматривать основные настройки для твердотельных дисков.
Включаем функцию TRIM
Данная опция даёт возможность на автомате освобождать место на носителе, где до этого были программы, которые вы удалили. Если вы этого не сделаете, то новые данные будут записываться вверху «следов» удаленного софта. Это с течением времени понизит его функциональность. Диск станет притормаживать.
- Для проведения данных настроек, применим утилиту «Командная строка», которую мы запустим с правами администратора. Для этого, впишем в строку поиска «Командная…» ниспадающее меню войдём в файл как администратор;
- Нужно вписать в окошко данную запись и нажмём «Ввод»: fsutil behavior query disabledeletenotify
- Итак, если ОС выдаёт состояние «0», то со значением TRIM всё в порядке. Если же DisableDeleteNotify = 1, то опция TRIM не применяется;
- У меня диск SSD разбит на две части, поэтому и статусов «0» также два.
Выключаем дефрагментацию
Я уже говорил, что для HHD данная функция часто актуальна, но для твердотельных дисков она не нужна. Отсюда, нам нужно её выключить.
- Нажмём клавиши Win+R и пропишем в появившемся окошке комбинацию dfrgui и нажмём ОК;
- Как вы видели из прошлого скриншота, данная опция дефрагментации у меня на SSD включена. Притом, на 2 разделах. Поэтому, я выделю нужный раздел и нажму «Изменить параметры»;
- У нас открывается новое окошко, где нам нужно выбрать, с какой периодичностью будет проводиться дефрагментация;
- В новом окне нажимаем кнопочку «Выбрать»;
- Здесь мы убираем все галочки от тех дисков, для которых оптимизация не нужна. У меня это С и D, нажимает ОК;
- У нас программа продолжает показывать, что диски С и D продолжают дефрагментироваться, но если нажмём «изменить параметры», то увидим, что флажков над дисками С и D нет.
Настраиваем индексирование файловой системы
Виндовс 10 советует сделать быстрее поиск по всем элементам, применив индексацию. Во время этого на носитель постоянно что-то записывается, что может плохо повлиять на срок работы диска.
Как выключить данную функцию?
Входим в «Проводник», кликнем по нужному диску и через ниспадающее меню выбираем «Свойства». Затем, в нижней части окошка убираем флажок от пункта с разрешением индексирования информации.
Бесплатная программа SSD Fresh для оптимизации твердотельных дисков
Программа создана специально, чтобы оптимизировать диски SSD. Давайте её вкратце рассмотрим. После скачивания и установки, запустив программу, вас попросят заполнить форму, Имя, Фамилию и электронный адрес. На электронный адрес вам придёт письмо, по ссылке в которой вам нужно будет перейти. После этого, программа начнет работать.
- Главным достоинством данной программы можно считать способность на автомате отключать ненужные службы, которые часто обращаются к SSD накопителю и этим уменьшают его срок службы (он имеет ограниченный ресурс таких обращений);
- В программе присутствует русский язык;
- Отличный дизайн, приятный для глаз, все функции расположены довольно удобно. С этой программой легко разберётся даже новичок;
- 11 команд автоматизации;
- Ускоряет Windows до 25%.
программа оптимизатор Ускоритель Компьютера
Кроме системного софта, не помешает применить одну из программ оптимизаторов. Я советую выбрать «Ускоритель компьютера». Я уже подробно описывал данную программу, поэтому, я не буду повторяться, а дам вам ссылку на свою статью… Если вам лень читать статью, то я снял видео про эту программу. Предлагаю его посмотреть.
Видео как пользоваться Ускорителем Компьютера?
Скачать ускоритель компьютера
Вывод: Оптимизация диска 10 Windows, как видите, дело простое. Нужно только постараться. Также, не забываем, что накопители SSD не дефрагментируются. Успехов!
Источник
-
Partition Wizard
-
Clone Disk
- 5 Ways to Fix Windows 10 Defrag Optimization Not Available
By Ariel | Follow |
Last Updated March 24, 2022
When running the Windows optimization tool, many users encounter the Windows 10 defrag optimization not available issue. If you are also trying to resolve it, you come to the right place. This post of MiniTool summarizes 5 effective fixes.
Disk Defragmenter is a widely used Microsoft utility that can be used to improve hard disk performance. Sometimes, however, you may encounter some issues like disk defragmenter was scheduled using another program, disk defragmenter not working, and the one discussed here.
According to user reports, the optimization not available Windows 10 issue occurs when they access the Defragment tool via File Explorer. They found the Analyze and Optimize buttons can’t be used too, and the Media type status displays “Unknown”, and the Last analyzed on or Last run column may show “Never run”.
Now, let’s see how to fix Windows 10 defrag optimization not available.
Method 1. Use Command Line to Defrag Your Drive
If you can’t optimize system reserved by using the Defragment tool in File Explorer, you can utilize the Command Line to defrag your drive. Here’s how to do that:
Step 1. Type cmd in the search box on the taskbar. And then right-click the Command Prompt app and select Run as administrator.
Step 2. In the elevated command prompt, you can perform an analysis for a specific volume. For example, type defrag c: /A and hit Enter. This command will analyze the fragmentation status of your C drive on the hard disk. Note that replace the c with the drive that you want to analyze.
Step 3. If the drive is fragmented, you can continue to run the defrag c: /U /V command. Then the command will run the defragmentation operation on your C drive.
Tip: If you want to defrag an SSD, run the defrag c: /L /O command instead, which can instruct defrag to run a trim command once the operation completes and to run the proper optimization for your media type.
Method 2. Use Third-party Defragmentation Software
In addition to the Windows built-in tools, you can use third-party defragment software like CCleaner Defraggler, Auslogics Disk Defrag, and so forth. To know more details, you can refer to this post “Best Defragmentation Software to Handle Disk Fragmentation”.
Method 3. Delete the Statistics Keys of Defrag
Some users reported that the “system drive won’t optimize” issue can be solved by deleting the corrupt defrag statistics keys. Windows will recreate these keys after you delete them. Here make sure that you back up the registry or create a system restore point in case anything goes wrong.
Step 1. Press Win + R keys to open the Run dialog box, and then type regedit in it and hit Enter.
Step 2. In the Registry Editor window, locate the following path via the left navigation bar.
HKEY_LOCAL_MACHINESOFTWAREMicrosoftDfrgStatistics
Step 3. Select all subkeys under the Statistics key and reboot your computer.
Now, you can reopen the Windows defragment tool and see if the “system drive won’t optimize” issue is fixed.
Method 4. Run Disk Defragmenter in Safe Mode
If you can’t optimize system reserved using the tool in File Explorer, you can try running Disk Defragmenter in Safe Mode. Safe Mode enables users to run with only default settings and drivers, which can minimize the software conflicts and help fix the defrag issue. If you don’t know how to start Windows 10 in Safe Mode, this post provides you with detailed steps.
Method 5. Check Hard Drive Errors
If none of these ways fix the optimization not available Windows 10 issue, you can check if there are any errors on the hard drive. CHKDSK is a useful tool that can help fix hard drive errors. Here’s a simple guide to use it.
Step 1. Open the Command Prompt app as an administrator.
Step 2. In the elevated command prompt, type chkdsk e: /f/ command and hit Enter. (Note: e represents the drive letter that you want to scan and repair.)
Once this repairing process completes, you can relaunch Disk Defragmenter and see if the error disappears.
About The Author
Position: Columnist
Ariel has been working as a highly professional computer-relevant technology editor at MiniTool for many years. She has a strong passion for researching all knowledge related to the computer’s disk, partition, and Windows OS. Up till now, she has finished thousands of articles covering a broad range of topics and helped lots of users fix various problems. She focuses on the fields of disk management, OS backup, and PDF editing and provides her readers with insightful and informative content.