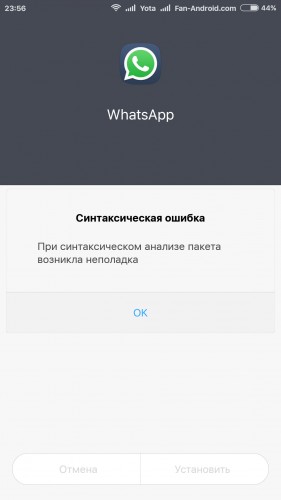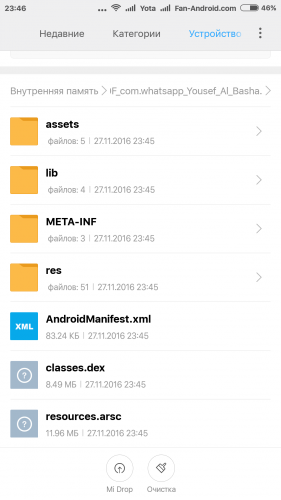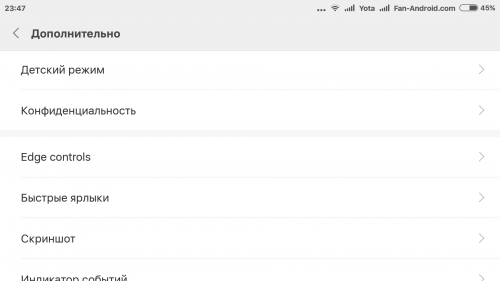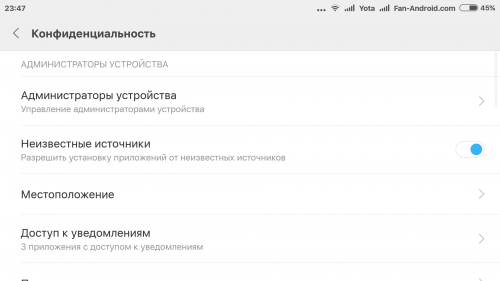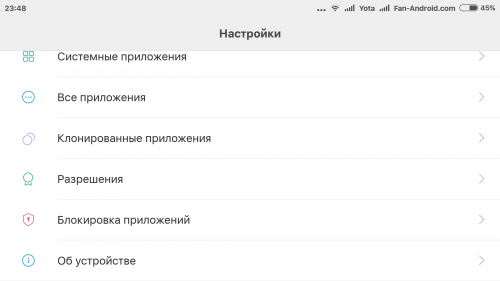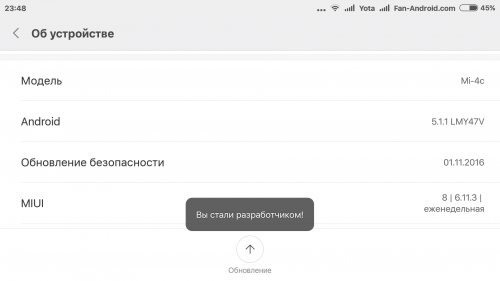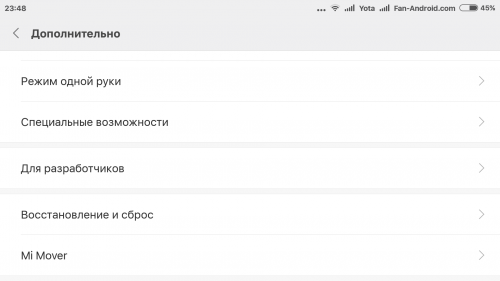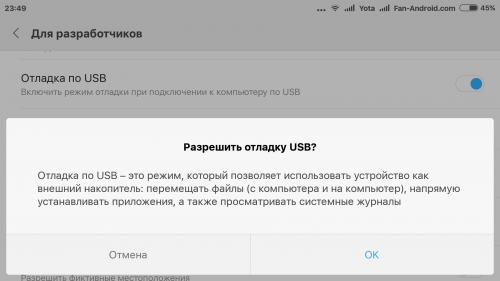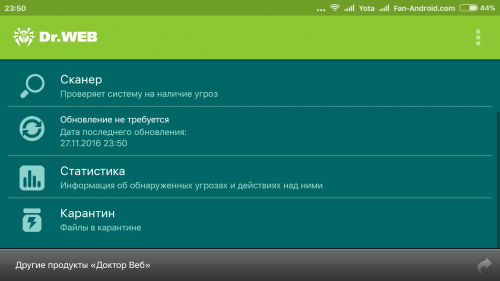Оповещение: «Синтаксическая ошибка в имени файла имени папки или метке тома» – появляется в различных ситуациях. Это свидетельствует о наличии вредоносного ПО, которое затесалось в автозагрузку, планировщик или работу браузера, неверно выбранной локализации, прочем. Можно попробовать решить проблему самостоятельно, не прибегая к переустановке.
Однако нужно помнить — в случае с вирусами на компе, вероятно, есть и используется зараженный софт, а значит проблема будет появляться вновь и вновь. Если вычислить инфицированное приложение не удастся, то придется сделать откат операционки, восстановление или переустановку.
Содержание
- Проблемы локализации
- Как бороться с вирусом?
- Если оповещение продолжает появляться
- При открытии файлов флешки
- Заключение
Проблемы локализации
В этом случае «Блокнот» не открывается, а окошко с ошибкой появляется при попытке запуска игры, софта и других действий. Частенько встречается ситуация, когда установленное приложение не запускается, потому что в пути к exe-файлику присутствуют русские буквы. Они могут быть как на компе, так и на скачиваемой папке (фале, архиве и т. п.).
Суть данной проблемы заключается в отсутствии поддержки запускающим фалом стандартов Юникода. Частенько, окошко появляется на англоязычной версии операционки, но и с русским вариантом тоже встречается подобная проблема.
Включение русской локализации.
- Для Windows 7: «Пуск» -> «Панель Управления» -> «Язык и региональные стандарты». Для Виндоус 8,10: «Пуск» -> «Регион».
- Переходим на вкладку «Дополнительно».
- Изменяем язык системы на Русский (Россия).
Установите Русский язык в параметрах региональности
Если необходимости в смене локализации нет, то достаточно изменить название директории, файлика и пути к нему, чтобы русские символы здесь не встречались.
Как бороться с вирусом?
В этом случае вылетает окно блокнота и окно с соответствующим окошком, в котором появится оповещение. Именно в этом случае происходит ошибка появляется при запуске или периодически, например, каждые 20-30 минут. Как правило, в это время вредоносное ПО пытается прогрузиться и получить выход в интернет.
Первое, что нужно сделать, это провести проверку всей системы доступными утилитами для сканирования системы. Помимо проверки штатным антивирусом, нужно прогнать ПК популярными антивирусными утилитами:
- AdwCleaner;
- Dr.Web CureIt!;
- Malwarebytes Free;
- Malwarebytes Anti-Rootkit;
- Emsisoft Commandline Scanner;
- Zemana AntiMalware.
Обратите внимание, что необходимо использовать поочередно несколько таких утилит, к примеру AdwCleaner и Dr.Web CureIt!. Это необходимо сделать потому, что каждая программа мониторинга имеет свои базы и алгоритмы работы. Используя продукты нескольких компаний, вы гарантировано вычистите систему от негативных процессов. На время работы можно деактивировать штатный антивирус, чтобы не происходило нежелательных конфликтов.
Сразу после этого нужно провести чистку ПК или лаптопа от временных файлов и ошибок реестра. Для этого подойдет CCleaner и другой подобный софт. На заключительном этапе просматривается меню автозагрузки и планировщика задач. Часто именно такие действия решат сбой «Синтаксическая ошибка в имени файла имени папки или метке тома».
Открываем меню автозагрузки.
- В консоли прописать: msconfig.
- Переходим во вкладку Автозагрузка.
- Отключаем все подозрительные элементы.
Работаем с планировщиком.
- Открыть: «Пуск» -> «Панель Управления» -> «Администрирование» -> «Планировщик задач».
- Деактивировать подозрительные задания.
Проверьте задачи запуска в планировщике Windows
После выполнения процедур, необходимо перезагрузить операционку.
Если оповещение продолжает появляться
Это значит, что проблему решить можно будет только глобальными способами. Для этого выполняют:
- загрузку последних KB-апдейтов и проверку системы на поврежденные файлы, введя в консоль команду sfc /scannow.
- откат операционки до точки восстановления;
- непосредственное восстановление;
- переустановку Винды.
Обратите внимание, что для выполнения действий может потребоваться вход в «Безопасный режим», а после этого уже выполняется процедура.
При открытии файлов флешки
Как уже говорилось, подобная проблема встречается и в других ситуациях. Яркий пример – съемные носители. Открыв его, мы видим непонятные названия файлов, которые ранее прекрасно читались.
Причины:
- повреждение флешки;
- перепад энергии (может и от материнской платы);
- некорректное извлечение, особенно в процессе переноса файлов;
- вирусы;
- сбой в файловой системе.
Если среди файликов есть важные, то рекомендуем попытаться скачать их на ПК, а затем уже разбираться непосредственно с самой флешкой.
Что поможет (если нет повреждений памяти и контактов)?
- «Форматирование» и «Дефрагментация».
- Выполнить проверку на наличие ошибок.
- Настройка восстановления, расположенная на системном разделе.
Первые 3 метода выполняются просто.
- Зайти в Мой Компьютер.
- Нажать правой клавишей на флешке.
- Выбрать Форматировать при необходимости отформатировать. Для дефрагментации «Свойства» -> «Сервис» и выбрать дефрагментацию. Для проверки, во вкладке Сервис выбрать соответствующую кнопку.
Если провести процедуру не удается, можно использовать специальные утилиты.
Восстановление системного раздела настраивается иначе.
- На значке Компьютера на Рабочем столе нажать правой клавишей.
- Выбрать Свойства.
- В появившемся окне в меню слева «Защита системы», и одноименную вкладку.
- В окошке активируйте защиту флешки и выбирайте кнопку ниже «Настроить».
- Установите бегунок на 5%.
- Перезагружайтесь.
Заключение
Если синтаксическая ошибка в имени файла имени папки или метке тома появляется даже при включенной проверке, то перед изменением процентов для системного раздела, отключите защиту, а после установки параметра опять включите. Как видите, нет ничего сложного, и в большинстве случаев, ситуация быстро разрешается.
Оповещение: «Синтаксическая ошибка в имени файла имени папки или метке тома» – появляется в различных ситуациях. Это свидетельствует о наличии вредоносного ПО, которое затесалось в автозагрузку, планировщик или работу браузера, неверно выбранной локализации, прочем. Можно попробовать решить проблему самостоятельно, не прибегая к переустановке.
Однако нужно помнить — в случае с вирусами на компе, вероятно, есть и используется зараженный софт, а значит проблема будет появляться вновь и вновь. Если вычислить инфицированное приложение не удастся, то придется сделать откат операционки, восстановление или переустановку.
Содержание
- Проблемы локализации
- Как бороться с вирусом?
- Если оповещение продолжает появляться
- При открытии файлов флешки
- Заключение
Проблемы локализации
В этом случае «Блокнот» не открывается, а окошко с ошибкой появляется при попытке запуска игры, софта и других действий. Частенько встречается ситуация, когда установленное приложение не запускается, потому что в пути к exe-файлику присутствуют русские буквы. Они могут быть как на компе, так и на скачиваемой папке (фале, архиве и т. п.).
Суть данной проблемы заключается в отсутствии поддержки запускающим фалом стандартов Юникода. Частенько, окошко появляется на англоязычной версии операционки, но и с русским вариантом тоже встречается подобная проблема.
Включение русской локализации.
- Для Windows 7: «Пуск» -> «Панель Управления» -> «Язык и региональные стандарты». Для Виндоус 8,10: «Пуск» -> «Регион».
- Переходим на вкладку «Дополнительно».
- Изменяем язык системы на Русский (Россия).
Установите Русский язык в параметрах региональности
Если необходимости в смене локализации нет, то достаточно изменить название директории, файлика и пути к нему, чтобы русские символы здесь не встречались.
Как бороться с вирусом?
В этом случае вылетает окно блокнота и окно с соответствующим окошком, в котором появится оповещение. Именно в этом случае происходит ошибка появляется при запуске или периодически, например, каждые 20-30 минут. Как правило, в это время вредоносное ПО пытается прогрузиться и получить выход в интернет.
Первое, что нужно сделать, это провести проверку всей системы доступными утилитами для сканирования системы. Помимо проверки штатным антивирусом, нужно прогнать ПК популярными антивирусными утилитами:
- AdwCleaner;
- Dr.Web CureIt!;
- Malwarebytes Free;
- Malwarebytes Anti-Rootkit;
- Emsisoft Commandline Scanner;
- Zemana AntiMalware.
Обратите внимание, что необходимо использовать поочередно несколько таких утилит, к примеру AdwCleaner и Dr.Web CureIt!. Это необходимо сделать потому, что каждая программа мониторинга имеет свои базы и алгоритмы работы. Используя продукты нескольких компаний, вы гарантировано вычистите систему от негативных процессов. На время работы можно деактивировать штатный антивирус, чтобы не происходило нежелательных конфликтов.
Сразу после этого нужно провести чистку ПК или лаптопа от временных файлов и ошибок реестра. Для этого подойдет CCleaner и другой подобный софт. На заключительном этапе просматривается меню автозагрузки и планировщика задач. Часто именно такие действия решат сбой «Синтаксическая ошибка в имени файла имени папки или метке тома».
Открываем меню автозагрузки.
- В консоли прописать: msconfig.
- Переходим во вкладку Автозагрузка.
- Отключаем все подозрительные элементы.
Работаем с планировщиком.
- Открыть: «Пуск» -> «Панель Управления» -> «Администрирование» -> «Планировщик задач».
- Деактивировать подозрительные задания.
Проверьте задачи запуска в планировщике Windows
После выполнения процедур, необходимо перезагрузить операционку.
Если оповещение продолжает появляться
Это значит, что проблему решить можно будет только глобальными способами. Для этого выполняют:
- загрузку последних KB-апдейтов и проверку системы на поврежденные файлы, введя в консоль команду sfc /scannow.
- откат операционки до точки восстановления;
- непосредственное восстановление;
- переустановку Винды.
Обратите внимание, что для выполнения действий может потребоваться вход в «Безопасный режим», а после этого уже выполняется процедура.
При открытии файлов флешки
Как уже говорилось, подобная проблема встречается и в других ситуациях. Яркий пример – съемные носители. Открыв его, мы видим непонятные названия файлов, которые ранее прекрасно читались.
Причины:
- повреждение флешки;
- перепад энергии (может и от материнской платы);
- некорректное извлечение, особенно в процессе переноса файлов;
- вирусы;
- сбой в файловой системе.
Если среди файликов есть важные, то рекомендуем попытаться скачать их на ПК, а затем уже разбираться непосредственно с самой флешкой.
Что поможет (если нет повреждений памяти и контактов)?
- «Форматирование» и «Дефрагментация».
- Выполнить проверку на наличие ошибок.
- Настройка восстановления, расположенная на системном разделе.
Первые 3 метода выполняются просто.
- Зайти в Мой Компьютер.
- Нажать правой клавишей на флешке.
- Выбрать Форматировать при необходимости отформатировать. Для дефрагментации «Свойства» -> «Сервис» и выбрать дефрагментацию. Для проверки, во вкладке Сервис выбрать соответствующую кнопку.
Если провести процедуру не удается, можно использовать специальные утилиты.
Восстановление системного раздела настраивается иначе.
- На значке Компьютера на Рабочем столе нажать правой клавишей.
- Выбрать Свойства.
- В появившемся окне в меню слева «Защита системы», и одноименную вкладку.
- В окошке активируйте защиту флешки и выбирайте кнопку ниже «Настроить».
- Установите бегунок на 5%.
- Перезагружайтесь.
Заключение
Если синтаксическая ошибка в имени файла имени папки или метке тома появляется даже при включенной проверке, то перед изменением процентов для системного раздела, отключите защиту, а после установки параметра опять включите. Как видите, нет ничего сложного, и в большинстве случаев, ситуация быстро разрешается.
Содержание
- 1 ответ 1
- Всё ещё ищете ответ? Посмотрите другие вопросы с метками java xml парсер исключения dom или задайте свой вопрос.
- Похожие
- Cobian Backup 11: Невозможно создать каталог назначения … синтаксическая ошибка в имени файла, имени папки или метке тома
- Остались вопросы?
- Лоджик Флоу
- Эти статьи будут Вам интересны
- Внешнее и внутреннее тестирование базы 1С:Предприятие
- Настройка онлайн-кассы Штрих-М в режиме Ethernet и Wi-Fi (Штрих-М-02Ф / Штрих-Мини-01Ф)
- Синий экран 0x0000007B при загрузке Windows
- База знаний «Try 2 Fix»
Восстановить файлы на флешке
Источник информации:
http://increaseblog.ru/poleznye-sovety/kak-vosstanovit-dannye-s-fleshki.html
Иногда мы сталкиваемся с тем, что какие-либо важные файлы на флешке больше нам недоступны. Это случается по разным причинам: мы могли случайно удалить их или отформатировать флешку, на носитель мог попасть вирус. Сделать данные недоступными мог скачок напряжения, некорректное извлечение носителя из порта, механические повреждения. Как восстановить данные с флешки?
Прежде всего, не паникуйте. Если вы сами случайно удалили файлы — не спешите форматировать, восстановить данные с флешки будет намного сложнее. Если вы все-таки отформатировали носитель, не записывайте никаких новых файлов поверх, это тоже может усложнить восстановление.
А что, если вы ничего не делали, но файлы все равно стали недоступны? В таких случаях при попытке подключить съемный диск или работать с файлами и папками с диска (открывать их или копировать) возникают системные сообщения об ошибках при чтении диска. Если вы зайдете в свойства съемного диска, вы увидите, что некорректно определяется емкость диска, количество свободного и занятого места, а также файловая система.
Чтобы восстановить данные с флешки, в первую очередь попробуйте перезагрузить компьютер — хуже вы точно не сделаете, но может помочь. Если флешка все еще не читается, отключите ее (только правильно, через «безопасное извлечение устройства») , а потом подключите снова. Если и это не помогло — выполните проверку съемного диска. Чтобы проверить файловую систему флешки, нужно открыть «Мой компьютер» .
Сбой файловой системы. Данные восстановить можно но возни для этого очень много.
Ребят, подскажите пожалуйста, как указать путь к файлу чтобы он не ругался? FileNotFoundException
1 ответ 1
Вместо передачи пути к файлу
Передайте сам объект файла
Всё ещё ищете ответ? Посмотрите другие вопросы с метками java xml парсер исключения dom или задайте свой вопрос.
Похожие
Для подписки на ленту скопируйте и вставьте эту ссылку в вашу программу для чтения RSS.
дизайн сайта / логотип © 2020 Stack Exchange Inc; пользовательское содержимое попадает под действие лицензии cc by-sa 4.0 с указанием ссылки на источник. rev 2019.12.20.35703
Cobian Backup 11: Невозможно создать каталог назначения … синтаксическая ошибка в имени файла, имени папки или метке тома
14 октября 2016 ВК Tw Fb
Резервное копирование — важная часть в жизни любого пользователя ПК. Мы для этих целей используем бесплатное приложение Cobian Backup 11 Gravity. Это конечно не монструозный Acronis Backup, но функционала Cobian хватает с головой. Самый частый случай использования этого ПО нами — резервное копирование баз данных 1С:Предприятие. А ещё лучше не просто делать копии, а делать их на NAS — внешнее сетевое хранилище. И в такой связке нам попалась ошибка Cobian Backup в момент создания копии: Невозможно создать каталог назначения %NAS_NAME% синтаксическая ошибка в имени файла, имени папки или метке тома. Исправляем её.
Всё дело кроется в несовпадении учётной записи на NAS и на ПК с запущенным Cobian Backup. Да и неверно выбранного пользователя, от имени которого работает Cobian Backup 11. Выглядит это так:
Логин для NAS: nasuser
Пароль для NAS: naspass
Логин для Windows: winuser
Пароль для Windows: winpass
Чтобы устранить эту проблему необходимо:
- На ПК создать пользователя с логином и паролем, совпадающим с пользователем и паролем на NAS.
- В Cobian Backup зайти в Инструменты > Параметры > Общие > Режим работы программы и автозапуск.
- В открывшемся окне «Cobian Backup 11 — панель управления» перейти на вкладку «Службы«, Нажать кнопку «Авторизация«.
- И уже в этом окне ввести Логин и пароль от пользователя NAS, который теперь является и пользователем Windows.
- Выйти отсюда, нажав везде где можно «Ок«, попробовать запустить копирование ещё раз — всё заработает!
Остались вопросы?
Лоджик Флоу
Аутсорсинг / Системное администрирование / Техническая поддержка / Сопровождение 1С:Предприятие
Что-то пошло не так? Специалисты нашей компании помогут Вам разобраться с возникшими проблемами! Обращайтесь! →
Также Ваши вопросы Вы можете задать в нашей группе ВК или на нашем YouTube канале!
Эти статьи будут Вам интересны
Внешнее и внутреннее тестирование базы 1С:Предприятие
30 сентября 2016 ВК Tw Fb
Любому бывалому пользователю 1С:Предприятие внешнее и внутреннее тестирования базы данных — дело обыденное. Эта статья нацелена на начинающих пользователей, которые либо столкнулись с необъяснимой работой своей базы данных, либо пережили внезапное отключение питания ПК или ноутбука, после которого база данных перестала открываться, либо во время работы происходят «вылеты» и 1С просто закрывается без каких-либо сообщений об ошибках, либо многое другое (причин тестирования действительно масса, все перечислять не будем). Процесс тестирования достаточно простой в обоих случаях, но в зависимости от размера базы и дисковой подсистемы ПК (HDD или SSD) может занимать достаточно длительный промежуток времени.
Настройка онлайн-кассы Штрих-М в режиме Ethernet и Wi-Fi (Штрих-М-02Ф / Штрих-Мини-01Ф)
В преддверии перехода на онлайн-кассы, рассказываем как настроить популярный фискальный регистратор Штрих-М-02Ф (или аналогичные) для передачи данных в ОФД через Ethernet и Wi-FI.
Синий экран 0x0000007B при загрузке Windows
25 сентября 2016 ВК Tw Fb
В нашем сервисе очень распространена ошибка, связанная с синим экраном и кодом 0x0000007B. Документация Windows однозначно определяет этот код, который указывает на то, что проблема связана с жёстким диском ПК (HDD). Не спешите переустанавливать систему! Всё может оказаться не так страшно, как Вам показалось.
База знаний «Try 2 Fix»
Все материалы свободны
к распространению с обязательным
указанием источника
- Распечатать
Оцените статью:
- 5
- 4
- 3
- 2
- 1
(0 голосов, среднее: 0 из 5)
Поделитесь с друзьями!
Главная » ИТ » Синтаксическая ошибка в имени файла, имени папки или метке тома 0x8007007B: что делать?
18.11.2019
2,473 Просмотры
Предупреждение «Синтаксическая ошибка в имени файла, имени папки или метке тома 0x8007007B» появляется в разное время. Это может указывать на то, что в загрузке, расписании или браузере содержится вредоносное ПО.
Вы можете попытаться решить это самостоятельно. Однако, в случае вирусов вы должны помнить, что ваш компьютер владеет и использует зараженное программное обеспечение, что означает, что проблема может появляться снова и снова. Если зараженное приложение не может быть подсчитано, необходимо переустановить операционную систему.
Проблемы локализации
Блокнот в это время не открыт, и появляется окно с сообщением об ошибке при попытке запуска игр, программного обеспечения, защитника и других функций. Поскольку на пути к документу «exec» есть русские символы, возникает ситуация, когда установленное приложение часто не запускается. Они могут находиться на вашем компьютере и в загруженной папке (файл, архив и т.д.).
Проблема заключается в том, что исходный файл не поддерживает стандарты Unicode. Windows часто появляется в окне на английском языке, но имеет аналогичную проблему с русской версией.
Введение русской локализации
Для Windows 7: начните с языка панели управления и региональных стандартов. Для Windows 8.10: Зона запуска:
- Перейдите на вкладку «Дополнительно».
- Измените язык системы на русский (русский).
Если вы не хотите менять локализацию, измените имя папки, файл и путь, чтобы русские символы здесь не появлялись.
Как бороться с вирусом
Первое, что нужно сделать, это проверить все доступные инструменты сканирования системы на наличие существующих программ.
Помимо стандартного антивирусного сканирования, вы также должны отслеживать свой компьютер с помощью популярного антивирусного программного обеспечения:
- Sophos Virus Removal Tool.
- Malwarebytes Anti-Rootkit.
- Malwarebytes Free.
- Emsisoft Commandline Scanner.
- Web CureIt.
- Zemana AntiMalware.
Обратите внимание, что несколько таких утилит должны использоваться по очереди. Это важно, потому что каждая программа мониторинга имеет свой собственный набор структур и алгоритмов. Вы гарантированно очистите свою систему от негативных процессов, используя продукты нескольких компаний. Вы можете отключить стандартный антивирус, чтобы на время предотвратить нежелательные конфликты.
Загрузка…
Содержание
- Синтаксическая ошибка в имени файла имени папки или метке тома — что делать
- Проблемы локализации
- Как бороться с вирусом?
- Если оповещение продолжает появляться
- При открытии файлов флешки
- Заключение
- «Синтаксическая ошибка» на Android-устройствах: как исправить?
- Причины синтаксической ошибки в Android:
- Способ 1. Проверка manifest-файла приложения
- Способ 2: Разрешить установку приложений из неизвестных источников
- Способ 3: Включить отладку по USB
- Способ 4: Отключить антивирус
- Способ 5: Поврежденный или не полностью загруженный APK-файл
- Способ 6: Несовместимость приложения
- Как убрать синтаксическую ошибку при установке приложений на Android
- Причины появления
- Разрешаем установку из неизвестных источников
- Перезагрузка файла и проверка целостности
- Проверка версии приложения
- Редактирование файла программой APK Editor
- Дополнительные способы решения проблемы
- То, о чем молчат другие источники
- Заключение
Синтаксическая ошибка в имени файла имени папки или метке тома — что делать
Одной из самых частых неполадок в ПК является «Синтаксическая ошибка в имени файла имени папки или метке тома». Как отмечают пользователи, ее появление происходит по множеству причин. Самая главная — наличие вирусов на компьютере. Действие вредоносных программ способно сломать файл автозагрузки и планировщик браузера. Перед тем как идти к мастеру, стоит разобраться, что это такое и можно ли устранить поломку самостоятельно.
Стоит помнить, что заражение вирусами — серьезное дело, способное полностью сломать комплектующие ПК. Из-за неправильных действий проблема может появляться снова и снова. При загрузке сторонних файлов с торрент-трекеров или сайтов-зеркал необходимо проверять их антивирусом. В противном случае может понадобиться переустановка виндовс.
Проблемы локализации
Проблема локализации практически не несет серьезной угрозы. Появляется при открытии приложений, программ и браузера. Причиной может стать неисправный exe, содержащий русские буквы. Их может хранить как флешка, так и обычная папка.
Суть неисправности кроется в отсутствии поддержки установочным файлом стандартов Юникода. Пользователи с английской версией виндовс чаще сталкиваются с подобной поломкой.
Единственное решение — включить русскую локализацию:
- Для Windows 7: открыть меню «Пуск», в появившемся списке выбрать пункт «Язык и региональные стандарты». Для Windows 8: «Пуск» >> «Регион».
- Из представленной таблицы выбрать «Дополнительно».
- Изменить параметры на русский язык.
Если пользователю не нужна русская раскладка, можно просто отключить название директории. Впоследствии система перестанет использовать элементы русского языка в процессах.
Как бороться с вирусом?
Если при открытии блокнота или другого текстового редактора вылетает сообщение об ошибке, время действовать. Причина подобной неисправности может быть одна — наличие вредоносного ПО в системных файлах. Если вовремя не принять меры, подобное оповещение будет появляться каждые 20–30 минут. Главная задача вируса — получить доступ в интернет.
Что это значит и как бороться? Для борьбы понадобится антивирус. При первом подозрении на угрозу необходимо запустить умное сканирование. Чтобы обеспечить дополнительную безопасность, в паре с антивирусом рекомендуется использовать:
- AdwCleaner;
- Dr.Web Curelt;
- Malwarebytes Free;
- Emsisoft Commandline Scanner.
В некоторых случаях пригодится сразу несколько программ. Каждая будет выполнять определенную работу. Используя продукцию нескольких компаний, пользователь получает дополнительную защиту. На время их работы можно деактивировать штатную защиту виндовс, чтобы она не мешала.
После проверки на вирусы необходимо запустить сканирование на наличие ошибок реестра и пустых папок. Для подобных целей сгодится CCleaner. На заключительном этапе необходимо вручную настроить меню загрузки. Проведенные операции помогут обезопасить компьютер как минимум на 80 %.
Если не помогло, сделать следующее:
- Открыть командную строку администратора, введя msconfig.
- Перейти во вкладку «Автозагрузка».
- Отключить все подозрительные процессы.
Может помочь и настройка планировщика:
- Открыть меню «Пуск», выбрать «Панель управления», «Администрирование». Из представленного списка инструментов выбрать «Планировщик».
- Если некоторые задачи вызывают опасения, их необходимо отключить.
Чтобы сохранить системные настройки, нужно перезагрузить ПК.
Если оповещение продолжает появляться
Подобное случается редко, но если оповещение не исчезло, самое время использовать более серьезные методы. Выполнить:
- Загрузку последних КВ-апдейтов и провести проверку реестра на ошибки, введя в командную строку команду sfc/scannow.
- Откатить операционную систему на неделю назад.
- Провести восстановление.
- В крайнем случае поможет переустановка виндовс.
ВАЖНО! Все действия рекомендуется проводить в «Безопасном режиме». Так вирус не сможет повлиять на настройки администратора.
При открытии файлов флешки
Подобная ситуация может распространяться не только на системные файлы, но и на флеш-носители. Открыв любую флешку, можно найти как минимум три файла с текстом.
- Повреждение носителя.
- Возникновение перепадов напряжения (возможна неисправность материнской платы).
- Неправильное извлечение (рекомендуется использовать «безопасное извлечение»).
- Воздействие вредоносных программ на систему.
- Сбой в системе файлов.
Если на флешке находятся важные документы или другие файлы, необходимо заранее позаботиться об их сохранности, перенеся на запасной носитель.
В решении проблемы поможет:
- Форматирование или дефрагментация.
- Проверка на наличие ошибок.
- Настройка восстановления. Ее можно найти в системном разделе.
Для проведения перечисленных действий нужно:
- Зайти в «Мой компьютер».
- Из списка носителей выбрать флешку.
- Выбрать пункт с форматированием или дефрагментацией.
Если подобные процедуры не могут проводиться на стандартной версии виндовс, рекомендуется установить специальные утилиты.
Восстановление системного раздела проводится другим методом:
- Выбрать «Мой компьютер» или кликнуть на рабочем столе правой кнопкой мыши.
- Выбрать свойства.
- Нажать «Защита системы».
- В появившемся окошке выбрать интересующий носитель, нажать правую кнопку мыши.
- Выбрать «Настроить» и перенести бегунок на 5 %.
- Перезагрузиться для сохранения изменений.
Заключение
В статье был дан ответ на вопрос: что такое синтаксическая ошибка, а также раскрыты способы ее решения.
Если во время проверки реестр пишет ошибку 0x8007007b, стоит на время отключить защиту до ее окончания. Альтернативным решением станет установка miflash. Проблема не так сложна, как отмечают некоторые пользователи. Все решается за 10 минут.
P.S. Полезный видеогайд:
Источник
«Синтаксическая ошибка» на Android-устройствах: как исправить?
Синтаксическая ошибка на Android-устройствах — одна из старейших и наиболее распространенных ошибок, с которыми сталкиваются владельцы Android-устройств. Ошибка обычно появляется при попытке установить приложение на мобильный телефон. Сообщение о ней выглядит так: «Синтаксическая ошибка. Ошибка при синтаксическом анализе пакетах». Понимать это нужно следующим образом: «приложение не может быть установлено на вашем телефоне из-за проблемы синтаксического анализа»
Если вы продолжите попытки установки выбранного софта путем внесения изменений в manifest-файл приложения, то вряд ли избавитесь от ошибки. Искусственно снижать требования программы к системе — не лучшая идея. Сегодня мы решили досконально разобраться в вероятных причинах появления ошибки и предложить вам несколько способов ее несложного и безопасного устранения.
Причины синтаксической ошибки в Android:
Способ 1. Проверка manifest-файла приложения
После того, как переименование выполнено, вновь попытайтесь установить приложение на ваш телефон и посмотреть, пропала ли ошибка при синтаксическом анализе пакета.
Возможно, возникла проблема с кодом приложения. Диагностировать конкретную причину в данном случае очень сложно, и универсальных методов решения проблемы не существует — здесь либо придется разбираться долго и серьезно, либо пойти по пути наименьшего сопротивления, воспользовавшись альтернативным способом установки выбранного приложения (например, с другого устройства).
Способ 2: Разрешить установку приложений из неизвестных источников
В соответствии с требованиями безопасности Android-смартфон может запрещать устанавливать сторонние приложения и софт из неизвестных источников, позволяя делать это только из Google Play Маркет. Запрет связан с тем, что установка сторонних приложений из неизвестных источников может повредить ваш телефон.
Так что, если вы пытаетесь установить файл .apk, то можете столкнуться с «ошибкой при синтаксическом анализе пакета». Чтобы исправить ошибку и обойти запрет, нужно разрешить установку приложений из неизвестных источников. Соответствующий пункт имеется в настройках безопасности телефона.
- Перейдите в раздел «Настройки»;
Вернитесь в папку, где находится файл .apk. Нажмите на него и установите приложение.
Способ 3: Включить отладку по USB
Включение отладки по USB не является действительно необходимым для установки Android-приложений с помощью файла .apk. Но некоторые пользователи утверждают, что решили проблему с синтаксической ошибкой на Андроид именно этим способом.
Чтобы включить отладку по USB, необходимо включить режим разработчика на своем устройстве. Для этого выполните следующие действия:
- Зайдите в «Настройки»;
Процедура включения отладки по USB для некоторых устройств может иметь свои особенности. Ознакомиться со спецификой действий более подробно можно в следующей статьей.
Способ 4: Отключить антивирус
Попробуйте временно отключить антивирус и попытаться установить файл .apk. Если причина угадана верно, установка пройдет без проблем и сообщений об ошибке при синтаксическом анализе пакета андроид.
Способ 5: Поврежденный или не полностью загруженный APK-файл
Ошибка также может произойти из-за поврежденного файла .apk. Попробуйте загрузить свежую версию APK-файла и установить приложение. Возможно, это поможет устранить ошибку. Кроме того, убедитесь, что вы скачали полный файл — для этого достаточно сравнить размеры предлагаемого и загруженного файла. Частичная загрузка файла .apk непременно приведет к ошибке синтаксического анализа во время установки приложения.
Способ 6: Несовместимость приложения
Некоторые программы не поддерживают устаревшие версии операционной системы Android. Ряд приложений несовместим с устаревшей аппаратной частью устройства. В обоих случаях при попытке установки приложения вы получаете сообщение об ошибке синтаксического анализа пакета Android. Например, когда вы пытаетесь установить приложение, которое требует Android 8 Oreo и выше, на смартфон с Android 7 Nougat. Чтобы не попасть в подобную ситуацию, внимательно читайте описание приложения на Google Play Маркет, особенно в той его части, где приведены системные требования.
Сегодня мы рассмотрели ряд способов решения синтаксической ошибки и выяснили причины ее возникновения. Если вы сталкивались с ней на своем устройстве и успешно преодолели, расскажите, пожалуйста, о своем опыте в комментариях. Возможно, именно ваш метод станет спасительным для кого-то из пользователей.
Источник
Как убрать синтаксическую ошибку при установке приложений на Android
В операционной системе Android присутствует большое количество ошибок и недоработок, которые исправляются лишь со временем. Пока до этого дойдут «руки» у самих разработчиков, пользователям приходится придумывать свои решения для каждой проблемы. Одной из распространенных ошибок на Андроиде по сей день, остается ошибка при установке приложений, когда вместо инсталляции у вас на экране появляется сообщение «Синтаксическая ошибка». Что это такое? Почему возникает? Как исправить? Непонятно! А вот здесь то мы вам и раскроем все секреты!
Из статьи вы узнаете
Причины появления
В основном эта проблема появляется с программами, которые устанавливаются не через официальный сервис Google Play, а из сторонних источников и загружаются как отдельные apk файлы. В сервисе же система автоматически проверяет каждый скачиваемый на устройство файл, и заранее может предупредить пользователя, что для его телефона приложение не подходит. В этом случае вообще не будет доступна загрузка программы или игры на смартфон.
Вот основные причины возникновения ошибки при синтаксическом анализе пакета:
- Файл, который вы пытаетесь скачать, загружен не полностью;
- В телефоне установлен запрет на установку приложений из неизвестных источников;
- Версия приложения не соответствует версии операционной системы.
Во всех случаях проблему можно решить разными способами, о которых и пойдет речь дальше.
Сначала нужно определить, в чем же проблема, и почему не устанавливается тот или иной apk файл. Для этого поэтапно проводим все действия, начиная с самых простых.
Разрешаем установку из неизвестных источников
По умолчанию в операционной системе Андроид установка из неизвестных источников запрещена, чтобы пользователь не смог навредить своему смартфону. Дело в том, что сторонние приложения и игры могут содержать вирусы, трояны и прочие зловредные коды.
Вам нужно разрешить установку таких приложений.
- Для этого заходим в «Настройки» аппарата и выбираем пункт «Параметры безопасности».
Здесь находим вкладку «Неизвестные источники» и ставим галочку, чтобы активировать данный пункт!
Внимание! Действия, описанные выше, могут навредить вашему устройству. Рекомендуем загружать apk только с проверенных сайтов и обязательно каждый файл проверять через антивирус на компьютере, например, Касперского.
Еще лучше загружать apk на сайт «Вирустотал». Он позволяет осуществлять проверки сразу по 50 популярным антивирусам.
И так, теперь проверяем, исчезла ли синтаксическая ошибка или нет. Нет? Тогда идем дальше!
Перезагрузка файла и проверка целостности
Попробуйте загрузить файл из других источников или используйте другой загрузчик для скачивания данных из интернета. Так как apk-приложения — это, по сути, разновидность архива, иногда они не догружаются до конца, в связи с чем и возникают проблемы.
Если после загрузки приложений из других источников возникает та же проблема, переходим к следующему пункту.
Проверка версии приложения
У каждого apk-файла, как и у приложений в Google Play, имеется своя минимальная версия операционной системы, при наличии которой и будет осуществляться инсталляция. Если версия Андроида ниже, чем рекомендуемая версия устанавливаемого apk, то вполне понятно, почему возникает синтаксическая ошибка.
Для решения этой проблемы есть 3 способа:
- Найти версию программы, которая будет соответствовать версии вашего Android;
- Обновить ОС на устройстве до максимальной версии, соответствующей приложению;
- Искусственно изменить требования версии через специальный инструмент.
Думаю, что в первых двух вариантах все понятно. Мы же специально рассмотрим и третий вариант с использованием отдельной программы, которая позволит нам изменить требуемую версию операционной системы и корректно установить apk файл. Это в основном подходит тем пользователям, у кого установлена старая версия ОС.
Редактирование файла программой APK Editor
Для работы требуется программа APK Editor. Она есть в двух версиях. Нужна Pro версия, так как именно в ней активирована функция редактирования нужных нам параметров. Стоимость на данный момент составляет 159 рублей. Это небольшая цена за такой прекрасный пакет инструментов.
APK Editor Pro — это универсальный и мощный редактор apk-файлов. Позволяет не только менять минимальные версии для приложений, но еще:
- удалять лишние рекламные объявления;
- менять фон изображений, макеты, разрешение;
- русифицировать интерфейс и пункты меню;
- поменять текст;
- добавить какие-то свои кнопки и вкладки.
Для простых операций не требуется особых навыков, а вот для сложной модификации приложения уже нужны профессиональные навыки работы с подобными инструментами и знание архитектуры приложений под нашу ОС.
- Зайдите в Google Play и скачайте Pro версию на свой смартфон. Откройте программу.
- Далее кликните по вкладке «Выберите apk-файл» и укажите путь к приложению, которое не устанавливается на вашем смартфоне.
- Нажмите на этом файле и подержите несколько секунд палец, чтобы появилось контекстное меню. В нем выберите пункт «Редактирование ресурсов». Внимание! Здесь может появиться ошибка «Невозможно разобрать apk-файл». Это нормальное явление, которое не влияет на нашу процедуру. Просто проигнорируйте данное оповещение.
- Перед вами появится большое количество строчек и подписей на английском языке, но нужно кликнуть по вкладке «Манифест», которая расположена в правом нижнем углу экрана.
- Ждете, пока система прогрузит все файлы. Появится большой список строк и различных параметров.
- Нужно найти параметр «uses-sdk android:minSdkVersion». Он может быть как в начале списка, так и в середине. Но обычно встречается вначале. Нажмите на него, чтобы появилось меню редактирования. Здесь появится две вкладки, в которых будет написано двухзначное число. Это число и указывает на минимальную версию операционной системы Android, с которой будет работать телефон.
Ниже мы предоставили таблицу, чтобы вы могли понять, на какие именно значения нужно менять данные параметры.
| Версия операционной системы | Код (API) | Код версии (название ОС) |
|---|---|---|
| Android 5.1 | 22 | LOLLIPOP_MR1 |
| Android 5.0 | 21 | LOLLIPOP |
| Android 4.4W | 20 | KITKAT_WATCH |
| Android 4.4 | 19 | KITKAT |
| Android 4.3 | 18 | JELLY_BEAN_MR2 |
| Android 4.2, 4.2.2 | 17 | JELLY_BEAN_MR1 |
| Android 4.1, 4.1.1 | 16 | JELLY_BEAN |
| Android 4.0.3, 4.0.4 | 15 | ICE_CREAM_SANDWICH_MR1 |
| Android 4.0, 4.0.1, 4.0.2 | 14 | ICE_CREAM_SANDWICH |
| Android 3.2 | 13 | HONEYCOMB_MR2 |
| Android 3.1.x | 12 | HONEYCOMB_MR1 |
| Android 3.0.x | 11 | HONEYCOMB |
| Android 2.3.4 Android 2.3.3 | 10 | GINGERBREAD_MR1 |
| Android 2.3.2 Android 2.3.1 Android 2.3 | 9 | GINGERBREAD |
Как пользоваться этой таблицей? Например, на смартфоне установлена операционная система 4.2.2, а приложение, которое вы загружаете, требует минимальную версию Android — 5.0. Чтобы apk-файл успешно был установлен на смартфоне, в редакторе необходимо изменить параметры на 17 в обеих строчках. И так можно подстроить любое приложение под любую версию операционной системы. Но учтите, что стабильной работы на очень старых Андроидах никто не гарантирует!
Изменили значения? Отлично! Теперь нажимаете кнопку «Сохранить», после чего система обратно переадресует на экран с другими строчками и параметрами. Здесь в верхнем правом углу еще раз нужно кликнуть по вкладке «Сохранить» и дождаться, пока система заново пересоберет файл и сохранит его.
Процесс сборки файла напрямую зависит от объема информации, которая в нем хранится. Чем больше весит apk-файл, тем дольше будет программа компилировать приложение, поэтому ждите до конца и не думайте, что телефон завис!
В конце появится оповещение о том, что apk-файл сохранен, и рядом будет полный путь этого приложения. Можете попробовать установить его из этого же меню, так как будет вкладка «Установить» или можете проследовать через файловый менеджер к папке с сохранением и попробовать инсталлировать приложение оттуда. Если вы все сделали правильно, то установка будет успешной.
Внимание! Файл сохраняется как дубликат вашего apk, поэтому не путайте их! Старый файл так и будет выдавать синтаксическую ошибку, поэтому нужно осуществлять установку нового, созданного в программе APK Editor Pro.
Дополнительные способы решения проблемы
Есть еще несколько способов, предоставляющих возможность установить приложение или игру из apk, если все перечисленные методы не смогли решить проблему.
- Включаем отладку по USB. В некоторых случаях такой подход позволяет решить проблему, но это не панацея, и шанс не особо велик. Для включения этой опции нужно зайти в «Настройки» своего аппарата и кликнуть по вкладке «О телефоне». Прокрутите полосу вниз, пока не найдете пункт «Номер сборки». Кликните по нему 7 раз, чтобы активировать режим разработчика. Теперь переходите обратно в «Настройки» и прокручиваете еще раз вниз, пока не дойдете по пункта «Меню разработчика». В нем находите пункт «Отладка по USB» и активируете.
- Отключение антивирусов. Иногда установка не осуществляется из-за антивируса, который установлен у вас в смартфоне. Порою сигнатуры, которые подаются антивирусом, ложные, и файл блокируется просто так. Но это единичные случаи. Если действительно уверены, что данный apk-файл — безопасный, отключайте антивирус и попробуйте инсталлировать приложение.
Внимание! Пункты меню в Android могут отличаться, и в некоторых версиях «Отладка по USB» может находиться в других каталогах или вкладках, вызываться другими действиями, но во всех версиях Андроида она присутствует!
То, о чем молчат другие источники
Еще один небольшой совет. Если все описанные способы не помогли, скорее всего, проблема в самом приложении, которое вы пытаетесь установить. Быть может, разработчик «собрал» файл с битыми файлами или ошибся в коде, из-за чего и возникают подобные проблемы.
Обязательно поищите в интернете, удалось ли кому-то из пользователей установить эту программу на свой смартфон или нет. Скорее всего, вас таких много!
Заключение
Мы перечислили основные способы устранения синтаксической ошибки на смартфоне под управлением Андроид, и в 99% случаев один из них точно поможет решить проблему. Но при этом советуем загружать приложения только из Google Play или на сайтах, у которых хорошая репутация (можно понять по отзывам пользователей).
Если же проблема так и не разрешилась, напишите в комментариях свою модель телефона, версию Android и название приложения, которое вы решили установить!
Источник
 |
| Вот так это выглядит. Верхняя закачка. Ниже качаются файлы, с которыми я решил проблему) |
(Моё решение проблемы для ленивых внизу)
Сегодня на днях столкнулся с такой проблемой — не хочет качать торрент один фильмец. Так как работы у меня полно, я не стал сильно запариваться по этому поводу и отложил решение на потом. Наверняка сам торрент-файл битый, например.
Сперва я просто нашел альтернативную закачку и запустил её. Не работает.
Тогда я решил скачать файл не в папку, а в корень диска С:, да еще и название файла упростил до неузнаваемости. Не работает
Тогда я залез в интернеты и начал искать решение. Ух, сколько же там ереси, хочу я вам сказать! Советовали чуть ли не переустановку системы. Конечно, наверное, в некоторых случаях это единственное решение. Но я решил подумать логически.
Разница с предыдущими удачными закачками лишь одна — я качал на другой диск. Так как на D: уже не было места. Неужели диск битый? Но он прекрасно работает… Я полазил в интернетах еще немного в поисках схожих ситуаций, и, естественно, ничего не нашел.
Еще минут пять размышлений и тыканий во все возможные дыры, и взгляд падает на клавиатуру.
Английская буква «C» находится на той же клавише, что и русская «С»! И я допустил эту глупейшую ошибку!
Как оказалось, причиной было то, что я ради того, чтобы писать по-русски в первой «Far Cry» сменил язык по-умолчанию на русский. И естественно, по привычке не задумывался на каком языке я вбиваю букву тома.
Такие вот пироги с картошкой.
Решение: проверять, на каком языке ты вбиваешь букву С. Всегда. ВСЕГДА.