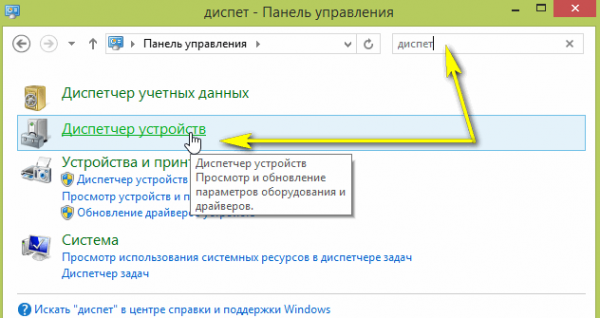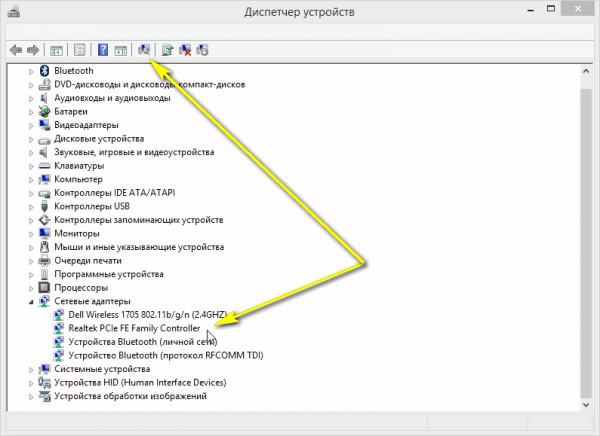Как исправить ошибку сети
Опубликовано 06.04.2022
Содержание:
- 1 Ошибка сети — как исправить
- 2 Самая простая, но частая ошибка сети
- 3 Ошибка подключения к сети из-за сбоя драйверов
- 3.1 Обновление или откат сетевого драйвера
- 3.2 Запрет на отключение сетевой карты
- 4 Проверка параметров подключения к Internet
- 4.1 Контроль процессов деятельности сетевых протоколов
- 4.2 Контроль настроек IP и DNS
- 4.3 Активация/деактивация FIPS
- 5 Произошла ошибка сети — как исправить с помощью командной консоли
- 6 Как исправить ошибку сети в стандартном приложении
- 7 Сброс сети для исключения ошибки
- 8 Ошибку сети могут вызвать настройки роутера
- 9 Заключение
Ошибка сети — как исправить
Без подключения к интернету любой гаджет сегодня теряет больше половины своих полезных качеств. Поэтому ошибка сети является одной из самых неприятных ситуаций для пользователя. Немало проблем возникает и у организаций — вплоть до полной остановки работы. В нашей статье мы подскажем, как поступить, если невозможно выйти в интернет или открыть сайты, подключить Wi-Fi или опознать сеть. Прежде чем переходить к серьезным вмешательствам в операционную систему, попробуйте следующие действия:
- Обычная перезагрузка компьютера и роутера.
- Проверка плотности прилегания LAN-кабеля.
- Отключение антивируса, межсетевого экрана, VPN-клиентов и другого софта, влияющего на подключение к Internet. Возможно, антивирус даже придется полностью удалить с устройства.
- Обращение в техподдержку провайдера для уточнения ситуации. Возможно, поставщик интернет-услуг проводит ремонтно-профилактические работы либо меняет параметры сетевого соединения.
Если эти действия не дали результата, используйте инструкции, данные нами в этой статье.
Самая простая, но частая ошибка сети
Часто ошибка сети появляется при неправильном вводе пароля от Wi-Fi-роутера. Компьютер сообщает о невозможности подключения или о применении недопустимого ключа. Даже если вы считаете себя достаточно уверенным пользователем, проверьте следующие моменты:
- Клавиатура работает в обычной раскладке. Если это не так, переключите язык.
- Учитывается верхний и нижний регистр.
- Пароль маршрутизатора состоит только из латинских букв и цифр. Не применяйте кириллицу и специальные символы.
- Пароль от Wi-Fi-роутера самовольно никем не был изменен.
Также обратите внимание: если ваше устройство нашло несколько сетей, то подключиться вы сможете только к открытой либо той, от которой знаете пароль.

Ошибка подключения к сети из-за сбоя драйверов
Причиной сетевых неполадок часто выступают сбои в работе драйверов. Кроме этого, Центр обновления или сторонний софт могут инсталлировать в систему неподходящее для подключения к интернету ПО. Как наладить стабильную работу, читайте ниже.
Обновление или откат сетевого драйвера
- Открываем диспетчер устройств.
- В ветке «Сетевые адаптеры» находим конфликтное устройство.
- Кликаем по его наименованию ПКМ и заходим в «Свойства».
- Переходим в категорию «Драйвер».
- Нажимаем «Откатить» (если эта кнопка активна).
- Перезагружаем компьютер.
- Если кнопка неактивна либо действие не дало желаемый результат, совершаем шаги 1—4 и кликаем «Обновить».
Выбираем сначала автопоиск драйверов. Если он не справляется, ищем нужный софт на компьютере или в интернете и устанавливаем вручную.
Запрет на отключение сетевой карты
Windows может отключать сетевой адаптер в целях экономии электроэнергии, т. к. это устройство относится к некритическим компонентам ПК. В таком случае снова выполняем шаги 1—3, как в предыдущем блоке, и переходим в категорию «Управление электропитанием». Если в строке «Разрешить отключение этого устройства…» стоит галочка, снимаем ее.
Проверка параметров подключения к Internet
Если корректировка работы драйверов не принесла желаемого результата, необходимо проверить параметры интернет-подключения.
Контроль процессов деятельности сетевых протоколов
Для нормального обслуживания интернет-соединения необходимо включить основной протокол IPv4. В некоторых случаях можно попробовать активировать и отключить протокол IPv6 (иногда его работа вызывает сбой соединения).
- Заходим в «Сетевые подключения» (набрать win+r и вбить в строку ncpa.cpl).
- Кликаем ПКМ по соответствующему сетевому подключению и переходим в «Свойства».
- Ставим галочку в строке «IP версии 4 (TCP/IPv4)» и перезагружаем ПК.
- В отсутствие результата повторяем этапы 1 и 2, снимаем или ставим галочку в строке «IP версии 6 (TCP/IPv6)» (с учетом того, есть она там или нет) и снова отправляем ПК на перезагрузку.
Контроль настроек IP и DNS
Если вышеописанные действия не принесли желаемого результата, проверяем параметры IP и DNS. Повторяем этапы 1 и 2, как в предыдущем разделе, выделяем «IP версии 4 (TCP/IPv4)» и нажимаем «Свойства». Активируем автоматическое получение IP и DNS путем проставления галочек в соответствующих строках и повторяем этот алгоритм с IP версии 6 (TCP/IPv6).
Часто решить проблему помогает установка тех значений DNS, что предоставляет Google.
- Ставим отметку «Использовать следующие DNS-адреса».
- В строке «Предпочитаемый…» вводим 4 цифры «8».
- В «Альтернативный…» — меняем третью и четвертую «восьмерки» на «четверки».
Кликаем OK и перезагружаем устройство.
Активация/деактивация FIPS
Этот стандарт действует для американских госучреждений, но его могут применить пользователи любого региона. Снова открываем «Сетевые подключения», кликаем по действующему адаптеру ПКМ и заходим в «Состояние». Выбираем «Свойства беспроводной сети» и во вкладке «Безопасность» — «Доппараметры». Если галочка стоит, убираем ее, если нет, то ставим и перезагружаем ПК.
Произошла ошибка сети — как исправить с помощью командной консоли
Если вышеописанные манипуляции не помогли, попробуем поработать с системными файлами и настройками. Внимание — сброс интернет-подключения обнуляет все значения. В случае, когда настройки устанавливаются не автоматически, а вручную, то по завершении манипуляций нужно будет заново ввести параметры. Поэтому перед началом работы выписываем IP и DNS (либо потом узнаем у провайдера) и запускаем командную строку с админскими правами. Потом поочередно набираем 6 команд (каждую из них вводим в действие с помощью Enter):
- netsh winsock reset;
- netsh int ip reset;
- netsh int tcp reset;
- ipconfig /release;
- ipconfig /renew;
- ipconfig /flushdns.
Набираем команды без точки с запятой, соблюдая пробелы. В конце перезагружаем компьютер.
Исполняя 2-ую команду, система может выдать ошибку доступа к сети. Справляемся с этим с помощью редактора реестра. Раскрываем ветку HKEY_LOCAL_MACHINE, переходим в SYSTEM, а далее по пути CurrentControlSet→Control→Nsi→{eb004a00-9b1a-11d4-9123-0050047759bc}→26.
- Кликаем ПКМ по директории «26» и переходим в «Разрешения».
- Разрешаем полный доступ, потом «Применить»→OK.
- Заново вводим вышеуказанный блок из 6 команд.
- Перезагружаем ПК.
Теперь снова необходимо зайти в редактор реестра и вернуть первоначальные настройки. Выполняем пункт 1, запрещаем полный доступ, потом «Применить»→OK.
Как исправить ошибку сети в стандартном приложении
Встроенный инструмент Windows может оказать действенную помощь в поиске и решении ошибки сети. Кликаем ПКМ по значку интернет-соединения на панели задач и выбираем «Диагностика…». Далее делаем следующее:
- Выбираем «Другая проблема».
- Теперь «Использование конкретного сетевого адаптера».
- Указываем проблемное или «Все устройства».
- Ожидаем завершения работы приложения.
- В завершение диагностики утилита предложит ознакомиться с дополнительной информацией по проблеме или закрыть инструмент.

Если у вас наблюдаются неполадки только при посещении определенных интернет-ресурсов, то на первом этапе укажите «Я пытаюсь получить доступ…» и действуйте по подсказкам системы.
Сброс сети для исключения ошибки
В качестве радикального средства возможно применить сброс сети, подразумевающий удаление всех настроек.
- Открываем«Параметры» (win+I), потом «Сеть и интернет».
- Прокручиваем вниз и щелкаем «Сброс сети».
- Действуем согласно подсказкам системы и перезагружаем компьютер.
Если эта манипуляция не дала результат, загружаемся в безопасном режиме с поддержкой сетевых драйверов и проверяем, наблюдается ли там ошибка. При ее наличии, скорее всего, придется переустановить Windows.
Ошибку сети могут вызвать настройки роутера
Ошибка сети может быть вызвана определенными настройками маршрутизатора. Например, если активна опция, блокирующая подключение устройств по их MAC-адресу, то необходимо ее отключить. Заодно нужно попробовать деактивировать особую функцию Windows 10, которая подбирает случайные аппаратные адреса. Она расположена (при наличии в конкретной версии ОС) по адресу «Параметры»→«Сеть и интернет»→Wi-Fi. Проходим по этому пути и отключаем опцию.
Современные маршрутизаторы функционируют в двухканальном режиме, настроенном на частоты 2.4 ГГц и 5 ГГц. Меняя параметры подключения к сети (как было описано выше), проверяйте их работу в обоих диапазонах, чтобы сразу проверить, исчезла ли ошибка интернет-подключения.
Заключение
Мы познакомили вас с основными способами исправления ошибки сети. Это то, что вам по силам сделать самостоятельно. Но, даже если эти шаги вызывают у вас определенные трудности, лучше обратитесь за профессиональной помощью к специалистам компании «АйТи Спектр». Мы корректно настроим подключение к сети и, если нужно, отремонтируем компьютер и другие устройства, а также проведем техобслуживание.
Компьютеры прочно вошли в нашу жизнь, и доступ к интернету сегодня для многих уже является насущной необходимостью. Современное оборудование и операционные системы становятся всё более интеллектуальными, и у пользователя всё реже возникает необходимость что-либо делать для настройки. Однако изредка такая необходимость возникает. Сегодня мы расскажем вам, как решить проблему, если компьютер сообщает, что вы подключены к сети без доступа к интернету, а возле значка подключений видите жёлтый треугольник с восклицательным знаком.
Почему возникает ошибка
Операционные системы Microsoft, начиная с Windows 7, постоянно проводят мониторинг сетевых подключений, и коль скоро глобальная сеть недоступна, сразу же сообщают об этом. Причин, по которым на компьютере может отсутствовать подключение к Internet, не так и мало. Таковыми могут быть проблемы у провайдера, неверная настройка оборудования со стороны пользователя или сбои в работе сетевых протоколов. Сегодня получает всё большее распространение новый протокол IPv6, но процент его ещё совсем невелик, уж тем более в домашних сетях, поэтому основное внимание будет уделено старой версии — IPv4.
Подключение через роутер по сетевому кабелю без доступа к интернету
Неполадки у провайдера
Вчера всё работало, а сегодня появилось это предупреждение. Если так произошло у вас без видимых причин, то в большинстве случаев проблема у провайдера. Поэтому, перед тем как что-либо делать самостоятельно, позвоните в техподдержку. Чаще всего происходит повреждение линий передачи данных, проводятся какие-то технические работы или вы просто забыли вовремя пополнить счёт.
Возможно, вы услышите в ответ, что у провайдера всё работает хорошо, тогда нужно проверить свою сеть и, при необходимости, настроить её. Служба поддержки наверняка предложит услуги своего мастера, но, во-первых, его услуги не бесплатны, а во-вторых, за то время, пока мастер к вам доберётся, можно успеть решить проблему самостоятельно.
Проблема с физическим подключением
Не так редки случаи, когда виной всему является частично перебитый сетевой кабель или разболтавшееся подключение в разъёме. А если у вас есть домашние животные или дети, то вероятность такого развития событий возрастает. Даже пользователям Wi-Fi не стоит забывать о том, что к беспроводному роутеру тоже протянут кабель. Проверьте целостность всей проводки — нет ли где-либо сильных перегибов, все ли штекеры плотно вставлены в гнёзда и вставлены ли они туда, куда действительно нужно. При условии, что здесь проблема не обнаружена, переходим к следующему этапу.

Подключение по локальной сети Windows 7 без доступа к интернету
Если используется роутер
Перезагрузка оборудования
Бывает, что установленный роутер банально зависает. В таком случае помогает его перезагрузка. Для этого достаточно отключить у него питание и через несколько секунд подключить снова. Не помешает одновременно с этим перезапустить и компьютер. Если происходит так, что подобные зависания роутера происходят с раздражающей регулярностью, задумайтесь о покупке нового устройства. Также необходимо попробовать подключить интернет-кабель напрямую к ПК или ноутбуку. При отсутствии результата, для начала разберёмся с компьютером.
Проверяем настройки компьютера
Возможно, что проблема возникла «на ровном месте», тогда вопросов с настройками на компьютере возникнуть не должно, гораздо чаще проблема возникает при начальном конфигурировании или внесении каких-либо изменений в уже работающую сеть. В первую очередь, необходимо проверить правильность IP адреса компьютера, для чего нажмите на клавиатуре одновременно Win+R. Откроется окно «Выполнить». В его строке введите ncpa.cpl и нажимайте OK. Появится окошко сетевых подключений. Может случиться так, что их несколько, но необходимое не будет перечёркнуто красным крестиком и его название схоже с «Подключение по локальной сети» или «Беспроводное подключение» (в случае использования Wi-Fi). Нажмите на нужном подключении правой кнопкой мышки и перейдите в свойства, где в списке будут строки с записями IPv4 и IPv6. Проверьте наличие галочки напротив IPv6, а на IPv4 нажмите дважды. Отметьте пункты автоматического получения настроек и сохраните изменения. Если доступ к Internet не появился, идём дальше.

Настройка подключения по локальной сети в Windows 7
Выясняем адрес роутера
Быть может, в предыдущем окне ничего не пришлось делать, настройки получения адресов протоколов IPv4 и IPv6 автоматические и всё изначально было так, как нужно. Тогда следует только настроить роутер, для чего необходимо знать его адрес. Снова сделайте правый клик на подключении и выберите «Состояние», а затем нажмите «Сведения». В появившемся окне будет несколько строк, нас интересует «Адрес IPv4». Если вы увидите запись вида 192.168.х.х, запомните или запишите то, что указано напротив «DHCP-сервер IPv4» — это и будет его адрес. Может быть так, что компьютер не в состоянии получить настройки автоматически, тогда запись будет иметь вид 169.254.х.х. Выяснить IP роутера можно из документации к нему, либо он указан на корпусе устройства, и чаще всего это 192.168.0.1 или 192.168.1.1. Откройте ваш браузер и введите в адресной строке установленный IP, и, если он верен, появится запрос на ввод логина и пароля.

Свойства «протокола интернета версии 4 (TCP/IPv4)»
Настройка внутренней сети на роутере
После правильного ввода учётных данных, вы попадёте в панель управления маршрутизатором, и дальнейшие действия зависят от модели устройства и его прошивки. Вам необходимо найти управление DHCP-сервером, который отвечает за автоматическое получение устройствами IP адресов и других параметров, необходимых для того, чтобы сеть нормально функционировала. Ищите блоки, в названии которых указано DHCP settings, DHCP-сервер или подобное. Блок будет содержать переключатель со значениями Enable (Разрешить) или Disable (Запретить). Чаще всего, эти настройки находятся в разделе LAN (Сеть). Включите DHCP-сервер, сохраните изменения и перезагрузите роутер. Поле этого, на компьютере появится подключение к Internet.
Проверьте настройки подключения к провайдеру
Не стоит делать поспешные выводы, если предыдущие действия не помогли настроить подключение. Раз сеть всё ещё нормально не работает, проверяем соединение с провайдером, для чего в панели управления маршрутизатором перейдите в соответствующий раздел. Практически у всех производителей эти опции называются WAN или Internet. Вариантов настроек в этом разделе довольно много. Какие предназначены для вас, можно узнать из договора или в техподдержке вашего поставщика услуг.
Переустановка драйверов сетевой карты и проверка файервола
Делать это имеет смысл в том случае, когда вы уверены, что все предыдущие настройки верны, подключение с провайдером установлено, но сеть нормально настроить не получается. Лучшим вариантом будет скачать наиболее свежую версию драйвера с сайта производителя, для чего, похоже, придётся сходить к другу или соседу. При отсутствии такой возможности, вполне подойдёт тот драйвер, который прилагается на установочном диске. После переустановки обязательно перезагрузите ваш компьютер. Здесь необходимо отметить также сбои в драйверах, возникающие из-за установленного программного обеспечения, которое вносит изменения в работу сетевых протоколов на компьютере. Наиболее часто встречающиеся представители — это антивирусы и сетевые экраны. Убедитесь, что подобные программы не установлены, а если имеются, то отключите или удалите их на время проверки, поскольку они могут блокировать соединение.
Замена MAC-адреса сетевой карты
Проблемы с MAC адресами иногда возникают в случаях, когда сеть весьма крупная, но исключить её все же стоит. На вашем компьютере зайдите в диспетчер устройств, для чего нажмите клавиши Win+R, введите devmgmt.msc и кликните на OK. Запустится диспетчер устройств, где нужно найти раздел «Сетевые адаптеры», развернуть его и выбрать сетевую карту, с помощью которой подключён ПК. После двойного клика по ней, в новом окне, на вкладке «Дополнительно» выберите параметр Network address (Сетевой адрес) и впишите в пустое поле справа любые двенадцать цифр. После этого перезагружаемся и смотрим на результат.
Очистка кэша DNS и сброс настроек TCP/IP
Последующие действия сбросят все сетевые настройки для IPv6 и v4, поэтому необходимо выполнять их. Если вы готовы к этому, и сведения обо всех настройках у вас есть (где-то записаны, например), найдите в меню «Пуск» командную строку и запустите её с правами администратора. Вводите в появившемся окне указанные ниже команды, подтверждая ввод нажатием Enter. После отработки каждой команды, перезагружайте компьютер и проверяйте результат.
- ipconfig /flushdns
- netsh winsock reset
- netsh int ip reset c:resetlog.txt — эта команда полностью сбросит все подключения и их придётся настраивать заново!

Очистка кэша DNS c помощью командной строки
У вас установлено прямое подключение к провайдеру
Вариант, когда ваш компьютер подключён напрямую к провайдеру, минуя роутер, в настоящее время встречается всё реже, поскольку число сетевых устройств неуклонно растёт. Но что делать, если у вас именно такое подключение? Устраните возможные проблемы с драйверами так, как это было указано выше, и проверьте корректность настроек подключения. Касательно настроек, лучшим вариантом будет обратиться в техподдержку, поскольку тут вариаций большое множество.
Вообще ничего не помогло
Может быть, вам повезло, и ваш провайдер предоставляет доступ с использованием нового протокола IPv6, настройка которого требует знания некоторых тонкостей. Нужно отметить, что расширение использования IPv6 неизбежно, поскольку адресное пространство предыдущей версии протокола, IPv4 подошло к концу, а глобальная сеть растёт с каждым днём. Раз усилия оказались потрачены, а ваша сеть так и не заработала, то совет только один — вызывайте мастера. Вполне реально, что возникшая проблема нестандартная или для её решения требуется замена/ремонт оборудования.
Доступ в интернет есть, но ошибка остаётся
Такая ситуация вполне может быть. Причины могут быть разными — чаще всего при подключении через прокси-сервер. Однако решение одно. Нажмите Win+R, введите gpedit.msc — так вы попадёте редактор локальных групповых политик. В меню слева переходите по пунктам: Политика «Локальный Компьютер» — Конфигурация компьютера — Административные шаблоны — Система — Управление связью через Интернет — Параметры связи через Интернет. Теперь, в правой части окна найдите и включите «Отключить активное зондирование для индикатора состояние сетевого подключения». В Windows 10 этот параметр называется «Отключить активные проверки работоспособности сетевых подключений». Учтите тот факт, что теперь даже при действительно отсутствующем подключении сообщение появляться не будет.
Источник
Пользователи интернета и владельцы сайтов периодически сталкиваются с различными ошибками на веб-страницах. Одной из самых распространенных ошибок является error 500 (ошибка 500). Поговорим в нашей статье о том, что это за ошибка и как ее исправить.
Где и когда можно встретить ошибку 500
Вы можете увидеть ошибку на любом веб-ресурсе, браузере и устройстве. Она не связана с отсутствием интернет-соединения, устаревшей версией операционной системы или браузера. Кроме того, эта ошибка не указывает на то, что сайта не существует или он больше не работает.
Ошибка 500 говорит о том, что сервер не может обработать запрос к сайту, на странице которого вы находитесь. При этом браузер не может точно сообщить, что именно пошло не так.
Отображаться ошибка может по-разному. Вот пример:
Если вы решили купить что-то в любимом интернет-магазине, но увидели на сайте ошибку 500, не стоит сильно огорчаться – она лишь сообщает о том, что вам нужно подождать, пока она будет исправлена.
Если ошибка появилась на вашем сайте, то нужно скорее ее исправлять. Далее я расскажу, как это можно сделать.
Комьюнити теперь в Телеграм
Подпишитесь и будьте в курсе последних IT-новостей
Подписаться
Причины возникновения ошибки
Итак, ошибка 500 возникает, когда серверу не удается обработать запрос к сайту. Из-за этого пользователи не могут попасть на сайт, а поисковые системы полноценно с ним работать. Очевидно, что ошибка нуждается в исправлении. В первую очередь необходимо найти проблему.
Основной причиной ошибки 500 может быть:
- Неверный синтаксис файла .htaccess. htaccess – это файл, в котором можно задавать настройки для работы с веб-сервером Apache и вносить изменения в работу сайта (управлять различными перенаправлениями, правами доступа к файлам, опциями PHP, задавать собственные страницы ошибок и т.д.).
Узнать больше о файле .htaccess можно в статье «Создание и настройка .htaccess». - Ошибки в скриптах сайта, то есть сценариях, созданных для автоматического выполнения задач или для расширения функционала сайта.
- Нехватка оперативной памяти при выполнении скрипта.
- Ошибки в коде CMS, системы управления содержимым сайта. В 80% случаев виноваты конфликтующие плагины.
Год хостинга в подарок при заказе лицензии 1С-Битрикс
Выбирайте надежную CMS с регулярными обновлениями системы и профессиональной поддержкой.
Заказать
Как получить больше данных о причине ошибки
Что означает ошибка 500, мы теперь знаем. Когда она перестала быть таким загадочным персонажем, не страшно копнуть глубже — научиться определять причину ошибки. В некоторых случаях это можно сделать самостоятельно, так что обращаться за помощью к профильному специалисту не понадобится.
Отображение ошибки бывает разным. Ее внешний облик зависит от того, чем она вызвана.
Самые частые причины ошибки 500 можно распознать по тексту ошибки или внешнему виду страницы.
- Сообщение Internal Server Error говорит о том, что есть проблемы с файлом .htaccess (например, виновата некорректная настройка файла). Убедиться, что .htaccess является корнем проблемы, поможет следующий прием: переименуйте файл .htaccess, добавив единицу в конце названия. Это можно сделать с помощью FTP-клиента (например, FileZilla) или файлового менеджера на вашем хостинге (в Timeweb такой есть, с ним довольно удобно работать). После изменения проверьте доступность сайта. Если ошибка больше не наблюдается, вы нашли причину.
- Сообщение HTTP ERROR 500 или пустая страница говорит о проблемах со скриптами сайта. В случае с пустой страницей стоит учесть, что отсутствие содержимого сайта не всегда указывает на внутреннюю ошибку сервера 500.
Давайте узнаем, что скрывается за пустой страницей, обратившись к инструментам разработчика. Эта браузерная панель позволяет получить информацию об ошибках и другие данные (время загрузки страницы, html-элементы и т.д.).
Как открыть панель разработчика
- Нажмите клавишу F12 (способ актуален для большинства браузеров на Windows). Используйте сочетание клавиш Cmd+Opt+J, если используете Google Chrome на macOS. Или примените комбинацию Cmd+Opt+C в случае Safari на macOS (но перед этим включите «Меню разработки» в разделе «Настройки» -> «Продвинутые»). Открыть инструменты разработчика также можно, если кликнуть правой кнопкой мыши в любом месте веб-страницы и выбрать «Просмотреть код» в контекстном меню.
- Откройте вкладку «Сеть» (или «Network») и взгляните на число в поле «Статус». Код ответа об ошибке 500 — это соответствующая цифра.

Простыми словами: лог — это журнал, в который записывается информация об ошибках, запросах к серверу, подключениях к серверу, действиях с файлами и т.д.
Как вы видите, данных в логи записывается немало, поэтому они разделены по типам. За сведениями о нашей ошибке можно обратиться к логам ошибок (error_log). Обычно такие логи предоставляет служба поддержки хостинга, на котором размещен сайт. В Timeweb вы можете включить ведение логов и заказать необходимые данные в панели управления. Разобраться в полученных логах поможет статья «Чтение логов».
Как устранить ошибку
Теперь поговорим о том, как исправить ошибку 500. Вернемся к популярным причинам этой проблемы и рассмотрим наиболее эффективные способы решения.
Ошибки в файле .htaccess
У этого файла довольно строгий синтаксис, поэтому неверно написанные директивы (команды) могут привести к ошибке. Попробуйте поочередно удалить команды, добавленные последними, и проверьте работу сайта.
Также найти проблемную директиву можно с помощью логов ошибок (через те же инструменты разработчика в браузере). На ошибку в директиве обычно указывает фраза «Invalid command». Информацию о верном написании директивы или способе исправления ошибок в .htaccess вы можете найти в интернете. Не нужно искать, почему сервер выдает ошибку 500, просто введите в строку поиска название нужной команды или текст ошибки из логов.
Ошибки в скриптах сайта
Скрипт не запускается
Обычно это происходит, когда существует ошибка в скрипте или функция, которая не выполняется. Для успешного запуска скрипта функция должна быть верно прописана, поддерживаться сервером и выполняться от используемой версии PHP. Бывают ситуации, когда функция несовместима с определенными версиями PHP. Получить более подробную информацию о той или иной функции можно в интернете.
Не хватает оперативной памяти
Если в логах вы видите ошибку «Allowed memory size», для устранения ошибки 500 стоит оптимизировать работу скрипта. Вы можете воспользоваться специальными расширениями для анализа производительности скрипта или обратиться за помощью к специалисту, который поработает над его оптимизацией.
Если ваш сайт размещен на отдельном физическом или виртуальном сервере, можно попробовать увеличить максимальное использование оперативной памяти на процесс (memory_limit). На шаред хостинге этот параметр обычно не изменяется, но есть возможность купить хостинг помощнее.
Ошибки в CMS
Если код CMS содержит неверный синтаксис, это может вывести сайт из строя. В таком случае логи сообщат вам об ошибке 500 текстом «PHP Parse error: syntax error, unexpected». Так происходит, когда некорректно работает плагин (или тема, используемая в CMS, но реже) либо есть ошибки в коде. Ошибка может быть допущена случайно, произойти при обновлении плагина или версии CMS.
При чтении логов обратите внимание на путь, который следует за сообщением об ошибке, ведь он может указать на проблемную часть кода или плагин. Если проблема в плагине, для восстановления работы сайта переименуйте на время папку, в которой он расположен. Попробуйте обновить плагин или откатить его до прежней версии. Если ситуацию не удается исправить, от расширения стоит отказаться либо заменить его аналогом.

Информацию о других распространенных ошибках вы можете найти в статье «6 наиболее часто возникающих ошибок HTTP и способы их устранения».
Удачи!
Интернет, несомненно, это ключевой инструмент для получения информации. Он давно опередил печатную, радио и даже телевизионную индустрии. Это легко объяснить высокой надёжностью современных протоколов, большим количеством возможностей и удобством. В любой развитой стране с помощью интернета можно осуществлять большую часть повседневных задач. Однако, как и любая другая система — интернет не идеален и в нём могут случаться ошибки на клиентском уровне. О них речь ниже и пойдёт.
Сетевые ошибки операционной системы
ОС напрямую способна воздействовать на работу всего, что относится к оборудованию компьютера, включая встроенную сетевую карту или дискретную плату. Если вызвать ошибку в части системы, отвечающей за взаимодействие с подключёнными адаптерами, то они, вероятнее всего, прекратят правильно работать. Выражаться это может по-разному:
- Периодические сбои, которые происходят при определённых действиях. Это может быть, к примеру, запуском какого-нибудь программного обеспечения, которое вызывает некий конфликт в работе.
- Полная неработоспособность. В таком случае в правом нижнем углу на иконке текущих подключений будет отображаться оранжевый или красный значок. Будет шанс решить данную неполадки с помощью встроенной в Windows 7-10 самодиагностики. Однако, инструментарий там небольшой.
- Баг, из-за которого значок неправильно отображает текущее состояние подключённых сетей. Обычно это происходит после аварийного выключения ПК, следствием чего становится повреждение системных файлов. Решить эту проблему удастся только переустановкой ОС.
По умолчанию в персональных компьютерах есть возможность использовать интернет без установки каких-либо драйверов материнской или сетевой платы. Но подразумевается, конечно, прямое подключение к кабелю. То есть в системный блок компьютера или ноутбука должен быть воткнут специальный кабель жёлтого цвета, который и обеспечит аппарат доступом в интернет. В случае же ноутбуков, которые чаще всего используются с помощью встроенных Wi-Fi адаптеров, придётся устанавливать драйвера. Без них ничего работать не будет.
Поврежденные драйверы сетевого адаптера
Внезапной или аварийное выключение — это факторы, больше всего влияющие на правильную работу компьютера. Многие Windows 7 ил 10 замечают, что после внезапных отключений света, компьютеры могут перестать работать. А если точнее — в системе происходят критические ошибки, из-за чего запуск невозможен. Также не получается и восстановить систему стандартными средствами. Такое можно объяснить следующим:
- При резком обесточивании компьютера, жёсткий диск может повредиться. Для правильного выключения и включения жёсткому диску нужно питания. В противном случае считывающая головка просто не сможет припарковаться. А в самых неблагоприятных ситуациях она также способна и повредить блин, поцарапав его.
- Больше количество запущенных процессов операционной системы, часть которых является системными и очень важными, при аварийном выключении могут неправильно завершиться. Или и вовсе не завершиться, что также приводит к критическим ошибкам. Привести это может к серьёзным сбоям драйверов с последствиями для аппаратов.
- Короткие замыкания бывают разными. Иногда это просто резкое обесточивание, после чего спустя пару секунд электричество возвращается. Но бывает хуже — в течении нескольких секунд ток может с быстрой периодичностью исчезать и появляться. Это приводит к многократному включению и выключению компьютера. Такое уже способно не просто привести жёсткий диск в нерабочее состояние, но и повредить другие комплектующие.
То же относится и к сетевым платам. При любых неосторожных взаимодействиях с компьютером есть риск повредить важные отдела ПК. То же касается и материнских плат с встроенных графическим ядром. Так как такая МП будет намного чаще находиться в перегретом состоянии в силу своей нагруженности. А это напрямую влияет на все остальные микросхемы и припаянные платы.
Неполадки в системных файлах
Повредить системные файлы способно не только аварийное выключение персонального компьютера. Такие последствия имеют место быть и при других довольно привычных манипуляциях. Например, во время установки какого-либо программного обеспечения, которое взаимодействует с библиотеками и различными частями система. Обычно после установки таких программ Windows или установщик предлагает пользователю произвести перезагрузку. Конечно, это можно сделать чуть позже. Сохранив какие-нибудь важные документы, закрыв браузеры и удостоверившись, что все процессы завершены. Важно не продолжать работу системы. Ведь чтобы она и дальше функционировала в правильном режиме, нужно сохранить изменения, внесённые установкой того или иного ПО. А для этого нужно выключение компьютера, а лучше перезагрузка. В противном случае из-за дальнейших действий с системой при отсутствии сохранения изменений с помощью перезагрузки возможны сбои. Особенно критичен данный вопрос, когда:
- Удаляются или устанавливаются компоненты Windows. Они напрямую связаны с системной частью операционной системы, поэтому очень важно сразу же перезагружать компьютер после каких-либо манипуляций. Иначе компьютер может запуститься с ошибкой или вовсе не запуститься, выдав критический код, а также войдя в режим бесконечной перезагрузки. Это когда компьютер доходит до момента запуска ОС, но внезапно перезагружается из-за отсутствия каких-то важных файлов, что может продолжаться бесконечно.
- Устанавливаются важные драйвера. К ним относятся: видеодрайвера, аудиодрайвера, сетевые и связанные с работой процессора. Особенное стоит быть осторожным при работе с программным обеспечением, отвечающее за функциональность видеоадаптера. Так как при сбоях возможны перегревы, что в конечном счёте приведёт видеокарту к недееспособности. А это может выражаться как в артефактам (полосы, пропавшие пиксели, искажения и так далее).
Сетевые драйверы для работы компьютера через прямое подключение в большинстве случаев не выходят из строя, если не перезагрузить компьютер после их установки. Но в случае инсталляции ПО для работы Wi-Fi адаптера всё иначе.
Браузер Google Chrome: сетевые ошибки
Также сетевые ошибки бывают не только на клиентском уровне, но и на серверном или программном (баги в ПО, вина которых лежит на недочётах разработчиков, ошибках сервера или отсутствии обновлений). Плохое соединение или его отсутствие, разумеется, может быть и из-за провайдера или проблем на станции. Такое нередко бывает по причине разных факторов:
- Погодные условия нередко влияют на качестве интернет-соединения. Особенно в очень сильный ветер или дождь, град. То же относится и к свету. Из-за провисших ледяных кабелей вполне может пропасть свет, интернет или то и другое. А при урагане кабели могут повредиться, из-за чего их ремонт потребует значительно больше времени.
- Отсутствие оптимизации подключений в насыщенных областях. Нередко в местах, сильно усеянных предприятиями, имеется сразу несколько линий подключений от разных операторов. Иногда приходится изворачиваться и протягивать кабели самыми неудобными способами. Из-за такой планировки в час-пик интернет способен не просто плохо работать, а опускаться до уровня ADSL или ниже. Решить такую проблему сложно и остаётся лишь доплачивать оператору, чтобы тот провёл выделенный кабель.
Тем не менее, ошибки в браузерах тоже бывают. И для большинства из них существуют специальные наименования или коды, по которым пользователи находят нужную им информацию. Такие ошибки способны возникать по разных поводам и в разных ситуациях, но вот решение у них нередко одинаковое или похожее. Поэтому ниже рассмотрим список наиболее популярных кодов, с которыми встречаются люди во время неудачных попыток открыть ту или иную страницу из интернета.
ERR_CONNECTION_TIMED_OUT
На самом деле обладая минимальными знаниями английского языка можно понимать суть ошибки. Или достаточно вбить в «Google Translate», «Яндекс.Переводчик» названия ошибок без нижний подчёркиваний. И по переводу понять, в чём может быть причина неполадок. В данном случае говорится о невозможности соединиться с сервером веб-сайта, так как был превышен лимит времени для подключения. Тут проблема может быть как в клиенте, так и в сервере. Чтобы это точно определить, нужно сделать следующее:
- Попробовать зайти на любую другой веб-сайт интернета. Если всё работает исправно, значит дело не в Google Chrome или компьютере. Также можно попробовать зайти не на главную страницу неработающего сайта, а на любую другую. Нередко бывает так, что из строя выходит лишь отдельные части, в то время как другие исправно работают (распространено во время DDoS-атак).
- Зайти на данный веб-сайт с другого браузера. Лучшим вариантом будет Internet Explorer 11. Если всё работает, значит что-то не так с Google Chrome. В таком случае нужно очистить cache, cookie, а после этого полностью выйти из браузера и перезагрузить компьютер. Если ошибка осталась — деинсталлируйте Google Chrome вместе со всеми данными с компьютера. Перед повторной установкой удостоверьтесь в отсутствии каких=либо следов от прошлой версии. Откройте системные папки установленных программ, если найдёте папку Гугла — удалите её. Также проверьте временные и локальные директории, все следы оттуда также необходимо убрать. Напоследок с помощью «Reg Organizator» или любого другого функционального редактора реестра найдите все следы по ключевому слову «Chrome», «Chromium» или «Google_Chrome».
- Проверить работоспособность сайта с другого устройства: компьютер, планшет, телефон или что угодно другое на базе Android со способностью работы браузера. Желательно это делать в другой сети.
Также убедитесь в том, что ваш VPN-клиент или плагин исправно работает. Возможно он вышел из строя или используемый proxy не актуален. Выключите всевозможные VPN инструменты и проверьте работу сайта ещё раз.
Другие методы
В случае, если ничего не помогает, сделайте следующее:
- Полностью обесточьте модем и устройства, обеспечивающее кабельное телевидение.Самым лучшим способом будет вытащить все кабели.
- Подождите пару минут, включите всё оборудования. Если и это не помогло — звоните по номеру технической поддержки провайдера и запросите проверку вашей сети на ошибки.
- Спустя некоторые время провайдер перезвонит и даст ответ.
Также отключите всевозможные браузеры, встроенный или сторонний фаерволл и другие прокси-серверы Windows. Очистите временные файлы системы с помощью CCleaner или AdwCleaner. Помимо этого может помочь очистка кэша DNS. Сделать это можно через командую строку, вбив это:
ipconfig /flushdns
Спустя некоторое время в окне командной строки будет написано об удачной очистки сопоставителя DNS. В конечном счёте как минимум один из всех описанных способов должен помочь.
ERR_NETWORK_ACCESS_DENIED
Бывает и так, что дело не в превышенном лимите подключения, а в полном отказе доступа к сайту. Проблема также может быть как на стороне сервера, так и из-за неправильных конфигураций компьютера или вмешательства какого-то ПО. Чаще всего веб-мастера не занимаются блокировкой доступа к своим веб-ресурсам для жителей тех или иных страх. Такое возможно максимум в следствии конфликта стран, и то — редко. Эта ошибка может возникнуть в следствии следующих причин:
- Ваш провайдер или орган занимающейся безопасностью в интернете ограничил доступ к ресурсе. Обычно, конечно, в таких случаях отображается соответствующая страница, гласящая об официальной блокировке, но не всегда. Чтобы убедиться, что доступ ограничен на территории всей страны, проверьте реестр заблокированных веб-сайтов. Делать это, разумеется, благоразумнее через поиск, если таковой имеется. При отсутствии поиска откройте полный список и зажмите «Ctrl» + «F». В открывшимся окошке поиска вбейте адрес сайте без протокола.
- Недавно установленная программа могла вмешаться в работу браузера или компьютера, добавив какие-либо ограничивающие строки в файл hosts или другими способами. Убедитесь, что за последние несколько дней вы не устанавливали ничего того, что могло заблокировать доступ к сайту. Обычно к таким программам относятся антивирусы, прокси-клиенты и различные утилиты, приложения, отвечающие за безопасность ПК или сети. Список недавно установленных программ легче всего сверять через панель управления в соответствующем разделе, рассортировав весь список по дате установки.
- Компьютер был заражён вирусным ПО, запрещающее доступ в интернет или на определённые страницы. В большинстве случаев это можно исправить редактированием файла hosts, если он был изменён. Но вирусы обычно возобновляют все свои данные, поэтому даже удалив файл, ничего не исправить. Также, скорее всего, вирус изменит права используемого пользователя, из-за чего редактирование не будет возможным.
Проверьте состояние защитник Windows вне зависимости от версии ОС. Проверьте не имеется там каких-либо параметров, которые не были добавлены пользовательских путём. Также проверьте список правил встроенного брандмауэра.
Незащищённое соединение
Во время веб-сёрфинга пользователи редко обращают внимание на такие детали, как состояние подключения к веб-сайту. А оно бывает разным:
- «По старинке» — без каких-либо протоколов, а лишь с привычной надстройкой «WWW». Такие веб-сайты никак не отображаются в браузере. Вероятнее всего ресурсы без протоколов не несут в себе ничего, кроме какой-то информации, например, лендинги. Или же устарели и очень давно никем не администрировались. На таких сайтах ни в коем случае нельзя оставлять никаких своих данных. Следует воздержаться от комментирования, перепостов и т.д.
- Неактуальный и устаревший протокол «HTTP» — ранее уставившейся стандарт безопасности. Был заменён на более совершенную технологию. В данный момент является не рекомендованным. На сайтах с таким протоколом также не следует оставлять что-либо из своих личных данных, даже адрес почты.
- «HTTPS» — в данный момент это протокол, повсеместно используемый по умолчанию. Может быть получен с помощью приобретения SSL сертификата веб-мастером. Наиболее оптимальный вариант для новостных лент, информационных ресурсов и так далее — это бесплатный сертификат, предоставляемый «Let’s Encrypt». Данная некоммерческая организация раздаёт SSL бесплатно при условии выполнении всех пунктов безопасности на вашем веб-сайте.
Google Chrome, как и большинство других браузеров сразу же предупреждают своих пользователей о состоянии соединения с веб-сайтом. Тем самым оберегая последних от возможности перехода на небезопасные ресурсы или в лапы злоумышленникам.
Сбившееся конфигурации модема
Проблемы с интернет-соединением могут возникать на аппаратном уровне не только в случае с компьютером, но и из-за неполадок модема. Такое часто происходит во время гроз после ударов молний. Из-за сильного напряжения модемы вообще способны полностью выйти их строя. Или из-за других непредвиденных обстоятельств, вплоть до их отсутствия. Бывает и так, что всё работает исправно и прямо на глазах модем сам по себе перезагружается, чему свидетельствует полное выключение всех индикаторов и их последовательное включение. А по окончанию перезагрузки индикатор «Internet» будет гореть красным. Такие неисправности свойственны китайским модемам от ZTE или Huawei. Решить эту проблему можно следующим образом:
- Найти зубочистку, иглу или любой другой продолговатый и тонкий инструмент. Подойдёт даже ручка или грифель карандаша.
- Найти на модеме маленькую кнопку, находящееся внутри корпуса, снизу которой будет надпись «Reset».
- Зажать кнопку выключения и «Reset» одновременно. Для этого нужно будет выбранным инструментом попасть по кнопку. Будьте осторожны и не сломайте её.
- Спустя 10-15-20 секунд выключатся все индикаторы, кроме «Power». Отпустите зажатые кнопки.
- Начнётся процесс восстановления прошивки на заводские настройки. То есть в том состоянии, в котором оно было прошито изначально.
Проблема должно исчезнуть. Если же этого не произошло — звоните в техподдержку провайдера и сообщите ему в деталях о проблеме. Важно уточнить, что именно стало причиной поломке, как она произошла и чем выражается. Далее, скорее всего, провайдер попробует удалённо зайти в веб-интерфейс вашего модема, проверить конфигурации и произвести какие-либо манипуляции.
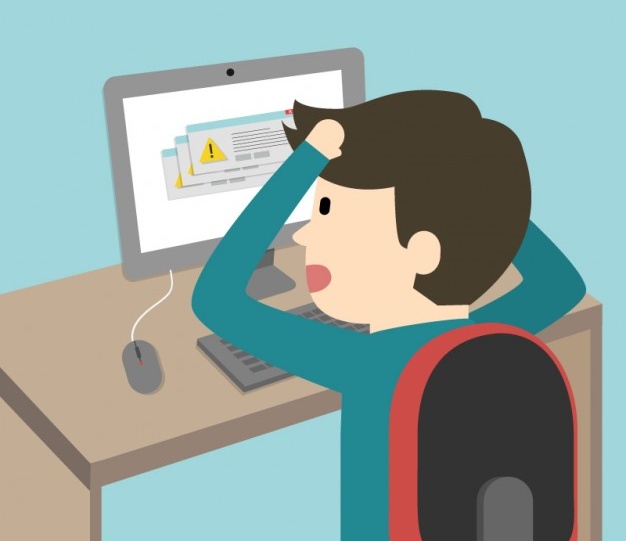
Почему возникает ошибка 651?
У вас появилось свободное время, и в предвкушении его приятного проведения, вы направляетесь к своему домашнему компьютеру/ноутбуку, подключаетесь к интернету, а там:
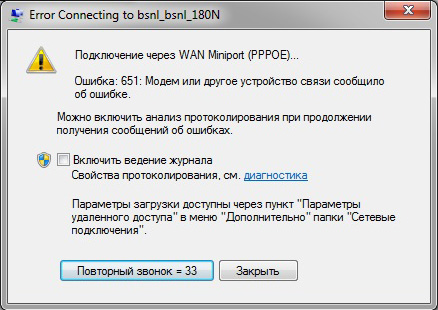
Рис. 1 Ошибка 651
И тут у обычного человека начинается легкая паника.
В голове проносятся вопросы: «что я сделал (а) не так?», «почему, все же хорошо было?», «на сколько я попал/а?».
Многие пытаются нажать на кнопку «повторный звонок» или «закрыть», предполагая, что повторное действие с соблюдением четко заученных действий отменит ошибку, но окно упрямо появляется снова.
Что же делать? От такой поломки не застрахован никто.
Давайте в этой статье разберем, почему же возникает такая ситуация и в чем заключается причина ее появления.
Причина ошибки
«Ошибка 651 при подключении к интернету», «Ошибка 651 интернет», «ошибка 651 при подключении» – именно так выглядят фразы, которые набирают в поисковике пользователи, столкнувшиеся с данной проблемой.
А ее суть состоит в том, что ваш компьютер просто не получает сигнал от модема.
Чаще всего, данная ошибка связана со сбоем настроек в операционной системе Windows или в самом оборудовании (сетевой карты, интернет кабеля и пр.).
Следует оговориться, что переустановка ОС не решит данную проблему, и ошибка появится снова.
Как же быть?
Ниже мы рассмотрим 5 способов устранения данной ошибки. Читаем и действуем, согласно приведенным инструкциям.
к оглавлению ↑
Сбой у провайдера
Как утверждает статистика, 90% ошибок и проблем связаны с техническим оборудованием самого пользователя и только в 10% случаев виноватым оказывается интернет-провайдер.
И все же, если в ближайшее время у вас не отключали свет, компьютер не падал, а домашний питомец не грыз провода, то с появлением на мониторе ошибки 651, в первую очередь нужно позвонить провайдеру.
Если провайдер сообщил о том, что у них возникли какие-либо проблемы, то конкретно у вас одной проблемой стало меньше.
Если же у провайдера все хорошо, то мы переходим ко 2-му способу.
к оглавлению ↑
Проверка драйверов
Сначала мы заходим во вкладку Диспетчер устройств и смотрим в каком состоянии драйвера.
Иногда бывает что из-за вирусной атаки либо рекламы могут происходить сбои, вызывая тем самым конфликт драйверов, а персональный компьютер к сожалению не может определить сетевую карту ссылаясь на ошибку 651…
Чтобы запустить диспетчер, нужно перейти в панель управления операционной системы и воспользоваться поиском.
Рис.2 Панель управления
В этой папке, обращаем внимание на вкладку «Сетевые адаптеры» (это своего рода устройства ПК, взаимодействующее со средой передачи данных, которая связывает его с другими ПК).
Зайдя в нее, не должно быть никакого восклицательного знака рядом ни желтого,а уж тем более красного).
Кроме того, обязательно обновите драйвера сетевых адаптеров у официального производителя.
Рис. 3 Диспетчер устройств
Ваша сетевая карта может дать сбой и виной тому может быть внешнее воздействие на нее в процессе работы, либо большие и резкие перепады электричества.
Проверить состояние сетевой карты реально и в диспетчере устройств.
Если же с картой все хорошо, то переходим к способу номер 3.
к оглавлению ↑
Сбой в подключении к самому интернету
В том случае если вы не используете роутер, который самостоятельно подключается к интернету, то возможно, что настроенное и давно рабочее подключение по протоколу PPoE (используется для передачи данных) попросту сбились.
Причинами сбоя могут быть: как аварийное завершение работы, так и вирус либо неправильная работа некоторых программ и т. д.
Исправить данную ситуацию не сложно: требуется удалить предыдущее подключение и настроить новое, после чего снова подключиться к сети.
Ваш путь: Панель управления — Сеть и Интернет — Центр управления сетями и общим доступом.
Рис.4 Настройка нового подключения
Следует помнить, что для создания нового подключения вам потребуются логин и пароль, которые вы возьмете из договора с вашим Интернет-провайдером.
Производим подключение, как показано на рисунке 5.
Рис. 5 Создание нового подключения
Довольно часто люди подключают домашнюю локальную сеть или кабель другого провайдера во вторую сетевую плату.
Это также может вызвать неполадки с подключением.
Если же у вас одна только плата, то переходим к следующему пункту.
Если же две, тогда необходимо отключить вторую.
Для этого заходим в «Центр управления сетями и общим доступом», выбираем пункт «Изменение параметров адаптера» и отключаем вторую плату.
к оглавлению ↑
Неисправности с роутером
Когда выход в интернет у вас через роутер, модем или оптический ONT-терминал, то, возможно корень зла кроется именно в нем. Что могло с ним случиться?
Если вы обладатель ADSL-модема, то необходимо проверить стабильно ли горят индикаторы Link и DSL.
1Возможно, ваш роутер просто долго и много работал, и завис.
Самый легкий способ привести его в чувство — это отключить блок питания от электросети, дать передохнуть секунд 10-20 и снова запустить в работу.
Таким образом эти нехитрые манипуляции позволяют его перезагрузить и снова соединить ваш ПК с интернетом.
2
Настройки в самом роутере могли сбиться. Мы их сбрасываем и устанавливаем заново.
После чего опять проверяем подключение к сети.
3
А может он просто сломался?
Статистика утверждает, что происходит данная неприятность крайне редко, особенно при хорошем обращении с ним.
Установить, связан ли он с данной проблемой или нет, не сложно.
Что нужно сделать?
Ваш роутер должен быть настроен в так называемом «режиме прозрачного моста — Bridge», потому что если он настроен в режиме маршрутизатора, то роутер просто заблокирует соединение и постоянно будет показывать вам ошибку 651.
Затем нужно создать подключение к интернету (как показано на рисунке 5) и проверить, работает ли сеть.
Если да, то виноват роутер, если нет, то ошибка скорее всего кроется в чем-то другом.
к оглавлению ↑
Если же ничего не помогает
Могут быть проблемы с интернет-кабелем
Нужно внимательно осмотреть кабель. Возможно, где-то вы обнаружите повреждение.
Его могли погрызть домашние животные или же повредить работники компании, во время подключения ваших соседей.
Перезагрузить персональный компьютер
Нужно перезагрузить компьютер.
Как это ни банально прозвучит, но иногда, обычная перезагрузка может решить этот вопрос и помочь вам избавиться от ошибки.
Проверить настройки системного реестра
Возможно, возникли проблемы с его настройками (базы данных параметров и настроек).
В этом случае мы отключаем:
Receive Side Scaling (технология, равномерно распределяющая нагрузку по обработке сетевых пакетов между ядрами процессора и позволяющая оптимизировать производительность)
Offloading support (технология, которая есть в некоторых сетевых адаптерах, для того чтобы разгрузить центральный процессор и перенести функции по обработке сетевых пакетов стека протоколов TCP/IP на контроллер сетевого адаптера).
Заходим в реестр (в Windows 8 нажимаем кнопки Win+R, после этого вводим команду
regeditи нажимаем клавишу Enter.
В Windows 7 эта команда вводится в меню ПУСК, строка Выполнить.
Как запустился редактор, ищем строчку:
HKEY_LOCAL_MACHINESYSTEMCurrentControlSetServicesTcpipParametersСоздаём DWORD параметр и называем его EnableRSS, после чего присваиваем ему значение ноль (0).
Если же после наших действий ошибка 651 не пропадает, то находим такую строчку как
HKEY_LOCAL_MACHINESYSTEMCurrentControlSetServicesTcpipParametersСоздаём параметр (если его еще нет) DisableTaskOffload и приписываем ему значение 1.
Далее выходим и перезагружаем компьютер.
Восстановление ОС Windows с помощью точки восстановления
Если у вас создана точка восстановления, можно попробовать вернуть систему (откат позволяет нам вернуть файлы и настройки системы из резервной копии которая была создана ранее). В некоторых случаях данный способ является последним возможным.
Для того чтобы восстановить ОС перейдите в этот раздел: Панель управления — Все элементы панели управления — Восстановление.
Файерволлы и антивирусные программы
Блокировать соединение с сетью могут и эти программы. При этом необязательно наличие самого вируса у вас на компьютере, хотя проверить необходимо.
Причин блокировки очень много и мы не будем их рассматривать в данной статье, просто на время проверки и настройки следует отключить антивирус, файерволл, брандмауэр Windows.
В этом видео более детально показано как устранить данную проблему: