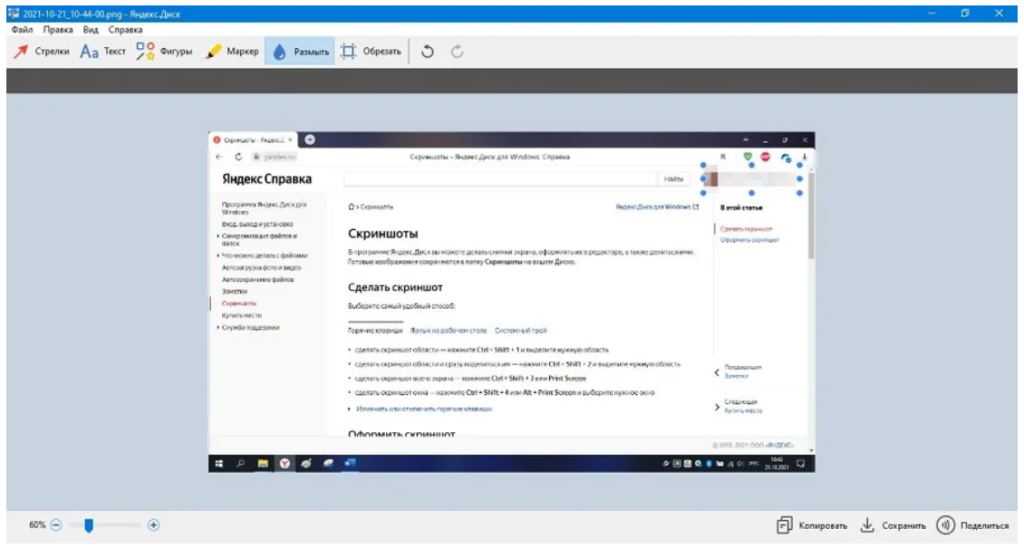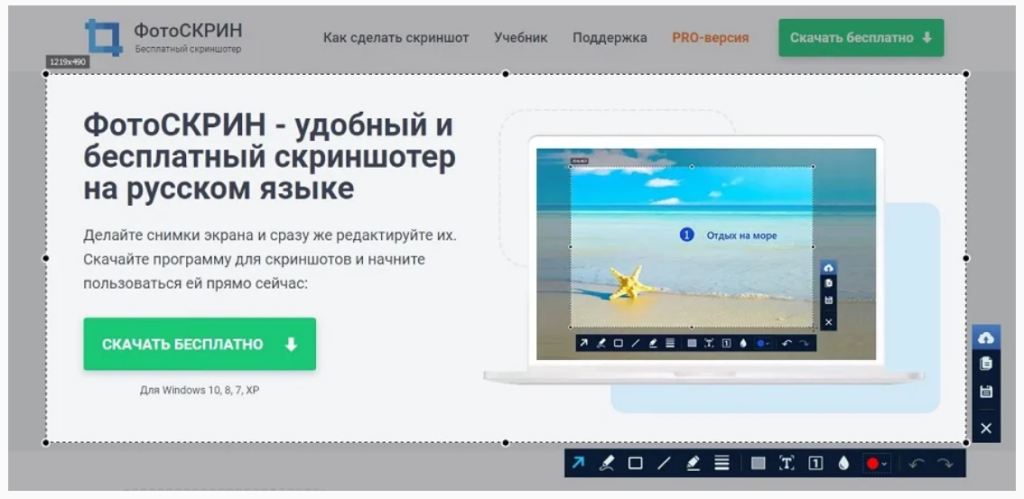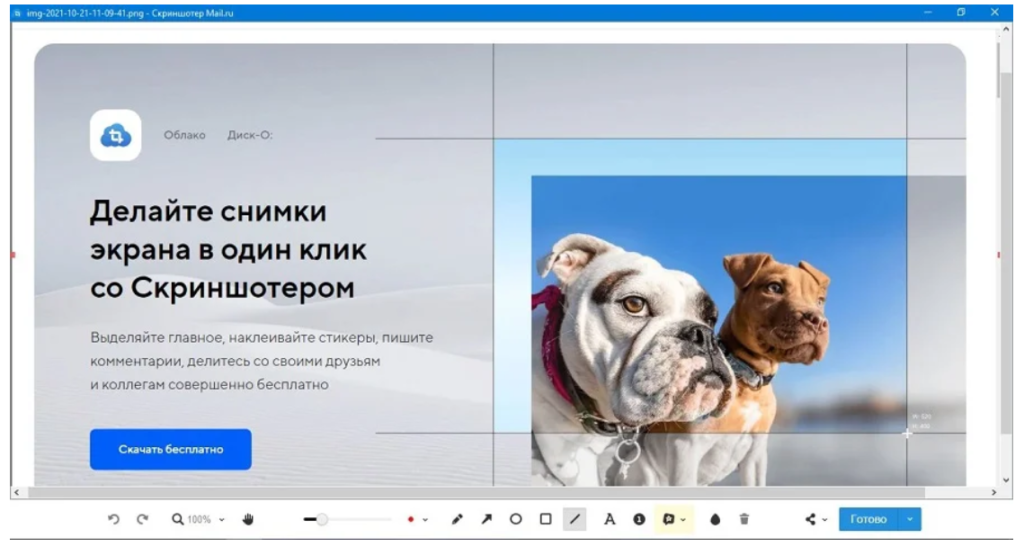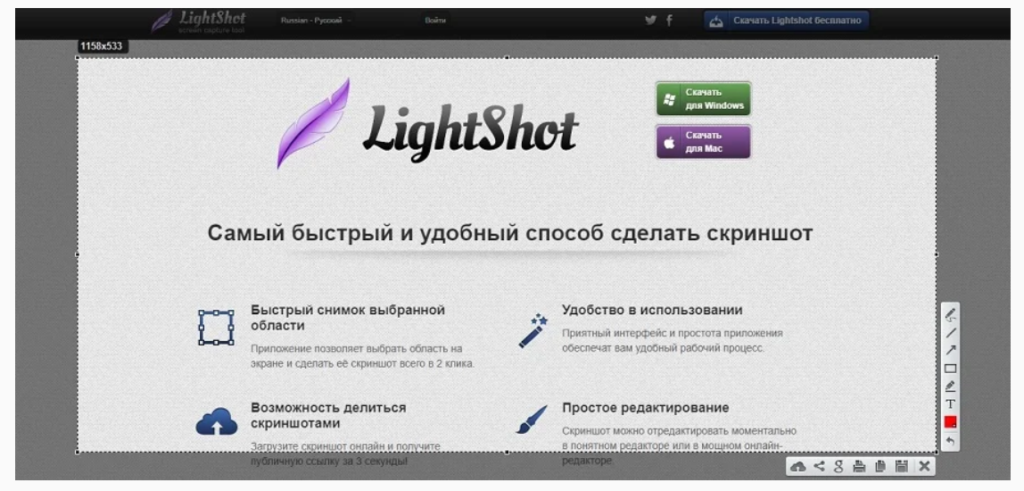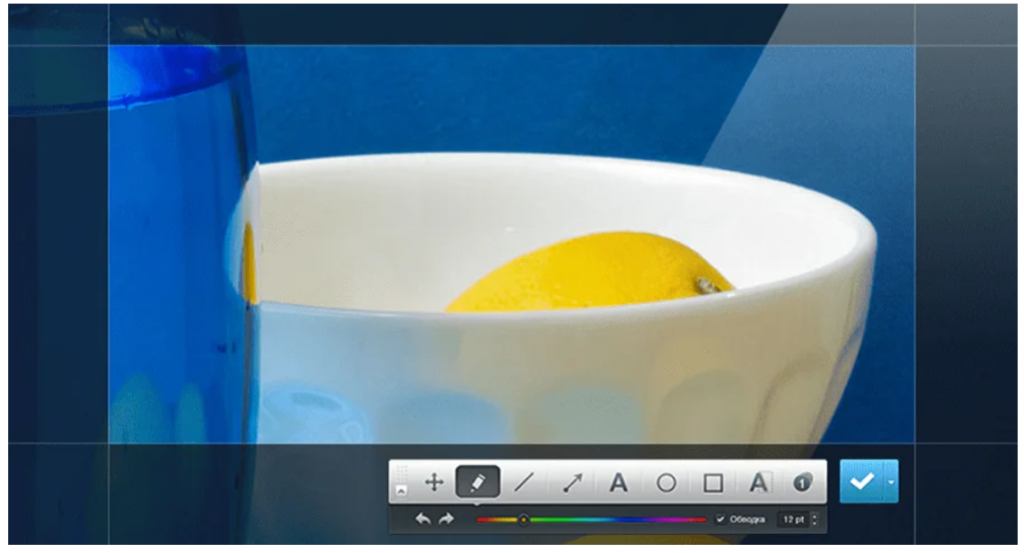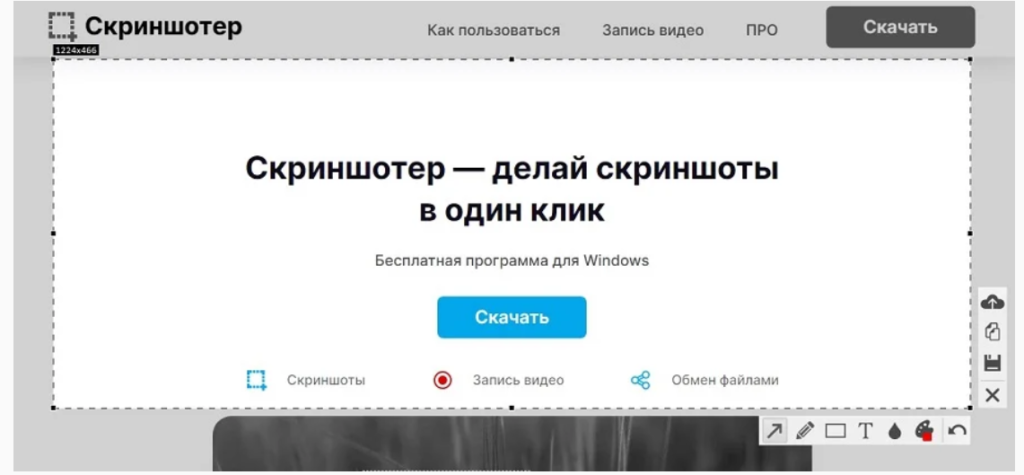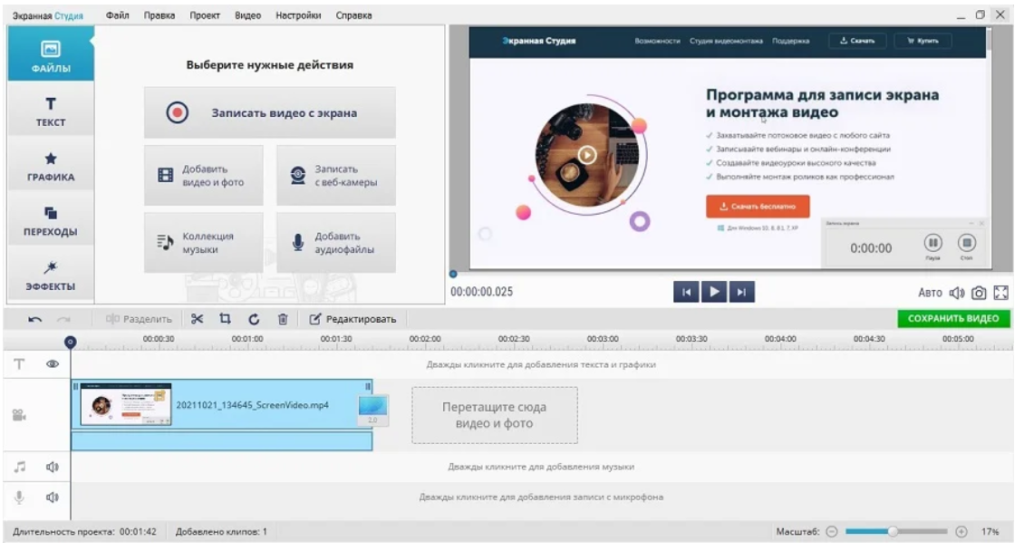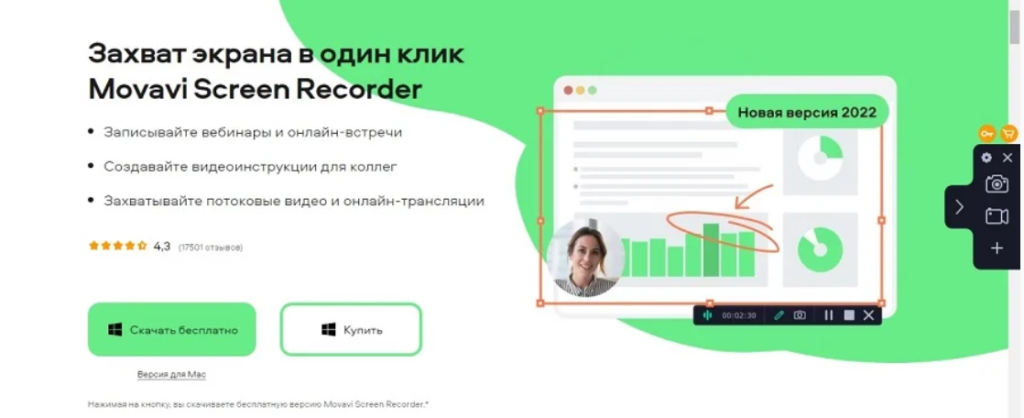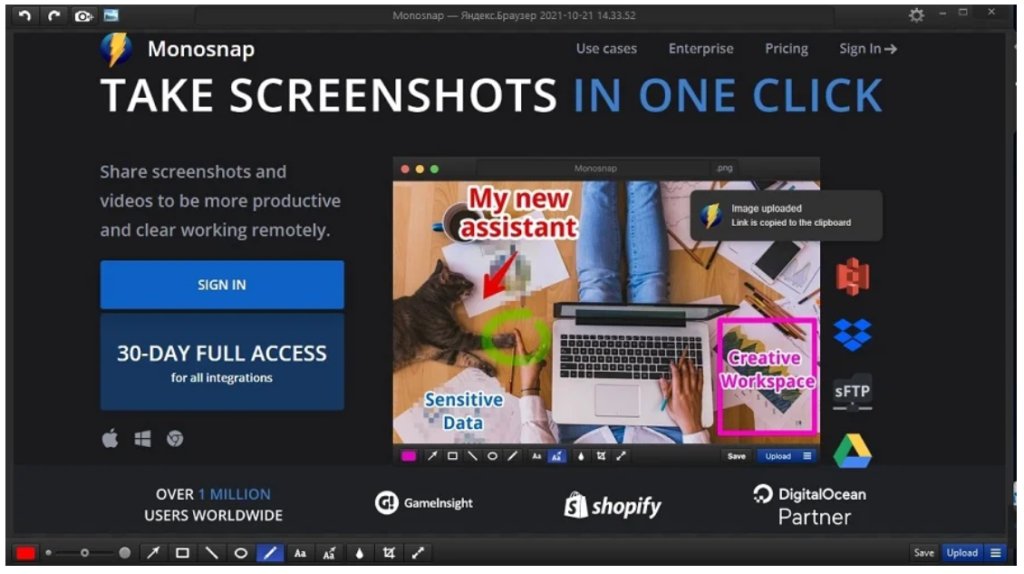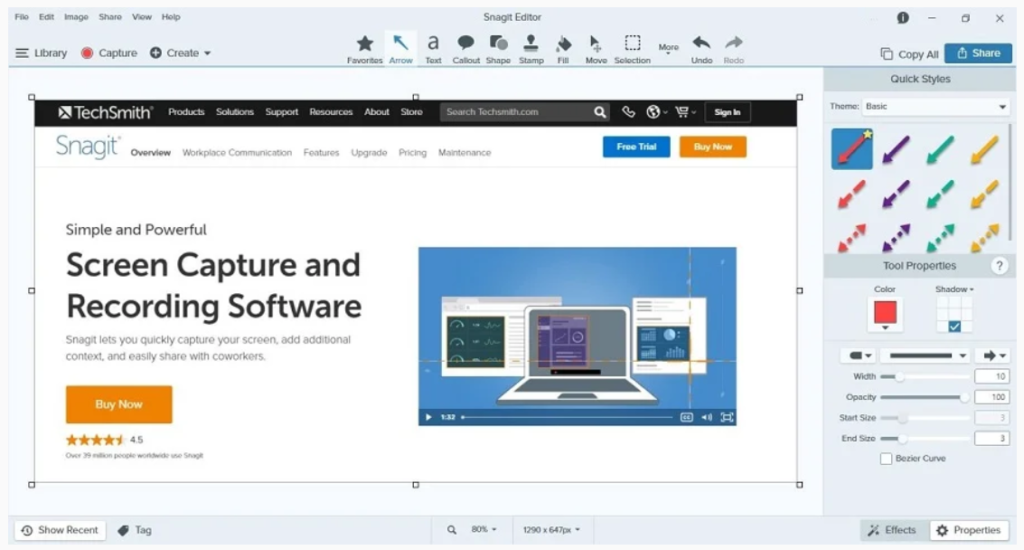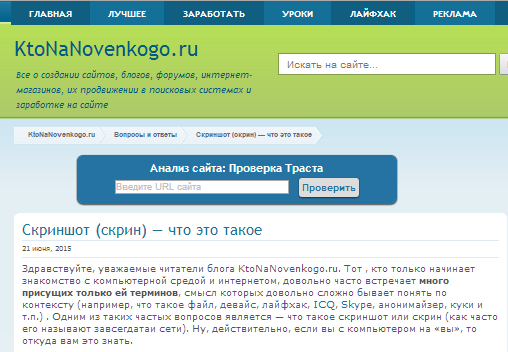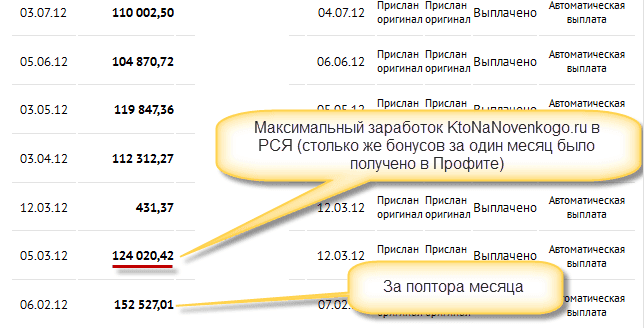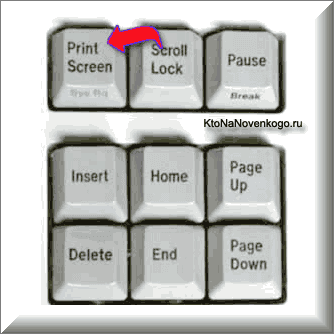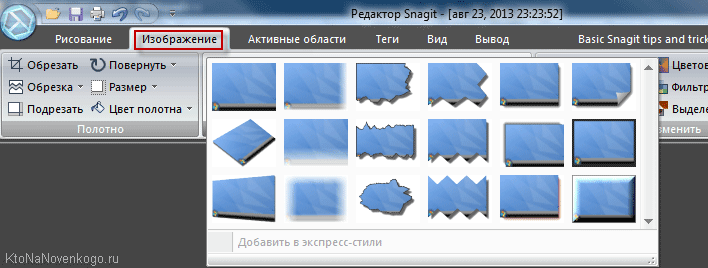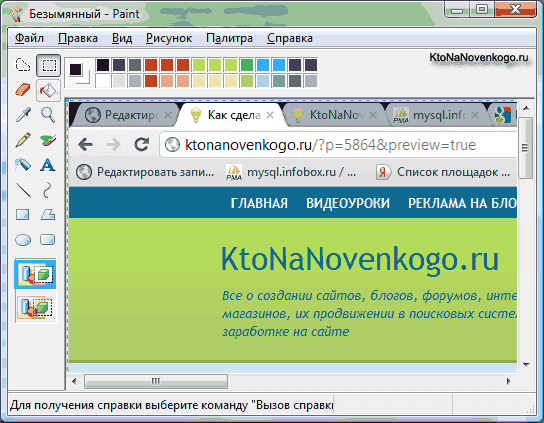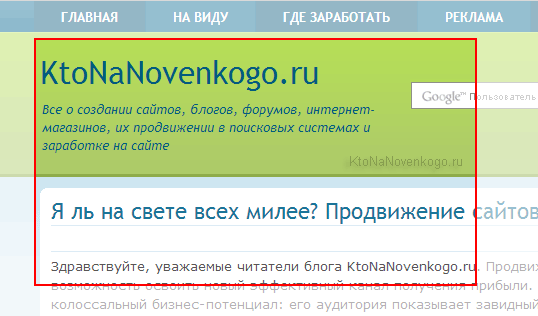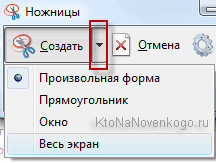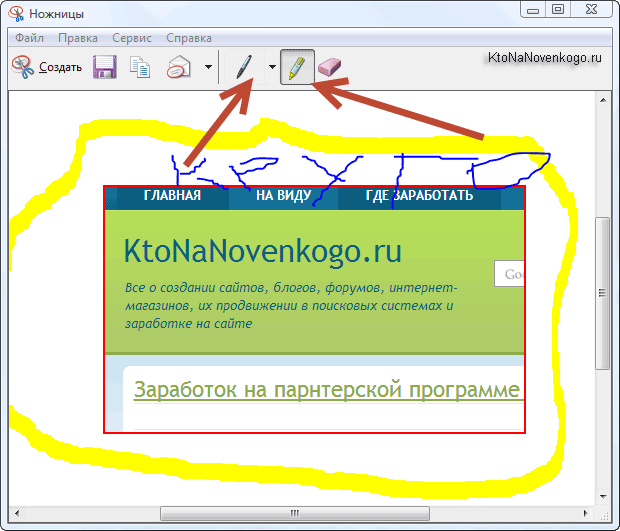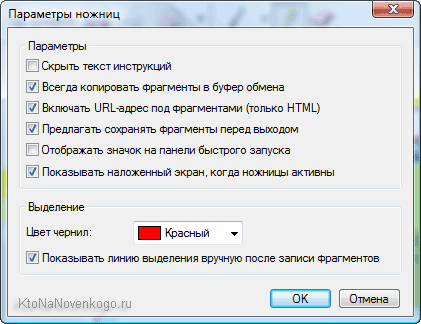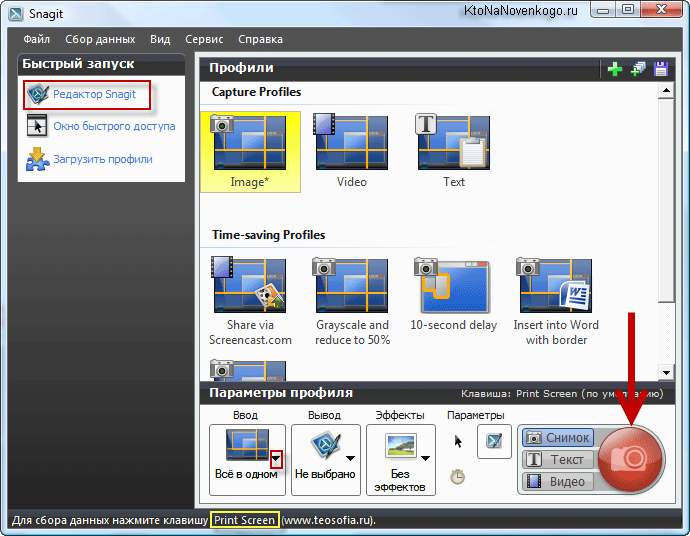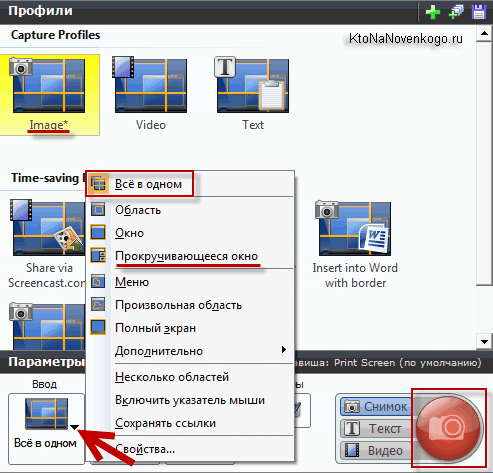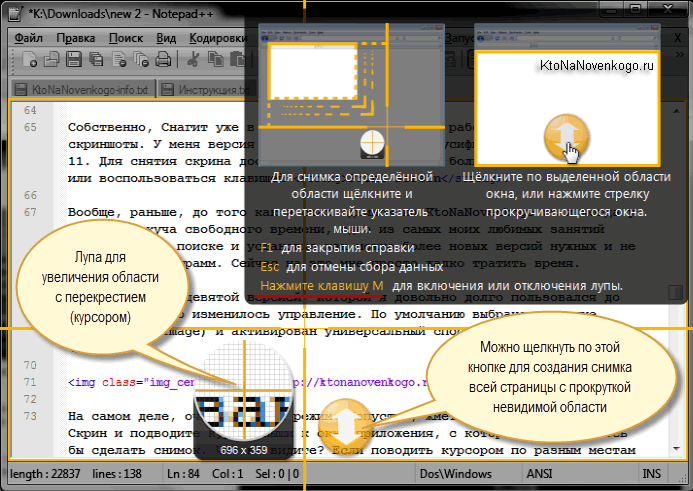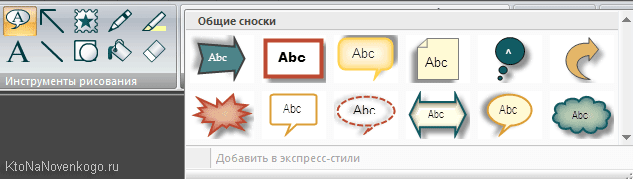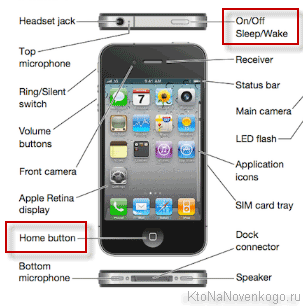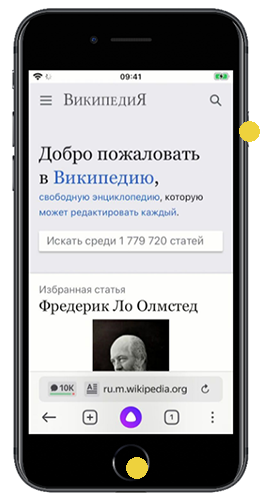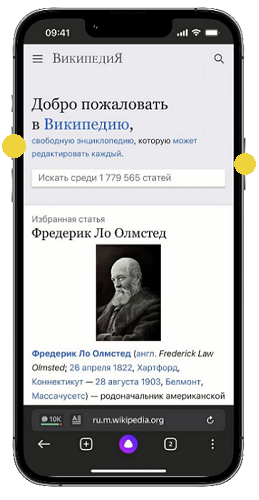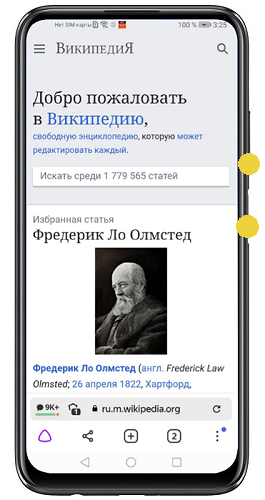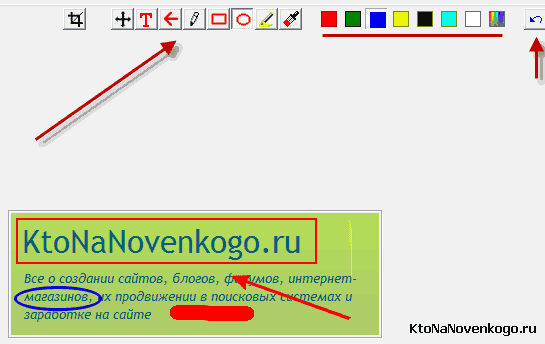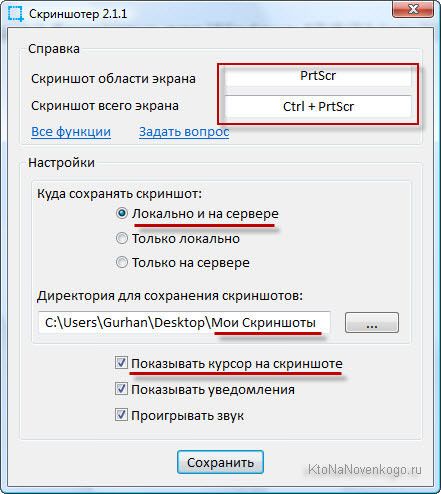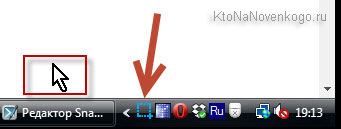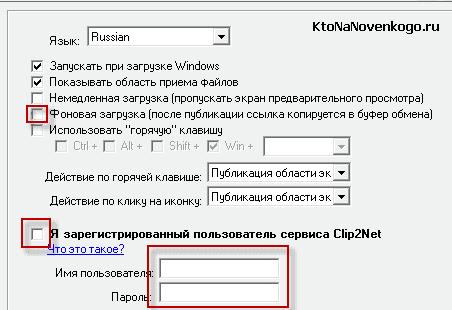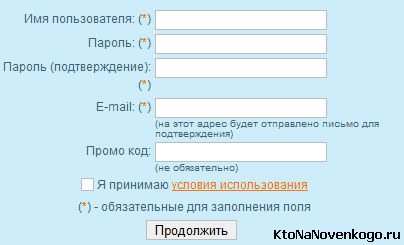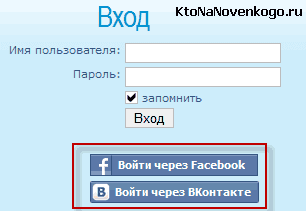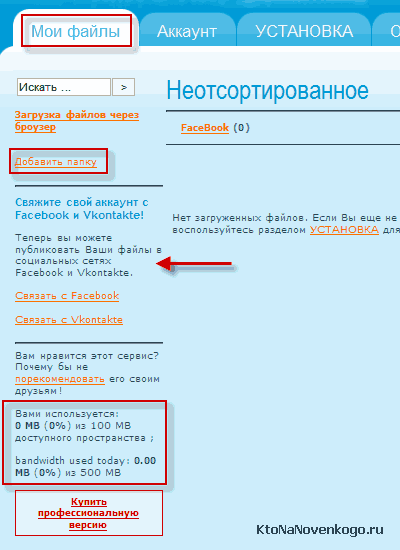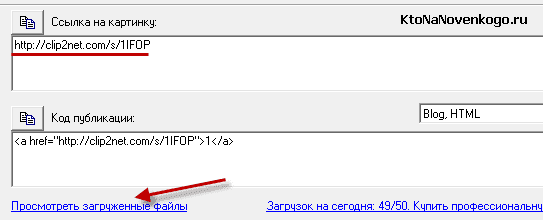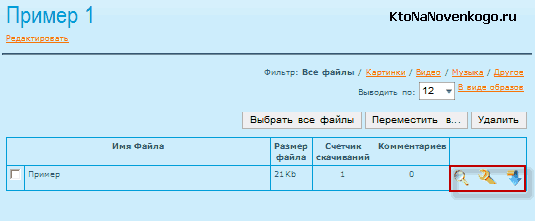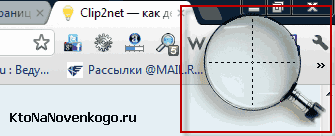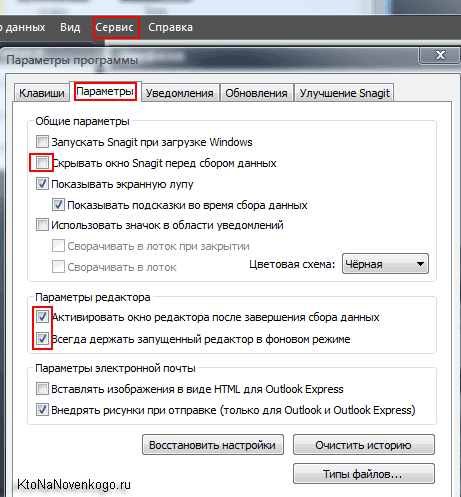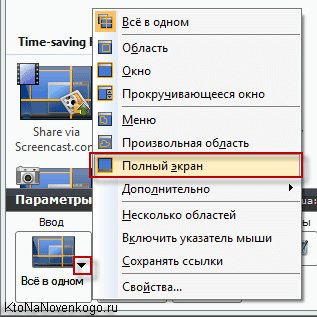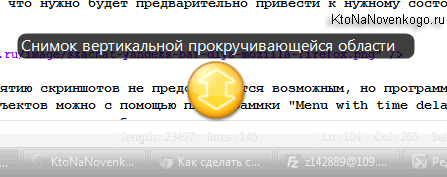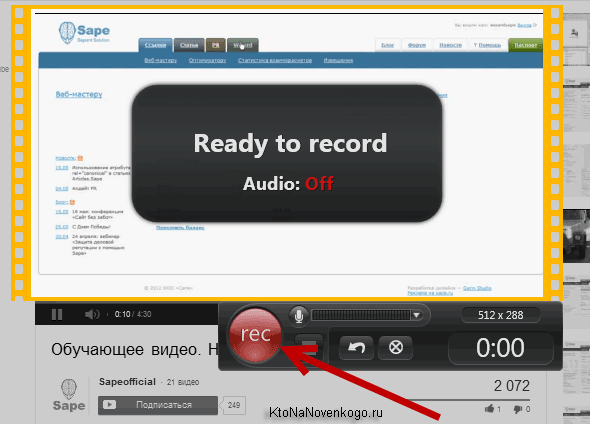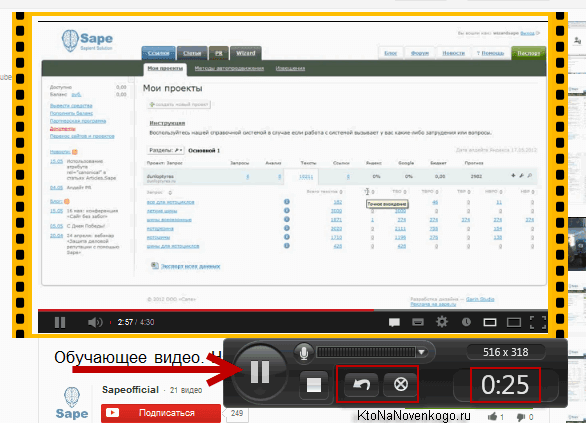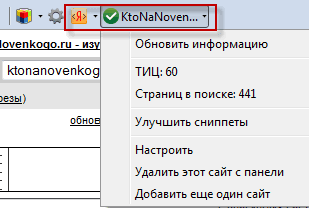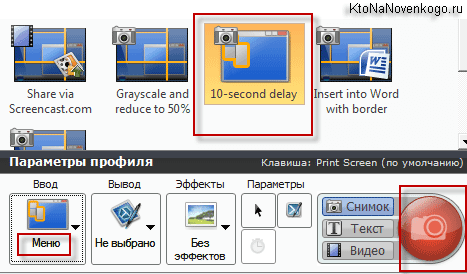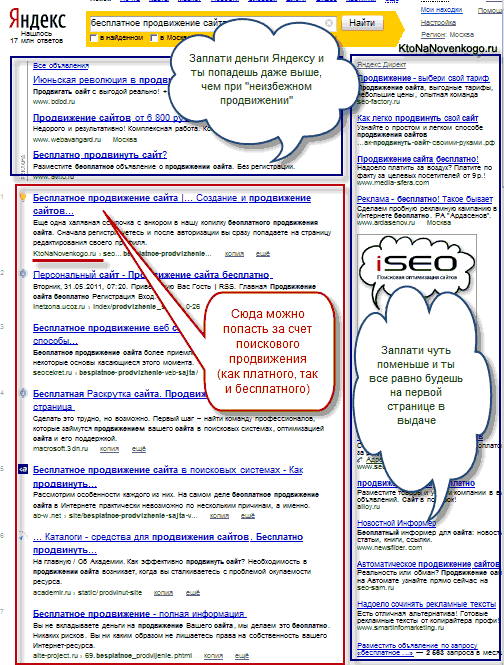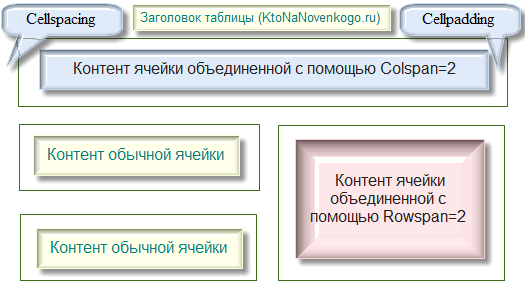Обычно такие вопросы задают люди, далекие от компьютера. Далекие — имеется в виду, что человек не разбирается в компьютерах.
Так вот, когда на экране выскакивает ошибка, обычно это выглядит так:
А для того, чтобы сделать скрин этой ошибки, не надо нажимать на ОК в выскочившей ошибке. Просто на клавиатуре есть специальная кнопочка, которая делает снимок того, что у вас на экране. Кнопочка эта называется Print Screen. Находится она справа на клавиатуре, обычно над стрелками. Нажимаете на эту кнопочку, компьютер делает снимок. Теперь вам надо вставить этот снимок в файл. Для этого кликаем правой кнопкой мышки на рабочем столе, выбираем создать точечный рисунок. Открываем его с помощью Paint и нажимаем на клавиатуре сочетание клавиш Ctrl+V. Таким образом мы вставляем наш скринв файл. Закрываем файл, нажимаем сохранить изменения. Все, у вас есть скрин ошибки, который вы можете отправить людям, которые разбираются в компьютерах.
Все категории
- Фотография и видеосъемка
- Знания
- Другое
- Гороскопы, магия, гадания
- Общество и политика
- Образование
- Путешествия и туризм
- Искусство и культура
- Города и страны
- Строительство и ремонт
- Работа и карьера
- Спорт
- Стиль и красота
- Юридическая консультация
- Компьютеры и интернет
- Товары и услуги
- Темы для взрослых
- Семья и дом
- Животные и растения
- Еда и кулинария
- Здоровье и медицина
- Авто и мото
- Бизнес и финансы
- Философия, непознанное
- Досуг и развлечения
- Знакомства, любовь, отношения
- Наука и техника
0
Что значит «сделать скрин ошибки»?
Как это понять?
3 ответа:
1
0
Вероятнее всего, от вас требуется сделать скриншот ноутбука, показывающего какую-либо ошибку.
Это можно сделать 2 способами.
- Нажав alt + PrtSc, далее вставляем скрин в Paint и сохраняем.
- С помощью различных программ. LightShot или нечто похожее.
Удачи, надеюсь, ошибка пройдет!
0
0
Когда программа на компьютере выдает ошибку, и вы обращаетесь к кому то за советом, как ее исправить, человеку, не видя ваш компьютер, нужно увидеть что за ошибка, описать на словах иногда бывает сложно, поэтому вас попросят сделать принскрин (фото экрана с ошибкой), чтобы понять, как ее исправить. Делается просто Alt+PrtSc, две кнопки одновременно.
0
0
Обычно такие вопросы задают люди, далекие от компьютера. Далекие — имеется в виду, что человек не разбирается в компьютерах.
Так вот, когда на экране выскакивает ошибка, обычно это выглядит так:
А для того, чтобы сделать скрин этой ошибки, не надо нажимать на ОК в выскочившей ошибке. Просто на клавиатуре есть специальная кнопочка, которая делает снимок того, что у вас на экране. Кнопочка эта называется Print Screen. Находится она справа на клавиатуре, обычно над стрелками. Нажимаете на эту кнопочку, компьютер делает снимок. Теперь вам надо вставить этот снимок в файл. Для этого кликаем правой кнопкой мышки на рабочем столе, выбираем создать точечный рисунок. Открываем его с помощью Paint и нажимаем на клавиатуре сочетание клавиш Ctrl+V. Таким образом мы вставляем наш скринв файл. Закрываем файл, нажимаем сохранить изменения. Все, у вас есть скрин ошибки, который вы можете отправить людям, которые разбираются в компьютерах.
Читайте также
Если в программе, делающей скриншоты, есть инструменты для рисования, то там должен быть и инструмент, рисующий прямую линию. Если же его нет, или нужна строго горизонтальная линия, и никаких возможностей, кроме как на глаз, не имеется, то можно использовать инструмент «прямоугольник». С его помощью можно добиться эффекта ровной горизонтальной линии, добившись совмещения верхней и нижней сторон.
Есть отличная программа для этих целей — Lightshot (специальная программа для скриншотов). Быстро сохраняет файлом, можно выделить нужную область, которую необходимо сохранить. При необходимости можно сразу же делать какие-нибудь пометки на изображении. Пользуюсь ей часто.
Появилась небольшая бесплатная программа «Экранные ножницы», не требующая установки. В Windows 7 уже есть встроенная программа «Ножницы», а «Экранные ножницы» разработали для Windows ХР, в которой никаких «ножниц» нет. Но она работает и в Windows 7.
После запуска программы справа в трее появится экранчик. При наведении на него курсора и клике правой кнопкой мыши в контекстном меню нужно выбрать и нажать «Сделать скриншот».
Весь экран на мониторе станет матовым, а в середине его появится краткая инструкция.
После этого можно выбрать любую область экрана, начав с какой-либо его точки. И нажав левую кнопку мыши, можно вести мышь по коврику — выбранная область на экране будет не матовой, а прозрачной.
После выделения нужной области нужно нажать на клавишу Enter — скриншот сделан. Для его сохранения лучше выбрать папку самой программы «Экранные ножницы» — легче будет найти сделанный скриншот.
Впервые на своем телефоне я увидела как можно сделать снимок экрана совершенно случайно, нечаянно нажав блокировку двумя кнопками, но в обратном порядке. Скриншот — фото изображение экрана Вашего телефона можно сделать, нажав комбинацию клавиш. На большинстве Самсунгов (Андроид) нужно одновременно нажать кнопки Домой и Включение телефонного аппарата. Самсунг Галакси скрин получает, если нажать кнопки Назад + Домой.
Нет не считается. Что бы он считался качественным (получал кредиты) нужно соблюсти следующие условия
- Длинна 200 и более символов
- Репутация (у ответа) 0 или выше
- Текст должен быть уникальным а не скопирован с другого сайта.
Скрины хоть и не удаляют но и не приветствуют.
Скриншот — это изображение того, того, что находится экране вашего монитора. Иначе его так и называют: снимок экрана. Он может быть полезен, например, когда с компьютером возникла какая-то неполадка: можно отправить снимок в отдел техподдержки или просто знакомому.
Если вы работаете с текстом или редакторами изображений, снимки экрана также являются незаменимыми. Да и вообще, делиться изображениями содержимого любого сайта намного удобнее, чем отправлять ссылку на источник. Так собеседник сразу понимает, о чем идет речь и дополнительные комментарии зачастую не требуются. А если вспомнить про геймеров, то, как еще запечатлеть яркий момент из игры без помощи скриншота?
Если вы до сих пор не знаете, как сделать скрин на ноутбуке или компьютере, сегодняшняя статья вам поможет. Мы рассмотрим несколько способов, начиная от самых простых, встроенных в операционную систему утилит и заканчивая специализированными программами, которые открывают перед пользователем широкий функционал по работе со скринами.
Как сделать скриншот: горячие клавиши
Разработчики Windows хорошо понимают, что именно нужно потребителям их продуктов. Для большого количества пользователей возможность создания скриншота очень важна. Самый простой вариант — использовать инструменты ОС. Если вам не нужно обрабатывать изображение, и вы хотите зафиксировать всю область экрана на ноутбуке или мониторе компьютера, достаточно нажать определенные кнопки на клавиатуре.
Print Screen (сокращённо — PrtScr, PrtSc или Print Scrn)
Это горячая клавиша, которая копирует изображение текущего состояния экрана в буфер обмена. Обычно расположена в секции с клавишами «Break» и «Scroll Lock». На скриншоте ниже — пример.
После того, как вы нажали на «PrntScr», вы не увидите никаких визуальных изменений, однако скриншот уже создан и находится в буфере обмена. Далее нужно открыть любую программу для просмотра изображений. Подойдет даже стандартный Paint.
- Запустите его и нажмите комбинацию клавиш «Ctrl + V». Теперь изображение из буфера скопируется в утилиту, и вы увидите созданный ранее скриншот.
- Откройте меню «Файл» и найдите пункт «Сохранить как».
- Выберите желаемый формат и сохраните результат в любое место, которое вам удобно.
Данный способ полностью универсален и подойдет для любого компьютера или ноутбука, независимо от производителя (hp, asus, lenovo, acer, sumsung и так далее).
Кстати, многие сайты и мессенджеры умеют работать с буфером обмена. Например, если открыть диалог в VK и нажать ту же комбинацию клавиш «Ctrl + V», то изображение вставится. То же можно делать в Skype, Discord или Telegram. Это очень удобно, если вы не планируете как-то модифицировать снимок экрана, а его нужно быстро отправить.
Win + PrntScr
Если вам также не требуется редактура скриншотов, но вы хотите сохранить их для дальнейшего пользования, то проще воспользоваться комбинацией «Win + PrntScr». Таким образом, полученный результат будет сохраняться в папке «Снимки экрана». Проще всего ее найти через панель быстрого доступа, которая в Windows 10 находится в левой части окна проводника. Категория — «Изображения». Или же проследуйте по адресу: C:UsersИмя_пользователяPicturesScreenshots.
Этот способ сильно упрощает процесс создания скриншотов, которые потребуются в дальнейшем. Ведь вам не придется каждый раз открывать редактор изображений, вставлять в него картинку из буфера обмена и сохранять каждый файл вручную. Однако, если вам нужно много снимков экрана, которые потребуется отредактировать, то лучше воспользоваться сторонними средствами, о которых мы расскажем ниже.
Оба вышеописанных метода в автоматическом режиме создают изображение, полученное с нескольких экранов. То есть, если у вас установлено два или более мониторов, то картинка получится растянутой, и на ней будет отображаться два экрана, соединенных в один скриншот.
Win + S + Shift
Данная комбинация клавиш подойдет, если вы хотите захватить определенную область, а не весь экран целиком. На наш взгляд, лучше всего этот способ подойдет для пересылки изображений с помощью месенджеров, о которых мы писали выше. Просто заскринил что-то из браузера и с помощью «Ctrl + V» вставил картинку в диалог. Для того чтобы сохранить полученный результат потребуется также заходить в редактор изображений, что делает данный метод не удобным для создания большого количества снимков экрана. Стоит отметить, что скриншоты, созданные с помощью комбинации клавиш «Win + S + Shift» не сохраняются по адресу: «C:UsersИмя_пользователяPicturesScreenshots».
Ножницы
Для того чтобы каждый раз не загружать редактор, был придуман инструмент «Ножницы». В целом он полностью заменяет редактор и является более гибким инструментом. Вы все также сможете выбирать область для скриншота, редактировать полученное изображение и менять его формат. Просто потребуется меньше действий.
- Зайдите в строку поиска Windows и введите запрос «Ножницы».
- Откройте приложение. Чтобы каждый раз не искать эту утилиту, ее можно закрепить на начальном экране или в панели задач.
- Нажмите на пункт «Создать» в левом верхнем углу программы.
- Затем просто выделить нужную область. Затем «Файл» и «Сохранить как».
Если вы хотите выбрать не прямоугольную, а произвольную область выделения, то здесь присутствует данный функционал. В том же левом верхнем углу в меню «Режим».
На полученное изображение можно нанести свои маркеры с помощью инструментов: «Перо», «Маркер», «Резинка». Если требуется внести более весомые правки, можно интегрировать снимок экрана в утилиту Paint 3D. Подобная возможность здесь также присутствует.
Как сделать скриншот экрана на ноутбуке: сторонний софт
Чтобы сделать скрин экрана на ноутбуке, не обязательно использовать встроенные в ОС средства, которые обладают довольно скудным функционалом. Можно воспользоваться продуктами сторонних разработчиков, которые открывают перед пользователем намного больше возможностей. Мы приведем в пример самые популярные средства.
- Lightshot
- Snagit
- WinSnapr
- PicPick
- KSnapshot
- Monosnap
В целом принцип работы у всех подобных программ очень схожий. Зачастую нужно просто нажать необходимую комбинацию для запуска приложения, выбрать область, тут же ее отредактировать по своему усмотрению и далее сохранить или тут же куда-то вставить. Главное отличие подобных утилит от встроенного софта — расширенные возможности редактуры. Что можно сделать, используя «скриншотилки»?
- Загрузить изображение экрана в облако
- Отметить нужный фрагмент
- Распечатать скриншот, не сохраняя его как файл
- Найти такое же изображение в интернете
Выбирайте ту утилиту, которая вам понравится — с точки зрения возможностей они очень похожи.
Читайте также:
- Как посмотреть температуру процессора: тестируем CPU и боремся с перегревом
- Яндекс.Диск научили выбирать самые красивые фотографии
На чтение 7 мин Просмотров 1.9к.
Содержание
- Что такое скриншот, принтскрин и скрин?
- Применение скриншотов
- Как делать скриншот?
- Программа создания скриншотов
- Как сделать скриншот на самсунге
- Читайте также:
И снова здрасьте! Сегодня немного расскажу о скриншотах. Эта статья будет скорее для новичков и тех кто не знает как делать скриншоты.
Содержание статьи:
Что такое скриншот, принтскрин и скрин?
На английском скриншот (screenshot) – изображение,снимок экрана, полученное устройством.
Предлагаю ниже разобрать понятия, которые могут вас ввести в заблуждение. Давайте ознакомимся.
Можно заметить аналогичное и близкое по звучанию понятие – «скриншотер», то же самое? Это удобный инструмент, позволяющий в один клик делать не только скриншот экрана, но и может дополнить их важными элементами: стикеры, , текст, затемнение и подобное.
Также, близкое по значение слово «принтскрин», о нем вы прочтете ниже в инструкции по применению. Но давайте разберем, что это? Это клавиша на компьютерных клавиатурах, помогающая самым простым способом производить скрин.
Вернемся к скриншотам.
Если рассматривать более детально, то сам скриншот – это фиксация (снимок) экрана телефона, компьютера, планшета. Между собой люди привыкли называть его «скрин».
Если перевести дословно, будет «захват экрана», потому что буквально за секунду происходит фиксация происходящего на экране. Также, часто задаваемые вопрос появляется на просторах интернета «что такое заскринить», это, собственно и есть произведение самой фиксации в действительность — «произведение на свет» так сказать.
Скрин будет отображать ту страницу компьютера, какая открыта на данный момент, или документ, который вы пролистываете, а также, какую область задействовали. Также, хочется подметить, что самого курсора мыши не будет видно.
Применение скриншотов
После создания скрина, вы будете иметь возможность обрезать его, выделив нужную область, а также, выделить нужную информацию, если то потребуется. Многие люди делают слишком много манипуляций со скрином, пытаясь вносить его в специальные приложения для обрезки, так и не зная, что это можно сделать достаточно элементарно.
Недооценивать скрины в наше время немного глупо, потому что не будь их, пришлось бы бежать за камерой и снимать, или хуже того – переписывать на бумагу.
Итак, подведем маленький итог: скрин – это визуальное объяснение ваших электронных моментов. На самом деле, вы даже не догадываетесь, сколько тысяч раз видите скрины. В интернете практически каждый сайт кишит рекламами, которые произведены именно благодаря скриншоту.
Хотелось бы подметить, что скриншот используют не только для рекламы, как писалось выше. Это отличное доказательство.
«Вещественное доказательнство». В наше время технологии постоянно удивляют, а также, дают возможность править сообщения, и бывали случаи, когда это играли против людей. Именно здесь скришнот будет вашим верным помощником. Денежный перевод, пополнение счета, любые манипуляции, которые, как правило, нужно фиксировать, поможет вам скриншот.
Довольно таки часто при приобретении какого-либо товара или услуги, продавец, или представитель услуг просит скрин платежа.
Что такое скрин платежа? Сейчас практически все перешли уже на безналичный расчет, при различных переводах у каждого человека появляется возможность увидеть чек, а также послать его человеку, который просит предоставить. Но это отнимает много времени, привязка почты и так далее, гораздо проще сделать фиксацию (скрин) чека и отправить.
Сэкономленное время вам гарантировано. Понятно, что использование скринов не только может действовать во благо, но и во вред. Взять к примеру репутацию, поэтому, советую оставить случаи неэтичного использования скрином на пользу тех, кто пользуется этим.
А как же насчет поездок, путешествий, когда связь просто на просто терялась именно в тех моментах, когда она так нужна, а навигатор злобно показывал, что нет связи. Для этого, заранее, предлагается проложить маршрут, пока есть возможность выхода в интернет, отметить нужные точки и запечатлеть. И тогда уже точно будет без разницы, появится интернет или нет, да и вы доберетесь без проблем.
Кстати, у некоторых, скриншот служит главным атрибутом профессии. Например журналисты. Их задача – сбор связной информации из различных фрагментов, которые разбросаны не только по интернету, а на бэкграунде тоже. В мире шоу-бизнес – это будет самым главным инструментом журналиста.
Например, Ксения Собчак пару лет наза стала героиней скриншотов, когда оказалась на премии Муз-ТВ. Также не стоит забывать диалог между Тимати и Киркоровым. По сей день это является показательным расследованием.
Скрины допустимы и в других информативных полых. Например 2006 год, «Reutersgate» прославился крупным скандалом, благодаря информационному агенству, который зафиксировал некоторые вещи, благодаря скринам.
Ливанский фотограф схитрил и отредактировал цифровые снимки, которые получил во время вооруженного конфликта Ближнего Востока, это и послужило в следствии причиной для отзыва всех его работ.
А как же насчет удобства при пользовании смартфона?
В нашей время уже каждый имеет возможностью воспользоваться скриншотом с телефона, время технологий. Бывают ситуации, когда вы нашли какое-то фото, или информацию, и чтобы не тратить личное время на копирование, переноску, или сохранения изображения вовсе, тут поможет захват экрана. Также, как и поделиться контактом.
А теперь главный вопрос.
Как делать скриншот?
Во-первых, интернет просто кишит различными специальными программами для произведения скриншота, но мы расскажем более легкий. Нам понадобится любой редактор, который есть на вашем компьютере, он может быть самым стареньким и простым.
Всем известный – Paint.
1) Сначала зайдите на ту страницу, скрин которой вы хотите сделать.
2) Нажмите клавишу Print Screen. Не волнуйтесь, эта клавиша ест у всех, вам стоит лишь внимательно
посмотреть в верхней части правой стороны. Этим действием вы сделаете скрин изображения, копируя его в буфер обмена.
Зажав комбинацию Alt+Print Screen, все содержимое скопируется в буфер обмена.
3) Теперь, вам нужно открыть любой редактор, мы с вами выбрали Paint, с ним точно не прогадаем.
4) Вставьте изображение из буфера в документ.
5) Теперь вам предлагают сделать 2 вещи: — сохранить скрин в формате, который вы выберете. Отредактировать и оптимизировать скрин, дабы вырезать интересующую вас часть.
Где по итогу вы получите желаемое изображение, в нужном для вас формате, с выделенными частями, если это того требует.
Для чего нужны другие программы, если есть самая простая?
На самом деле, самый простой способ не включает полную обработку скриншота. Вы не представляете, какой спектр услуг предлагают различные приложения. Порой вплоть до коррекции света, улучшения контраста – чуть ли не полного набора профессионального фотографа.
Программа создания скриншотов
Честно говоря, последнее время я подсел на одну программу, которая невероятно удобна для создания скриншотов.
Называется она Joxi

Здесь же вы можете отметить нужые элементы стрелочкой или подписать их. И еще много других удобных фунций редактирования
Другая классная фишка. Мне как разработчику сайтов иногда нужно сделать скрин сайта полностью, а они бывают довольно длинные по 7-10 экранов.
И если бы я пользовался обычной кнопкой printscreen и пэйнтом, то потратил бы кучу времени.
Но я поставил себе в браузер плагин joxi и делаю скрины сайтов за 3 секунды.
Третья сильная сторона этого софта для скриншотов. Если вам нужно отправить снимок экрана, вы можете не сохранять его к себе. Снимок может храниться на серверах joxi. Ссылка на снимок генерируется автоматически. Благодаря этому вы не захламляете ни свое устройство, ни устройство того кому показывает скрин ненужными файлами.
Как сделать скриншот на самсунге
Логично было бы объяснить, как делать снимки экрана на мобильных в принципе. Но в разных моделях это осуществляется по разному. Я лично пользуюсь самсунгом и знаю как это делать.
Зажмите одновременно кнопку «Домой» и кнопку блокировки и получите скрин экрана.
Надеюсь, статья была полезной.
Читайте также:
- Удобное копирование в буфер обмена с просмотром истории
- Что такое ЦА и как ее найти
- Отзыв о хостинге AdminVPS
С уважением, Артем Губтор
«Сделай скрин… Пришлите мне скриншот…. Вставьте screenshot в документ…» Знакомые фразы с неизвестным смыслом?
Если у Вас нет даже идеи, что кому высылать, что куда вставлять и нужно ли это вообще, а любопытство вполне уже заело, то эта статья даст Вам полное представление о том: что такое скриншоты, откуда они берутся, какие бывают и зачем могут понадобиться.
Современный интернет пестрит новыми и новейшими словами, которыми «продвинутый юзер» (человек, часто и практически профессионально пользующийся чем-либо) жонглирует как мячиками.
Для тех же, кто работает с компьютером редко, новая терминология становится серьезным неудобством. Непонимание – ограничивает возможности, ведь за неизвестным словом может скрываться удобная функция.
Сейчас уже трудно достоверно установить, кто и когда придумал и сделал первый скриншот, но поблагодарить этого человека есть за что.
Содержание
- Что такое скриншот?
- Зачем нужен скриншот?
- Чем скриншот может быть полезен именно Вам?
- Какие бывают скриншоты?
- Дополнительные возможности
- Самый простой способ сделать скриншот
- Для Windows
- Для Mac OS
- В заключении
Что такое скриншот?
Скриншот или screenshot (кратко «скрин») – это просто фотография экрана компьютера или телефона.
От английского screen – экран, shot — снимок.
Вы можете зафиксировать то, что в данный момент видите на экране компьютера. И сделать это без фотоаппарата!
Как выглядит скриншот?
Так:
Это мой рабочий стол (те, у кого стоит Windows, могут увидеть, что наши столы похожи).
Или так:
Именно это я вижу, сидя перед экраном, когда пишу эту статью.
А так выглядит скриншот фильма:
Зачем нужен скриншот?
Скриншот поможет, когда нужно продемонстрировать что-то. Особенно если это трудно или долго объяснять словами.
Например, когда произошел сбой в работе компьютера или всплыло окно с вопросом на незнакомом Вам (английском) языке.
Проще переслать скриншот экрана понимающему человеку, чем пытаться объяснить суть проблемы «на пальцах» по телефону.
Скриншот сообщения об ошибке, помогает избежать путаницы, показывая то, что вы видите на экране.
Чем скриншот может быть полезен именно Вам?
С помощью скриншота Вы:
Быстро решите проблему с компьютером – выслав в тематический форум или товарищу скриншот с возникшими на экране «непонятностями».
Перешлете часть письма, чата, квитанции или накладной – если не хочется, чтобы кто-то читал или копировал весь документ.
Покажете, что деньги уже переведены – если вспомнить сделать скрин в момент оплаты товара по интернету.
Лучше защитите себя – скриншоты переписки, платежных документов и др. могут быть рассмотрены, как доказательство в суде.
Создадите индивидуальный ежедневник-напоминалку – сфотографировать и сохранить — быстрее, чем написать.
Будете легко творить – можно захватить картинку или текст, которые неожиданно навели Вас на интересную идею, сохранить их и потом, перелистывая архив скринов, ловить вдохновение снова и снова.
Жизнь подскажет еще многие варианты применения скринов для ее (жизни☺) облегчения.
Какие бывают скриншоты?
Есть разные виды скриншотов. Отличие в том, что попадет в Ваш снимок, а что останется за кадром.
Виды скриншотов:
- Только то, что видно на экране и четко ограничено рамкой монитора.
- Любая желаемая часть документа или сайта.
- Активное окно.
- Весь текст или картинка, если даже они длинные и «уходят» за рамку (т. е. вы на экране это уже не видите). Так называемый «длинный скриншот».
Скриншот всего экрана:
Скриншот выбранной части:
Если открыто несколько окон, делаем скрин одного не закрывая другие.
Скриншот всей страницы:
Дополнительные возможности
Снимок (скриншот) можно обработать специальными программами — добавить надписи, линии, стрелочки, выделения и т.п.
Например, так:
Или так:
Самый простой способ сделать скриншот
Есть множество способов делать скрины. Здесь я поделюсь самым легким.
Для Windows
В Windows функция создания скрина уже встроена. Поэтому ничего делать дополнительно не придется. Просто нажмите кнопку “Print Screen” на клавиатуре (может иметь надпись PrntScrn, PrtScn, PrtScr, PrtSc или PrtSc/SysRq), расположена она на самом верху справа, в одном ряду с клавишами “F1-F12”.
1. Находим кнопку на клавиатуре компьютера:
На ноутбуке: если не удалось сделать скриншот простым нажатием “Print Screen”, воспользуйтесь комбинацией «Fn+Print Screen». Нажать “Fn”, не отпуская — нажать “Print Screen”.
2. Нажимаем кнопку (кнопки)
И… НИЧЕГО не произошло! Никаких звуков, мигания экрана или словесного сообщения. Не беспокойтесь. Все, что нужно, уже случилось без лишней суеты. Скрин сейчас в «буфере обмена». Туда попасть и посмотреть Вы не можете, надо просто поверить на слово.
3. Выбираем место, куда хотим вставить. Например, в письмо.
4. Открываем почту:
5. Нажимаем «написать новое письмо»
6. Ставим курсор туда, где обычно печатаем текст и нажимаем правую кнопку мыши. Появится окно, в котором нажимаем (левой кнопкой мыши) на строчку «вставить».
7. Отправляем адресату. Радуемся результату!
Важно знать! Сделанный так скриншот НЕ СОХРАНИТСЯ в буфере обмена, если сделать следующий снимок или скопировать что-то новое.
Как избежать потери, читайте в моей статье «Как сделать скриншот в компе и в телефоне?».
Для Mac OS
1. Нажимаем клавиши “Shift” + “Command” + “3” (если звук включен, Вы услышите щелчок, характерный для затвора камеры).
2. Находим сделанный скрин на рабочем столе («рабочий стол» – картинка, которая появляется сразу после загрузки компьютера).
Изображение будет сохранено под названием «screenshot» и расширением .png. В названии файла также будут видны дата и время.
В ранних версиях OS оно будет сохранено как «Picture #». (Если это третий скриншот, название файла будет «Picture 3», седьмой — «Picture 7» и т.д.)
Делать с ним можно все тоже самое, что с любой фотографией (вставлять куда надо или изменять, как хочется).
Сделанный скрин можно:
- Сохранить на компьютере – туда, где Вы его точно потом найдете.
- Переслать по электронной почте или выставить в соцсетях.
- Вставить в любой документ или программу для редактирования снимков.
Как делать скрины (в том числе «длинные») удобнее и интереснее, читайте в моей статье «Как сделать скриншот в компе и в телефоне?».
В заключении
Главное про скриншоты Вы теперь знаете: что это такое, для чего они нужны, как их сделать и что с ними делать потом.
Это чем-то похоже на вырезание понравившихся статей и фото из газет и журналов. Только хранить и пользоваться намного удобнее!
При работе с компьютером иногда нужно сделать снимок экрана — чтобы, например, показать какую-то проблему в программе. В некоторых случаях требуется добавить на фото дополнительные пометки или текст. С этим нам помогают скриншотеры. Это программы, с помощью которых можно сделать фото — всего экрана или его части.
В этой статье мы собрали ТОП-10 лучших инструментов для создания скриншотов, изучили их особенности, а также плюсы и минусы.
Содержание
- Скриншотер Яндекс.Диск
- ФотоСКРИН
- Скриншотер Mail.ru
- Lightshot
- Joxi
- Скриншотер.рф
- Экранная Студия
- Movavi Screen Recorder
- Monosnap
- Snagit
- Коротко о главном
Скриншотер Яндекс.Диск
Простая и удобная программа, которая связана с Яндекс.Диском, который должен быть установлен на компьютере. Сам скриншотер встроенный, поэтому дополнительно устанавливать его не нужно.
Чтобы сделать скрин, нужно нажать кнопку “Сделать скриншот всего экрана”, клавишу Print Screen (далее — PrtSc) или воспользоваться сочетанием клавиш «Ctrl + Shift + 3». Также можно сделать скриншот отдельной области экрана с помощью сочетания клавиш Shift + Ctrl + 1. На готовое изображение можно добавить условные обозначения в виде стрелок, фигур, добавить текст и эффект размытия. В программе есть возможность сразу обрезать полученную картинку, если были захвачены лишние участки экрана.
Все созданные скриншоты сохраняются в отдельной папке Яндекс.Диска. Это удобно, так как не нужно самостоятельно сохранять документ, а автоматический перенос в облако освобождает пространство на жёстком диске компьютера. В настройках пользователь указывает, что будет содержаться в названии скриншота — например, дата и время создания.
Если медиафайл нужно переслать или добавить его в отдельный документ, то есть возможность скопировать скрин или отправить на другие платформы сразу из программы.
Плюсы:
- можно сделать захват как всего экрана, так и его части;
- бесплатное приложение;
- сохранение в облако Яндекс.Диска;
- автоматическая ссылка для прямого доступа к скрину.
Минусы:
- не может работать без Яндекс.Диска.
ФотоСКРИН
Бесплатная программа, но её использования нужно скачать и установить приложение на компьютер. В этом приложении есть настройка комбинации клавиш, сочетание которых делает захват экрана. Это может быть как простое нажатие клавиши PrtSc, так и вручную созданное сочетание клавиш.
Захват картинки происходит вручную с помощью мыши — можно выделить как весь экран, так и отдельную его область.
На созданном скриншоте пользователь может рисовать стрелки, добавлять фигуры, списки, размытие участков, накладывать текст, линии и т. д.
Готовый медиафайл возможно сохранить на жёсткий диск в нескольких форматах — PNG, JPG, BMP. Можно не сохранять картинку, а скопировать её или загрузить на сервер, чтобы получить прямую ссылку.
Плюсы:
- полностью бесплатное приложение;
- не требует регистрации;
- есть настройка захвата дисплея с помощью собственной комбинации;
- загрузка на сервер с созданием прямой ссылки на изображение;
- можно сохранять скриншот на жесткий диск в 3 форматах.
Минусы:
- нет функции загрузки картинки сразу в социальные сети.
Скриншотер Mail.ru
В отличие от скриншотера, который встроен в Яндекс.Диск, эта программа устанавливается отдельно от Облака. Но перед началом работы всё равно придётся пройти авторизацию в Mail.ru.
Программа предоставляет возможность делать скриншоты в двух форматах: полностью захватывать экран компьютера или выбирая отдельный участок.
Все готовые скрины автоматически сохраняются в папку в облачном сервисе — то есть экономят пространство на жёстком диске компьютера. Функция сохранения медиафайла на компьютер тоже есть, снимок автоматически конвертируется в PNG формат. При желании есть возможность отправить фото сразу в социальные сети.
Дополнительных функции позволяют добавить текстовые заголовки, нумерацию, условные обозначения (стрелки и фигуры) и наклейки (стикеры).
Плюсы:
- установка отдельно от облачного сервиса;
- автоматическое сохранение в облаке;
- экспорт картинки в социальные сети.
Минусы:
- необходим аккаунт в Mail.ru;
- только 2 вида захвата экрана;
- может попасть под автоматическую блокировку антивирусом.
Lightshot
Lightshot — одна из наиболее популярных программ для создания скриншотов. Она позволяет сделать захват экрана нажатием клавиши PrtSc или с помощью собственной комбинации горячих клавиш. Также захват доступен с помощью нажатия на иконку приложения в браузере или в панели управления на рабочем столе.
Для начала работы нужно скачать и установить приложение или расширение для браузера. В любом формате программы пользователю доступен режим ручного выделения области, с помощью которого захватывается как весь экран, так и его часть. После этого есть возможность добавить на готовый скрин стрелки, фигуры, выделить часть текста прямоугольником, подчеркнуть линиями, добавить текст.
Готовую картинку есть возможность выгрузить на сервер разработчика, чтобы получить прямую ссылку для вставки на сайт. Также можно скопировать изображение для отправки в сообщении или сохранить его на жесткий диск в формате PNG. У приложения есть полезная функция — быстрый поиск похожих изображения в библиотеке Google-картинок.
Плюсы:
- два варианта установки — расширение для браузера или десктопная версия;
- есть функция отправки скрина в социальные сети;
- доступна настройка собственной комбинации клавиш для скрина;
- есть расширение для браузера.
Минусы:
- нет защиты от утечки информации;
- бывают технические сбои с формирование ссылки на изображение.
Joxi
Для работы с программой нужно создать аккаунт на платформе сервиса, чтобы все полученные скриншоты могли попадать в облако.
Этот скриншотер позволяет делать снимки монитора в нескольких форматах — весь экран, регулируемая область, отдельные окна.
Кроме сохранения полученных картинок в аккаунте сервиса, также доступна их отправка в Dropbox или на другое устройство по протоколу FTP (файл загружается на сервер без открытия браузера). Документ можно отправить в популярные социальные сети — Вконтакте, Twitter, Facebook*.
В этой программе есть возможность настроить горячие клавиши не только для вызова скриншотера, но и для сохранения изображений на компьютер или в облако. Дополнительные функции стандартны: в программе есть возможность добавить текст, дополнительные элементы, обрезать лишние участки.
Плюсы:
- можно настроить горячие клавиши для любых действий в программе;
- несколько вариантов экспорта;
- можно загружать фотодокумент в социальные сети.
Минусы:
- требуется регистрация в сервисе;
- нельзя изменять шрифт и размер добавляемого текста на изображении.
Скриншотер.рф
Простой, но многофункциональный сервис, который позволяет создавать качественные скриншоты. Чтобы использовать программу, её нужно скачать и установить на компьютер.
С помощью софта пользователь может делать захват всего экрана или определённой области. В настройках можно изменить комбинации горячих клавиш для захвата. Снимок сохраняется как на жёсткий диск, так и на хостинг разработчика, чтобы получить прямую ссылку на изображение. В редакторе есть все необходимые инструменты — стрелки, текст, размытие, линии. В программе есть функция выключения отображение курсора на захватываемом участке. При сохранении доступна настройка качества сохраняемого фото.
У программы есть бесплатная версия, в которой доступны функции скриншотов и захвата видео. Пробная подписка позволяет сделать минутный ролик, который можно сохранить на хостинге разработчика, или 40-минутный ролик, который нужно сохранить на жёсткий диск компьютера. В платной версии ограничений нет.
Плюсы:
- в игровом режиме скриншоты создаются беззвучно;
- можно делать захват видео;
- не нужно авторизоваться в сервисе.
Минусы:
- в бесплатной версии есть реклама;
- нет возможности загружать скриншоты в социальные сети напрямую.
Экранная Студия
Эта программа предназначена для записи видео. Для использования необходимо скачать установить софт на компьютере. Используя Экранную Студию есть возможность сделать захват видео во время воспроизведения. А потом из записанного файла можно нарезать скриншоты. Формат скрина (весь экран или его часть) выбирает пользователь.
Преимущество — встроенный редактор для видео, в котором есть базовые функции для обработки видеоматериалов. Например, можно добавить фото и видео, спецэффекты, обрезать ролики и т. д.
Плюсы:
- простой интерфейс;
- встроенный видеоредактор;
- можно сделать захват видео с веб-камеры.
Минусы:
- можно делать скриншоты только из видеоролика.
Movavi Screen Recorder
Софт, который нужно устанавливать на компьютер. Он позволяет делать как захват видео, так и снимки экрана. Все медиафайлы сохраняются на жёсткий диск: изображения — в формате PNG, видео — в формате MKV. Сделать захват видео или фото можно всего за 1-2 клика мышью.
Как и в других инструментах, в Movavi Screen Recorder доступно рисование на скриншоте, размещение текста и разнообразных фигур (стрелок, линий, прямоугольников и т. д.).
Также в программе доступна функция загрузки медиафайлов на Google Диск. В бесплатной версии на видео и фото ставится водяной знак программы, в платной его легко убрать. В Movavi отсутствует функция записи звуков и трансляции видео с веб-камеры.
Плюсы:
- простой интерфейс;
- доступен экспорт материалов на Google Диск;
- можно делать скриншоты отдельно от видео.
Минусы:
- ограничения в бесплатной версии;
- водяной знак на файлах;
- нет возможности изменить формат изображения или видео.
Monosnap
После установки программы на рабочем столе появляется иконка, нажав на которую можно сделать моментальное фото экрана или стоп-кадр ролика. У пользователя есть выбор: сделать скрин всего экрана или ограничиться выделенной частью.
Сразу после создания скрина можно его обработать. В приложении много функций, с помощью которых можно обрезать фото, добавить стрелки, линии, окружность, прямоугольник, текст, изменить его размер, а также сделать размытие.
При необходимости есть возможность сделать серию скриншотов и объединить их в один архив или коллаж. Есть возможность изменить формат изображения — JPG или PNG. Сохранить можно в виде готового файла на локальном жёстком диске, экспортировать его на внутренний хостинг, в облачный сервис Amazon или передать на другое устройство по протоколу FTP.
Плюсы:
- отдельное окно на рабочем столе;
- можно смотреть историю скринов;
- доступно изменение формата фото;
- можно создавать скрины по таймеру;
- есть несколько вариантов загрузки готовых файлов.
Минусы:
- необходима регистрация при экспорте фото на хостинг разработчика;
- не самый понятный интерфейс.
Snagit
У этого приложения богатый набор функций, который позволяет создавать снимки экрана и проверять их на наличие защищённого текста, фото и т. д.
При создании скриншота экрана (или его части) инструмент распознаёт текст, изображения и проверяет их на плагиат.
У этой программы есть уникальная функция: с её помощью пользователь может делать скриншот всей веб-страницы, а не только той части, которая помещается на экран. Это очень облегчает работу, так как не нужно делать несколько скриншотов, если веб-страница слишком длинная.
Изображение можно сохранить в разных форматах — от PNG до PDF. Готовые файлы возможно сохранить на локальный жёсткий диск или экспортировать в приложения Microsoft и социальные сети.
Плюсы:
- большое количество функций, которых нет у других скриншотеров;
- можно выгружать готовые изображения в разных форматах;
- доступен экспорт на сайты, хостинг и социальные сети;
- можно делать скрины с прокруткой веб-страницы.
Минусы:
- необходима авторизация;
- нужно иметь продвинутый компьютер для обработки материала;
- сложный дизайн редактора;
- нет русифицированной версии приложения.
Коротко о главном
Скриншотеры — приложения, с помощью которых можно сделать фото или видео экрана компьютера. Большинство программ бесплатно и предоставляет пользователю все основные функции: преобразование файла в разные форматы, добавление на изображение фигур и текста, сохранение файла в облако или на жёсткий диск. В зависимости от потребностей можно найти более функциональные скриншотеры, которые позволят выгружать файлы сразу в социальные сети, редактировать файлы прямо в приложении и т. д. Но, как правило, они будут уже платными.
Такие программы могут быть встроенными в другой сервис (к примеру, скриншотер Яндекс.Диска), добавляться в виде расширения браузера (Lightshot) или устанавливаться на компьютер (Movavi Screen Recorder, Snagit). В последнем случае необходимо заранее скачать установочный файл.
Каждый скриншотер хорош по-своему, поэтому нет четкого рейтинга лучших программ. Выбор инструмента делается в зависимости от индивидуальных запросов. Тем, кому нужно просто делать разовые захваты экрана, вряд ли понадобится съемка и обработка видео. Для начала стоит прописать задачи, изучить функции приложений и лишь тогда подбирать и устанавливать подходящую программу.
*Компания Meta (признана в РФ экстремистской организацией и запрещена) внесена в соответствующий реестр Минюста.
Изображения взяты с сайта: https://free-video-editors.ru/.
Скриншот — что это такое и как сделать скрин на компьютере, ноутбуке и телефоне
Здравствуйте, уважаемые читатели блога KtoNaNovenkogo.ru. Тот, кто только начинает знакомство с компьютерной средой и интернетом, довольно часто встречает много присущих только ей терминов, смысл которых довольно сложно бывает понять по контексту (например, что такое файл, девайс, лайфхак, Айсикью, Skype, анонимайзер, куки и т.п.) .
Одним из таких частых вопросов является — что такое скриншот или скрин (как часто его называют завсегдатаи сети). Ну, действительно, если вы с компьютером на «вы», то откуда вам это знать.
Например, если у вас возникла проблема с какой-то программой, то ее разработчики могут попросить вас сделать скриншот и выслать им. А как это сделать, если даже непонятно что это такое. Сегодня в этой короткой заметке я и постараюсь максимально подробно (для начинающих) объяснить что такое скрин, и как это чудо можно сделать самому средствами операционной системы или специальных программ. Все это совсем несложно — просто нужно получить соответствующие инструкции.
Что такое скриншот и для чего это может быть нужно?
Итак, начнем с того, что же такое скриншот? По сути, это снимок экрана (именно так этот термин переводится на русский язык, если брать за основу слово screenshot, от которого оно и произошло). Тогда перед нами встает уже другая задача — узнать, что такое снимок экрана? Ну, тут уже будет полегче. В своей повседневной практике вы сталкиваетесь с массой экранов (телевизионный, компьютерный, мобильный и т.п.). Так вот, снимок экрана (скрин) — это изображение того, что вы в данный момент на этом самом экране наблюдаете.
Например, играете вы в компьютерную игру и захотели запечатлеть интересный момент или серию моментов. Как это сделать? Обычно для этого используют комбинацию горячих клавиш, а результат (скриншоты) можно будет потом просмотреть в специально отведенной для этого папке или в буфере обмена. То же самое можно будет сделать и при просмотре фильма (можно наделать скриншотов в виде стоп-кадров).
Но фильмами и играми это дело не ограничивается — запечатлевать можно все что угодно. На устройствах, которые имеют свою операционную систему (компьютеры, ноутбуки, смартфоны, планшеты), как правило, имеются встроенные возможности по снятию скриншотов (например, на компьютере или ноуте можно будет нажать на Print Screen или Alt + PrintScreen, а потом искать сделанный снимок в буфере обмена) или же для этого можно будет использовать сторонние расширения (программы).
Обобщим. Что такое скрин? Это изображение, которое содержит в себе отображение того, что вы видите на экране компьютера или гаджета. Снимок, кстати, может содержать и не все содержимое экрана, а только отдельное окно приложения или отдельную (выделенную вами при снятии скрина) область экрана.
Например, этот скриншот снят во время написания данной статьи (узнаете?):
Многие программы по снятию скриншотов позволяют этот снимок обработать — добавить надписи, линии, стрелочки, выделения и т.п. Я именно таким образом и поступаю, когда работаю над статьями в этом блоге, т.е. добавляю всякие штучки на скрины, чтобы подчеркнуть то, про что идет речь. Например, так:
Далее скрин можно будет либо сохранить на компьютере, либо отправить кому-то по электронной почте или через интернет. Для реализации последней возможности (быстро делиться сделанными снимками экрана с вашими оппонентами) существует масса бесплатных программ, о которых речь пойдет ниже. Очень удобно — быстро делаете скрин и тут же получаете ссылку на его файл (он автоматически отправляется в интернет) для отправки ее вашему другу, знакомому или в службу поддержки какой-нибудь зазбоившей программы. Скриншоты — это сила.
Знаете, какой самый простой способ снятия скриншотов приходит на ум начинающим пользователям компьютера? Правильно, сфоткать экран с помощью телефона или фотоаппарата, а потом отправить полученный файл по почте или через мобильный телефон. Всего делов-то. Но это, поверьте, не самый лучший способ, ибо в итоговом изображении будет слишком много артефактов — бликов, искажений, затемнений, засветлений и т.п. В общем, лажа полная. Да еще и ламером себя выставите (человеком, плохо умеющим обращаться с компьютером). А оно вам надо?
Вот и я так думаю, что не надо. Поэтому быстренько вспоминаем что такое скриншоты, и учимся их делать на раз-два с помощью описанных ниже простейших инструкций на все случаи жизни. Вы уж не обессудьте, но я уже довольно подробно обо всем этом писал, и многие моменты не буду расписывать, просто дам ссылки на другие мои статьи, где все это подробнейшим образом разжевано. Договорились? Ну вот и отличненько.
Как сделать этот самый скрин на компе или ноуте
О, это очень просто. Главное понимать, что такое снимок экрана, а уж способов его сделать найдется море. Итак, давайте все подробненько рассмотрим сначала для компьютеров и ноутбуков. Давайте я весь материал оформлю в виде списка, чтобы было удобнее его воспринимать:
- Самый очевидный, но не самый удобный способ — это воспользоваться клавишей Print Screen (для создания снимка всего экрана) или комбинацией клавиш Alt + PrintScreen (для снятия скрина только активного в данный момент окна, в котором находится курсор).
Само изображение экрана при этом попадает в буфер обмена (если сделаете следующих скриншот, то предыдущий из буфера удалится) и его нужно будет оттуда вытащить с помощью любого графического редактора, установленного на вашем компьютере (можно и онлайн-фоторедактором типа Pixlr воспользоваться). В любом случае хотя бы Поинт у вас будет стоять. Все остальные подробности читайте чуть ниже.
- В современных версиях Windows начиная с Висты, имеется встроенная программа под названием «Ножницы» («Пуск» — «Программы» — «Стандартные» — «Ножницы»). Что это такое? Ну, это уже гораздо более продвинутый инструмент, чем описанный выше простейший вариант. Тут у вас будет возможность увидеть то, что вы сняли, и при необходимости добавить какие-то выделения и надписи.
После обработки вы сможете спокойно сохранить все это дело на компьютер в виде файла растровой графики (никаких дополнительных редакторов при этом открывать не потребуется) или отправить скриншот по почте. Подробнее читайте чуть ниже.
- Можно установить на свой компьютер или ноутбук программу Snagit, которая правда стоит денег. Именно ей я и пользуюсь для создания скринов, ибо очень уж она удобная и функциональная. Если вам, как и мне, нужно постоянно делать и обрабатывать скриншоты, то ставьте ее и ни о чем не думайте, т.к. это, наверное, лучший вариант из существующих на рынке. Тем более что в рунете нет проблем с платными программами, когда фотошоп стоит у каждого второго, хотя и стоит тысячу вечнозеленных денег.
Что такое скрины сделанные в Snagit? Это шедевры, причем все без исключения. Программа настолько проста и удобна, что никому не позволит что-то испортить.
Она даже видео умеет захватывать с экрана, что может пригодиться при записи вебинаров . Подробнее смотрите тут: Создание скринов в Snagit — возможности и настройки.
- Можно использовать программы для снятия и заливки скринов в интернет (их список и краткое описание вы найдете ниже). Что это такое? Ну, по сути, это простенькие программы для создания снимков экрана и их простой предварительной обработки. Но они умеют очень быстро заливать полученные файлы скриншотов в облако (свои сервера в интернете), а вам предоставлять на них ссылку (она автоматически копируется в буфер обмена), чтобы вы могли ею с кем-то поделиться. Среди таких программ можно выделить Clip2net, которую я подробно описал чуть ниже, а также Joxi и Яндекс Диск, в котором недавно появилась возможность делать скрины. Более подробно про эти программы читайте по приведенной в начале этого абзаца ссылке.
Снимок экрана с помощью Print Screen
Самым древним и проверенным способом делать снимки экрана на компьютере по-прежнему остается клавиша « Print Screen». Обычно она расположена в правой верхней части клавиатуры, как показано на приведенном рисунке:
Правда на разных типах клавиатур (в зависимости от ее размера и назначения) вместо «Print Screen» может быть написано: PrntScrn, PrtSc, PrtScn, PrtScr или еще что-то подобное.
На ноутбуках же, чтобы сделать скрин может понадобиться нажать не на одну клавишу, а на их комбинацию: Fn + Print Screen. Дело в том, что на ноутбуках (особенного маленького размера) используется усеченная клавиатура, часть клавиш которой доступна лишь при удержании дополнительной клавиши Fn, обычно расположенной в нижней части клавы (эти фиртуальные клавиши будут написаны тем же цветом, что и надпись Fn).
При нажатии на клавишу Print Screen (или Fn + PrtScn в случае ноута) в буфер обмена скопируется скрин всего того, что в этот момент отображалось на экране вашего компа или ноутбука. Если же вам требуется сделать скриншот только активного в данный момент окна программы (на котором сейчас размещен фокус), то стоит воспользоваться комбинацией клавиш Alt + PrintScreen.
Ладно, можно считать, что делать скрины мы научились. Теперь самое время научиться их использовать, т.е. сохранять их в виде графических файлов, которые потом можно будет, например, кому-то отправить, вставить на сайт (как это делаю я) или складировать их в укромном месте. Для этого скриншоты нужно будет из буфера обмена вашего компьютера вставить в любую имеющуюся у вас на компе или ноутбуке программу для работы с графикой (на вскидку могу привести в пример Фотошоп, ФастСтоун Image Viewer, онлайн-редактор Пикслр, IrfanView, Picasa и десятки других).
Если ничего подобного нет (не ставили, либо работаете на чужом компьютере), то в самой операционной системе Windows имеется встроенный бесплатный графический редактор Paint. Пусть он и не совершенен (скорее даже попросту убог), но для «проявления» сделанного скрина вполне сгодится. Итак, чтобы выудить Поинт из дебрей встроенного в Виндовс софта вам нужно будет проделать следующие манипуляции: «Пуск» — «Программы» — «Стандартные» — «Paint».
Теперь в открытом графическом редакторе (Поинте или каком-либо другом) выбираете из верхнего меню «Файл» — «Создать» (или нажимаете комбинацию Ctrl+N), а затем набираете комбинацию клавиш Ctrl+V (либо из верхнего меню выбираете «Правка» — «Вставить»). Скопированный ранее в буфер обмена скриншот вставится в окно редактора, и вы сможете его при необходимости должным образом обработать (обрезать, добавить надписи, выделения и т.п.).
На данном этапе мы добились того, что наконец-то увидели воочию сделанный нами скрин и даже успели над ним поглумиться (обработать), но ведь этого мало. Его еще нужно будет сохранить в виде графического файла (чаще всего для этого используются форматы растровой графики, такие как Gif, Png или Jpg). Для этого можно использовать сочетание клавиш Ctrl+S, либо выбрать из верхнего меню «Файл» — «Сохранить как». Останется только выбрать нужный формат и дать файлу название. Все. Теперь вы можете делать с ним все, что вашей душе заблагорассудится.
Как делать скрины в программе «Ножницы» из Виндовс
В описанном выше способе снятия скриншотов есть один явный недостаток — сам процесс протекает не в явной форме, и тем, кто столкнулся с этим впервые, может показаться, что после нажатия на кнопку «Print Screen» вообще ничего не произошло. Однако, в Windows Виста, 7 и 8 появился новый инструмент под названием «Ножницы», который позволяет делать скрины гораздо более понятным и наглядным образом. В этой же программе их можно будет обработать и сохранить в виде графического файла.
Живет программа «Ножницы» там же, где и рассмотренный чуть выше Поинт: «Пуск» — «Программы» — «Стандартные» — «Ножницы». В результате вы увидите малюсенькое окно программы, а весь остальной экран окажется как-бы засвеченным.
Предполагается, что вы уже готовы выделить нужную область экрана на вашем компе или ноуте, чтобы сделать ее скриншот. Если это так, то зажав левую кнопку выделите фрагмент. Если же открыто в данный момент не то, что вы хотели «заснять», то кликните по кнопке «Создать» в окне программы «Ножницы» (либо нажмите на Эскейп), чтобы она отжалась. После этого отройте то, что хотите отскриншотить, и опять нажмите на кнопку «Создать», после чего выделяйте требуемую область экрана.
По умолчанию используется выделение прямоугольной области, но если вы кликните по стрелочке справа от кнопки «Создать», то сможете выбрать один из четырех вариантов:
- Произвольная форма — вы вольны обвести нужную область курсором мыши, либо графическим пером (если его используете)
- Прямоугольник — используется по умолчанию
- Окно — будет сделан скрин окна той программы, которая будет находиться под курсором мыши (для наглядности оно будет обведено красной рамкой)
- Весь экран — в этом случае программа делает скриншот всего того, что сейчас отображено на экране (за исключением курсора мыши)
Чем этот способ лучше того, когда используется кнопка «Print Screen», так это тем, что сделанный скрин вы тут же увидите в окне встроенного в «Ножницы» графического редактора, где можно будет что-то подрисовать с помощью трех имеющихся инструментов: пера, маркера и ластика.
Функционал редактора «Ножниц» не дотягивает даже до Поинта, но что-то быстро накалякать на скрине будет возможно (я то «зажрался» в этом плане, ибо пользуюсь для работы со скриншотами профессиональной программой, о которой речь пойдет чуть ниже). В общем, когда внесете нужные пометки, то можете смело жать на кнопку с дискеткой, чтобы сохранить скрин в виде графического файла формата Gif, Png или Jpg, а также возможно это сделать и в виде отдельного Html файлика (не очень понятно, правда, для какой цели).
На панели программы есть еще и кнопка для отправки скриншота в качестве вложения по электронной почте, например, когда вы делали снимок экрана, чтобы его кому-то показать. Есть опять же варианты сторонних программ для компьютера и ноутбука, которые позволяют автоматически загружать сделанные скриншоты в сеть и давать к ним доступ всем желающим, но о них мы поговорим чуть ниже.
Ну и, наконец, выбрав из верхнего меню «Сервис» — «Параметры» вы получите доступ к небогатым настройкам этой программы.
На мой взгляд, разработчики Windows 7 и 8 могли бы уж добавить чуток функционала этой встроенной программулине, чтобы она не выглядела столь непрезентабельно в плане редактирования скриншотов. IMHO.
Да, забыл еще сказать, что «Ножницы» позволяют сделать скрин, например, выпадающего меню. Для этого нужно будет это меню открыть и нажать на комбинацию клавиш «Ctrl+Print Screen». Будет сделан снимок экрана с нужным меню, который потом можно будет обрезать и сохранить.
Программы для работы со скриншотами в Windows
Я сначала чуть подробнее расскажу про те программы, которыми пользуюсь сам, а потом приведу список других популярных приложений для работы со скринами.
Одной из самых востребованных софтин на моем компе является программа по созданию и обработке скриншотов — Snagit. Она имеет очень много возможностей и может пригодиться не только вебмастеру, но и просто в хозяйстве для решения ряда повседневных задач, так или иначе связанных со снятием screenshot или записью видео с экрана.
Программа обладает мощным функционалом как по снятию скриншотов, так и по их обработке. Например, она легко позволяет сделать снимок вебстраницы, которая занимает не один экран (долго приходится ее прокручивать до конца).
Для этой цели имеется универсальный и удобный режим работы «Все в одном», когда нажимая на красную кнопку или на клавишу Print Screen (при запущенном Snagit эта клавиша начинает работать именно на это приложение, а не на копирование скрина в буфер обмена) вы легко можете делать все, что вам заблагорассудится.
Например, если вы жмете на клавишу «Принт Скрин» и подводите курсор мыши к окну приложения, с которого вам хотелось бы сделать снимок, то происходит магия. Проводя курсором по разным местам окна вы увидите, что будет автоматически выделяться либо все окно, либо меню, либо еще какие-то внутренние его подразделения. Т.е. не нужно точно прицеливаться, чтобы обвести рамкой тот фрагмент, который желаете захватить.
Но можно работать и в обычном режиме, выделяя нужную область с удержанием левой кнопки мыши, и при этом можно точно прицелиться, ибо под курсором возникает лупа увеличивающая место контакта курсора с экраном.
С помощью Снагита можно и видео захватывать с экрана, и многое другое делать. А уже про возможности обработки скринов на вашем компьютере или ноутбуке вообще песни складывать можно. Тут наверное будет проще всего несколько скриншотов привести, чтобы было понятно все величие этого творения:
Есть еще ряд программ, стоящих со Snagit примерно в одном ряду:
- FastStone Capture — хороший скриншотер для ноутбука или компьютера не перегруженный ничем лишним.
- PicPick — позволяет быстро сделать скрин экрана компьютера или любой его выделенной области, включая окна с прокруткой. По функционалу очень близок к Снагиту, разве что только видео не умеет захватывать. Встроенный редактор позволяет фактически профессионально обработать полученное изображение.
Что такое скриншот в телефоне и как его сделать?
Тоже довольно интересный вопрос. Если про компьютер или ноутбук все более-менее понятно — проблема не в том как сделать, а в том как сделать наиболее оптимальным и удобным способом. А вот снимок экрана мобильного телефона или смартфона — понять как сделать несколько сложнее, ибо специальной кнопки для этой цели не предусмотрено, а используется комбинация управляющих клавиш, которая будет отличаться для различных типов мобильных операционных систем.
Как сделать снимок экрана на iPhone и iPad
Начнем с Ios, на которой работают планшеты и телефоны от кампании Эпл (iPad и iPhone). Для того, чтобы сделать скрин, потребуется удерживать несколько секунд две кнопки: «Включение» (режим сна/пробуждение) и «Домой». Полученные снимки сохраняются в приложении «Фото» на вашем девайсе из состава операционной системы.
Если обобщить, то:
В случае iPad, iPhone SE–8:
Нажмите и удерживайте несколько секунд кнопки Включение/Выключение и Домой.
В случае iPhone X–13:
Нажмите и удерживайте несколько секунд кнопки Включение/Выключение и Повышение громкости.
Снимки сохраняются в стандартном приложении Фото.
Как сделать длинный скриншот на Айфоне и Айпеде
Как сделать скриншот на андроиде
У операционной системы Андроид существует несколько версий, для которых способ снятия скринов разнится. Кроме этого производители телефонов тоже иногда вносят свои коррективы (например, на моем стареньком Самсунге Галакси S3 снимок экрана делается путем проведения ребром ладони по экрану слева на право). Собственно, попробую обобщить имеющуюся у меня информацию по разным типам устройств:
- Андроид 1 и 2 — в устройствах работающих на этой ОС не было встроенной возможности делать скрины, поэтому приходилось устанавливать сторонние приложение помогающие это осуществить. Способы создания снимков экрана в этом случае зависели от выбранного вами приложения.
- Android 3.2 — начиная с этой версии и до появления четверки, для создания скриншота экрана достаточно было удерживать некоторое время кнопку «Недавние программы».
- Андроид 4 и выше — снимок экрана создается после непродолжительного удерживания клавиш «Уменьшения громкости» и «Питания».
- Samsung под управлением Android — чаще всего этот производитель телефонов позволяет делать скрины с помощью удержания пары кнопок «Домой» и «Питание», либо «Назад» и «Домой».
- HTC под управлением Android — удерживайте несколько секунд кнопки «Домой» и «Питание»
Если обобщать, то чтобы снять скриншот, нажмите и удерживайте пару секунд кнопки Уменьшение громкости и Питание.
Снимки сохраняются в стандартном приложении Галерея.
Примечание. На некоторых моделях смартфонов (например, Samsung Galaxy S7, HTC с кнопкой Домой) понадобится нажать и удерживать кнопки Питание и Домой.
Полученные таким образом снимки экрана с телефона на базе Андроида сохраняются в приложении «Галерея», которое поставляет вместе с ОС.
Есть еще такая операционная система для мобильных телефонов, как Windows Phone, на которой, например, работают довольно-таки популярные телефоны Нокиа Люмия. В версии Windows Phone 8 для снятия скриншота достаточно будет нажать на кнопку «Питания» (справа на боку телефона) и кнопку «Win» (внизу экрана телефона). А вот в Windows Phone 8.1 все чуток поменялось — нажимать надо на «Питание» и «Увеличение громкости».
Программы для снятия и залива скринов с компа в интернет
Но зачастую более важным является не функционал программы по снятию и обработке скриншотов, а возможность сделанными снимками быстро поделиться. В этом случае на первый план выходят программы подобные Clip2net (КлипТуНет) (обзор программы смотрите ниже). Их конек именно в скорости расшаривания снятого изображения, т.е. его отправки в интернет и получения ссылки, по которой оно там будет доступно.
Clip2net может не только делать скрины и записывать видео с экрана, но и позволяет все это дело мгновенно выкладывать в интернет (ссылка на скриншот автоматически скопируется в буфер обмена и ее только останется вставить в письмо, на сайт, форум или блог). В результате вам не нужно будет использовать свой собственный хостинг или же один из бесплатных фотохостингов типа Яндекс Фоток, Радикал-Фото, Яндекс Диска, Дропбокса и т.п.
После снятия скриншота программа откроет окно для редактирования сделанного изображения. Если вам эта операция не требуется, то в настройках Clip2net поставьте галочку в поле «Немедленная загрузка». В окне редактирования вы сможете использовать стандартные инструменты (вставка надписей, выделения, стрелочки):
При нажатии на кнопку «Отправить» данный скриншот улетит в интернет на сервер разработчиков, а в ваш буфер обмена будет скопирована публичная ссылка не него, которой вы можете поделиться с кем угодно.
Clip2net не является уникальной в своем роде программой, и на рынке имеется несколько неплохих программ для быстрого расшаривания скриншотов:
- Joxi — хороший скриншотер с возможностью мгновенной публикации. Редактируются они прямо при выделении нужной области экрана, т.е. без перехода в окно редактора.
- Скриншотер (обзор программы смотрите ниже) — до безобразия прост и лаконичен в использовании. В нем как бы нет ничего лишнего, но все что есть — бьет прямо в яблочко (на мой искушенный взгляд). Собственно, идея, насколько я понял, была как раз и взята от «яблочников» (маководов) — активируешь сочетание клавиш и картинка со снимком экрана сразу падет на рабочий стол.
- Скачать программу Яндекс Диска, которая не так давно научилась делать скрины и загружать их в собственное облако Яндекса с получением ссылки на них. В программе имеется довольно таки удобный графический редактор позволяющий добавлять на скриншот стрелки, рамки, линии и т.п. вещи.
- Skitch — простенький скриншотер и скринкастер, но с несколько более бедным функционалом, чем выше описанные сервисы. Однако, он позволяет отправлять скрины с компьютера или ноута в Evernote, частью которого и является.
- Jet Screenshot — позволяет сделать захват всего экрана, активного окна или выделенной области, а затем обрезать полученный скрин, добавить стрелочки, обвести нужную область или вставить надпись. В настройках программы можно задать куда будет сохраняться итоговый файл — на комп (ноутбук) или на сервер разработчиков с предоставлением на него ссылки.
Скриншотер — бесплатная программа с возможностью делиться скринами
Скриншотер до безобразия прост и лаконичен в использовании. В нем как бы нет ничего лишнего, но все что есть — бьет прямо в яблочко (на мой искушенный взгляд). Собственно, идея, насколько я понял, была как раз и взята от «яблочников» (маководов) — активируешь сочетание клавиш и картинка со снимком экрана сразу падет на рабочий стол.
Судя по высказываниям разработчиков программа делалась прежде всего под себя (для собственных нужд), ибо на Виндос не было скриншотеров, предлагающих подобный встроенному в Мак функционал. Однако, идея пришлась по вкусу многим виндусоидам, ибо за относительно непродолжительное время программу «Скриншотер» скачали более сотни тысяч раз. При этом она всего лишь позволяет сделать скриншот в два клика (буквально за секунду), одновременно поимев в буфере обмена ссылку для его расшаривания. Но цимус кроется как раз в мелочах…
Очарование лаконичностью Скриншотера
Вообще, если рассмотреть проблемы, часто возникающие особливо у начинающих пользователей при создании скрина (что есть скриншот, я думаю, большинству пояснять не требуется), то основным наверное будет часто возникающий вопрос — а где искать скриншот после нажатия на ПринтСкрин (про буфер обмена многие даже и не особо знают). Зато все знают про «рабочий стол». Подавляющее большинство именно там хранит «всяко-разно» и, скорее всего, по такой «извращенной» (хотя, на самом деле довольно очевидной) логике сделанный снимок экрана будут искать именно там.
Видимо, большинство разработчиков программ либо никогда не были «ламерами», либо основательно подзабыли это замечательно-наивное время познания своего ПК (это своего рода детство, когда все удивляет и оставляет существенный отпечаток на всю жизнь). Разработчики же Скриншотера видимо об этом не забыли, и по умолчанию папка для хранения скриншотов создается именно на рабочем столе и в нее автоматически падают все сделанные скрины. Ну, пустячок, а приятно…
Другая мелочь, из которой скрадывается общее «ах!» — это простота и скорость, с которой можно делать скрины. Обычно у конкурентных проектов нужно сделать больше кликов и телодвижений (все, конечно же, не рассматривал, но достаточное количество).
Например, у довольно популярного Лайтшота надо сделать 4 клика до получения ссылки на скриншот и потратить секунд пять (не меньше). У стандартной программы, встроенной в Винду под названием «Ножницы» — 7 кликов и секунд десять. Ну, а у Скриншотера — два клика и одну секунду. При многократном использовании это выльется в чувство глубокого удовлетворения от упрощения и ускорения процесса. Это только кажется, что одно-два лишних движения или пару лишних секунд ничего не значат.
Основная возможность (одна единственная) — сделать скриншот и поделиться им. Все. Но Скриншотер делает это максимально просто (настолько, что проще некуда). Жмете ПринтСкрин или иконку в трее, выделяете область, и ссылка моментально скопируется в буфер обмена. И всё! Можно отправлять ее по почте, вставлять в мессенджер, выкладывать на сайте, форуме, соцсети и т.д. Также скриншот сохраняется автоматически в папку «Мои Скриншоты» на рабочем столе, которую, скорее всего, без труда найдет даже ваша бабушка.
Не нужны ни мануалы, ни пояснения, ни хелпы. Да и никто (кроме меня, пожалуй) не читает такие описания. К тому же, в случае этой программы смысла нет что-то писать, например, про галку «Проигрывать звук» или про смену горячих клавиш. Есть такой месседж, что если для проекта нужно писать инструкцию, значит у проекта плохой дизайн. Хороший дизайн — это когда глядя на него уже понятно, как оно работает. Конечно же, судить вам, но Скриншотер, пожалуй, действительно в инструкциях не нуждается.
Надеюсь, что я вас достаточно заинтриговал и вы уже прокрутили страницу к началу, чтобы скачать программу. Собственно, пора переходить к наглядному представлению. Как я уже упоминал, разобраться сможет даже ребенок, но приятно еще раз акцентировать внимание на понравившихся мне аспектах. Удачную программу, как хорошее вино хочется смаковать…
Да, чтобы у вас не возникало сомнений по поводу сыра и мышеловки (бесплатности), упомяну, что программа монетизируется популярным в рунете (среди бесплатного софта) способом — установщик предлагает ПО Яндекса (последнему это нужно для сбора статистики, которая ему необходима для хороших ответов на ваши запросы к этому поисковику). Как бы получается взаимовыгодное сотрудничество, не особо накладное для пользователей бесплатного софта. Также программа подписана цифровым сертификатом, что тоже гарантирует чистоту в определенной степени.
Вкратце по опыту использования Скриншотера
Качать Скриншотер однозначно следует с официального сайта и тогда никаких троянов или прочей гадости гарантированно не будет. Во всех других случаях лучше проверять (через онлайн сервис VirusTotal, например). Программа молодая, но активно развивается. Ваши пожелания могут быть учтены в последующих версиях, если их сочтут уместными. Описать свои хотелки можно в открытой ВК группе «Скриншотер — делай скриншоты в один клик!». Заодно можно будет в ретроспективе отследить то, что уже было учтено разработчиками.
Итак, установка программы «Скриншотер» стандартная (разве что в конце акцентируют ваше внимание на вариантах удаления, что несколько необычно). Также несколько необычно то, что еще на этапе установки пользователю предлагается взглянуть на используемые по умолчанию настройки и при желании что-то поменять. Видимо достаточно активно обращаются к техподдержке с одними и теми же вопросами о настройках, а такой шаг в какой-то степени может этот поток уменьшить. Достаточно умно, тем боле, что меню настроек не перегружено.
Кстати о птичках… Чуть выше я соловьем разливался по поводу того-сего, ну а тут это все можно воотчию увидеть и даже свершить кощунственные действа — что-то поменять под свои привычки. Ну, собственно, что именно подкрутить будет позволено:
- По умолчанию самый простой вариант снятия скриншота (путем нажатия на ПринтСкрин) является и наиболее функциональным, ибо в этом случае делается снимок не всего экрана (для этого уже потребуется комбинация — Ctrl+PrtScr), а выделенной вами части. После жмакания по ПринтСкрину (при висящем в трее Скриншотере) все становится черно-белым (мрачным) и ваш курсор мыши превращается… Превращается… Превращается…
В крестик он превращается. И вы инстиктивно понимаете, что зажав левую кнопку мыши можно будет выделить нужную область экрана, которая и будет скоренько сфотографирована, проявлена и распечатена (в папку «Мои скриншоты» на рабочем столе). А в буфер обмена капнет ссылка на онлайн-версию скриншота, живущего в сети (в облаке) на мощностях «Скриншотера».
Не удобно пользоваться кнопкой ПринтСкрин? Возникает конфликт? Можете переназначить горячие клавиши, а можете вообще их не использовать — просто кликать левой кнопкой мыши по иконке Скриншотера (в трее). Тоже удобно и локанично. Щелчок правой кнопки мыши по иконке в трее позволит вам уже выбрать что скриншотить (область и все что есть), а также можно будет в настроечки попасть.
Ну, и еще в контекстное меню рабочего стола программа добавляет пару своих пунктов, с помощью которых можно сфоткать область или весь экран.
P.s. Видите курсор мыши на скриншоте? Я тоже вижу (и он там был), но далеко не все скриншотеры умеют его отображать на скринах. Вроде бы простейшая мулька, а если возникнет необходимость, то бывает, что кучу софта приходится перелопатить, прежде чем работающий вариант найдешь. Наш же «Скриншотер» делает это по умолчанию, но в настройках при необходимости можно это и отключить.
- По умолчанию сделанные вами снимки экрана сохраняются сразу в два места — в папку «Мои скриншоты» на рабочем столе вашего компа и в облако (интернет). Скрины на рабочем столе вы и так найдете, а путь до скринов в сети автоматом падает в буфер обмена. Не забудьте, что буфер обмена стирает свое содержимое при новой записи (советую использовать какой-нибудь менеджер буфера — архиполезная мулька). Причем никакой регистрации на сайте Скриншотера не требуется.
Если умолчательный вариант вас не устраивает, то можете сохранять скрины либо только в сети, либо только на локальном компьютере. Собственно, и место дислокации снимков экрана на компе можно тут же будет сменить (я, например, почему-то люблю содержать рабочий стол в девственной чистоте). Но сам факт их умолчательного падения именно на рабочий стол многим новичкам облегчит поиск и придется по вкусу (никто из моих визави, кому я помогал и помогаю временами справиться с капризным компом, не внемлет моему совету, они всё подряд складируют именно на рабочий стол).
Про отключения озвучки момента падения скрина в папку я думаю особо говорить нет смысла.
Ребят, все. Программа пока больше ничего и не умеет. А 95 процентам пользователей ПК большего и не надо. Ну, мне, допустим, без Снагита — как без рук (он мой соавтор в написании статей). Но многие ли ведут свои блоги или сайты? Зато вот в скорости и удобстве он многим (если не всем) конкурентам даст фору. Это не универсальное устройство типа швейцарского ножа, а просто офигенно удобный инструмент под названием «то чё надо». ИМХО.
Итак, в активе имеем:
- не требуется регистрация, в отличие от популярных конкурентов
- скриншот мгновенно появляется на рабочем столе без лишних подтверждений, окон и кликов
- без ограничений по количеству скриншотов или места на диске, в отличие от некоторых
- возможность вызывать скриншотер мышкой через клик по иконке в трее
- возможность вызвать скриншотер по клику правой мыши на рабочем столе (это мелочь, но она облегчает работу с программой особливо новичкам, ибо не нужно искать клавиши на клаве, которую еще в «слепом» режиме не освоили)
- все же бесплатный
- желание разработчиков окончательно огранить сей алмаз с учетом популярных хотелок пользователей
В пассив можно записать что-то типа этого (если сие вам вообще когда-либо пригодится):
- пока нельзя выкладывать картинки в сеть (реализовать что-то типа Яндекс Фоток), чтобы делиться ссылкой, но вроде это планируется в будущем осуществить (пишите в группу ВК, если это кому-то необходимо)
- пока нельзя редактировать картинку, рисовать на скриншоте комменты, стрелки и т.п. (боюсь, что это тоже не многим нужно, хотя блоггеры безусловно это оценят)
Clip2net — как делать скриншоты и выкладывать их в сети
Нашим сегодняшним героем является бесплатная программа для снятия скриншотов Clip2net, которая может не только делать снимки экрана и записывать видео с него, но и позволяет в два клика все это дело выкладывать в интернет на сервер, принадлежащий разработчикам (ссылка на скрин автоматически скопируется в буфер обмена).
В результате вам не нужно будет использовать свой собственный хостинг или же один из бесплатных фотохостингов (аля, радикал).
Отличия платной и бесплатной версии Clip2net
Наверное, Clip2net пригодится не только вебмастерам постоянно размещающим скриншоты (что это?) на своих ресурсах и тем, кто хочет быстренько выложить снимок экрана на форуме. С помощью нее довольно удобно вести обсуждение задания с фрилансером (кроме снимков и видеозахватов можно будет выкладывать любые другие файлы), ну и другие применения для этой замечательной (и что важно, бесплатной) программки наверняка найдутся.
Вообще, Клип2нет в первую очередь даже не утилита, а именно онлайн сервис позволяющий быстро публиковать в сети скриншоты, скринмувы (захваченное видео) и прочие файлы. Все это богатство размещается на их серверах, а вы взамен получаете ссылку, которую можете вставить на сайт, блог или форум, а также отправить по E-mail.
Идея создания подобной программы родилась у разработчиков не из праздного любопытства, а в силу необходимости. Они занимались разработкой вебсайтов, и при общении с клиентами по почте и аське постоянно возникала необходимость передачи ссылок на скрины и видеоролики, снятые с экрана компьютера. Изначально все эти объекты приходилось размещать на FTP или на фотопомойках, что было не удобно, требовало довольно много действий и утомляло.
Лень, как говорится, двигатель прогресса. Именно для решения описанных задач и была разработана Clip2net. Но решением своих собственных внутренних проблем с помощью этой программы решили не ограничиваться и программа была выложена в общий доступ, юзеры получили возможность пользоваться ресурсами их сервера по хранению скринов.
Сервис ориентирован не только на рунет, но и на буржунет (имеется возможность переключения языка интерфейса с русского на английский). После того, как он получил ряд положительных отзывов у популярных буржуйских интернет изданий, разработчики решили перейти к этапу монетизации (оно и понятно, ведь содержание серверов требует денежных вложений).
Поэтому сейчас вы можете бесплатно скачать Clip2net, а также получить доступ к ограниченному количеству ресурсов этого сервиса:
Если вам этого недостаточно, то за дополнительную плату (15$ за полгода) вы сможете рассчитывать уже на гораздо больший пакет услуг:
На официальном сайте разработчиков вам предложат версии Клип2нет как под Windows, так и под МакОС, и Линукс:

После установки программы в трее (в правом нижнем углу панели задач) появится иконка с зеленой стрелочкой, а еще вы обнаружите небольшой квадратик голубоватой расцветки, который обзывается «область приема файлов». Сначала можно будет зайти в ее настройки, щелкнув правой кнопкой по иконке в трее (или по голубоватому квадратику) и выбрав из контекстного меню соответствующий пункт:
Здесь можно будет настроить режим запуска, отключить показ голубоватого квадратика, настроить горячие клавиши, добавить свой сервер для хранения объектов и многое другое. Для удобства работы лучше будет предварительно зарегистрироваться в Clip2net и ввести свои данные авторизации в настройках программы. Регистрация возможна как в классическом исполнении:
Так и с использованием вашей учетной записи из социальных сетей Вконтакте или Facebook:
Настройка и публикация в Clip2net файлов
После регистрации на вкладке «Мои файлы» сервиса Клип2нет вы сможете увидеть и при необходимости изменить структуру своих папок (можно создавать общедоступные или закрытые папки), узнать доступное место для хранения скриншотов и прочей лабуды, а еще, при желании, связать ваш аккаунт в clip2net.com с Вконтакте для публикации своих шедевров в этих социалках:
Если захотите воспользоваться профессиональной версией программы для снятия скриншотов, то щелкните по соответствующей ссылке в левом нижнем углу и выберите срок, на который хотите получить расширенные возможности (оплата возможна только через Вебмани):
Теперь можно переходить непосредственно к описанию работы с clip2net, которую вы благополучно установили на свой компьютер. Возникает вопрос: как в ней делать скриншоты, как записывать видео и как публиковать файлы в интернете?
Давайте начнем с голубоватого квадратика (области прием файлов), ибо при желании от него можно избавиться (выбрав соответствующий пункт из его контекстного меню), но сначала скажу, что на него можно будет перетаскивать мышью любые объекты, которые вы хотите опубликовать в интернете (фактически загрузить на сервер сервиса Клип2нет и получить ссылку на него).
Перетаскивать файлики можно с рабочего стола, окна проводника или же чудесного менеджера Тотал Командера как левой, так и правой кнопкой мыши, а также можно перетаскивать на этот квадратик и группы объектов (выделив их удержанием Shift или Ctrl).
После успешного переноса у вас появляется диалоговое окно со списком всех перетащенных вами файлов и предложением как-то обозвать будущий архив:
Хотя, вы можете загрузить их и не архивом, а по отдельности (задается в области «Режим загрузки»). Данную загрузку вам нужно будет как то обозвать, затем назвать папку на сервере Clip2net.com, в которой эти файлики будут храниться. Если вы зададите еще не существующую папку, то она будет создана.
Загрузку можно будет защитить паролем, задать срок ее хранения на сервере Клип2нет, а еще добавить голосовой комментарий, чтобы потом не забыть для чего вы эти объекты (скриншоты, видео или еще что-то) публиковали.
После того, как нажмете на кнопку «Отправить», начнется загрузка, по окончании которой вам предоставят ссылку для скачивания залитых файлов (в настройках программы можно задать автоматическое копирование этой ссылки в буфер обмена), а еще предложат зайти в свой аккаунт на Clip2net и посмотреть имеющиеся там данные:
Введя эту ссылку в адресную строку браузера, вы попадете на страницу, где можно будет увидеть информацию о скриншоте или каком-то другом загруженном объекте и осуществить его скачивание (аля, файлообменник) и даже оставить свой комментарий:
Если вы добавляли к скринам голосовые комментарии, то вверху откроется панелька плеера, чтобы этот коммент можно было прослушать.
Зайдя на сайт Clip2net в раздел «Мои файлы» и войдя внутрь требуемой папки, вы увидите список имеющихся там объектов и получите возможность посмотреть, как будет выглядеть окно для их скачивания (иконка лупы), скопировать ссылку на скачивание и послушать голосовой комментарий (иконка ключа), или же загрузить файл себе на компьютер (последняя иконка):
Как делать скриншоты в Клип2нет и публиковать их в сети
Пбликация файлов в Клип2нет является как бы второстепенной задачей, а предназначена программа именно для того, чтобы делать скриншоты, обрабатывать их требуемым образом и публиковать на доступном круглосуточно сервере.
Для того, чтобы сделать скриншот, достаточно щелкнуть левой кнопкой мыши по значку Clip2net в трее (или выбрать из контекстного меню первый пункт). В правом верхнем углу экрана появится круглая лупа для наилучшего позиционирования курсора при выделении области будущего скрина, а сам курсор будет выглядеть обычной стрелочкой, но с прицепленным к ней листом бумаги:
Вам останется только зажать левую кнопку мыши и выделить ту область экрана, снимок которой вы желаете получить. Для отмены режима снятия скриншота достаточно будет щелкнуть правой кнопкой мыши. При выделении области справа будут показаны ее размеры в пикселах:
Как только вы отпустите левую кнопку мыши, то появится окно для редактирования сделанного скрина. Если вам эта операция без надобности, то в настройках Clip2net поставьте галочку в поле «Немедленная загрузка». В окне редактирования вы сможете использовать стандартные инструменты (вставка надписей, выделения, стрелочки):
Инструменты, конечно же, более кондовые, чем в уже упомянутом выше Snagit, но ведь программа clip2net и предназначена для несколько иной цели. Ее главная фишка в потрясающей скорости и простоте не только создания скриншота, а и его публикации в сети. В редакторе также имеется возможность откатиться на шаг назад, что часто бывает нужно сделать.
Далее вы заполняете нижнюю область окна редактора в полном соответствии с тем, как мы это только что делали при публикации файлов через клип2нет. Т.е. даете название скриншоту, выбираете для него папку, назначаете время хранения, добавляете при необходимости голосовой комментарий и жмете на кнопку «Отправить».
После этого вы получаете возможность скопировать ссылку на данный скриншот (или она автоматически появится в буфере обмена, если вы так задали в настройках программы). Перейдя по этой ссылке увидите свой скрин, опубликованный в сети и доступный любому пользователю интернета в любое удобное для него время.
Об остальных возможностях clip2net я рассказывать не буду, ибо там все делается по аналогии.
Snagit — создание скринов, возможности и настройки программы
Кроме возможности делать скриншоты различных областей экрана и записывать видео, Snagit имеет очень простой в понимании и освоении, но при этом одновременно и очень функциональный графический редактор, в котором сразу же открываются сделанные вами скрины. Как раз то, чего не хватает стандартному инструменту по снятию screenshot в Windows.
Создание скринов в Snagit — возможности и настройки
Но обо всем по порядку. Давайте сначала познакомимся с возможностями программы, а уже потом поговорим про возможности встроенного в нее графического редактора. Итак, думаю, что вопрос, где скачать рабочую версию Snagit, вы уже для себя решили, поэтому будем считать этот этап, а также стандартный этап установки приложения вами пройденными.
Сразу оговорюсь, что возможностей у Снагита очень уж много и описать их все в рамках одной статьи не получится, да этого, я думаю, и не потребуется. Главное задача для меня — вызвать у вас интерес к тому, чтобы опробовать его в действии, ну то, какие скриншоты и каким хитрым способом эта программа способна делать, вы и без меня узнаете методом тыка (по-научному — методом последовательных итераций).
Все операции в Snagit (так же как и в Windows) можно делать множеством разных способов и вы, наверняка, найдете хотя бы один из них. Главное окно сразу после запуска будет выглядеть примерно так:
Собственно, Снагит уже в таком состоянии готов к работе — делать скриншоты. У меня версия программы с частичной русификацией под номером 11. Для снятия скрина достаточно будет нажать на большой красный круг, ну или воспользоваться клавишей Print Screen.
Вообще, раньше, до того как я стал админом на KtoNaNovenkogo.ru и когда у меня была куча свободного времени, одно из самых моих любимых занятий заключалось в поиске и установке как можно более новых версий нужных и не нужных мне программ. Сейчас на это мне просто жалко тратить время.
По сравнения с девятой версией, которой я довольно долго пользовался до этого, несколько изменилось управление. По умолчанию выбрано создание скриншотов (Image) и активирован универсальный способ «Все в одном»:
На самом деле, очень удобный режим. Допустим, жмете вы на клавишу Принт Скрин и подводите курсор мыши к окну приложения, с которого вам хотелось бы сделать снимок. Что вы видите? Если поводить курсором по разным местам окна, то будет автоматически выделяться либо все окно, либо меню, либо еще какие-то внутренние его подразделения.
Т.е. теперь не нужно точно прицеливаться, чтобы обвести рамкой тот фрагмент, который желаете захватить. В большинстве случаев от вас потребуется только щелчок мышью для создания скрина нужной области. В остальных же случаях вы сможете подвести курсор и, нажав левую клавишу мыши, обвести ту область экрана, которую хотите получить на выходе в качестве скриншота.
По умолчанию, окно (снагита) исчезает после нажатия на большую красную кнопку или же на Print Screen. Почти всегда там и нужно, но вот при написании данной статьи мне это мешало снять поясняющие скриншоты. Поэтому пришлось выбрать из верхнего меню «Сервис» — «Параметры программы»
и на вкладке «Параметры» снять галочку в пункте «Скрывать окно Snagit при сборе данных».
Там же будут стоять галочки, которые автоматически после снятия скриншота отправляют его в окно графического редактора, чтобы вы могли бы вдоволь над ним поиздеваться, а не озадачиваться вопросом начинающих видусоидов: а куда делся только что снятый скрин?
Курсор мыши при этом примет форму перекрестия, а рядом вы увидите лупу (убирается нажатием на клавишу M на клавиатуре), позволяющую точнее позиционировать курсор при выделении области будущего screenshot.
Если у объекта, с которого вы хотите снять скрин, есть возможность прокрутки, то при подведения мыши к границе окна вы увидите кнопку со стрелочками, предлагающую вам помощь в этом нелегком деле.
После того, как вы, удерживая левую кнопку мыши, выделите область для скриншота, можете отпускать ее. В результате откроется окно графического редактора Snagit, где и будет находиться сделанный вами скрин. Все очень и очень просто. Я бы даже сказал элементарно и интуитивно понятно.
Идем дальше. Хотите с помощью Снагит сделать screenshot всего экрана? Да запросто! Подводите курсор к левому верхнему углу, желтой рамкой будет обведена вся область просмотра. Хотя, конечно же, вы можете выбрать из выпадающего меню области «Ввод» вариант «Полный экран» и жмакнуть по огромной красной кнопке (а можно и Print Screen на клавиатуре нажать).
Но потом этот режим придется менять, поэтому проще наловчиться использовать все возможности варианта «Все в одном», чтобы не заморачиваться и не путаться.
Но заметьте, что Snagit довольно-таки умная программа, она понимает, что вы можете захотеть сделать скриншот не всей области просмотра, а только лишь отдельных его областей. Поводите курсором мыши по экрану, и когда выделенная область будет соответствовать вашей задумке, то смело жмите на левую клавишу мыши. Ваш огромный или не очень огромный screenshot откроется в графическом редакторе Снагита, ожидая начала вашего глумления над ним.
Так, а вот если вам нужно сделать скриншот длинной страницы сайта (да и не только), да так, чтобы она вся целиком поместилась, то выбирать вам уже будет вариант «Прокручивающееся окно» (см. на расположенном выше рисунке). Переходите в то место, где вам нужно захватить большой фрагмент с прокруткой и жмете на PrintScreen на клавиатуре. Внизу появится желтая двунаправленная стрелочка, на которую и нужно щелкнуть.
Программа Snagit начнет прокручивать страницу сайта вниз (одну за одной) до тех пор, пока не дойдет до ее конца. Полученный длиннющий screenshot откроется в уже ставшем традиционным графическом редакторе, где вы сможете творить с ним все, что вашей душе будет угодно. Другое дело, что все то же самое можно будет сделать и не переходя в режим «Прокручивающееся окно», а оставшись в режиме «Все в одном». Нужно будет просто подвести курсор мыши к границе окна с прокруткой и двунаправленная стрелочка обязательно появится.
Захват видео с экрана и создание скринов с временной задержкой
Это мы пробежались по основным базовым возможностям программы для снятия скринов под названием Snagit. Стоит еще сказать пару слов про запись видео с экрана с помощью нее. Для этого вам понадобится щелкнуть по надписи «Видео» рядом с большой красной кнопкой в основном окне, а затем по этой самой большой кнопке (или нажать Принт Скрин на клавиатуре).
Далее вы выделяете удерживая левую кнопку мыши ту область, где у вас будет воспроизводиться видео. Например, таким образом я записывал некоторые онлайн семинары, чтобы потом их при необходимости можно было бы посмотреть еще раз. Для этого я выделял область на сайте где шла трансляция видео. В результате появится окно «Запись видео».
Следующим шагом будет запуск видеоролика в выделенной области (если это необходимо) и нажатие на кнопку «Rec» в окне программы Snagit. Начнется запись видео, которая будет сопровождаться прокруткой желтой рамочки по бокам области захвата, а также миганием красной точки на иконке с видеокамерой в трее (область в нижнем правом углу монитора).
Для остановки записи видео с экрана вам нужно будет нажать на кнопку с квадратиком (или паузы для приостановки) в окне программы. Если окно не отображается, то щелкните по иконке видеокамеры в трее и окно появится.
Чуть-чуть потупив, Snagit откроет записанное с экрана видео в своем замечательном редакторе, где вы сможете его просмотреть и при необходимости сохранить в нужном вам формате.
Конечно же, для записи видео с экрана существуют специализированные приложения, но Снагит может пригодиться для быстрой и простой операции. Ну, да ладно, это не первостепенная задача, поэтому вернемся к тому, как еще можно делать скриншоты с помощью этой программы.
Иногда необходимо сделать снимок чего-то такого, что нужно предварительно привести к нужному состоянию. Например, показать определенный пункт сложного выпадающего меню развернув его:
Сделать это штатными средствами Windows по захвату экрана не представляется возможным, но Snagit делает это на раз. Итак, скриншоты выпадающих меню и других сложных объектов можно сделать с помощью пиктограммки «10-second delay» и нажатия на большую красную кнопку.
Внизу экрана справа появится секундомер с обратным отсчетом и вам будет дадено десять секунд на подготовку объекта к снятию скриншота. Лично я делаю screenshot сложных объектов и выпадающих меню немного по-другому. Я выбираю в главном окне программы Snagit «Все в одном» и открываю нужные мне выпадающие меню, а затем жмакаю по клавише Print Screen на клавиатуре.
Выпадающее меню замораживается, после чего у меня появляется возможность выделить нужный участок экрана (удерживая левую кнопку мыши) и спокойно снять с него скриншот (отпустив левую кнопку мыши). Хотя возможно, что десятисекундная задержка может пригодиться в каких-то исключительных случаях, с которыми я пока еще не сталкивался.
Так, давайте закончим в рамках этой статьи разбор всех возможных вариантов того, как можно сделать скрин в Snagit. Остальное вы уж как-нибудь сами осилите, благо что там все просто до нельзя.
Но тем не менее я хочу уделить немного внимания и второй части программы, а именно его графическому редактору, который обладает потрясающей интуитивностью и имеет почти все инструменты, которые могут понадобиться вебмастеру для подготовки статьи к публикации.
Доработка сделанных скриншотов в редакторе Snagit
Итак, сам по себе скриншот, который нам удастся захватить с экрана монитора какой-либо программой, далеко не всегда будет удовлетворять тем требованиям, которые мы к нему предъявляем.
Очень часто он может потребовать доработки и добавления на него поясняющих надписей, значков, стрелочек, рамочек, подчеркиваний, ну и прочей ерунды, которая сделает графику в вашей статьей более красивой, а главное — более информативной.
На вроде этого:
Все это позволяет сделать графический редактор в Snagit. В нем даже можно будет за пару минут создать свой собственный рисунок, используя очень наглядные инструменты.
Например, такой:
В общем-то, в редакторе все инструменты на виду и расположены в верхней панели:
В левом верхнем углу расположена круглая кнопка, которая является аналогом отсутствующего пункта меню «Файл», т.е. там можно сохранять, отправлять, печатать и удалять графические файлы, открытые в этом редакторе. Хотя, кнопка сохранения в виде дискетки выведена на отдельную панель в самом верху.
На вкладке «Рисование» Snagit предоставляет вам довольно-таки много стандартных элементов, которые вы сможете использовать для оформления созданного скрина. Здесь будет и множество различных вариантов линий, рамок, стрелочек, надписей и другой лабуды, которую проще посмотреть, чем об этом читать:
Все дополнительные графические элементы для скриншотов выглядят презентабельно и их не стыдно будет использовать в оформлении графики для сайта.
На вкладке «Изображение» вам будут предоставлены инструменты для глумления над вашим скриншотом. Можно изменить размер screenshot, повернуть, наложить различные визуальные эффекты. В общем, пробуйте.
В графическом редакторе будет настолько же много возможностей, как и в основной части программы. Всего и не рассказать. А знаете, какая основная сложность возникала у меня при написании и оформлении этой статьи? Я не мог использовать Snagit для того, чтобы делать скриншоты с него самого. Пришлось лезть в его настройки и искать решение (его я приводил выше по тексту).
В общем, для решения вопроса, как сделать скрин на компьютере, а так же во избежании вопроса, куда они сохраняются при нажатии на Print Screen, я советую вам попробовать использовать Снагит.
Возможно, что у вас есть свои наработки по этому поводу, но данная софтина очень быстро располагает к себе и без него вам уже будет трудновато обойтись, как, например, многие себя уже не мыслят без автоматического переключателя клавиатуры Punto Switcher.

Не так давно пришлось «повозиться» с одним смартфоном, который упорно не хотел сохранять скрины и фото (Xiaomi Redmi, точную модель не скажу. Подобное также встречал ранее на Lenovo и Huawei/Honor — поэтому смог разрешить всё быстро… 👌).
Что интересно: сам «щелчок» при создании скрина/фото происходит, но он не сохраняется ни на внутреннюю память, ни на SD-карту.
Если у вас на смартфоне происходит что-то подобное — возможно вам пригодится мой скромный опыт решения этой проблемы. 👌
И так…
👉 В тему!
Если у вас осталось мало памяти на телефоне —попробуйте подключить облачный Яндекс-диск, и все фото- и видео-файлы будут автоматически загружаться на него!
*
Что делать, если телефон не позволяет сохранять скриншоты/фото
👉 ШАГ 1
Вынимаем из телефона SD-карту (если она есть) и перезагружаем его. Не сочтите за банальность, но этот шаг важен (нередко из-за сбойной SD-карты происходит внутренняя ошибка системы, блокирующая ряд функций).
Перезагрузка смартфона (для этого зажмите кнопку включения на 2-5 сек.)
*
👉 ШАГ 2
Далее проверяем:
- место сохранения по умолчанию (оно должно быть установлено на внутреннюю память);
- и есть ли место на внутренней памяти (хотя бы 2-3 ГБ). Если места недостаточно — 👉 проведите чистку и удалите мало-используемые приложения, видеоматериалы, графику и т.д.
Место на внутренней памяти еще есть!
*
👉 ШАГ 3
Заходим в Play Market и обновляем все приложения (и сервисы Google). Тоже самое относится и к обновлению ПО (настройки Android — раздел «Система»). 👇
Обновление — Play Market
Система — обновление ПО — настройки Android
*
👉 ШАГ 4
Если после вышеприведенных мер ничего не изменилось — посоветовал бы телефон подключить к ПК/ноутбуку через USB.
Подключаем телефон к компьютеру с помощью USB кабеля
Далее разрешить работу с файлами, нажав на соответствующее меню на телефоне (оно, обычно, появляется автоматически при подключении телефона к компьютеру).
Передача файлов — разрешение
После нужно зайти в папку Pictures (она должна быть во внутренней памяти!).
Открываем папку Pictures во внутренней памяти телефона
В ней нужно переименовать папку Screenshots (именно в нее по умолчанию должны сохраняться скриншоты). Если у вас в памяти телефона ранее не хранились никакие скрины — то ее можно просто удалить!
Переименовать!
Тоже самое относится и к папке DCIM (в ней хранятся фото). Лучше, ее просто переименовать.
Каталог DCIM также переименовываем!
После, отключите телефон от ПК, перезагрузите его и попробуйте создать новый скрин/фото. Взамен каталогов, которые мы переименовали, появятся новые (куда и будут сохраняться скриншоты). 👌
Прим.: в моих случаях именно такая простая операция переименования и помогла.
*
👉 ШАГ 5
Если у вас на телефоне, вдобавок к невозможности сохранения скриншотов, стали появляться рекламные баннеры, всплывающие окна, система часто подвисает и пр. — возможно вы «поймали» вирус (рекламное ПО). В ряде случаев, оно и явл. причиной всевозможных ошибок и проблем.
Тема очистки телефона от «подобной» заразы — достаточно обширна (а в некоторых случаях это сделать и невозможно — т.е. для решения придется прибегать к полному сбросу устройства). Ссылки на то, как всё это сделать, привожу ниже. 👇
👉 В помощь!
1) Как удалить вирус с телефона Андроид — инструкция
2) Как сбросить настройки Андроид до заводских [Hard Reset] (т.е. удалить все данные с телефона, планшета)
*
Если вы решили вопрос как-то иначе — сообщите в комментариях (заранее благодарю!).
Удачи!
👋


Полезный софт:
-
- Видео-Монтаж
Отличное ПО для создания своих первых видеороликов (все действия идут по шагам!).
Видео сделает даже новичок!
-
- Ускоритель компьютера
Программа для очистки Windows от «мусора» (удаляет временные файлы, ускоряет систему, оптимизирует реестр).
Все знают, что такое скриншоты и зачем они нужны. Это снимки экрана смартфона или другого устройства, которые призваны показать, что в данный момент происходит на экране. Как правило, их делают не для себя, а для кого-то другого. Например, скриншоты – неотъемлемая часть всех наших инструкций, потому что это сильно повышает их информативность. Куда лучше сдобрить словесное объяснение ещё и изображением того, куда именно нужно нажать. Другое дело, что иногда телефон просто не даёт сделать скриншот. Разберёмся, почему.
Не получается сделать скриншот? На это есть несколько причин
Как обновить Play Market на Android
На самом деле причин тому, почему не создаются скриншоты, может быть много – от ошибок самого пользователя до технических ограничений, установленных производителями или разработчиками ПО. В этой статье мы постараемся вспомнить о самых распространённых ошибках и ограничениях, которые не позволяют вам сделать снимок рабочего стола, и найдём пути их решения.
Не делается скриншот. Что делать
Начнём с банального. Если телефон не даёт сделать скриншот, а на экране не появляется никаких уведомлений, скорее всего, всё дело в комбинации клавиш, которые вы нажимаете. Тут дело может быть либо в том, что вы нажимаете не те кнопки, либо в том, что одна из кнопок, которые отвечают за создание скриншота вышли из строя.
Если не получается сделать скриншот, возможно, дело в том, что вы нажимаете не те кнопки, или они просто вышли из строя
Как правило, скриншот на телефоне можно сделать по нажатию клавиши питания и клавиши уменьшения (а в отдельных случаях увеличения) громкости. Чтобы понять, работают ли они, попробуйте понажимать на них по отдельности. Если всё в порядке, приложите пальцы к каждой из клавиш (питание+уменьшение громкости) и одновременно на них нажмите – результатом должен стать скриншот.
Как ускорить Гугл Хром. Рабочее решение
Как понять, что сделал скриншот? На самом деле всё просто. Чаще всего смартфон сам сообщает об этом – либо уведомлением, которое можно увидеть в шторке уведомлений, либо миниатюрой скриншота, которая появляется в углу экрана, позволяя нажать на неё, чтобы отредактировать или быстро отправить кому-то через мессенджеры, соцсети или по почте. Но, если уведомлений не было, попробуйте поискать скриншоты в Галерее. Как правило, они хранятся в отдельном альбоме, который так и называется – «Скриншоты».
Приложение для скриншотов на Android
Но, если вы поняли, что скриншот не создаётся, потому что что-то не работает, вам поможет виртуальная кнопка создания снимков экрана, которую можно добавить с помощью приложения Screen Master:
- Скачайте приложение Screen Master из Google Play;
- Запустите его и раздайте необходимые разрешения;
Сделать скриншот без кнопок можно с помощью стороннего приложения
- Выйдите на рабочий стол и нажмите на кнопку съёмки;
- Отредактируйте скриншот и отправьте по адресу.
Обмен с окружением на Андроид — что это и как отключить
Благодаря Screen Master вы сможете создавать скриншоты, даже если кнопки создания скриншотов у вас не работают. Правда, придётся мириться с тем, что на экране постоянно будет находиться полупрозрачная кнопка съёмки, которая будет активна постоянно. А раз так, нужно быть осторожным, чтобы ненароком её не нажать и не наделать скриншотов, когда это на самом деле и не нужно вовсе.
Не удалось сохранить скриншот
Бывает, что Android блокирует создание скриншотов в чувствительных сценариях использования
Но есть ещё один сценарий, когда скриншот не создаётся. В этом случае на экране появляется уведомление с текстом: «Не удалось сохранить скриншот. Невозможность сделать скриншот личного контента». Как правило, такое уведомление появляется в те моменты, когда вы пытаетесь сделать скриншот каких-то сугубо секретных данных, которые обычно не принято разглашать.
Как скачать бета-версию Гугл Хром для Андроид
Такое может происходить, когда вы пытаетесь сделать скриншот своего кабинета в банковском приложении. Android считает, что это секретная информация и скриншотить её нельзя. Скорее всего, это ограничение установлено не от пользователя, а от вредоносных приложений. Но, как бы там ни было, обойти его легально нельзя. А единственный способ сделать скриншот кабинета банковского приложения – получить рут-права, то есть взломать свой смартфон.