Looks like no one’s replied in a while. To start the conversation again, simply
ask a new question.
Receiving OSStatus error -34 saying disc is full when I try to delete files. I can’t perform any actions to free up space. Need help!
MacBook Pro 15″,
macOS 10.14
Posted on May 20, 2019 12:50 PM
Similar questions
-
Osstatus error 34
My disk is full and it will not let me delete any files to/from trash or from the delete option in settings. How can I free up some space?
609
3
-
My disk drive is full and I can’t delete anything
I am unable to delete certain documents and when I try the — osstatus error 34 pops up and says that I can’t move my files to the trash or even empty my trash
412
1
-
«Disk full» error even though disk is not full
I’m trying to install software (TurboTax) and I keep getting the error «The operation can’t be completed because the disk is full.» But my hard drive is NOT full and has 161GB of space left. TurboTax doesn’t even require 1GB of space. I have emptied the trash and restarted my computer, but I still keep getting this error. Why is this happening and how do I fix it?
3464
5
1 reply
Question marked as
★
Helpful
May 21, 2019 10:31 AM in response to Honeypaw17
- If you find yourself encountering this specific error, then the solution is to re-launch your Mac’s Finder, which can be done in several ways.Reboot your Mac — the most hands-off approach
- Log out of your account and log back in — another relatively hands-off approach
- Force-quit the Finder — the quickest approach
This last option can be done by pressing Option-Command-Escape (or choosing Force Quit from the Apple menu) and then choosing the Finder from the Force-Quit window and clicking the Relaunch button. Alternatively, you can hold the Option key and right-click the OS X Dock to reveal a “Relaunch” option. Finally, if you are savvy with the OS X Terminal, you can run the following command to re-launch the Finder:
killall Finder
When done, your Finder windows and desktop icons will disappear, and then re-appear after a few moments when the Finder is automatically re-launched.
Safe Boot from the HD, (holding Shift key down at bootup), does the problem occur in Safe Mode?
1 reply
Question marked as
★
Helpful
May 21, 2019 10:31 AM in response to Honeypaw17
- If you find yourself encountering this specific error, then the solution is to re-launch your Mac’s Finder, which can be done in several ways.Reboot your Mac — the most hands-off approach
- Log out of your account and log back in — another relatively hands-off approach
- Force-quit the Finder — the quickest approach
This last option can be done by pressing Option-Command-Escape (or choosing Force Quit from the Apple menu) and then choosing the Finder from the Force-Quit window and clicking the Relaunch button. Alternatively, you can hold the Option key and right-click the OS X Dock to reveal a “Relaunch” option. Finally, if you are savvy with the OS X Terminal, you can run the following command to re-launch the Finder:
killall Finder
When done, your Finder windows and desktop icons will disappear, and then re-appear after a few moments when the Finder is automatically re-launched.
Safe Boot from the HD, (holding Shift key down at bootup), does the problem occur in Safe Mode?
osstatus error 34
Explorer
,
/t5/premiere-pro-discussions/adobe-encore-error-osstatus-error-34/td-p/10983524
Mar 15, 2020
Mar 15, 2020
Copy link to clipboard
Copied
Hi, I’m using the program Adobe Encore and I’m having a problem importing menus into Adobe Encore CS6. I keep getting an error message «OSStatus Error = -34.»
[Moved from Community Help (which is about the forums) to a better forum… Mod]
- Follow
- Report
Community guidelines
Be kind and respectful, give credit to the original source of content, and search for duplicates before posting.
Learn more
2
Replies
2
Community Expert
,
/t5/premiere-pro-discussions/adobe-encore-error-osstatus-error-34/m-p/10983553#M257528
Mar 15, 2020
Mar 15, 2020
Copy link to clipboard
Copied
- Follow
- Report
Community guidelines
Be kind and respectful, give credit to the original source of content, and search for duplicates before posting.
Learn more
Community Expert
,
/t5/premiere-pro-discussions/adobe-encore-error-osstatus-error-34/m-p/10984669#M257617
Mar 16, 2020
Mar 16, 2020
Copy link to clipboard
Copied
LATEST
This is a Mac operating system error that generally indicates a full disk.
Both of the old Encore threads I had flagged were not carried into the new forums. I don’t recall whether the actual threads indicated that a full disk was the problem or not.
John’s link is for an Adobe error 34. I don’t think those links will be helpful.
Stan
- Follow
- Report
Community guidelines
Be kind and respectful, give credit to the original source of content, and search for duplicates before posting.
Learn more
If you’re a regular Mac user, you’ve likely encountered the dreaded “The operation couldn’t be completed” error message. This error, which is often accompanied by (OSStatus error -34), appears when there is not enough free space on your hard drive.
In this tutorial, I will show you how to fix the error code -34 on your Mac when trying to delete files for additional disk space.
Check how much space is available on Mac
One of the first steps to troubleshooting the OSStatus error 34 is to check how much storage space is available on your Mac.
When the available space on your hard drive is low, you may not be able to complete an operation as the error message indicates “Disk Full.”
Step 1: Click on the Apple logo in the top left corner of your screen.
Step 2: Select About This Mac.
Step 3: Click on Storage.
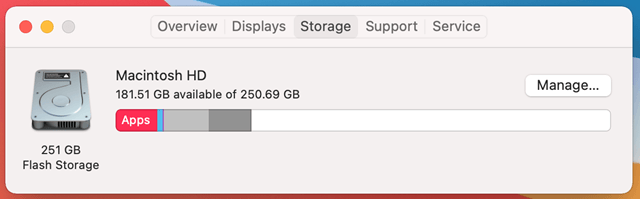
Upon opening the Storage tab, it will say “Calculating…” Wait until your Mac fully calculates and categorizes the files and storage.
If your Mac has plenty of free storage space:
- You can go ahead and restart your computer. There is no reason for it to display the error code -34 when your disk is not full yet. This could just be a minor bug. A quick reboot will resolve the issue.
If your Mac is out of storage, continue with the tutorial.
Empty the trash
Let’s begin by emptying the trash on your Mac. It’s one of the quickest ways to free up space and fix the OSStatus error -34 message.
The trash can take up a lot of space on your hard drive, especially if you have deleted large or multiple files at once.
Step 1: Open the Trash application.
Step 2: Click on the Empty button.
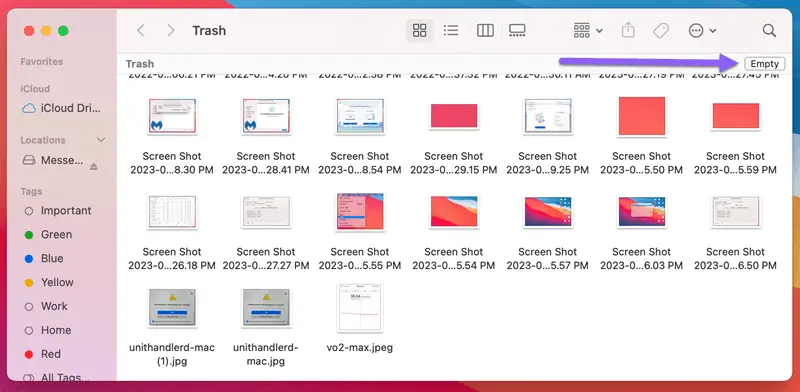
Check the available space again and try the operation that was failing before. The error message should be gone.
Delete unneeded files
You can free up space and resolve the error OSStatus -34 by identifying and deleting unnecessary files.
There are several places where you can find files that you may no longer need.
- Media library (music, movies, and podcasts are common files to delete).
- Downloads (This folder may contain a lot of transient files).
- Applications (Uninstall apps that you no longer use).
- Email app (Remove junk mail and “Deleted Items” entirely from your Mail app).
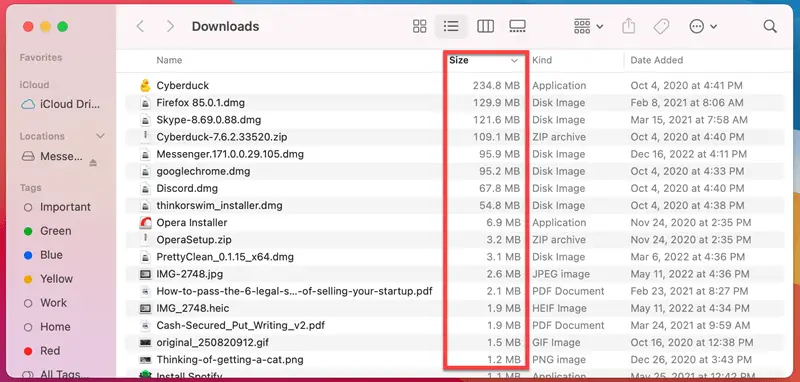
Don’t forget to empty the Trash as a final step.
Use an external drive
Suppose your Mac’s internal hard drive is full, and you cannot free up space by deleting unnecessary files or emptying the trash.
In that case, you can use an external hard drive. This way, you’ll be able to complete the operation without getting OSStatus error -34.
Step 1: Purchase an external hard drive for your Mac in case you don’t already have one.
Step 2: Connect it to your Mac via USB cable.
Step 3: Once connected, it should appear on your Mac or in the Finder’s sidebar.
Step 4: Drag and drop large files from your Mac to the external hard drive.
Step 5: Once the transfer is complete, delete the original files on your Mac. Be sure to empty the Trash after.
By following the methods above, you should be able to fix the OSStatus error -34 in macOS.
If you continue to experience issues, you can try booting into macOS Recovery and using Disk Utility to reset your Mac. This may be your last resort, but it can often be effective.
Код 34 — Что это?
Код 34 является одним из нескольких Ошибка диспетчера устройств коды. Этот код ошибки указывает на то, что аппаратное устройство на вашем компьютере настроено неправильно.
Это обычно происходит, когда устройство, установленное в вашей системе, не подключено и работает. Устройства без Plug and Play не настраиваются автоматически и требуют ручной настройки от конечного пользователя.
Код ошибки 34 обычно отображается в следующем формате:
«Windows не может определить настройки для этого устройства. Код 34 ”
Решения
 Причины ошибок
Причины ошибок
Код ошибки 34 может быть вызван по нескольким причинам, таким как:
- Неправильная конфигурация устройства
- Отсутствующие или устаревшие драйверы
Коды ошибок диспетчера устройств, такие как код 34, легко исправить. Эти коды ошибок не указывают на серьезные проблемы с ПК и не являются фатальными, как синий экран кодов ошибок смерти.
Тем не менее, рекомендуется немедленно исправить это, чтобы обеспечить правильное функционирование подключенного аппаратного устройства. Если вы не решите эту проблему, возможно, вы не сможете использовать устройство.
Дополнительная информация и ручной ремонт
Когда пользователи ПК сталкиваются с кодами ошибок, такими как код 34, они сразу же думают о найме профессионала для ремонта, особенно если у них нет технических знаний.
Если вы не технический специалист, и вы также думаете о найме профессионала для ремонта, то не делайте этого! Вот почему, для начала, коды ошибок диспетчера устройств могут быть легко устранены, а еще лучше вы можете исправить это самостоятельно, не тратя ни копейки, даже если вы технически не здоровы.
Чтобы помочь вам, ниже приведен список простых и эффективных способов решения проблемы с кодом ошибки 34. Попробуйте решить эту проблему.
Способ 1. Настройка устройства с помощью диспетчера устройств
Это один из лучших способов устранить код ошибки 34 в вашей системе. Процедура займет от 5 до 7 минут. Просто выполните шаги, показанные ниже, чтобы настроить проблемное устройство на вашем компьютере.
- Прежде всего, перейдите в меню «Пуск»
- Теперь введите Диспетчер устройств в строке поиска и нажмите Enter, чтобы продолжить
- Теперь в диспетчере устройств найдите проблемное устройство и нажмите на него
- Нажмите на вкладку ресурсов, чтобы изменить настройки ресурса
- Теперь установите флажок «Использовать автоматические настройки».
- После этого нажмите Настройки на вкладке, а затем нажмите на аппаратную конфигурацию устройства, которое вы хотите изменить.
- Нажмите тип ресурса в окне настроек ресурса, чтобы внести дальнейшие изменения
- Как только это будет сделано, нажмите изменить настройки и введите новое значение для типа ресурса
Способ 2. Обратитесь к производителю оборудования за настройками ресурсов.
Возможно, вам не удастся настроить параметры ресурсов для некоторых устройств, поэтому рекомендуется проконсультироваться с производителем оборудования. Производитель вашего оборудования может предоставить вам конкретные настройки ресурса. Следуйте инструкциям производителя, чтобы исправить код ошибки 34.
Если ошибка продолжает сохраняться даже после настройки устройства, проблема может быть связана с повреждением драйвера. В этом случае попробуйте способ 3.
Способ 3. Загрузите DriverFIX для автоматического обновления драйверов.
Независимо от того, вызван ли код 34 устаревшими или поврежденными драйверами, просто загрузите драйверFIX решить. ВодительFIX представляет собой передовое и удобное программное обеспечение с интеллектуальной системой программирования.
Программное обеспечение сканирует ваш компьютер, чтобы обнаружить все проблемные драйверы. Он находит и сопоставляет последние и совместимые версии, а затем обновляет драйверы соответственно автоматически и на регулярной основе.
Открыть скачать драйверFIX для автоматического восстановления кода ошибки 34 диспетчера устройств на вашем компьютере.
Вам нужна помощь с вашим устройством?
Наша команда экспертов может помочь
Специалисты Troubleshoot.Tech всегда готовы помочь вам!
Замените поврежденные файлы
Восстановить производительность
Удалить вредоносные программы
ПОЛУЧИТЬ ПОМОЩЬ
Специалисты Troubleshoot.Tech работают со всеми версиями Microsoft Windows, включая Windows 11, с Android, Mac и другими.
Поделиться этой статьей:
Вас также может заинтересовать
Что такое стоп-ошибка 0x00000050?
Во время работы Windows 7 / Windows Server 2008 R2 ваша система неожиданно перестает отвечать на запросы совершенно случайно, и вы видите всплывающее сообщение об ошибке, которое говорит что-то вроде этого:
0x00000050 (параметр1, параметр2, параметр3, параметр4)
Решения
 Причины ошибок
Причины ошибок
Ошибка остановки 0x00000050 означает, что существует проблема PAGE_FAULT_IN_NONPAGED_AREA. Если вы видели эту ошибку в разных случаях, вы обнаружите, что параметры в сообщении различаются. Это потому, что они зависят от конфигурации вашего ПК. Не все стоп-ошибки «0x00000050» возникают из-за одной проблемы.
Однако наиболее распространенная проблема, которая приводит к появлению ошибки Stop, связана с повреждением пула в файле Srvnet.sys.
Эта проблема может быть вызвана несовместимостью программного обеспечения или неисправной физической памятью, что привело к запросам данных для драйвера оборудования или службы, которые не были найдены в памяти.
Если вы обнаружите ошибку, возникшую после установки нового приложения или драйвера устройства, вам следует перейти в безопасный режим и удалить, отключить или удалить это приложение или драйвер.
Дополнительная информация и ручной ремонт
Чтобы устранить эту проблему, попробуйте загрузить компьютер с «Последней удачной конфигурацией», как указано при запуске.
Для этого вам необходимо выполнить следующие шаги:
- Запустите вашу систему.
- Когда вы увидите сообщение «Для устранения неполадок и дополнительных параметров запуска для Windows, нажмите F8», нажмите F8 и продолжите.
- Используйте клавиши со стрелками вверх и вниз, чтобы выделить «Последняя известная конфигурация» и нажмите Enter (этот метод будет работать только в том случае, если загрузка системы не была выполнена успешно с тех пор, как вы внесли какие-либо конкретные изменения).
- Когда вы запускаете компьютер, нажмите F12 и перейдите к PSA / 32-битной диагностике.
- Чтобы выполнить чистую загрузку, сделайте следующее:
- Перейдите в меню «Пуск», когда появится рабочий стол Windows 7.
- В строке поиска введите «msconfig» и нажмите «Поиск».
- Отключите все приложения, перечисленные на вкладке «Автозагрузка».
- Теперь перейдите на вкладку «Службы» и отметьте опцию «Скрыть все службы Microsoft».
- Выберите опцию «Отключить все сервисы».
- Примените изменения, нажав «Применить», а затем перезагрузите компьютер. Теперь вы должны проверить производительность вашего компьютера. Если вы не видите BSOD, вы начинаете повторное включение всех служб и приложений запуска, пока не выясните, какое из них вызывает BSOD.
6. Обновите Windows с помощью «Обновления Windows».
Узнать больше
Ошибка Microsoft Store 0x80073d12 возникает при попытке загрузить программное обеспечение из магазина. Чтобы решить проблему, следуйте приведенному руководству шаг за шагом в указанном порядке.
-
Проверьте, достаточно ли у вас места на жестком диске для установки
Store находит и назначает место на жестком диске перед установкой приложения. Если свободного места недостаточно, он вернет данную ошибку. Перейдите в проводник и проверьте, достаточно ли свободного места.
-
Убедитесь, что игра не является расширением
Если вы пытаетесь установить расширение для игры, не владея необходимой базовой игрой, вы получите указанную ошибку. Проверьте страницу магазина, чтобы узнать, есть ли какие-либо предварительные условия для игры, например, для других игр или пакетов.
-
Установить игру из моей библиотеки
Нажмите старт. Открыть Приложение Microsoft Store. Щелкните Подробнее … Кнопка в правом верхнем углу окна приложения MS Store. Нажмите Скачать и обновления в меню. Нажмите Скачать слева, чтобы открыть Моя библиотека. Затем нажмите Готов к установке чтобы открыть список приложений. Нажмите на Установить кнопку для игрового приложения, которое необходимо установить.
-
Установить на другой раздел
Сообщалось, что ошибка исчезает, если установка выполняется в другом разделе вместо диска C по умолчанию.
Узнать больше
Бывают случаи, когда вы пытаетесь открыть файл, например исполняемый файл, но не можете этого сделать, так как сталкиваетесь с ошибкой в диалоговом окне «Открыть файл — предупреждение безопасности», в котором говорится: «Этому издателю запрещено запускать программное обеспечение на ваш компьютер, вы должны разблокировать этого издателя, чтобы запустить это программное обеспечение». Такая ошибка, скорее всего, вызвана вашей операционной системой, поскольку она считает файл небезопасным и потенциально может нанести вред вашему компьютеру. Однако, если вы уверены, что файл безвреден, читайте дальше, так как этот пост поможет вам исправить ошибку, чтобы вы могли открыть файл, не получая ошибки. Существуют различные варианты, которые вы можете проверить, чтобы исправить ошибку. Вы можете запустить программу с помощью командной строки или разблокировать ее с помощью свойств файла. Вы также можете попробовать отключить SmartScreen или использовать команду разблокировать файл в Windows PowerShell.
Вариант 1. Попробуйте запустить программу через командную строку.
- Нажмите клавиши Win + R, чтобы открыть диалоговое окно «Выполнить», введите «cmd» в поле и нажмите Enter, чтобы открыть командную строку.
- Затем коснитесь клавиши Shift и щелкните правой кнопкой мыши программу или исполняемый файл, а затем выберите параметр «Копировать как путь».
- После этого вставьте этот путь в окно командной строки и нажмите Enter, чтобы открыть программу.
Вариант 2. Попробуйте разблокировать файл с помощью свойств файла.
- Щелкните правой кнопкой мыши файл, который вы пытались открыть, и выберите «Свойства».
- Затем нажмите кнопку «Разблокировать», затем нажмите «Применить» и «ОК».
- Теперь вы сможете открыть или получить доступ к файлу, не получая ошибку.
Вариант 3 — выключить SmartScreen
Следующее, что вы можете сделать, — это временно отключить SmartScreen. Все, что вам нужно сделать, это открыть Центр безопасности Защитника Windows и оттуда перейти в раздел Управление приложениями и браузером. После этого установите переключатель в положение «Выкл.» В разделе «Проверить приложения и файлы». Когда вы закончите, попробуйте снова открыть файл. Не забудьте снова включить SmartScreen.
Вариант 4. Попробуйте использовать команду Unblock-File в PowerShell.
Вы также можете использовать команду «Разблокировать файл» в Windows PowerShell, поскольку она разблокирует файл, чтобы вы могли открыть его. Чтобы выполнить эту команду, выполните следующие действия:
- Нажмите клавиши Win + X и затем нажмите Windows PowerShell.
- После открытия PowerShell введите или скопируйте и вставьте эту команду и нажмите Enter, чтобы выполнить ее: Get-ChildItem -Path ‘C:Пользователи Загрузки’ | Разблокировать файл
- Введенная вами команда разблокирует все файлы в папке «Загрузки» при условии, что именно там хранится файл, который вы пытались открыть. Если это не так, замените путь на путь, по которому находится файл. Обратите внимание на то, чтобы также заменить » »С вашим именем пользователя.
- Теперь проверьте, был ли файл разблокирован, открыв или открыв его.
Узнать больше
Если ваша операционная система не может или не может загрузить требуемый файл DLL при запуске Windows, и вы видите сообщение «Не удалось загрузить DLL», то вы попали в нужное место, так как этот пост поможет вам исправить Эта проблема. Когда вы сталкиваетесь с проблемой такого рода, вы увидите на экране одно из следующих сообщений об ошибке:
«Не удалось загрузить динамическую библиотеку dll».
«Не удалось загрузить библиотеку DLL.»
Этот тип ошибки может возникать, когда вашей операционной системе Windows не удается найти библиотеку DLL, к которой система должна получить доступ при запуске. Это также может произойти, если файл DLL не находится в каталоге, указанном в пути, или когда файл DLL поврежден или пропал без вести. Кроме того, вы также можете столкнуться с этой ошибкой, если файл DLL заражен каким-либо вредоносным ПО. В любом случае, вот несколько советов, которые вы должны проверить, чтобы решить проблему.
Вариант 1. Попробуйте переустановить программу.
Первое, что вы можете сделать, это переустановить программу, которая дает вам эту ошибку. После удаления программы загрузите ее последний установочный файл с официального сайта, а затем установите его снова.
Вариант 2 — Попробуйте проверить автозагрузку программ
Вы также можете проверить запускаемые программы на вашем компьютере, особенно пути запуска реестра Windows, а затем удалить запись запуска в соответствующем файле DLL.
Вариант 3. Попробуйте перерегистрировать проблемный DLL-файл.
Возможно, вам придется повторно зарегистрировать файл ntdll.dll с помощью regsvr32.exe, прежде чем вы сможете успешно установить программу и исправить ошибку сбоя файла ntdll.dll. Средство Regsvr32 — это служебная программа командной строки, которую можно использовать для регистрации и отмены регистрации элементов управления OLE, таких как DLL и ActiveX (OCX), в операционной системе Windows. Следуйте инструкциям ниже, чтобы использовать его.
- Откройте командную строку как администратор из меню WinX.
- Затем введите следующие команды в командной строке с повышенными правами и нажмите Enter, чтобы выполнить команду. Это позволит повторно зарегистрировать уязвимый файл DLL с помощью средства операционной системы Windows, regsvr32.exe.
- exe / [файл DLL]
- exe [файл DLL]
Примечание: Замените «[DLL file]» именем DLL-файла, указанного в ошибке.
- После того, как вы выполните указанные команды, вы должны увидеть сообщение «DllRegisterServer в vbscript.dll успешно выполнен», если инструмент Regsvr32 смог успешно работать. После этого попробуйте снова установить программу и посмотреть, работает ли она сейчас.
Вариант 4. Попробуйте заменить файл DLL из надежного источника.
- Во-первых, вам нужно получить новый DLL-файл с другого компьютера, желательно с тем же номером версии файла.
- После этого вам необходимо загрузить компьютер в безопасном режиме и перейти по нижеуказанным путям, а затем заменить файл с помощью USB-накопителя или других внешних устройств хранения.
- x86: Этот компьютер> C: / Windows / System32
- x64: Этот компьютер> C: / Windows / SysWOW64
- Затем введите «cmd» в поле поиска Cortana, щелкните правой кнопкой мыши командную строку и выберите «Запуск от имени администратора», чтобы открыть ее с правами администратора.
- Теперь введите «regsvr32 ntdll.dll”И нажмите Enter.
- Перезагрузите компьютер и проверьте, исправлена ли ошибка.
Вариант 5. Попробуйте проверить детали в средстве просмотра событий.
Проверка сведений в средстве просмотра событий также может помочь вам выяснить причину проблемы, поскольку программа просмотра событий обычно содержит подробную информацию об ошибке.
Вариант 6. Попробуйте запустить инструмент DISM.
Возможно, вы захотите восстановить потенциально поврежденные файлы в вашей системе, поскольку их наличие может также вызвать ошибку «Не удалось загрузить DLL». Чтобы восстановить эти поврежденные системные файлы, вы можете запустить команды DISM:
- Нажмите клавиши Win + X и нажмите «Командная строка (Admin)».
- После этого последовательно введите каждую из команд, перечисленных ниже, чтобы выполнить их:
- Dism / Online / Очистка-изображение / CheckHealth
- Dism / Online / Очистка-изображение / ScanHealth
- Dism / Online / Очистка-изображение / RestoreHealth
- Выполнив приведенные выше команды, перезагрузите компьютер и проверьте, исправлена ли ошибка «Не удалось загрузить DLL».
Вариант 7. Попробуйте просканировать компьютер с помощью Защитника Windows.
Файл DLL также может быть заражен вредоносным ПО или вирусом, и его устранение может объяснить причину ошибки «Не удалось загрузить DLL». Таким образом, вы должны сканировать свой компьютер с помощью программ безопасности, таких как Защитник Windows.
- Нажмите клавиши Win + I, чтобы открыть Обновление и безопасность.
- Затем нажмите «Безопасность Windows» и откройте Центр безопасности Защитника Windows.
- Затем нажмите Защита от вирусов и угроз> Запустить новое расширенное сканирование.
- Теперь убедитесь, что в меню выбрано «Полное сканирование», а затем нажмите кнопку «Сканировать сейчас», чтобы начать.
Узнать больше
Бывают случаи, когда результаты поиска Windows не включают то, что вы хотите найти. Однако, если вы пытаетесь найти что-то, что находится на вашем рабочем столе и в библиотеках, они сразу же появятся в результатах поиска. На самом деле проблема не в поиске, а в списке файлов и папок, которые Windows может индексировать. Если вы столкнулись с этой проблемой, читайте дальше, так как этот пост расскажет вам, как ее исправить. Операционная система Windows 10, начиная с выпуска Windows v1903, предлагает два вида поиска — классический и расширенный поиск. Возможно, вам придется добавить больше папок в классический поиск или использовать расширенный режим для решения проблемы. Другими словами, чтобы решить проблему с поиском в меню «Пуск», вы можете попробовать включить расширенный режим или добавить папки в поиск классов или удалить исключенные папки, а также запустить средство устранения неполадок с поиском и индексированием. Для получения дополнительной информации обратитесь к каждому из вариантов, представленных ниже.
Вариант 1. Попробуйте включить расширенный режим.
Чтобы решить эту проблему, вы должны включить поиск в расширенном режиме и настроить папки, которые вы хотите проиндексировать. Как? Следуй этим шагам:
- Сначала вам нужно перейти в «Настройки»> «Поиск»> «Поиск в Windows».
- Далее выберите переключатель для расширенной опции.
- После этого выберите папки, которые вы хотите, чтобы индексатор Windows исключал из режима расширенного поиска.
Вариант 2 — попробуйте добавить папки в поиск класса
Если вы не хотите включать режим расширенного поиска, вы можете добавить папки, которые важны для вас. Все, что вам нужно сделать, это настроить параметры индексации поиска, выполнив следующие действия:
- Перейдите в «Настройки»> «Поиск»> «Классический» и затем нажмите «Настроить места поиска».
- Затем нажмите «Изменить» в появившемся всплывающем окне.
- Затем добавьте диски и папки, которые важны для вас. После завершения индексации Windows сможет найти файл и отобразить его в результатах поиска.
Вариант 3. Попробуйте удалить исключенные папки.
Если вы уже включили расширенный режим, но ваши файлы по-прежнему не отображаются, вы можете просмотреть список исключенных папок.
- Первое, что вам нужно сделать, это перейти к поиску, и оттуда вы найдете список папок в списке исключенных папок.
- Затем нажмите на исключенную папку, которую вы хотите удалить, нажав кнопку «Удалить исключенные папки».
- Если вы используете классический поиск, вам необходимо проверить, есть ли у индекса ограничения на тип файла. Вы можете найти его в Дополнительные параметры> Типы файлов.
Примечание: Если вы хотите искать в документах, вы также можете включить свойства индекса и содержимое файла. Это должно решить проблему.
Вариант 4. Попробуйте запустить средство устранения неполадок поиска и индексирования.
Вы также можете запустить средство устранения неполадок поиска и индексирования в Windows 10, поскольку оно проверяет, установлены ли настройки для начального поиска Windows, и автоматически исправляет любые проблемы, если обновление или установка программного обеспечения изменили параметры. Чтобы запустить его, просто нажмите кнопку «Пуск» и выберите «Настройки»> «Обновления и безопасность»> «Устранение неполадок». Оттуда выберите средство устранения неполадок поиска и индексирования.
Узнать больше
Много раз вам приходится менять владельца папки или файла, чтобы другие пользователи могли их использовать, а также если вы хотите передать им файлы, или была удалена старая учетная запись, и все файлы должны быть назначен новому пользователю. Windows 10 сохраняет все эти файлы заблокированными под учетной записью по умолчанию, которая создала папку или файл. Таким образом, если пользователь не является администратором или если файл принадлежит этому конкретному пользователю, другие пользователи не смогут получить доступ или редактировать файл. Так что если вы хотите изменить владельца папки или файла, то вы попали в нужное место, так как этот пост покажет вам, как именно вы можете это сделать.
Чтобы начать, обязательно внимательно следуйте приведенным ниже инструкциям.
Шаг 1: Во-первых, вам нужно открыть проводник, нажав клавиши Win + E. Открыв его, перейдите к папке или файлу, владельца которого вы хотите изменить.
Шаг 2: Щелкните правой кнопкой мыши папку или файл, выберите «Свойства» и перейдите на вкладку «Безопасность».
Шаг 3: Оттуда нажмите кнопку «Дополнительно», расположенную в правом нижнем углу окна, чтобы открыть дополнительные параметры безопасности папки или файла.
Шаг 4: Как видите, текущий владелец будет указан со ссылкой «Изменить» рядом с меткой «Владелец». Теперь щелкните по этой ссылке, чтобы открыть окно «Выбрать пользователя или группу».
Шаг 5: После этого нажмите кнопку «Дополнительно» еще раз и нажмите кнопку «Найти сейчас», чтобы увидеть список всех пользователей, а также групп, доступных на компьютере.
Шаг 6: Затем выберите пользователя, которому вы хотите передать право собственности, и нажмите кнопку «ОК», а затем еще раз нажмите кнопку «ОК», чтобы сохранить внесенные изменения.
Шаг 7: Это вернет вас в окно дополнительных настроек безопасности, но на этот раз владельцем будет любой выбранный вами пользователь. Но вы еще не закончили, так как вам еще нужно проверить два дополнительных параметра, которые помогут вам полностью передать право собственности на подпапки, а также файлы. Вы должны установить флажки для следующих опций:
- Заменить владельца на субконтейнеры и объекты
- Замените все дочерние записи разрешений на наследуемые записи разрешений от объекта.
Шаг 8: После этого необходимо нажать кнопки «Применить» и «ОК», чтобы подтвердить и сохранить внесенные изменения. Это полностью передаст право собственности на файл. Однако есть еще одна вещь, которую вам нужно сделать — вам нужно вернуться в окно дополнительных параметров безопасности, чтобы удалить доступ любого другого пользователя к папке или файлу. Оказавшись там, удалите существующего пользователя, чтобы убедиться, что единственный назначенный пользователь имеет доступ к папке или файлу.
Узнать больше
Здравствуйте и добро пожаловать в наш учебник по увеличению виртуальной памяти. Прежде чем пытаться увеличить количество виртуальная память в вашей компьютерной системе важно получить представление о его цели и использовании. Это приводит к постоянному использованию высокопроизводительных задач в дополнение к сохранению многозадачности. Недостатком этого процесса является тот факт, что относительно жесткий диск обращается к информации медленнее, чем модуль оперативной памяти. Принимая во внимание его использование в компьютерной программе и то, как работает виртуальная память, объем виртуальной памяти не выделяется. Количество виртуальных Память быть определено для уникальной компьютерной программы, будет определяться видами запускаемых программ и количеством выполняемых многозадачных операций. Операционная система Microsoft Windows все же предоставляет рекомендуемый базовый объем памяти в зависимости от количества установленной оперативной памяти и объема памяти на жестком диске. Выделение виртуальной памяти действительно указывает на увеличение размера файла подкачки. Этот файл предоставляет компьютерной программе все необходимые инструкции о том, как лучше всего действовать после того, как вся установленная оперативная память будет выделена для запущенных приложений. В обоих Майкрософт Windows XP (все варианты) и Windows Vista средах, метод управления размером файла подкачки в основном тот же. Чтобы увеличить количество виртуальной памяти:
- Щелкните меню «Пуск» и выберите «Панель управления» альтернатива. Когда окно Панели управления запущено, выберите «Эксплуатация и техническое обслуживание» учебный класс.
- Нажать на «Система«, чтобы создать окно свойств устройства.
- Нажмите кнопку «Расширенный поисквкладку и выберите «Настройки» в разделе «Операция». В альтернативном окне «Операция» выберите «Изменить» под классом виртуальной памяти.
- Выберите жесткий диск, на котором установлена операционная система Windows. Это может быть то же самое место, где на самом деле файл подкачки будет сохранен.
- Проверьте флажок для «Обычный размер«, чтобы вы могли определить количество виртуальной памяти, которое вам нужно использовать для вашего устройства.
- Нажмите кнопку «OK» трижды, чтобы закрыть все окна. Нажмите кнопку «Пуск» и перезагрузите компьютер, чтобы завершить увеличение объема виртуальной памяти.
При установлении количества виртуальной памяти вам нужно указать максимальное значение вместе с начальным. Рекомендуется, чтобы оба значения были эквивалентны для достижения наилучшей производительности на вашем компьютере.
Узнать больше

Iskur Технические характеристики
Iskur состоит из стальной рамы с опорной рамой из усиленной фанеры для дополнительной устойчивости к весу. Каркас и поясничная поддержка окружены пеной с эффектом памяти, и все это обернуто слоем хлопка и полиэстера, который снова обернут многослойной синтетической кожей, что делает кресло очень прочным для долгих часов ежедневного использования. Кресло также поставляется с подушкой для головы из пены с эффектом памяти, которую можно снять, если вы не хотите ее использовать. На веб-сайте Razer среди спецификаций указано, что кресло лучше всего подходит для людей ростом от 5 футов 6 дюймов до 6 футов 2 дюймов (170–190 см) и весом до 299 фунтов (136 кг).
Особенности
Кресло, конечно же, имеет регулировку по высоте, как любое игровое кресло, и, что удивительно, оно отлично контролирует подлокотник. Подлокотник регулируется четырьмя способами: вверх и вниз, влево и вправо, вперед и назад, внутрь и наружу. Спинка также может быть наклонена на угол до 4 градусов. Все эти функции великолепны и хороши, но есть еще одна особенность, которая действительно выделяет это кресло среди остальных, и это поддержка поясницы. Iskur имеет регулируемую систему поддержки поясницы в нижней части спинки. Закрепив поясничную опору, вы можете внести необходимые изменения, чтобы оптимизировать остальную часть своей осанки, используя регулируемую высоту, спинку и подлокотники Razer Iskur.
Заключение
Razer Iskur — не самое дешевое и, пожалуй, лучшее игровое кресло, которое вы можете купить, но оно действительно хорошее. Он хорошо изготовлен и выглядит как продукт премиум-класса, который на самом деле и есть.
Узнать больше
Что такое ошибка времени выполнения R6034?
Ошибка выполнения r6034 является одной из наиболее часто встречающихся ошибок. Эта ошибка обычно возникает в Windows Vista и Windows 7. В сообщении, которое появляется пользователю, говорится: «Приложение предприняло попытку неправильно загрузить библиотеку времени выполнения C, обратитесь в службу поддержки для получения дополнительной информации». Как следует из сообщения, эта проблемная ошибка возникает просто потому, что приложение пытается загрузить библиотеку времени выполнения C без манифеста.
Решения
 Причины ошибок
Причины ошибок
Ошибка выполнения r6034 возникает, когда системному компилятору не удается скомпилировать работающее приложение. Хотя это и является основной причиной, есть некоторые другие условия, которые вызывают Runtime Error r6034, которые описаны ниже.
- Наличие вирусов и вредоносных программ в системе.
- Поврежденные или отсутствующие системные файлы.
- Перебои питания.
- Аппаратные проблемы.
- Проблемы с драйверами оборудования.
Есть несколько других причин, которые могут вызвать Runtime Error r6034, которые выходят за рамки этой статьи. Независимо от того, что вызывает эту ошибку, важно убедиться, что она исправлена как можно скорее.
Дополнительная информация и ручной ремонт
Есть несколько способов справиться с Runtime Error r6034. Однако один из наиболее эффективных способов приведен ниже следующим образом.
- При возникновении этой ошибки перезагрузите компьютер. Убедитесь, что вы нажимаете F8 до отображения логотипа Windows.
- Выберите безопасный режим и нажмите ввод.
- Перейдите к кнопке «Пуск» и введите «MSCONFIG’в поле поиска. Нажмите Ввод.
- Программа MSConfig откроется.
- Выберите «Запуск» на вкладке «Общие» и затем нажмите «Загрузить запуск».
- Нажмите на вкладку «Услуги». Теперь нажмите «Скрыть все службы Microsoft» и затем выберите «Отключить все».
- Закройте окно конфигурации системы.
- Перезагрузите компьютер.
После перезагрузки компьютера вы заметите, что Runtime Error r6034 была удалена. Если этот подход не дает желаемых результатов, рекомендуется выполнить шаги, перечисленные ниже.
- Перейти к кнопке запуска. В поле поиска введите «Восстановление системы».
- После появления Восстановить появляется, нажмите на него.
- Откроется окно восстановления системы. Убедитесь, что любой открытый процесс или приложение закрыто.
- Если в окне «Восстановление системы» отображается список календаря, это означает, что точка восстановления открыта. Теперь выберите точку, из которой появилась ошибка, и нажмите «Далее».
- Этот процесс может занять некоторое время. Ваша система автоматически перезагрузится, и ошибка времени выполнения r6034 исчезнет.
Узнать больше
Как вы знаете, как и другие веб-браузеры, Google Chrome предлагает режим инкогнито или приватный просмотр, который вы можете использовать, чтобы убедиться, что ваши действия в Интернете не отслеживаются никакими посещаемыми вами веб-сайтами, а также блокирует целевую рекламу. С другой стороны, вход на веб-сайт, даже в режиме инкогнито, — это другое дело, поскольку этот веб-сайт может отслеживать ваши действия в Интернете. Таким образом, режим инкогнито по-прежнему полезен, особенно если вы хотите безопасно просматривать веб-страницы и не подвергаться отслеживанию, за исключением случаев, когда вы входите на какой-либо сайт. Однако недавно появились сообщения о том, что режим инкогнито отсутствует в Chrome, и пользователи понятия не имеют, как и почему это произошло. Если вы один из них, не беспокойтесь, этот пост расскажет вам, что вы можете сделать, если на вашем компьютере с Windows 10 нет режима инкогнито в Chrome. Это необычная и странная проблема, поскольку режим инкогнито в Chrome доступен по умолчанию, и вам не нужно ничего делать, чтобы включить его. Вполне возможно, что в реестре Windows может быть повреждение, которое привело к исчезновению режима инкогнито, не беспокойтесь, хотя есть некоторые настройки, которые вы можете применить для восстановления отсутствующего режима инкогнито. Чтобы применить эти настройки, вам нужно сначала создать точку восстановления системы, а затем, когда вы закончите, внимательно следовать приведенным ниже инструкциям.
Шаг 1: Нажмите клавиши Win + R, чтобы открыть диалоговое окно «Выполнить», введите в поле «Regedit» и нажмите Enter, чтобы открыть редактор реестра.
Шаг 2: Затем после открытия редактора реестра перейдите по этому пути — ComputerHKEY_LOCAL_MACHINESOFTWAREPolicies
Шаг 3: Оттуда найдите ChromePolicies, найдите DWORD с именем «IncognitoModeAvailability» и дважды щелкните по нему.
Шаг 4: Измените значение DWORD «IncognitoModeAvailability», изменив его значение с 1 на 0, чтобы можно было включить режим инкогнито в Chrome.
Шаг 5: После этого выйдите из редактора реестра и перезагрузите компьютер, а затем проверьте, видите ли вы теперь режим инкогнито в Chrome. С другой стороны, есть еще один вариант, позволяющий принудительно открыть браузер Chrome в режиме инкогнито. Все, что вам нужно сделать, это установить значение ключа «IncognitoModeAvailability» на «2» вместо 0. Это может быть полезно, особенно если вы всегда просматриваете Интернет в этом режиме. Но вы должны помнить, что после этого вы не сможете вернуться в обычный режим. Вот что на самом деле означают значения DWORD IncognitoModeAvailability:
- 0 — Режим инкогнито включен по умолчанию
- 1 — Режим инкогнито отключен
- 2 — Chrome всегда открывается в режиме инкогнито.
Узнать больше
Авторское право © 2023, ErrorTools, Все права защищены
Товарный знак: логотипы Microsoft Windows являются зарегистрированными товарными знаками Microsoft. Отказ от ответственности: ErrorTools.com не имеет отношения к Microsoft и не претендует на прямую связь.
Информация на этой странице предоставлена исключительно в информационных целях.
Как исправить ошибку OSStatus 99999 на Mac (01.29.23)
Если вы хотите установить приложение на свой Mac, у вас есть два варианта: вы можете либо загрузить файл DMG из Mac App Store и установить его, перетащив его в папку «Приложения», либо вы можете загрузить установщик из надежного img и установите его на свой Mac.
Если вы устанавливаете приложение из Mac App Store, вы можете установить приложение напрямую, ничего не делая. Но если вы выполняете установку из стороннего img, вам необходимо включить эту функцию в системных настройках.
Установить приложение в macOS намного проще, чем в других операционных системах. Но это не значит, что он всегда безупречный. Одной из не очень распространенных ошибок, возникающих при установке приложения, является ошибка OSStatus 99999. Эта ошибка возникает не так часто, но когда это произойдет, вам придется чесать голову в поисках ответов, потому что это может быть довольно сложно дескриптор.
Что такое ошибка OSStatus 99999 на Mac?
Ошибка OSStatus 99999 обычно возникает после установки приложения из стороннего img, независимо от того, является ли он официальным или поддельным. Даже если вы включили установку из стороннего img в Системных настройках, все равно будут появляться сообщения об ошибке, из-за которых приложение не открывается.
Вероятно, это связано с растущей кампанией Apple по сохранению все в системе Apple — оборудование Apple должно работать только с программным обеспечением Apple. Мы все знаем, что это невозможно, поэтому эта ошибка может быть способом Apple заставить вас использовать Mac App Store. Но что, если приложение, которое вы хотите установить, там недоступно? Кроме того, также были сообщения об ошибке OSStatus 99999, появляющейся, даже когда приложение было установлено из Mac App Store.
Теперь проблема не в самом процессе установки. Приложения устанавливаются нормально, но при попытке запустить приложение не открывается, и вместо этого вы получаете следующее сообщение об ошибке:
Операция не может быть завершена.
(ошибка OSStatus 999).
Также нет конкретной версии, затронутой этой ошибкой, что означает, что это может произойти независимо от версии macOS ваше устройство работает. Некоторые пользователи сталкивались с этим в Sierra, High Sierra, Mojave и даже Catalina.
Что вызывает ошибку OSStatus 99999 на Mac?
Если вы загружаете приложение из стороннего img, вам необходимо сделать убедитесь, что ваш Mac позволяет устанавливать на него приложения, не относящиеся к App Store. Вам необходимо включить это в Системных настройках. Если этот параметр отключен, вы, скорее всего, столкнетесь с этой ошибкой.
Но если сторонняя установка разрешена на вашем Mac или приложение, которое вы установили из Mac App Store, но вы столкнулись с этой ошибкой, то причина в другом.
В некоторых случаях ошибка возникает из-за поврежденного файла SystemPolicy. Эта функция безопасности, также известная как привратник, обеспечивает подписание кода и проверяет загруженные приложения, прежде чем разрешить их запуск. Этот процесс проверки предотвращает случайное или бессознательное выполнение вредоносного ПО. Если Gatekeeper поврежден, у него возникнут проблемы с проверкой вашей установки и возникнет эта ошибка.
Что делать с ошибкой OSStatus 99999 на Mac
Если вы получаете эту ошибку при открытии недавно установленного приложения , вот контрольный список, который вам нужно пройти, прежде чем пытаться исправить следующие ошибки:
- Перезагрузите компьютер. Иногда все, что требуется вашему Mac, — это перезагрузить компьютер для устранения мелких ошибок и сбоев.
- Очистите свое устройство с помощью очистителя Mac, чтобы удалить ненужные файлы, которые могут мешать работе ваших приложений.
- Загрузите то же приложение на другой Mac, чтобы убедиться в отсутствии проблем с установщиком и самим приложением. Если он правильно работает на другом устройстве, значит, неисправность связана с вашим устройством.
- Убедитесь, что на вашем Mac достаточно места для хранения. Если у вас недостаточно места на диске, ваши приложения не будут работать должным образом.
Если проблема не исчезнет после выполнения всего вышеперечисленного, то пора подумать о решениях, которые мы ‘ перечислены здесь:
Исправление №1: переустановите приложение.
Чтобы убедиться, что приложение установлено правильно и программа установки не повреждена, удалите приложение, перетащив значок из папки приложения в корзину. Очистите корзину, чтобы убедиться, что все удалено. Затем загрузите новый установщик с вашего img и установите его на свой компьютер. Если приложение по-прежнему не загружается из-за ошибки OSStatus 99999, перейдите к следующему шагу.
Исправление №2: разрешите стороннюю установку.
Если вы загружаете приложение с веб-сайта разработчика или из других надежных img-файлов, убедитесь, что в настройках macOS Gatekeeper разрешена такая установка. Чтобы убедиться, что он включен, выполните следующие действия:
Если при возникновении ошибки отмечены какие-либо другие параметры, описанные выше шаги должны быстро решить эту проблему.
Исправление №3: Восстановите базу данных SystemPolicy.
Если ваш Mac позволяет сторонние установки, но вы по-прежнему получаете эту ошибку, это может иметь какое-то отношение к вашей базе данных системной политики.
Чтобы проверить, не повреждена ли она, вы можете выполните служебную программу командной строки безопасности системной политики SecAssessment, выполнив следующие действия:
$ spctl –assess –verbose –raw / bin / ls
Чтобы восстановить базу данных по умолчанию, следуйте инструкциям здесь:
$ sudo cp /var/db/.SystemPolicy-default / var / db / SystemPolicy
После перезапуска macOS должна восстановить способность устанавливать программное обеспечение. Вы можете проверить это, переустановив соответствующее приложение и запустив его после установки. Если все прошло успешно, значит, ваша база данных SystemPolicy была успешно восстановлена.
Заключение
Ошибка OSStatus 99999 на Mac — это необычная проблема macOS, которая сбивает с толку многих пользователей Mac, особенно тех, кто не разбирается в технике. При попытке исправить эту ошибку убедитесь, что вам удобно использовать Терминал, потому что для большинства исправлений требуется ввод команд. Но как только вы внимательно разберетесь с инструкциями, вы поймете, что ошибку OSStatus 99999, в конце концов, не так уж и сложно устранить.
YouTube видео: Как исправить ошибку OSStatus 99999 на Mac
01, 2023
Содержание
- Question: Q: Не удается клонировать (восстановить из..) системный раздел с APSF с помощью дисковой утилиты
- Disk Utility fails with OSStatus error 22 during cloning/recovery operation
- Background:
- The Problem:
- 1 Answer 1
- Не удалось создать том предварительной загрузки для установки APFS. Не могу поставить ОС, как быть?
- Question: Q: OSStatus Error 22
- All replies
- Mac данные восстановление
- Единых решений для Mac восстановления данных
- Как эффективно исправить Mac error code 22 за несколько кликов
- Что такое Mac error code 22?
- Введение в Mac error code 22 Data Recovery
- Mac error code 22 Data Recovery: Каковы причины для данных, недоступность
- Симптомы, относящиеся к Mac error code 22 Data Recovery выпуск
- Меры предосторожности и Советы по предотвращению Mac error code 22 Data Recovery
- Mac данные восстановление Программное обеспечение: Автоматический способом разрешения Mac error code 22 Data Recovery выпуск
- Поразительных особенностей Mac данные восстановление программное обеспечение
- Системные требования для Mac программное обеспечение восстановления данных
- Плюсы и минусы программного обеспечения
- Mac error code 22 Data Recovery : пользователя Руководство того чтобы работать Маc данные восстановление программное обеспечение
Question: Q: Не удается клонировать (восстановить из..) системный раздел с APSF с помощью дисковой утилиты
(в заголовке ошибка, APFS, конечно же)
Длительное гугление, в том числе в яндексе, не дало вообще ни единого упоминания о подобной проблеме, потому прошу помочь мне здесь. Итак
Внутренний SSD MacBook Pro в GUID разделенный на два раздела с APFS в разных контейнерах, 256 гб под систему, остальное под данные.
Надо:
Скопировать системный раздел на внешний носитель аналогичного размера (256 гб) с помощью дисковой утилиты (восстановить из..), так, что б потом аналогичным образом, с помощью дисковой утилиты (запущенной, например, с установочной флешки), можно было восстановить чистую систему обратно если с ней что-то случится, к примеру.
(пожалуйста, не пишите здесь о Time Machine, мне в данной ситуации она не удобна)
Пока все было отформатированно в HFS+ – проблем не было никаких. Неоднократно клонировал и восстанавливал обратно таким образом систему, все шикарно работало. Но вот переехал на APFS, и понеслось..
Но в конце процесса получаю следующую ошибку:
Обратному преобразователю APFS не удалось выполнить обратное преобразование тома – Неверный аргумент
Не удалось завершить операцию. (OSStatus, ошибка 22)
После закрытия окна с ошибкой (и даже переподключения носителя) в дисковой утилите отображается только носитель с пустым контейнером под APFS
• Предварительно форматировать целевой носитель со схемой разделов GUID в: ExFat, HFS+, и, собственно, APFS.
Кстати, в случае с предварительным APFS еще несколько моментов:
– во первых не пересоздается раздел (ну оно и понятно, ибо аналогичная фс), и соответственно имя целевого раздела на время восстановления остается прежним, в отличии от того, что на самом первом скрине (ASRNewVolume_28315)
Догадываюсь, что это как раз то, что по какой-то причине и не удалось преобразовать этому самому преобразователю APFS
• На самом носителе пробовал создать dmg образ, и восстановить системный раздел в него (очень странный способ от отчаяния, с еще более странными ошибками).
• Во всех случаях нажимал на «восстановить (из)» именно на разделе целевого носителя (когда пробовал форматировать его в APFS, то нажимал еще и на контейнере раздела), а не на самом носителе, т.к. тогда предлагает восстановить тоже со всего внутреннего носителя, а нужен только системный раздел.
Насколько я понимаю восстановление раздела из APFS (а возможно и из других фс) помимо самого восстановления и проверки, происходит с целой кучей дополнительных команд из графической оболочки дисковой утилиты, среди которых, судя по тексту ошибки, и некое «обратное преобразование APFS», о сути которого я понятия не имею. Если кто знает, какие именно даются команды в вышеуказанном процессе, опишите хотя бы их, возможно это натолкнет на правильное решение, а возможно их можно просто выполнить в терминале, изменив некоторые параметры (надеюсь сталкиваться с терминалом как можно меньше, ибо хоть и более-менее все понимаю, но не люблю с ним возиться)
Источник
Disk Utility fails with OSStatus error 22 during cloning/recovery operation
Background:
I need to upgrade the drive in my Macbook Pro. Following are some of its specs:
The Problem:
I need to upgrade the SSD to 1TB. I can accomplish this by cloning the 500GB drive to the 1TB drive. I will use Disk Utility from the Recovery HD volume to do this since both source and destination volumes in the cloning process will need to be unmounted.
I did this previously when upgrading the original mechanical HDD to SSD, but it was HFS-to-HFS. I quickly reviewed this article to verify nothing had changed. Finding no warnings, cautions or surprises, I began the process:
This ran overnight (many hours). But instead of seeing a «Success» message this morning, I saw an error:
Research on this led me here. I initially concluded Apple had simply not upgraded the Recovery volume or the apps in it, but this proved not to be the case. Here’s what I’ve found:
Based on all the above, I’ve concluded that my Recovery volume is unreliable and not fit for purpose.
Could the Recovery HD volume be converted from HFS to APFS and restored/installed on the internal SSD?
Can a Recovery HD volume be created on a thumb drive which could be made bootable?
1 Answer 1
I came here because I was looking for solutions about the error you quote, but instead your actual questions at the end of your text are about something else. It would be nice if you’d change your question title accordingly.
To answer your questions about recovery partitions:
If you install, even temporarily, a newer macOS, you should get a newer recovery partition along with it. I, for instance, have a separate 10.14.6 recovery system on one of my Macs (however, I wonder how that came to be, as there’s also a Recovery APFS volume insider the container where the Mojave system resides, so why would there also be a HFS+ partition with one?). Be aware that if you install a newer system on your current system disk, it might convert your current system volume from HFS to APFS. To prevent that, install it to a separate partition (though even then I’m not sure that Apple won’t simply convert all volumes on the disk to APFS), or best install it to an external disk.
Here’s what still works in my testing on Mojave with Terminal commands to copy a HFS+ formatted Recovery partition to an USB thumb drive (with GUID partition scheme):
You could also use hdiutil to create an image file of another Mac’s recovery partition and then later restore that with Disk Utility.
Also keep in mind that modern Macs can always load a recovery system from the internet, so there’s no need to keep one around for them.
Источник
Не удалось создать том предварительной загрузки для установки APFS. Не могу поставить ОС, как быть?
Проблема возникла такая: решил отдать ноутбук в семье другому человеку, стандартно решил очистить полностью и накатить чистую Mac os.
Процедура простая (делал на iMac раз 100), зашел в режим восстановление и форматную диск, начал ставить Mac OS и тут пошло поехало.
При первой попытки все зависло (сам отсчет времени, на 39 минутах стоял около часа). потом при второй попытки процесс установки шел нормально, но в конце он выдал «Не удалось создать том предварительной загрузки для установки APFS». и все.. в итоге я имею ноутбук без OS.
Как решил эту пробелу и поставить заново Mac OS? Информация (логично уже) там не важна. Так что готов все опять стирать (хотя там и нет ничего уже).
P.S Забавно то, что в Д.У. показывает, что 1,26Гб не подключены. Что это?
Простой 2 комментария
В общем я нашел решение!
Проблема эта в новых макбуках, там диск автоматически стоит в формате APFS. Когда идет переустановка Mac OS, он хочет опять поставить режим APFS но выдает ошибку (как я выше описал).
Суть в том что надо отформатировать диск в формат Mac OS Extended (Journal), что бы при установке Mac OS High Sierra он его опять переделал в APFS.
Все работает! Если возникнут вопросы пишите, буду рад помочь!
Источник
Question: Q: OSStatus Error 22
I noticed recently that my Apple Airport Time Capsule stopped backing up my files. I tried to reconnect using time machine with no luck. Also, can’t access the additional drive connected to my time capsule. additionally, my air-print capabilities won’t work through the time capsule network but does work if I configure access through my IP provider network. Lastly, I disconnected my ethernet cable just to make sure that wasn’t the problem, ensured that my computer was connected through my time capsule wifi and tried to reconnect. No luck! Getting message «OSStatus error 22». Can anyone advise?
AirPort Time Capsule-OTHER, OS X El Capitan (10.11.4)
Posted on May 6, 2016 5:38 AM
Loading page content
Page content loaded
I think this is just a network failure.
Pondini has most of the common errors covered.. even though it is fairly old and a few OS X editions out of date.
The failure is not unusual on El Capo.. not at all.. the best thing to do is a full factory reset of the TC and start over.
Start from a factory reset. No files are lost on the hard disk doing this.
Factory reset universal
Power off the TC.. ie pull the power cord or power off at the wall.. wait 10sec.. hold in the reset button.. be gentle.. power on again still holding in reset.. and keep holding it in for another 10sec. You may need some help as it is hard to both hold in reset and apply power. It will show success by rapidly blinking the front led. Release the reset.. and wait a couple of min for the TC to reset and come back with factory settings. If the front LED doesn’t blink rapidly you missed it and simply try again. The reset is fairly fragile in these.. press it so you feel it just click and no more.. I have seen people bend the lever or even break it. I use a toothpick as tool.
Источник
Единых решений для Mac восстановления данных
Как эффективно исправить Mac error code 22 за несколько кликов
Если вы попали на эту страницу, возможно, вас раздражает Mac error code 22. Не нужно беспокоиться сейчас, потому что мы здесь, чтобы помочь вам. В этой статье вы найдете все необходимые инструкции, которые помогут вам навсегда избавиться от Mac error code 22. Вы также узнаете подробную информацию о предупреждении, его причинах, симптомах, вредных воздействиях и т. Д. Итак, мы настоятельно рекомендуем вам следовать всем приведенным инструкциям в пошаговом порядке.
Что такое Mac error code 22?
Mac – одна из лучших операционных систем с широким спектром расширенных функций. Это сделает вашу задачу проще и быстрее. Но все же иногда видно, что пользователь обнаруживает Mac error code 22 на экране. Это предупреждение остановит пользователей от выполнения их важных задач и генерирует нежелательные сообщения об ошибках на экране, который упомянут ниже: –
Благодаря Mac error code 22, вы найдете много странных действий в системе. У него есть возможность снизить производительность, и большинство установленных программ не будут правильно реагировать на ваши инструкции. Чтобы избежать подобных проблем, мы предлагаем пользователям использовать программное обеспечение для восстановления данных Mac. Это один из лучших инструментов, который способен проводить глубокое сканирование на ПК, чтобы обнаружить все проблемы и исправить их в несколько кликов. Итак, загрузите программное обеспечение сейчас, чтобы проверить его работоспособность и эффективность.
Введение в Mac error code 22 Data Recovery
Хотя Mac OS X является достаточно надежны, но тем не менее это не свободен от глюков. Иногда, пользователи также придется столкнуться Mac error code 22 Data Recovery неожиданно. Это один вопрос, который продолжает беспокоить независимо от версий Mac вы могли бы использовать. В конце концов, в результате этого, система Mac не в состоянии обработать все ваши запросы и может аварийно завершить серьезно. Что еще, из-за Mac error code 22 Data Recovery вопросу, пользователи также должны столкнуться с некоторыми трудностями при доступе к их жестком диске файлов и других установленных приложений, которые действительно нажимает кнопку паники в разы. Подождите, что это не конец, это также сообщалось, что скорость обработки системы может получить медленно и даже прекратить резко, что может привести к полной потере сохраненных данных на Mac. Если вы также в такой же ситуации и ищет Mac error code 22 Data Recovery решения, то вы не должны беспокоиться, потому что вы найдете полное руководство по исправить Mac error code 22 Data Recovery.
Mac error code 22 Data Recovery: Каковы причины для данных, недоступность
Существуют различные причины возникновения Mac error code 22 Data Recovery создавая паники ситуации. Любые несоответствия, относящиеся к Mac OS X файловой системе может привести к повреждению данных, таким образом, что делает его полностью недоступным. Давайте взглянем на некоторые из вероятных причин для того же.
Человеческих ошибок : это может быть связано с непреднамеренными ошибками, таких как случайного удаления, форматирования макинтош файлы и тома во процессе своей работы
опорожнения Trash : Много раз пользователи могут опустошить свои мусорные файлы без кросс проверяя их, что может привести к полной стирание даже важных данных Mac.
Внезапная прекращении системных файлов : Некоторое время из-за скачка напряжения, система Mac получает прекращается внезапно, в связи с чем некоторые из файлов не в состоянии установить и перестанет отвечать на запросы.
Прерванный чтения / записи операция : Шансы Mac повреждения файлов или удаления также имеет место, когда мы прервать текущий процесс чтения / записи в полпути, в результате Mac error code 22 Data Recovery ситуации.
Непреднамеренное Форматирование : Нажатие ту кнопку когда-нибудь привести к появлению очень критической Mac error code 22 Data Recovery проблемы.
Обмен данных / файла на неподдерживаемых платформ : из-за присутствие из неподдерживаемый платформа, иногда общие файлы перестает отвечать на запросы и получить повреждения.
Вирус атаки: Хотя Mac считается намного более безопасным по сравнению с Windows, но все же несколько неприятных вирусов пишутся для него. Загрузка приложения и другие файлы, связанные приведет к проблеме безопасности, что еще больше влияет на всю файловую систему.
Модификация в обстановке BIOS : Иногда, когда мы идем на некоторые изменения в BIOS секторе это приведет к всплытия в несколько ошибочной ситуации, связанной с Mac error code 22 Data Recovery проблемы, которые Вы никогда не хотели бы иметь.
Коррупция в файле заголовка : Заголовочный файл являются одним из важнейших файл, который содержит всю информацию о файле, который вы собираетесь открыть. Следовательно, если есть проблема запрашиваемый файл не отвечает и даже генерирует Mac error code 22 Data Recovery сообщения о коррупции.
Коррупция Каталог файлов узел : Каталог является система сгенерированный файл, который ведет учет типа файла и его недавней типа за доступом.
Проблема с загрузочного сектора : Когда есть проблема с загрузочного сектора, система Mac не загружается, и в результате вы не можете получить доступ к хранимым файлам данных и возникает Mac error code 22 Data Recovery вопросы.
Kernel Panic вопросы : Как BSOD в Windows, пользователи Mac могут натолкнуться на вопросы паники ядра.
Неправильная установка программы : установка нежелательных приложений и программ без проверки его источник и согласия.
Оборудование или программное обеспечение вопрос : Это также общий фактор, что вполне отвечает за Mac файл с коррупцией и в вместо появления ошибочной ситуации.
Все вышеперечисленные причины вероятные причины недоступности данных Mac. Теперь возникает вопрос, что, как начинающий пользователь знать о Mac error code 22 Data Recovery проблема? Ну, для вашего целесообразности здесь приведены некоторые из наиболее распространенных симптомов.
Симптомы, относящиеся к Mac error code 22 Data Recovery выпуск
Меры предосторожности и Советы по предотвращению Mac error code 22 Data Recovery
Существует хорошо известная поговорка, что меры предосторожности лучше, чем лечение, это тоже применимо в случае Mac данных. Во избежание Mac error code 22 Data Recovery ситуацию и сохранить все Mac файлы в безопасности, следующие советы могут оказаться полезными. Итак, давайте посмотрим.
Mac данные восстановление Программное обеспечение: Автоматический способом разрешения Mac error code 22 Data Recovery выпуск
Без сомнения, Mac восстановления данных программное обеспечение является чрезвычайно простым и надежным инструментом, который спасает данные в случае его утери. Кроме того, было отмечено, что, инструмент является достаточно эффективным в любом случае потери данных ситуации нет, независимо от причин вопросам коррупции или удаления. Кроме того, ее устойчивый алгоритм восстановления выполняет тщательное сканирование целых Mac жестких дисков либо его внутренних или внешних и предоставляют пользователям оптимального результата.
Кроме того, Mac восстановление данных программное обеспечение было хорошо развита обывателя перспективного для обеспечения простого рабочую среду для начинающих пользователей тоже. Другим свойством этой самой программного обеспечения является то, что она может быть легко установлена и работать с минимальным использованием системных ресурсов. Кроме того, из-за всех этих эффективности и выдающийся вклад в области восстановления данных, инструмент приобрел 8 из 10 наград по всему миру. Не откладывайте больше, нет ничего так хорошо, как Mac программное обеспечение восстановления данных. Просто скачайте и установите его, чтобы избежать Mac error code 22 Data Recovery выпуск.
Поразительных особенностей Mac данные восстановление программное обеспечение
Восстановление удаленного Mac данные: Расписание и заранее инструмент для выполнения гладкую восстановления Mac данных / файлов в любом Mac error code 22 Data Recovery ситуации.
Удаляется объем Восстановление: Также эффективно работает в случае Mac коррупции системных файлов или ошибочной ситуации
RAW восстановления файлов : Поддерживается восстановление более 300 популярных файлов, включая электронные таблицы, ZIP архивов, RAR файлов, PPT файлов, PSD файлов, RAW файлы, музыкальные файлы, видео и т.д.
потерянный восстановление разделов : Сейф для восстановления данных из NTFS, FAT, ExFAT, HFS, HFSX основе Boot Camp Перегородки
Системные требования для Mac программное обеспечение восстановления данных
Плюсы и минусы программного обеспечения
Плюсы:
Минусы:
Вывод: Теперь нет необходимости беспокоиться вообще! Вы можете легко сможет спасти данные Mac независимо от обстоятельств за Mac error code 22 Data Recovery выпуск использования надежной и эффективный Маc данные восстановление программное обеспечение.
Mac error code 22 Data Recovery : пользователя Руководство того чтобы работать Маc данные восстановление программное обеспечение
Шаг 1: Загрузите и установите Mac программное обеспечение восстановления данных для решения Mac error code 22 Data Recovery выпуск.
Шаг 2: нажмите на ссылку “Быстрое восстановление”, которая расположена ниже вкладки ‘диск восстановления’.
Шаг 3: Выберите том Mac, которая будет возмещена, нажав на любой “восстановление громкости” или опцию “отформатирован восстановления” за лучший Mac error code 22 Data Recovery решения.
Шаг 4: Теперь, нажмите на кнопку Начать проверку.
Шаг 5: Подождите, пока процесс сканирования получает над, после чего список проверенных файлов отображаются.
Шаг 6: Выберите файл / папку или том в ремонт, а затем выберите нужную папку для сохранения все восстановленные данные и таким образом исправить Mac error code 22 Data Recovery проблему.
Шаг 7: Прогресс бар подтвердит сохранение выбранных файлов к месту назначения.
Источник



 Причины ошибок
Причины ошибок








