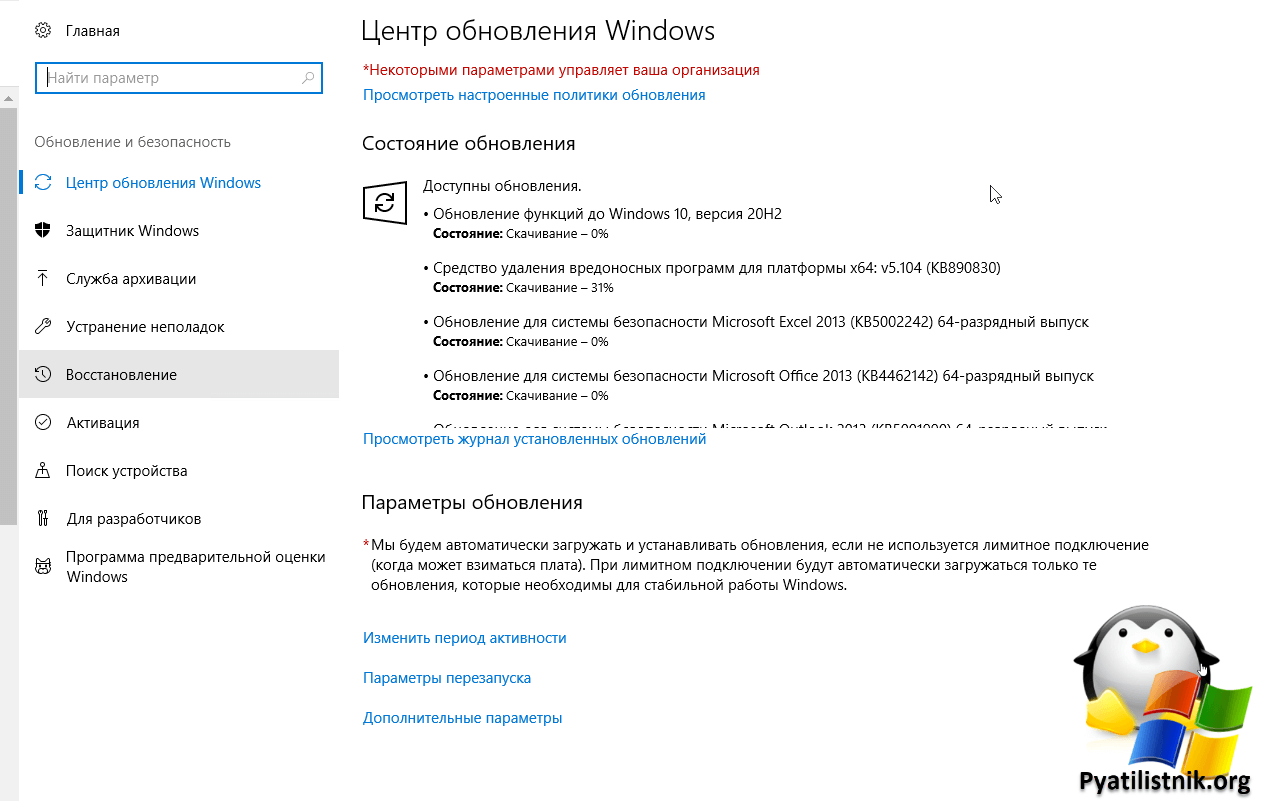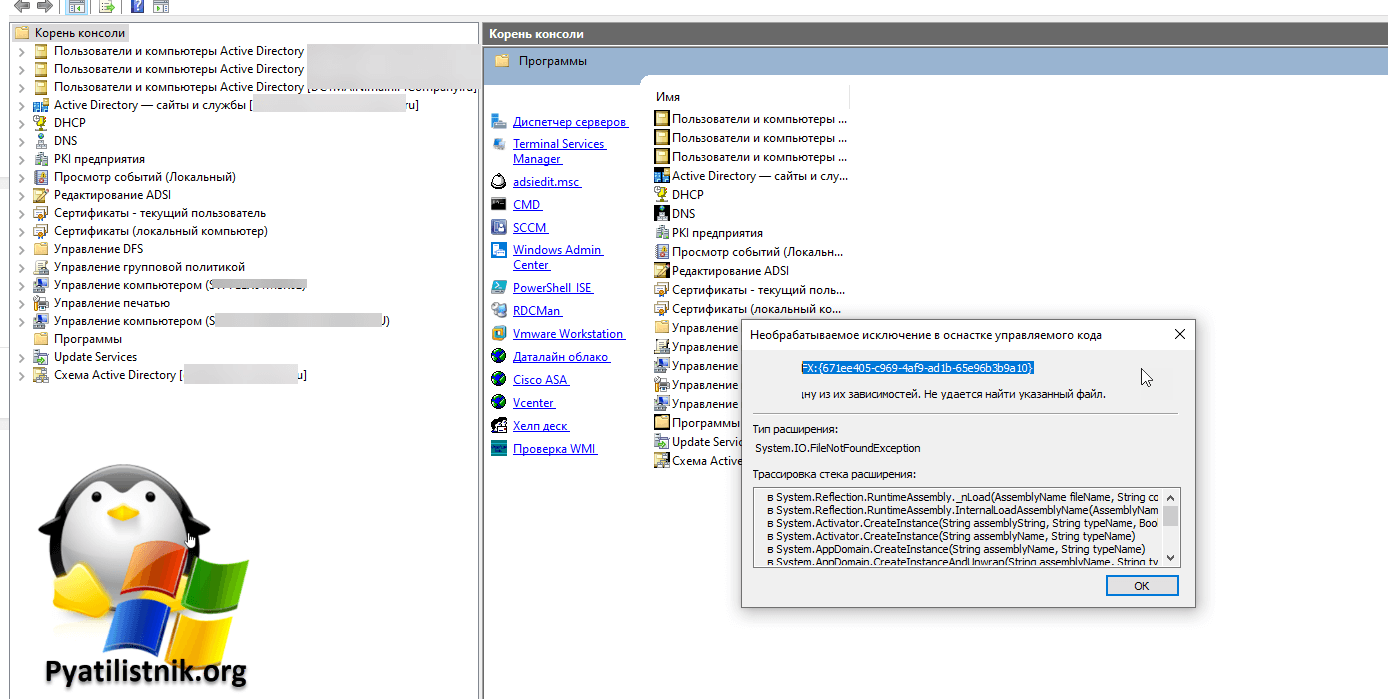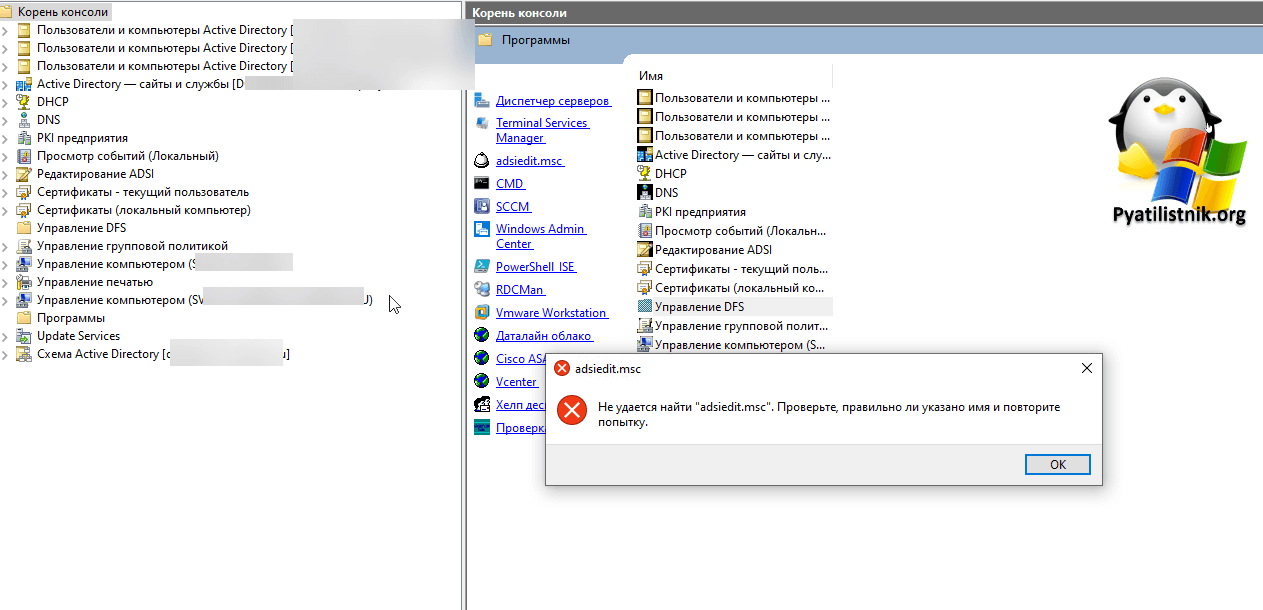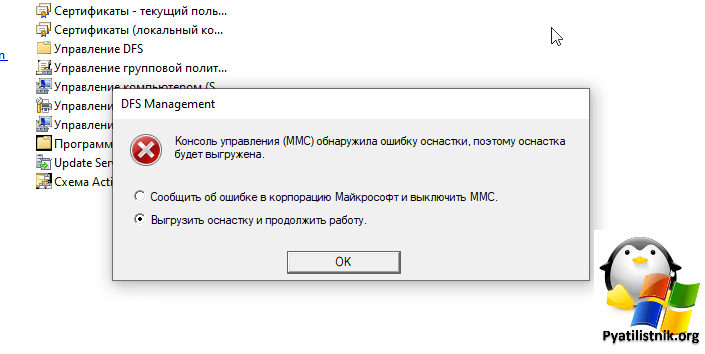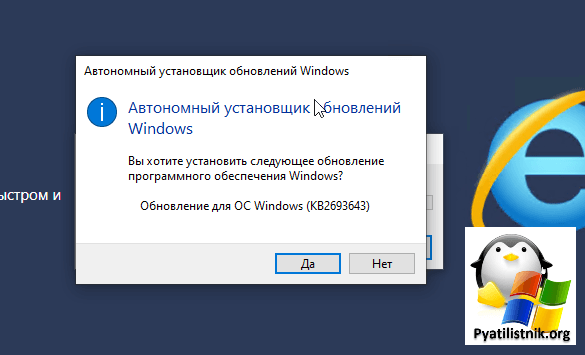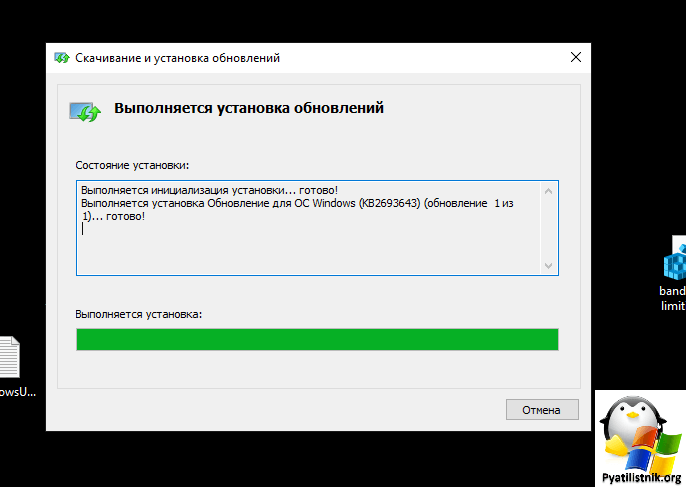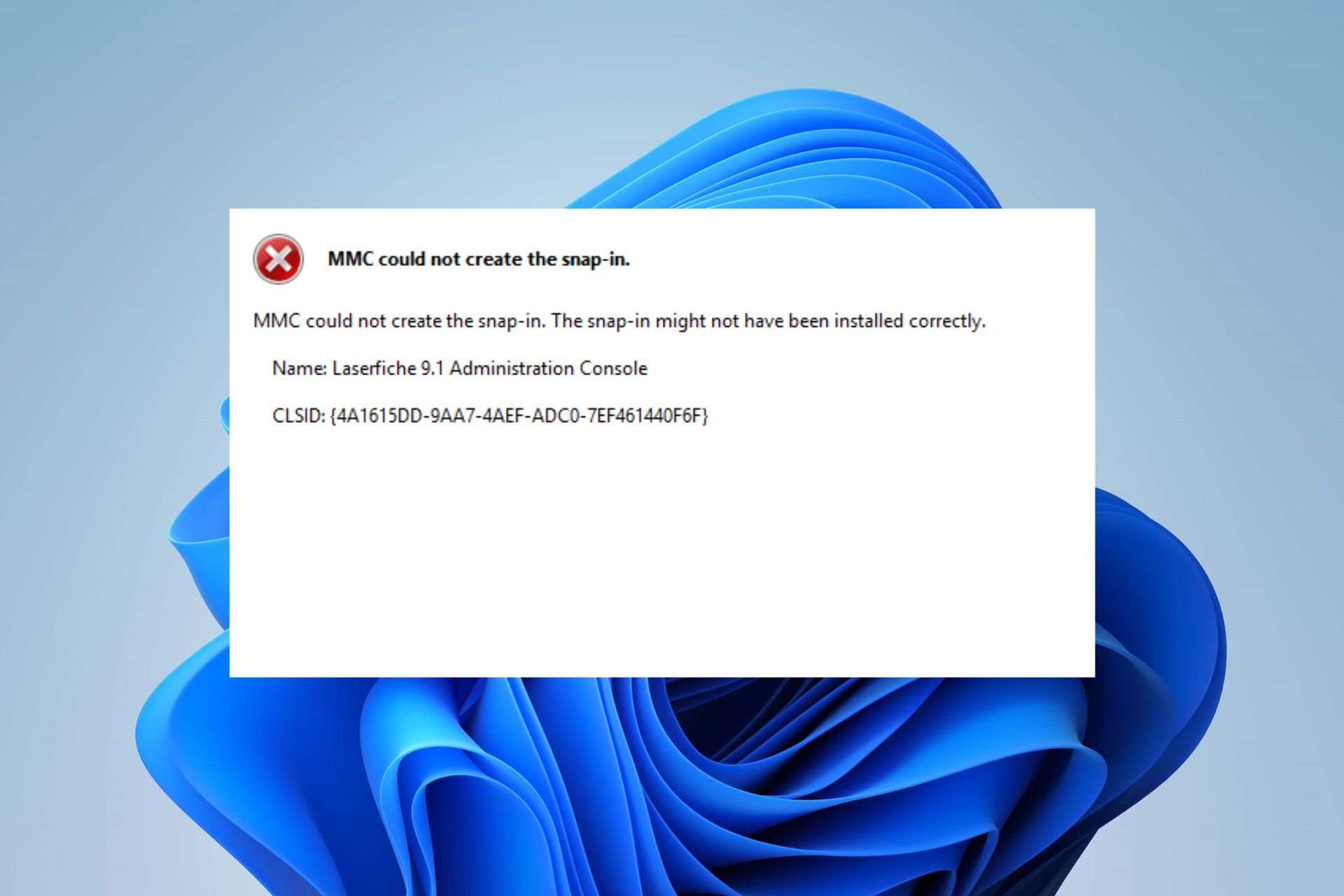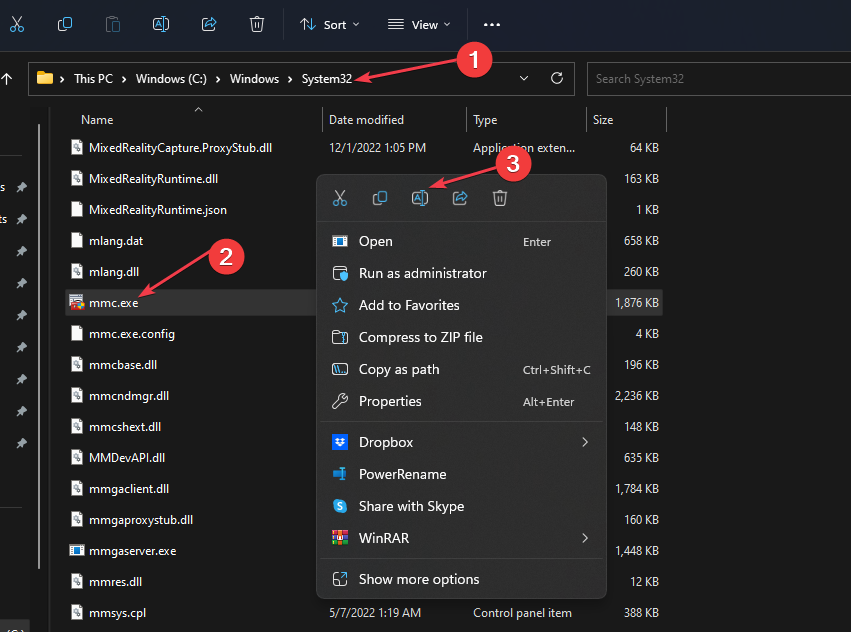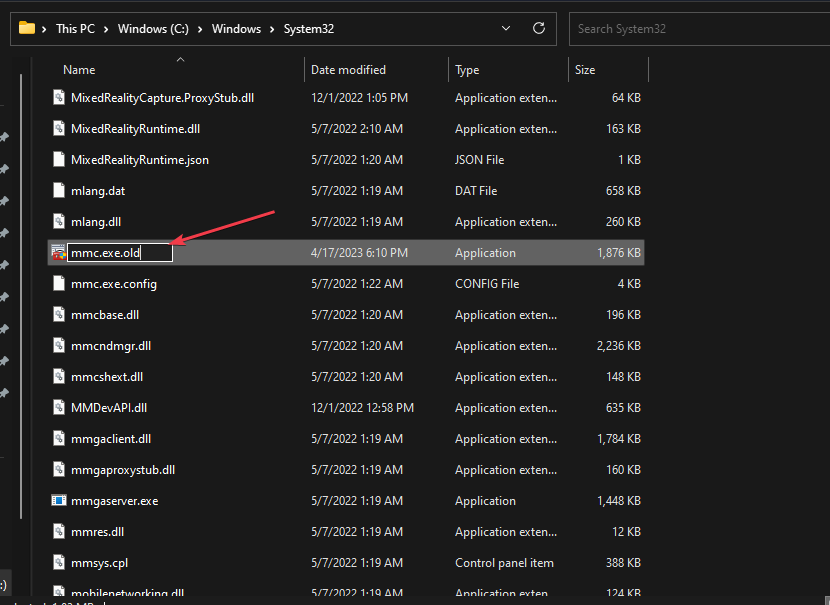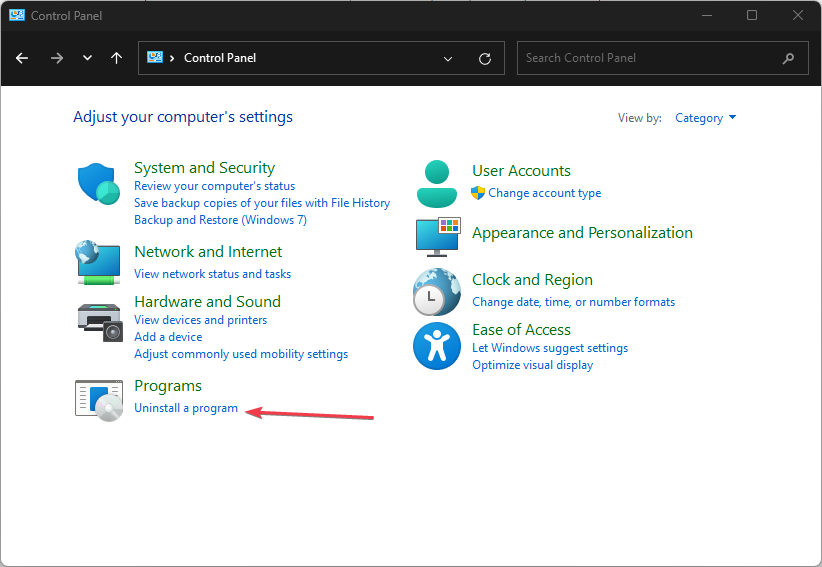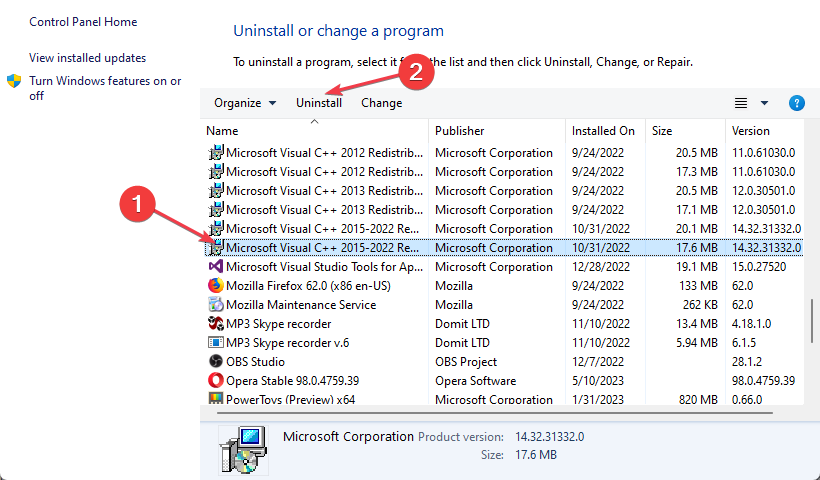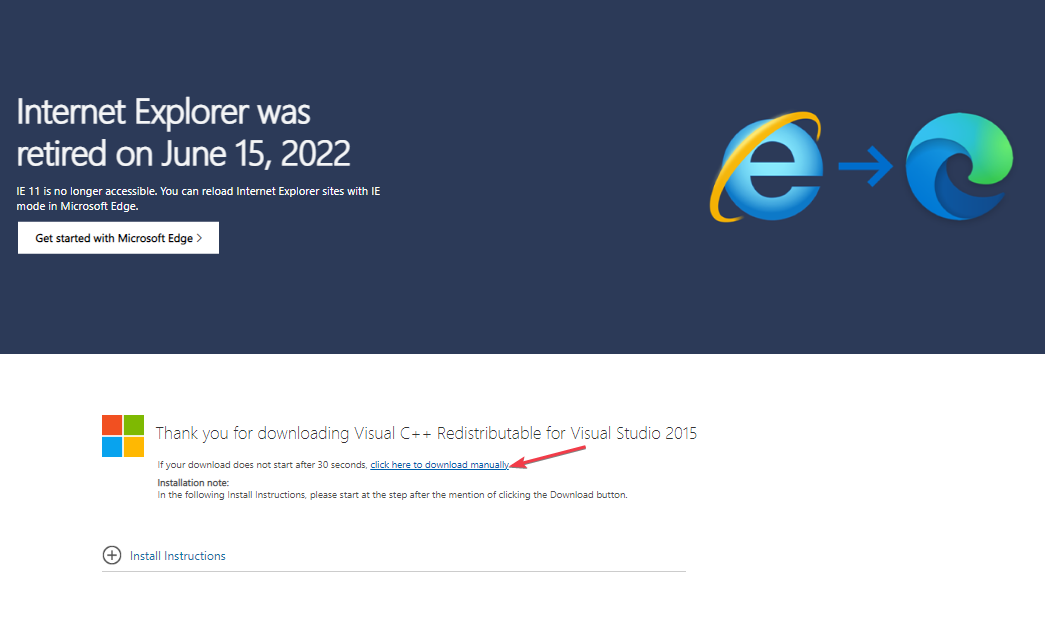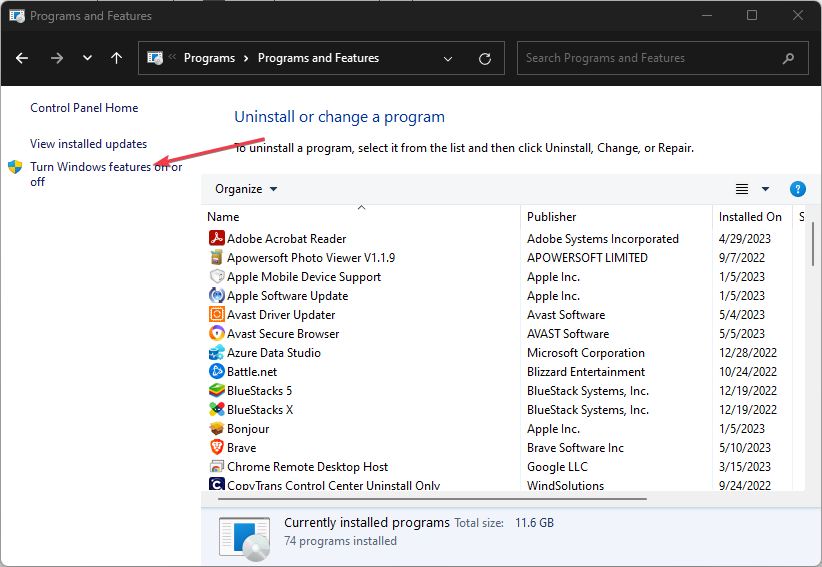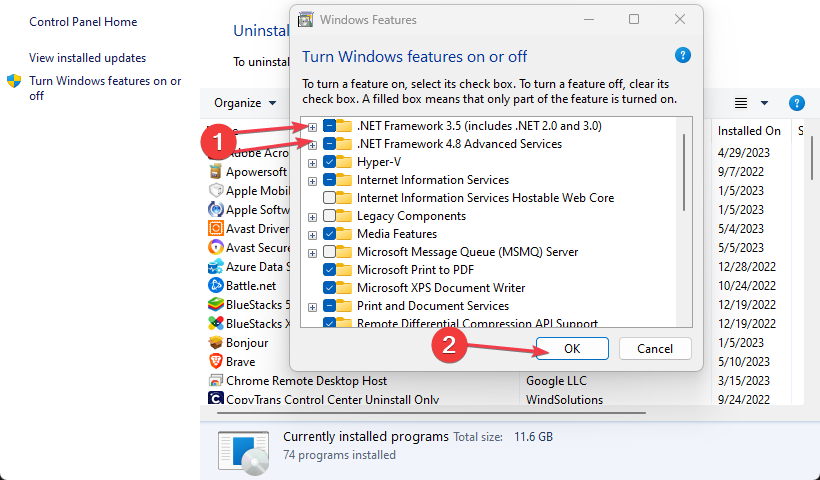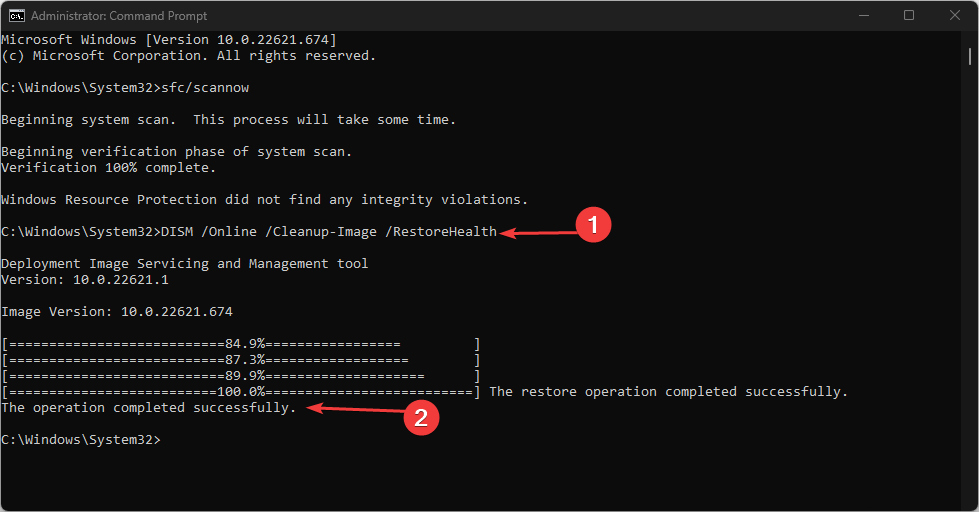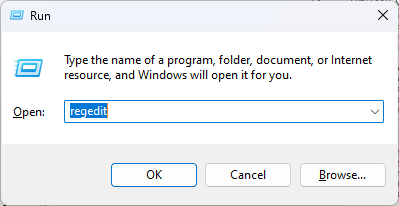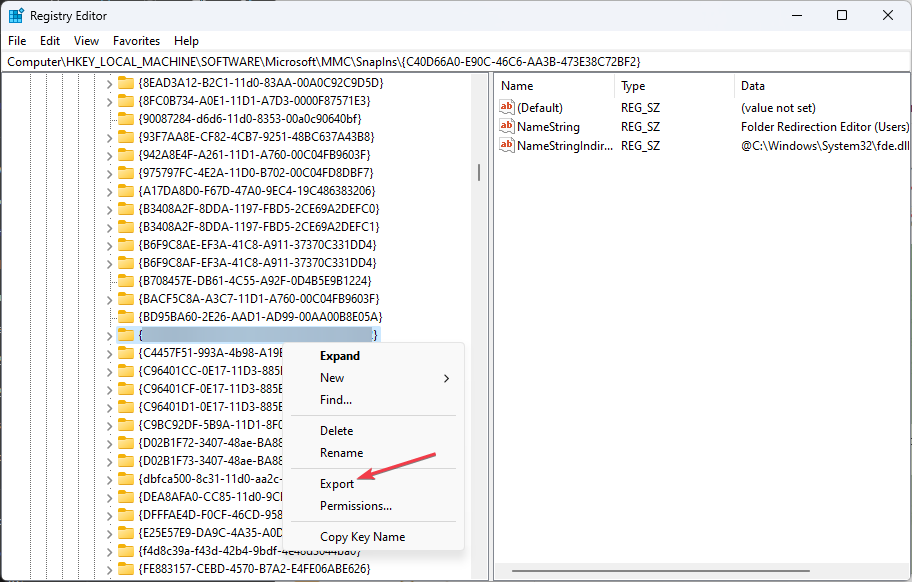Ошибка (MMC обнаружила ошибку в оснастке и разгрузит ее) при попытке запуска VAMT 3.0 на компьютере Windows 7 или Windows Server 2008 R2
Эта статья помогает устранить ошибку (MMC обнаружила ошибку в оснастке и разгрузит ее), которая возникает при попытке запуска средство управления активацией корпоративных лицензий (VAMT) 3.0 на компьютере Windows 7 или Windows Server 2008 R2.
Применяется к: Windows 7 Пакет обновления 1, Windows Server 2012 R2
Исходный номер КБ: 2817142
Симптомы
На компьютере с Windows 7 или Windows 2008 R2 при попытке запуска VAMT 3.0 может возникнуть сбой. Кроме того, вы можете получить следующее сообщение об ошибке:
MMC обнаружила ошибку в оснастке и разгрузит ее
Затем вам будет предложено два варианта:
Если выбран второй вариант, вы можете получить сообщение об ошибке, аналогичное следующему:
Необналиченное исключение в управляемой привязке кода
FX:<6FBE5D92-C65A-41DC-AEBF-09D8845F68A1>
Исключение было отброшено объектом призыва
Трассировка стека исключений:
в System.RuntimeTypeHandle.CreateInstance (тип RuntimeType, Boolean publicOnly, Boolean noCheck, Boolean& canBeCached, RuntimeMethodHandle& ctor, Boolean& bNeedSecurityCheck)
в System.RuntimeType.CreateInstanceSlow (Boolean publicOnly, Boolean fillCache)
в System.RuntimeType.CreateInstanceImpl (Boolean publicOnly, Boolean skipVisibilityChecks, Boolean fillCache)
в System.Activator.CreateInstance(Тип, Boolean nonPublic)
в System.RuntimeType.CreateInstanceImpl (BindingFlags bindingAttr, binder binder, Object[] args, CultureInfo culture, Object[] activationAttributes)
в System.Activator.CreateInstance(Type, BindingFlags bindingAttr, Binder binder, Object[] args, CultureInfo culture, Object[] activatAttributes)
в System.Activator.CreateInstance(String assemblyName, String typeName, Boolean ignoreCase, BindingFlags bindingAttr, Binder binder, Object[] args, CultureInfo culture, Object[] activatAttributes, Evidence securityInfo, StackCrawlMark& stackMark)
в System.Activator.CreateInstance (String assemblyName, String typeName)
в System.AppDomain.CreateInstance (String assemblyName, String typeName)
в System.AppDomain.CreateInstanceAndUnwrap (String assemblyName, String typeName)
в Microsoft.ManagementConsole.Internal.SnapInClient.CreateSnapIn (String assemblyName, String typeName)
в Microsoft.ManagementConsole.Internal.ClassLibraryServices.Microsoft.ManagementConsole.Internal.IClassLibraryServices.CreateSnapIn (String assemblyName, String typeName)
в Microsoft.ManagementConsole.Internal.IClassLibraryServices.CreateSnapIn (String assemblyName, String typeName)
в Microsoft.ManagementConsole.Executive.SnapInApplication.CreateSnapIn (String snapInAqn)
в Microsoft.ManagementConsole.Executive.SnapInitializationOperation.CreateSnapIn()
в Microsoft.ManagementConsole.Executive.Operation.OnThreadTransfer(SimpleOperationCallback callback)
Причина
Решение
На Windows 7-го компьютера
На компьютере Windows Server 2008 R2
Источник
Завершение работы оснастки что это
Этот форум закрыт. Спасибо за участие!
Спрашивающий
Общие обсуждения
Доброе время суток!
Начну с предисловия ))
На сервере стоит ОС winsrv2008 R2 64x, SQL Express, WSUS, DrWeb Server 6.0
Утром обнаружил выключеный сервер, хотя с вечера он точно рабтал. При включении обнаружилось что он уходит всё время навосстановление системы (рез. копии не создавались) после некоторых манипуляций выяснилось что система не грузится из-за того что драйвер tdi.sys не проходит проверку цифровой подписи. После отключения обязательной проверки подписи ОС запустилась.
Точно не работают: Event Viewer, WSUS, ISS, Remote Desktop Gateway Extension, StorageMgmt, Windiws Firewal и это ещё не всё )))
Точно работают: Службы, Локальные пользователи и группы, Маршрутизация и удалённый доступ.
Идём далее. )) Не запускаются службы SQL Server, с ошибкой 1067: Процесс был неожиданно завершён. Остальные службы вроде как работают нормально, к слову служба Браундмауэр Windows, работает нормально. Внимание вопрос: С чего такая неразбериха могла начаться? Поиск в интернете конкретного ничего недал.
SQL Server не переустанавливается установка вылетает с ошибкой.
Источник
Создание консоли управления MMC
Вы видели кабину пилота? Всё под рукой, никаких лишних телодвижений. Для того, чтобы взлететь, пилот не идёт в другой конец самолёта включать двигатель.
Так и в ситуации с консолями MMC. Вы создаёте для себя «пульт управления» и при определённых ситуациях нажимаете на нужные «кнопки».
Публикация рассчитана на системных администраторов, желающих познакомиться с методом создания консолей управления Windows, путём использования mmc.exe.
Что такое консоль MMC?
Консоль MMC (Microsoft Management Console) — место для хранения и отображения средств администрирования, созданных корпорацией Майкрософт и другими поставщиками программного обеспечения. Эти средства называются оснастками и служат для управления оборудованием, программным обеспечением и сетевыми компонентами Windows. Некоторые средства, расположенные в папке «Администрирование», например «Управление компьютером», являются оснастками MMC.
Введение
Мне больше нравится характеризовать консоль MMC как пульт управления. Добавив в неё все необходимые инструменты, можно здорово сэкономить время. Всё необходимое всегда перед тобой, в одном месте.
Плюсы от использования:
+ Вы не ищете постоянно ярлыки на используемые оснастки, программы, скрипты;
+ Для начала рабочего дня, потребуется запустить лишь один файл;
+ Возможность создать свои консоли для разных задач, проектов или под каждый обслуживаемый офис.
Модульная система позволяет объединить в одном месте различные оснастки, это может быть и монитор ресурсов сервера и самый обычный браузер веб-страниц. Мы с вами будем рассматривать последнюю MMC версии 3.0 поставляемую с Windows Server 2003 SP2, Windows Server 2003 R2, Windows Vista, Windows 7 и Windows Server 2008. История консолей управления началась с MMC 1.0 и Windows 95.
Консоль управления находится по пути C:WindowsSystem32mmc.exe.
Момент про разрядность консолей (MMC32 и ММС64)
Для запуска 32-разрядных консолей MMC в 64-разрядных системах, консоль нужно запускать с параметром /32.
Если запустить 64-разрядную консоль в 32-разрядной системе, то она будет завершена.
«Моя первая консоль»
Мы решили, что консоль должна упрощать процесс системного администрирования. Для наглядности, предлагаю выделить набор оснасток и функционал, который есть в том или ином виде у типового системного администратора в любой из компаний:
Для добавления одних оснасток, вам не понадобятся сразу производить какие-либо дополнительные настройки:
При добавлении других, вам будет предложено сразу их настроить:
При добавлении ряда оснасток предлагается выбор компьютера для управления. Например, при добавлении оснасток Управление компьютером и Службы. Так как мы планируем использовать консоль для управления другими компьютерами, то стоит обратить внимание на чекбокс и проставить его:
Разрешать изменять выбранный для управления компьютер при запуске из командной строки. Применяется при сохранении консоли.
Если вы делаете делаете оснастку универсальной, для подключения к любому компьютеру, то лучший вариант в этом пункте — локальный компьютер. Если будет стоять «другой компьютер», то при каждом запуске созданной нами консоли, будут идти запросы на удалённый компьютер… А если он будет выключен? То придётся подождать, пока оснастка поймёт это и выдаст ошибку.
После нажатия на ОК мы получим консоль с добавленными нами оснастками:
Здесь мы можем убрать и включить отображение нужных нам элементов. Проставляем чекбоксы и видим результат:
На панели задач одних оснасток, мы можем увидеть набор каких-то стандартных действий и свойств. У других оснасток может не быть стандартной панели задач совсем.
Оснастка Службы, например, содержит кнопки, позволяющие Остановить и Перезапустить службу. Мы можем менять внешний вид панели задач и добавлять на неё те действия, которые нам нужны.
Для этого делаем сначала клик по оснастке в корне консоли (в данном случае, клик по Службы (локальные)) и проваливаемся в меню Действия — Новый вид панели задач.
Открывается мастер создания вида панели задач. Нажимаем далее.
Выбираем стиль для нашей новой панели задач. Обращаем внимание на то, что мастер даёт нам подсказки, какой стиль для чего подходит и показывает в окне предпросмотра как это будет выглядеть:
На следующем шаге выбираем к каким элементам консоли мы добавляем созданный нами вид панели задач. Если выбрать пункт Ко всем элементам, имеющим тип выбранного элемента, то если бы у нас в консоли была ещё одна оснастка Службы, к ней тоже применился бы данный вид. Если выбираем К выбранному элементу дерева, то вид применяется только к выбранной оснастке в корне консоли.
Теперь нам остаётся дать название панели задач и, если хотим, добавить описание.
На завершающем шаге, нам предлагается после нажатия на кнопку Готово добавить новую задачу в только что созданную панель задач.
Так как мы не сняли чекбокс на прошлом шаге, перед нами открывается Мастер создания задачи.
Мы выберем пункт Команда меню.
Источником команд выбираем Элемент на панели результатов.
Указываем имя и по желанию описание нашей команды.
Выбираем понравившийся значок задачи из имеющихся или загружаем свой.
На завершающем шаге нажимаем кнопку Готово. Если хотим добавить ещё одну задачу, ставим соответствующий чекбокс
После завершения работы мастера, выбирая какую-либо службу, на созданной нами панели задач, мы увидим добавленную нами задачу Перезапустить, при нажатии на которую, служба начнёт перезапускаться
Добавить такие панели задач с задачами можно для любой оснастки.
Следующим шагом, мы добавим в корень нашей консоли пункт из которого будем запускать наши рабочие скрипты и сценарии: Файл — Добавить или удалить оснастку.
Добавляем оснастку Папка:
В корне консоли переименовываем её и создаём новую панель задач: Действие — Новый вид панели задач.
Стиль панели, для удобства, выбираем без списка и применяем к выбранному элементу списка.
Заканчиваем создание выбором названия и добавления описания.
Запускаем мастер создания задач и на этот раз выбираем пункт Команда операционной системы:
Для запуска, например, PowerShell сценария, в поле Команда пишем powershell, а в поле Параметры — путь до сценария. В нашем случае, мы указываем путь до сценария C:Consolescriptnew-user.ps1.
Если мы сохраним нашу консоль в папку C:Console, то до скрипта можем указать путь scriptnew-user.ps1.
Добавляем название и описание, выбираем иконку задачи и завершаем создание.
При выборе в корне консоли папки Сценарии мы видим созданную только что ссылку на сценарий.
Таким образом можно добавить все необходимые нам утилиты и сценарии
Для того, чтобы добавить ещё одну задачу, после выхода из мастера, мы выбираем в корне консоли нужную оснастку: Действие — Правка вида панели задач.
Вкладка Общие для настройки стиля отображения панели задач.
Вкладка Задачи для добавления новых задач, удаления и изменения существующий.
Далее приступим к добавлению к ссылками на сетевые ресурсы. Это могут быть как папки находящиеся локально на компьютере или в сети, так и ссылки на веб-страницы.
Файл — Добавить или удалить оснастку.
Так как мы хотим, чтобы все ресурсы были упорядочены, добавляем новую оснастку Папка и чтобы в неё можно было вкладывать другие оснастки, нажимаем на кнопку Дополнительно и ставим чекбокс Разрешить изменять родительскую оснастку.
В выпадающем списке Родительская оснастка выбираем Папка и добавляем ещё одну оснастку — Ссылка на веб-ресурс:
Если расположение находится в сети, вводим путь. Например, на сервере server1 папка с общим доступом soft
Вводим имя и нажимаем Готово
В корне консоли переименовывание нашу папку, например, в Сетевые ресурсы. Раскрываем её и видим созданную нами ссылку на сетевую папку soft. Нажав на папку soft, увидим её содержимое.
Как было сказано ранее, таким образом можно добавлять как ссылки на локальные и сетевые папки, так и на веб-ресурсы.
Напоследок, мы добавим в нашу консоль оснастку Удалённые рабочие столы.
Вводим имя компьютера или ip-адрес и имя для подключения.
При выборе нашего терминала, мы подключимся к нему из окна консоли.
Вводим имя другого компьютера, нажимаем ОК.
Если компьютер существует, мы получаем консоль управление другим компьютером.
Если нет, то видим ошибку.
При повторном открытии консоли мы снова войдём в неё в Авторском режиме, позволяющим делать изменения в структуре. Но мы, например, не хотим, чтобы конечный пользователь мог вносить какие-либо изменения. Для этого, изменим режим запуска по умолчанию.
Выбираем Файл — Параметры.
Выбираем, например Пользовательский — полный доступ. Нажимаем Применить и ОК.
Данный режим позволит работать с имеющимися оснастками и не позволит добавить или удалить новые
Выходим из оснастки с сохранением.
Если при выходе, например, у нас была развёрнута оснастка Управление компьютером, при сохранении и после повторного открытия консоли перед нами так же появится развёрнутая оснастка Управление компьютером.
На этом мы закончили создание нашей консоли управления. Она полностью готова для использования системным администратором.
Создавайте консоли, экспериментируйте, упрощайте работу!
Источник
Консоль управления Windows MMC – полезный инструмент администратора
Начинающие администраторы иногда не подозревают о таком удобном инструменте как консоль MMC, с помощью которого самостоятельно, чисто под себя, можно создать консоль, в которой будут все необходимые инструменты администрирования (оснастки), так как эти инструменты расположены в разных местах, и их приходиться искать, что в свою очередь не удобно.
Что такое консоль MMC в Windows?
MMC в Windows – это специальная консоль управления различными оснастками Windows.
Что можно добавить в эту консоль, да практически все оснастки Windows, вот, например, самые популярные:
А теперь представьте, что все необходимое из этого у Вас будет под рукой в одной оснастке, мне кажется, это сильно упростит и облегчит администрирование, как отдельно взятого компьютера, так и целой группы компьютеров, расположенных у Вас в сети.
Перечисленные выше оснастки можно добавлять как для локального компьютера, так и для других компьютеров в Вашей сети, например, серверов и так далее, при условии, что у Вас есть все необходимые права, другими словами, у Вас есть логин и пароль администратора.
Теперь давайте разберемся, как все это можно сделать.
Как добавить оснастки в консоль MMC?
Далее у Вас откроется окно выбора компьютера, т.е. события какого компьютера мы хотим просматривать, в данном случае добавим локальный компьютер.
Нажимаем «ОК», и мы вернемся в окно добавления оснасток, вдруг мы хотим еще что-нибудь добавить, а давайте добавим еще оснастку управления службами «Службы». Делаем все то же самое, выбираем ее, нажимаем добавить, выбираем компьютер и потом, когда Вы попали обратно в окно добавления, жмем «ОК».
И у Вас в Вашей консоли будет уже две оснастки.
Все, Вы можете просматривать события и управлять службами, это конечно простенький пример, но все же. Все что Вам осталось сделать, это сохранить эту консоль, для того чтобы в дальнейшем, каждый раз повторно не добавлять те оснастки, которые Вы уже добавили.
Источник
Консоль управления mmc обнаружила ошибку оснастки поэтому будет выгружена
Такое сообщение вылазит при просмотре событий. Далее я выбираю выгрузить оснастку и продолжить работу и появляется окно «Необрабатываемое исключение в оснастке управляемого кода».
FX:
Не удалось загрузить файл или сборку «EventViewer, Version=10.0.0.0, Culture=neutral, PublicKeyToken=31bf3856ad364e35» либо одну из их зависимостей. Не удается найти указанный файл.
Тип расширения
System.IO.FileNotFoundException
Трассировка стека расширения
в System.Reflection.RuntimeAssembly._nLoad(AssemblyName fileName, String codeBase, Evidence assemblySecurity, RuntimeAssembly locationHint, StackCrawlMark& stackMark, IntPtr pPrivHostBinder, Boolean throwOnFileNotFound, Boolean forIntrospection, Boolean suppressSecurityChecks)
в System.Reflection.RuntimeAssembly.InternalLoadAssemblyName(AssemblyName assemblyRef, Evidence assemblySecurity, RuntimeAssembly reqAssembly, StackCrawlMark& stackMark, IntPtr pPrivHostBinder, Boolean throwOnFileNotFound, Boolean forIntrospection, Boolean suppressSecurityChecks)
в System.Activator.CreateInstance(String assemblyString, String typeName, Boolean ignoreCase, BindingFlags bindingAttr, Binder binder, Object[] args, CultureInfo culture, Object[] activationAttributes, Evidence securityInfo, StackCrawlMark& stackMark)
в System.Activator.CreateInstance(String assemblyName, String typeName)
в System.AppDomain.CreateInstance(String assemblyName, String typeName)
в System.AppDomain.CreateInstanceAndUnwrap(String assemblyName, String typeName)
в Microsoft.ManagementConsole.Internal.SnapInClient.CreateSnapIn(String assemblyName, String typeName)
в Microsoft.ManagementConsole.Internal.ClassLibraryServices.Microsoft.ManagementConsole.Internal.IClassLibraryServices.CreateSnapIn(String assemblyName, String typeName)
в Microsoft.ManagementConsole.Executive.SnapInInitializationOperation.OnStart()
в Microsoft.ManagementConsole.Executive.RunningOperationsTable.EnqueueOperation(Operation operation)
в Microsoft.ManagementConsole.Advanced.FrameworkSnapInFactory.Microsoft.ManagementConsole.Advanced.ISnapInFactory.CreateSnapIn(Int32 bookkeepingId, String snapInKey, Object& snapIn)
А зашла я в этот журнал тк самопроизвольно отключается антивир вин 10

1. Откройте командную строку с Административными правами. Для этого нажмите кнопку Пуск > выберите Все программы > Стандартные >
щелкните правой кнопкой мыши командную строку и выберите команду Запуск от имени администратора.
2. В командной строке введите следующую команду и нажмите клавишу ВВОД: sfc/scannow
Команда sfc/scannow сканирует все защищенные системные файлы и заменяет неправильные версии правильными.
Источник
Содержание
- Решено: Консоль управления (mmc) не может создать оснастку
- Ошибка оснастки mmc windows 10
- Ошибка (MMC обнаружила ошибку в оснастке и выгрузит ее) при попытке запустить VAMT 3.0 на компьютере с Windows 7 или Windows Server 2008 R2 windows
- Симптомы
- Причина
- Решение
- Исправлено: MMC не может создать ошибку оснастки —
- Решение 1: проблема Visual C ++
- Решение 2. Установите последнюю версию .NET Framework
- Решение 3: заменить папку из рабочей системы
- Решение 4. Удалите определенный раздел реестра.
- Решение 5. Переименуйте файл mmc.exe в System32.
Решено: Консоль управления (mmc) не может создать оснастку
Ошибка «Консоль управления (mmc) не может создать оснастку» возникает достаточно редко и как правило ее причиной являются поврежденные системные файлы, ветки реестра или необдуманное изменение настроек системы. При попытке зайти в Планировщик заданий или другую оснастку — просмотр событий, диспетчер устройств и так далее вы получаете ошибку с непонятным кодом:
Из-за разнообразия причини и большого количества различных решений, возможно Вам придется перепробовать их все пока не найдется подходящее именно для Вашего случая. Гарантированно исправляет ошибку «Консоль управления (mmc) не может создать оснастку» переустановка Windows в режиме обновления, но это может занять много времени и не всегда это оптимальный выход.
Способы исправления ошибки «Консоль управления (mmc) не может создать оснастку«:
- Запустите командную строку от имени Администратора и выполните команду:regsvr32 msxml3.dll
- Запустите командную строку от имени Администратора и выполните команду sfc /scannow убедитесь что все системные файлы в порядке;
- Если сообщение об ошибке содержит строку «Ошибка инициализации оснастки» то вероятно неверно настроена переменная PATH,
Проверьте чтоб в строке переменной PATH содержалось следующее: %SystemRoot%system32;%SystemRoot%;%SystemRoot%system32WBEM если чего-то не хватает добавьте, удалять из строки ничего не нужно; - Ошибка может возникать если по ошибке удалить файлы из папки C:WindowsassemblyGAC_MSIL в этом случае можно попробовать скопировать их с рабочей системы, но лучшим вариантом будет переустановка Виндовс в режиме обновления;
Ошибка оснастки mmc windows 10
Сообщения: 10692
Благодарности: 2884
| Конфигурация компьютера | |
| Материнская плата: MSI H61M-P21 (MS-7680) (B3.0) | |
| HDD: WDC Caviar Green WD10EARS-22Y5B1 ATA Device 1Т (1000 Gb), WDC Caviar Blue WD10EZEX-08M2NA0 ATA Device 1Т (1000 Gb) | |
| Звук: VIA VT1708S VIA High Definition Audio | |
| CD/DVD: ATAPI iHAS122 ATA Device | |
| ОС: Microsoft Windows 7 Home Basic x86, Microsoft Windows 10 Home x64 . | |
| Прочее: Multi Flash Reader USB Device, Logitech HD Webcam C310 |
Используйте средство проверки системных файлов (SFC.exe)
1. Откройте командную строку с Административными правами. Для этого нажмите кнопку Пуск > выберите Все программы > Стандартные >
щелкните правой кнопкой мыши командную строку и выберите команду Запуск от имени администратора.
2. В командной строке введите следующую команду и нажмите клавишу ВВОД: sfc/scannow
Команда sfc/scannow сканирует все защищенные системные файлы и заменяет неправильные версии правильными.
Если в конце проверки выйдет сообщение, что не все файлы удалось восстановить, выложите C:windowsLogsCBS CBS.log в архиве.
Если файлы будут восстановлены, перезагрузитесь и проверьте наличие проблемы.
——-
Будь джентльменом, если есть удача. А нет удачи, джентльменов нет . Нажми .
Ошибка (MMC обнаружила ошибку в оснастке и выгрузит ее) при попытке запустить VAMT 3.0 на компьютере с Windows 7 или Windows Server 2008 R2 windows
Эта статья поможет устранить ошибку (MMC обнаружила ошибку в оснастке и выгрузит ее), которая возникает при попытке запуска средства управления активацией томов (VAMT) 3.0 на компьютере с Windows 7 или Windows Server 2008 R2 windows.
Исходная версия продукта: Windows 7 Пакет обновления 1, Windows Server 2012 R2
Исходный номер КБ: 2817142
Симптомы
На компьютере под управлением Windows 7 или Windows Server 2008 R2 при попытке запустить VAMT 3.0 может возникнуть сбой. Кроме того, вы можете получить следующее сообщение об ошибке:
MMC обнаружила ошибку в оснастке и выгрузит ее
После этого вам будет предложено два варианта:
- Report this error to Microsoft, and then shut down MMC.
- Выгрузить оснастку и продолжить работу.
Если выбран второй вариант, может появиться сообщение об ошибке, аналогичное следующему:
Необученное исключение в оснастке управляемого кода
FX:<6fbe5d92-c65a-41dc-aebf-09d8845f68a1>
Исключение было выброшено целевым объектом вызовов
Трассировка стека исключений:
at System.RuntimeTypeHandle.CreateInstance(RuntimeType type, Boolean publicOnly, Boolean noCheck, Boolean& canBeCached, RuntimeMethodHandle& ctor, Boolean& bNeedSecurityCheck)
at System.RuntimeType.CreateInstanceSlow(Boolean publicOnly, Boolean fillCache)
at System.RuntimeType.CreateInstanceImpl(Boolean publicOnly, Boolean skipVisibilityChecks, Boolean fillCache)
at System.Activator.CreateInstance(Type type, Boolean nonPublic)
at System.RuntimeType.CreateInstanceImpl(BindingFlags bindingAttr, Binder binder, Object[] args, CultureInfo culture, Object[] activationAttributes)
at System.Activator.CreateInstance(Type, BindingFlags bindingAttr, Binder binder, Object[] args, CultureInfo culture, Object[] activationAttributes)
at System.Activator.CreateInstance(String assemblyName, String typeName, Boolean ignoreCase, BindingFlags bindingAttr, Binder binder, Object[] args, CultureInfo culture, Object[] activationAttributes, Evidence securityInfo, StackCrawlMark& stackMark)
at System.Activator.CreateInstance(String assemblyName, String typeName)
at System.AppDomain.CreateInstance(String assemblyName, String typeName)
at System.AppDomain.CreateInstanceAndUnwrap(String assemblyName, String typeName)
на сайте Microsoft.ManagementConsole.Internal.SnapInClient.CreateSnapIn(String assemblyName, String typeName)
на сайте Microsoft.ManagementConsole.Internal.ClassLibraryServices.Microsoft.ManagementConsole.Internal.IClassLibraryServices.CreateSnapIn(String assemblyName, String typeName)
at Microsoft.ManagementConsole.Internal.IClassLibraryServices.CreateSnapIn(String assemblyName, String typeName)
at Microsoft.ManagementConsole.Executive. SnapInApplication.CreateSnapIn(String snapInAqn)
at Microsoft.ManagementConsole.Executive. SnapInInitializationOperation.CreateSnapIn()
at Microsoft.ManagementConsole.Executive. Operation.OnThreadTransfer(SimpleOperationCallback callback)
Причина
Эта проблема может возникнуть, если в Windows 7 или Windows Server 2008 R2 не установлена функция .NET Framework 3.5.1.
Решение
Чтобы устранить эту проблему, необходимо установить .NET Framework 3.5.1 с помощью следующих действий:
На компьютере с Windows 7
- Нажмите кнопку «Начните» и выберите «Панель управления».
- Выберите программы.
- В области «Программы и функции» выберите «Включить или отключить функции Windows».
- Рядом с Microsoft .NET Framework 3.5.1 выберите его.
- Нажмите кнопку «ОК».
На Windows Server 2008 R2 компьютере
- Откройте диспетчер серверов.
- Щелкните правой кнопкой мыши функции и выберите «Добавить функции».
- Развя.NET Framework 3.5.1 Features.
- Select the check box next to the .NET Framework 3.5.1
- Нажмите кнопку «Установить».
Исправлено: MMC не может создать ошибку оснастки —
Эта ошибка обычно появляется на ПК с операционной системой Windows, особенно в Windows 7 и Windows Server 2008, но имеет тенденцию появляться в любой операционной системе. Ошибка обычно появляется, когда вы собираетесь открыть Even Viewer, планировщик задач или редактор групповой политики.
Универсальных решений проблемы не существует, и вам, к сожалению, придется по-настоящему следовать всем методам, которые, как сообщалось, работают пользователи. Обратите внимание, что не все решения связаны с одной операционной системой и удачи!
Решение 1: проблема Visual C ++
Некоторые люди разговаривали с Microsoft по телефону о проблеме, и кажется, что для ее решения требуется ряд шагов. Однако проблема может исчезнуть даже после нескольких шагов, поэтому регулярно проверяйте, появляется ли ошибка по-прежнему.
Прежде всего, вам необходимо переустановить распространяемый пакет Visual C ++, поскольку это одна из основных причин этой проблемы. Microsoft объяснила, что проблема была вызвана тем, что Visual C ++ возвращает неверный указатель, который вызывает эту проблему.
- Нажмите на меню «Пуск» и откройте панель управления, выполнив поиск в меню «Пуск». Также вы можете нажать на значок шестеренки, чтобы открыть приложение «Настройки», если вы используете Windows 10.
- На панели управления выберите параметр «Просмотреть как: категорию» в правом верхнем углу и нажмите «Удалить программу» в разделе «Программы» в нижней части окна панели управления.
- Если вы используете приложение «Настройки» в Windows 10, нажмите «Приложения», чтобы сразу открыть список всех установленных программ на вашем ПК.
- Найдите распространяемый пакет Microsoft Visual C ++ на панели управления или в настройках и нажмите «Удалить». Вы можете заметить, что есть несколько разных версий. Вам нужно будет записать их и повторить процесс удаления для каждого. Вам может потребоваться подтвердить некоторые диалоговые окна и следовать инструкциям, которые появятся вместе с мастером удаления.
- Нажмите Finish, когда программа удаления завершит процесс, и повторите процесс удаления для всех версий пакета Visual C ++. Теперь вам нужно переустановить их, разместив их здесь. Выберите версию, которую вы хотите загрузить, и выберите загрузку в соответствии с архитектурой вашего процессора (32-разрядная или 64-разрядная).
- Найдите только что загруженный файл в папке Windows, запустите его и следуйте инструкциям на экране, чтобы установить распространяемый пакет Microsoft Visual C ++. Повторите тот же процесс для всех версий, которые вы ранее удалили, и проверьте, появляется ли та же самая ошибка.
Если вы заметили, что проблема по-прежнему не исчезнет даже после применения этих исправлений, вам может потребоваться обновить компьютер до последней версии, если вы все еще этого не сделали. Windows 10 автоматически загрузит и установит обновления для вас, если вы не откажетесь от их установки. Однако более старые версии Windows не будут следовать приведенным ниже инструкциям, чтобы точно знать, полностью ли обновлен ваш компьютер.
- Удерживайте клавишу Windows и нажмите X, чтобы открыть это специальное контекстное меню. Вы также можете щелкнуть правой кнопкой мыши в меню «Пуск». Выберите Windows Powershell (Admin).
- В консоли Powershell введите cmd и подождите, пока Powershell переключится в среду, похожую на cmd.
- В консоли «cmd» введите следующую команду и обязательно нажмите Enter после этого:
- Дайте этой команде выполнить хотя бы час и проверьте, были ли какие-либо обновления найдены и / или успешно установлены.
Решение 2. Установите последнюю версию .NET Framework
Если у вас старая версия .NET Framework и вы пытаетесь запустить приложение, для которого требуется более новая версия, эта ошибка обязательно появится, и вы не сможете использовать приложение, пока полностью не обновите .NET Framework. Самая новая версия .NET Framework отличается от одной операционной системы к другой, поэтому убедитесь, что вы выбрали подходящую.
Перейдите по этой ссылке и нажмите красную кнопку загрузки, чтобы загрузить последнюю версию Microsoft .NET Framework. После завершения загрузки найдите загруженный файл и запустите его. Обратите внимание, что вам необходимо иметь постоянный доступ к Интернету. Следуйте инструкциям на экране для продолжения установки.
- После установки последней версии самое время проверить ее целостность. На клавиатуре используйте комбинацию клавиш Windows + R, чтобы открыть диалоговое окно «Выполнить».
- Введите в панели управления и нажмите кнопку ОК, чтобы открыть его.
- Выберите параметр «Удалить программу» и нажмите «Включить или отключить функции Windows». Убедитесь, что вы нашли запись .NET Framework 4.6.1 и убедитесь, что она включена.
- Если флажок рядом с .NET Framework 4.6.1 не установлен, включите его, установив флажок. Нажмите кнопку ОК, чтобы закрыть окно компонентов Windows и перезагрузить компьютер.
- Если .Net Framework 4.6.1 уже включена, вы можете восстановить .Net Framework, сняв флажок и перезагрузив компьютер. После перезагрузки компьютера снова включите .Net Framework и снова перезагрузите компьютер.
Решение 3: заменить папку из рабочей системы
Если проблема действительно связана с ошибкой, связанной с определенной папкой на вашем компьютере, вы можете исправить ее, заменив папку из другой системы, где проблема не активна. Обратите внимание, что вам нужно будет найти систему, идентичную той, которая установлена на вашем ПК. Вы также можете попробовать поиск в Google.
- Найдите эту папку в работающей системе и полностью скопируйте ее на съемный USB-накопитель. Убедитесь, что вы приняли к сведению название версии, обозначенное символом x в расположении папки ниже:
- Запустите компьютер и убедитесь, что вы заменили папку в вашей системе. Тем не менее, вам нужно будет вступить во владение им, чтобы продолжить этот процесс.
- Щелкните файл правой кнопкой мыши, выберите «Свойства» и перейдите на вкладку «Безопасность». Нажмите кнопку Дополнительно. Откроется окно «Дополнительные параметры безопасности». Здесь вам нужно сменить владельца ключа.
- Нажмите на ссылку «Изменить» рядом с меткой «Владелец:». Откроется окно «Выбрать пользователя или группу».
- Выберите учетную запись пользователя с помощью кнопки «Дополнительно» или просто введите свою учетную запись в поле с надписью «Введите имя объекта для выбора» и нажмите «ОК». Добавьте учетную запись администратора.
- При желании, чтобы изменить владельца всех подпапок и файлов внутри папки, установите флажок «Заменить владельца на подконтейнерах и объектах» в окне «Дополнительные параметры безопасности». Нажмите кнопку ОК, чтобы изменить владельца.
- Замените папку и проверьте, появляется ли ошибка по-прежнему.
Решение 4. Удалите определенный раздел реестра.
Этот раздел реестра напрямую связан с ядром проблемы, и если он будет поврежден, ошибка будет обнаруживаться чаще, чем предполагалось. Проблема может быть легко решена простым удалением этого ключа.
Прежде чем приступить к этому решению, рекомендуется закрыть все работающие программы, и рекомендуется создать резервную копию реестра, на случай, если что-то пойдет не так, когда вы удаляете ключ. Сделайте резервную копию вашего реестра, следуя инструкциям в нашей статье.
- Откройте редактор реестра, набрав «regedit» в строке поиска или в диалоговом окне «Выполнить». Перейдите к следующему ключу в редакторе реестра:
HKEY_LOCAL_MACHINE >> Программное обеспечение >> Microsoft >> MMC >> SnapIns >> Fx >>
- Удалите этот ключ, щелкнув по нему правой кнопкой мыши и в правой части экрана, где находится его дерево путей, и подтвердите диалоговое окно с предупреждением. Проверьте, появляется ли проблема по-прежнему при перезагрузке компьютера.
Простое переименование файла в System32 может позаботиться о проблеме для вас, но учтите, что этот метод работает не всегда, и вы должны считать себя чрезвычайно счастливым, если этот метод работает для вас. С другой стороны, метод прост в использовании, и его можно легко отменить, если что-то пойдет не так.
- Перейдите к следующему местоположению в проводнике, к которому можно получить доступ с панели инструментов в нижней части экрана. C >> Windows >> System32
Обновлено 19.08.2022
Добрый день! Уважаемые читатели и гости IT блога Pyatilistnik.org. В минувший раз мы с вами разобрали бесплатные клиенты для RDP подключения, как их использоваться, со всеми плюсами и минусами. Идем далее и сегодня я хочу вам показать, как я столкнулся с ошибкой работы mmc консоли, которая просто перестала открываться. Ошибка звучит так «Консоль управления mmc обнаружила ошибку оснастки«. Ошибка не приятная, так как данные оснастки я использовал для своей работы, давайте смотреть в чем дело и как это устраняется.
Описание проблемы
В одной из программ Terminal Services Manager я словил ошибку подключения EOleException. При выяснении проблемы одним из требований была установка свежих обновлений Windows. Данное требование было выполнено, и свою рабочую Windows 10 я обновил.
После перезагрузки, я, как обычно, стал запускать свою супер mmc консоль, но в результате ее открытия я стал получать кучу ошибок.
FX:{671ee405-c969-4af9-ad1b-65e96b3b9a10} Не удалось загрузить файл или сборку «DfsMgmt, Version=1.0.0.0, Culture=neutral, PublicKeyToken=31bf3856ad364e35» либо одну из их зависимостей. Не удается найти указанный файл.
в System.Reflection.RuntimeAssembly._nLoad(AssemblyName fileName, String codeBase, Evidence assemblySecurity, RuntimeAssembly locationHint, StackCrawlMark& stackMark, IntPtr pPrivHostBinder, Boolean throwOnFileNotFound, Boolean forIntrospection, Boolean suppressSecurityChecks)
в System.Reflection.RuntimeAssembly.InternalLoadAssemblyName(AssemblyName assemblyRef, Evidence assemblySecurity, RuntimeAssembly reqAssembly, StackCrawlMark& stackMark, IntPtr pPrivHostBinder, Boolean throwOnFileNotFound, Boolean forIntrospection, Boolean suppressSecurityChecks)
в System.Activator.CreateInstance(String assemblyString, String typeName, Boolean ignoreCase, BindingFlags bindingAttr, Binder binder, Object[] args, CultureInfo culture, Object[] activationAttributes, Evidence securityInfo, StackCrawlMark& stackMark)
в System.Activator.CreateInstance(String assemblyName, String typeName)
в System.AppDomain.CreateInstance(String assemblyName, String typeName)
в System.AppDomain.CreateInstanceAndUnwrap(String assemblyName, String typeName)
в Microsoft.ManagementConsole.Internal.SnapInClient.CreateSnapIn(String assemblyName, String typeName)
в Microsoft.ManagementConsole.Internal.ClassLibraryServices.Microsoft.ManagementConsole.Internal.IClassLibraryServices.CreateSnapIn(String assemblyName, String typeName)
в Microsoft.ManagementConsole.Executive.SnapInInitializationOperation.OnStart()
в Microsoft.ManagementConsole.Executive.RunningOperationsTable.EnqueueOperation(Operation operation)
в Microsoft.ManagementConsole.Advanced.FrameworkSnapInFactory.Microsoft.ManagementConsole.Advanced.ISnapInFactory.CreateSnapIn(Int32 bookkeepingId, String snapInKey, Object& snapIn)
При попытке просто выбрать любую из оснасток администрирования, например Adsiedit.msc, я получал:
Не удается найти adsiedit.msc. Проверьте, правильно ли указано имя и повторите попытку
«Консоль управления mmc обнаружила ошибку оснастки, поэтому оснастка будет выгружена«
Как устранить ошибку открытия mmc
Методом детективного розыска, я понял, что проблема носит частичный характер, так как под эти ошибки попали только оснастки, которые идут в составе пакета администрирования RSAT, а так как моя Windows 10 перешла на версию 20H2, то старый RSAT просто перестал работать и потребуется установить его свежую версию.
Начиная с обновления Windows 10 за октябрь 2018 года, RSAT включен в комплект «Компоненты по запросу» в самой ОС Windows 10, но можно просто установить обновление RSAT-W10-20H2-WindowsTH-KB2693643-x64.
Сам процесс установки KB2693643-x64 очень тривиален.
Перезагрузка не потребуется. После чего ваши mmc консоли для администрирования Active Directory, DNS и многого другого будут в порядке. На этом у меня все, если остались вопросы, то жду в комментариях. С вами был Иван Сёмин, автор и создатель IT портала Pyatilistnik.org.
Содержание
- Консоль управления mmc обнаружила ошибку оснастки windows 10
- Спрашивающий
- Общие обсуждения
- Эта оснастка выполнила недопустимую операцию и была выгружена
- Эта оснастка выполнила недопустимую операцию и была выгружена
- Ошибка (MMC обнаружила ошибку в оснастке и разгрузит ее) при попытке запуска VAMT 3.0 на компьютере Windows 7 или Windows Server 2008 R2
- Симптомы
- Причина
- Решение
- Консоль управления mmc обнаружила ошибку оснастки поэтому будет выгружена
- Консоль управления mmc обнаружила ошибку оснастки windows 10
- Спрашивающий
- Общие обсуждения
Консоль управления mmc обнаружила ошибку оснастки windows 10
Этот форум закрыт. Спасибо за участие!
Спрашивающий
Общие обсуждения
Доброе время суток!
Начну с предисловия ))
На сервере стоит ОС winsrv2008 R2 64x, SQL Express, WSUS, DrWeb Server 6.0
Утром обнаружил выключеный сервер, хотя с вечера он точно рабтал. При включении обнаружилось что он уходит всё время навосстановление системы (рез. копии не создавались) после некоторых манипуляций выяснилось что система не грузится из-за того что драйвер tdi.sys не проходит проверку цифровой подписи. После отключения обязательной проверки подписи ОС запустилась.
Точно не работают: Event Viewer, WSUS, ISS, Remote Desktop Gateway Extension, StorageMgmt, Windiws Firewal и это ещё не всё )))
Точно работают: Службы, Локальные пользователи и группы, Маршрутизация и удалённый доступ.
Идём далее. )) Не запускаются службы SQL Server, с ошибкой 1067: Процесс был неожиданно завершён. Остальные службы вроде как работают нормально, к слову служба Браундмауэр Windows, работает нормально. Внимание вопрос: С чего такая неразбериха могла начаться? Поиск в интернете конкретного ничего недал.
SQL Server не переустанавливается установка вылетает с ошибкой.
Источник
Эта оснастка выполнила недопустимую операцию и была выгружена
Если при попытке открыть консоль управления Microsoft или MMC в Windows 10 происходит сбой оснастки, и вы получаете следующее сообщение об ошибке, то это сообщение может помочь вам решить проблему:
Оснастка выполнила недопустимую операцию и была выгружена. Чтобы продолжить работу с этой оснасткой, перезапустите MMC или попробуйте снова загрузить оснастку.
Консоль управления Microsoft (MMC) используется для предоставления основы для важнейших приложений управления в Windows, таких как Диспетчер устройств, Просмотр событий и т. Д. Они управляются с помощью оснасток MMC.
Эта оснастка выполнила недопустимую операцию и была выгружена
Короче говоря, это сообщение об ошибке означает, что пользователь, связанный с открытием MMC, и одна из его оснасток не загрузились правильно. Он может быть перезагружен, но если он продолжает давать сбой, нам может потребоваться перейти к следующему устранению неполадок:
Удалите и переустановите одну или несколько оснасток MMC и посмотрите, поможет ли это.
2] Устранение неполадок в состоянии чистой загрузки
Чтобы определить, связана ли проблема с самой системой или любым сторонним программным обеспечением, мы могли бы загрузить систему в состоянии чистой загрузки. Если MMC и соответствующие оснастки работают хорошо, мы можем предположить, что проблема связана с программным обеспечением третьей стороны.
В таком случае мы можем удалить недавно установленное подозрительное стороннее программное обеспечение, или вам придется вручную идентифицировать нарушителя и отключить или удалить его из вашей системы.
3] Удалить оснастку
Если вы можете определить, какая оснастка MMC не работает, вы можете открыть следующую папку MMC:
В папке MMC хранятся оснастки, названные в соответствии с их путями выполнения команды. Удалите проблемную оснастку из этого списка.
Перезагрузите систему, и это, возможно, должно решить проблему.
Надеюсь, что-то здесь вам поможет!
Источник
Ошибка (MMC обнаружила ошибку в оснастке и разгрузит ее) при попытке запуска VAMT 3.0 на компьютере Windows 7 или Windows Server 2008 R2
Эта статья помогает устранить ошибку (MMC обнаружила ошибку в оснастке и разгрузит ее), которая возникает при попытке запуска средство управления активацией корпоративных лицензий (VAMT) 3.0 на компьютере Windows 7 или Windows Server 2008 R2.
Применяется к: Windows 7 Пакет обновления 1, Windows Server 2012 R2
Исходный номер КБ: 2817142
Симптомы
На компьютере с Windows 7 или Windows 2008 R2 при попытке запуска VAMT 3.0 может возникнуть сбой. Кроме того, вы можете получить следующее сообщение об ошибке:
MMC обнаружила ошибку в оснастке и разгрузит ее
Затем вам будет предложено два варианта:
Если выбран второй вариант, вы можете получить сообщение об ошибке, аналогичное следующему:
Необналиченное исключение в управляемой привязке кода
FX:<6fbe5d92-c65a-41dc-aebf-09d8845f68a1>
Исключение было отброшено объектом призыва
Трассировка стека исключений:
в System.RuntimeTypeHandle.CreateInstance (тип RuntimeType, Boolean publicOnly, Boolean noCheck, Boolean& canBeCached, RuntimeMethodHandle& ctor, Boolean& bNeedSecurityCheck)
в System.RuntimeType.CreateInstanceSlow (Boolean publicOnly, Boolean fillCache)
в System.RuntimeType.CreateInstanceImpl (Boolean publicOnly, Boolean skipVisibilityChecks, Boolean fillCache)
в System.Activator.CreateInstance(Тип, Boolean nonPublic)
в System.RuntimeType.CreateInstanceImpl (BindingFlags bindingAttr, binder binder, Object[] args, CultureInfo culture, Object[] activationAttributes)
в System.Activator.CreateInstance(Type, BindingFlags bindingAttr, Binder binder, Object[] args, CultureInfo culture, Object[] activatAttributes)
в System.Activator.CreateInstance(String assemblyName, String typeName, Boolean ignoreCase, BindingFlags bindingAttr, Binder binder, Object[] args, CultureInfo culture, Object[] activatAttributes, Evidence securityInfo, StackCrawlMark& stackMark)
в System.Activator.CreateInstance (String assemblyName, String typeName)
в System.AppDomain.CreateInstance (String assemblyName, String typeName)
в System.AppDomain.CreateInstanceAndUnwrap (String assemblyName, String typeName)
в Microsoft.ManagementConsole.Internal.SnapInClient.CreateSnapIn (String assemblyName, String typeName)
в Microsoft.ManagementConsole.Internal.ClassLibraryServices.Microsoft.ManagementConsole.Internal.IClassLibraryServices.CreateSnapIn (String assemblyName, String typeName)
в Microsoft.ManagementConsole.Internal.IClassLibraryServices.CreateSnapIn (String assemblyName, String typeName)
в Microsoft.ManagementConsole.Executive.SnapInApplication.CreateSnapIn (String snapInAqn)
в Microsoft.ManagementConsole.Executive.SnapInitializationOperation.CreateSnapIn()
в Microsoft.ManagementConsole.Executive.Operation.OnThreadTransfer(SimpleOperationCallback callback)
Причина
Решение
На Windows 7-го компьютера
На компьютере Windows Server 2008 R2
Источник
Консоль управления mmc обнаружила ошибку оснастки поэтому будет выгружена
Такое сообщение вылазит при просмотре событий. Далее я выбираю выгрузить оснастку и продолжить работу и появляется окно «Необрабатываемое исключение в оснастке управляемого кода».
FX:
Не удалось загрузить файл или сборку «EventViewer, Version=10.0.0.0, Culture=neutral, PublicKeyToken=31bf3856ad364e35» либо одну из их зависимостей. Не удается найти указанный файл.
Тип расширения
System.IO.FileNotFoundException
Трассировка стека расширения
в System.Reflection.RuntimeAssembly._nLoad(AssemblyName fileName, String codeBase, Evidence assemblySecurity, RuntimeAssembly locationHint, StackCrawlMark& stackMark, IntPtr pPrivHostBinder, Boolean throwOnFileNotFound, Boolean forIntrospection, Boolean suppressSecurityChecks)
в System.Reflection.RuntimeAssembly.InternalLoadAssemblyName(AssemblyName assemblyRef, Evidence assemblySecurity, RuntimeAssembly reqAssembly, StackCrawlMark& stackMark, IntPtr pPrivHostBinder, Boolean throwOnFileNotFound, Boolean forIntrospection, Boolean suppressSecurityChecks)
в System.Activator.CreateInstance(String assemblyString, String typeName, Boolean ignoreCase, BindingFlags bindingAttr, Binder binder, Object[] args, CultureInfo culture, Object[] activationAttributes, Evidence securityInfo, StackCrawlMark& stackMark)
в System.Activator.CreateInstance(String assemblyName, String typeName)
в System.AppDomain.CreateInstance(String assemblyName, String typeName)
в System.AppDomain.CreateInstanceAndUnwrap(String assemblyName, String typeName)
в Microsoft.ManagementConsole.Internal.SnapInClient.CreateSnapIn(String assemblyName, String typeName)
в Microsoft.ManagementConsole.Internal.ClassLibraryServices.Microsoft.ManagementConsole.Internal.IClassLibraryServices.CreateSnapIn(String assemblyName, String typeName)
в Microsoft.ManagementConsole.Executive.SnapInInitializationOperation.OnStart()
в Microsoft.ManagementConsole.Executive.RunningOperationsTable.EnqueueOperation(Operation operation)
в Microsoft.ManagementConsole.Advanced.FrameworkSnapInFactory.Microsoft.ManagementConsole.Advanced.ISnapInFactory.CreateSnapIn(Int32 bookkeepingId, String snapInKey, Object& snapIn)
А зашла я в этот журнал тк самопроизвольно отключается антивир вин 10

1. Откройте командную строку с Административными правами. Для этого нажмите кнопку Пуск > выберите Все программы > Стандартные >
щелкните правой кнопкой мыши командную строку и выберите команду Запуск от имени администратора.
2. В командной строке введите следующую команду и нажмите клавишу ВВОД: sfc/scannow
Команда sfc/scannow сканирует все защищенные системные файлы и заменяет неправильные версии правильными.
Источник
Консоль управления mmc обнаружила ошибку оснастки windows 10
Этот форум закрыт. Спасибо за участие!
Спрашивающий
Общие обсуждения
Доброе время суток!
Начну с предисловия ))
На сервере стоит ОС winsrv2008 R2 64x, SQL Express, WSUS, DrWeb Server 6.0
Утром обнаружил выключеный сервер, хотя с вечера он точно рабтал. При включении обнаружилось что он уходит всё время навосстановление системы (рез. копии не создавались) после некоторых манипуляций выяснилось что система не грузится из-за того что драйвер tdi.sys не проходит проверку цифровой подписи. После отключения обязательной проверки подписи ОС запустилась.
Точно не работают: Event Viewer, WSUS, ISS, Remote Desktop Gateway Extension, StorageMgmt, Windiws Firewal и это ещё не всё )))
Точно работают: Службы, Локальные пользователи и группы, Маршрутизация и удалённый доступ.
Идём далее. )) Не запускаются службы SQL Server, с ошибкой 1067: Процесс был неожиданно завершён. Остальные службы вроде как работают нормально, к слову служба Браундмауэр Windows, работает нормально. Внимание вопрос: С чего такая неразбериха могла начаться? Поиск в интернете конкретного ничего недал.
SQL Server не переустанавливается установка вылетает с ошибкой.
Источник
Skip to content
Понадобилось зайти в групповые политики в windows 7.
После открытия их через «Выполнить» (Win+R >> gpedit.msc) и в последующем при попытке открыть хоть одну политику — ругается так:
«Консоль управления (ММС) обнаружила ошибку оснастки. Рекомендуется выключить и снова перезапустить консоль управления.»
Пытаемся запустить через cmd:
— у меня все заработало.
Если же не помогло — тогда запускаем всем известную:
Она просканирует систему на соответствие системных файлов оригинальным. И не забудьте подготовить установочный диск (или примонтированный образ) именно своей установленной версии Windows.
Rename the MMC.exe file if this error pops up
by Vlad Turiceanu
Passionate about technology, Windows, and everything that has a power button, he spent most of his time developing new skills and learning more about the tech world. Coming… read more
Updated on May 18, 2023
Reviewed by
Alex Serban
After moving away from the corporate work-style, Alex has found rewards in a lifestyle of constant analysis, team coordination and pestering his colleagues. Holding an MCSA Windows Server… read more
- Renaming the MMC file is an unreliable troubleshooting technique, but it might resolve the error if you’re lucky.
- Ensure Microsoft C++ and .NET frameworks are installed and enabled to prevent further errors.
- Always have a backup of your OS before making changes to the registry.
XINSTALL BY CLICKING THE DOWNLOAD FILE
Fortect is a system repair tool that can scan your complete system for damaged or missing OS files and replace them with working versions from its repository automatically.
Boost your PC performance in three easy steps:
- Download and Install Fortect on your PC.
- Launch the tool and Start scanning
- Right-click on Repair, and fix it within a few minutes
- 0 readers have already downloaded Fortect so far this month
Microsoft Management Console (MMC) is a Windows app that provides a programming framework for management tools to operate. Sometimes, snap-ins may not work correctly due to a broken registry.
If the snap-in fails to initialize, you’ll trigger the following error message MMC could not create the snap-in. In this article, we’ll briefly discuss some of the reasons why MMC can’t generate a snap-in and also provide you with X steps to help you resolve the error.
- Why couldn’t MMC create the snap-in?
- How can I fix MMC could not create the snap-in-error?
- 1. Rename the MMC.exe File
- 2. Reinstall Microsoft C++ Redistributable
- 3. Enable or turn on .NET Framework
- 4. Run the SFC/ DISM scans
- 5. Fix the Windows Registry
Why couldn’t MMC create the snap-in?
Here are some of the reasons why MMC can’t create the snap-in:
- Broken Registry Entries – The Windows registry houses critical instructions utilized by virtually every app and service in an OS. If the registry is broken or contains incorrect entries, it can cause errors like the inability to create a snap-in.
- Corrupt System Files – Windows is made up of several files that help the OS to function correctly. If any such files are corrupt, it prevents Windows from operating correctly and can cause several errors.
How can I fix MMC could not create the snap-in-error?
The following are advanced troubleshooting solutions that can resolve the could not create the snap-in-error:
1. Rename the MMC.exe File
- Press the Windows key + E to open the File Explorer.
- In the Explorer window, navigate to the path C:WindowsSystem32, locate and right-click the mmc.exe file, and select Rename.
- Rename the file to mmc.exe.old, and hit Enter to confirm the operation.
- Close the File Explorer and check if the error is fixed.
Renaming the mmc file in the System32 folder is one of the easiest ways to resolve the snap-in error, but it isn’t the most efficient.
2. Reinstall Microsoft C++ Redistributable
- Press the Windows key, type Control Panel in the search bar, and hit Enter.
- Click on Uninstall a program under the Programs section.
- In the next window, locate Microsoft Visual C++ Redistributable Package, click on it, and select Uninstall.
- Once you’re done uninstalling, navigate to the following page to download the Microsoft C++ Redistributable Package.
- On the website, select the file that corresponds with your PC’s architecture, and click the Download button.
- Double-click the .exe file to run the installer and follow the prompts to install.
The Microsoft C++ Redistributable Package is a critical Windows component of several applications and services. If the file is corrupted, you’ll have to reinstall it to fix the MMC could not create the snap-in error.
3. Enable or turn on .NET Framework
- Press the Windows key, type Control Panel in the search bar, and hit Enter.
- In the Control Panel window, click on Uninstall a Program under the Programs option.
- Select Turn Windows features on or off from the left pane in the next window.
- In the Windows Features tab, select Microsoft .NET Framework 3.5.
- You’ll need to select the .NET framework components according to your needs; click on each box to turn on the required features.
- Click OK and Restart your PC.
Some PC issues are hard to tackle, especially when it comes to missing or corrupted system files and repositories of your Windows.
Be sure to use a dedicated tool, such as Fortect, which will scan and replace your broken files with their fresh versions from its repository.
In some cases, you might have the latest version of the .NET framework installed, but the feature is turned off; this prevents the program from functioning and can lead to system errors.
4. Run the SFC/ DISM scans
- Press the Windows key, type in CMD, and select Run as Administrator.
- Click Yes in the User Account Control window.
- Input the following and press Enter:
sfc /scannow - Then, enter the last command:
DISM /Online /Cleanup-Image /RestoreHealth - Wait till the scan is complete, and restart your PC to check if the error persists.
The System File checker scans and identifies corrupt system files in your PC. Further, a DISM scan serves the same purpose as an SFC scan.
However, a DISM scan can help fix core computer file corruption and ensure an SFC scan runs appropriately. To fix the inability to create a snap-in error, perform a DISM scan also.
- Fix: Windows Script Host Access is Disabled on This Machine
- Mouse Not Working on Nvidia Overlay? 6 Ways to Fix It
5. Fix the Windows Registry
- Press the Windows key + R to open the Run window, type regedit, and hit Enter to open the Registry Editor.
- In the Registry Editor, navigate to the following path:
HKEY_LOCAL_MACHINESOFTWAREMicrosoftMMCSnapIns - Double-click on the Snapins folder and locate a folder named after the error message specified as CLSID.
- Once you’ve located the folder, right-click on it, and select Delete.
- You can choose to backup the Registry key into a .reg file by right-clicking on the key FX:{b05566ad-fe9c-4363-be05-7a4cbb7cb510, and select Export.
- In the confirmation box, click Yes to delete the registry key.
- Close the Registry key and restart your PC.
- Once your PC restarts, Windows will automatically generate the required registry configuration for the error.
The registry helps manage and operate your computer by ensuring access to critical resources and essential programs. If the registry is broken or contains incorrect entries, it can lead to errors like the MMC could not create a snap-in.
Ensure you have a working backup of your OS before tampering with the registry so you can quickly revert your changes without file loss.
Users who have experienced the inability to create snap-in errors agree that it is tricky as it has no universal fixes. You need specific solutions to help you resolve the error.
Luckily, by the end of our guide, you should have the steps needed to help you fix the MMC could not create the snap-in error.
Still experiencing issues?
SPONSORED
If the above suggestions have not solved your problem, your computer may experience more severe Windows troubles. We suggest choosing an all-in-one solution like Fortect to fix problems efficiently. After installation, just click the View&Fix button and then press Start Repair.