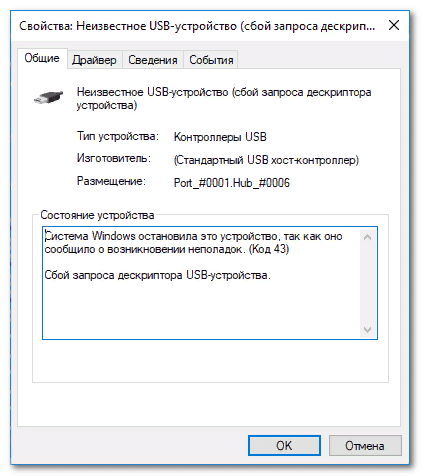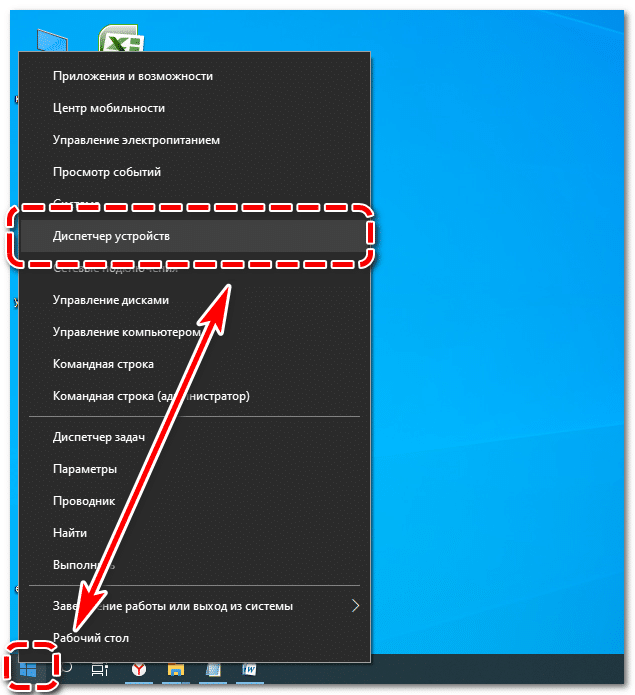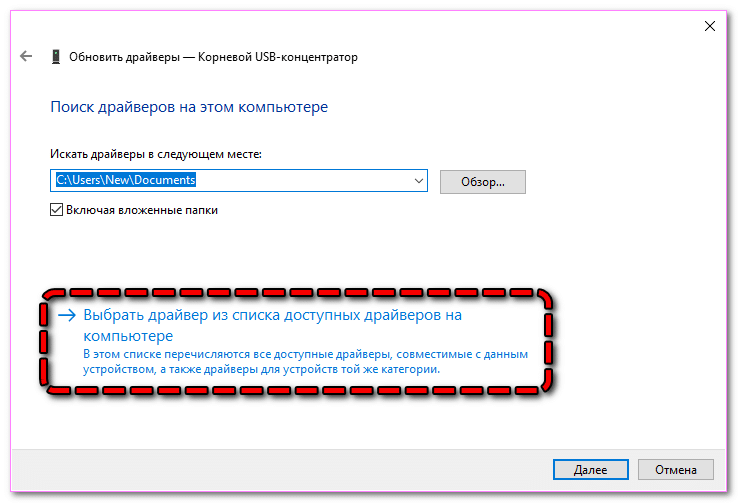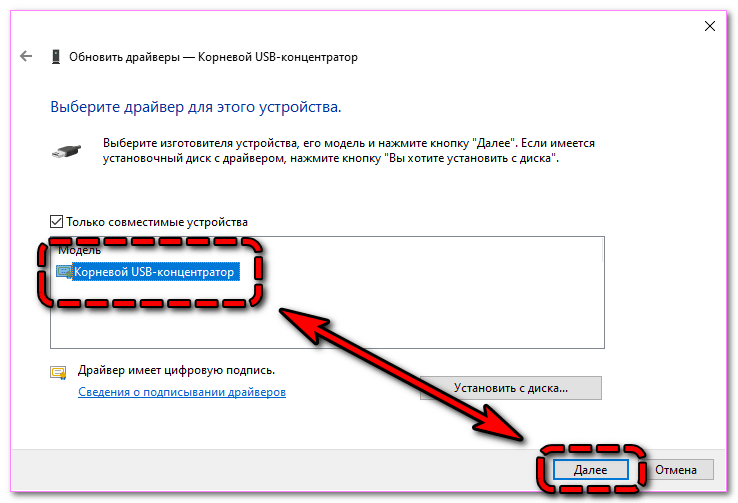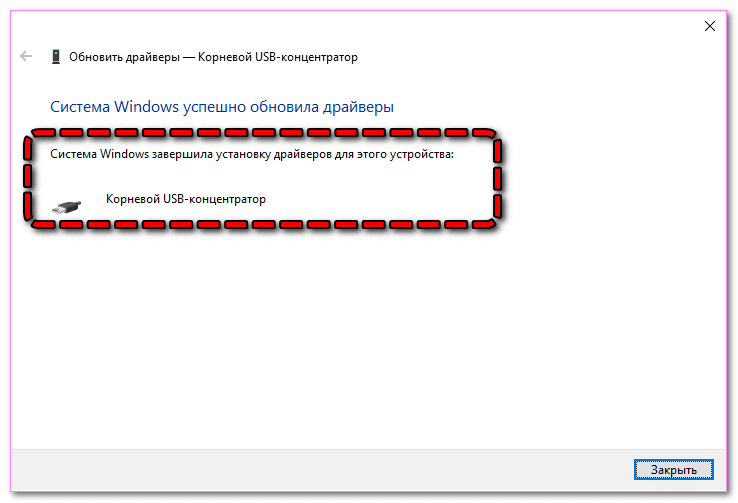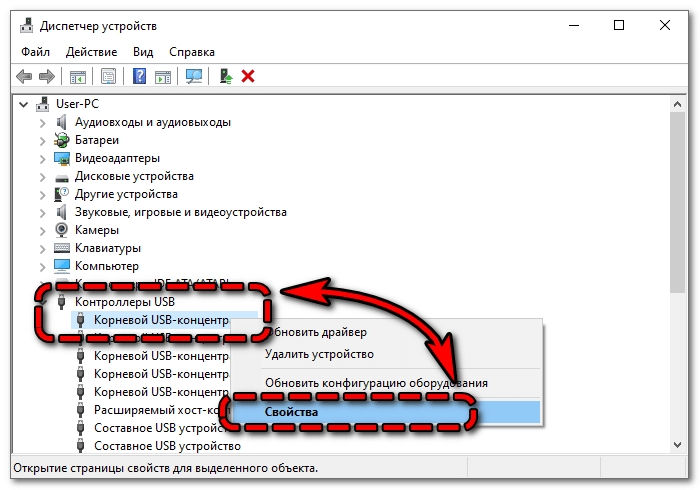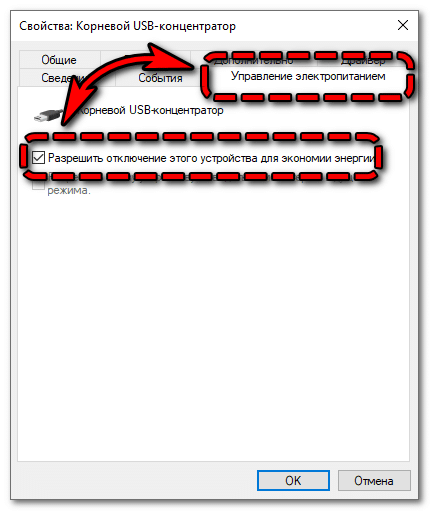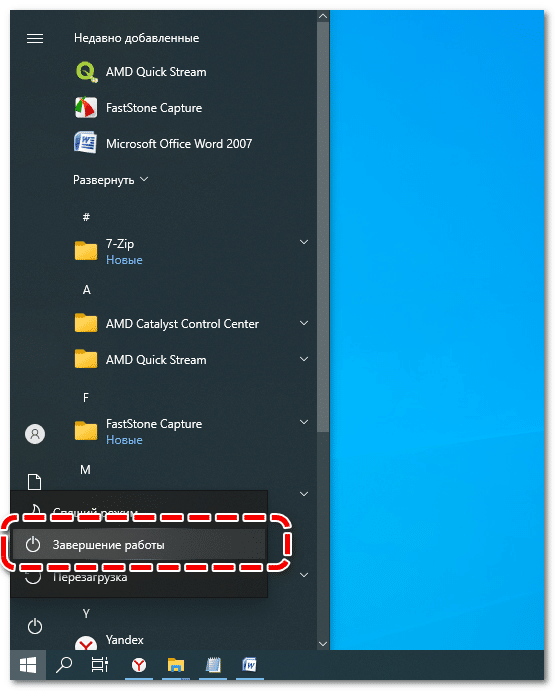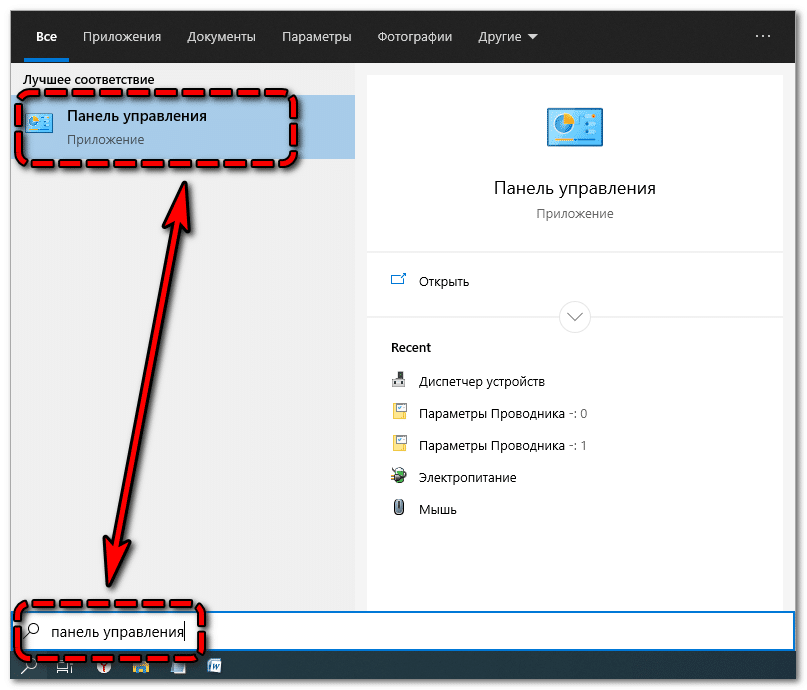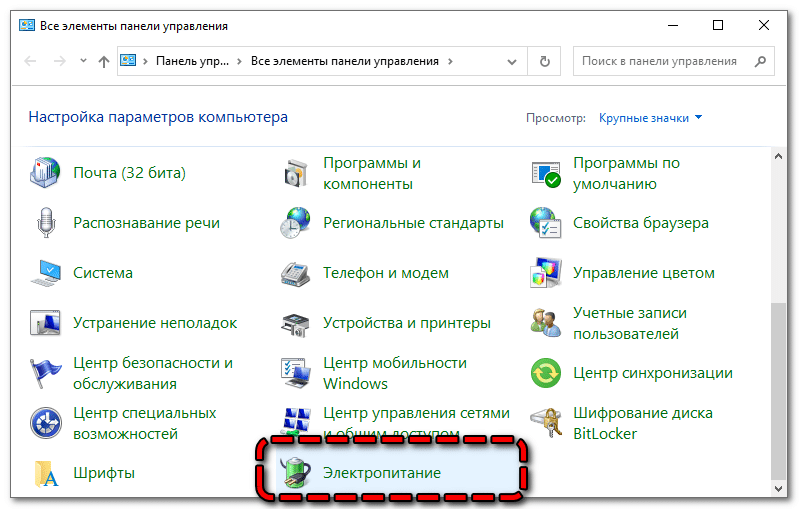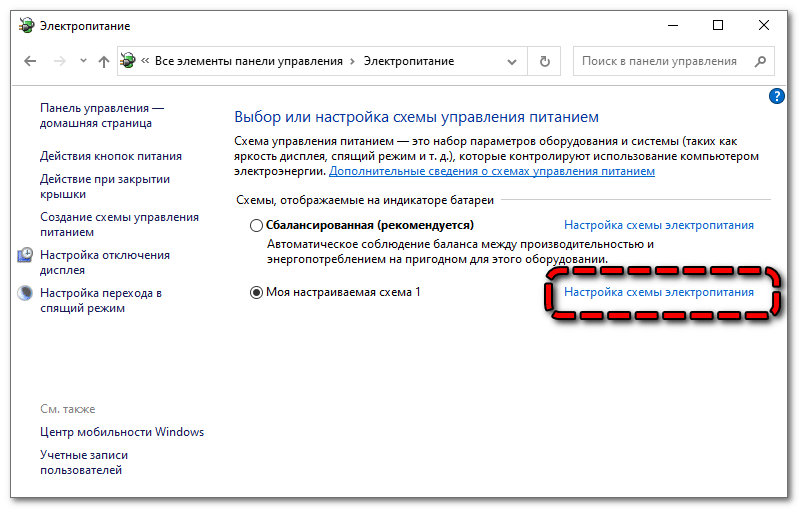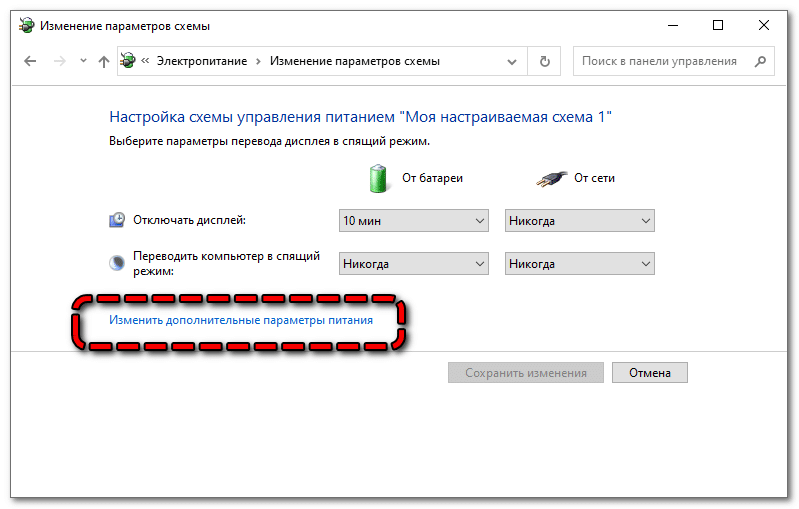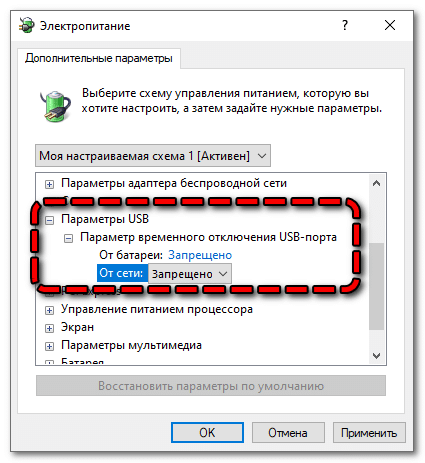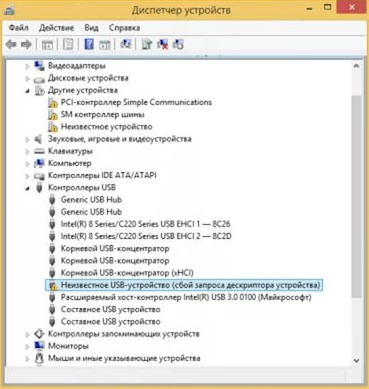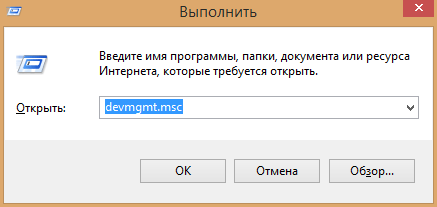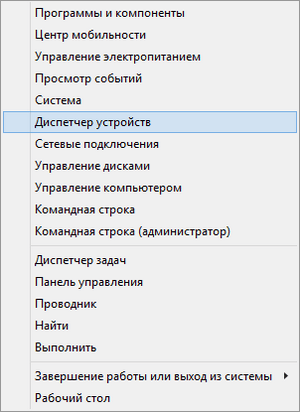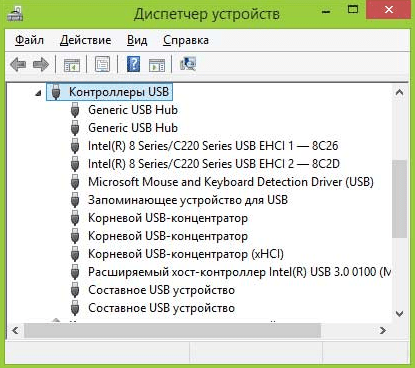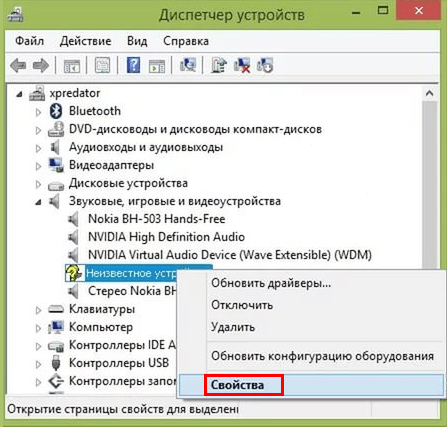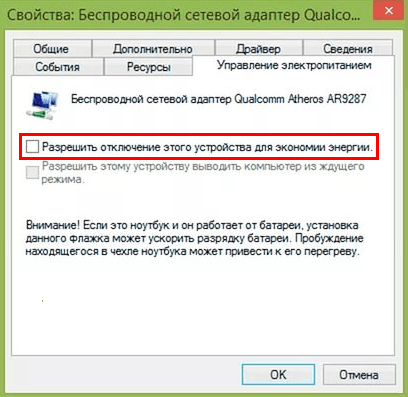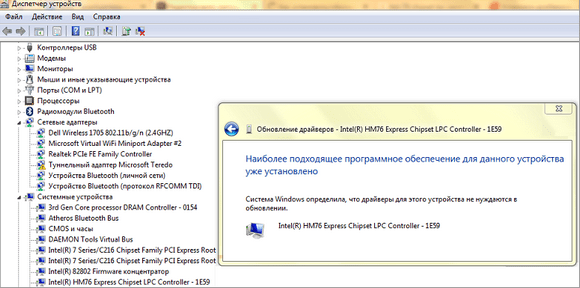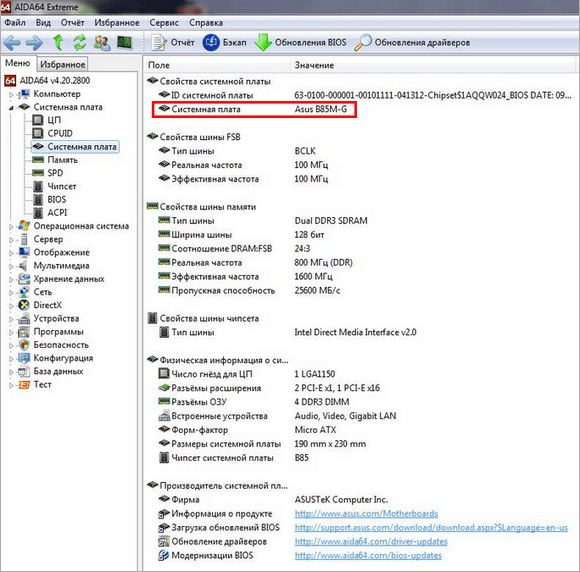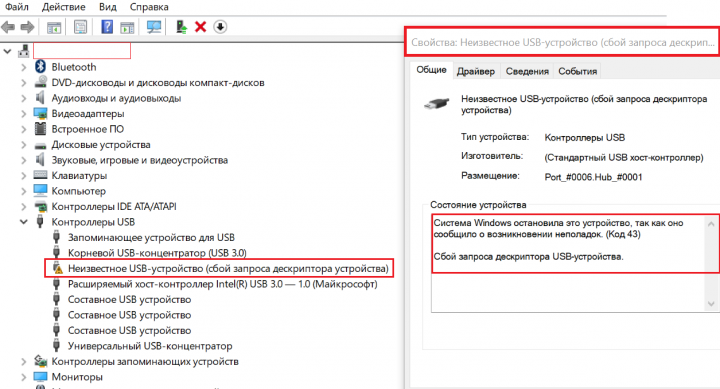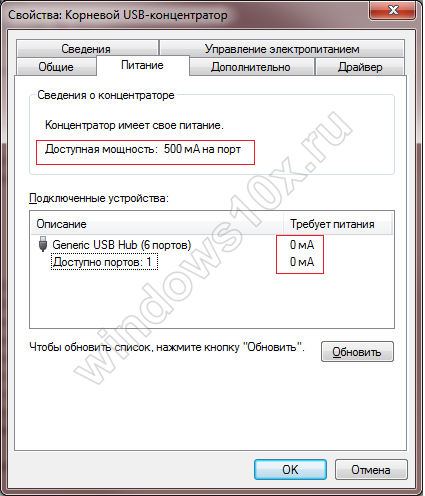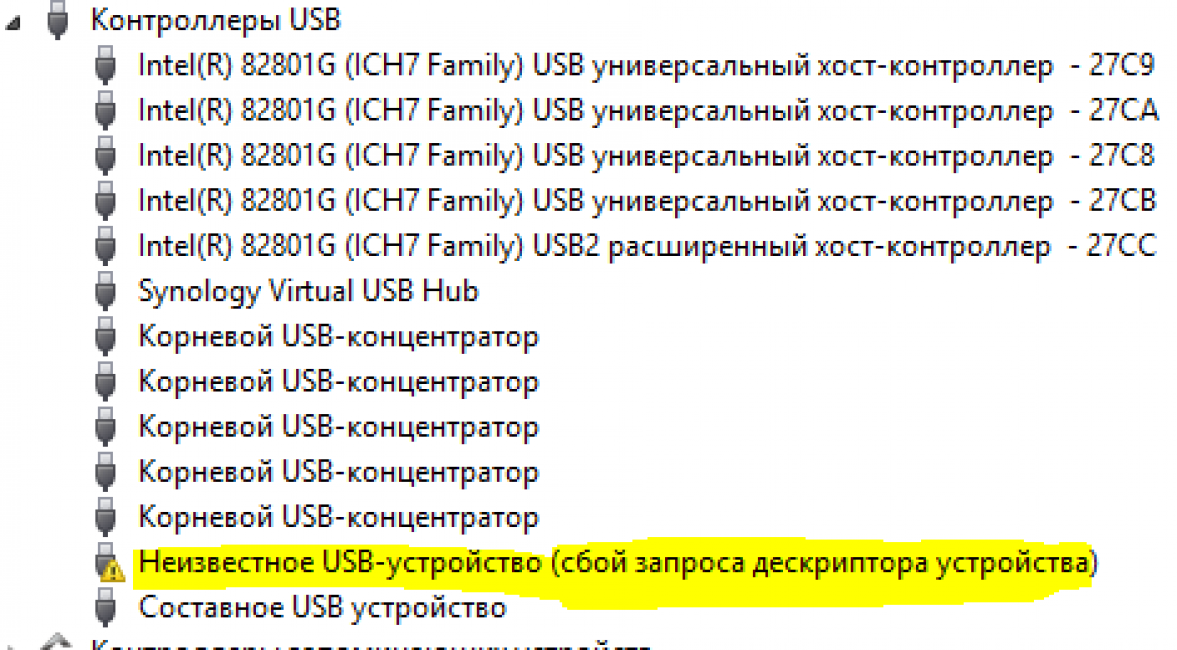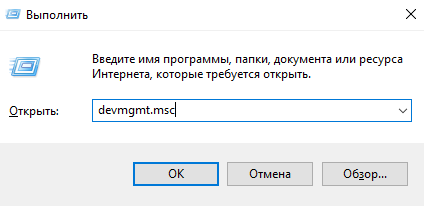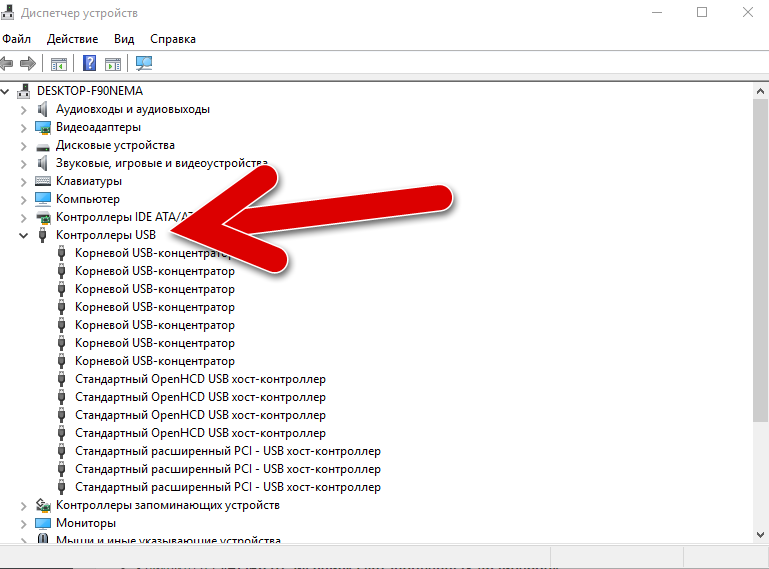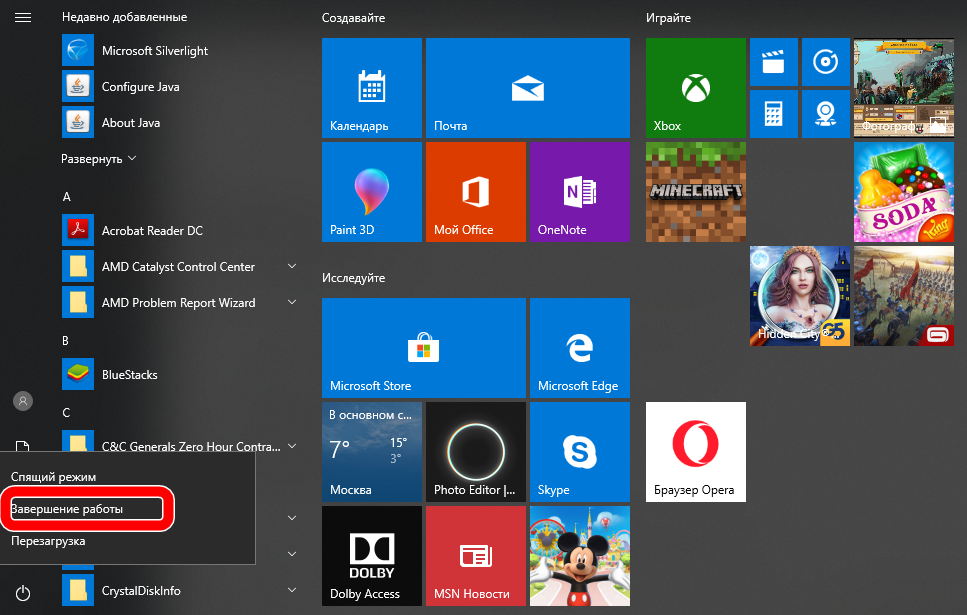В конце рабочего дня кассиры вынуждены закрывать отчёты на своих рабочих местах. Но по непонятным причинам возникает сбой, и появляется сообщение «При подключении оборудования произошла ошибка» (999) в Атол. Что это значит и как решить эту проблему — читайте в этой статье далее.
Тестирование 1С платформы при подключении оборудования
Для этого перейдите в настройки РМК:
Такая рекомендация может помочь в случае сбоев программы. Модуль пытается отыскать неверный код и исправить его. Попробуйте выйти из тестирования и попытаться подключиться к кассе.
Проверка драйвера
Выполните следующие действия:
Когда драйвер будет установлен, следует снова вернуться в это окно, чтобы убедиться, что всё в порядке. Это нужно сделать обязательно, так как если вы сами установили драйвер, который нашли в сети, он может не подойти к версии ОС или её разрядности.
Рассмотрим Способ настройки драйвера Атол, когда появляется сбой 999. Для этого нужно нажать на кнопку « Пуск » в Windows.
После этого открываем 1С предприятие и открываем смену. Если такой способ не помог решить ошибку при подключении оборудования 999 в Атол, попробуйте следующую инструкцию.
Изменение протокола и канала устройства Атол
В зависимости от модели устройства Атол, его настройки могут отличаться.
Таким образом, вы сможете выбрать для кассового аппарата Атол необходимый канал и протокол обмена. Попробуйте изменить их, если появляется ошибка подключения оборудования 999 в кассовом устройстве Атол. В противном случае, при неудачно подключении, попытайтесь обратиться в техническую поддержку или к системному администратору.
Ошибка подключения сканера в 1С
Проблема : Оператор одной из торговых точек попробовал поработать в 1С, однако при попытке начала внесения приходной накладной получил ошибку, как указано выше.
Ошибка : При подключении оборудования произошла ошибка «Не удалось подключить устройство «1С: Сканеры штрихкода (NativeApi) на > (Server11)»: Ошибка подключения. Проверьте доступность устройства (999)»
Немного о всех вот этих надписях в ошибке : Когда возникает подобная ошибка по странному стечению обстоятельств её никто не наблюдает. Звонят очень часто и говорят нечто в стиле: «А не работает. Почему — не знаю!»
Когда же после некоторых разговоров и разъяснений всё-таки получается сказать, что за ошибка должна появиться перед глазами, почему она появиться должна именно там, как она выглядит, такая надпись просто дико всех пугает!
Не надо пугаться! Тут всё просто и ясно:
1С: Сканеры штрихкода (NativeApi) — Так обозначается в 1С драйвер сканера штрихкода, если он подключен к компьютеру через USB
> — Под таким именем вы вошли в Windows. Вы даже можете об этом не знать
(Server11) — Так и именно так называется ваш компьютер, все остальные компьютеры его видят именно так (ну, точней, компьютеры-то видят вообще по IP, но для удобства человека отображается именно так и ещё немного бла-бла-бла. )
Решение ошибки: Вы не поверите, но ошибку я решил быстрее, чем написал слово «Проблема» в начале всего этого текста статьи.
Всё дело в том, что внизу, если вы присмотритесь к картинке, есть две запущенные версии 1С. И запущена одна и та же база (более того — запущены под Администратором, то есть под одним паролем; как такое дала сделать 1С я понятия не имею!!). А при запуске какой-либо копии под настроенным пользователем 1С автоматически блокирует устройства, которые будет использовать. Ну, это как занять место в автобусе. Если его не уступить (не закрыть ранее открытую 1С), то с трудом сможет сесть на это место кто-то ещё.
Потому есть несколько вариантов устранения:
1) Закрыть все открытые 1С и открыть после заново
2) Закрыть ту 1С, где ошибка, и начать работать в ранее открытой 1С
3) Закрыть ранее открытую 1С
Ну, и как бы смотреть, что у вас свёрнуто в трей.
Ещё один вариант ошибки 995/999 «Порт недоступен»
Проблема : Во время проведения операции по закрытию смены 1С на РМК выдала сообщение следующего плана:
Ошибка : «При подключении оборудования произошла ошибка. Не удалось подключить устройство «ККТ_. » Порт недоступен (System Error Code 995) Операция ввода/вывода была прервана из-за завершения потока команд или по запросу приложения (999)»
Решение проблемы : Что тут такого необычного и интересного, что я вывел в отдельную тему? Понятно, что в этом случае по той или иной причине не подключается РМК к требуемой кассе. Но при этом не просто не подключается, а не может произвести команду. То есть дополнительно говорит что операция не выполнена из-за завершения потока команд.
В этом случае с вероятностью 99,9999% на указанный в настройкам COM-порт встало какое-либо иное оборудование.
Бывает так, что в течение дня подключают продавцы, предположим, через USB свои телефоны для подзарядки. Или вдруг перезагружали компьютер, а после этого не на назначенный ранее COM-порт встал эквайринговый терминал (это тот, где по картам банковским рассчитывают). Замечено, что сбербанковский терминал очень любит вставать на порт 7 или 9. Особенно это становится проблемой, если первой подключалась ККТ. И она уже прописалась на смежных портах (Допустим Com7+Com8 или Com9+Com10). Тогда время от времени будет вставать на этот порт эквайринг. И там уже будет работать принцип студенческого общежития «Кто первый встал — того и тапки».
Потому следует перенастроить Com-порт для ККТ (именно для ККТ, а не для эквайринга — иначе проблем не оберёшься, регулярно придётся переделывать). И внести новые настройки в ККТ.
Собственно, именно подобная проблема и была на торговой точке. В течение дня подключили эквайринговый терминал. После чего (видимо, для удобства) переткнули ККТ в другой USB, все порты поменялись. А ККТ была водочная. Алкоголь никто не покупал. Вот вплоть до закрытия ничего и не было заметно. А 1С пытается послать сигнал о закрытии смены на Com9, так эквайринг. Он не понимает, что от него хотят. И посылает в ответ сигнал эротической прогулки. Отчего и прекращается попытка ввода/вывода.
После смены портов и донастройки в 1С всё встало на свои места.
Ошибка 999 на сканере в 1С
Варианты решения проблем описаны на примере 1С:Розница 8. В других конфигурациях действия будут аналогичными. Ошибка 999 при работе со сканером диагностируется и исправляется следующими Методами:
1.Простая проверка на дублирование
Если в служебном сообщении встречаются слова «ошибка по порту», «проверьте настройки порта» и прочие подобные словосочетания, то прежде всего проверьте не запущено ли у вас несколько экземпляров 1С. Либо в самой программе может быть открыто несколько активных форм для работы со сканером. Нужно закрыть лишние окна или параллельно запущенные программы 1С.
2.Проблема в настройке COM Порта.
В современных POS системах и компьютерах используются в основном разъемы USB, эмулирующие COM порты. При переподключении сканера изменяется номер порта. Поэтому нужно проверить корректность параметров сканера в 1С.
Для этого откройте пункт меню «Администрирование» — «Подключаемое оборудование» — выделяете модель сканера — настройки устройства. Нажимаете «Тест устройства». При сканировании штрих-кода в окне появится сообщение: порт, строка штрих-кода, суффикс.
Проверьте параметры подключения и если нужно, поменяйте порт и суффикс.
3.Программный сбой драйвера сканера.
Причиной этого может быть некорректное обновление 1С. Либо возможна несовместимость работы каких-то новых сервисных обработок с текущей версией драйвера. Необходимо Переустановить драйвер либо вернуть прежнюю работоспособную версию.
4.Сбой параметров сканера, при чтении некорректных штрих кодов.
Для исправления такой ошибки, необходимо обнулить настройки сканера с помощью специального кода сброса и заново установить нужные параметры.
5.Прочие плохо диагностируемые проблемы.
Возможны при работе в терминальных сессиях либо при работе на рабочей станции сразу нескольких пользователей с разными конфигурациями дополнительного оборудования.
В данном случае, может помочь смена интерфейса сканера в режим ввода с клавиатуры. Это позволяет работать со сканером без всяких драйверов и дополнительных библиотек. Потребуется только автоматизировать процесс сканирования в 1С. Для этого можно использовать префикс кода 150, который является аналогом нажатия клавиши F7 в 1С. Без префикса, пришлось бы нажимать эту клавишу вручную, чтобы сделать сканирование товара.
Также этот метод может помочь в тех случаях, когда используются сканеры мало известных производителей, которые поставляются без драйверов и не работают с виртуальными COM портами.
Для того, чтобы уберечь себя от простоя при сбое функционирования оборудования, выберите подходящий тариф абонентского сопровождения. 80% неполадок устраняется удаленно, при необходимости осуществляется выезд специалиста.
ККТ Атол выдает ошибку 999: «порт занят»
Произошла ошибка 999 – каковы причины?
Ошибка 999 в интернет кассе «Атол» может появиться в результате сбоя в ПО компьютера или в самом оборудовании.
Чаще всего ошибка возникает, когда в данный момент порт COM занят другим устройством. Его необходимо изменить.
Скорее программа открыта в режиме РМК другим пользователем. Необходимо закрыть все окна программы 1С и затем зайдите в программу 1С.
Для начала потребуется протестировать 1С платформу при подключении Атола.
Тестирование 1С платформы
Важно убедиться, что причина ошибки не связана с ней.
Потребуется в настройках РМК:
При сбое в программе, неверный код может быть найден модулем и исправлен.
Проверка драйвера на ПК
Проверить работоспособность драйвера на ПК можно в диспетчере. Необходимо нажать WIN+R и войти в строчку «devmgmt. msc».
Далее нажать на клавишу «Ввод» и выполнить следующее:
Настройка драйвера кассы «Атол»
При появлении ошибки 999 необходимо:
При появлении ошибки 999 можно также попробовать изменить протокол обмена и канал для входа.
О драйвере Атол 10
При установке в Windows драйвера Атол 10 появилось два Com порта. По порту 1 проводится управление кассовым аппаратом. По порту 2 посылаются чеки через интернет. Появляется сообщение «Порт занят» в связи с неверной настройкой сервиса. Со стартом ОС Windows запускается специальная программа EoU. Она отвечает за передачу данных из USB VCOM в интернет.
В драйвере 8 была специальная утилита DTOIntergrator. Она настраивала EoU сервис. В драйвере Атол 10 она отсутствует.
Посмотреть настройки EoU можно в случаях:
Установить заново 2 драйвера под разряды операционной системы Windows 32 или 64.
Ошибку 999 можно Исправить разными способами. Непонятно почему возможен захват не того порта при установке популярной программы EoU. Для настройки и обслуживания вашей онлайн-кассы настоятельно рекомендуем обратиться к Квалифицированным специалистам.
Конфигурирование, программирование в «1С — Предприятие 8» / 1С Розница 2.1.9.20 Считыватель магнитных карт — не удалось занять порт, не читает карты
Добрый день.
1С Розница 2.9.20. Платформа 8.3.7.1873.
Клавиатура с считывателем карт MPOS96 — PS/2, включена 2-я дорожка.
Сканер ORBIT-7120 USB(работает в клавиатурном режиме, так как в режиме эмуляции com порта перестал определяться в системе, с годами так сказать. Есть варианты вылечить, буду рад.).
Таким образом оба устройства — клавиатуры.
1) Добавляю в настройки подключаемого оборудования 1С: считыватели магнитных карт, выбираю порт клавиатура.
Устанавливаю префикс 13, суффикс 10, таймаут по умолчанию 75 мс.
Запускаю РМК, получаю сообщение:
«Не удалось подключить устройство 1С: считыватели магнитных карт.
Не удалось занять устройство. Проверьте настройки порта. (999)»
Эксперимента ради отключаю сканер ШК, ошибки не наблюдаю.
Как разрешить сей конфликт?
?? Обратился клиент с вопросом: « Помогите, не работает сканер штрихкодов ». Смотрим — 1С запускается в сеансе удаленного рабочего стола, сканер ШХ подключен локально на ПК кассира. Такие вводные.
Общие рекомендации
? Что проверить перед началом работы:
1. В каком режиме настроен ваш сканер ШХ — как HID-клавиатура (USB-устройство ввода) или эмуляции com-порта. Проверьте корректность работы сканера до подключения к удаленному серверу.
Устройство должно быть доступным, т. е. не занятым никакими другими приложениями. Если используете com-порт, Зафиксируйте номер ( Например, COM3 ) — через « Диспетчер устройств ».
2. Параметры RDP на клиенте — в приложении « Подключение к удаленному рабочему столу » в «Локальные ресурсы» должна быть проставлена галка «Порты».
На сервере, соответственно, конфигурация узла сеансов должна разрешать перенаправление com-портов для пользователя. Проверить в сеансе из командной строки:
, где X — номер порта.
Результат успешного выполнения — показ параметров порта (состояния устройства). Если возвращается код « Недопустимое имя устройства » — ошибка в номере или успешности перенаправления.
Важно : если на сервере, физически или виртуально уже имеется com-порт к указанным номером из п. 1, то перенаправления не будет. В этом случае — поменяйте номер порта на клиенте на любой свободный (следующий), а только потом выполняйте соединение.
Пример (com1 — есть «контакт», com2 — ошибка)
3. Установка драйвера (на сервере)
В комплекте с драйверами, как правило, идет приложение для теста сканера ШХ.
Найдите, выполните проверку связи — запишите, что возвращается после обмена, как запрограммирован сканер ( Префикс, суффикс ).
4. Добавление устройства в 1С
Регистрация сканера и настройка подключения для рабочего места. Если вы сделали все верно, то уже имеете на руках данные для правильного добавления оборудования и его работы.
? В итоге: загвоздка была в настройках 1С, точнее в свойствах самого устройства из «Подключаемое оборудование» — не правильно настроено поле «Суффикс». Как только поставили верный код (нашли через тест драйвера) — сканер заработал.
? Подписывайтесь на канал или задавайте вопрос на сайте — постараемся помочь всеми техническими силами. Безопасной и производительной работы в Windows и 1С.
Настройка торгового оборудования для 1С в Windows 7 x64
Совсем недавно я написал 2 поста на тему подключения торгового оборудования к 1С Подключение сканера штрих-кода Eclipse MS 5145 LS USB в 1С и 1С Розница + Торговое оборудование и обмен данными. В связи с высокой популярностью постов и большого количества вопросов, решил написать, про подключение оборудования к Windows 7 x64, а то многие считают, что это невозможно.
Перевод сканера штрих кодов Symbol LS2208 в режим USB CDC
Не совсем понятно, по какой причине компания Mototrola, производящая Symbol LS2208, не хочет своевременно и качественно обновлять документацию к оборудованию, но мы ведь и сами можем разобраться.
В предыдущих постах, я уже описывал некоторые режимы работы сканеров штрих кодов и методы переключения между данными режимами. Самый оптимальный вариант это использование режима «Простая эмуляция COM-порта», но есть у Symbol LS2208 ещё один режим работы, так называемый «USB CDC». Отличается он от «Простой эмуляции» тем, что COM-порт не просто эмулируется, а ПК определяет устройство именно, как отдельное COM-устройство, как если бы мы подключили сканер по COM-порту. Плюсом данного режима подключения, является именно то, что под него есть драйвера для современных 64-битных систем. Но производитель почему-то считает, что данную информацию не обязательно указывать в документации.
Вот кстати страница драйвера Motorola CDC Driver for Windows XP and Windows 7, 32 and 64-bit. В самом низу страницы есть ссылки на драйвера для различных операционных систем. На всякий случай, выкладываю драйвера и у себя.
Для перевода сканера в режим «USB CDC» сделана небольшая отдельная документация, которая спрятана на сайте просто невероятно глубоко. Поэтому ссылку на сайт я приводить не буду, а вот ссылку на мануал выкладываю USB CDC Symbol LS2208.
Дальше всё, как обычно. Открываем мануал, на третьей странице имеется единственный штрих код, он то нам и нужен. С помощью данного штрихкода переводим сканер в режим «CDC COM Port Emulation».
После перевода сканера в режим «CDC COM Port Emulation» вероятнее всего придётся указать системе расположение драйвера устройства вручную и на предупреждение о том, что драйвер не подписан, ответить «Всё равно установить данный драйвер». Вот в принципе и всё. Сканер практически готов к работе. Проверял на Windows 7 x64. В системе он определяется без проблем и в управлении устройствами находится прямо в разделе COM и LPT портов, там же можно посмотреть присвоенный сканеру номер COM порта.
Подключение принтера чеков FPrint-5200 в Windows 7 x64
После того, как многие достают принтер из коробки и подключают его по USB к компьютеру, то мигом разочаровываются, потому что принтер не обнаруживается. На сам самом же деле, принтер изначально находится в режиме работы с COM портом и ни о какой эмуляции речи не идёт.
Для перевода принтера в режим работы с USB портом, необходимо перевернуть принтер, открутить небольшой болтик на его нижней панели, чтобы получить доступ к панели управления, набору маленьких переключателей. После чего, перевести переключатель №3 в положение «ON». Теперь, принтер работает в режиме эмуляции COM порта.
На удивление, далее, принтер чеков подключается без лишних манипуляций. Хотя многие и пишут на форумах, что не могут найти драйвера, но решение лежит, как всегда, на поверхности.
Берём старые АТОЛовские драйвера Драйверы торгового оборудования от 22.09.2011 и устанавливаем. Во время установки программа выдаст ошибку, о том что драйвера не могут быть корректно установлены, но на самом деле, все нужные нам драйвера и диагностические программы работают просто отлично.
После установки через диспетчер устройств необходимо 2 раза установить драйвера для принтера чеков через диспетчер устройств. Сначала устройство будет распознакно, как USB Serial, а уже затем как принтер чеков USB Serial Port.
По умолчанию драйвера распакуются в каталог C:Program Files (x86)ATOL.
Подключение дисплея покупателя Posua LPOS-II-VDF-2029D в Windows 7 x64
С подключением дисплея возникает меньше всего проблем. По умолчанию, дисплей работает в режиме USB, нам же потребуется перевести его в режим USB CDC.
Для перевода дисплея в режим эмуляции, необходимо скачать и установить утилиту MPOS Master Full v2.0.17.5. После установки программы перезагружаем компьютер и подключаем дисплей покупателя к компьютеру. Запускаем установленную утилиту POSua MPOS Master Full и переводим дисплей покупателя в режим эмуляции COM-порта.
Теперь нам потребуется драйвер для Windows 7 x64. Можете всзять его со страницы производителя или скачать по ссылке POSUA VFD USB CDC. Скачиваем и устанавливаем драйвер, после этого, дисплей готов к работе.
Далее всё торговое оборудование необходимо настроить в 1С нужной вам конфигурации. Настройка осуществляется аналогично алгоритму, описанному мной в статье «1С Розница + Торговое оборудование и обмен данными».
Источники:
Https://varebux. ru/1s-ne-udalos-zanyat-ustroystvo-prover-te-nastroyki-porta-999/
Https://alexbirukov. ru/?go=all/podklyuchenie-symbol-ls2208-k-1s-v-windows-7-x64/
Мы постоянно используем USB-порты компьютера для подключения к ним периферии, внешних накопителей, камер, телефонов и другой электроники. Поэтому неудивительно, что время от времени такой способ подключения сбоит и выдает ошибку с текстом Сбой запроса дескриптора устройства USB в Windows 10.
Пугающее слово «сбой» и совсем непонятное «дескриптор» заставляют многих пользователей думать, что произошло нечто ужасное. Да, иногда эта ошибка говорит о физическом выходе из строя подключенного устройства, но в большинстве случаев речь все-таки идет о программном сбое, который легко исправить.
Содержание
- Что значит сбой запроса дескриптора USB устройства
- Сбой запроса дескриптора USB устройства: как исправить
Что значит сбой запроса дескриптора USB устройства
Любое устройство с USB-портом имеет собственный дескриптор, содержащий идентификатор поставщика и продукта. Эта информация используется операционной системой для определения того, что за устройство используется, и загрузки для него нужных драйверов. Соответственно и сбой запроса дескриптора всего-навсего означает, что система не может прочитать идентификатор устройства.
Лишний раз убедиться в этом поможет «Диспетчер устройств». Найдите в списке «Контроллеры USB». Вы почти наверняка увидите там восклицательный знак в желтом треугольнике и надпись «Неизвестное USB-устройство». Именно оно и вызывает нашу проблему.
Причин этому может быть множество, начиная от выхода из строя внешнего накопителя или другого подключенного к компьютеру через USB-порт гаджета и заканчивая банальным сбоем в работе софта, который, как мы и писали, «лечится» легко и непринужденно.
Сбой запроса дескриптора USB устройства: как исправить
Сам текст ошибки ничего не может сказать о конкретной причине ее появления. И в зависимости от того, с чем эта проблема связана, отличаются и способы ее решения.
Неисправен USB-порт компьютера
Проблема может крыться в самом USB-порте компьютера или ноутбука. Поэтому первое, что стоит сделать при появлении такой ошибки — попробовать подключить устройство к другому порту. Соответственно, если все заработало штатно, значит из строя вышел порт ПК. Если проблема не решена, переходим к следующему пункту нашего гайда.
Неверный режим питания
Операционная система Windows нацелена на эффективность, но иногда ее забота может «выйти боком». Яркий пример тому — режимы питания, которые могут быть чрезмерно «эффективными». Так, со временем USB-порты компьютера могут отключаться для экономии энергии, вызывая появление сбоя дескриптора при попытке их использовать. Ну а для решения проблемы нам потребуется отключить эту функцию.
- Нажмите сочетание клавиш Win+R, введите команду control.exe powercfg.cpl и нажмите Enter для запуска параметров электропитания.
- Кликните Настройка схемы электропитания -> Изменить дополнительные параметры питания.
- Найдите в открывшемся окне пункт Параметры USB -> Параметры временного отключения USB-порта и измените его значение на «Запрещено».
- Нажмите «Применить» и «ОК».
После этого стоит запретить системе отключать USB-устройства для экономии энергии.
- Нажмите сочетание клавиш Win+X и запустите «Диспетчер устройств».
- Найдите там пункт «Контроллеры USB», зайдите в свойства первого USB-устройства, перейдите на вкладку «Управление электропитанием» и снимите галку напротив пункта «Разрешить отключение этого устройства для экономии энергии».
- Нажмите «Применить» и «ОК».
- Повторите процедуру для каждого из показанных там USB-устройств
Ошибка драйвера
Ошибка 43 Сбой запроса дескриптора USB устройства может появляться и в случае неверной установки драйвера устройства при его инициации. В этом случае:
- нажмите сочетание клавиш Win+X и выберите в выпадающем списке «Диспетчер устройств»;
- в открывшемся окне найдите пункт «Контроллеры USB» и нажмите правой кнопкой мыши по неизвестному USB-устройству;
- выберите «Удалить устройство» в открывшемся контекстном меню;
- нажмите «Обновить конфигурацию оборудования».
Таким образом, вы «заставите» систему переустановить драйвер устройства, и если проблема была именно в нем, она будет решена в тот же миг.
Еще одна проблема с драйвером может быть связана с установкой его устаревшей версии.
- Зайдите в «Диспетчер устройств» уже знакомым нам способом.
- Найдите там пункт «Контроллеры USB» и нажмите правой кнопкой мыши по неизвестному USB-устройству.
- Вместо «Удалить устройство», как было в предыдущем случае, кликните «Обновить драйвер».
- В следующем окне выберите автоматическую установку драйверов и дождитесь завершения процедуры.
Устаревший драйвер чипсета материнской платы
Аналогичную проблему может вызывать и устаревший драйвер чипсета материнской платы. Для его обновления можно посмотреть модель системной платы и скачать соответствующий драйвер с официального сайта производителя. А можно пойти и более простым путем.
Многие производители имеют собственные фирменные утилиты, которые следят за актуальностью драйверов для установленного в ПК оборудования. К примеру, у той же Asus есть отличная утилита Armoury Crate. Просто перейдите на вкладку Инструменты -> Драйвер, и вы сможете обновить все нужные драйверы или убедиться в их актуальности.
Проблема с буквой USB-устройства
Если вы подключили к компьютеру флешку или другой внешний накопитель, сбой дескриптора USB-устройства может возникать из-за конфликтующей с другим компонентом системы буквой диска.
- Нажмите сочетание клавиш Win+X и выберите «Управление дисками».
- Найдите там проблемный накопитель и кликните по нему правой кнопкой мыши.
- Кликните «Изменить букву диска или путь к диску».
- Нажмите «Добавить».
- Выберите «Назначить букву диска A-Z» и выберите для накопителя любую незанятую букву.
- Нажмите «ОК».
Если ничего не помогло
Если решить проблему не удалось, несмотря на все предпринятые попытки, остается еще один самый неприятный вариант — выход из строя самого USB-устройства. Но перед тем, как бежать в магазин за новым гаджетом, убедитесь, что он действительно неисправен.
Благо, сделать это достаточно просто — попробуйте подключить устройство к другому компьютеру. Если ситуация со сбоем дескриптора повторилась, скорее всего, причина ошибки действительно кроется в неисправном USB-устройстве.
Читайте также
- Как удалить обновление Windows: несколько рабочих способов
- Черный экран на ноутбуке: что делать
- Мощный ноутбук для работы и развлечений: топ-10 лучших в 2023 году

В этой инструкции подробно о том, что может вызывать сообщение «Запрос не был выполнен из-за ошибки ввода/вывода на устройстве» для HDD, SSD, флешек и карт памяти и как можно попробовать исправить эту ошибку.
- Простые случаи ошибки ввода вывода и методы исправления
- Драйверы SATA и USB
- Проверка состояния и ошибок диска
- Время ожидания диска в реестре
- Видео инструкция
Простые случаи ошибки ввода/вывода и методы исправления
Сначала о некоторых частых и очень простых ситуациях, приводящих к появлению сообщения об ошибке ввода/вывода:
- Если ошибка возникает при действиях с картой памяти SD (или MicroSD, подключенной через адаптер) или USB флешкой, проверьте, присутствует ли на ней переключатель защиты от записи и не стоит ли он в положении запрета записи («Lock»). Включение такой защиты приводит к рассматриваемой ошибке.
- Если проблем возникает с жестким диском или SSD, подключенным через SATA-интерфейс, попробуйте переподключить, а лучше заменить кабель SATA. Если свободного кабеля нет, можно попробовать временно подключить диск кабелем от необязательного устройства, например, привода DVD. При отсутствии возможности проверки другого кабеля желательно проверить подключение имеющегося как со стороны материнской платы, так и со стороны самого диска.
- При возникновении проблемы при работе с флешкой или внешним жестким диском, попробуйте использовать другие разъемы USB, в том числе разных версий — USB 2.0 и 3.0, в случае ПК — сзади корпуса.
- Учитывайте, что появление ошибки ввода/вывода при подключении внешнего жесткого диска по USB может говорить о недостатке питания (вследствие износа блока питания компьютера или при использовании на ноутбуке при работе от батареи).
- Если ошибка появляется после включения компьютера или ноутбука, но исчезает после перезагрузки, отключите быстрый запуск Windows 10 (подойдет и для 8.1).
- Некоторые пользователи сообщают, что им помогла смена буквы диска, об этом: Как изменить букву диска или флешки в Windows.
Дополнительно, если есть такая возможность, проверьте, как ведёт себя тот же диск на другом компьютере или ноутбуке: если присутствует та же ошибка, мы можем предположить, что дело в самом накопителе, если на нем работает исправно — по всей видимости, проблема на уровне системы или оборудования проблемного компьютера.
И еще один отдельный момент: для случая возникновения ошибки «Запрос не был выполнен из-за ошибки ввода/вывода на устройстве» при работе с USB флешкой, рекомендую ознакомиться с методами из инструкции Флешка пишет, что диск защищен от записи.
Драйверы SATA и USB
Иногда проблема может быть вызвана тем, что в системе не установлены «правильные» для текущей системы драйверы для работы с SATA или USB устройствами. Вместо них — автоматически устанавливаемые Windows совместимые драйверы.
Проверьте, есть ли на официальном сайте вашего ноутбука или материнской платы ПК (именно для вашей модели устройства) доступные драйверы SATA/AHCI/RAID и USB для загрузки. Также имеет смысл загрузить и установить драйверы чипсета. При этом учитывайте, что даже если на вашем компьютере установлена Windows 10, а на сайте доступны драйверы только для предыдущих версий ОС, как правило их можно безопасно установить и они будут исправно работать.
Проверка состояния и ошибок диска
Если проблемный диск виден в системе и ему назначена буква, попробуйте выполнить простую проверку диска на ошибки:
- Запустите командную строку от имени администратора. В Windows 10 это можно сделать, введя «Командная строка» в поиске на панели задач и нажав по соответствующему пункту меню. Другие способы запустить командную строку от Администратора.
- Введите команду, заменив букву диска D на свою (внимание: для жесткого диска процесс может занять несколько часов, не запускайте на ноутбуке, работающем от батареи)
chkdsk D: /f /r /x
и нажмите Enter.
- Дождитесь завершения проверки.
Учитывайте, что проверка при серьезных проблемах с диском или защите от записи может и не запуститься.
Для HDD и SSD стоит также проверить статус S.M.A.R.T. используя для этого соответствующие программы, например, CrystalDiskInfo.
Особое внимание обратите внимание на показания следующих атрибутов (часть из них могут отсутствовать для вашего диска): 05, 0A, C4, C5, C6, С7. Выход этих и других параметров за рамки значений для «здорового» сообщат вам о том, что, вероятно, ошибка вызвана техническим состоянием диска.
Настройка времени ожидания отклика диска в реестре
Этот пункт может быть актуален для подключенных жестких дисков как внутренних, так и внешних, особенно для тех, которые иногда переходят в режим сна.
В реестре Windows присутствует параметр, который отвечает за то, в течение какого времени следует ожидать ответа от дисков и, если предел был достигнут, вы можете получить сообщение об ошибке ввода/вывода. Значение параметра можно изменить:
- Нажмите клавиши Win+R на клавиатуре, введите regedit и нажмите Enter, откроется редактор реестра.
- Перейдите к разделу реестра
HKEY_LOCAL_MACHINESYSTEMCurrentControlSetServicesdisk
- Обратите внимание на значение параметра TimeOutValue в правой панели редактора реестра. Дважды нажав по нему и выбрав десятичное представление, вы можете задать нужное вам значение ожидания в секундах.
По завершении, сохраните сделанные изменения, закройте редактор реестра и перезагрузите компьютер, а затем проверьте, сохраняется ли ошибка.
Видео инструкция
Если диск или флешка сообщает об ошибках ввода вывода на любом компьютере или ноутбуке, при этом контакты на накопителе в порядке (не окислены и не повреждены), есть большая вероятность, что вы имеете дело с аппаратной неисправностью вашего HDD, SSD или USB накопителя и, возможно, оптимальным подходом будет его замена.
Рассмотрим, что означает сбой «USB device descriptor failure», а также разберёмся в причинах его возникновения. Дополнительно составим список рекомендаций, с помощью которых можно быстро решить возникшую проблему.
Содержание
- Что означает ошибка (сбой дескриптора)
- Причины возникновения ошибки
- Способы устранения ошибки (код 43)
- Способ 1: Проверка обновлений драйверов и обновлений Windows
- Способ 2: Отключение параметров энергосбережения USB
- Способ 3: Переподключение USB устройства и сброс статического напряжения
- Способ 4: Проверка оборудования на исправность
- Способ 5: Отключение настройки выборочной приостановки USB
- Видеоинструкция
Что означает ошибка (сбой дескриптора)
Ошибка «Сбой запроса дескриптора устройства» с кодом 43 указывает на проблемы, возникшие при подключении USB-устройства. При таком сбое не работают дескрипторы – описания параметров подключаемых устройств, без которых система не понимает, как взаимодействовать с подключаемым оборудованием.
Ошибка может быть вызвана проблемами как физического (неисправен порт), так и программного характера. Вывод из сбоя прост: система обнаруживает подключаемое устройство, но не может его идентифицировать (и начать работу).
Причины возникновения ошибки
Можно выделить несколько наиболее распространённых причин возникновения рассматриваемого сбоя запроса дескриптора USB-устройства в Windows 10 (технические и программные):
- Повреждены драйвера USB (либо они отсутствуют, конфликтуют и т. п.).
- Сломан USB-порт.
- Подключаемое устройство неисправно (флешка, принтер, мышь и прочее).
- Повреждены ключи реестра.
Определить конкретную причину возникновения проблемы можно лишь при последовательном применении способов её решения.
Способы устранения ошибки (код 43)
Ниже рассмотрены основные способы, позволяющие устранить ошибку USB с кодом 43 – поочерёдно пробуя каждый из них, можно быстро найти причину и избавиться от неё.
Способ 1: Проверка обновлений драйверов и обновлений Windows
Чаще всего причина кроется в драйверах – их обновление быстро приводит к тому, что система начинает исправно идентифицировать любые USB-устройства.
Алгоритм достаточно прост:
- Кликните правой кнопкой по «Пуску», перейдите в «Диспетчер устройств» (или воспользуйтесь комбинацией Win + R с командной devmgmt.msc).
- Разверните вкладку «Контроллеры USB». Раскройте меню первого корневого USB-концентратора правой кнопкой, кликните по «Обновить драйвер».
- Нажмите на «Найти драйверы на этом компьютере (поиск и установка вручную)».
- Кликните по кнопке «Выбрать драйвер из списка доступных драйверов на этом компьютере».
- Вероятнее всего, в списке отобразится единственный доступный драйвер для выбранного устройства. Выделите его и кликните по «Далее».
- Дождитесь завершения процедуры. Система издаст звуки отключения и подключения USB-устройства.
Последовательно обновите в Виндовс драйвера таким же образом для всех устройств с названиями «Корневой USB-концентратор», «Составное USB-устройство» и «Generic USB Hub». На определённом этапе при обновлении драйвера проблемное устройство идентифицируется системой, и ошибка «Сбой дескриптора» пропадёт – дальнейшие операции можно не проводить.
Дополнительно следует убедиться, что в системе установлены официальные драйвера чипсета. Если хотите скачать подобное ПО, остерегайтесь сторонних ресурсов – зайдите на официальный сайт производителя ноутбука или материнской платы и загрузите фирменное ПО.
В большинстве случаев предложенные действия быстро решают проблему – сбой запроса дескриптора USB-устройства с кодом 43 (код проблемы 0000002b) исчезает.
Способ 2: Отключение параметров энергосбережения USB
Если описанный выше метод помог лишь на короткое время (код ошибки 43 появляется снова и снова), следует предпринять дополнительные меры – отключить функции энергосбережения для USB-портов. Для этого:
- Повторите 1-й и 2-й шаги из способа №1, кликните правой кнопкой по «Корневой USB-концентратор», перейдите в «Свойства».
- Разверните в раздел «Управление электропитанием» и запретите отключать устройство для экономии энергии (снимите галочку). Примените изменения.
- Примените манипуляции из 2-го пункта к тем же устройствам, что и в первом способе.
После выполнения описанных действий системе будет запрещено отключать порты, что избавит от внезапного появления ошибки USB с кодом 43, указывающей на сбой дескриптора. Особую актуальность этот способ имеет для ноутбуков, часто работающих от батареи.
Способ 3: Переподключение USB устройства и сброс статического напряжения
Было отмечено, что сбой запроса любого порта USB может носить технический характер – чтобы исключить подобное, выполните такой набор действий:
- Отключите неидентифицируемое ЮСБ-устройства от компьютера, выключите ПК через «Завершение работы», обесточьте его (отсоедините вилку от розетки).
- Удерживайте кнопку включения нажатой около 10 секунд (при этом подключать ПК к сети всё ещё не нужно).
- Верните питание и запустите компьютер, подключите проблемное устройство.
Если действия выполняются на ноутбуке, для обесточивания нужно снять аккумулятор, если он съёмный, или отключить его шлейф – это единственное доступное решение.
Способ 4: Проверка оборудования на исправность
Если предложенные методы не помогают, и сохраняется уведомление о сбое запроса и неизвестном USB-устройстве, проверьте исправность портов и подключаемых устройств:
- Подключите к порту заведомо исправное устройство (например, флешка, которая на других ПК определяется без проблем).
- Подключите оборудование к другим устройствам (другой компьютер, телевизор и т. д.).
- Осмотрите коннекторы – изогнутых частей быть не должно, окисление недопустимо.
Порт, имеющий недопустимый набор явных повреждений, рано или поздно начнёт сбоить. Кроме того, пользоваться таким портом попросту небезопасно – любое подключаемое оборудование также может быстро выйти из строя.
Способ 5: Отключение настройки выборочной приостановки USB
Операционная система умеет выборочно останавливать работу USB-портов. Отключить эту опцию можно по следующей инструкции:
- Откройте средство поиска в панели задач, введите запрос «Панель управления», перейдите по первому результату.
- Перейдите в блок «Электропитание».
- Нажмите на кнопку «Настройка схемы электропитания» рядом с тем режимом, который используется в данный момент.
- Кликните по «Изменить дополнительные параметры питания», чтобы увидеть каждую дополнительную установку для питания.
- Разверните раздел «Параметры USB», откройте «Параметр временного отключения USB-порта», установите значение «Запрещено» для батареи и для сети.
После перезагрузки ПК можно тестировать проблемное устройство – если сбой дескриптора был вызван временным отключением портов, девайс сразу определится системой. Предложенные выше методы решения проблемы являются основными – если программно справиться со сбоем не удалось, придётся последовательно проверять состояние используемых портов и кабелей.
Видеоинструкция
Содержание
- 1 Что означает эта ошибка
- 2 Обновление драйверов USB-оборудования
- 3 Отключение режима энергосбережения
- 4 USB-порты не функционируют из-за неисправности с электросетями
- 5 Установка драйверов для материнской платы
- 6 Заключение
- 7 Видео по теме
- 8 Недостаточно питания
- 9 Снимаем перенапряжение
- 10 Энергосбережение и сбой запроса дескриптора bos usb windows 10
- 11 Drivers: обновляемся!
- 12 Неверный дескриптор при входе в Windows 10!
- 13 Проблема сохранилась…
- 14 Проблемы на ноутбуках
- 15 Если ничего не помогло
Бывает так, что при подключении USB-устройства, оно работает некорректно либо не работает вообще, и пользователь начинает искать причину. Когда он заходит в список всех подключенных устройств, то замечает, что одно из них не имеет имени, а точнее компьютер отображает его неизвестным устройством, а напротив красуется надпись: сбой запроса дескриптора.
На самом деле не случилось ничего серьезного и эту ошибку с легкостью можно устранить. Но для начала придется узнать истинную причину возникновения этой ошибки, а уже после этого приступать к исправлению. Оптимальным решением, которое используют в первую очередь, является обновление драйверов данного устройства.
Что означает эта ошибка
В некоторых случаях при подключении различных USB-устройств в десятой версии операционной системы Windows отображается сбой запроса дескриптора оборудования. Устройство отображается так, как будто оно неизвестно для этого персонального компьютера.
Не стоит делать поспешных выводов, ведь причиной возникновения этой ошибки может быть даже не подключенное оборудование, а сам USB-порт. Возможно, что один из портов попросту перестал работать, поэтому необходимо проверять оборудование, используя несколько входов. Для того чтобы решить проблему неработающего порта, можно использовать несколько методов.
Такая проблема оповещает пользователя о том, что USB-устройство не может полноценно функционировать на персональном компьютере, но проблема может быть даже не в устройстве:
- Возможно, если порты подлежали ремонту, то они могли засориться либо окислиться, что послужило причиной возникновения ошибки. Стоит произвести проверку портов на чистоту. Можно произвести подключение оборудования в другой порт, чтобы убедиться в его исправности.
- Во многих случаях решением проблемы является установка драйверов, поскольку старые могут повредиться и работать не правильно.
Необходимо знать все возможные причины возникновения проблемы для ее исправления.
Если оборудование полноценно функционировало, и вдруг внезапно возникла такая ошибка, то стоит начать решение с одного из самых простых способов. Несмотря на свою простоту этот способ является одним из самых действующих. Для решения данной проблемы стоит перейти в Диспетчер устройств операционной системы.
Для того чтобы обновить драйверы USB-оборудования, необходимо сделать:
- Вызвать команду «Выполнить» комбинацией клавиш + .
- В открывшемся окне нужно написать
devmgmt.mscПомимо этого способа сюда можно перейти, нажав правой кнопкой мыши на меню Пуск и выбрав из списка «Диспетчер устройств».
- Далее нужно перейти по вкладке USB-контроллеры.
- Пользователь увидит список оборудования, подключенного через USB-порты. Каждое устройство, напротив которого отображается ошибка, необходимо подвергнуть обновлению драйверов. Для этого стоит нажать правой кнопкой мыши на названии оборудования и выбрать обновление драйверов.
Поиск драйверов рекомендуется осуществлять на персональном компьютере и выбирать из тех, которые были установлены ранее.
После того, как поиск был произведен, стоит произвести выбор одного из рекомендуемых драйверов и продолжить процесс.
Все устройства, напротив которых отображается ошибка, должны быть подвержены обновлению драйверов.
После того, как процесс обновления будет произведен, вместо неопознанного устройства будет отображаться его название, а ошибка сбоя запроса дескриптора устройства пропадет сама собой. В случае если ошибка устройства так и осталась, то стоит произвести обновление драйверов отдельно для всех устройств.
Бывает так, что в десятой версии операционной системы некорректно отображается оборудование, которое подключается исключительно к портам USB версии 3.0, в то время, как порты USB 2.0 работают стабильно, и при подключении к ним ошибок не возникает, то рекомендуется удалить старый драйвер для USB-портов 3.0 и произвести установку нового. Такая ошибка довольно часто возникает на ноутбуках, которые были недавно обновлены до десятой версии операционной системы Windows. Возможно также произвести обновление драйвера, как и в случае с USB-устройствами.
Отключение режима энергосбережения
Десятый Виндовс даже после обновления драйверов может через некоторое время показывать сбой запроса дескриптора USB-устройства Windows 10. Для того чтобы полноценно исправить ошибку, необходимо сделать так, чтобы на компьютере не экономилась энергия USB-портов:
- Для этого потребуется перейти в Диспетчер устройств.
- После перехода нужно выбрать все доступное оборудование и зайти в раздел «Свойства».
- Во вкладке «Управления электропитанием» стоит запретить выключение устройства для того, чтобы экономилась энергия. После всех произведенных изменений следует их сохранить.
USB-порты не функционируют из-за неисправности с электросетями
Возможно, что ошибка «сбой запроса дескриптора устройства Windows» исправится в том случае, когда ноутбук либо персональный компьютер будут выключены:
- После того, как он будет выключен, необходимо отсоединить все USB-оборудование и ограничить подачу электроэнергии в блок питания. В случае, если пользователь использует ноутбук, то вместо отключения от электросети требуется произвести снятие аккумуляторной батареи.
- После этого в течение некоторого времени стоит держать зажатой кнопку включения или выключения компьютера.
- Когда все действия будут выполнены, необходимо подключить компьютер к сети и произвести его запуск.
- Далее следует подсоединить все оборудование в USB-порты и смотреть, не возникает ли после этого ошибка.
Все эти действия могут помочь, когда USB-устройства не отображаются правильно и не функционируют.
Установка драйверов для материнской платы
Возможно, что ни одно из вышеописанных действий не принесло результата, но не стоит отчаиваться, ведь отрицательный результат — это тоже результат. Вполне вероятно, что данная ошибка появляется из-за того, что на компьютере не установлены драйвера для материнской платы. Тогда требуется узнать фирму изготовителя и перейти на их официальный сайт. На сайте в свободном доступе находятся лицензионные драйвера, которые можно в любой момент скачать. По сути десятая версия операционной системы Windows производит установку этих драйверов автоматически, но стоит все равно проверить их наличие.
Может быть, что для десятой версии операционной системы на сайте производителя не будет доступных драйверов. Тогда можно воспользоваться установочными файлами для восьмой и седьмой версии операционной системы, ведь они могут быть совместимы и с десятой версией.
Для того чтобы узнать, какая материнская плата стоит на вашем персональном компьютере, надо установить приложение Aida64. После установки в программном компоненте необходимо зайти в системную плату и просмотреть модель.
Ниже представлен список популярных материнских плат и сайты их производителей, на которых можно скачать драйвера:
Заключение
Если на вашем компьютере не работает какое-то USB-устройство, то не стоит нести его в сервисный центр. Возможно, для того чтобы решить эту проблему, потребуется намного меньше времени. Стоит убедиться в чистоте USB-портов, в отсутствии различных загрязнений и окислений. Если же порта целые, то необходимо убедиться в наличии драйверов для этого устройства. Возможно, они повредились или отсутствуют, тогда стоит произвести их повторную установку.
Устанавливать драйвера обязательно нужно используя официальные сайты, либо лицензионные диски, которые идут в комплекте с оборудованием. Не стоит загружать установочные файлы из непонятных источников, которые не внушают вам доверия, ведь есть риск «заразить» ваш компьютер вредоносным программным обеспечением. Безопасность файловой системы зависит напрямую от пользователей, поэтому стоит внимательно следить за файлами, которые загружаются из интернета.
Видео по теме
Хорошая реклама
В современном темпе мы не замечаем, как часто подключаем и извлекаем различные usb-устройства, а при виде ошибки сбой запроса дескриптора при работе с ОС Windows 10 – пугаемся, не зная куда идти и что предпринимать. Тому причиной могут быть несколько факторов.
- Проблемы в аппаратной части компьютера связанные с питанием.
- Статическое электричество
- Энергосбережение.
- Некорректная работа драйверов.
Пройдемся по каждому пункту поэтапно с четкими инструкциями.
Недостаточно питания
Ситуация в том, что каждому подключаемому устройству: принтеру, сканеру, мышке, клавиатуре, флешке внешнему HDD, смартфону для синхронизации и т.д. требуется питание. Естественно, что такое количество портов невозможно иметь, и мы прибегаем к использованию usb-hub’a – это разветвлители с множеством входов – даже те, которые с дополнительным питание от сети не всегда могут обеспечивать достаточной мощностью.
Изначально, как только система выдаст ошибку «Код 43 Сбой запроса дескриптора usb устройства» в windows 10, необходимо извлечь из порта и:
- попробовать подключить напрямую – если подключение было через хаб –работает, то значит недостаточно мощности;
- проверить на другом ПК работоспособность, если работает — то ищем загвоздку в нашем компе на программном и аппаратном уровнях;
Проверим мощность:
- Правой клавишей мыши (ПКМ) кликаем на «Пуск» → «Диспетчер устройств»
- «Контроллеры USB» → «Корневой USB-концентратор» → ПКМ «Свойства»
- Вкладка «Питание» → смотрим, чтобы требуемая не превышала доступную мощность. Так необходимо проверить все корневые концентраторы.
Снимаем перенапряжение
Возникновение ошибки в windows 10 «usb устройство не опознано_сбой запроса дескриптора устройства» возможно и в случае с проблемой питания портов, необходимо сбросить напряжение и убрать сгустки статики. Поэтапно следуйте инструкции:
- Извлеките все USB устройства.
- Выключите компьютер, не совсем привычным способом, так зажмите [Shift] и выберите «Завершение работы», непременно дождитесь полного выключения системы.
- Извлеките из розетки кабель питания – полностью обесточиваем, далее:
- Для стационарных компов – удерживаем кнопку вкл. – примерно 10 секунд (именно, когда все обесточено) и после отпустите.
- Для ноутбуков со съемными аккумуляторами – извлеките и после зажмите кнопку вкл. – на этот же промежуток времени.
ВАЖНО!!! Если ноутбук на гарантии, а аккумулятор находится под крышкой – не извлекайте!
4. Подключите обратно все и включите вашу машину привычным способом.
5. И снова поочередно не спеша вставляем в usb порты наши устройства.
6. Проверяем, если работает, дальше ничего не делаем, если же нет – идем дальше.
Энергосбережение и сбой запроса дескриптора bos usb windows 10
Ошибка подобного рода может произойти абсолютно неожиданно, дело в том, после активной работы в целях экономии энергии, возможно автоматические отключение портов, это можно устранить и делается практически в несколько кликов, приступим.
- ПКМ кликаем «Пуск» → «Диспетчер устройств» — для неопытных пользователей
- [Win]+[X] для более продвинутых юзеров вызываем это же меню.
- «Контроллеры_USB» → далее для каждого «Составного USB устройства» и «Корневого USB-концентратора», а также «USB Generic Hub» правым кликом вызовите контекстное меню → «Свойства»
- вкладка «Управление_электропитанием» → уберите отметку «Разрешить_отключение_этого_устройства_для_экономии_энергии» → OK
По завершению, попробуйте переподключить внешний device. Работает? Отлично! Иначе – продолжаем.
Drivers: обновляемся!
Иными словами, избегаем в windows 10 ошибки дескриптора usb устройства – проделав все вышесказанное или частично и не придя к результату – задумайтесь. Почему возникший вдруг неизвестный, а доселе очень хорошо известный device – мог появиться? Видимо стоит обновить драйвера, рассказываем, как это сделать правильно. Опять же, переустанавливать будем для всех категорий, как и с управлением электропитанием.
- Переходим в «Диспетчер устройств» — выше описаны методы
- «Контроллеры USB» → ПКМ «Корневой USB-концентратор» → «Обновить драйверы»
- «Выполнить поиск драйверов на этом компьютере»
- «Выбрать драйвер из списка уже установленных» → «Далее»
- Должен быть указан driver «Корневой USB…» смотрите подробнее на скриншот → «Далее» → Успешно установили
Если ошибка устранена и в списке более нет «Неизвестного устройства» — можно остальные драйвера не обновлять.
Неверный дескриптор при входе в Windows 10!
C момента загрузки винды начинаются ошибки, хотя до этого все было хорошо, в чем дело? Дело в том, что очень многие игнорируют установку драйвера на материнскую плату и рано или поздно после очередного обновления с центра загрузки, возникает error. Первое и необходимое – скачать drivers с официального сайта производителя материнки, называться они могут в перечне, как: «ACPI_Driver», «Intel_Management Engine_Interface», «утилиты Firmware», «Intel_Chipset_Drivet» и так далее. Рекомендуем серьезно отнестись к подбору ресурса, с которого будет производиться загрузка. Бывают случаи, когда на десятку дров не бывает, поэтому смело качайте на виндовс версии 8 – режим совместимости, но непременно разрядности вашей виндовс 10.
- Скачиваем driver
- Устанавливаем
- Рестарт системы
- Проверяем и радуемся отсутствию error’a.
Проблема сохранилась…
Испробовав все инструкции, проблема в виде сбоя дескриптора устройства с кодом 43 не дает вам спокойно работать или играть в любимые игры? Давайте пройдемся по возможным вариантам.
- Стоит проверить BIOS, возможно потребуется сброс – самостоятельно не стоит экспериментировать, можно конечно и самому, но только в том случае, если уровень владения компьютером у вас «Бог».
- Возможно, потребуется обновление винды или полная переустановка, если планируете самостоятельно — смотрите пункт 1.
- Не хотим рассказывать страшилки, но если проблема не на программном уровне, значит на аппаратном, обратитесь в СЦ для получения квалифицированной помощи, т.к. возможно потребуется замена USB – портов.
Будем рады, если статья поможет исправить ошибку, еще больше интересного и полезного, можно почерпнуть на нашем сайте, например:
- что делать, если usb флешка не определяется в Windows 10;
- почему бывает черный экран при загрузке в Windows 10;
- как открыть командную строку в Windows 10.
При подключении какого-либо стороннего устройства к персональному компьютеру с Windows 10 (а также Windows 8), например USB, система может не распознать устройство, не секрет. Одна из ошибок такого типа – ошибка 43. она сигнализирует проблему с получением доступа к USB напрямую. Дисплей покажет, что подключено неизвестное устройство, а также возникнет уведомление о «Сбое запроса дескриптора устройства». Ошибка не фатальна, её можно исправить несколькими способами. Однако суть может заключаться и в проблемах с программным обеспечением: драйверами, распределением энергосбережения, а может и не только.
Перед тем, как искать новые драйвера, проверьте две вещи: качество порта USB и качество работы с периферией (ноутбуки, планшеты и т.п.). Если порт подвержен сильной поломке и/или окислению, скорее всего, в этом и суть проблемы. Если нет, то, скорее всего, это софт. Во всяком случае, ошибку можно устранить несколькими способами.
Содержание
Установка новых драйверов
Есть шанс, что драйвера, которые стояли у вас уже давно, больше не совместимы с ПК, устарели или требуют обновления. Это и может вызывать сбои в работе. Чтобы исправить положение этим способом, нужно сделать следующее.
В диспетчере устройств (клавиши «Пуск» + R) напишите devmgmt.msc.
затем в появившемся окне кликните на «Контроллеры USB».
Далее важны три пункта-устройства: Generic USB Hub, Составное USB устройство и Корневой USB-концентратор. На каждом из них произведите следующую последовательность действий:
- Правой кнопкой мыши кликните на устройство и выберите «Обновить драйвера».
- Нажмите«Выполнить поиск драйверов».
- Кликните на «Выбрать из списка установленных драйверов».
- Должен появиться список с единственным совместимым драйвером, выбирайте его и нажимайте «Далее».
После проделывания этой операции на всех трёх пунктах, ошибка должна устраниться. Если нет, значит проблема кроется в электропитании.
Читайте также: Как убрать ошибку «Critical Process Died»
Проблемы с питанием или статическим электричеством
Часто ошибку можно нейтрализовать немного экстравагантным, но проверенным временем способом – выключить и включить компьютер. Этот путь требует не просто перезапустить компьютер, а сделать нужно вот что:
- Вытащить из ПК USB, выключить сам ПК с помощью «Завершения работы».
- Устраните подачу питания на устройство.
- Удерживайте кнопку питания около 15 секунд.
- Подайте питание и включите компьютер.
- Попробуйте подключить USB.
Электропитание
Если не помог предыдущий способ, либо проблема вернулась через некоторое время, попробуйте отключить функцию энергосбережения USB-устройства.
Чтобы провернуть это, надо отправиться в ту же директорию, что и в случае с драйверами, но теперь отправиться в «Свойства» всех трёх устройств. В «Свойствах» найдите пункт «Управление электропитанием», а затем уберите галочку напротив параметра «Разрешить отключение этого устройства для экономии энергии».
Проблемы на ноутбуках
Рассмотрим решение проблемы на ноутбуках.
Электропитание
Если вы пользуетесь ноутбуком, то это может подойти вам. На некоторых ноутбуках присутствует функция отключения подачи энергии на неиспользуемые долгое время порты. Чаще всего такое случается со злосчастным USB 3.0. Достаточно отключить эту функцию. Для этого нужно зайти в раздел «Электропитание» в «Панели управления». Затем нужно выбрать схему электропитания вашего ноутбука, а затем перейти в «Настройка схемы электропитания». Во вкладке «Параметр временного отключения USB порта” в разделе «Параметры USB» переключите с «Разрешено» на «Запрещено». Сохраните изменения.
Драйвера
И снова, если у вас ноутбук. Возможно, у вас просто нет официальных драйверов на материнской плате или чипсет. Их нужно брать на официальном сайте производителя вашего ноутбука, затем лучше сразу скачайте все драйвера, которых у вас может не быть. Не недооценивайте серьёзность этого пункта. Если вам не помогли ни перенастройка питания, ни обновление драйверов, возможно, у вас собственно и нет совместимого базового софта, и вам надо обязательно его скачать. Чаще всего, драйвера на чипсет называют как-то так: «ACPI_Driver», «Intel_ManagementEngine_Interface». .
Если ничего не помогло
Если ничего из вышеперечисленного не помогло вашему горю, значит, вы что-то упустили, либо у вас поломанный USB, попробуйте какой-нибудь другой. Ну а дальше только исправление BIOS, но для этого вам нужны профессиональные и прямые руки, иначе вы можете больше никогда не включить свой компьютер. Но лучше купить новый USB. Во всяком случае, вы всегда можете позвонить/написать компьютерному мастеру, если вообще никакая статья в интернете вам помочь не смогла.
Используемые источники:
- https://ustanovkaos.ru/reshenie-problem/sboj-zaprosa-deskriptora-usb-ustrojstva-windows-10.html
- https://windows10x.ru/sboj-zaprosa-deskriptora-usb-ustrojstva/
- https://kompukter.ru/sboj-zaprosa-deskriptora-neizvestnogo-usb-ustrojstva-windows-10/