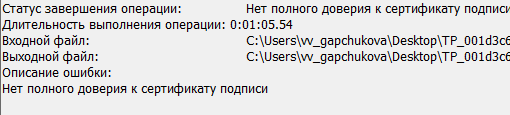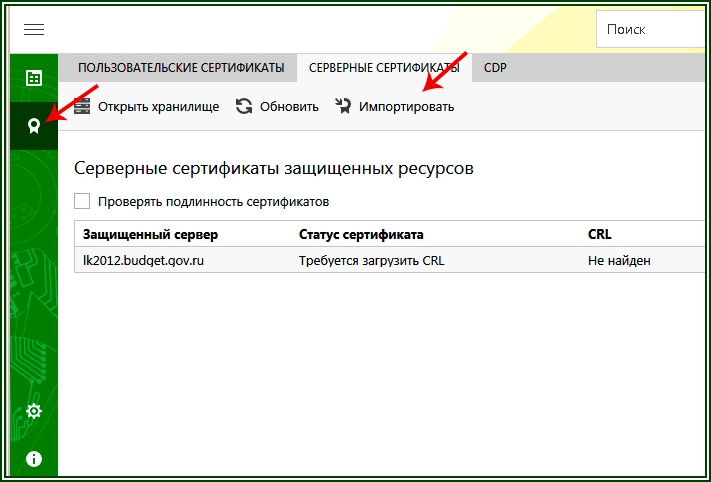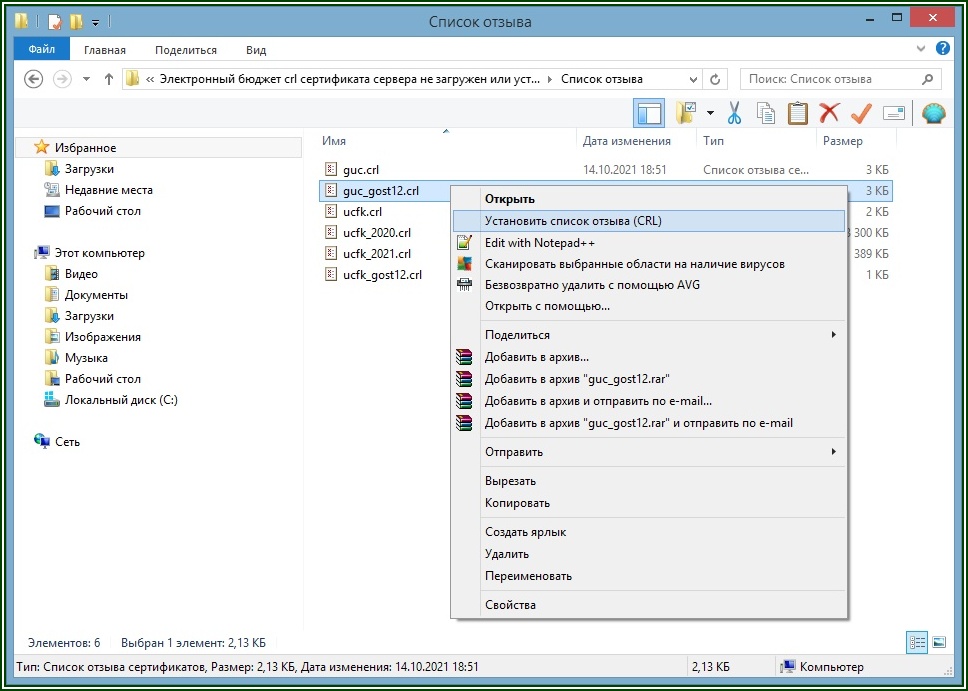Сертификаты безопасности в Интернете являются одним из основных инструментов защиты данных пользователей при передаче информации по сети. Однако, для обеспечения их действительности, необходимо производить периодическое обновление списков отозванных сертификатов (CRL), чтобы исключить возможность использования потенциально опасных сертификатов.
Неудачное обновление CRL может привести к невозможности доступа к защищенным ресурсам, а также к утечке персональной информации пользователя. Частые ошибки при обновлении CRL могут возникать по множеству причин, от сбоев в сети до наличия устаревших версий программного обеспечения.
В данной статье мы попытаемся разобраться в причинах, которые могут приводить к ошибкам обновления CRL, а также предоставим несколько эффективных способов решения проблемы, которые будут полезны для любого пользователя Интернета.
Содержание
- Ошибка обновления CRL: возможные причины и способы решения
- Что такое CRL и для чего она нужна?
- Что может привести к ошибке обновления CRL?
- Какие признаки указывают на ошибку обновления CRL?
- Что делать при ошибке обновления CRL?
- Какие есть способы решения проблемы?
- Как проверить состояние CRL?
- Дополнительные ресурсы для решения проблемы с CRL
- Как можно предотвратить ошибку обновления CRL в будущем?
- Вопрос-ответ
- Что такое CRL и зачем нужно обновлять его?
- Какие могут быть причины ошибки обновления CRL?
Ошибка обновления CRL: возможные причины и способы решения
Ошибка обновления CRL возникает в процессе проверки сертификатов и означает, что не удалось получить актуальную информацию о состоянии сертификатов относительно их отозванных статусов. Рассмотрим возможные причины и способы решения проблемы.
- Нет доступа к Интернету
- Сервер CRL недоступен
- Не обновляется CRL
Проверьте своё интернет-соединение. Если проблема связана с отсутствием доступа к Интернету, то необходимо устранить проблему подключения, чтобы корректно обновить CRL.
Необходимо проверить настройки сертификатного центра и наличие доступа к серверу CRL, на котором хранится информация о статусах сертификатов. Если сервер недоступен, то необходимо обратиться в службу технической поддержки.
Некоторые программы или сертификатные центры могут не автоматически обновлять CRL. В таком случае нужно проверить настройки и обновить CRL вручную через интерфейс программы.
Если проблема не устраняется, необходимо обратиться к провайдеру услуг интернета или к службе технической поддержки программы. Не стоит игнорировать ошибку обновления CRL, так как это может привести к серьезным проблемам в работе с сертификатами.
Что такое CRL и для чего она нужна?
CRL (Certificate Revocation List) – это список отозванных сертификатов, который используется для проверки действительности цифровых сертификатов. Она представляет собой список сертификатов, которые больше не могут использоваться для проверки подлинности, поскольку их срок действия истек или они отозваны владельцами.
CRL, как правило, предоставляется соответствующим удостоверяющим центром (CA), который выпустил сертификат. При проверке подлинности документа клиентское приложение использует CRL, чтобы убедиться в том, что сертификат действительный и что он не был отозван лицом, обладающим соответствующими правами.
CRL помогает гарантировать безопасность данных, передаваемых по открытым сетям. Пользователи могут быть уверены, что передаваемые им данные защищены от любых попыток несанкционированного доступа. CRL также помогает защитить пользователей от возможных кибератак, связанных с использованием поддельных сертификатов для взлома их систем безопасности.
Что может привести к ошибке обновления CRL?
Недоступность сервера CRL
Если сервер CRL недоступен в момент обновления списка отзывов сертификатов, то это может привести к ошибке. Возможно, сервер временно недоступен или его адрес был изменен, но клиент не обновил эти данные.
Проблемы сети
Иногда ошибки обновления CRL могут происходить из-за проблем в сети. Например, неверные настройки шлюза или маршрутизатора могут приводить к отказу в соединении с сервером CRL.
Неверные настройки клиента
Если настройки клиента неверны, это может привести к тому, что обновление CRL не будет выполняться должным образом. Например, если клиентское приложение не имеет правильно настроенных параметров обновления списка отзывов сертификатов, то при каждой попытке обновления CRL будет появляться ошибка.
Удаление корневого сертификата
Если корневой сертификат был удален из списка доверенных, то это может приводить к ошибкам обновления CRL. Корневой сертификат – это сертификат, который устанавливается доверенным учреждением и который выдается только надежным организациям.
Просроченный сертификат
Если сертификат стал просроченным, то это может привести к тому, что обновление CRL не будет производиться должным образом. В этом случае необходимо обратиться к удостоверяющему центру, чтобы получить новый сертификат.
Какие признаки указывают на ошибку обновления CRL?
1. Отказ в доступе к ресурсу. Если вы не можете получить доступ к определенному ресурсу или сайту, это может быть связано с ошибкой обновления CRL, которая не дает вашей системе разрешения на доступ к сайту.
2. Появление сообщения об ошибке. Если при попытке проверки сертификата появляется сообщение об ошибке, это может быть связано с ошибкой обновления CRL. Сообщение о ошибке может содержать информацию о том, что CRL не может быть загружен или обновлен.
3. Неудачная проверка сертификата. Если сертификат не может быть проверен, это может быть связано с ошибкой обновления CRL. Неудачная проверка сертификата может привести к сбою в работе приложения или необходимости повторно получить сертификат.
4. Долгий процесс проверки сертификата. Если процесс проверки сертификата занимает дольше обычного, это может быть связано с ошибкой обновления CRL. Дополнительное время может быть потрачено на поиск и загрузку необходимого CRL.
5. Ошибка подписи CRL. Если CRL была подписана неправильно, это может привести к ошибке обновления CRL. Недостаточно правильной подписи может привести к тому, что CRL не будет распознан приложением, что в свою очередь может привести к отказу в доступе.
6. Устаревшая версия CRL. Если у вас есть устаревшая версия CRL на вашей системе, это может привести к ошибке обновления CRL. Проверьте, что у вас установлена последняя версия CRL для вашей системы.
В целом, если у вас возникают указанные признаки, то это может быть связано с ошибкой обновления CRL. Тем не менее, прежде чем искать решение, убедитесь, что вы имеете соответствующие знания и права на решение проблемы.
Что делать при ошибке обновления CRL?
1. Проверьте наличие подключения к Интернету: ошибка обновления CRL может возникать из-за отсутствия доступа к сети. Проверьте соединение с Интернетом и убедитесь, что устройство имеет доступ к сети.
2. Проверьте настройки прокси-сервера: если вы используете прокси-сервер для доступа к Интернету, убедитесь, что настройки прокси-сервера указаны правильно, а также что он не блокирует доступ к CRL.
3. Обновите сертификаты: некоторые ошибки могут быть связаны с истечением срока действия сертификата. Попробуйте обновить сертификаты.
4. Проверьте настройки брандмауэра: брандмауэр может блокировать доступ к CRL. Проверьте настройки брандмауэра и добавьте CRL в список доверенных сайтов.
5. Попробуйте обновить CRL вручную: если автоматическое обновление CRL не работает, попробуйте обновить его вручную через интерфейс программы. Проверьте дату последнего обновления и убедитесь, что CRL был обновлен после выдачи сертификата.
6. Обратитесь в техническую поддержку: если вы все еще сталкиваетесь с ошибками при обновлении CRL, обратитесь в техническую поддержку поставщика программного обеспечения.
Какие есть способы решения проблемы?
1. Проверьте свое интернет-соединение. Отсутствие интернета может быть причиной ошибок обновления CRL. Убедитесь, что у вас есть стабильное соединение и повторите попытку.
2. Проверьте настройки системы. Некоторые настройки, такие как блокировка обновления файлов, могут препятствовать обновлению CRL. Убедитесь, что ваши настройки не блокируют эту функцию.
3. Обновите программное обеспечение. В некоторых случаях проблемы с обновлением CRL могут быть связаны с устаревшим программным обеспечением. Обновите свои программы до последней версии и попробуйте заново.
4. Обратитесь к профессионалу. Если ничего не помогло, возможно, проблема слишком сложная для решения самостоятельно. Обратитесь к специалисту по информационной безопасности или администратору системы за помощью.
5. Используйте альтернативные методы обновления CRL. Если не удается обновить CRL из-за проблем с интернет-соединением или настройками системы, можно попробовать использовать альтернативные методы, например, загрузку CRL с помощью специальной утилиты.
- Проверьте свое интернет-соединение
- Проверьте настройки системы
- Обновите программное обеспечение
- Обратитесь к профессионалу
- Используйте альтернативные методы обновления CRL
Как проверить состояние CRL?
Для проверки состояния CRL необходимо выполнить следующие действия:
- Шаг 1: Проверьте наличие актуальной CRL
- Шаг 2: Проверьте дату и время
- Шаг 3: Проверьте настройки безопасности
- Шаг 4: Проверьте настройки прокси-сервера
- Шаг 5: Обратитесь к технической поддержке
Для этого существует несколько способов, один из которых — перейти на страницу CRL в вашем браузере. Например, если вы используете браузер Google Chrome, вы можете перейти по ссылке chrome://settings/certificates и выбрать раздел CRL. Здесь вы увидите список всех существующих CRL и сможете убедиться, что они актуальны.
Проверьте дату и время на вашем компьютере. Если они установлены неправильно, это может вызвать ошибку обновления CRL.
Перейдите в настройки безопасности вашего браузера и убедитесь, что они настроены правильно. Если некоторые настройки не позволяют обновлять CRL, это может быть причиной ошибки.
Если вы используете прокси-сервер для доступа в Интернет, проверьте настройки прокси-сервера на вашем компьютере. Некоторые настройки могут блокировать обновление CRL.
Если ничего из вышеперечисленного не помогло решить проблему обновления CRL, свяжитесь с технической поддержкой. Они смогут дать вам более детальные инструкции, как решить проблему.
Дополнительные ресурсы для решения проблемы с CRL
Если возникают проблемы с обновлением сертификатов отозванных сертификатов (CRL), есть несколько дополнительных ресурсов, которые могут помочь решить данную проблему.
- Инструкции производителя ПО. Перед тем как начинать решать проблему с CRL, стоит обратиться к инструкции, которую предоставляет производитель ПО. Это может помочь понять, какие именно CRL используются в системе и какие способы предлагаются для их обновления.
- Форумы и сообщества пользователей. В Интернете есть много форумов и сообществ пользователей, где можно задать свой вопрос и получить помощь от других пользователей, которые уже сталкивались с подобной проблемой.
- Техническая поддержка. Если никакие другие способы не помогли, остается обратиться к технической поддержке производителя ПО. Они могут предоставить конкретные инструкции по решению данной проблемы или даже принять на себя ответственность за ее решение.
Не стоит оставлять проблему с CRL без внимания, так как это может привести к снижению безопасности системы и уязвимости для возможных атак. Использование дополнительных ресурсов поможет решить проблему быстрее и эффективнее.
Как можно предотвратить ошибку обновления CRL в будущем?
1. Проверяйте наличие обновлений вовремя: Неправильно настроенный процесс обновления CRL может вызвать ошибки при подключении к серверу. Чтобы избежать подобных проблем, следите за тем, чтобы ваше программное обеспечение было всегда обновлено до последней версии.
2. Проверяйте наличие сертификатов: Перед тем, как установить новый сертификат, проверьте, не просрочен ли он и не заблокирован ли он со стороны комиссии по безопасности. Это позволит избежать проблем при подключении к серверу.
3. Проверяйте адрес сервера: При использовании CRL-сервера обязательно проверьте, что адрес сервера указан верно. Также проверьте наличие соединения с сервером.
4. Проверяйте наличие дополнительных сертификатов: Если на вашем компьютере установлены дополнительные сертификаты безопасности, проверьте, не нужно ли их обновить. Иногда проблемы с обновлением CRL связаны именно с просроченными или неправильно настроенными дополнительными сертификатами.
5. Следуйте инструкциям: Некоторые программы могут предлагать пользователю производить обновление CRL вручную. Если вы не знаете, как это сделать, обязательно следуйте инструкциям.
Вопрос-ответ
Что такое CRL и зачем нужно обновлять его?
CRL (Certificate Revocation List) — это список сертификатов, которые были отозваны из-за компрометации или утери закрытого ключа. Обновление CRL важно для обеспечения безопасности в информационных системах, так как оно позволяет своевременно обнаруживать и блокировать подозрительные сертификаты.
Какие могут быть причины ошибки обновления CRL?
Ошибки могут быть вызваны разными причинами, например, недоступностью сервера, на котором хранится CRL, проблемами с сетевым соединением, нехваткой прав доступа и т.д. Кроме того, ошибки могут возникать из-за сбоев в работе самой системы управления сертификатами.
Программа «КриптоАрм» является стандартом для электронной цифровой подписи (ЭЦП), постоянно обновляется, дорабатывается и отслеживает все возникающие сбои. Обычно у пользователей не возникает проблем в работе, т.к. интерфейс понятен и прост, а алгоритмы отвечают всем стандартам безопасности. Но иногда возникает ошибка отсутствия полного доверия к сертификату ЭЦП, которую можно устранить самостоятельно и за несколько минут.
Выглядит ошибка «Нет полного доверия к сертификату подписи КриптоАрм» так:
Отсутствие доверия к закрытому ключу электронной подписи говорит о том, что ПК не может определить степень доверия к Удостоверяющему центру, выдавшему сертификат ЭЦП. Одновременно отсутствие доверия к УЦ отражается на сертификате электронной подписи и ставит ее под сомнение.
На работе ЭЦП или на работе ПО «КриптоАрм» данная ошибка не сказывается, но лучше ее исправить для избежания возникновения конфликтов при проверке ключей ЭЦП.
Как устранить ошибку
Исправление ошибки происходит в несколько последовательных шагов и не занимает много времени.
Шаг 1
Для начала «КриптоАрм» нужно перевести в режим «Эксперт», т.к. он позволяет использовать больше функций и работает лучше.
Шаг 2
Следующий этап — подключение носителя ЭЦП к ПК.
Нужно выбрать действующий криптопровайдер, а при выборе типа носителя — токен или дискету (в системе под дискетой понимается также флешка).
После этого пользователю предстоит выбрать контейнер с ЭЦП. Под контейнером подразумевается место хранения сертификата электронной подписи на флешке или токене. Один контейнер содержит один сертификат, а если на носителе ЭЦП содержится несколько сертификатов, то нужно выбрать вызывающий сомнения.
Если контейнер ЭЦП хранится на внешнем носителе, то обычно требуется введение пин-кода. Он стандартный для всех токенов:
- для Рутокена: 12345678;
- для eToken: 1234567890.
По технике безопасности лучше сменить стандартный пин-код на пользовательский, т.к. использование заводского кода повышает риск компрометации ЭЦП.
Отсутствие доверия к закрытому ключу электронной подписи говорит о том, что ПК не может определить степень доверия к Удостоверяющему центру, выдавшему сертификат ЭЦП. Одновременно отсутствие доверия к УЦ отражается на сертификате электронной подписи и ставит ее под сомнение.
На работе ЭЦП или на работе ПО «КриптоАрм» данная ошибка не сказывается, но лучше ее исправить для избежания возникновения конфликтов при проверке ключей ЭЦП.
Как устранить ошибку
Исправление ошибки происходит в несколько последовательных шагов и не занимает много времени.
Шаг 1
Для начала «КриптоАрм» нужно перевести в режим «Эксперт», т.к. он позволяет использовать больше функций и работает лучше.
Шаг 2
Следующий этап — подключение носителя ЭЦП к ПК.
Нужно выбрать действующий криптопровайдер, а при выборе типа носителя — токен или дискету (в системе под дискетой понимается также флешка).
После этого пользователю предстоит выбрать контейнер с ЭЦП. Под контейнером подразумевается место хранения сертификата электронной подписи на флешке или токене. Один контейнер содержит один сертификат, а если на носителе ЭЦП содержится несколько сертификатов, то нужно выбрать вызывающий сомнения.
Если контейнер ЭЦП хранится на внешнем носителе, то обычно требуется введение пин-кода. Он стандартный для всех токенов:
- для Рутокена: 12345678;
- для eToken: 1234567890.
По технике безопасности лучше сменить стандартный пин-код на пользовательский, т.к. использование заводского кода повышает риск компрометации ЭЦП.
Шаг 3
Теперь нужно добавить сертификат Удостоверяющего центра в список доверенных, т.к. ошибка «Нет полного доверия к сертификату» возникает по этой причине.
Сделать это просто. Нужно лишь:
- Вернуться в меню КриптоАрм.
- Перейти во вкладку «Сертификаты»/«Личное хранилище»/«Свойства» выбранного сертификата.
- Перейти во вкладку «Статус» и нажать «Посмотреть».
- Перейти во вкладку «Статус» и нажать «Посмотреть».
- Нажать «Установить».
- Выбрать «Поместить сертификаты в хранилище» и нажать «Обзор».
- Выбрать «Доверенные корневые центры».
- Выбрать «Поместить сертификаты в хранилище» и нажать «Обзор».
- Выбрать «Доверенные корневые центры».
- Подтвердить установку нового сертификата.
Обычно установка занимает несколько секунд и после нее не требуется перезагрузка ПК.
Шаг 4
Последний шаг — проверка сертификата по списку отозванных. Чтобы это сделать, нужно:
- Перейти во вкладку «Свойства сертификата» и выбрать в списке нужный.
- Выбрать «По CRL, полученному в удостоверяющем центре».
- Нажать «Проверить».
Обычно установка занимает несколько секунд и после нее не требуется перезагрузка ПК.
Шаг 4
Последний шаг — проверка сертификата по списку отозванных. Чтобы это сделать, нужно:
- Перейти во вкладку «Свойства сертификата» и выбрать в списке нужный.
- Выбрать «По CRL, полученному в удостоверяющем центре».
- Нажать «Проверить».
После проверки можно перейти в раздел «Личное хранилище» для обновления информации. Зеленая галочка говорит об устранении ошибки и полном доверии к электронной подписи со стороны ПО.
Установка отозванных сертификатов
В некоторых случаях необходимо установить списки отозванных сертификатов дополнительно. Для установки нужно:
- Проделать путь «Internet Explorer»/«Сервис»/«Свойства»/«Содержание»/«Сертификаты».
- Через вкладку «Состав» выбрать «Точки распространения списка отзыва».
- В разделе «Имя точки» скопировать ссылку на список.
Установка отозванных сертификатов
В некоторых случаях необходимо установить списки отозванных сертификатов дополнительно. Для установки нужно:
- Проделать путь «Internet Explorer»/«Сервис»/«Свойства»/«Содержание»/«Сертификаты».
- Через вкладку «Состав» выбрать «Точки распространения списка отзыва».
- В разделе «Имя точки» скопировать ссылку на список.
- Сохранить список в любое место на ПК.
- Нажать на сохраненном списке правой кнопкой мыши для выбора режима установки.
- Следовать инструкции «Мастера импорта сертификатов».
Иногда в строке списка отозванных сертификатов имеется две ссылки, т.е. два списка. В этом случае действия со вторым списком отозванных сертификатов аналогичны и полностью повторяют путь установки через «Мастера импорта».
После проведенных действий для корректной работы электронной подписи лучше произвести перезагрузку ПК. При соблюдении последовательности действий проблем в установке списка отозванных ключей электронной подписи и исправлении ошибки не возникает. Единственной причиной, по которой процесс может сбиться, является нестабильное подключение к интернету.
КриптоАРМ Trusted TLS Trusted Java
КриптоАРМ
-
1. Ошибка «Указан неправильный алгоритм (0x80090008)»
В большинстве случаев ошибка «Указан неправильный алгоритм (0x80090008)» решается переустановкой сертификата подписи. Переустановить сертификат можно в программе «КриптоАРМ»
Также это можно сделать через КриптоПро CSP. Для этого откройте программу КриптоПро CSP и перейдите во вкладку «Сервис». Затем нажмите на кнопки «Просмотреть сертификаты в контейнере…» и «Обзор» Выберите нужный контейнер и нажмите кнопку «Ok», а после «Установить».
-
2. Ошибка построения пути сертификации
Сообщение «Статус сертификата: недействителен, ошибка построения пути сертификации» говорит о том, что нужно на рабочем месте установить корневой сертификат удостоверяющего центра, чтобы цепочка доверия могла быть построена и проверена программой.
Корневой сертификат УЦ как правило можно загрузить с сайта удостоверяющего центра. Также его можно скачать по ссылке, указанной в сертификате. Для этого нужно:
- Выбрать сертификат и двойным кликом открыть его
- Нажать на кнопку «Просмотреть»
- Выбрать вкладку «Состав»
- Выбрать «Доступ информации о центрах сертификации»
- Скопировать ссылку для скачивания корневого сертификата
- По ссылке скачать корневой сертификат удостоверяющего центра
- Установить сертификат в хранилище «Доверенные корневые центры сертификации»
Видео инструкция по решению ошибки с построением цепочки сертификатов:
-
3. Предупреждение «Нет полного доверия к сертификату подписи»
Если при создании электронной подписи либо после проверки подписанного документа появляется предупреждение «Нет полного доверия к сертификату подписи»
и статус сертификата отображается с желтым вопросительным знаком, то необходимо проверить сертификат по списку отозванных сертификатов, а для этого выполните следующие действия:- В верхнем меню выберите пункт «Настройки», затем «Управление настройками» и «Параметры прокси-сервера». Из выпадающего списка выберите вариант «Использовать системные настройки прокси». Нажмите «Применить».
- Далее в «Управление настройками» вкладка «Общие» снимите галку с опции «Отключить проверку личных сертификатов по спискам отзыва».
- Запустите «Internet Explorer», откройте меню «Сервис» -> пункт «Свойства обозревателя» («Свойства браузера») -> закладка «Подключения» -> кнопка «Настройка сети». Убедитесь в том, чтобы в «Настройках сети» флажки «Автоматическое определение параметров» и «Использовать скрипт автоматической настройки» были сброшены.
- Выберите в окне программы «КриптоАРМ» ветку «Личное хранилище сертификатов». Затем справа выберите нужный сертификат и нажмите правой кнопкой мыши, чтобы вызвать контекстное меню. В появившемся меню выберите «Проверить статус» «По CRL, полученному из УЦ».
- Если статус сертификата стал с зеленой галкой повторите ваше изначальное действие, вновь подпишите либо проверьте подпись.
-
4. Не удается установить лицензионный ключ: ошибка сохранения данных
Запустите программу в режиме администратора. Для этого нажмите правой кнопкой на иконку «КриптоАРМ» и выберите в открывшемся контекстном меню команду «Запуск от имени администратора». Повторите ввод лицензионного ключа в меню «Помощь» — «Установить лицензию».
-
5. Указан хеш-алгоритм, несовместимый с данным файлом подписи
Ошибка встречается при добавлении подписи, когда хеш-алгоритм сертификата подписанта отличается от хеш-алгоритма сертификата первого подписанта
Способ исправления: обновить программу до версии 5.4.2.280 или выше.
-
6. Отсутствует личный сертификат для расшифрования
В первую очередь проверьте наличие лицензии на КриптоАрм. Помощь о программе — если истек срок действия лицензии, то расшифровать не получится.
Далее можно проверить зашифрован ли файл в адрес Вашего сертификата — в окне с ошибкой нажать кнопку детали менеджер сообщения — там будут указаны серийные номера сертификатов получателей. Среди них надо поискать свой номер. Сам номер в сертификате увидеть так: открыть сертификат 2м нажатием в личном хранилище — в поле серийный номер будет прописан нужный номер.Также проверьте, тот ли сертификат используется для расшифрования: профили управление профилями открыть профиль с галкой 2м нажатием общие в поле владелец сертификата проверьте, какой сертификат прописан. Если нужно, выберите.
-
7. Ошибка установки свойства в контекст сертификата 0x80092004
Ошибка 0x80092004 говорит о том, что сертификат был установлен без привязки к закрытому ключу. Попробуйте переустановить сертификат через КриптоПро CSP.
Для этого откройте программу КриптоПро CSP и перейдите во вкладку «Сервис». Затем нажмите на кнопки «Просмотреть сертификаты в контейнере…» и «Обзор» Выберите нужный контейнер и нажмите кнопку «Ok», а после «Установить».
-
8. Установка «КриптоАРМ» завершается с ошибкой
В большинстве случаев устранить ошибку помогает удаление и установка его заново:
- Удалите программу «КриптоАРМ» через Панель управления;
- Проверьте, осталась ли папка Digt в каталоге Program Files (дополнительно проверьте каталог Program Files (х86) если используете 64-х разрядную систему Windows);
- Если Вы устанавливали «КриптоАРМ» версии 5, то необходимо дополнительно проверить, удалились ли папки, содержащие в названии CifrovieTehnologii.TrustedTLS из папки WinSxS.
- Скачайте заново дистрибутив из Центра загрузок.
- Установить «КриптоАРМ», согласно шагам Мастера установки.
-
9. Установка «КриптоАРМ»: ошибка «Policy 2.0.CryptoPro.PKI.Cades.publicKeyToken»
Если КриптоАРМ не устанавливается стандартным способом, установите КриптоАРМ не из самого дистрибутива а из msi-пакета, только скачайте актуальную сборку с сайта: http://www..exe и отключите антивирус на время установки.
Для того чтобы установить КриптоАРМ из msi-пакета понадобится извлечь из дистрибутива установочный пакет. Для этого создайте текстовый файл (например в Блокноте) и сохраните в него следующую строчку:
trusteddesktop.exe /x package
Где trusteddesktop.exe — имя файла дистрибутива, а package — имя папки, в которую будут сохранены файлы установки. Если папка не существует, она будет создана автоматически.
В папке package, после распаковки будут ещё две папки TDStandard и TDPlus.
Сначала установите КриптоАрм Стандарт. Для этого зайдите в папку TDStandard и запустите msi файл setup-win32 (для 32-х разрядной версии Windows) или setup-x64 (для 64-х разрядной версии Windows). Чтобы узнать разряднось системы (Пуск -> Панель управления -> Система).После установки КриптоАрм Стандарт можно установить КриптоАрм Плюс. Для этого зайдите в папку TDPlus и запустите msi файл setup-win32 (для 32-х разрядной версии Windows) или setup-x64 (для 64-х разрядной версии Windows).
-
10. Не удается установить «КриптоАРМ»: ошибка «Windows Installer»
Удалите программу через пуск / панель управления. Затем, скачайте по ссылке утилиту для удаления программы: https://yadi.sk/d/YOmuVagg3Yhs8b
После того как запустите утилиту cryptoarm.remover, перезагрузите компьютер и начните установку программы КриптоАРМ без дополнительных модулей TSP и OCSP (чтоб они были с красными крестиками в окне установки) — необходимо при установке КриптоАРМ-а выбрать не быструю установку а настраиваемую.
-
11. Не удается установить «КриптоАРМ»: ошибка 2739
Для 64-разрядных Windows зайти в меню Пуск и выполнить команды:
C:windowsSysWOW64regsvr32 c:windowsSysWOW64vbscript.dll
c:windowsSysWOW64regsvr32 c:windowsSysWOW64jscript.dllДля 32-разрядных Windows зайти в меню Пуск и выполнить команды:
C:windowsSystem32regsvr32.exe c:windowsSystem32vbscript.dll
c:windowsSystem32regsvr32.exe c:windowsSystem32jscript.dllДля выполнения команд необходимо наличие прав администратора.
-
12. В контекстном меню нет КриптоАРМа
Зарегистрировать ShellExtention. Для этого создайте текстовый файл с расширением bat и сохраните в него следующую команду:
c:WINDOWSsystem32regsvr32.exe«C:Program FilesDigtTrustedDesktopShellExtention.dll»
Выполните этот командный файл от имени администратора. При этом библиотека должна зарегистрироваться.
Проверьте также выключен ли у вас UAC. Если он выключен, компоненты могут регистрироваться неправильно. Попробуйте включить UAC и перерегистрировать библиотеку. Руководство по включению и отключению UAC с сайта Microsoft:
http://windows.microsoft.com/ru-ru/windows/turn-user-account-control-on-off#1TC=windows-7
Снять системный лог
Системный лог: журнал событий операционной системы. Сохранить его можно в окне управления компьютером (Панель управления->Администрирование->Управление компьютером). В разделе Служебные программы->Просмотр событий->Журналы Windows вызовите правой кнопкой мыши контекстное меню на журнале приложений и выберите«Сохранить все события как…». Сохраните события в файл и отправьте пожалуйста этот файл мне. Сохраните пожалуйста таким же образом журнал «Система».
-
13. Ошибка «Подпись не валидна» на сайтах наш.дом.рф и rosreestr.ru
При создании подписи убедитесь что выбран тип кодировки DER и указана опция«Сохранить подпись в отдельном файле». Т.е. нужно создать отделенную подпись, на портале помещать исходный файл и файл подписи (около 2Кб).
-
14. Не удается подписать файл: ошибка исполнения функции 0x0000065b
Скорее всего отсутствует лицензионный ключ или истек срок его действия для программы «КриптоАРМ» или КриптоПро CSP. Лицензионные ключи должны быть установлены в обеих программах, они должны быть активны.
Проверить наличие и статус лицензии на «КриптоАРМ» можно в верхнем меню программы в разделе «Помощь» — «О программе». В КриптоПро CSP эта информация есть на вкладке «Общие».
-
15. При установке сертификата возникает ошибка «Ошибка при установке сертификата и далее ФИО название в общем»
Выключите режим квалифицированной подписи в настройках: настройки / управление настройками / режимы. После этого сертификат появится в папке«личное хранилище»..
Спрашивают откуда берется список TSL ошибка обновления TSL
Актуальный список TSL КриптоАрм подгружает с сайта Минкомсвязи: http://minsvyaz.ru/ru/activity/govservices/2/ или Госуслуги:http://e-trust.gosuslugi.ru/CA. Если программе не удается обновить список, то можно загрузить его с одного из этих сайтов вручную и установить в нужную папку.Загруженный документ XML устанавливается в папку: C:Documents and SettingsLocal SettingsApplication DataКриптоАРМtsl .
-
16. 0x0000064a – возникает при отсутствии лицензии на модуль TSP
Проверьте пожалуйста, установлены ли лицензии в программах КриптоПро CSP и КриптоАРМ, а также установлена ли лицензия на модуль КриптоПро TSP.
Посмотреть информацию о лицензии на модуль КриптоПро TSP можно через меню пуск / все программы / КриптоПро / КриптоПро PKI -> управление лицензиями.
-
17. Ошибка 0x00000057 говорит о том что скорее всего в установленном сертификате нет привязки к закрытому ключу.
Попробуйте переустановить ваш сертификат через КриптоПро CSP / вкладка Сервис / просмотреть сертификаты в контейнере.
Проверьте также, установлены ли лицензии в программах КриптоАРМ и КриптоПро CSP.
Переустановите сертификат через ветку электронные ключи в КриптоАрме: https://www.youtube.com/watch?v=iSPnE-AAtzo&list=PLwuRkxLKiWTZZ-u_3A17lsdRTGIznd6r1&index=7
Также можно переустановить его следующим образом: сохраните сертификат (кнопка«экспорт» (не экспортировать закрытый ключ) например, в der-формате) в файл и удалите из личного хранилища; затем кнопкой«импорт» снова установить его в папку«личное хранилище». -
18. Не удается найти сертификат и закрытый ключ для расшифровки. В связи с этим использование данного сертификата невозможно.
Скорее всего у Вас нет привязки сертификата к ключевому контейнеру, наличие привязки можно проверить следующим образом — путем просмотра сертификата из личного хранилища сертификатов, например, при помощи КриптоАРМ: главное окно КриптоАРМ (вид«Эксперт») ->
Сертификаты -> Личное хранилище сертификатов -> Выбор сертификата -> Свойства -> Кнопка Просмотреть. Если привязка существует, то на закладке«Общие» (»General») последней строкой (после срока действия сертификата) будет надпись«Есть закрытый ключ, соответствующий этому сертификату.» (»You have a private key that corresponds to this certificate.»).
Для сертификатов с ключевой парой на КриптоПро CSP установить привязку
можно следующим образом:1. Сохраните сертификат (например, в der-формате) в файл и удалите из
личного хранилища;
2. Откройте Панель КриптоПро CSP: Пуск -> Настройки -> Панель управления
-> КриптоПро CSP -> Закладка«Сервис»;
3. Нажмите на кнопку«Просмотреть сертификаты в контейнере», затем
«Обзор», выберите контейнер и нажмите«ОК», должно заполниться поле с
именем контейнера;
4. Нажмите«Далее», при необходимости введите пароль (пин-код),
откроется форма«Сертификаты в контейнере секретного ключа»;
5. Нажмите на кнопку«Свойства», откроется стандартная форма просмотра
сертификата;
6. При необходимости сравните данный сертификат с сертификатом,
сохраненным на первом шаге, если они отличаются, вернитесь на шаг 3 и
выберите другой контейнер;
7. Нажмите на кнопку«Установить сертификат», затем«Далее», выберите
«Автоматически выбирать хранилище на основе типа сертификата», снова
«Далее» и«Готово». -
19. Ошибка 0x80091008 при расшифровке сообщения
Возникает в основном когда в КриптоАРМ или в КриптоПро CSP не установлена лицензия. В КриптоАрм проверить наличие лицензии можно через пункт меню помощь / о программе. В КриптоПро на вкладке «общие».
Если лицензии установлены, попробуйте переустановить КриптоПро CSP.
-
20. Как подписать отчеты для ГОЗ (Минобороны)
Запустите мастер подписи. Если запускался не через контекстное меню, то на второй странице ныжно выбрать подписываемый файл.
На странице «Выходной формат» выбрать вариант Base64 (выбран по умолчанию) и в поле справа заменить расширение sig на sign. На этой же странице установить галочку «Отключить служебные заголовки».
На следующей странице «Параметры подписи» убрать галочку «Поместить имя исходного файла в поле Идентификатор ресурса». На этой же странице установить галочку «Сохранить подпись в отдельном файле».
На этой странице не нужно убирать галочку «Включить время создания подписи». При работе Ccptest время добавляется в подпись.
На странице «Выбор сертификата подписи» выбрать нужный сертификат.
По завершению мастера нужно вручную убрать из имени файла расширение xml. КриптоАРМ всегда добавляет в имя исходное расширение, а поскольку по требованиям его там быть не должно, то переименовывать файл придется вручную.
-
21. Как подписать файл для ЦБ РФ (Центрального Банка Российской Федерации)?
-
22. Как подписать файл для Роскомнадзора?
-
23. Ошибка — Использование выбранного сертификата невозможно
Для корректной подписи и расшифрования в КриптоАРМ личный сертификат должен иметь привязку к ключевому контейнеру (ключевой паре).
Ее наличие можно проверить путем просмотра сертификата из личного хранилища сертификатов, например, при помощи КриптоАРМ: Контекстное меню трей-агента -> Хранилища сертификатов -> Личное хранилище сертификатов -> Выбор сертификата -> Просмотреть.
Если привязка существует, то на закладке ”Общие” (”General”) последней строкой (после срока действия сертификата) будет надпись ”Есть закрытый ключ, соответствующий этому сертификату.” (”You have a private key that corresponds to this certificate.”).Для сертификатов с ключевой парой на КриптоПро CSP установить привязку можно следующим образом:
1. сохраните сертификат (например, в der-формате) в файл и удалите из личного хранилища;
2. откройте Панель КриптоПро CSP: Пуск -> Настройки -> Панель управления -> КриптоПро CSP -> Закладка ”Сервис”;
3. нажмите кнопку ”Просмотреть сертификаты в контейнере”, затем ”Обзор”, выберите контейнер и нажмите ”ОК”, должно заполниться поле с именем контейнера;
4. нажмите ”Далее”, при необходимости введите пароль (ПИН-код), откроется форма ”Сертификаты в контейнере секретного ключа”;
5. нажмите кнопку ”Свойства”, откроется стандартная форма просмотра сертификата;
6. при необходимости сравните данный сертификат с сертификатом, сохраненным на первом шаге, если они отличаются, вернитесь на шаг 3 и выберите другой контейнер;
7. нажмите кнопку ”Установить сертификат”, затем ”Далее”, выберите ”Автоматически выбирать хранилище на основе типа сертификата”, снова ”Далее” и ”Готово”.
Чтобы воспользоваться этой инструкцией, вам потребуется:
Не смотря на то, что программа КриптоАРМ во многих отраслях уже стала стандартом для электронной подписи, у пользователей по-прежнему возникает множество вопросов по работе с ней.
Мы решили рассказать о том, как начать работу в КриптоАРМ и одновременно осветить наиболее часто задаваемые вопросы, которые возникают почти у всех: как исправить ошибку построения пути сертификации и ошибку отсутствия полного доверия к сертификату.
Обычно эта ошибка выглядит так:
Давайте сначала разберемся, почему эта ошибка возникает.
Отсутствие полного доверия к сертификату
означает, что ваш компьютер не знает, может ли он доверять Удостоверяющему Центру (УЦ), который выдал вам сертификат, а соответственно — и самому вашему сертификату электронной подписи. Чтобы это исправить, нам нужно будет добавить этот УЦ в список доверенных на вашем компьютере.
Сообщение об ошибке построения пути сертификации
говорит нам о том, что КриптоАРМ хотел бы проверить, нет ли вашего сертификата в списке отозванных. Такой список нужен для того, чтобы включать в него потерянные или украденные сертификаты.
Если ваш сертификат в таком списке — им никто не может воспользоваться.
Ссылка на такой список (его выкладывает УЦ на свой сайт) есть прямо в вашем сертификате, и если у вас есть подключение к Интернет, то КриптоАРМ сам может скачать и проверить, нет ли вашего сертификата в таком списке.
Можно сделать следующий вывод: если вы железобетонно уверены, что ваш УЦ правильный, и что вашего сертификата нет в списке отзыва — то можно ничего не делать и ошибки не исправлять. Это действительно так!
Шаг 1: Переводим КриптоАРМ в режим Эксперт
В КриптоАРМ почему-то в режиме Эксперт работать значительно проще, чем в режиме пользователя. Поэтому для начала перейдем в этот режим
Шаг 2: Подключаем сертификат электронной подписи
Здесь я руководствуюсь тем, что вы уже озаботились безопасностью вашего сертификата, приобрели токен, и положили туда свой сертификат. Ну или по крайней мере положили на дискету или флешку (и храните их в сейфе). Если все же нет — смотрите шаг 2-1.
Подключаем отчуждаемый носитель
Выбираем криптопровайдер
, как показано на скриншоте, а выбирая тип носителя, следует выбрать токен
или дискету (флешка считается дискетой
, не удивляйтесь).
Теперь выбираем контейнер.
Контейнер, если упростить, это просто место где хранится сертификат на токене или флешке. В одном контейнере обычно лежит один сертификат, поэтому выбор контейнера сводится к выбору сертификата. Если у вас на носителе (флешке, токене, дискете) лежит несколько сертификатов — выберите именно тот, который вам нужен.
Если ваш контейнер хранится на токене (или в иных случаях), то нужно будет ввести пин-код. Для Рутокен
стандартный пин-код 12345678
, для eToken
— 1234567890
. Если вы все еще пользуетесь стандартным пин-кодом — стоит его сменить, ведь весь смысл использования токена заключается в защите сертификата пин-кодом.
Все, мы объяснили программе КриптоАРМ
, где находится наш сертификат, но она ему не очень доверяет.
Шаг 2-1: Подключаем сертификат, если он не на съемном носителе
Если ваш сертификат лежит где-то на вашем локальном диске, то хочу вас предупредить — это очень небезопасно
.
Согласно данным Лаборатории Касперского, Россия находится в первой пятерке стран с наивысшей вероятностью заражения вирусами
, при этом каждый двадцатый компьютер, имеющий антивирусную защиту, все же заражен тем или иным вирусом.
А это значит, что злоумышленники, которые управляют вирусами, могут легко и непринужденно украсть ваш сертификат электронной подписи.
Я попытался найти простой способ добавить сертификат в КриптоАРМ, если он лежит на локальном диске, но не нашел. Поэтому единственный быстрый способ добавить сертификат с локального диска в КриптоАРМ — это положить его на флешку (прямо в корень, без папок) и вернуться к Шагу 2.
Шаг 3: Добавляем сертификат УЦ в список доверенных центров сертификации
Для этого возвращаемся в основное окно КриптоАРМ, заходим Сертификаты
— Личное хранилище сертификатов
— Правой кнопкой мыши на ваш сертификат
— Свойства
Переходим на вкладку «Статус Сертификата
«, выбираем сертификат удостоверяющего центра
(из него «вытекает» ваш сертификат), и нажимаем Просмотреть
, а затем нажимаем кнопку Установить сертификат
.
Выбираем пункт «Поместить все сертификаты в следующее хранилище
«, нажимаем Обзор
, а затем выбираем «Доверенные корневые центры сертификации
«, а затем подтверждаем установку сертификата.
Шаг 4: Проверить сертификат по списку отзывов
Если все прошло успешно, и у вас есть подключение к Интернет, то проверить сертификат по списку отзывов очень просто. Для этого мы идем в Свойства сертификата
, как это показано на Шаге 3, выбираем свой сертификат в списке, выбираем опцию меню «По CRL, полученному из УЦ
«,а затем нажимаем Проверить
.
Все, сертификат проверен
. Чтобы убедиться, что все в порядке, зайдите в Личное Хранилище Сертификатов
и обновите представление. Зеленая галочка на сертификате означает, что все в порядке
Вот и все!
КриптоАРМ
можно приобрести у нас в интернет-магазине.
Если вы не хотите проводить эти процедуры самостоятельно, то у нас есть платная услуга «Удаленная установка»: вы можете приобрести ее как обычный товар.
Если инструкция показалась вам полезной — делитесь ей с другими людьми
, кнопки для этого вы найдете прямо под статьей.
Чтобы не пропустить наши статьи — подписывайтесь на нас в социальных сетях
! Ссылки на наши странички в социальных сетях можно найти в самом низу экрана.
Источник: https://cryptostore.ru/article/instruktsii/kak_nachat_rabotat_s_kriptoarm/
Недостаточно информации для проверки этого сертификата — Решение
Электронный оборот документов постепенно вытесняет бумажный. Куда удобнее пересылать информацию по сети, спокойно сидя за компьютером, чем бежать на почту, отстаивать очереди и ждать, когда же адресат получит посланные ему бумаги.
Но, если с заверением печатной либо рукописной документации все ясно – нужно только проставить печать/подпись, то как же производить подтверждение электронных сведений? Используя цифровую подпись. С ее помощью заверяется документация, происходит участие в электронных торгах и многое другое.
Но в процессе применения ЭЦП многие пользователи встречаются с разнообразными ошибками системы. И сегодня я расскажу, что делать, когда появляется сообщение “Недостаточно информации для проверки этого сертификата”.
Сообщение об ошибке при проверке сертификата
Что может быть причиной возникновения проблем при проверке сертификатов
Причинами проблемы могут служить несколько факторов. Одна из ошибок при проверке сертификата связана со сбоями в работе КриптоПро. Это – утилита, которая:
- является средством работы с сертификатами;
- организует структуру PKI;
- защищает конфиденциальные данные;
- генерирует ЭЦП;
- производит другие действия, обеспечивающие криптозащиту информации, пересылаемой по интернету.
Что такое КриптоПро
Если инсталлированная версия КриптоПро не подходит под ОС, установленную на ПК, то в ее функционировании также будут наблюдаться разные ошибки.
Еще одной причиной сбоя «Недостаточно информации для проверки этого сертификата» бывает именно недостаточность информации для проверки этого сертификата.
Так как по ошибке установщиков важные сведения могут не прогрузиться вместе с инсталляцией программы КриптоПро.
Какие сертификаты нужно установить
В этой публикации я не буду затрагивать тему установки сертификатов, просто объясню, какие именно из них необходимо инсталлировать на компьютер для устранения «Недостаточно информации для проверки этого сертификата». Нужно каждый из сертификатов цепочки установить в хранилища, где они должны находиться:
- в “Доверенные корневые центры” – сертификат Главного УЦ и самоподписанный (т. е. тот, в котором в полях “Кем выдан” и “Кому выдан” прописаны одинаковые значения);
- в “Промежуточные центры сертификации” – все оставшиеся сертификаты;
- в “Личные” – сертификат, полученный юрлицом в аккредитованном УЦ.
Что делать, чтобы исправить ошибку “Недостаточно информации для проверки этого сертификата”
Сначала нужно проверить, произведена ли на компьютере установка всех без исключения сертификатов.
- Для этого найдите в кнопке “Пуск” программу КриптоПро.
- Перейдите в раздел “Сертификаты”→”Текущий пользователь”.
- Затем пройдите путь “Доверенные корневые центры сертификации”→”Реестр”→”Сертификаты”.
Многие юзеры сообщают, что корневым сертификатом у них ранее был документ с названием УЦ либо УЦ 1 ИС ГУЦ. При этом все работало без сбоев. Но теперь ситуация немного изменилась. Если сертификат вам выпустили до 15 апреля 2016 года, то при проведении проверки не должно возникать ошибок (при отсутствии проблем с технической стороны в КриптоПро либо на компьютере).
Если же вы получили свой сертификат после вышеуказанной даты, то могут возникать сбои. Для их устранения с официального интернет-портала правовой информации http://pravo.gov.ru/uc/resourses_uc.html нужно скачать и инсталлировать корневые сертификаты ГУЦ (которым выступает Министерство связи и массовых коммуникаций РФ). Они и будут возглавлять цепочку ваших сертификатов.
Цепочка сертификатов
Как отмечают пользователи, столкнувшиеся с данной проблемой, описанный вариант реально помог с решением ошибки с недостатком информации для проверки сертификата. На вышеуказанном портале также размещены сведения о корневых и списки отозванных сертификатов (вместе со ссылками на скачивание). При нажатии на нужные вам данные файл сразу начнет загружаться на компьютер.
Еще одной причиной недостаточности информации для проверки этого сертификата может быть несоответствие в работе КриптоПро и операционной системы, установленной на пользовательском ПК. При обновлении либо переустановке КриптоПро применяйте только лицензионную версию. Если лицензия у вас приобретена, а сертификат все же не проходит проверку, попробуйте предпринять следующее:
- переустановите личный сертификат;
- удалите и произведите установку корневого сертификата;
- заново проверьте документ.
Результат не достигнут и ошибка продолжает выскакивать? Переустановите приложение КриптоПро.
Возможно, в прошлый раз инсталляция была произведена некорректно, что послужило причиной проблем при проверке сертификатов.
Важную роль играет и человеческий фактор, ведь установщики КриптоПро и сертификатов могут ошибиться или проявить невнимательность, в результате чего и будут появляться различные проблемы при проверке.
Я надеюсь, что предоставленная информация оказалась полезной для вас, ведь даже тот, кто говорит “Странно, у меня все в порядке, все функционирует”, не застрахован от ошибок разного рода.
5
/
5
(
4
голоса
)
Некорректный путь сертификации
Эта та самая проблема, с которой пришлось столкнуться мне.
Удивительно но при такой ошибке одни сайты без проблем работают с сертификатом, а другие его просто не замечают. Вероятно, в тех случаях, когда такой сертификат действует, не проверяется путь до головного удостоверяющего центра.
Открываем хранилище сертификатов
при помощью консоли certmgr.msc
Переходим в Личное/Сертификаты.
Открываем сертификат, который не работает и переходим на вкладку Путь сертификации
.
- Нажать на сохраненном списке правой кнопкой мыши для выбора режима установки.
- Следовать инструкции «Мастера импорта сертификатов».
Иногда в строке списка отозванных сертификатов имеется две ссылки, т.е. два списка. В этом случае действия со вторым списком отозванных сертификатов аналогичны и полностью повторяют путь установки через «Мастера импорта».
После проведенных действий для корректной работы электронной подписи лучше произвести перезагрузку ПК. При соблюдении последовательности действий проблем в установке списка отозванных ключей электронной подписи и исправлении ошибки не возникает. Единственной причиной, по которой процесс может сбиться, является нестабильное подключение к интернету.
КриптоАРМ Trusted TLS Trusted Java
КриптоАРМ
-
1. Ошибка «Указан неправильный алгоритм (0x80090008)»
В большинстве случаев ошибка «Указан неправильный алгоритм (0x80090008)» решается переустановкой сертификата подписи. Переустановить сертификат можно в программе «КриптоАРМ»
Также это можно сделать через КриптоПро CSP. Для этого откройте программу КриптоПро CSP и перейдите во вкладку «Сервис». Затем нажмите на кнопки «Просмотреть сертификаты в контейнере…» и «Обзор» Выберите нужный контейнер и нажмите кнопку «Ok», а после «Установить».
-
2. Ошибка построения пути сертификации
Сообщение «Статус сертификата: недействителен, ошибка построения пути сертификации» говорит о том, что нужно на рабочем месте установить корневой сертификат удостоверяющего центра, чтобы цепочка доверия могла быть построена и проверена программой.
Корневой сертификат УЦ как правило можно загрузить с сайта удостоверяющего центра. Также его можно скачать по ссылке, указанной в сертификате. Для этого нужно:
- Выбрать сертификат и двойным кликом открыть его
- Нажать на кнопку «Просмотреть»
- Выбрать вкладку «Состав»
- Выбрать «Доступ информации о центрах сертификации»
- Скопировать ссылку для скачивания корневого сертификата
- По ссылке скачать корневой сертификат удостоверяющего центра
- Установить сертификат в хранилище «Доверенные корневые центры сертификации»
Видео инструкция по решению ошибки с построением цепочки сертификатов:
-
3. Предупреждение «Нет полного доверия к сертификату подписи»
Если при создании электронной подписи либо после проверки подписанного документа появляется предупреждение «Нет полного доверия к сертификату подписи»
и статус сертификата отображается с желтым вопросительным знаком, то необходимо проверить сертификат по списку отозванных сертификатов, а для этого выполните следующие действия:- В верхнем меню выберите пункт «Настройки», затем «Управление настройками» и «Параметры прокси-сервера». Из выпадающего списка выберите вариант «Использовать системные настройки прокси». Нажмите «Применить».
- Далее в «Управление настройками» вкладка «Общие» снимите галку с опции «Отключить проверку личных сертификатов по спискам отзыва».
- Запустите «Internet Explorer», откройте меню «Сервис» -> пункт «Свойства обозревателя» («Свойства браузера») -> закладка «Подключения» -> кнопка «Настройка сети». Убедитесь в том, чтобы в «Настройках сети» флажки «Автоматическое определение параметров» и «Использовать скрипт автоматической настройки» были сброшены.
- Выберите в окне программы «КриптоАРМ» ветку «Личное хранилище сертификатов». Затем справа выберите нужный сертификат и нажмите правой кнопкой мыши, чтобы вызвать контекстное меню. В появившемся меню выберите «Проверить статус» «По CRL, полученному из УЦ».
- Если статус сертификата стал с зеленой галкой повторите ваше изначальное действие, вновь подпишите либо проверьте подпись.
-
4. Не удается установить лицензионный ключ: ошибка сохранения данных
Запустите программу в режиме администратора. Для этого нажмите правой кнопкой на иконку «КриптоАРМ» и выберите в открывшемся контекстном меню команду «Запуск от имени администратора». Повторите ввод лицензионного ключа в меню «Помощь» — «Установить лицензию».
-
5. Указан хеш-алгоритм, несовместимый с данным файлом подписи
Ошибка встречается при добавлении подписи, когда хеш-алгоритм сертификата подписанта отличается от хеш-алгоритма сертификата первого подписанта
Способ исправления: обновить программу до версии 5.4.2.280 или выше.
-
6. Отсутствует личный сертификат для расшифрования
В первую очередь проверьте наличие лицензии на КриптоАрм. Помощь о программе — если истек срок действия лицензии, то расшифровать не получится.
Далее можно проверить зашифрован ли файл в адрес Вашего сертификата — в окне с ошибкой нажать кнопку детали менеджер сообщения — там будут указаны серийные номера сертификатов получателей. Среди них надо поискать свой номер. Сам номер в сертификате увидеть так: открыть сертификат 2м нажатием в личном хранилище — в поле серийный номер будет прописан нужный номер.Также проверьте, тот ли сертификат используется для расшифрования: профили управление профилями открыть профиль с галкой 2м нажатием общие в поле владелец сертификата проверьте, какой сертификат прописан. Если нужно, выберите.
-
7. Ошибка установки свойства в контекст сертификата 0x80092004
Ошибка 0x80092004 говорит о том, что сертификат был установлен без привязки к закрытому ключу. Попробуйте переустановить сертификат через КриптоПро CSP.
Для этого откройте программу КриптоПро CSP и перейдите во вкладку «Сервис». Затем нажмите на кнопки «Просмотреть сертификаты в контейнере…» и «Обзор» Выберите нужный контейнер и нажмите кнопку «Ok», а после «Установить».
-
8. Установка «КриптоАРМ» завершается с ошибкой
В большинстве случаев устранить ошибку помогает удаление и установка его заново:
- Удалите программу «КриптоАРМ» через Панель управления;
- Проверьте, осталась ли папка Digt в каталоге Program Files (дополнительно проверьте каталог Program Files (х86) если используете 64-х разрядную систему Windows);
- Если Вы устанавливали «КриптоАРМ» версии 5, то необходимо дополнительно проверить, удалились ли папки, содержащие в названии CifrovieTehnologii.TrustedTLS из папки WinSxS.
- Скачайте заново дистрибутив из Центра загрузок.
- Установить «КриптоАРМ», согласно шагам Мастера установки.
-
9. Установка «КриптоАРМ»: ошибка «Policy 2.0.CryptoPro.PKI.Cades.publicKeyToken»
Если КриптоАРМ не устанавливается стандартным способом, установите КриптоАРМ не из самого дистрибутива а из msi-пакета, только скачайте актуальную сборку с сайта: http://www..exe и отключите антивирус на время установки.
Для того чтобы установить КриптоАРМ из msi-пакета понадобится извлечь из дистрибутива установочный пакет. Для этого создайте текстовый файл (например в Блокноте) и сохраните в него следующую строчку:
trusteddesktop.exe /x package
Где trusteddesktop.exe — имя файла дистрибутива, а package — имя папки, в которую будут сохранены файлы установки. Если папка не существует, она будет создана автоматически.
В папке package, после распаковки будут ещё две папки TDStandard и TDPlus.
Сначала установите КриптоАрм Стандарт. Для этого зайдите в папку TDStandard и запустите msi файл setup-win32 (для 32-х разрядной версии Windows) или setup-x64 (для 64-х разрядной версии Windows). Чтобы узнать разряднось системы (Пуск -> Панель управления -> Система).После установки КриптоАрм Стандарт можно установить КриптоАрм Плюс. Для этого зайдите в папку TDPlus и запустите msi файл setup-win32 (для 32-х разрядной версии Windows) или setup-x64 (для 64-х разрядной версии Windows).
-
10. Не удается установить «КриптоАРМ»: ошибка «Windows Installer»
Удалите программу через пуск / панель управления. Затем, скачайте по ссылке утилиту для удаления программы: https://yadi.sk/d/YOmuVagg3Yhs8b
После того как запустите утилиту cryptoarm.remover, перезагрузите компьютер и начните установку программы КриптоАРМ без дополнительных модулей TSP и OCSP (чтоб они были с красными крестиками в окне установки) — необходимо при установке КриптоАРМ-а выбрать не быструю установку а настраиваемую.
-
11. Не удается установить «КриптоАРМ»: ошибка 2739
Для 64-разрядных Windows зайти в меню Пуск и выполнить команды:
C:windowsSysWOW64regsvr32 c:windowsSysWOW64vbscript.dll
c:windowsSysWOW64regsvr32 c:windowsSysWOW64jscript.dllДля 32-разрядных Windows зайти в меню Пуск и выполнить команды:
C:windowsSystem32regsvr32.exe c:windowsSystem32vbscript.dll
c:windowsSystem32regsvr32.exe c:windowsSystem32jscript.dllДля выполнения команд необходимо наличие прав администратора.
-
12. В контекстном меню нет КриптоАРМа
Зарегистрировать ShellExtention. Для этого создайте текстовый файл с расширением bat и сохраните в него следующую команду:
c:WINDOWSsystem32regsvr32.exe«C:Program FilesDigtTrustedDesktopShellExtention.dll»
Выполните этот командный файл от имени администратора. При этом библиотека должна зарегистрироваться.
Проверьте также выключен ли у вас UAC. Если он выключен, компоненты могут регистрироваться неправильно. Попробуйте включить UAC и перерегистрировать библиотеку. Руководство по включению и отключению UAC с сайта Microsoft:
http://windows.microsoft.com/ru-ru/windows/turn-user-account-control-on-off#1TC=windows-7
Снять системный лог
Системный лог: журнал событий операционной системы. Сохранить его можно в окне управления компьютером (Панель управления->Администрирование->Управление компьютером). В разделе Служебные программы->Просмотр событий->Журналы Windows вызовите правой кнопкой мыши контекстное меню на журнале приложений и выберите«Сохранить все события как…». Сохраните события в файл и отправьте пожалуйста этот файл мне. Сохраните пожалуйста таким же образом журнал «Система».
-
13. Ошибка «Подпись не валидна» на сайтах наш.дом.рф и rosreestr.ru
При создании подписи убедитесь что выбран тип кодировки DER и указана опция«Сохранить подпись в отдельном файле». Т.е. нужно создать отделенную подпись, на портале помещать исходный файл и файл подписи (около 2Кб).
-
14. Не удается подписать файл: ошибка исполнения функции 0x0000065b
Скорее всего отсутствует лицензионный ключ или истек срок его действия для программы «КриптоАРМ» или КриптоПро CSP. Лицензионные ключи должны быть установлены в обеих программах, они должны быть активны.
Проверить наличие и статус лицензии на «КриптоАРМ» можно в верхнем меню программы в разделе «Помощь» — «О программе». В КриптоПро CSP эта информация есть на вкладке «Общие».
-
15. При установке сертификата возникает ошибка «Ошибка при установке сертификата и далее ФИО название в общем»
Выключите режим квалифицированной подписи в настройках: настройки / управление настройками / режимы. После этого сертификат появится в папке«личное хранилище»..
Спрашивают откуда берется список TSL ошибка обновления TSL
Актуальный список TSL КриптоАрм подгружает с сайта Минкомсвязи: http://minsvyaz.ru/ru/activity/govservices/2/ или Госуслуги:http://e-trust.gosuslugi.ru/CA. Если программе не удается обновить список, то можно загрузить его с одного из этих сайтов вручную и установить в нужную папку.Загруженный документ XML устанавливается в папку: C:Documents and SettingsLocal SettingsApplication DataКриптоАРМtsl .
-
16. 0x0000064a – возникает при отсутствии лицензии на модуль TSP
Проверьте пожалуйста, установлены ли лицензии в программах КриптоПро CSP и КриптоАРМ, а также установлена ли лицензия на модуль КриптоПро TSP.
Посмотреть информацию о лицензии на модуль КриптоПро TSP можно через меню пуск / все программы / КриптоПро / КриптоПро PKI -> управление лицензиями.
-
17. Ошибка 0x00000057 говорит о том что скорее всего в установленном сертификате нет привязки к закрытому ключу.
Попробуйте переустановить ваш сертификат через КриптоПро CSP / вкладка Сервис / просмотреть сертификаты в контейнере.
Проверьте также, установлены ли лицензии в программах КриптоАРМ и КриптоПро CSP.
Переустановите сертификат через ветку электронные ключи в КриптоАрме: https://www.youtube.com/watch?v=iSPnE-AAtzo&list=PLwuRkxLKiWTZZ-u_3A17lsdRTGIznd6r1&index=7
Также можно переустановить его следующим образом: сохраните сертификат (кнопка«экспорт» (не экспортировать закрытый ключ) например, в der-формате) в файл и удалите из личного хранилища; затем кнопкой«импорт» снова установить его в папку«личное хранилище». -
18. Не удается найти сертификат и закрытый ключ для расшифровки. В связи с этим использование данного сертификата невозможно.
Скорее всего у Вас нет привязки сертификата к ключевому контейнеру, наличие привязки можно проверить следующим образом — путем просмотра сертификата из личного хранилища сертификатов, например, при помощи КриптоАРМ: главное окно КриптоАРМ (вид«Эксперт») ->
Сертификаты -> Личное хранилище сертификатов -> Выбор сертификата -> Свойства -> Кнопка Просмотреть. Если привязка существует, то на закладке«Общие» (»General») последней строкой (после срока действия сертификата) будет надпись«Есть закрытый ключ, соответствующий этому сертификату.» (»You have a private key that corresponds to this certificate.»).
Для сертификатов с ключевой парой на КриптоПро CSP установить привязку
можно следующим образом:1. Сохраните сертификат (например, в der-формате) в файл и удалите из
личного хранилища;
2. Откройте Панель КриптоПро CSP: Пуск -> Настройки -> Панель управления
-> КриптоПро CSP -> Закладка«Сервис»;
3. Нажмите на кнопку«Просмотреть сертификаты в контейнере», затем
«Обзор», выберите контейнер и нажмите«ОК», должно заполниться поле с
именем контейнера;
4. Нажмите«Далее», при необходимости введите пароль (пин-код),
откроется форма«Сертификаты в контейнере секретного ключа»;
5. Нажмите на кнопку«Свойства», откроется стандартная форма просмотра
сертификата;
6. При необходимости сравните данный сертификат с сертификатом,
сохраненным на первом шаге, если они отличаются, вернитесь на шаг 3 и
выберите другой контейнер;
7. Нажмите на кнопку«Установить сертификат», затем«Далее», выберите
«Автоматически выбирать хранилище на основе типа сертификата», снова
«Далее» и«Готово». -
19. Ошибка 0x80091008 при расшифровке сообщения
Возникает в основном когда в КриптоАРМ или в КриптоПро CSP не установлена лицензия. В КриптоАрм проверить наличие лицензии можно через пункт меню помощь / о программе. В КриптоПро на вкладке «общие».
Если лицензии установлены, попробуйте переустановить КриптоПро CSP.
-
20. Как подписать отчеты для ГОЗ (Минобороны)
Запустите мастер подписи. Если запускался не через контекстное меню, то на второй странице ныжно выбрать подписываемый файл.
На странице «Выходной формат» выбрать вариант Base64 (выбран по умолчанию) и в поле справа заменить расширение sig на sign. На этой же странице установить галочку «Отключить служебные заголовки».
На следующей странице «Параметры подписи» убрать галочку «Поместить имя исходного файла в поле Идентификатор ресурса». На этой же странице установить галочку «Сохранить подпись в отдельном файле».
На этой странице не нужно убирать галочку «Включить время создания подписи». При работе Ccptest время добавляется в подпись.
На странице «Выбор сертификата подписи» выбрать нужный сертификат.
По завершению мастера нужно вручную убрать из имени файла расширение xml. КриптоАРМ всегда добавляет в имя исходное расширение, а поскольку по требованиям его там быть не должно, то переименовывать файл придется вручную.
-
21. Как подписать файл для ЦБ РФ (Центрального Банка Российской Федерации)?
-
22. Как подписать файл для Роскомнадзора?
-
23. Ошибка — Использование выбранного сертификата невозможно
Для корректной подписи и расшифрования в КриптоАРМ личный сертификат должен иметь привязку к ключевому контейнеру (ключевой паре).
Ее наличие можно проверить путем просмотра сертификата из личного хранилища сертификатов, например, при помощи КриптоАРМ: Контекстное меню трей-агента -> Хранилища сертификатов -> Личное хранилище сертификатов -> Выбор сертификата -> Просмотреть.
Если привязка существует, то на закладке ”Общие” (”General”) последней строкой (после срока действия сертификата) будет надпись ”Есть закрытый ключ, соответствующий этому сертификату.” (”You have a private key that corresponds to this certificate.”).Для сертификатов с ключевой парой на КриптоПро CSP установить привязку можно следующим образом:
1. сохраните сертификат (например, в der-формате) в файл и удалите из личного хранилища;
2. откройте Панель КриптоПро CSP: Пуск -> Настройки -> Панель управления -> КриптоПро CSP -> Закладка ”Сервис”;
3. нажмите кнопку ”Просмотреть сертификаты в контейнере”, затем ”Обзор”, выберите контейнер и нажмите ”ОК”, должно заполниться поле с именем контейнера;
4. нажмите ”Далее”, при необходимости введите пароль (ПИН-код), откроется форма ”Сертификаты в контейнере секретного ключа”;
5. нажмите кнопку ”Свойства”, откроется стандартная форма просмотра сертификата;
6. при необходимости сравните данный сертификат с сертификатом, сохраненным на первом шаге, если они отличаются, вернитесь на шаг 3 и выберите другой контейнер;
7. нажмите кнопку ”Установить сертификат”, затем ”Далее”, выберите ”Автоматически выбирать хранилище на основе типа сертификата”, снова ”Далее” и ”Готово”.
Чтобы воспользоваться этой инструкцией, вам потребуется:
Не смотря на то, что программа КриптоАРМ во многих отраслях уже стала стандартом для электронной подписи, у пользователей по-прежнему возникает множество вопросов по работе с ней.
Мы решили рассказать о том, как начать работу в КриптоАРМ и одновременно осветить наиболее часто задаваемые вопросы, которые возникают почти у всех: как исправить ошибку построения пути сертификации и ошибку отсутствия полного доверия к сертификату.
Обычно эта ошибка выглядит так:
Давайте сначала разберемся, почему эта ошибка возникает.
Отсутствие полного доверия к сертификату
означает, что ваш компьютер не знает, может ли он доверять Удостоверяющему Центру (УЦ), который выдал вам сертификат, а соответственно — и самому вашему сертификату электронной подписи. Чтобы это исправить, нам нужно будет добавить этот УЦ в список доверенных на вашем компьютере.
Сообщение об ошибке построения пути сертификации
говорит нам о том, что КриптоАРМ хотел бы проверить, нет ли вашего сертификата в списке отозванных. Такой список нужен для того, чтобы включать в него потерянные или украденные сертификаты.
Если ваш сертификат в таком списке — им никто не может воспользоваться.
Ссылка на такой список (его выкладывает УЦ на свой сайт) есть прямо в вашем сертификате, и если у вас есть подключение к Интернет, то КриптоАРМ сам может скачать и проверить, нет ли вашего сертификата в таком списке.
Можно сделать следующий вывод: если вы железобетонно уверены, что ваш УЦ правильный, и что вашего сертификата нет в списке отзыва — то можно ничего не делать и ошибки не исправлять. Это действительно так!
Шаг 1: Переводим КриптоАРМ в режим Эксперт
В КриптоАРМ почему-то в режиме Эксперт работать значительно проще, чем в режиме пользователя. Поэтому для начала перейдем в этот режим
Шаг 2: Подключаем сертификат электронной подписи
Здесь я руководствуюсь тем, что вы уже озаботились безопасностью вашего сертификата, приобрели токен, и положили туда свой сертификат. Ну или по крайней мере положили на дискету или флешку (и храните их в сейфе). Если все же нет — смотрите шаг 2-1.
Подключаем отчуждаемый носитель
Выбираем криптопровайдер
, как показано на скриншоте, а выбирая тип носителя, следует выбрать токен
или дискету (флешка считается дискетой
, не удивляйтесь).
Теперь выбираем контейнер.
Контейнер, если упростить, это просто место где хранится сертификат на токене или флешке. В одном контейнере обычно лежит один сертификат, поэтому выбор контейнера сводится к выбору сертификата. Если у вас на носителе (флешке, токене, дискете) лежит несколько сертификатов — выберите именно тот, который вам нужен.
Если ваш контейнер хранится на токене (или в иных случаях), то нужно будет ввести пин-код. Для Рутокен
стандартный пин-код 12345678
, для eToken
— 1234567890
. Если вы все еще пользуетесь стандартным пин-кодом — стоит его сменить, ведь весь смысл использования токена заключается в защите сертификата пин-кодом.
Все, мы объяснили программе КриптоАРМ
, где находится наш сертификат, но она ему не очень доверяет.
Шаг 2-1: Подключаем сертификат, если он не на съемном носителе
Если ваш сертификат лежит где-то на вашем локальном диске, то хочу вас предупредить — это очень небезопасно
.
Согласно данным Лаборатории Касперского, Россия находится в первой пятерке стран с наивысшей вероятностью заражения вирусами
, при этом каждый двадцатый компьютер, имеющий антивирусную защиту, все же заражен тем или иным вирусом.
А это значит, что злоумышленники, которые управляют вирусами, могут легко и непринужденно украсть ваш сертификат электронной подписи.
Я попытался найти простой способ добавить сертификат в КриптоАРМ, если он лежит на локальном диске, но не нашел. Поэтому единственный быстрый способ добавить сертификат с локального диска в КриптоАРМ — это положить его на флешку (прямо в корень, без папок) и вернуться к Шагу 2.
Шаг 3: Добавляем сертификат УЦ в список доверенных центров сертификации
Для этого возвращаемся в основное окно КриптоАРМ, заходим Сертификаты
— Личное хранилище сертификатов
— Правой кнопкой мыши на ваш сертификат
— Свойства
Переходим на вкладку «Статус Сертификата
«, выбираем сертификат удостоверяющего центра
(из него «вытекает» ваш сертификат), и нажимаем Просмотреть
, а затем нажимаем кнопку Установить сертификат
.
Выбираем пункт «Поместить все сертификаты в следующее хранилище
«, нажимаем Обзор
, а затем выбираем «Доверенные корневые центры сертификации
«, а затем подтверждаем установку сертификата.
Шаг 4: Проверить сертификат по списку отзывов
Если все прошло успешно, и у вас есть подключение к Интернет, то проверить сертификат по списку отзывов очень просто. Для этого мы идем в Свойства сертификата
, как это показано на Шаге 3, выбираем свой сертификат в списке, выбираем опцию меню «По CRL, полученному из УЦ
«,а затем нажимаем Проверить
.
Все, сертификат проверен
. Чтобы убедиться, что все в порядке, зайдите в Личное Хранилище Сертификатов
и обновите представление. Зеленая галочка на сертификате означает, что все в порядке
Вот и все!
КриптоАРМ
можно приобрести у нас в интернет-магазине.
Если вы не хотите проводить эти процедуры самостоятельно, то у нас есть платная услуга «Удаленная установка»: вы можете приобрести ее как обычный товар.
Если инструкция показалась вам полезной — делитесь ей с другими людьми
, кнопки для этого вы найдете прямо под статьей.
Чтобы не пропустить наши статьи — подписывайтесь на нас в социальных сетях
! Ссылки на наши странички в социальных сетях можно найти в самом низу экрана.
Источник: https://cryptostore.ru/article/instruktsii/kak_nachat_rabotat_s_kriptoarm/
Недостаточно информации для проверки этого сертификата — Решение
Электронный оборот документов постепенно вытесняет бумажный. Куда удобнее пересылать информацию по сети, спокойно сидя за компьютером, чем бежать на почту, отстаивать очереди и ждать, когда же адресат получит посланные ему бумаги.
Но, если с заверением печатной либо рукописной документации все ясно – нужно только проставить печать/подпись, то как же производить подтверждение электронных сведений? Используя цифровую подпись. С ее помощью заверяется документация, происходит участие в электронных торгах и многое другое.
Но в процессе применения ЭЦП многие пользователи встречаются с разнообразными ошибками системы. И сегодня я расскажу, что делать, когда появляется сообщение “Недостаточно информации для проверки этого сертификата”.
Сообщение об ошибке при проверке сертификата
Что может быть причиной возникновения проблем при проверке сертификатов
Причинами проблемы могут служить несколько факторов. Одна из ошибок при проверке сертификата связана со сбоями в работе КриптоПро. Это – утилита, которая:
- является средством работы с сертификатами;
- организует структуру PKI;
- защищает конфиденциальные данные;
- генерирует ЭЦП;
- производит другие действия, обеспечивающие криптозащиту информации, пересылаемой по интернету.
Что такое КриптоПро
Если инсталлированная версия КриптоПро не подходит под ОС, установленную на ПК, то в ее функционировании также будут наблюдаться разные ошибки.
Еще одной причиной сбоя «Недостаточно информации для проверки этого сертификата» бывает именно недостаточность информации для проверки этого сертификата.
Так как по ошибке установщиков важные сведения могут не прогрузиться вместе с инсталляцией программы КриптоПро.
Какие сертификаты нужно установить
В этой публикации я не буду затрагивать тему установки сертификатов, просто объясню, какие именно из них необходимо инсталлировать на компьютер для устранения «Недостаточно информации для проверки этого сертификата». Нужно каждый из сертификатов цепочки установить в хранилища, где они должны находиться:
- в “Доверенные корневые центры” – сертификат Главного УЦ и самоподписанный (т. е. тот, в котором в полях “Кем выдан” и “Кому выдан” прописаны одинаковые значения);
- в “Промежуточные центры сертификации” – все оставшиеся сертификаты;
- в “Личные” – сертификат, полученный юрлицом в аккредитованном УЦ.
Что делать, чтобы исправить ошибку “Недостаточно информации для проверки этого сертификата”
Сначала нужно проверить, произведена ли на компьютере установка всех без исключения сертификатов.
- Для этого найдите в кнопке “Пуск” программу КриптоПро.
- Перейдите в раздел “Сертификаты”→”Текущий пользователь”.
- Затем пройдите путь “Доверенные корневые центры сертификации”→”Реестр”→”Сертификаты”.
Многие юзеры сообщают, что корневым сертификатом у них ранее был документ с названием УЦ либо УЦ 1 ИС ГУЦ. При этом все работало без сбоев. Но теперь ситуация немного изменилась. Если сертификат вам выпустили до 15 апреля 2016 года, то при проведении проверки не должно возникать ошибок (при отсутствии проблем с технической стороны в КриптоПро либо на компьютере).
Если же вы получили свой сертификат после вышеуказанной даты, то могут возникать сбои. Для их устранения с официального интернет-портала правовой информации http://pravo.gov.ru/uc/resourses_uc.html нужно скачать и инсталлировать корневые сертификаты ГУЦ (которым выступает Министерство связи и массовых коммуникаций РФ). Они и будут возглавлять цепочку ваших сертификатов.
Цепочка сертификатов
Как отмечают пользователи, столкнувшиеся с данной проблемой, описанный вариант реально помог с решением ошибки с недостатком информации для проверки сертификата. На вышеуказанном портале также размещены сведения о корневых и списки отозванных сертификатов (вместе со ссылками на скачивание). При нажатии на нужные вам данные файл сразу начнет загружаться на компьютер.
Еще одной причиной недостаточности информации для проверки этого сертификата может быть несоответствие в работе КриптоПро и операционной системы, установленной на пользовательском ПК. При обновлении либо переустановке КриптоПро применяйте только лицензионную версию. Если лицензия у вас приобретена, а сертификат все же не проходит проверку, попробуйте предпринять следующее:
- переустановите личный сертификат;
- удалите и произведите установку корневого сертификата;
- заново проверьте документ.
Результат не достигнут и ошибка продолжает выскакивать? Переустановите приложение КриптоПро.
Возможно, в прошлый раз инсталляция была произведена некорректно, что послужило причиной проблем при проверке сертификатов.
Важную роль играет и человеческий фактор, ведь установщики КриптоПро и сертификатов могут ошибиться или проявить невнимательность, в результате чего и будут появляться различные проблемы при проверке.
Я надеюсь, что предоставленная информация оказалась полезной для вас, ведь даже тот, кто говорит “Странно, у меня все в порядке, все функционирует”, не застрахован от ошибок разного рода.
5
/
5
(
4
голоса
)
Некорректный путь сертификации
Эта та самая проблема, с которой пришлось столкнуться мне.
Удивительно но при такой ошибке одни сайты без проблем работают с сертификатом, а другие его просто не замечают. Вероятно, в тех случаях, когда такой сертификат действует, не проверяется путь до головного удостоверяющего центра.
Открываем хранилище сертификатов
при помощью консоли certmgr.msc
Переходим в Личное/Сертификаты.
Открываем сертификат, который не работает и переходим на вкладку Путь сертификации
.
Как видно на рисунке в качестве корневого удостоверяющего центра
указан «Минкомсвязь России», а промежуточного удостоверяющего центра
ООО «КОМПАНИЯ «ТЕНЗОР».
Вернемся на вкладку «Общие»
, чтобы проверить кем выдан личный сертификат
. Сертификат выдан той же компании, что указана в пути сертификации в качестве промежуточно центра. Здесь все правильно.
Переходим в Промежуточные центры сертификации и проверяем промежуточный сертификат
. Здесь видно сообщение «Этот сертификат не удалось проверить, проследив его до удостоверяющего центра сертификации». Вот то место где обрывается путь.
Переходим в Промежуточные центры сертификации и проверяем промежуточный сертификат
. Здесь видно сообщение «Этот сертификат не удалось проверить, проследив его до удостоверяющего центра сертификации». Вот то место где обрывается путь.
Находим в списке сертификат, который соответствует условиям.
Средства УЦ: КриптоПРО УЦ 2.0
Кем выдан: CN=Головной удостоверяющий центр
Действует: текущая дата входит в указанный промежуток дат
.
Этот сертификат необходимо установить в промежуточные центры сертификации.
Переходим в личные сертификаты и проверяeм путь сертификации. Если ошибка исчезла значит все сделано правильно.
Находим в списке сертификат, который соответствует условиям.
Средства УЦ: КриптоПРО УЦ 2.0
Кем выдан: CN=Головной удостоверяющий центр
Действует: текущая дата входит в указанный промежуток дат
.
Этот сертификат необходимо установить в промежуточные центры сертификации.
Переходим в личные сертификаты и проверяeм путь сертификации. Если ошибка исчезла значит все сделано правильно.
В дополнение приведу советы с различных форумов, которые так же помогали в устранении данной ошибки.
Не работают алгоритмы шифрования КриптоПРО CSP
Открываем КриптоПРО CSP и переходим на вкладку «Алгоритмы»
.
Если увидите, что поля алгоритмов пустые значит программа работает некорректно. Переустановите КриптоПРО CSP.
Нерушение прав доступа к ветке реестра.
Решить эту проблему так же поможет полное удаление КриптоПРО CSP с использованием указанной ранее утилиты по очистке следов программы.
Если не поможет, то попробуйте предоставить пользователю, работающему с КриптоПРО CSP, права администратора.
Содержание
- Криптоарм статус сертификата неизвестен ошибка обновления crl
- Криптоарм статус сертификата неизвестен ошибка обновления crl
- Время работы
- Написать в поддержку
- Перейти к
- Перейти к
- Поддержка
- 1. Ошибка «Указан неправильный алгоритм (0x80090008)»
- 2. Ошибка построения пути сертификации
- 3. Предупреждение «Нет полного доверия к сертификату подписи»
- 4. Не удается установить лицензионный ключ: ошибка сохранения данных
- 5. Указан хеш-алгоритм, несовместимый с данным файлом подписи
- 6. Отсутствует личный сертификат для расшифрования
- 7. Ошибка установки свойства в контекст сертификата 0x80092004
- 8. Не найден используемый криптопровайдер. Возможно он не установлен, запрещен или не поддерживается.
- 9. Установка «КриптоАРМ» завершается с ошибкой
- 10. Установка «КриптоАРМ»: ошибка «Policy 2.0.CryptoPro.PKI.Cades.publicKeyToken»
- 11. Не удается установить «КриптоАРМ»: ошибка «Windows Installer»
- 12. Не удается установить «КриптоАРМ»: ошибка 2739
- 13. В контекстном меню нет КриптоАРМа
- 14. Ошибка «Подпись не валидна» на сайтах наш.дом.рф и rosreestr.ru
- 15. Не удается подписать файл: ошибка исполнения функции 0x0000065b
- 16. При установке сертификата возникает ошибка «Ошибка при установке сертификата и далее ФИО название»
- 17. 0x0000064a – возникает при отсутствии лицензии на модуль TSP
- 18. Ошибка 0x00000057 говорит о том что скорее всего в установленном сертификате нет привязки к закрытому ключу.
- 19. Не удается найти сертификат и закрытый ключ для расшифровки. В связи с этим использование данного сертификата невозможно.
- 20. Ошибка 0x80091008 при расшифровке сообщения
- 21. Как подписать отчеты для ГОЗ (Минобороны)
Нет полного доверия к сертификату подписи.
Как выглядит ошибка:
1. Если в вашей организации используется прокси-сервер, то запишите настройки прокси в соответствующем меню КриптоАРМа. Если прокси не используется, то в меню Настройки — Управление настройками — Параметры прокси-сервера отключите использование прокси.
2. В верхнем меню КриптоАРМ выберите пункт Настройки , затем Управление настройками , далее вкладка Общие — снимите чекбокс с опции Отключить проверку личных сертификатов по спискам отзыва .
3. Зайдите в меню Профили — Управление профилями, откройте профиль, который используется по умолчанию (он отмечен галочкой в списке профилей). Достаточно нажать по нему 2 раза левой клавишей мышки. Далее в разделе Верификация сертификатов в таблице нажмите кнопку Добавить все УЦ и установите чекбокс в ячейке рядом с появившимися звездочками в таблице, нажмите Применить и ОК. Выполните подписание, если предупреждение еще возникает, то переходите к следующему пункту.
4. Выберите в окне программы КриптоАРМ ветку Личное хранилище сертификатов . Затем справа выберите нужный сертификат и нажмите правой кнопкой мыши, чтобы вызвать контекстное меню. В появившемся меню выберите Проверить статус — По CRL, полученному из УЦ .
5. Если статус сертификата стал с зеленой галочкой, повторите ваше изначальное действие, подпишите файл.
- Если статус вашего сертификата не изменился, то перейдите в папку Списки отзыва сертификатов в КриптоАРМ и посмотрите, появился ли там актуальный список отзыва от вашего удостоверяющего центра (УЦ). Если список отзыва не появился, откройте сертификат, нажмите Просмотреть, перейдите на вкладку Состав, найдите строку Точки распространения списков отзыва, скопируйте ссылку и скачайте по ней список отзыва. Файл списка установите в папку Списки отзыва сертификатов нажатием кнопки Импорт. Если подгруженный список отзыва имеет недействительный статус , то это значит, что в системе отсутствует промежуточный сертификат УЦ.
- Для загрузки сертификата УЦ откройте в личном хранилище КриптоАРМ свой сертификат, нажмите Просмотреть , далее Состав . Найдите строку Доступ к информации о центре сертификации , в окне внизу найдите ссылку с окончанием crt , скопируйте ее комбинацией клавиш ctrl+C , вставьте в адресную строку браузера с помощью комбинации клавиш ctrl+V и нажмите Enter . Далее в КриптоАРМ выберите папку Промежуточные центры сертификации , на панели инструментов выберите Импорт . В открывшемся мастере импорта сертификата галки “установить личный сертификат” и “поместить в контейнер” ставить не нужно, перейдите Далее и выберите из папки загрузок сертификат УЦ. После успешного импорта статус вашего сертификата изменится. Повторите попытку подписания.
6. Если к промежуточному сертификату удостоверяющего центра тоже нет полного доверия, то выполните эти же действия по загрузке списка отозванных сертификатов.
Источник
Криптоарм статус сертификата неизвестен ошибка обновления crl
Время работы
Написать в поддержку
Перейти к
Перейти к
Поддержка
В разделе «Поддержка» вы можете найти ответы на часто задаваемые вопросы, загрузить дистрибутивы для установки и ознакомиться с регламентом технической поддержки.
Электронный адрес для технической поддержки support@trusted.ru. Напишите нам письмо, если не нашли готового ответа среди «Часто задаваемых вопросов». Вы получите ответ на него в течение одного рабочего дня. Обращаем внимание, что по телефону техническая поддержка НЕ ОКАЗЫВАЕТСЯ.
КриптоАРМ
1. Ошибка «Указан неправильный алгоритм (0x80090008)»
В большинстве случаев ошибка «Указан неправильный алгоритм (0x80090008)» решается переустановкой сертификата подписи. Переустановить сертификат можно в программе «КриптоАРМ»
Также это можно сделать через КриптоПро CSP. Для этого откройте программу КриптоПро CSP и перейдите во вкладку «Сервис». Затем нажмите на кнопки «Просмотреть сертификаты в контейнере. » и «Обзор» Выберите нужный контейнер и нажмите кнопку «Ok», а после «Установить».
2. Ошибка построения пути сертификации
Сообщение «Статус сертификата: недействителен, ошибка построения пути сертификации» говорит о том, что нужно на рабочем месте установить корневой сертификат удостоверяющего центра, чтобы цепочка доверия могла быть построена и проверена программой.
Корневой сертификат УЦ как правило можно загрузить с сайта удостоверяющего центра. Также его можно скачать по ссылке, указанной в сертификате. Для этого нужно:
- Выбрать сертификат в личном хранилище КриптоАРМ-а и двойным кликом открыть его
- Нажать на кнопку «Просмотреть»
- Выбрать вкладку «Состав»
- Выбрать «Доступ информации о центрах сертификации»
- Скопировать ссылку для скачивания корневого сертификата
- По ссылке скачать корневой сертификат удостоверяющего центра
- Установить сертификат в хранилище «Доверенные корневые центры сертификации»
Видео инструкция по решению ошибки с построением цепочки сертификатов:
3. Предупреждение «Нет полного доверия к сертификату подписи»
- В верхнем меню выберите пункт «Настройки», затем «Управление настройками» и «Параметры прокси-сервера». Из выпадающего списка выберите вариант «Использовать системные настройки прокси». Нажмите «Применить».
- Далее в «Управление настройками» вкладка «Общие» снимите галку с опции «Отключить проверку личных сертификатов по спискам отзыва».
- Запустите «Internet Explorer», откройте меню «Сервис» -> пункт «Свойства обозревателя» («Свойства браузера») -> закладка «Подключения» -> кнопка «Настройка сети». Убедитесь в том, чтобы в «Настройках сети» флажки «Автоматическое определение параметров» и «Использовать скрипт автоматической настройки» были сброшены.
- Выберите в окне программы «КриптоАРМ» ветку «Личное хранилище сертификатов». Затем справа выберите нужный сертификат и нажмите правой кнопкой мыши, чтобы вызвать контекстное меню. В появившемся меню выберите «Проверить статус» «По CRL, полученному из УЦ».
- Если статус сертификата стал с зеленой галкой повторите ваше изначальное действие, вновь подпишите либо проверьте подпись.
Если статус вашего сертификата не изменился, то перейдите в папку Списки отзыва сертификатов в КриптоАРМ и посмотрите, появился ли там актуальный список отзыва от вашего удостоверяющего центра (УЦ). Если подгруженный список отзыва имеет статус ( ), то это значит, что в системе отсутствует промежуточный сертификат УЦ.
- Для загрузки сертификата УЦ откройте в личном хранилище КриптоАРМ свой сертификат, нажмите Просмотреть, далее Состав. Найдите строку Доступ к информации о центре сертификации, в окне внизу найдите ссылку с окончанием crt, скопируйте ее комбинацией клавиш ctrl+C, вставьте в адресную строку браузера с помощью комбинации клавиш ctrl+V и нажмите Enter. Далее в КриптоАРМ выберите папку Промежуточные центры сертификации, на панели инструментов выберите Импорт. В открывшемся мастере импорта сертификата галки “установить личный сертификат” и “поместить в контейнер” ставить не нужно, перейдите Далее и выберите из папки загрузок сертификат УЦ. После успешного импорта статус вашего сертификата изменится. Повторите попытку подписания.
пункт «Свойства обозревателя» («Свойства браузера») -> закладка «Подключения» -> кнопка «Настройка сети». Убедитесь в том, чтобы в «Настройках сети» флажки «Автоматическое определение параметров» и «Использовать скрипт автоматической настройки» были сброшены и повторите процедуру обновления статуса сертификата, как это указано в предыдущем абзаце. —>
4. Не удается установить лицензионный ключ: ошибка сохранения данных
Запустите программу в режиме администратора. Для этого нажмите правой кнопкой на иконку «КриптоАРМ» и выберите в открывшемся контекстном меню команду «Запуск от имени администратора». Повторите ввод лицензионного ключа в меню «Помощь» — «Установить лицензию».
5. Указан хеш-алгоритм, несовместимый с данным файлом подписи
Ошибка встречается при добавлении подписи, когда хеш-алгоритм сертификата подписанта отличается от хеш-алгоритма сертификата первого подписанта
Способ исправления: обновить программу до версии 5.4.2.280 или выше. Перейти к загрузке.
6. Отсутствует личный сертификат для расшифрования
В первую очередь проверьте наличие лицензии на КриптоАрм. Помощь о программе — если истек срок действия лицензии, то расшифровать не получится. Далее можно проверить зашифрован ли файл в адрес Вашего сертификата — в окне с ошибкой нажать кнопку детали менеджер сообщения — там будут указаны серийные номера сертификатов получателей. Среди них надо поискать свой номер. Сам номер в сертификате увидеть так: открыть сертификат 2м нажатием в личном хранилище — в поле серийный номер будет прописан нужный номер.
Также проверьте, тот ли сертификат используется для расшифрования: профили управление профилями открыть профиль с галкой 2м нажатием общие в поле владелец сертификата проверьте, какой сертификат прописан. Если нужно, выберите.
7. Ошибка установки свойства в контекст сертификата 0x80092004
Ошибка 0x80092004 говорит о том, что сертификат был установлен без привязки к закрытому ключу. Попробуйте переустановить сертификат через КриптоПро CSP.
Для этого откройте программу КриптоПро CSP и перейдите во вкладку «Сервис». Затем нажмите на кнопки «Просмотреть сертификаты в контейнере. » и «Обзор» Выберите нужный контейнер и нажмите кнопку «Ok», а после «Установить».
8. Не найден используемый криптопровайдер. Возможно он не установлен, запрещен или не поддерживается.
Это оповещение возникает в том случае, если у вас установлена устаревшая сборка ПО КриптоАРМ.
Проверьте номер сборки в главном окне КриптоАРМ нажав на кнопку Помощь, далее О программе. Устаревшими считаются сборки 4, 5.0, 5.1, 5.2, 5.3. Актуальна сборка 5.4.
Обновить КриптоАРМ можно просто скачав сборку 5.4.3.10. После загрузки запустите установку файла trusteddesktop.exe, выберите из предложенных вариантов Изменить и дождитесь окончания установки. После обновления выполните перезагрузку компьютера.
Заказ на обновление версии КриптоАРМ 4 до КриптоАРМ 5 можно оформить в интернет-магазине.
9. Установка «КриптоАРМ» завершается с ошибкой
В большинстве случаев устранить ошибку помогает удаление и установка его заново:
- Удалите программу «КриптоАРМ» через Панель управления;
- Проверьте, осталась ли папка Digt в каталоге Program Files (дополнительно проверьте каталог Program Files (х86) если используете 64-х разрядную систему Windows);
- Если Вы устанавливали «КриптоАРМ» версии 5, то необходимо дополнительно проверить, удалились ли папки, содержащие в названии CifrovieTehnologii.TrustedTLS из папки WinSxS.
- Скачайте заново дистрибутив из Центра загрузок.
- Установить «КриптоАРМ», согласно шагам Мастера установки.
10. Установка «КриптоАРМ»: ошибка «Policy 2.0.CryptoPro.PKI.Cades.publicKeyToken»
Если КриптоАРМ не устанавливается стандартным способом, установите КриптоАРМ не из самого дистрибутива а из msi-пакета, только скачайте актуальную сборку с сайта: http://www.trusted.ru/wp-content/uploads/trusteddesktop.exe и отключите антивирус на время установки.
Для того чтобы установить КриптоАРМ из msi-пакета понадобится извлечь из дистрибутива установочный пакет. Для этого создайте текстовый файл (например в Блокноте) и сохраните в него следующую строчку:
trusteddesktop.exe /x package
Где trusteddesktop.exe — имя файла дистрибутива, а package — имя папки, в которую будут сохранены файлы установки. Если папка не существует, она будет создана автоматически.
Далее сохраните этот файл с расширением bat. Переместите файл в папку с дистрибутивом и запустите его двойным щелчком. После завершения его выполнения должна будет создаться папка package.
В папке package, после распаковки будут ещё две папки TDStandard и TDPlus. Сначала установите КриптоАрм Стандарт. Для этого зайдите в папку TDStandard и запустите msi файл setup-win32 (для 32-х разрядной версии Windows) или setup-x64 (для 64-х разрядной версии Windows). Чтобы узнать разряднось системы (Пуск -> Панель управления -> Система).
После установки КриптоАрм Стандарт можно установить КриптоАрм Плюс. Для этого зайдите в папку TDPlus и запустите msi файл setup-win32 (для 32-х разрядной версии Windows) или setup-x64 (для 64-х разрядной версии Windows).
Распакованный дистрибутив можно скачать по ссылкам: КриптоАРМ Стандарт и КриптоАРМ Плюс.
11. Не удается установить «КриптоАРМ»: ошибка «Windows Installer»
Удалите программу через пуск / панель управления. Затем, скачайте по ссылке утилиту для удаления программы.
После того как запустите утилиту cryptoarm.remover, перезагрузите компьютер и начните установку программы КриптоАРМ без дополнительных модулей TSP и OCSP (чтоб они были с красными крестиками в окне установки) — необходимо при установке КриптоАРМ-а выбрать не быструю установку а настраиваемую.
12. Не удается установить «КриптоАРМ»: ошибка 2739
Для 64-разрядных Windows зайти в меню Пуск и выполнить команды:
c:windowsSysWOW64regsvr32 c:windowsSysWOW64vbscript.dll c:windowsSysWOW64regsvr32 c:windowsSysWOW64jscript.dll
Для 32-разрядных Windows зайти в меню Пуск и выполнить команды:
c:windowsSystem32regsvr32.exe c:windowsSystem32vbscript.dll c:windowsSystem32regsvr32.exe c:windowsSystem32jscript.dll
Для выполнения команд необходимо наличие прав администратора.
13. В контекстном меню нет КриптоАРМа
Нужно зарегистрировать библиотеку ShellExtention. Для этого создайте текстовый файл с расширением bat и сохраните в него следующую команду:
Выполните этот командный файл от имени администратора. При этом библиотека должна зарегистрироваться.
Так же рекомендуем внести папку установки КриптоАРМ-а в список исключений антивируса.
Проверьте также выключен ли у вас UAC. Если он выключен, компоненты могут регистрироваться неправильно. Попробуйте включить UAC и перерегистрировать библиотеку. Руководство по включению и отключению UAC с сайта Microsoft:
14. Ошибка «Подпись не валидна» на сайтах наш.дом.рф и rosreestr.ru
При создании подписи убедитесь что выбран тип кодировки DER и указана опция«Сохранить подпись в отдельном файле». Т.е. нужно создать отделенную подпись, на портале помещать исходный файл и файл подписи (около 2Кб).
15. Не удается подписать файл: ошибка исполнения функции 0x0000065b
Скорее всего отсутствует лицензионный ключ или истек срок его действия для программы «КриптоАРМ» или КриптоПро CSP. Лицензионные ключи должны быть установлены в обеих программах, они должны быть активны.
Проверить наличие и статус лицензии на «КриптоАРМ» можно в верхнем меню программы в разделе «Помощь» — «О программе». В КриптоПро CSP эта информация есть на вкладке «Общие».
16. При установке сертификата возникает ошибка «Ошибка при установке сертификата и далее ФИО название»
Выключите режим квалифицированной подписи в настройках: настройки / управление настройками / режимы. После этого сертификат появится в папке«личное хранилище». Если возникнет ошибка построения пути сертификации, то исправить ее можно будет по инструкции вопрос №2:http://trusted.ru/support/faq/.
Ошибка обновления TSL Актуальный список TSL КриптоАрм подгружает с сайта Минкомсвязи: http://minsvyaz.ru/ru/activity/govservices/2/ или Госуслуги:http://e-trust.gosuslugi.ru/CA. Если программе не удается обновить список, то можно загрузить его с одного из этих сайтов вручную и установить в нужную папку.
Загруженный документ XML устанавливается в папку: C:Documents and Settings Local SettingsApplication DataКриптоАРМtsl .
17. 0x0000064a – возникает при отсутствии лицензии на модуль TSP
Проверьте пожалуйста, установлены ли лицензии в программах КриптоПро CSP и КриптоАРМ, а также установлена ли лицензия на модуль КриптоПро TSP.
Посмотреть информацию о лицензии на модуль КриптоПро TSP можно через меню пуск / все программы / КриптоПро / КриптоПро PKI -> управление лицензиями.
18. Ошибка 0x00000057 говорит о том что скорее всего в установленном сертификате нет привязки к закрытому ключу.
19. Не удается найти сертификат и закрытый ключ для расшифровки. В связи с этим использование данного сертификата невозможно.
Скорее всего у Вас нет привязки сертификата к ключевому контейнеру, наличие привязки можно проверить следующим образом — путем просмотра сертификата из личного хранилища сертификатов, например, при помощи КриптоАРМ: главное окно КриптоАРМ (вид«Эксперт») ->
Сертификаты -> Личное хранилище сертификатов -> Выбор сертификата -> Свойства -> Кнопка Просмотреть. Если привязка существует, то на закладке«Общие» (»General») последней строкой (после срока действия сертификата) будет надпись«Есть закрытый ключ, соответствующий этому сертификату.» (»You have a private key that corresponds to this certificate.»).
Для сертификатов с ключевой парой на КриптоПро CSP установить привязку
можно следующим образом:
1. Сохраните сертификат (например, в der-формате) в файл и удалите из
личного хранилища;
2. Откройте Панель КриптоПро CSP: Пуск -> Настройки -> Панель управления
-> КриптоПро CSP -> Закладка«Сервис»;
3. Нажмите на кнопку«Просмотреть сертификаты в контейнере», затем
«Обзор», выберите контейнер и нажмите«ОК», должно заполниться поле с
именем контейнера;
4. Нажмите«Далее», при необходимости введите пароль (пин-код),
откроется форма«Сертификаты в контейнере секретного ключа»;
5. Нажмите на кнопку«Свойства», откроется стандартная форма просмотра
сертификата;
6. При необходимости сравните данный сертификат с сертификатом,
сохраненным на первом шаге, если они отличаются, вернитесь на шаг 3 и
выберите другой контейнер;
7. Нажмите на кнопку«Установить сертификат», затем«Далее», выберите
«Автоматически выбирать хранилище на основе типа сертификата», снова
«Далее» и«Готово».
20. Ошибка 0x80091008 при расшифровке сообщения
Возникает в основном когда в КриптоАРМ или в КриптоПро CSP не установлена лицензия. В КриптоАрм проверить наличие лицензии можно через пункт меню помощь / о программе. В КриптоПро на вкладке «общие».
Если лицензии установлены, попробуйте переустановить КриптоПро CSP.
21. Как подписать отчеты для ГОЗ (Минобороны)
Запустите мастер подписи. Если запускался не через контекстное меню, то на второй странице нужно выбрать подписываемый файл.
На странице «Выходной формат» выбрать вариант Base64 (выбран по умолчанию) и в поле справа заменить расширение sig на sign. На этой же странице установить галочку «Отключить служебные заголовки».
На следующей странице «Параметры подписи» убрать галочку «Поместить имя исходного файла в поле Идентификатор ресурса». На этой же странице установить галочку «Сохранить подпись в отдельном файле».
На этой странице не нужно убирать галочку «Включить время создания подписи». При работе Ccptest время добавляется в подпись.
На странице «Выбор сертификата подписи» выбрать нужный сертификат.
При завершении мастера можно сохранить настройки в профиль, чтобы не вводить их заново в следующий раз.
По завершению мастера нужно вручную убрать из имени файла расширение xml. КриптоАРМ всегда добавляет в имя исходное расширение, а поскольку по требованиям его там быть не должно, то переименовывать файл придется вручную.
Источник
Поддержка
В разделе «Поддержка» вы можете найти ответы на часто задаваемые вопросы, загрузить дистрибутивы для установки и ознакомиться с регламентом технической поддержки.
Электронный адрес для технической поддержки support@trusted.ru. Напишите нам письмо, если не нашли готового ответа среди «Часто задаваемых вопросов». Вы получите ответ на него в течение одного рабочего дня. Обращаем внимание, что по телефону техническая поддержка НЕ ОКАЗЫВАЕТСЯ.
Выберите тему:
КриптоАРМ
-
1. Ошибка «Указан неправильный алгоритм (0x80090008)»
В большинстве случаев ошибка «Указан неправильный алгоритм (0x80090008)» решается переустановкой сертификата подписи. Переустановить сертификат можно в программе «КриптоАРМ»
Также это можно сделать через КриптоПро CSP. Для этого откройте программу КриптоПро CSP и перейдите во вкладку «Сервис». Затем нажмите на кнопки «Просмотреть сертификаты в контейнере…» и «Обзор» Выберите нужный контейнер и нажмите кнопку «Ok», а после «Установить».
-
2. Ошибка построения пути сертификации
Сообщение «Статус сертификата: недействителен, ошибка построения пути сертификации» говорит о том, что нужно на рабочем месте установить корневой сертификат удостоверяющего центра, чтобы цепочка доверия могла быть построена и проверена программой.
Корневой сертификат УЦ как правило можно загрузить с сайта удостоверяющего центра. Также его можно скачать по ссылке, указанной в сертификате. Для этого нужно:
- Выбрать сертификат в личном хранилище КриптоАРМ-а и двойным кликом открыть его
- Нажать на кнопку «Просмотреть»
- Выбрать вкладку «Состав»
- Выбрать «Доступ информации о центрах сертификации»
- Скопировать ссылку для скачивания корневого сертификата
- По ссылке скачать корневой сертификат удостоверяющего центра
- Установить сертификат в хранилище «Доверенные корневые центры сертификации»
Видео инструкция по решению ошибки с построением цепочки сертификатов:
-
3. Предупреждение «Нет полного доверия к сертификату подписи»
Если при создании электронной подписи либо после проверки подписанного документа появляется предупреждение «Нет полного доверия к сертификату подписи» и статус сертификата отображается с желтым вопросительным знаком, то необходимо проверить сертификат по списку отозванных сертификатов, а для этого выполните следующие действия:
- В верхнем меню выберите пункт «Настройки», затем «Управление настройками» и «Параметры прокси-сервера». Из выпадающего списка выберите вариант «Использовать системные настройки прокси». Нажмите «Применить».
- Далее в «Управление настройками» вкладка «Общие» снимите галку с опции «Отключить проверку личных сертификатов по спискам отзыва».
- Запустите «Internet Explorer», откройте меню «Сервис» -> пункт «Свойства обозревателя» («Свойства браузера») -> закладка «Подключения» -> кнопка «Настройка сети». Убедитесь в том, чтобы в «Настройках сети» флажки «Автоматическое определение параметров» и «Использовать скрипт автоматической настройки» были сброшены.
- Выберите в окне программы «КриптоАРМ» ветку «Личное хранилище сертификатов». Затем справа выберите нужный сертификат и нажмите правой кнопкой мыши, чтобы вызвать контекстное меню. В появившемся меню выберите «Проверить статус» «По CRL, полученному из УЦ».
- Если статус сертификата стал с зеленой галкой повторите ваше изначальное действие, вновь подпишите либо проверьте подпись.
-
Если статус вашего сертификата не изменился, то перейдите в папку Списки отзыва сертификатов в КриптоАРМ и посмотрите, появился ли там актуальный список отзыва от вашего удостоверяющего центра (УЦ). Если подгруженный список отзыва имеет статус (
Нерушение прав доступа к ветке реестра.
Решить эту проблему так же поможет полное удаление КриптоПРО CSP с использованием указанной ранее утилиты по очистке следов программы.
Если не поможет, то попробуйте предоставить пользователю, работающему с КриптоПРО CSP, права администратора.
Содержание
- Криптоарм статус сертификата неизвестен ошибка обновления crl
- Криптоарм статус сертификата неизвестен ошибка обновления crl
- Время работы
- Написать в поддержку
- Перейти к
- Перейти к
- Поддержка
- 1. Ошибка «Указан неправильный алгоритм (0x80090008)»
- 2. Ошибка построения пути сертификации
- 3. Предупреждение «Нет полного доверия к сертификату подписи»
- 4. Не удается установить лицензионный ключ: ошибка сохранения данных
- 5. Указан хеш-алгоритм, несовместимый с данным файлом подписи
- 6. Отсутствует личный сертификат для расшифрования
- 7. Ошибка установки свойства в контекст сертификата 0x80092004
- 8. Не найден используемый криптопровайдер. Возможно он не установлен, запрещен или не поддерживается.
- 9. Установка «КриптоАРМ» завершается с ошибкой
- 10. Установка «КриптоАРМ»: ошибка «Policy 2.0.CryptoPro.PKI.Cades.publicKeyToken»
- 11. Не удается установить «КриптоАРМ»: ошибка «Windows Installer»
- 12. Не удается установить «КриптоАРМ»: ошибка 2739
- 13. В контекстном меню нет КриптоАРМа
- 14. Ошибка «Подпись не валидна» на сайтах наш.дом.рф и rosreestr.ru
- 15. Не удается подписать файл: ошибка исполнения функции 0x0000065b
- 16. При установке сертификата возникает ошибка «Ошибка при установке сертификата и далее ФИО название»
- 17. 0x0000064a – возникает при отсутствии лицензии на модуль TSP
- 18. Ошибка 0x00000057 говорит о том что скорее всего в установленном сертификате нет привязки к закрытому ключу.
- 19. Не удается найти сертификат и закрытый ключ для расшифровки. В связи с этим использование данного сертификата невозможно.
- 20. Ошибка 0x80091008 при расшифровке сообщения
- 21. Как подписать отчеты для ГОЗ (Минобороны)
Нет полного доверия к сертификату подписи.
Как выглядит ошибка:
1. Если в вашей организации используется прокси-сервер, то запишите настройки прокси в соответствующем меню КриптоАРМа. Если прокси не используется, то в меню Настройки — Управление настройками — Параметры прокси-сервера отключите использование прокси.
2. В верхнем меню КриптоАРМ выберите пункт Настройки , затем Управление настройками , далее вкладка Общие — снимите чекбокс с опции Отключить проверку личных сертификатов по спискам отзыва .
3. Зайдите в меню Профили — Управление профилями, откройте профиль, который используется по умолчанию (он отмечен галочкой в списке профилей). Достаточно нажать по нему 2 раза левой клавишей мышки. Далее в разделе Верификация сертификатов в таблице нажмите кнопку Добавить все УЦ и установите чекбокс в ячейке рядом с появившимися звездочками в таблице, нажмите Применить и ОК. Выполните подписание, если предупреждение еще возникает, то переходите к следующему пункту.
4. Выберите в окне программы КриптоАРМ ветку Личное хранилище сертификатов . Затем справа выберите нужный сертификат и нажмите правой кнопкой мыши, чтобы вызвать контекстное меню. В появившемся меню выберите Проверить статус — По CRL, полученному из УЦ .
5. Если статус сертификата стал с зеленой галочкой, повторите ваше изначальное действие, подпишите файл.
- Если статус вашего сертификата не изменился, то перейдите в папку Списки отзыва сертификатов в КриптоАРМ и посмотрите, появился ли там актуальный список отзыва от вашего удостоверяющего центра (УЦ). Если список отзыва не появился, откройте сертификат, нажмите Просмотреть, перейдите на вкладку Состав, найдите строку Точки распространения списков отзыва, скопируйте ссылку и скачайте по ней список отзыва. Файл списка установите в папку Списки отзыва сертификатов нажатием кнопки Импорт. Если подгруженный список отзыва имеет недействительный статус , то это значит, что в системе отсутствует промежуточный сертификат УЦ.
- Для загрузки сертификата УЦ откройте в личном хранилище КриптоАРМ свой сертификат, нажмите Просмотреть , далее Состав . Найдите строку Доступ к информации о центре сертификации , в окне внизу найдите ссылку с окончанием crt , скопируйте ее комбинацией клавиш ctrl+C , вставьте в адресную строку браузера с помощью комбинации клавиш ctrl+V и нажмите Enter . Далее в КриптоАРМ выберите папку Промежуточные центры сертификации , на панели инструментов выберите Импорт . В открывшемся мастере импорта сертификата галки “установить личный сертификат” и “поместить в контейнер” ставить не нужно, перейдите Далее и выберите из папки загрузок сертификат УЦ. После успешного импорта статус вашего сертификата изменится. Повторите попытку подписания.
6. Если к промежуточному сертификату удостоверяющего центра тоже нет полного доверия, то выполните эти же действия по загрузке списка отозванных сертификатов.
Источник
Криптоарм статус сертификата неизвестен ошибка обновления crl
Время работы
Написать в поддержку
Перейти к
Перейти к
Поддержка
В разделе «Поддержка» вы можете найти ответы на часто задаваемые вопросы, загрузить дистрибутивы для установки и ознакомиться с регламентом технической поддержки.
Электронный адрес для технической поддержки support@trusted.ru. Напишите нам письмо, если не нашли готового ответа среди «Часто задаваемых вопросов». Вы получите ответ на него в течение одного рабочего дня. Обращаем внимание, что по телефону техническая поддержка НЕ ОКАЗЫВАЕТСЯ.
КриптоАРМ
1. Ошибка «Указан неправильный алгоритм (0x80090008)»
В большинстве случаев ошибка «Указан неправильный алгоритм (0x80090008)» решается переустановкой сертификата подписи. Переустановить сертификат можно в программе «КриптоАРМ»
Также это можно сделать через КриптоПро CSP. Для этого откройте программу КриптоПро CSP и перейдите во вкладку «Сервис». Затем нажмите на кнопки «Просмотреть сертификаты в контейнере. » и «Обзор» Выберите нужный контейнер и нажмите кнопку «Ok», а после «Установить».
2. Ошибка построения пути сертификации
Сообщение «Статус сертификата: недействителен, ошибка построения пути сертификации» говорит о том, что нужно на рабочем месте установить корневой сертификат удостоверяющего центра, чтобы цепочка доверия могла быть построена и проверена программой.
Корневой сертификат УЦ как правило можно загрузить с сайта удостоверяющего центра. Также его можно скачать по ссылке, указанной в сертификате. Для этого нужно:
- Выбрать сертификат в личном хранилище КриптоАРМ-а и двойным кликом открыть его
- Нажать на кнопку «Просмотреть»
- Выбрать вкладку «Состав»
- Выбрать «Доступ информации о центрах сертификации»
- Скопировать ссылку для скачивания корневого сертификата
- По ссылке скачать корневой сертификат удостоверяющего центра
- Установить сертификат в хранилище «Доверенные корневые центры сертификации»
Видео инструкция по решению ошибки с построением цепочки сертификатов:
3. Предупреждение «Нет полного доверия к сертификату подписи»
- В верхнем меню выберите пункт «Настройки», затем «Управление настройками» и «Параметры прокси-сервера». Из выпадающего списка выберите вариант «Использовать системные настройки прокси». Нажмите «Применить».
- Далее в «Управление настройками» вкладка «Общие» снимите галку с опции «Отключить проверку личных сертификатов по спискам отзыва».
- Запустите «Internet Explorer», откройте меню «Сервис» -> пункт «Свойства обозревателя» («Свойства браузера») -> закладка «Подключения» -> кнопка «Настройка сети». Убедитесь в том, чтобы в «Настройках сети» флажки «Автоматическое определение параметров» и «Использовать скрипт автоматической настройки» были сброшены.
- Выберите в окне программы «КриптоАРМ» ветку «Личное хранилище сертификатов». Затем справа выберите нужный сертификат и нажмите правой кнопкой мыши, чтобы вызвать контекстное меню. В появившемся меню выберите «Проверить статус» «По CRL, полученному из УЦ».
- Если статус сертификата стал с зеленой галкой повторите ваше изначальное действие, вновь подпишите либо проверьте подпись.
Если статус вашего сертификата не изменился, то перейдите в папку Списки отзыва сертификатов в КриптоАРМ и посмотрите, появился ли там актуальный список отзыва от вашего удостоверяющего центра (УЦ). Если подгруженный список отзыва имеет статус ( ), то это значит, что в системе отсутствует промежуточный сертификат УЦ.
- Для загрузки сертификата УЦ откройте в личном хранилище КриптоАРМ свой сертификат, нажмите Просмотреть, далее Состав. Найдите строку Доступ к информации о центре сертификации, в окне внизу найдите ссылку с окончанием crt, скопируйте ее комбинацией клавиш ctrl+C, вставьте в адресную строку браузера с помощью комбинации клавиш ctrl+V и нажмите Enter. Далее в КриптоАРМ выберите папку Промежуточные центры сертификации, на панели инструментов выберите Импорт. В открывшемся мастере импорта сертификата галки “установить личный сертификат” и “поместить в контейнер” ставить не нужно, перейдите Далее и выберите из папки загрузок сертификат УЦ. После успешного импорта статус вашего сертификата изменится. Повторите попытку подписания.
пункт «Свойства обозревателя» («Свойства браузера») -> закладка «Подключения» -> кнопка «Настройка сети». Убедитесь в том, чтобы в «Настройках сети» флажки «Автоматическое определение параметров» и «Использовать скрипт автоматической настройки» были сброшены и повторите процедуру обновления статуса сертификата, как это указано в предыдущем абзаце. —>
4. Не удается установить лицензионный ключ: ошибка сохранения данных
Запустите программу в режиме администратора. Для этого нажмите правой кнопкой на иконку «КриптоАРМ» и выберите в открывшемся контекстном меню команду «Запуск от имени администратора». Повторите ввод лицензионного ключа в меню «Помощь» — «Установить лицензию».
5. Указан хеш-алгоритм, несовместимый с данным файлом подписи
Ошибка встречается при добавлении подписи, когда хеш-алгоритм сертификата подписанта отличается от хеш-алгоритма сертификата первого подписанта
Способ исправления: обновить программу до версии 5.4.2.280 или выше. Перейти к загрузке.
6. Отсутствует личный сертификат для расшифрования
В первую очередь проверьте наличие лицензии на КриптоАрм. Помощь о программе — если истек срок действия лицензии, то расшифровать не получится. Далее можно проверить зашифрован ли файл в адрес Вашего сертификата — в окне с ошибкой нажать кнопку детали менеджер сообщения — там будут указаны серийные номера сертификатов получателей. Среди них надо поискать свой номер. Сам номер в сертификате увидеть так: открыть сертификат 2м нажатием в личном хранилище — в поле серийный номер будет прописан нужный номер.
Также проверьте, тот ли сертификат используется для расшифрования: профили управление профилями открыть профиль с галкой 2м нажатием общие в поле владелец сертификата проверьте, какой сертификат прописан. Если нужно, выберите.
7. Ошибка установки свойства в контекст сертификата 0x80092004
Ошибка 0x80092004 говорит о том, что сертификат был установлен без привязки к закрытому ключу. Попробуйте переустановить сертификат через КриптоПро CSP.
Для этого откройте программу КриптоПро CSP и перейдите во вкладку «Сервис». Затем нажмите на кнопки «Просмотреть сертификаты в контейнере. » и «Обзор» Выберите нужный контейнер и нажмите кнопку «Ok», а после «Установить».
8. Не найден используемый криптопровайдер. Возможно он не установлен, запрещен или не поддерживается.
Это оповещение возникает в том случае, если у вас установлена устаревшая сборка ПО КриптоАРМ.
Проверьте номер сборки в главном окне КриптоАРМ нажав на кнопку Помощь, далее О программе. Устаревшими считаются сборки 4, 5.0, 5.1, 5.2, 5.3. Актуальна сборка 5.4.
Обновить КриптоАРМ можно просто скачав сборку 5.4.3.10. После загрузки запустите установку файла trusteddesktop.exe, выберите из предложенных вариантов Изменить и дождитесь окончания установки. После обновления выполните перезагрузку компьютера.
Заказ на обновление версии КриптоАРМ 4 до КриптоАРМ 5 можно оформить в интернет-магазине.
9. Установка «КриптоАРМ» завершается с ошибкой
В большинстве случаев устранить ошибку помогает удаление и установка его заново:
- Удалите программу «КриптоАРМ» через Панель управления;
- Проверьте, осталась ли папка Digt в каталоге Program Files (дополнительно проверьте каталог Program Files (х86) если используете 64-х разрядную систему Windows);
- Если Вы устанавливали «КриптоАРМ» версии 5, то необходимо дополнительно проверить, удалились ли папки, содержащие в названии CifrovieTehnologii.TrustedTLS из папки WinSxS.
- Скачайте заново дистрибутив из Центра загрузок.
- Установить «КриптоАРМ», согласно шагам Мастера установки.
10. Установка «КриптоАРМ»: ошибка «Policy 2.0.CryptoPro.PKI.Cades.publicKeyToken»
Если КриптоАРМ не устанавливается стандартным способом, установите КриптоАРМ не из самого дистрибутива а из msi-пакета, только скачайте актуальную сборку с сайта: http://www.trusted.ru/wp-content/uploads/trusteddesktop.exe и отключите антивирус на время установки.
Для того чтобы установить КриптоАРМ из msi-пакета понадобится извлечь из дистрибутива установочный пакет. Для этого создайте текстовый файл (например в Блокноте) и сохраните в него следующую строчку:
trusteddesktop.exe /x package
Где trusteddesktop.exe — имя файла дистрибутива, а package — имя папки, в которую будут сохранены файлы установки. Если папка не существует, она будет создана автоматически.
Далее сохраните этот файл с расширением bat. Переместите файл в папку с дистрибутивом и запустите его двойным щелчком. После завершения его выполнения должна будет создаться папка package.
В папке package, после распаковки будут ещё две папки TDStandard и TDPlus. Сначала установите КриптоАрм Стандарт. Для этого зайдите в папку TDStandard и запустите msi файл setup-win32 (для 32-х разрядной версии Windows) или setup-x64 (для 64-х разрядной версии Windows). Чтобы узнать разряднось системы (Пуск -> Панель управления -> Система).
После установки КриптоАрм Стандарт можно установить КриптоАрм Плюс. Для этого зайдите в папку TDPlus и запустите msi файл setup-win32 (для 32-х разрядной версии Windows) или setup-x64 (для 64-х разрядной версии Windows).
Распакованный дистрибутив можно скачать по ссылкам: КриптоАРМ Стандарт и КриптоАРМ Плюс.
11. Не удается установить «КриптоАРМ»: ошибка «Windows Installer»
Удалите программу через пуск / панель управления. Затем, скачайте по ссылке утилиту для удаления программы.
После того как запустите утилиту cryptoarm.remover, перезагрузите компьютер и начните установку программы КриптоАРМ без дополнительных модулей TSP и OCSP (чтоб они были с красными крестиками в окне установки) — необходимо при установке КриптоАРМ-а выбрать не быструю установку а настраиваемую.
12. Не удается установить «КриптоАРМ»: ошибка 2739
Для 64-разрядных Windows зайти в меню Пуск и выполнить команды:
c:windowsSysWOW64regsvr32 c:windowsSysWOW64vbscript.dll c:windowsSysWOW64regsvr32 c:windowsSysWOW64jscript.dll
Для 32-разрядных Windows зайти в меню Пуск и выполнить команды:
c:windowsSystem32regsvr32.exe c:windowsSystem32vbscript.dll c:windowsSystem32regsvr32.exe c:windowsSystem32jscript.dll
Для выполнения команд необходимо наличие прав администратора.
13. В контекстном меню нет КриптоАРМа
Нужно зарегистрировать библиотеку ShellExtention. Для этого создайте текстовый файл с расширением bat и сохраните в него следующую команду:
Выполните этот командный файл от имени администратора. При этом библиотека должна зарегистрироваться.
Так же рекомендуем внести папку установки КриптоАРМ-а в список исключений антивируса.
Проверьте также выключен ли у вас UAC. Если он выключен, компоненты могут регистрироваться неправильно. Попробуйте включить UAC и перерегистрировать библиотеку. Руководство по включению и отключению UAC с сайта Microsoft:
14. Ошибка «Подпись не валидна» на сайтах наш.дом.рф и rosreestr.ru
При создании подписи убедитесь что выбран тип кодировки DER и указана опция«Сохранить подпись в отдельном файле». Т.е. нужно создать отделенную подпись, на портале помещать исходный файл и файл подписи (около 2Кб).
15. Не удается подписать файл: ошибка исполнения функции 0x0000065b
Скорее всего отсутствует лицензионный ключ или истек срок его действия для программы «КриптоАРМ» или КриптоПро CSP. Лицензионные ключи должны быть установлены в обеих программах, они должны быть активны.
Проверить наличие и статус лицензии на «КриптоАРМ» можно в верхнем меню программы в разделе «Помощь» — «О программе». В КриптоПро CSP эта информация есть на вкладке «Общие».
16. При установке сертификата возникает ошибка «Ошибка при установке сертификата и далее ФИО название»
Выключите режим квалифицированной подписи в настройках: настройки / управление настройками / режимы. После этого сертификат появится в папке«личное хранилище». Если возникнет ошибка построения пути сертификации, то исправить ее можно будет по инструкции вопрос №2:http://trusted.ru/support/faq/.
Ошибка обновления TSL Актуальный список TSL КриптоАрм подгружает с сайта Минкомсвязи: http://minsvyaz.ru/ru/activity/govservices/2/ или Госуслуги:http://e-trust.gosuslugi.ru/CA. Если программе не удается обновить список, то можно загрузить его с одного из этих сайтов вручную и установить в нужную папку.
Загруженный документ XML устанавливается в папку: C:Documents and Settings Local SettingsApplication DataКриптоАРМtsl .
17. 0x0000064a – возникает при отсутствии лицензии на модуль TSP
Проверьте пожалуйста, установлены ли лицензии в программах КриптоПро CSP и КриптоАРМ, а также установлена ли лицензия на модуль КриптоПро TSP.
Посмотреть информацию о лицензии на модуль КриптоПро TSP можно через меню пуск / все программы / КриптоПро / КриптоПро PKI -> управление лицензиями.
18. Ошибка 0x00000057 говорит о том что скорее всего в установленном сертификате нет привязки к закрытому ключу.
19. Не удается найти сертификат и закрытый ключ для расшифровки. В связи с этим использование данного сертификата невозможно.
Скорее всего у Вас нет привязки сертификата к ключевому контейнеру, наличие привязки можно проверить следующим образом — путем просмотра сертификата из личного хранилища сертификатов, например, при помощи КриптоАРМ: главное окно КриптоАРМ (вид«Эксперт») ->
Сертификаты -> Личное хранилище сертификатов -> Выбор сертификата -> Свойства -> Кнопка Просмотреть. Если привязка существует, то на закладке«Общие» (»General») последней строкой (после срока действия сертификата) будет надпись«Есть закрытый ключ, соответствующий этому сертификату.» (»You have a private key that corresponds to this certificate.»).
Для сертификатов с ключевой парой на КриптоПро CSP установить привязку
можно следующим образом:
1. Сохраните сертификат (например, в der-формате) в файл и удалите из
личного хранилища;
2. Откройте Панель КриптоПро CSP: Пуск -> Настройки -> Панель управления
-> КриптоПро CSP -> Закладка«Сервис»;
3. Нажмите на кнопку«Просмотреть сертификаты в контейнере», затем
«Обзор», выберите контейнер и нажмите«ОК», должно заполниться поле с
именем контейнера;
4. Нажмите«Далее», при необходимости введите пароль (пин-код),
откроется форма«Сертификаты в контейнере секретного ключа»;
5. Нажмите на кнопку«Свойства», откроется стандартная форма просмотра
сертификата;
6. При необходимости сравните данный сертификат с сертификатом,
сохраненным на первом шаге, если они отличаются, вернитесь на шаг 3 и
выберите другой контейнер;
7. Нажмите на кнопку«Установить сертификат», затем«Далее», выберите
«Автоматически выбирать хранилище на основе типа сертификата», снова
«Далее» и«Готово».
20. Ошибка 0x80091008 при расшифровке сообщения
Возникает в основном когда в КриптоАРМ или в КриптоПро CSP не установлена лицензия. В КриптоАрм проверить наличие лицензии можно через пункт меню помощь / о программе. В КриптоПро на вкладке «общие».
Если лицензии установлены, попробуйте переустановить КриптоПро CSP.
21. Как подписать отчеты для ГОЗ (Минобороны)
Запустите мастер подписи. Если запускался не через контекстное меню, то на второй странице нужно выбрать подписываемый файл.
На странице «Выходной формат» выбрать вариант Base64 (выбран по умолчанию) и в поле справа заменить расширение sig на sign. На этой же странице установить галочку «Отключить служебные заголовки».
На следующей странице «Параметры подписи» убрать галочку «Поместить имя исходного файла в поле Идентификатор ресурса». На этой же странице установить галочку «Сохранить подпись в отдельном файле».
На этой странице не нужно убирать галочку «Включить время создания подписи». При работе Ccptest время добавляется в подпись.
На странице «Выбор сертификата подписи» выбрать нужный сертификат.
При завершении мастера можно сохранить настройки в профиль, чтобы не вводить их заново в следующий раз.
По завершению мастера нужно вручную убрать из имени файла расширение xml. КриптоАРМ всегда добавляет в имя исходное расширение, а поскольку по требованиям его там быть не должно, то переименовывать файл придется вручную.
Источник
Поддержка
В разделе «Поддержка» вы можете найти ответы на часто задаваемые вопросы, загрузить дистрибутивы для установки и ознакомиться с регламентом технической поддержки.
Электронный адрес для технической поддержки support@trusted.ru. Напишите нам письмо, если не нашли готового ответа среди «Часто задаваемых вопросов». Вы получите ответ на него в течение одного рабочего дня. Обращаем внимание, что по телефону техническая поддержка НЕ ОКАЗЫВАЕТСЯ.
Выберите тему:
КриптоАРМ
-
1. Ошибка «Указан неправильный алгоритм (0x80090008)»
В большинстве случаев ошибка «Указан неправильный алгоритм (0x80090008)» решается переустановкой сертификата подписи. Переустановить сертификат можно в программе «КриптоАРМ»
Также это можно сделать через КриптоПро CSP. Для этого откройте программу КриптоПро CSP и перейдите во вкладку «Сервис». Затем нажмите на кнопки «Просмотреть сертификаты в контейнере…» и «Обзор» Выберите нужный контейнер и нажмите кнопку «Ok», а после «Установить».
-
2. Ошибка построения пути сертификации
Сообщение «Статус сертификата: недействителен, ошибка построения пути сертификации» говорит о том, что нужно на рабочем месте установить корневой сертификат удостоверяющего центра, чтобы цепочка доверия могла быть построена и проверена программой.
Корневой сертификат УЦ как правило можно загрузить с сайта удостоверяющего центра. Также его можно скачать по ссылке, указанной в сертификате. Для этого нужно:
- Выбрать сертификат в личном хранилище КриптоАРМ-а и двойным кликом открыть его
- Нажать на кнопку «Просмотреть»
- Выбрать вкладку «Состав»
- Выбрать «Доступ информации о центрах сертификации»
- Скопировать ссылку для скачивания корневого сертификата
- По ссылке скачать корневой сертификат удостоверяющего центра
- Установить сертификат в хранилище «Доверенные корневые центры сертификации»
Видео инструкция по решению ошибки с построением цепочки сертификатов:
-
3. Предупреждение «Нет полного доверия к сертификату подписи»
Если при создании электронной подписи либо после проверки подписанного документа появляется предупреждение «Нет полного доверия к сертификату подписи» и статус сертификата отображается с желтым вопросительным знаком, то необходимо проверить сертификат по списку отозванных сертификатов, а для этого выполните следующие действия:
- В верхнем меню выберите пункт «Настройки», затем «Управление настройками» и «Параметры прокси-сервера». Из выпадающего списка выберите вариант «Использовать системные настройки прокси». Нажмите «Применить».
- Далее в «Управление настройками» вкладка «Общие» снимите галку с опции «Отключить проверку личных сертификатов по спискам отзыва».
- Запустите «Internet Explorer», откройте меню «Сервис» -> пункт «Свойства обозревателя» («Свойства браузера») -> закладка «Подключения» -> кнопка «Настройка сети». Убедитесь в том, чтобы в «Настройках сети» флажки «Автоматическое определение параметров» и «Использовать скрипт автоматической настройки» были сброшены.
- Выберите в окне программы «КриптоАРМ» ветку «Личное хранилище сертификатов». Затем справа выберите нужный сертификат и нажмите правой кнопкой мыши, чтобы вызвать контекстное меню. В появившемся меню выберите «Проверить статус» «По CRL, полученному из УЦ».
- Если статус сертификата стал с зеленой галкой повторите ваше изначальное действие, вновь подпишите либо проверьте подпись.
-
Если статус вашего сертификата не изменился, то перейдите в папку Списки отзыва сертификатов в КриптоАРМ и посмотрите, появился ли там актуальный список отзыва от вашего удостоверяющего центра (УЦ). Если подгруженный список отзыва имеет статус (
), то это значит, что в системе отсутствует промежуточный сертификат УЦ.
- Для загрузки сертификата УЦ откройте в личном хранилище КриптоАРМ свой сертификат, нажмите Просмотреть, далее Состав. Найдите строку Доступ к информации о центре сертификации, в окне внизу найдите ссылку с окончанием crt, скопируйте ее комбинацией клавиш ctrl+C, вставьте в адресную строку браузера с помощью комбинации клавиш ctrl+V и нажмите Enter. Далее в КриптоАРМ выберите папку Промежуточные центры сертификации, на панели инструментов выберите Импорт. В открывшемся мастере импорта сертификата галки “установить личный сертификат” и “поместить в контейнер” ставить не нужно, перейдите Далее и выберите из папки загрузок сертификат УЦ. После успешного импорта статус вашего сертификата изменится. Повторите попытку подписания.
-
4. Не удается установить лицензионный ключ: ошибка сохранения данных
Запустите программу в режиме администратора. Для этого нажмите правой кнопкой на иконку «КриптоАРМ» и выберите в открывшемся контекстном меню команду «Запуск от имени администратора». Повторите ввод лицензионного ключа в меню «Помощь» — «Установить лицензию».
-
5. Указан хеш-алгоритм, несовместимый с данным файлом подписи
Ошибка встречается при добавлении подписи, когда хеш-алгоритм сертификата подписанта отличается от хеш-алгоритма сертификата первого подписанта
Способ исправления: обновить программу до версии 5.4.2.280 или выше. Перейти к загрузке.
-
6. Отсутствует личный сертификат для расшифрования
В первую очередь проверьте наличие лицензии на КриптоАрм. Помощь о программе — если истек срок действия лицензии, то расшифровать не получится.
Далее можно проверить зашифрован ли файл в адрес Вашего сертификата — в окне с ошибкой нажать кнопку детали менеджер сообщения — там будут указаны серийные номера сертификатов получателей. Среди них надо поискать свой номер. Сам номер в сертификате увидеть так: открыть сертификат 2м нажатием в личном хранилище — в поле серийный номер будет прописан нужный номер.Также проверьте, тот ли сертификат используется для расшифрования: профили управление профилями открыть профиль с галкой 2м нажатием общие в поле владелец сертификата проверьте, какой сертификат прописан. Если нужно, выберите.
-
7. Ошибка установки свойства в контекст сертификата 0x80092004
Ошибка 0x80092004 говорит о том, что сертификат был установлен без привязки к закрытому ключу. Попробуйте переустановить сертификат через КриптоПро CSP.
Для этого откройте программу КриптоПро CSP и перейдите во вкладку «Сервис». Затем нажмите на кнопки «Просмотреть сертификаты в контейнере…» и «Обзор» Выберите нужный контейнер и нажмите кнопку «Ok», а после «Установить».
-
8. Не найден используемый криптопровайдер. Возможно он не установлен, запрещен или не поддерживается.
Это оповещение возникает в том случае, если у вас установлена устаревшая сборка ПО КриптоАРМ.
Проверьте номер сборки в главном окне КриптоАРМ нажав на кнопку Помощь, далее О программе. Устаревшими считаются сборки 4, 5.0, 5.1, 5.2, 5.3. Актуальна сборка 5.4.
Обновить КриптоАРМ можно просто скачав сборку 5.4.3.10. После загрузки запустите установку файла trusteddesktop.exe, выберите из предложенных вариантов Изменить и дождитесь окончания установки. После обновления выполните перезагрузку компьютера.
Заказ на обновление версии КриптоАРМ 4 до КриптоАРМ 5 можно оформить в интернет-магазине.
-
9. Установка «КриптоАРМ» завершается с ошибкой
В большинстве случаев устранить ошибку помогает удаление и установка его заново:
- Удалите программу «КриптоАРМ» через Панель управления;
- Проверьте, осталась ли папка Digt в каталоге Program Files (дополнительно проверьте каталог Program Files (х86) если используете 64-х разрядную систему Windows);
- Если Вы устанавливали «КриптоАРМ» версии 5, то необходимо дополнительно проверить, удалились ли папки, содержащие в названии CifrovieTehnologii.TrustedTLS из папки WinSxS.
- Скачайте заново дистрибутив из Центра загрузок.
- Установить «КриптоАРМ», согласно шагам Мастера установки.
-
10. Установка «КриптоАРМ»: ошибка «Policy 2.0.CryptoPro.PKI.Cades.publicKeyToken»
Если КриптоАРМ не устанавливается стандартным способом, установите КриптоАРМ не из самого дистрибутива а из msi-пакета, только скачайте актуальную сборку с сайта: http://www.trusted.ru/wp-content/uploads/trusteddesktop.exe и отключите антивирус на время установки.
Для того чтобы установить КриптоАРМ из msi-пакета понадобится извлечь из дистрибутива установочный пакет. Для этого создайте текстовый файл (например в Блокноте) и сохраните в него следующую строчку:
trusteddesktop.exe /x package
Где trusteddesktop.exe — имя файла дистрибутива, а package — имя папки, в которую будут сохранены файлы установки. Если папка не существует, она будет создана автоматически.
Далее сохраните этот файл с расширением bat. Переместите файл в папку с дистрибутивом и запустите его двойным щелчком. После завершения его выполнения должна будет создаться папка package.
В папке package, после распаковки будут ещё две папки TDStandard и TDPlus. Сначала установите КриптоАрм Стандарт. Для этого зайдите в папку TDStandard и запустите msi файл setup-win32 (для 32-х разрядной версии Windows) или setup-x64 (для 64-х разрядной версии Windows). Чтобы узнать разряднось системы (Пуск -> Панель управления -> Система).
После установки КриптоАрм Стандарт можно установить КриптоАрм Плюс. Для этого зайдите в папку TDPlus и запустите msi файл setup-win32 (для 32-х разрядной версии Windows) или setup-x64 (для 64-х разрядной версии Windows).
Распакованный дистрибутив можно скачать по ссылкам: КриптоАРМ Стандарт и КриптоАРМ Плюс.
-
11. Не удается установить «КриптоАРМ»: ошибка «Windows Installer»
Удалите программу через пуск / панель управления. Затем, скачайте по ссылке утилиту для удаления программы.
После того как запустите утилиту cryptoarm.remover, перезагрузите компьютер и начните установку программы КриптоАРМ без дополнительных модулей TSP и OCSP (чтоб они были с красными крестиками в окне установки) — необходимо при установке КриптоАРМ-а выбрать не быструю установку а настраиваемую.
-
12. Не удается установить «КриптоАРМ»: ошибка 2739
Для 64-разрядных Windows зайти в меню Пуск и выполнить команды:
c:windowsSysWOW64regsvr32 c:windowsSysWOW64vbscript.dll
c:windowsSysWOW64regsvr32 c:windowsSysWOW64jscript.dllДля 32-разрядных Windows зайти в меню Пуск и выполнить команды:
c:windowsSystem32regsvr32.exe c:windowsSystem32vbscript.dll
c:windowsSystem32regsvr32.exe c:windowsSystem32jscript.dllДля выполнения команд необходимо наличие прав администратора.
-
13. В контекстном меню нет КриптоАРМа
Нужно зарегистрировать библиотеку ShellExtention. Для этого создайте текстовый файл с расширением bat и сохраните в него следующую команду:
c:WINDOWSsystem32regsvr32.exe«C:Program FilesDigtTrustedDesktopShellExtention.dll»
Выполните этот командный файл от имени администратора. При этом библиотека должна зарегистрироваться.
Так же рекомендуем внести папку установки КриптоАРМ-а в список исключений антивируса.
Проверьте также выключен ли у вас UAC. Если он выключен, компоненты могут регистрироваться неправильно. Попробуйте включить UAC и перерегистрировать библиотеку. Руководство по включению и отключению UAC с сайта Microsoft:
http://windows.microsoft.com/ru-ru/windows/turn-user-account-control-on-off#1TC=windows-7
-
14. Ошибка «Подпись не валидна» на сайтах наш.дом.рф и rosreestr.ru
При создании подписи убедитесь что выбран тип кодировки DER и указана опция«Сохранить подпись в отдельном файле». Т.е. нужно создать отделенную подпись, на портале помещать исходный файл и файл подписи (около 2Кб).
-
15. Не удается подписать файл: ошибка исполнения функции 0x0000065b
Скорее всего отсутствует лицензионный ключ или истек срок его действия для программы «КриптоАРМ» или КриптоПро CSP. Лицензионные ключи должны быть установлены в обеих программах, они должны быть активны.
Проверить наличие и статус лицензии на «КриптоАРМ» можно в верхнем меню программы в разделе «Помощь» — «О программе». В КриптоПро CSP эта информация есть на вкладке «Общие».
-
16. При установке сертификата возникает ошибка «Ошибка при установке сертификата и далее ФИО название»
Выключите режим квалифицированной подписи в настройках: настройки / управление настройками / режимы. После этого сертификат появится в папке«личное хранилище».
Если возникнет ошибка построения пути сертификации, то исправить ее можно будет по инструкции вопрос №2:http://trusted.ru/support/faq/.Ошибка обновления TSL
Актуальный список TSL КриптоАрм подгружает с сайта Минкомсвязи: http://minsvyaz.ru/ru/activity/govservices/2/ или Госуслуги:http://e-trust.gosuslugi.ru/CA. Если программе не удается обновить список, то можно загрузить его с одного из этих сайтов вручную и установить в нужную папку.Загруженный документ XML устанавливается в папку: C:Documents and Settings<Имя пользователя>Local SettingsApplication DataКриптоАРМtsl .
-
17. 0x0000064a – возникает при отсутствии лицензии на модуль TSP
Проверьте пожалуйста, установлены ли лицензии в программах КриптоПро CSP и КриптоАРМ, а также установлена ли лицензия на модуль КриптоПро TSP.
Посмотреть информацию о лицензии на модуль КриптоПро TSP можно через меню пуск / все программы / КриптоПро / КриптоПро PKI -> управление лицензиями.
-
18. Ошибка 0x00000057 говорит о том что скорее всего в установленном сертификате нет привязки к закрытому ключу.
Попробуйте переустановить ваш сертификат через КриптоПро CSP / вкладка Сервис / просмотреть сертификаты в контейнере.
Проверьте также, установлены ли лицензии в программах КриптоАРМ и КриптоПро CSP.
Переустановите сертификат через ветку электронные ключи в КриптоАрме:Также можно переустановить его следующим образом: сохраните сертификат (кнопка«экспорт» (не экспортировать закрытый ключ) например, в der-формате) в файл и удалите из личного хранилища; затем кнопкой«импорт» снова установить его в папку«личное хранилище».
-
19. Не удается найти сертификат и закрытый ключ для расшифровки. В связи с этим использование данного сертификата невозможно.
Скорее всего у Вас нет привязки сертификата к ключевому контейнеру, наличие привязки можно проверить следующим образом — путем просмотра сертификата из личного хранилища сертификатов, например, при помощи КриптоАРМ: главное окно КриптоАРМ (вид«Эксперт») ->
Сертификаты -> Личное хранилище сертификатов -> Выбор сертификата -> Свойства -> Кнопка Просмотреть. Если привязка существует, то на закладке«Общие» (»General») последней строкой (после срока действия сертификата) будет надпись«Есть закрытый ключ, соответствующий этому сертификату.» (»You have a private key that corresponds to this certificate.»).
Для сертификатов с ключевой парой на КриптоПро CSP установить привязку
можно следующим образом:1. Сохраните сертификат (например, в der-формате) в файл и удалите из
личного хранилища;
2. Откройте Панель КриптоПро CSP: Пуск -> Настройки -> Панель управления
-> КриптоПро CSP -> Закладка«Сервис»;
3. Нажмите на кнопку«Просмотреть сертификаты в контейнере», затем
«Обзор», выберите контейнер и нажмите«ОК», должно заполниться поле с
именем контейнера;
4. Нажмите«Далее», при необходимости введите пароль (пин-код),
откроется форма«Сертификаты в контейнере секретного ключа»;
5. Нажмите на кнопку«Свойства», откроется стандартная форма просмотра
сертификата;
6. При необходимости сравните данный сертификат с сертификатом,
сохраненным на первом шаге, если они отличаются, вернитесь на шаг 3 и
выберите другой контейнер;
7. Нажмите на кнопку«Установить сертификат», затем«Далее», выберите
«Автоматически выбирать хранилище на основе типа сертификата», снова
«Далее» и«Готово». -
20. Ошибка 0x80091008 при расшифровке сообщения
Возникает в основном когда в КриптоАРМ или в КриптоПро CSP не установлена лицензия. В КриптоАрм проверить наличие лицензии можно через пункт меню помощь / о программе. В КриптоПро на вкладке «общие».
Если лицензии установлены, попробуйте переустановить КриптоПро CSP.
-
21. Как подписать отчеты для ГОЗ (Минобороны)
Запустите мастер подписи. Если запускался не через контекстное меню, то на второй странице нужно выбрать подписываемый файл.
На странице «Выходной формат» выбрать вариант Base64 (выбран по умолчанию) и в поле справа заменить расширение sig на sign. На этой же странице установить галочку «Отключить служебные заголовки».
На следующей странице «Параметры подписи» убрать галочку «Поместить имя исходного файла в поле Идентификатор ресурса». На этой же странице установить галочку «Сохранить подпись в отдельном файле».
На этой странице не нужно убирать галочку «Включить время создания подписи». При работе Ccptest время добавляется в подпись.
На странице «Выбор сертификата подписи» выбрать нужный сертификат.
При завершении мастера можно сохранить настройки в профиль, чтобы не вводить их заново в следующий раз.
По завершению мастера нужно вручную убрать из имени файла расширение xml. КриптоАРМ всегда добавляет в имя исходное расширение, а поскольку по требованиям его там быть не должно, то переименовывать файл придется вручную.
-
22. Как подписать файл для ЦБ РФ (Центрального Банка Российской Федерации)?
Инструкция о том, как подписать документы для Центрального Банка Российской Федерации по ссылке.
-
23. Как подписать файл для Роскомнадзора?
Видеоинструкция о том, как подписать документы для Роскомнадзора:
-
24. Ошибка — Использование выбранного сертификата невозможно
Для корректной подписи и расшифрования в КриптоАРМ личный сертификат должен иметь привязку к ключевому контейнеру (ключевой паре).
Ее наличие можно проверить путем просмотра сертификата из личного хранилища сертификатов, например, при помощи КриптоАРМ: Контекстное меню трей-агента -> Хранилища сертификатов -> Личное хранилище сертификатов -> Выбор сертификата -> Просмотреть.
Если привязка существует, то на закладке ”Общие” (”General”) последней строкой (после срока действия сертификата) будет надпись ”Есть закрытый ключ, соответствующий этому сертификату.” (”You have a private key that corresponds to this certificate.”).Для сертификатов с ключевой парой на КриптоПро CSP установить привязку можно следующим образом:
1. сохраните сертификат (например, в der-формате) в файл и удалите из личного хранилища;
2. откройте Панель КриптоПро CSP: Пуск -> Настройки -> Панель управления -> КриптоПро CSP -> Закладка ”Сервис”;
3. нажмите кнопку ”Просмотреть сертификаты в контейнере”, затем ”Обзор”, выберите контейнер и нажмите ”ОК”, должно заполниться поле с именем контейнера;
4. нажмите ”Далее”, при необходимости введите пароль (ПИН-код), откроется форма ”Сертификаты в контейнере секретного ключа”;
5. нажмите кнопку ”Свойства”, откроется стандартная форма просмотра сертификата;
6. при необходимости сравните данный сертификат с сертификатом, сохраненным на первом шаге, если они отличаются, вернитесь на шаг 3 и выберите другой контейнер;
7. нажмите кнопку ”Установить сертификат”, затем ”Далее”, выберите ”Автоматически выбирать хранилище на основе типа сертификата”, снова ”Далее” и ”Готово”.См. также ссылка 1 и ссылка 2.
-
25. Как подписать и зашифровать декларацию для ФСРАР
-
26. Не получается авторизоваться на сайте через браузер Coogle Chrome
Необходимо очистить кеш в браузере для конкретного сайта.
-
Перейти на сайт https://id.trusted.plus/
-
Открыть консоль разработчика клавишей F12
-
Нажать правой кнопкой мыши на значок обновления и выбрать “Очистка кеша и жесткая перезагрузка”
4. Повторить попытку входа.
-
-
27. КриптоАРМ зависает (не отвечает) в момент выбора сертификата подписи
Зависание в момент выбора сертификата подписи может происходить по причине проверок и поиска сертификата.
Для отключения проверок зайдите в верхнее меню КриптоАРМа Настройки — Управление настройками — Общие и установите 4 нижних галочки, касающихся проверки и поиска сертификатов, а именно:
- Отключить поиск сертификатов на токенах в окне выбора сертификатов
- Отключить поиск сертификатов на токенах в главном окне
- Не отображать просроченные сертификаты в окне выбора сертификатов
- Не проверять сертификаты в окне выбора сертификатов
Также зайдите в меню Профили — Управление профилями, откройте профиль, установленный как профиль по умолчанию, и во вкладке Верификация сертификатов уберите галочку в ячейке в таблице. Повторите подписание. Если это не помогло, то там же в профиле в верификации сертификатов нажмите Удалить все.
Всем привет!
Сегодня особенный привет работникам бюджетной сферы. Поговорим о наболевшем. О работе в системе ГИС «Электронный бюджет». Который просто кишит ошибками.
Вот эта ошибка: «crl сертификата сервера не загружен или устарел» , по запросу на которую вы сюда и пришли, она тянется с августа 2020г. Тогда в электронном бюджете произошли большие изменения, и вместе с ними, например, «приклеились» и всякие ошибки, которые до сих пор не могут быть устранены в автоматическом режиме в «полюбившемся» вам континент tls 2.0. Уж извините за сарказм.
Однако, вернёмся к нашим баранам… Такая у вас сейчас ошибка?
Если вы видите такую ошибку в своём TLS — клиенте, значит нужно установить «список отзыва» вручную
Проблема в том, что ещё 2 года назад программисты УФК говорили, что обычные пользователи не должны выискивать вручную в интернете «рецепты», и всё должно делаться автоматически в Континент TLS 2.0 «по кнопке»:
На этом скрине по задумке авторов — создателей ПО Континент TLS 2.0, мы, пользователи системы «Электронный бюджет», должны при возникновении подобных проблем лишь нажимать кнопку «обновить». Но .. реальность как всегда несколько иная… чем ожидания.
Да, кстати, если при попытке войти в электронный бюджет ПОСЛЕ выбора сертификата пользователя вылезает ошибка вида: «Необходимо обновить CRL серверного сертификата», то рецепт избавления тот же. Читаем внимательно текст НИЖЕ:
1. Перед тем как устанавливать список отзыва, необходимо вручную скачать и установить новый серверный сертификат для сервера «Континент TLS VPN» Инструкция с официального сайта Федерального казначейства . На рис.2 стрелочками указано как это сделать.
2. Теперь переходим к процедуре установки «списка отзыва»
Есть некая ссылка… — Вот она (http://crl.roskazna.ru/crl/)
По ней надо пройти, и вы увидите заголовок:
Сертификаты и Списки аннулированных сертификатов Удостоверяющего центра Федерального казначейства:
Список этот будет меняться с течением времени. Но ссылка работает пока. Это файлы с расширением .CRL на текущий момент их 6. Но не суть важно. Главное понять как их устанавливать. Итак, скачиваем все .CRL — файлы с этой страницы в какую-либо папку:
И правой мышкой, по очереди на каждом файле, нажимаем и выбираем в меню «Установить список отзыва CRL». Следуйте несложным инструкциям после этого (грубо говоря жмём на все вопросы «ОК», «далее» и т.п.)
После этого в TLS — клиенте на закладке «СЕРВЕРНЫЕ СЕРТИФИКАТЫ» вместо зловещего «требуется обновление» или «не найден» , «не действителен» изменится тут же на «Действителен», и можно работать. Вот такой вот он… Электронный бюджет… Желаю всем, чтобы это шаманство и вам помогло, ибо мне оно помогло..)
P.S. Данный рецепт получил от тех.поддержки УФК.
04 фев 2020 07:01 #15094
от finsem
Запускаем Континент.
lk.budget.gov.ru — статус сертфиката — сертификат просрочен.
lk2012.budget.gov.ru — статус сертификата — требуется обновить CRL.
CRL- требуется обновление.
Вчера вечером все работало.
Пожалуйста Войти или Регистрация, чтобы присоединиться к беседе.
04 фев 2020 12:00 — 04 фев 2020 12:01 #15105
от Alex_04
finsem пишет: lk.budget.gov.ru — статус сертфиката — сертификат просрочен.
Можете удалить его из настроек Континент ТЛС — он по старому Гост-2001, запрещенному с 01.01.2020.
lk2012.budget.gov.ru — статус сертификата — требуется обновить CRL.
CRL- требуется обновление.
Возможно не срабатывает автоматическое обновление CRL-файлов списка аннулированных сертификатов (САС) с сайта ФК — ГИС — УЦ — САС: crl.roskazna.ru/crl/
Попробуйте скачать вручную
ucfk_gost12.crl
и установить его ч/з ПКМ в хранилище «Доверенные корневые…» (ЛОКАЛЬНЫЙ КОМПЬЮТЕР). Через несколько дней увидите обновится он автоматом или нет. Если нет — думать дальше что делать.
«Мы будем жить плохо, но недолго.» (© Черномырдин В.С.)
Пожалуйста Войти или Регистрация, чтобы присоединиться к беседе.
04 фев 2020 12:25 #15106
от finsem
В настройках континента полазили (но ничего не меняя), заработало…Странно…Но такое было и раньше, потом обновлялось само как-то. Возьму совет на заметку для следующего раза, спасибо.
Пожалуйста Войти или Регистрация, чтобы присоединиться к беседе.
04 фев 2020 12:50 — 04 фев 2020 12:52 #15108
от Alex_04
finsem пишет: Возьму совет на заметку для следующего раза.
Есть еще по сабжу от «FarWinter» в
этом
посте (сам не пробовал — всё в ваших руках) и следующем за ним.
«Мы будем жить плохо, но недолго.» (© Черномырдин В.С.)
Пожалуйста Войти или Регистрация, чтобы присоединиться к беседе.
04 фев 2020 13:38 — 04 фев 2020 14:20 #15111
от Gvinpin
finsem пишет: В настройках континента полазили (но ничего не меняя), заработало…
Когда Континент TLS запущен, crl обновляется незаметно для пользователя. Видимо, в момент включения Континента crl был уже недействителен, и можно было просто подождать и обновить вкладку или на вкладке CDP нажать «Скачать crl».
______________________________
∞
Спасибо сказали: ranger
Пожалуйста Войти или Регистрация, чтобы присоединиться к беседе.
25 фев 2020 12:50 — 25 фев 2020 13:20 #15415
от finsem
Прошлый (очередной) раз помогло на вкладке CDP нажать «Скачать crl». Сегодня не помогло. Опять требует обновить CRL. Файл ucfk_gost12.crl скачала и установила в хранилище «Доверенные корневые…» Что еще поделать?
Пожалуйста Войти или Регистрация, чтобы присоединиться к беседе.
25 фев 2020 13:33 — 25 фев 2020 13:40 #15417
от Gvinpin
finsem пишет: Прошлый (очередной) раз помогло на вкладке CDP нажать «Скачать crl». Сегодня не помогло. Опять требует обновить CRL. Файл ucfk_gost12.crl скачала и установила в хранилище «Доверенные корневые…» Что еще поделать?
Он устанавливается в Промежуточные центры сертификации — Локальный компьютер. И guc_gost12.crl тоже.
Если в хранилище есть просроченные crl, удалите их.
______________________________
∞
Пожалуйста Войти или Регистрация, чтобы присоединиться к беседе.
25 фев 2020 13:46 — 25 фев 2020 13:49 #15418
от finsem
Установила в промежуточные guc_gost12.crl , вот это помогло. Как же сделать, чтобы автоматически это все обновлялось? Ведь через неделю опять это все будет. Опять скачивать и вручную? А перед этим и в промежуточные тоже ucfk_gost12.crl устанавливала.
Пожалуйста Войти или Регистрация, чтобы присоединиться к беседе.
25 фев 2020 14:02 #15420
от Gvinpin
finsem пишет: Ведь через неделю опять это все будет. Опять скачивать и вручную?
Просроченных crl нет в хранилище?
______________________________
∞
Пожалуйста Войти или Регистрация, чтобы присоединиться к беседе.
25 фев 2020 14:30 — 25 фев 2020 14:31 #15422
от Alex_04
Gvinpin пишет:
finsem пишет: Файл ucfk_gost12.crl скачала и установила в хранилище «Доверенные корневые…» Что еще поделать?
Он устанавливается в Промежуточные центры сертификации — Локальный компьютер. И guc_gost12.crl тоже.
Недавно поставил на проблемном АРМе
оба
этих САС в «Локальный компьютер» и в «
Доверенные корневые
» и в «
Промежуточные
» — помогло (просроченные удалял при этом).
Не знаю прав или нет, но на всякий случай туда же установил и ucfk_2020.crl — не будет лишним для сертов после 17.02.2020 года выпуска.
«Мы будем жить плохо, но недолго.» (© Черномырдин В.С.)
Пожалуйста Войти или Регистрация, чтобы присоединиться к беседе.
26 фев 2020 05:59 #15428
от finsem
Gvinpin пишет: Просроченных crl нет в хранилище?
Где конкретно это посмотреть?
Пожалуйста Войти или Регистрация, чтобы присоединиться к беседе.
26 фев 2020 06:02 #15429
от Mischanja
Можно тут:
Win+R (Пуск -> Выполнить, если по старинке) -> certmgr.msc
Пожалуйста Войти или Регистрация, чтобы присоединиться к беседе.
26 фев 2020 06:41 #15432
от finsem
Теперь в Континенте в закладке CDP статус CRL у некоторых стал Не найден. Это нормально? У остальных — действителен.
У сертификата ucfk_gost12 окончание 3 марта, у guc_gost12 12 марта. После этих дат опять надо будет скачивать их и устанавливать? Опять ведь будет статус Требует обновляения… Как автоматом сделать, чтобы обновлялось?
Пожалуйста Войти или Регистрация, чтобы присоединиться к беседе.
26 фев 2020 06:56 — 26 фев 2020 06:56 #15435
от Gvinpin
finsem пишет: У сертификата ucfk_gost12 окончание 3 марта, у guc_gost12 12 марта. После этих дат опять надо будет скачивать их и устанавливать? Опять ведь будет статус Требует обновления… Как автоматом сделать, чтобы обновлялось?
Возможно, изменены настройки Континент TLS. Проверьте, стоит ли галочка «скачивать crl автоматически» и каков период скачивания. Если автоматическое скачивание настроено, проверьте, не блокируется ли доступ к crl.roskazna.ru/crl/.
______________________________
∞
Пожалуйста Войти или Регистрация, чтобы присоединиться к беседе.
23 апр 2021 04:45 #18547
от Rubick777
Столкнулся с подобной проблемой при попытке подключения к СУФД под Убунту 20.04, Континент-АП 4.0.0.104 (КС1). После импорта сертификатов для корневого требуется загрузить crl. В областном казначействе сказали, что таковых нет в природе. КодБезопастности CSP их не формирует. Как быть?
Пожалуйста Войти или Регистрация, чтобы присоединиться к беседе.