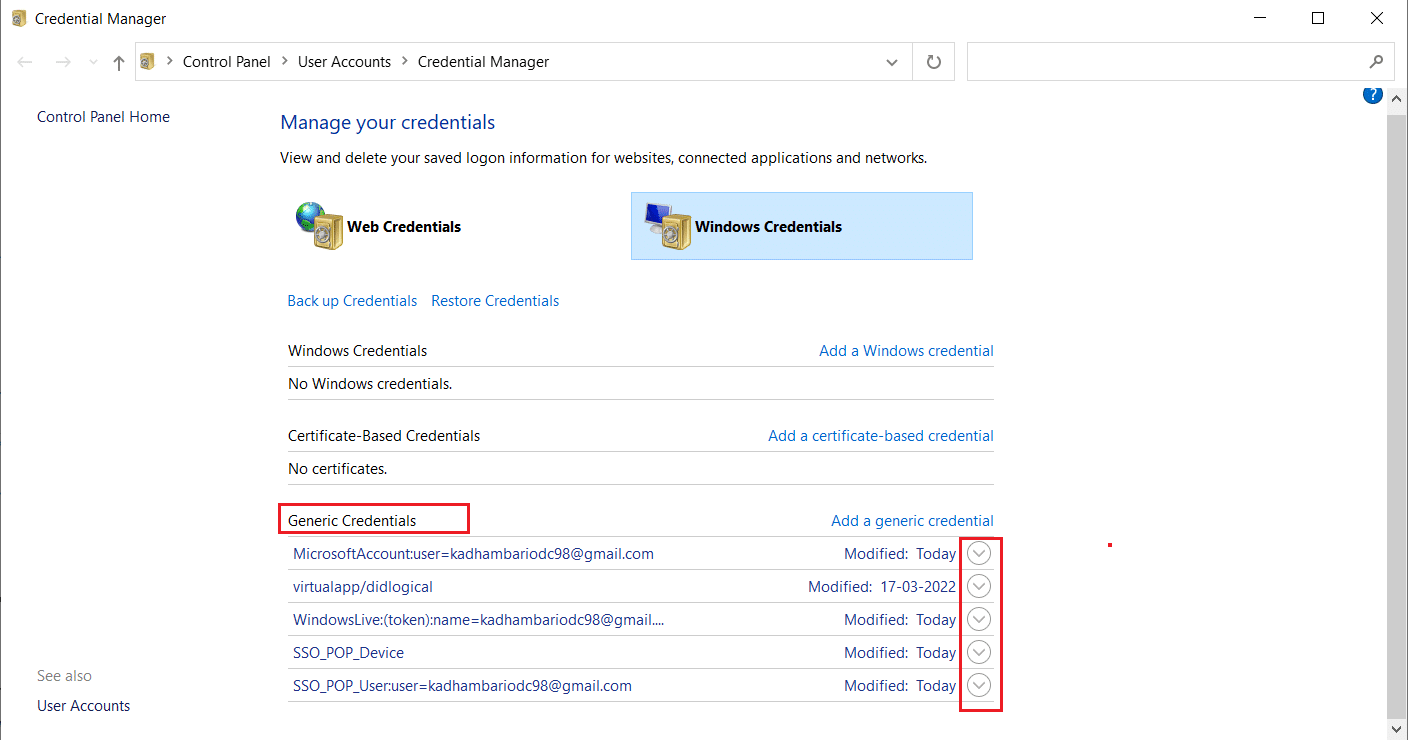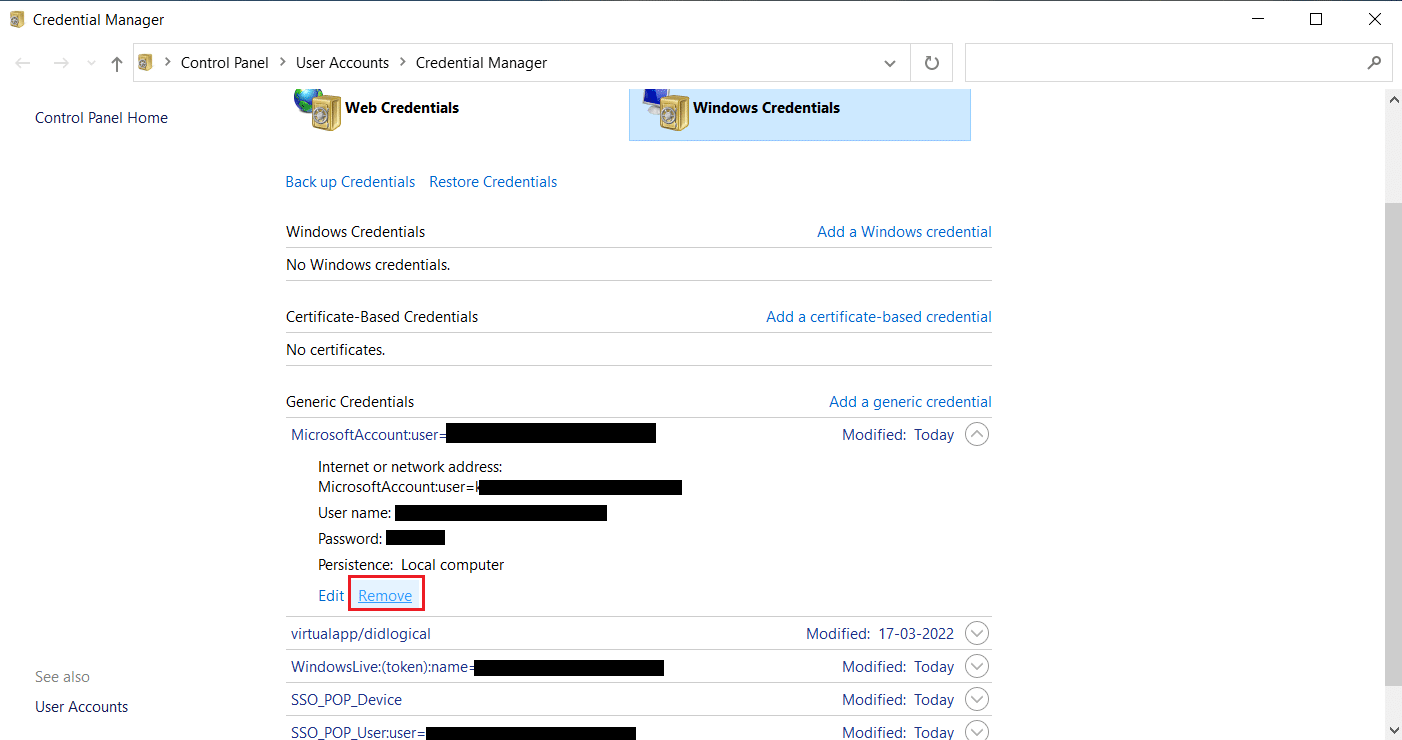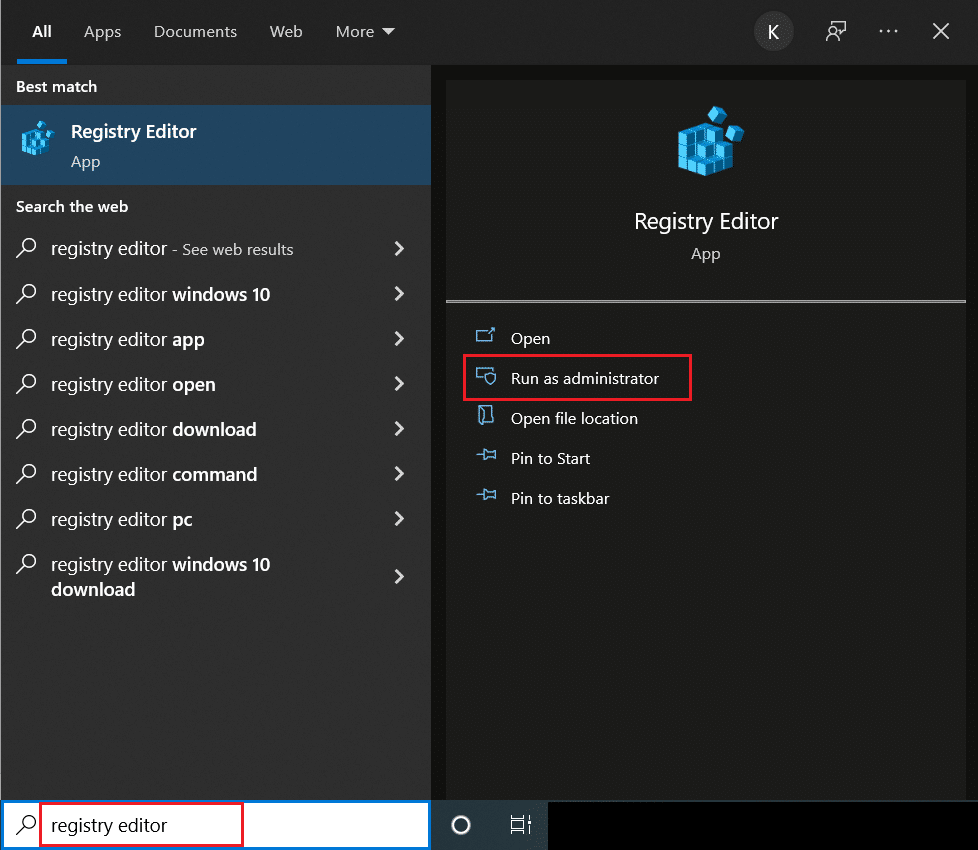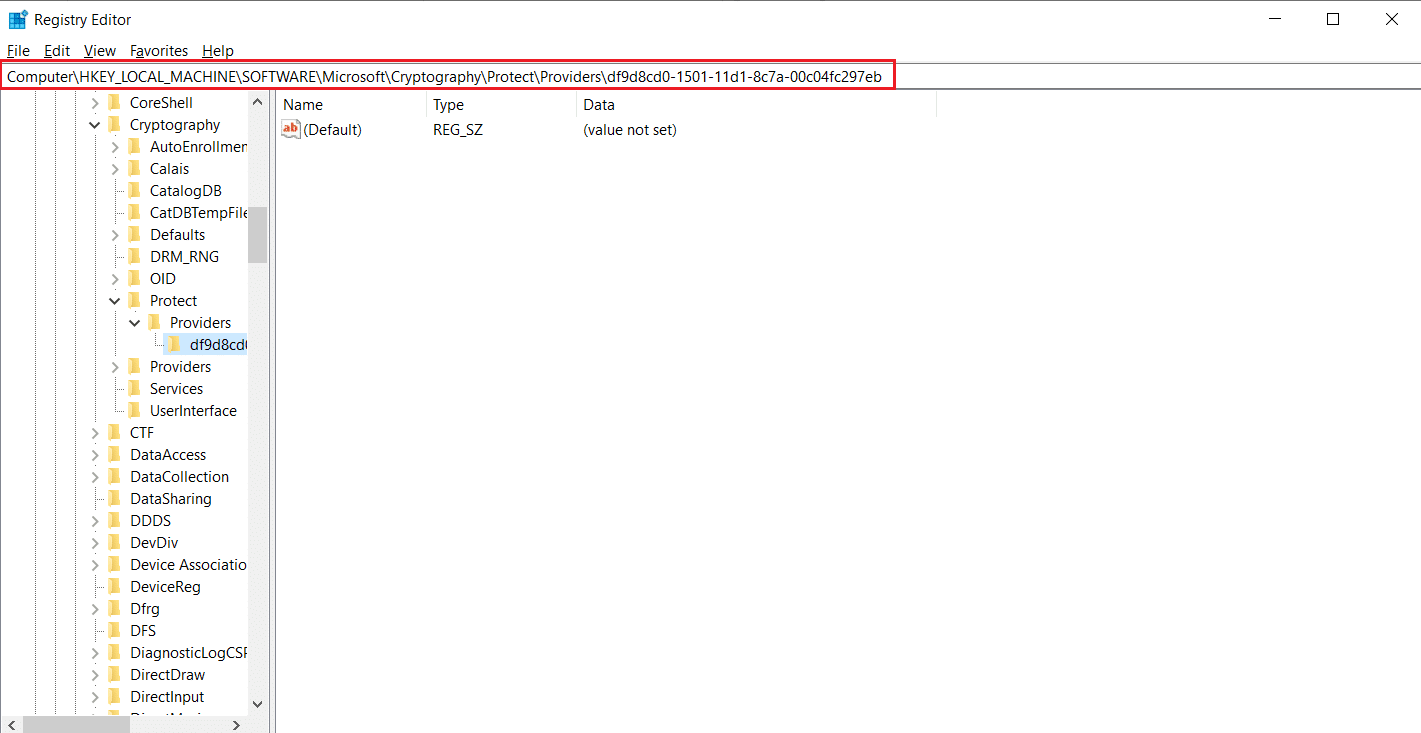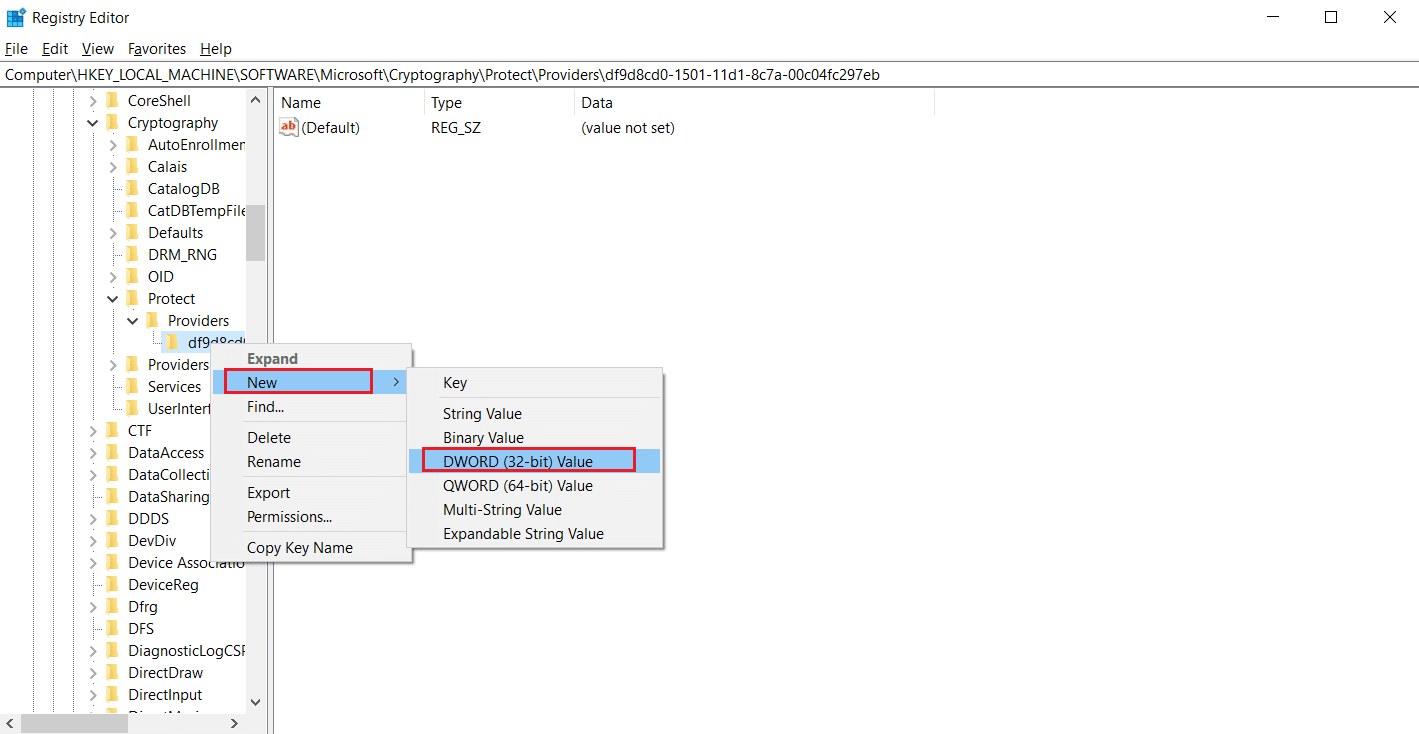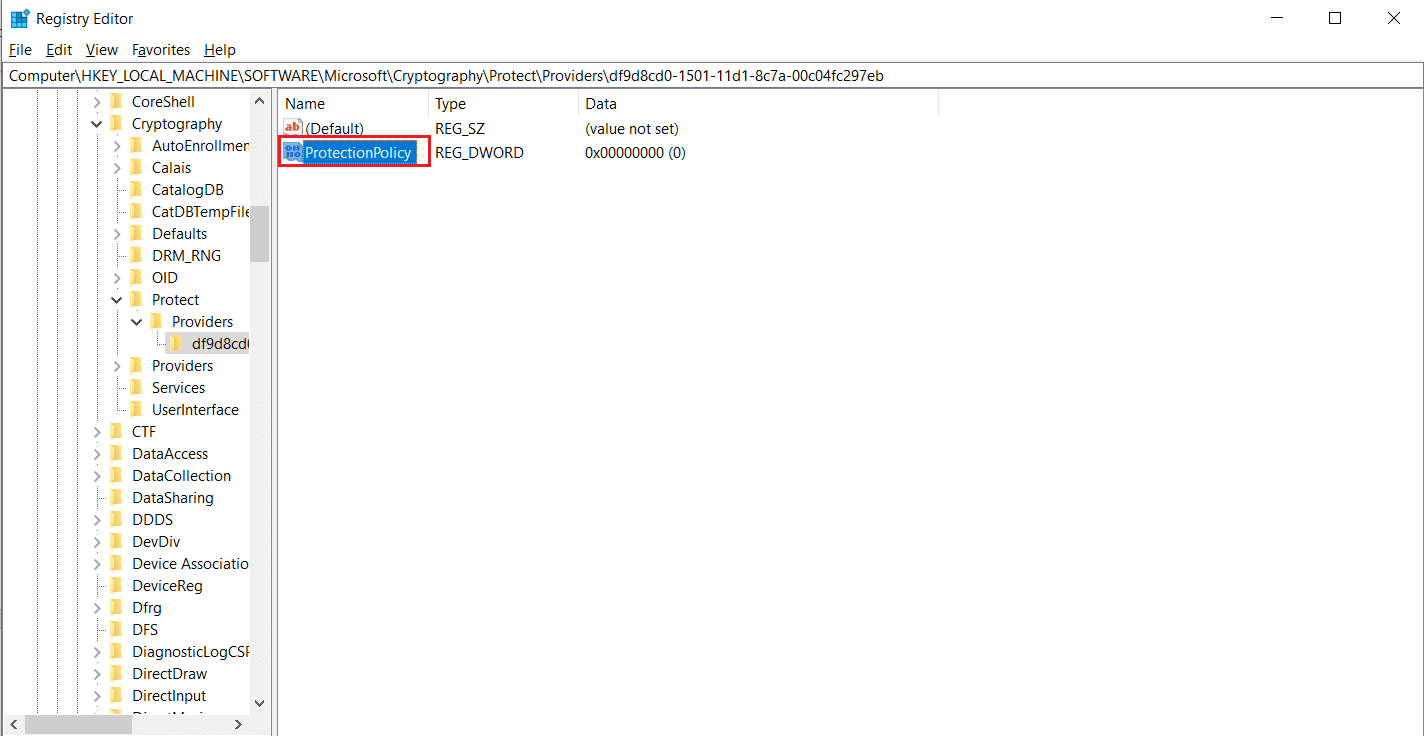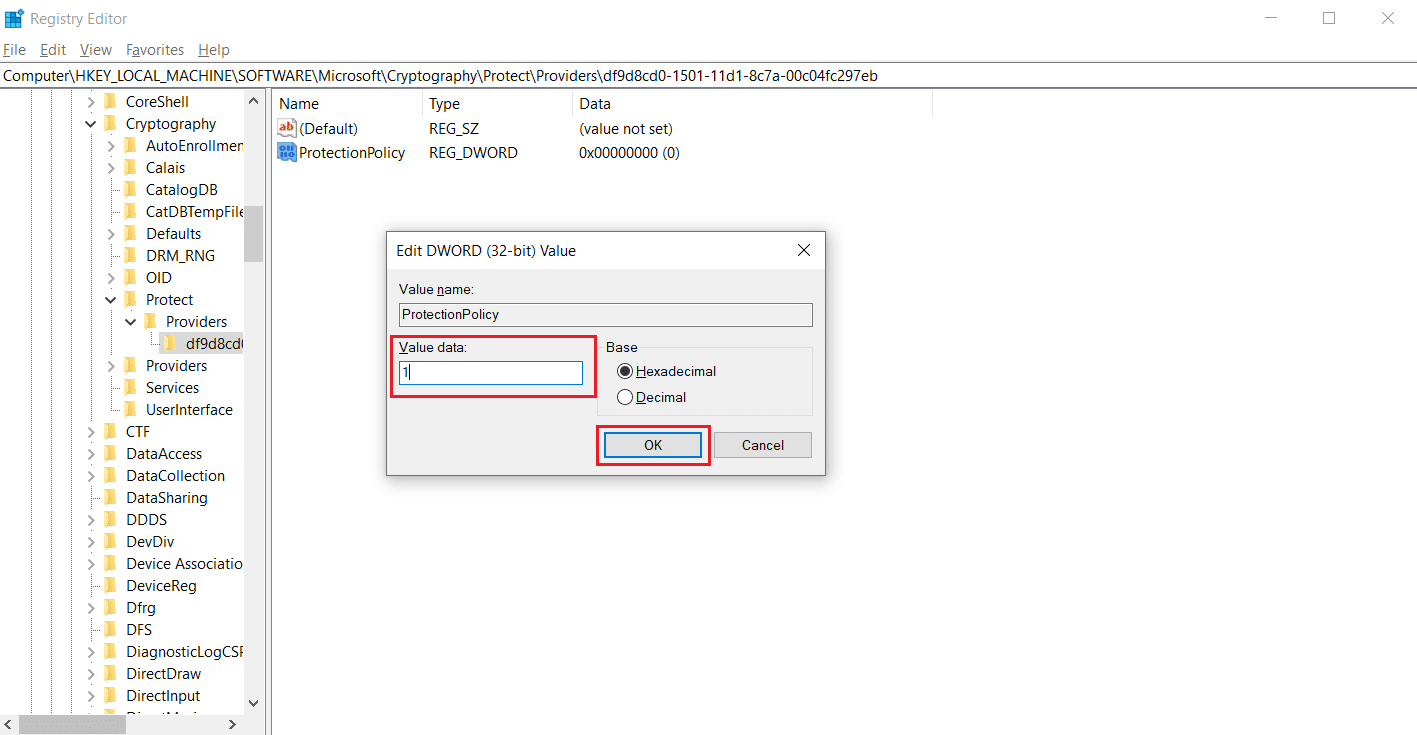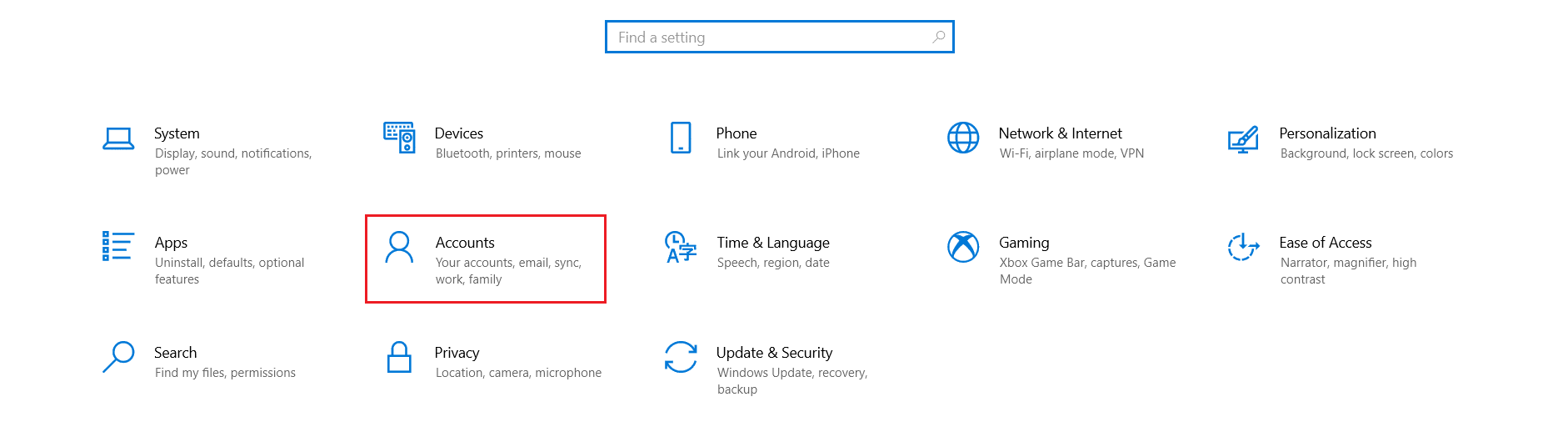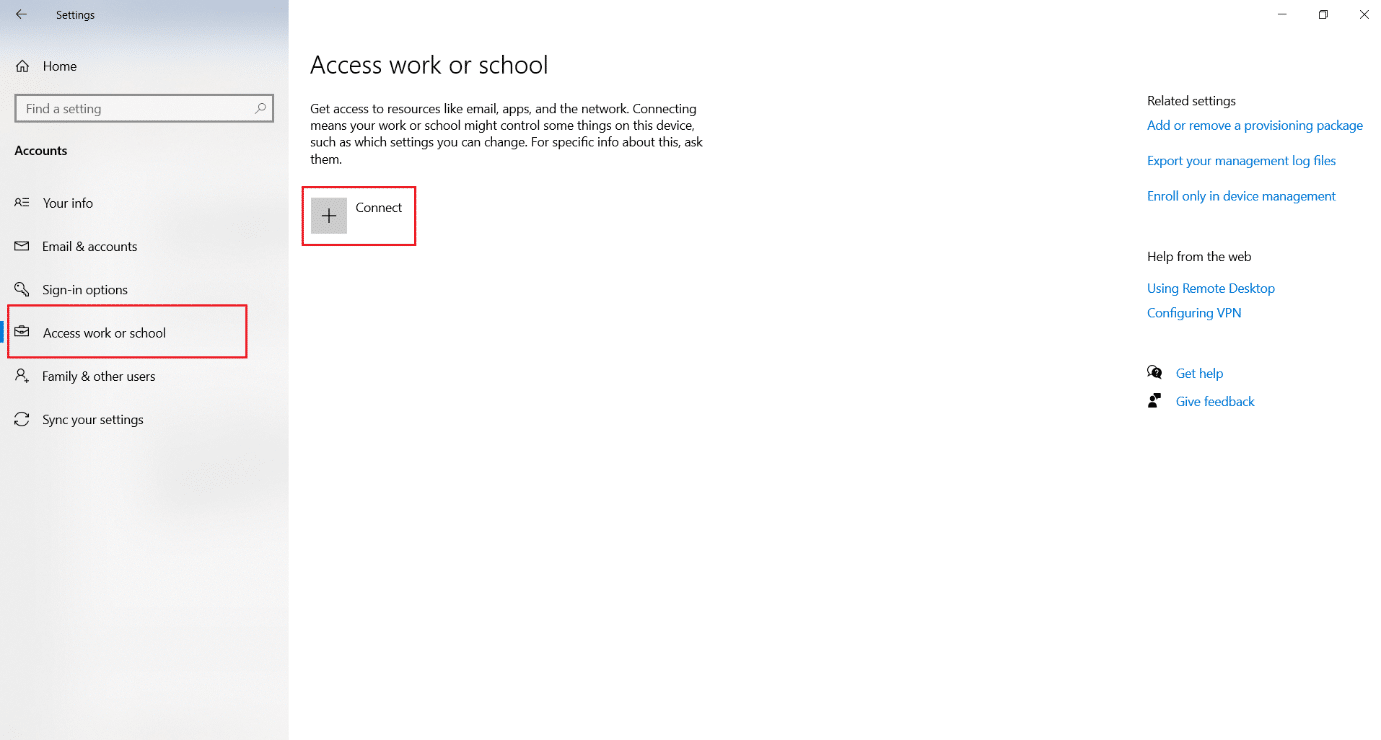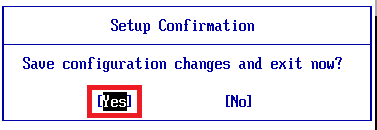TPM или доверенный платформенный модуль — это микросхема, предназначенная для защиты аппаратных компонентов от любых форм угроз с помощью встроенных криптографических ключей. Он удостоверяет использование правильного программного обеспечения во время загрузки, а также помогает при нарушении целостности платформы. Однако иногда он дает сбой. Если ваш доверенный платформенный модуль неисправен, вы обратились по адресу. Мы предлагаем вам идеальное руководство, которое поможет вам исправить ошибку модуля доверенной платформы 80090016 или ошибку платформы доверенного модуля.
В этой статье мы показали все возможные способы исправления ошибки модуля доверенной платформы 80090016 в Windows 10.
Некоторые причины неисправности TPM:
- Вирусная или вредоносная атака
- Наличие приложения Health Check
- Поврежденный доверенный платформенный модуль
- Вмешательство сторонних приложений
- Отключенный VPN
- Проблемы с кабелем питания
Возможно, ваш модуль доверенной платформы вышел из строя из-за проблем, упомянутых выше. Давайте теперь перейдем к методам ее решения.
Способ 1: удалить приложение Health Check (если применимо)
Недавние отчеты предполагают, что приложение проверки работоспособности ПК, выпущенное Microsoft, вызывает эту ошибку модуля доверенной платформы 80090016. Вы можете удалить приложение, выполнив следующие действия.
Примечание. Если у вас нет приложения Health Check, пропустите этот метод.
1. Нажмите клавишу Windows, введите Панель управления и нажмите Открыть.
2. Установите «Просмотр по > категории» и выберите «Настройки программ».
3. Выберите «Удалить программу», как показано в разделе «Программы и компоненты».
4. Найдите и щелкните правой кнопкой мыши приложение Windows PC Health Check. Выберите Удалить.
5. Нажмите Да, чтобы подтвердить удаление.
Если ваш модуль доверенной платформы неисправен, это должно исправить это.
Способ 2: выключите и снова включите ПК
Некоторые пользователи сообщают, что ошибка платформы доверенного модуля вышла из строя, ее можно исправить, выполнив перезагрузку компьютера. Вы можете сделать это следующим образом.
1. Нажмите одновременно клавиши Alt + F4, выберите параметр «Завершение работы» и нажмите клавишу «Ввод».
2. Отсоедините кабель питания и другие связанные компоненты.
3. Подождите несколько секунд и снова подключите кабель.
4. Включите компьютер снова.
Этот метод может решить проблему с TPM.
Способ 3: подключиться к VPN
Вы можете проверить и устранить неисправность TPM, подключившись к VPN. Это сработало для некоторых пользователей. Если в вашем доме, офисе или школе есть VPN, вы можете попробовать этот метод. Следуйте нашему руководству ниже, чтобы настроить VPN. Если это не работает для вас, вы можете отключить VPN, следуя нашему руководству по отключению VPN в Windows 10.
Способ 4: запустить сканирование на наличие вредоносных программ
Иногда, когда ваша доверенная модульная платформа выходит из строя, это может быть связано с вирусом или вредоносным ПО. Вы можете проверить их с помощью антивируса, следуя нашему руководству ниже, чтобы запустить сканирование на вирусы. Если вы обнаружите какие-либо угрозы или вредоносные программы, удалите их с помощью нашего руководства по удалению вредоносных программ с вашего ПК в Windows 10. После очистки зараженных файлов перезагрузите систему.
Способ 5: обновить драйвер TPM 2.0
Ошибка модуля доверенной платформы 80090016 может возникать из-за устаревших драйверов. Следуйте приведенным ниже инструкциям, чтобы проверить, доступны ли какие-либо обновления для драйвера.
1. Нажмите клавишу Windows, введите диспетчер устройств и нажмите «Открыть».
2. В окне «Диспетчер устройств» найдите и выберите «Устройства безопасности» и дважды щелкните его, чтобы развернуть драйверы.
3. Щелкните правой кнопкой мыши Trusted Platform Module 2.0 и выберите Обновить драйвер.
4. Выберите параметр «Автоматический поиск драйверов» во всплывающем окне «Обновление».
Если для драйвера TPM 2.0 доступны обновления, Windows автоматически загрузит и установит их.
Способ 6: удалить драйвер TPM 2.0
Если ошибка сохраняется даже после обновления драйвера, попробуйте удалить его. Это может решить проблему. Вот как вы можете это сделать.
1. Запустите Диспетчер устройств и дважды щелкните Устройства безопасности.
2. Щелкните правой кнопкой мыши Trusted Platform Module 2.0 и выберите Удалить устройство.
3. Щелкните Удалить в запросе подтверждения.
Примечание. Вам не нужно устанавливать его снова вручную. Когда вы загружаете Windows, драйвер автоматически устанавливается.
Способ 7: выполнить чистую загрузку
Если проблема не устранена, вы можете выполнить чистую загрузку вашего компьютера. Он запустит Windows только с необходимыми драйверами и программами и используется для устранения проблем с Windows. Вы можете следовать нашему руководству о том, как выполнить чистую загрузку в Windows 10.
Способ 8: очистить доверенный платформенный модуль
Очистка TPM сбрасывает его в режим по умолчанию и может решить проблему, если ваша платформа доверенного модуля вышла из строя. Следуйте инструкциям, чтобы сделать это.
Примечание. Сброс TPM приведет к потере данных. Сделайте резервную копию перед использованием этого метода.
1. Нажмите одновременно клавиши Windows + I, чтобы открыть настройки.
2. Нажмите «Обновления и безопасность».
3. Выберите параметр «Безопасность Windows» на левой панели и нажмите «Безопасность устройства», как показано на рисунке.
4. В разделе «Безопасность устройства» нажмите «Сведения об процессоре безопасности» в разделе «Процессор безопасности».
5. Щелкните параметр Устранение неполадок процессора безопасности.
6. Нажмите серую кнопку «Очистить TPM», как показано на рисунке.
7. Нажмите кнопку «Очистить и перезапустить».
Способ 9: включить службу TPM
Иногда отключение или включение службы TPM может исправить ошибку, связанную со сбоем модуля доверенной платформы. Вы можете сделать это, следуя инструкциям ниже.
1. Нажмите одновременно клавиши Windows + R и запустите диалоговое окно «Выполнить».
2. Введите tpm.msc и нажмите клавишу Enter, чтобы запустить доверенный платформенный модуль.
3. Нажмите «Подготовить параметр TPM» в правом верхнем столбце.
Примечание. Если параметр «Подготовить доверенный платформенный модуль» неактивен, это означает, что он в настоящее время используется. В этом случае выберите Clear TPM, чтобы отключить его. Затем выберите параметр «Подготовить доверенный платформенный модуль».
Метод 10: отключить Hyper-V
Если вы не используете виртуальные машины, вы можете без проблем отключить Hyper-V. Это может решить проблему. Следуй этим шагам.
1. Откройте панель управления и перейдите к настройкам программ, как показано в способе 1.
2. Выберите параметр «Включить или отключить функции Windows» в разделе «Программы и компоненты».
3. Найдите поле Hyper-V и снимите его. Нажмите OK, чтобы подтвердить изменения.
Способ 11: удалить папку Ngc
Другим возможным решением неисправности TPM является удаление папки Ngc. Вы должны сначала взять на себя ответственность за это. Для этого выполните следующие действия.
1. Нажмите клавиши Windows + E вместе, чтобы открыть проводник.
2. Перейдите по следующему пути в Проводнике.
C:WindowsServiceProfilesLocalServiceAppDataLocalMicrosoft
3. Найдите и щелкните правой кнопкой мыши папку Ngc. Выберите Свойства.
4. Перейдите на вкладку «Безопасность» и нажмите «Дополнительно».
5. Нажмите «Изменить» рядом с «Владелец» в окне «Дополнительные параметры безопасности».
6. Откроется окно Выбор пользователя или группы.
7. Вы можете использовать опцию «Дополнительно», чтобы выбрать учетную запись пользователя, или просто введите свое имя пользователя в поле «Введите имя объекта, чтобы выбрать форму». Нажмите «Проверить имена» и подождите, пока он проверит имя пользователя, и нажмите «ОК».
8. Установите флажок «Заменить все записи разрешений дочернего объекта на записи разрешений, наследуемые от этого объекта».
9. Откройте папку Ngc и удалите все ее содержимое.
Способ 12: отключить аутентификацию Microsoft Office
Этот метод для того случая, когда вы не можете получить доступ к приложениям Microsoft, так как ваш модуль доверенной платформы вышел из строя. Отключение проверки подлинности ADAL с помощью редактора реестра Windows может решить эту проблему. Выполните следующие шаги.
1. Нажмите одновременно клавиши Windows + R и запустите диалоговое окно «Выполнить».
2. Введите regedit и нажмите клавишу Enter, чтобы открыть редактор реестра.
3. В окне редактора реестра перейдите по следующему пути.
HKEY_CURRENT_USERSoftwareMicrosoftOffice16.0CommonIdentity
4. Щелкните правой кнопкой мыши папку Identity на левой панели. Выберите «Создать» > «Значение DWORD (32-разрядное)».
5. Переименуйте файл в EnableADAL и нажмите клавишу Enter.
6. Дважды щелкните файл EnableADAL и установите значение 0 во всплывающем окне. Нажмите OK, чтобы сохранить изменения.
7. Закройте приложение «Редактор реестра» и перезагрузите компьютер.
Способ 13: удалить учетные данные Office
Если вы сталкиваетесь с проблемами при открытии приложений Microsoft, таких как Microsoft Office, этот метод полезен. Вы можете удалить учетные данные определенных учетных данных приложения с помощью Credential Manage, как показано ниже.
1. Нажмите клавишу Windows, введите диспетчер учетных данных и нажмите «Открыть».
2. Щелкните параметр Учетные данные Windows.
3. Перейдите в раздел Общие учетные данные. Выберите все учетные данные, связанные с Microsoft, и щелкните значок со стрелкой вниз, чтобы развернуть его.
4. После расширения щелкните параметр «Удалить», расположенный рядом с «Редактировать».
Разверните все учетные данные по одному и удалите их.
Затем закройте окно диспетчера учетных данных и перезагрузите систему. Проверьте, устранены ли проблемы с TPM.
Способ 14: создать ключ реестра политики защиты
Эту проблему, при которой ваш модуль доверенной платформы вышел из строя, можно решить, создав Политику защиты в редакторе реестра вашего ПК. Вот как вы можете это сделать.
1. Нажмите клавишу Windows, введите редактор реестра и нажмите «Запуск от имени администратора».
2. Перейдите по следующему пути в окне редактора реестра.
ComputerHKEY_LOCAL_MACHINESOFTWAREMicrosoftCryptographyProtectProvidersdf9d8cd0-1501-11d1-8c7a-00c04fc297eb
3. Щелкните правой кнопкой мыши папку df9d8cd0-1501-11d1-8c7a-00c04fc297eb и выберите «Создать» > «Значение DWORD (32-разрядное)».
4. Переименуйте файл в ProtectionPolicy.
5. Дважды щелкните файл политики защиты и установите для параметра «Значение» значение 1. Нажмите «ОК», чтобы сохранить изменения.
Проверьте, исправлена ли ошибка модуля доверенной платформы 80090016.
Метод 15: удалить и снова подключить рабочую или учебную учетную запись
Если вы все еще сталкиваетесь с проблемой, вы можете попробовать отключиться от своей рабочей и учебной учетной записи, если вы еще этого не сделали. Для этого следуйте приведенным ниже инструкциям.
1. Нажмите одновременно клавиши Windows + I, чтобы открыть «Настройки».
2. Выберите «Учетные записи» на странице «Настройки».
3. Выберите вкладку «Доступ к работе или учебе» на левой панели. Выберите рабочую или учебную учетную запись, которую хотите удалить, и нажмите Отключить. Следуйте дальнейшим инструкциям, если таковые имеются, и удалите учетную запись.
Проверьте, решена ли проблема. Если нет, попробуйте снова подключиться к учетной записи, как показано ниже.
4. Вернитесь на вкладку «Доступ к работе или учебе». Нажмите на значок + Подключить, чтобы снова подключить учетную запись.
5. Введите свои учетные данные и войдите в систему.
Способ 16: создать новую учетную запись пользователя
Иногда ваш профиль пользователя может быть поврежден, что может привести к неисправности TPM. Вы можете создать новый профиль, чтобы решить эту проблему. Следуйте нашему руководству по созданию локальной учетной записи пользователя в Windows 10.
Способ 17: используйте BIOS для включения TPM
Если ошибка сохраняется даже после создания новой локальной учетной записи, то этот метод является вашим последним средством. BIOS используется для настройки множества параметров вашего ПК, и включение TPM может решить проблему. Вы можете сделать это, выполнив следующие действия
1. Нажмите одновременно клавиши Alt + F4, выберите параметр «Завершение работы» и нажмите клавишу «Ввод».
2. Нажмите кнопку питания, чтобы запустить компьютер, и нажмите клавишу F2, находясь на экране загрузки, чтобы перейти в меню BIOS.
Примечание. В разных системах используются разные клавиши для доступа к BIOS. Например, Esc, F10 или Delete. Проверьте, какой из них подходит для вашей системы.
2. Используйте клавиши со стрелками для перемещения по меню BIOS и выберите Advanced BIOS Features.
3. Выберите «Конфигурация PCH-PW» и измените «Выбор устройства TMP» на «Прошивка TMP».
4. Выберите ОК.
5. Нажмите клавишу F10, чтобы сохранить изменения, и выберите OK для подтверждения.
***
Мы надеемся, что это руководство помогло вам, когда ваш модуль доверенной платформы вышел из строя, и исправить ошибку модуля доверенной платформы 80090016. Дайте нам знать, какой метод работал для вас лучше всего. Если у вас есть какие-либо вопросы или предложения, не стесняйтесь оставлять их в разделе комментариев.
Ольга Александровна Блохина
Эксперт по предмету «1С:Бухгалтерия»
Задать вопрос автору статьи
Модули в 1С
Как и любая программа, программа 1С состоит из модулей, частей. Существует несколько видов модулей:
- общие модули (проведение, отчеты, процедуры общего назначения и т.д.);
- модуль объекта (валюты);
- модуль формы (форма: списка, элемента, подбора и выбора);
- модуль приложения.
Программные модули состоят из разделов:
- объявления переменных;
- процедур и функций;
- основной программы.
Определение 1
Контекст в 1С заключается в окружении модуля и его разделов, т.е. это конкретные переменные, свойства, объекты, метод и события которые могут быть доступны в каждой конкретной точке.
Виды контекста:
- Глобальный контекст указывает открытые для вызова функции;
- Локальный контекст (более низкий уровень) становится доступен в каждой модульной части.
Сдай на права пока
учишься в ВУЗе
Вся теория в удобном приложении. Выбери инструктора и начни заниматься!
Получить скидку 4 500 ₽
Существуют правила для доступа процедур, переменных, и функций в модулях:
- В общем модуле не будут доступны для экспорта переменные, процедуры и функции модульных приложений;
- В модульных приложениях существует доступ для экспорта процедур и функций общих модулей;
- В общих модульных частях открыт доступ к экспорту процедур и функций прочих общих модулей;
- Для модульных прикладных объектов и для модульных форм являются доступными переменные, функции и процедуры модулей приложений для экспорта и общих модулей.
Замечание 1
Если какой-либо из форм присвоен основной реквизит, то в настройках этой формы будут содержаться свойство и метод, которые отвечают этому основному реквизиту.
Ошибка модуля
В программе 1С ошибка модуля называется «Ошибка при вызове метода контекста». Такое сообщение об ошибке программа 1С дополняет пояснениями, которые описывают обстоятельства, вызвавшие сбой. Такие объяснения программа выдает только во второй и третий версиях программы. Данное пояснение находится в скобках после сообщения об ошибке, что существенно сокращает время, потраченное на ее исправление.
«Ошибка модуля в 1С: причины и способы исправления» 👇
Самые распространенные пояснения:
- записать;
- создать;
- подключиться;
- connect;
- проверить вывод;
- previewFile1C;
- прочитать;
- выполнить;
- выполнить пакет;
- прочитать изменения.
Данная ошибка может возникнуть по причинам:
- нарушена логическая и физическая целостность информационной базы;
- ошибки при обращении с программой;
- разработчиком ошибочно был введен код;
- внезапное закрытие программы.
Вы можете провести анализ ошибки:
- Сравнить версии программы и конфигурации (может быть повреждена платформа).
- Прочитать весь текст сообщения, т.к. в конце его содержатся рекомендации к её устранению.
- Проанализировать давность ее появления и обстоятельства её появления.
- Проверьте, появлялась ли ранее данная ошибка, т.к. невоспроизводимые ранее не встречавшиеся ошибки, чаще всего не исправляются.
- Если появившаяся ошибка появляется при пользовании программой под другим пользователем, то эту ошибку можно устранить путем очистки кэша, настройки прав, очистки пользовательских настроек.
Способы устранения ошибки
Замечание 2
Перед началом работы с базой обязательно сделайте архивную копию!
Данная ошибка в 99% случаях легко решается. Для этого вам достаточно проанализировать проблему и вызвать справку. Так же вы можете забить конкретную ошибку с пояснением в поиск и найти решение проблемы.
Перед использованием любого метода вы можете получить подсказку о том, как его использовать. Для этого выберете требуемую функцию и нажмите на клавиши на клавиатуре «Ctrl + F1». Программа откроет подсказку по необходимому методу. В конце работы проверьте параметры, которые передаются в функцию, и правильность её использования.
Замечание 3
В качестве профилактики следите за актуальностью релиза конфигурации.
Находи статьи и создавай свой список литературы по ГОСТу
Поиск по теме
Дата написания статьи: 22.02.2019
РќРµ обнаружен ключ защиты программы РІ 1РЎ: Предприятие 8 или Р›РКБЕР— защиты 1РЎ 1С конфигуратор ошибка при запуске приложения После обновления до актуального релиза у пользователей запуск 1С нередко происходит с ошибкой: НАСТРОЙКА 1С. ЕСТЬ ЗАДАЧА? БЕСПЛАТНАЯ ОЦЕНКА!
РќРµ обнаружен ключ защиты программы РІ 1РЎ:Предприятие 8 или Р›РКБЕР— защиты 1РЎ
Столкнулся на днях с такой проблемой. На одной из машин отказалась работать сетевая версия 1С Предприятие. При подключении к базе, вываливалась следующая ошибка.
Хочу обратить внимание, что ошибка появилась на компьютере, на котором было 2 сетевые карты с 2мя разными сетями. Почему то сразу значения данному моменту не придал. Видимо, потому что монитор HASP обнаруживал данные ключи отлично, из-за чего искал проблему в 1С. В результате чего убил пол дня рабочего времени. Проблема действительно крылась в двух сетевых картах, а если сказать точнее, 2 разные сети, решение было в файле C:Program Files1cv81binconfnethasp. ini
Ключи защиты для 1С подразделяются на:
1. Однопользовательские (обязательно должны физически быть подключены к компьютеру, на котором запускается 1С)
модель HASP HL Basic ( синего цвета ), данный ключ имеет маркировку H4 M1 ORGL8, не имеет встроенной памяти и персонального ID, не хранит в себе никаких параметров и настроек. Поставляется продуктами имеющими лицензию на одно рабочее место.
2. Многопользовательские (ключ находится в сети, 1С может запускаться на любых компьютера в пределах локальной сети или домена)
3. Серверные (обязательно должны физически быть подключены локально к компьютеру, на котором установлен и работает сервер агента 1С Предприятие)
Ключи для сервера 1РЎ Предприятие бывают только локальные. 32-битная версия имеет ключ защиты HASP HL Pro ( фиолетового цвета ), который имеет внутреннюю память Рё уникальный ID. Рмеет маркировку ENSR8, поставляется вместе СЃ лицензией РЅР° сервер 1РЎ Предприятие.
Для 64-битного сервера используется ключ HASP HL Max ( зеленого цвета ) СЃ внутренней памятью Рё уникальным ID. Рмеет маркировку EN8SA Рё поддерживает также 32-битный сервер. Рў. Рµ. имея лицензию РЅР° 64-битный сервер можно, РЅРµ меняя ключа, использовать 32-битную версию, РЅРѕ РЅРµ наоборот.
Для работы однопользовательского и серверного ключа достаточно установить драйвер ключа защиты на локальной машине и вставить ключ защиты в локальный USB порт.
Р’ общем случае, данных действий для работы 1РЎ достаточно. Р’ процессе запуска Рё дальнейшей работы 1РЎ:Предприятие 8 РЅР° локальных машинах, система будет обращаться СЃ помощью broadcast-запроса РїРѕ порту 475 Рё искать ключ защиты. Р’ случае РЅРµ удачного РїРѕРёСЃРєР° будет выдано сообщение ВЂћРЅРµ обнаружен ключ защиты программы“ Рё работы 1РЎ:Предприятие прервется.
Если РІС‹ столкнулись СЃ сообщением „не обнаружен ключ защиты программы€њ необходимо проверить:
1. наличие ключа защиты в порту usb сервера ключа
2. проверить запущен ли сервер ключа на сервере (процесс с именем „Hasp loader“)
3. проверить командой telnet доступность сервера ключа с локальной машины по порту 475 (например: telnet 192.168.100.100 475)
Если РІСЃРµ проверки прошли успешно, РЅРѕ ошибка осталась, переходим Рє более детальным настройкам. Р’ папке установки 1РЎ:Предприятие 8 (как правило, c:program files1cv81binconf или c:program files1cv8bin) имеет файл Nethasp. ini. Рто файл настройки ключа защиты, РѕРЅ разбит РЅР° секции, нас интересует секция [NH_TCPIP]. РџСЂРё установке 1РЎ, РїРѕ умолчанию, РІ данной секции РІСЃРµ параметры отделены двойными знаками «;», что означает игнорирование данных настроек. РџСЂРё этом драйвер ключа ведет себя следующим образом:
1. посылается пакет типа broadcast по локальной сети по порту 475 в поисках сервера ключа защиты
2. если ответ не получен — ошибка
Недостатки конфигурации по умолчанию:
1. на broadcast уходит какое-то время
2. не все сервера отвечают на подобные пакеты
3. broadcast какая-никакая, но нагрузка на сеть
Для решения данной проблемы необходимо сделать следующее:
1. укажем конкретный адрес где искать сервер ключа (например: NH_SERVER_ADDR = 192.168.100.100)
2. запретим broadcast поиск (NH_USE_BROADCAST = Disabled)
3. и ограничим типы пакетов только TCP-протоколом (NH_TCPIP_METHOD = TCP)
Как показывает практика, скорость запуска 1С:Предприятие 8 после такой настройки возрастает заметно!
Но есть и кое-какие недостатки данного метода:
необходимо следить за тем, чтобы адрес сервера ключа защиты не изменился, иначе придется на всех локальных машинах перенастраивать файл nethasp. ini!
Хотел бы так же уточнить несколько моментов по работе с ключами, с которыми пришлось сталкиваться при работе:
1. Monitor HASP не показывает ключ
Сам по себе монитор может показать только наличие менеджера лицензий на том или ином адресе. Ключ он сможет увидеть только после того, как защищенное приложение успешно откроет хотя бы одну сессию с ключом. Кроме того, следует учитывать, что Aladdin Monitor работает только по протоколу UDP, порт 475. Таким образом, отсутствие данных о ключе в мониторе еще не означает, что ключ недоступен для приложения.
2. Два ключа защиты 1С HASP на одном компьютере
При установке двух и более ключей защиты программного обеспечения HASP на один компьютер следует учитывать, что:
Возможные решения данной проблемы:
3. Два и более менеджеров лицензий (License Manager) в сети
При наличии двух и более сетевых ключей не всегда достаточно разнести их по разным компьютерам. Следует выполнить настройку менеджеров лицензий. Каждый менеджер лицензий должен иметь уникальное имя, которое следует явным образом сообщить защищаемой программе. Рекомендуется выполнить аналогичную настройку и в случае использования сервера терминалов, даже при одном сетевом ключе.
Не найден файл внешней компоненты в 1С 8.3: как исправить
Ошибка Не найден файл внешней компоненты возникает при использовании в 1С дополнительных сервисов, например:
За каждый такой загружаемый сервис в 1С отвечает своя константа. Если открыть Конфигуратор 1С, то в ветке Константы можно увидеть список этих специализированных констант.
При загрузке указанных сервисов константа «взводится» в положение Используется.
Рекомендации по исправлению ошибки
Если по каким-то причинам при проведении банковских выписок, склонении ФИО в формах документа и т. д. выходит ошибка, что не найден файл внешней компоненты, начинать нужно с проверки состояния констант, отвечающих за данную компоненту в 1С.
Флаг сервиса должен быть взведен. Если сервис не используется, программа компоненту «не видит». Выставите флаг сервиса вручную.
Если после установки флага автоматическую загрузку компоненты 1С не выполняет, приходится «загружать» ее «вручную». В этих случаях программисты пишут маленькие внешние обработки, которые позволяют загрузить нужную компоненту самостоятельно.
Перестал работать сервис склонений ФИО в программе 1С. Программист написал внешнюю обработку, проверяющую состояние константы Использовать сервис склонения «Морфер» и загружающую компоненту принудительно.
В программном коде обработки программист прописал принудительную установку константы ИспользоватьСервисСклоненияMorpher для загрузки сервиса Морфер.
Пошаговая инструкция работы с обработкой установки сервиса Морфер.
Шаг 1. Подключение внешней обработки в программе.
По кнопке Добавить из файла … загрузите внешнюю обработку ЗагрузкаСервисаМорфер.
Шаг 2. Настройка внешней обработки.
Укажите раздел размещения обработки и пользователей, которым предоставлен доступ к ней.
Шаг 3. Запуск обработки.
Шаг 4. Проверка подключения сервиса Морфер.
Шаг 5. Установка сервиса Морфер.
Помимо проблем с загрузкой компонент причиной ошибки может быть используемая Платформа 1С. Именно для встроенных в программу компонент появление ошибки вызывается зачастую чисто техническими параметрами Платформы, которую используют пользователи 1С.
Например, печать штрихкодов в 1С 8.3 для 64-х разрядной Платформы на текущий момент не выполняется. Требуется установить 32-разрядную Платформу 8.3. Подробно об этом мы рассказали в статье Компонента 1С: Печать штрихкодов не установлена на данном компьютере.
И не забывайте самое главное правило при поиске ошибок: перед тем, как лезть в проблему глубоко — перезагрузите компьютер или сервер, если установлена не файловая. а клиент-серверная 1С. Часто именно такой простой способ дает отличные результаты. Особенно, если все раньше «работало» и вдруг… перестало.
Если перезагрузка не помогла, тогда начинаем работать с ошибкой, подключая нужных специалистов.
Помогла статья?
Получите еще секретный бонус и полный доступ к справочной системе БухЭксперт8 на 14 дней бесплатно
Похожие публикации
- Здравствуйте! При обработке загрузки интернет-банка у одного сотрудника не открывается.Достаточно часто при работе с программой 1С встречается «Ошибка СУБД.Добрый день! Возникла такая ситуация:в отчете по взносам сумма страховых.Добрый день! Прямые выплаты в Москве вводятся с 01.01.21. При.
Карточка публикации
(3 оценок, среднее: 2,33 из 5)
Добавить комментарий Отменить ответ
Для отправки комментария вам необходимо авторизоваться.
Вы можете задать еще вопросов
Доступ к форме «Задать вопрос» возможен только при оформлении полной подписки на БухЭксперт8
Нажимая кнопку «Задать вопрос», я соглашаюсь с
Регламентом БухЭксперт8.ру >>
Спасибо огромное за семинар! Очень актуально, вовремя и по делу. Все объяснения понятны, доступны и упорядоченны. Спасибо за настройки отчетов, самим долго пришлось бы думать как это сделать.
Содержание
Вы можете задать еще вопросов
Доступ к форме «Задать вопрос» возможен только при оформлении полной подписки на БухЭксперт8
Нажимая кнопку «Задать вопрос», я соглашаюсь с
Регламентом БухЭксперт8.ру >>
1С конфигуратор ошибка при запуске приложения
После обновления до актуального релиза у пользователей запуск 1С нередко происходит с ошибкой:
НАСТРОЙКА 1С. ЕСТЬ ЗАДАЧА? БЕСПЛАТНАЯ ОЦЕНКА! Смотреть подробнее >
При этом перезагрузка не помогает, сообщение продолжает возникать и в пользовательском режиме, и в режиме Конфигуратор.
Проблема известная, но имеет множество причин возникновения, о которых мы расскажем.
В первую очередь отметет самое очевидное решение: некорректно завершенные сеансы.
Для этого администратор должен не только завершить все активные сеансы, но также перезагрузить сервер. Это обеспечит отключение всех процессов.
Сообщение исчезло? Отлично!
Ошибка при запуске 1С по-прежнему остается? Продолжаем!
Запуск 1С с разными версиями конфигурации
Теперь сверим релизы, которые используются на сервере и на пользовательских машинах.
Каждый выпуск конфигурации хранится на жестком диске в отдельной папке, поэтому определить наличие нужного очень просто.
Для этого зайдем в директорию (по умолчанию она расположена C:Program Files (x86)1cv8 ) и посмотрим, есть ли в ней искомый релиз:
Если необходимый релиз на локальном компьютере отсутствует, то требуется запустить обновление вручную.
Требуемая конфигурация установлена, но сообщение об ошибке все еще возникает?
К сожалению, наличие сборки на машине не обещает, что запуск 1С осуществляется именно из нее.
Например, иногда сотрудники сами создают некорректные ярлыки из устаревшей сборки или некорректно отрабатывает 1cestart. exe.
Чтобы исключить эту проблему, проверим настройки при входе. Для этого требуется нажать на кнопку «Изменить», а в появившемся окне нажать на «Далее»:
Что указано в поле «Версия»? Если поле пусто или в нем прописана устаревшая сборка, то будет лучше указать в нем актуальный номер платформы, необходимой для загрузки.
Также, чтобы избежать в дальнейшем аналогичной 1С ошибки после каждого апдейта системы для клиент-серверных решений рекомендуем прописать всем пользователям принудительную загрузку с заданного релиза.
Кеш – частая причина для 1С ошибки
Кеширивание — это механизм создания временных и чаще всего статичных данных. Хранение кеша способствует увеличению скорости отклика программы. При этом на машину загружается информация, чтобы ее не пришлось постоянно запрашивать с сервера при каждом клике. К сожалению, бывают случаи, когда платформа обрабатывает сохраненную информацию со сбоем, поэтому мы можем получить неадекватное поведение системы в виде разнообразных «глюков».
Причиной подобной 1С ошибки может стать динамическое обновление, различные программные или аппаратные сбои.
Основной способ чистки кеша – удаление вручную.
Данный вариант очистки кеша является наиболее правильным.
Для этого необходимо найти папку, где сохраняются файлы ИБ. Пусть к ней находится обнаружить в меню настройки, которая открывается из списка:
Системная директория находится в программном каталоге вида C:Documents and SettingsusernameApplication Data1C1Cv82 mplts1c, а сами каталоги с кешированной информацией находятся в корневой паке «1Cv82». При этом «username» будет означать имя пользователя, а само название папки 1Cv82 варьируется из-за версии платформы.
При переходе внутрь мы найдем большое количество папок (по числу установленных конфигураций) с названием типа «fcb8341b-07er-48b9-97f4-6d1cfae7f004».
Такие директории – это кэш данных, и их нужно удалить. Перед этим не забудьте обязательно закрыть все активные сеансы ИБ на компьютере.
Второй способ – удаление базы из списка.
Для очистки требуется удалить проблемную базу из списка, а после этого создать новую, указав такой же путь к ИБ. После процедуры ранее использованный каталог с кешированными файлами останется на жестком диске, но для новой базы будет создано новое хранилище.
Этот способ не слишком распространен, и является менее корректным, т. к. сами файлы остаются, но, например, при отсутствии прав на удаление папок, возможно использовать и его.
Последний метод – прописать в настройках команду «ClearCache»:
Его можно воспользоваться только в тонком клиенте. К тому же при работе с этой командой значительно снижается производительность.
Антивирус
Иногда ошибка при запуске 1с может возникнуть после установки свежего антивируса. Например, известно, что после апдейта антивируса Касперский до 10 версии нередко возникает такая блокировка. Если это произошло, то желательно вернуться к использованию более раннего выпуска.
Технический блог специалистов ООО»Интерфейс»
1С Предприятие 8.2 Ошибка при запуске программы.
Типовыми симптомами данной ошибки является аварийное завершение работы приложения при запуске конфигурации или при попытке ее создания. При этом другие конфигурации могут загружаться успешно, также у других пользователей на данном ПК данной ошибки не возникает. Такое поведение наводит на мысль, что причина ошибки кроется где-то в пользовательских настройках. Самое время разобраться где они находятся и что там хранится.
В профайлах 1С хранится информация не оказывающая влияние на логику работы конфигурации, но содержащую параметры и настройки конкретного пользователя: расположение диалогов, окон, настройки отображения и т. п. Вместе с профайлами хранится кэш различных компонентов конфигурации и временные файлы.
Пользовательские данные 1С хранятся в C:UsersИмя_ПользователяAppDataRoaming1C1Cv82 для ОС Windows 7 (Vista) и в C:Documents and SettingsИмя_ПользователяApplication Data1C1Cv82 для Windows XP. Рассмотрим подробнее, что там находится.
В корне находятся профайлы общие для всех информационных баз:
Если вы не используете тонкий клиент или какие либо режимы работы (например ни разу не запускали конфигуратор) соответствующих файлов может не быть.
Профайлы считываются в момент запуска и записываются при штатном завершении работы. Большинство проблем запуска 1С связано именно с ними. Так если у вас не запускаются все ИБ, то проблема скорее всего кроется в 1cv8strt. pfl, можно просто его удалить. В подавляющем большинстве случаев этого достаточно для решения проблемы. В более тяжелых случаях можно удалить все профайлы, однако при этом вы можете потерять свои настройки пользовательского окружения.
В папках с непроизносимыми названиями хранятся профайлы, кэш и временные файлы информационных баз. Установить соответствие ID базы и ее наименования в диалоге запуска можно при помощи файла ibases. v8i, который хранится в C:UsersИмя_ПользователяAppDataRoaming1C1CEStart (C:Documents and SettingswwwApplication Data1C1CEStart), он представляет собой текстовый файл содержимое которого имеет вид:
Назначение профайлов в папках такое же как и общих, за исключением, что относятся они к конкретной ИБ. При возникновении каких либо проблем с запуском определенной базы профайлы и иное содержимое папки можно удалить. Также там может находиться файл Def. usr который содержит имя пользователя в последний раз открывавшего ИБ.
Также полезно иметь преставление о назначении профайлов и для быстрого приведения определенных пользовательских настроек к нужному виду, для установки значений по умолчанию достаточно удалить соответствующий профайл.
Каталог Tmplts содержит шаблоны конфигурации и обновления, его удалять не следует, если только вы не хотите освободить место на жестком диске.
1С постоянно улучшается разработчиками. Поэтому компаниям, работающим с этой программой, стоит постоянно обновлять уже установленные конфигурации. Так вы никогда не пропустите новые возможности ПО и исправление ошибок в нем. Однако иногда и простой апдейт иногда не проходит гладко, и после установки новой версии «вылезают» ошибки. В этой статье мы разберем самые частые проблемы, с которыми могут столкнуться пользователи.
Типовая конфигурация
Обновление стандартной программы не должно вызвать затруднений – как правило, для этого достаточно стабильного подключения к интернету. Все нужные действия программа подскажет вам сама. Однако иногда и с этим могут возникнуть проблемы.
Ошибка при записи профиля. Такой профиль уже существует
Сообщение об ошибке говорит само за себя – и подсказывает решение проблемы. Зайдите в справочник пользователей программы и проанализируйте его – вероятно, в там уже зарегистрировано несколько одинаковых администраторов или бухгалтеров. Удалите дубли учетных записей, и ошибка 1С базы исчезнет.
Имя предопределенного элемента не уникально
Часто пользователи сталкиваются с сообщением «Имя предопределенного элемента не уникально». Такая ошибка при обновлении стандартной конфигурации 1С возникает из-за некорректного апдейта последней версии программы. Чтобы исправить проблему, можно откатить ПО к прошлой версии программы. Частично это сделать нельзя: вам придется скачать и установить предыдущую версию программы с сайта разработчика или же вернуться к ее резервной копии.
Если у вас есть резервная копия БД, вам потребуется:
Резервное копирование – важная операция, которая позволит вам сэкономить время при появлении ошибки обновления локальной базы. В этом случае решить проблему можно быстро и без потери необходимых данных. Резервные копии можно делать вручную или настроить их сохранение автоматически. Кроме того, специалисты рекомендуют создавать резервную БД перед началом обновления. Для этого нужно:
Лучше всего сохранять БД на внешний носитель – например, на жесткий диск или флэш-карту.
Автоматическая архивация осуществляется с помощью дополнительных программ. О том, какой лучше воспользоваться, можно спросить у специалистов компании Авиант.
Файл не содержит доступных обновлений
Если во время обновления 1С появляется ошибка «Файл не содержит доступных обновлений», значит, не совпадают конфигурации ПО. Как правило, это сообщение также содержит список необходимых версий. Такое случается, когда вы долго не совершали апдейт программы. Поэтому, если вы пропустите больше полугода обслуживания, вас может ждать неприятный сюрприз – целый день (а может и больше) последовательных обновлений с самого первого пропущенного релиза до последнего. Ведь один апдейт может занять больше часа.
Можно ли ускорить обновление? Для этого потребуется актуальный релиз файла конфигурации 1Cv8.cf. Последовательность действий следующая:
После этого нужно дождаться завершение апдейта базы данных – и проблема решена. Если же ошибка возникает при обновлении доработанной конфигурации, стоит обратиться к специалисту, который сможет найти выход из положения, сохранив все наработки особенности установленной у вас программы.
Ошибка формата потока
Еще одна распространенная ошибка после обновления платформы 1С. Чаще всего является следствием непоследовательного апдейта и сравнивания своей сборки ПО с файлом поставки. Это делают для того, чтобы сэкономить время: файл поставки и имеющаяся версия сравниваются, изменения выписываются, а затем вносятся в уже имеющуюся конфигурацию.
Чтобы исправить ее, необходимо очистить кэш вашей программы. Для этого:
Также очистить кэш можно автоматически: перейдя в режим конфигуратора и в меню «Администрирование – Тестирование и обновление» отметьте пункты «Реиндексация таблиц информационной базы» и «Проверка логистической целостности ИБ». Нажмите «Выполнить», и программа сама проверит базу, найдет ошибки, исправит их – и предоставит вам отчет.
Если эти способы не помогли, обратитесь к своему программисту или специалистам компании «Авиант».
Предопределенный элемент отсутствует в данных
Если при обновлении вашей конфигурации платформы 1С появляется сообщение об этой ошибке, значит предопределенный элемент описан в конфигурации, но при этом отсутствует в вашей информационной базе (ИБ). Однако эта ситуация критична. Вполне вероятно, что использование не найденного элемента необходимо программной логике, которая не используется большинством пользователей вашей программы.
Однако такая ошибка 1С базы требует обращения к программисту, который сможет проанализировать причину ее появления и либо создать необходимый элемент в ИБ, либо создать его только для тех ИБ, для которых его требует программная логика.
Ошибка при вызове метода контекста
Это сообщение часто появляется после обновления базы в случаях, когда конфигурация программы сильно повреждена. Вы будете наблюдать следующее: программа выполняет обновление до определенного момента, после чего «вылетает» или начинает процесс с самого начала.
И в этом случае лучше обратиться к профессионалам, которые проанализируют имеющуюся у вас конфигурацию и выявят ошибки, чтобы потом найти решение проблемы.
Ошибки при обновлении нетиповой конфигурации
Другое дело – обновление доработанной 1С. Ошибка в такой версии программы может привести к серьезным последствиям. Как правило доработкой программ занимается штатный программист, поэтому обычный пользователь – бухгалтер или администратор, — может не разобраться в причинах появившейся проблемы. Так что ошибки апдейта нетиповой ПО стоит доверить профессионалам.
Но можно и вовсе избежать проблем, подключив пакет ИТС 1С от «Авиант». Так ошибки обновления базы, конфликты программы с другими ПО, неактуальные формы документов и неправильно оформленная отчетность останутся в прошлом. Удобные тарифы, официальное программное обеспечение, единые цены от компании 1С и максимальная эффективность поддержки – все это входит в пакет ИТС от «Авиант».
Источники:
Https://center-comptech. ru/articles/st_error_3.html
Https://buhexpert8.ru/obuchenie-1s/oshibki-v-1s/ne-najden-fajl-vneshnej-komponenty-v-1s-8-3-kak-ispravit. html
Https://web-shpargalka. ru/1s-konfigurator-oshibka-pri-zapuske-prilozhenija. php
-
Как установить программный ключ?
Инструкция по установке программного ключа прилагается к комплекту поставки программного продукта или дополнительной лицензии.
Электронная версия инструкции по установке программного ключа.
-
Нами приобретена дополнительная лицензия. На какой компьютер необходимо её установить?
Дополнительные лицензии (однопользовательские или многопользовательские) необходимо устанавливать на тот же компьютер, где ранее была установлена основная лицензия, полученная с основной поставкой продукта.
При установке дополнительной лицензии на другой компьютер она становится неработоспособной. В этом случае:
-
если основная и дополнительная лицензии являются программными, то потребуется получение резервного пинкода для дополнительной лицензии, чтобы активировать её на компьютере с установленной основной лицензией;
-
если основная лицензия является аппаратной, а дополнительная — программной, то можно перенести аппаратный ключ на компьютер с активированной дополнительной программной лицензией.
-
При инициализации СЛК в момент запуска «1С:Предприятия» выводится окно с текстом «Ошибка связи: Версия сервера Х.Х.Х.Х не соответствует версии клиента Х.Х.Х.Х»
- Ошибка говорит о том, что один из компонентов СЛК был обновлен, а другой — нет (сервер или клиент СЛК). В этом случае необходимо обновить устаревший компонент СЛК.
Сервер СЛК обновляется путем установки из дистрибутива СЛК, поставляемого с дистрибутивом обновления конфигурации. После установки дистрибутива обновления, дистрибутив СЛК доступен в подкаталоге ...1C-Rating<Имя продукта>Х_Х_Х_ХProtection каталога шаблонов «1С:Предприятие 8».
Клиентская компонента СЛК обновляется в момент обновления конфигурации рабочей информационной базы.
- При использовании нескольких конфигураций с разными версиями компонент СЛК (например, 2.0.8 и 2.0.9), необходимо обновить сервер СЛК на последнюю используемую версию. Конфигурация с более старой версией СЛК будет выдавать сообщение о том, что версия клиента ниже версии сервера. Чтобы обновить компоненту этой конфигурации достаточно на компьютере с конфигурацией установить внешнюю компоненту LicenceAddin, которая идет в комплекте с обновлением сервера СЛК.
Например, если используются два продукта с версиями СЛК 2.0.8 и 2.0.9, то на компьютере с ключами защиты необходимо установить сервер СЛК 2.0.9, а на компьютере с конфигурацией, использующей СЛК 2.0.8 установить LicenceAddin 2.0.9.
Важно: необходимо устанавливать файл внешней компоненты той же разрядности (х86, х64) что и служба сервера СЛК
-
В момент ввода пинкода в диалоге установки программного ключа выводится сообщение «Указанное значение не является кодом активации программного ключа СЛК»
Для активации программного ключа необходимо использовать последнюю версию СЛК, поставляемую с программным продуктом. Старые версии СЛК могут не распознать пинкод, что приводит к появлению такого сообщения.
В этом случае необходимо обновить конфигурацию рабочей информационной базы до актуальной версии тиражного решения.
-
Необходимо использовать на одном компьютере конфигурации с разными версиями СЛК. Как это можно сделать?
На одном компьютере могут использоваться конфигурации с разными редакциями СЛК (например, СЛК 1.1 и СЛК 2.0). Подробная инструкция по запуску СЛК разных редакций на одном компьютере приведена в статье «Порядок обновления системы лицензирования конфигураций (СЛК «Катран») в отраслевых решениях «1С-Рейтинг» с версии 1.1 на 2.0».
-
Изменение каких технических характеристик компьютера приводит к неработоспособности программного ключа?
Программный ключ формируется на основании следующих параметров компьютера, на котором установлен сервер СЛК:
-
Жесткий диск
-
Материнская плата
-
Процессор
-
Где физически располагаются программные ключи?
Физически программный ключ представляет собой файл на жестком диске компьютера, на котором установлен сервер СЛК.
Файлы ключа находятся в папке:
- < ProgamData >1 C Licence Data
где <ProgramData> — это общая папка данных программ.
- <ProgramFiles>1CLicence 2.0Bin
где <ProgramFiles> — это каталог установленных программ.
Для WindowsVista и выше это может быть следующий путь:
- C:ProgramData1CLicenceData
- C:Program Files (x86)1CLicence 2.0Bin
Для Windows XP / 2003, соответственно:
- C:Documents and settingsAll usersApplication Data1CLicenceData
- C:Program Files (x86)1CLicence 2.0Bin
-
При инициализации СЛК в момент запуска «1С:Предприятия» выводится окно с сообщением «Ошибка связи:…».
Необходимо убедиться, что корректно указано расположение сервера СЛК (правильно указано имя компьютера с установленным сервером СЛК или его IP-адрес).
Если расположение сервера указано корректно, а ошибка продолжает появляться, то необходимо убедиться, что:
-
рабочая станция способна установить связь с сервером по протоколу TCP/IP (например, через системную команду ping);
-
работа сервера СЛК (программа «C:Program Files1CLicence 2.0BinLicenceServer.exe») на компьютере, выполняющем роль сервера, не блокируется защищающим компьютер программным обеспечением, например, Брандмауэром Windows или антивирусом. Если работа сервера СЛК блокируется, то необходимо добавить сервер СЛК или используемый для соединения с сервером СЛК порт в список исключений защищающего программного обеспечения.
-
При использовании английской версии операционной системы, СЛК не инициализируется и выводится сообщение об ошибке: «Ошибка создания защищенной обработки: Защищенный объект ?????_?????? не найден».
В региональных настройках операционной системы для не Юникодных приложений должен быть установлен русский язык.
Порядок настройка для ОС с английским интерфейсом:
-
Control Panel Change date, time or number formats
-
Заклада «Administrative»
-
Параметр «Language for non-Unicode programs» должен быть «Russian».
-
Где можно получить драйверы аппаратных ключей, утилиты, дистрибутивы СЛК?
-
Скачать со страницы «Система защиты конфигураций». Страница содержит драйверы аппаратных ключей, утилиты, дистрибутивы СЛК разных версий.
-
Актуальные версии дистрибутивов СЛК (включая драйверы и утилиты) поставляются в составе дистрибутивов отраслевых решений, а также в составе дистрибутивов обновлений для тех релизов, в которых менялась СЛК (менялись файлы защиты или обновлялась версия СЛК).
-
В диалоге установки программного ключа СЛК, после ввода кода активации и нажатия кнопки «Далее», выводится сообщение:
«Введено неверное значение
Указанный код активации предназначен для ключа серии ХХХХ,
незарегистрированной на сервере СЛК»
Отраслевые и специализированные решения компании «1С-Рейтинг» защищаются ключами (аппаратными или программными) определенной серии (серия уникальна для каждого решения). Номер серии ключа состоит их 4-ех цифр, например, «E03C» для «1С-Рейтинг: Нефтебаза», «0B57» для «1С:Аптека для Казахстана» и т.д.
Приведенное сообщение означает, что в каталоге установки СЛК (для СЛК 2.0 это C:Program Files (x86)1CLicence 2.0Bin) компьютера, на котором активируется программный ключ, отсутствует регистрационный файл для указанной серии ключа (файл «ХХХХ.reginfo).
Для копирования регистрационного файла в каталог с установленной СЛК (C:Program Files (x86)1CLicence 2.0Bin) необходимо запустить программу установки СЛК (LicenceSetup.exe), которая поставляется с необходимым отраслевым решением, установить флаг возле пункта «Серия ХХХХ — <Имя отраслевого решения>» и нажать кнопку «Установить».
- Как на одном сервере лицензий можно использовать библиотеки защиты разных релизов?
Например, на сервере СЛК ключи обновлены до последней версии, но есть копии баз с предыдущими релизами конфигурации, которые тоже надо смотреть, но обновлять до актуального релиза нет смысла, так как работать в них не надо.
Существует 2 варианта решения данной задачи:
- Установка различных библиотек на различные ПК
- Использовать механизм параллельного использования библиотек защиты различных релизов.
Чтобы на одном сервере лицензий можно было использовать библиотеки защиты разных релизов, необходимо:
- Разместить в папке C:Program Files (x86)1CLicence 2.0Bin (путь ориентировочный, зависит от ОС) datafile нужного релиза (запакован в архив XXXX.zip где XXXX — серия нужного ПП, например, для КУФИБ — E6A6), при этом добавив к нему выбранный постфикс (например XX) — имя файла при этом будет выглядеть так: E6A6.XX.datafile, где datafile — разрешение файла.
- Перезапустить сервер СЛК, чтобы он прочел файл нужного релиза.
- В копиях баз с предыдущими релизами ничего не меняется.
- В базах актуального релиза, для которого подготовили datafile, заходим в меню «Сервис» — «Сведения о версиях компонент», в поле «Постфикс используемого файла библиотек (datafile)» указываем условленный постфикс XX (или отличный от примера), нажимаем кнопку «Сохранить значение постфикса.
- Перезапускаем базу нового релиза.
- При инициализации СЛК в момент запуска «1С:Предприятия» выводится окно с сообщением «Версия библиотек защиты (Х.Х.Х.Х) не соответствует версии, требуемой для работы приложения (Х.Х.Х.Х)…».
Ошибка говорит о том, что не были обновлены дата-файлы лицензии. После установки дистрибутива обновления, необходимо произвести обновление компонентов защиты конфигурации, дистрибутив компонентов защиты доступен в подкаталоге …1C-Rating<Имя продукта>Х_Х_Х_ХProtection каталога шаблонов «1С:Предприятие 8».
- При установке внешней компоненты LicenceAddIn нужной версии, при запуске конфигурации выводит сообщение «Ошибка связи: Версия сервера Х.Х.Х.Х не соответствует версии клиента Х.Х.Х.Х»
Необходимо удостовериться, что разрядность устанавливаемой внешней компоненты LicenceAddin соответствует разрядности установленной службы сервера СЛК. Например, если установлена 32-битная версия службы сервера СЛК, то необходимо устанавливать 32-битную версию внешней компоненты.
- При запуске конфигурации в режиме 1С:Предприятие всплывает блокирующее работу модальное окно с текстом:
«Предупреждение безопасности
Открывается «Менеджер объектов» из файла «Licence.Objects…..
Рекомендуется обращать внимание на источник, из которого был получен файл данных….
Разрешить открывать данный файл?»
В версии платформы 1С:Предприятие 8.3.9.2033 реализован механизм защиты от опасных действий. При выполнении потенциально опасного действия система выдает предупреждение, содержащее информацию о выполняемом действии и потенциальной опасности этого действия. К потенциально опасным действиям относятся:
- Загрузка внешнего отчета, обработки или расширения конфигурации.
- Загрузка или обновление конфигурации/расширения.
- Доступ из внешнего отчета/обработки или расширения к следующим возможностям:
- Исполнение команды операционной системы.
- Управление пользователями.
- Загрузка внешней компоненты.
Пользователь имеет возможность разрешить или отклонить потенциально опасное действие.
Рекомендации по обходу ошибки:
- Не использовать последние версии платформы
- Пользователям, использующим защищенный функционал, снять флажок «Защита от опасных действий».
- СЛК на сервере было обновлено (остановлена служба и обновлена версия).
Требуется ли устанавливать СЛК на всех локальных машинах?
Как правило, на клиенте запускается та версия СЛК, которая зашита в базу на сервере. В случаях, когда используются конфигурации разных версий СЛК, устанавливается компонента LicenceAddIn-X.X.X.XXX-Setup.exe, принудительно запускающая определенную версию компоненты СЛК. Также ее установка может потребоваться, если ранее на клиенте была установлена компонента от предыдущей версии.
-
Куда нам необходимо обратиться для получения резервного пинкода программной лицензии?
Каждый пинкод может быть использован только один раз. При изменении конфигурации компьютера ключ может стать неработоспособным. Для восстановления работоспособности возможно получение ограниченного числа (не более 4-х для СЛК 2.* и не более 6-ти для СЛК 3.0) резервных пинкодов. Для получения резервного пин-кода необходимо обратиться в отдел продаж компании «1С-Рейтинг» по электронной почте zakaz@1c-rating.kz и указать серийный номер утратившего работоспособность ключа, причину выхода из строя.
-
Что нам делать, если все резервные пинкоды уже использованы?
Если резервные пинкоды израсходованы, то пользователи могут обратиться в отдел продаж компании «1С-Рейтинг» за приобретением дополнительных пинкодов с указанием причин выхода из строя второго резервного пинкода. Обращение должно быть оформлено на официальном бланке компании, с подписью руководителя. Если не будет выявлено нарушений Лицензионного соглашения, то пользователю будет предоставлен дополнительный пинкод.
Стоимость получения дополнительного пинкода составляет 5 000 тг за один пинкод.
-
Существует ли возможность обменять лицензии с аппаратной защитой на лицензии с программной защитой?
Пользователи отраслевых и специализированных решений, имеющих аппаратную защиту, могут перейти на использование программной защиты. Они могут сдать имеющиеся у них аппаратные ключи защиты и получить взамен программные ключи. Стоимость обмена составляет 5 000 тг за одну лицензию.
Замена выполняется только для зарегистрированных в компании «1С-Рейтинг» программных продуктов и только для пользователей, имеющих действующую подписку на ИТС. Процедура обмена лицензий выполняется без остановки функционирующих систем автоматизации – пользователям предоставляются программные ключи защиты, после чего они могут отключить аппаратные ключи защиты. Для обмена лицензий необходимо обратиться в в отдел продаж компании «1С-Рейтинг» по электронной почте zakaz@1c-rating.kz.
-
Существует ли возможность обменять лицензии с программной защитой на лицензии с аппаратной защитой?
Лицензии с программной защитой можно обменять на лицензии с аппаратной защитой. Стоимость обмена составляет 15000 тг за одну лицензию.
Для выполнения замены необходимо обратиться в в отдел продаж компании «1С-Рейтинг» по электронной почте zakaz@1c-rating.kz или к партнеру-франчайзи фирмы «1С». Для замены необходимо предоставить сведения о регистрационном номере продукта, причину замены и гарантийное письмо с обязательством удалить с компьютера файл программной лицензии после выполнения замены. Причина замены анализируется в компании «1С-Рейтинг», после чего принимается решение о возможности выполнения замены.
После отгрузки аппаратного ключа все пинкоды из заменяемого комплекта становятся неактивными (недоступными для выполнения операций с лицензиями).
Содержание
- Ошибка соединения с сервером СЛК 1С:Предприятие 8
- funnywriter.ru
- Работа в файловом режиме с однопользовательским ключем защиты СЛК
- Работа в файловом режиме с многопользовательским ключем защиты СЛК
- Работа в клиент-серверном режиме, когда сервер 1С:Предприятия и ключи защиты СЛК находятся на одном физическом сервере
- Работа в клиент-серверном режиме, когда сервер 1С:Предприятия находится на одном сервере, а ключи защиты СЛК на другом сервере
- Установка на сервер
- Обновление компонент клиентов
- Для установки клиент-сервер, сервер на Linux
- Для файлового режима работы
- Работа в файловом режиме с однопользовательским ключем защиты СЛК
- Работа в файловом режиме с многопользовательским ключем защиты СЛК
- Работа в клиент-серверном режиме, когда сервер 1С:Предприятия и ключи защиты СЛК находятся на одном физическом сервере
- Работа в клиент-серверном режиме, когда сервер 1С:Предприятия находится на одном сервере, а ключи защиты СЛК на другом сервере
- Общие положения
- Режим работы Центра лицензирования СЛК
- Порядок установки программного ключа
- Установка на электронном носителе
- Установка ответа из Центра лицензирования СЛК
- Установка по телефону
- Ключевые параметры компьютера
- Расположение программных ключей
- Как настроить СЛК для работы на нескольких компьютерах
- Настройка СЛК
- Что делать если СЛК «не видит» ключ защиты
Ошибка соединения с сервером СЛК 1С:Предприятие 8
Обычно данная ошибка выходит после обновления. Для того, чтобы исправить данную ошибку нужно установить СЛК.
Рис.1. Ошибка соединения СЛК
Установочный файл хранится в папке с релизом, для этого заходим на портал 1С (https://portal.1c.ru/) под своим аккаунтом. Выбираем пункт обновление программ.
Рис.2. Скачивание обновлений
Далее переходим по ссылке «Скачать обновления программ»
Рис.3. Скачивание дистрибутива
После в открывшемся списке выбираем нашу программу.
Далее в открывшемся окне нужно скачивать и устанавливать сверху вниз каждый релиз.
Рис.5. Список релизов
Пока в папке куда установится релиз не появится папка «Protection».
Рис.6. Папка с установленным релизом
В этой папке как раз и хранится установочный файл СЛК. Запускаем его и устанавливаем после чего ошибка СЛК пропадет.
Источник
Столкнулся с проблемой. Конфигурация 1С: Управление Аптечной сетью (http://www.1capteka.ru). Члено раздельно помочь не могут. База крутится на Postgres, сервер 1с Предприятие на Ubuntu 14.04, ключи СЛК запущены на отдельной машине под win 7. Проблема в том что при запуске, в режиме Предприятия пишет: «В клиент-серверном режиме сервер
СЛК должен быть доступен на стороне
сервера 1С:Предприятие»
«Ошибка подключения компоненты СЛК Linux
x86-64 «
«Внимание. В связи с ограничением, накладываемым текущей версией СЛК2.0, работа сервера 1С-Предприятия в клиент-серверном режиме возможна только под операционными системами Windows, в качестве клиента возможно использование любых операционных систем и веб-браузеров, поддерживаемых платформой 1С:Предприятия.»
ЗЫ но может и не та СЛК
(24) > с доработками по фармацию.
(27) Основные возможности продукта
Возможность ведения учёта по дополнительным характеристикам номенклатуры товара – наличие медикамента в государственном перечне жизненно-необходимых и важнейших лекарственных средств, вхождение в так называемый обязательный ассортимент, фармакологическая группа, международное непатентованное наименование, торговое наименование и др.
Обязательный «ручной» партионный учет – учет медикаментов ведется отдельно по каждому поступлению. Допускается возможность наличия на складе одного и того же лекарственного средства с различными закупочными (и, соответственно, продажными) ценами. Такая особенность обусловлена фиксированием на государственном уровне наценки на аптечные товары;
Автоматическое ценообразование с учетом отраслевой специфики (как на товары из списка ЖНиВЛС, так и других товаров). Использование максимальных и минимальных наценок. Переоценка и система скидок.
Управление товарными запасами. Автоматизация всех стадий складских операций: приёмка товара, оприходование, перемещение товаров, расход, сборка, контроль, печать документов, отгрузка, доставка товара. Автоматический расчет потребности склада.
Автоматизация обработки заявок от покупателей, регистрация дефектурных позиций, заявок поставщикам, а также внутренних заявок на пополнение запаса.
Механизм автоматического поиска и удаления дублирующихся записей в справочниках с заменой.
Автоматическая загрузка прайс-листов поставщиков, оформление заказов поставщикам и импорт электронных накладных от поставщиков, а также отправка электронной накладной покупателю.
Функционал
Кроме того, отраслевое решение предоставляет следующие функциональные возможности:
Источник
funnywriter.ru
СЛК 2.0 используется в следующих конфигурациях:
Сначала рассмотрим общие принципы установки СЛК и отличия от предыдущих версий.
В отличие от предыдущих версий СЛК, в дистрибутиве СЛК версии 2.0 содержатся только следующие компоненты:
Внешняя компонента СЛК «LicenceAddIn» выполнена по новой технологии NativeApi и физически располагаеся в общем макете самой конфигурации.
На толстом клиенте и на сервере 1С:Предприятия компонента устанавливается и запускается автоматически. При первом запуске тонкого и веб-клиента компонента должна быть установлена вручную (начиная с версии СЛК 2.0.5.133 данное действие выполнять ненужно).
Внимание. В связи с ограничением, накладываемым текущей версией СЛК2.0, работа сервера 1С-Предприятия в клиент-серверном режиме возможна только под операционными системами Windows , в качестве клиента возможно использование любых операционных систем и веб-браузеров, поддерживаемых платформой 1С:Предприятия.
Перед установкой системы лицензирования и защиты конфигурации (не путать с внешней компонентой СЛК) должны быть удалены ключи защиты конфигураций и завершены все приложения их использующие.
Для инсталляции системы лицензирования и защиты конфигурации в стартовом меню программы установки выберите «Установка системы лицензирования конфигурации».
Внимание. При установке дистрибутива (в том числе и обновлений) конфигурации, дистрибутив СЛК всегда устанавливается в папку шаблона конфигурации
«C:Program Files1cv82tmpltsAgroSoftBUHSHВерсия» в подкаталог «Protection»*
*путь к шаблону конфигурации может отличаться от указанного.
После установки СЛК 2.0, если предполагается совместная работа с СЛК предыдущих версий, то необходимо для сервера СЛК указать другой порт (по умолчанию это 9099), например 9098. Это можно сделать, запустив файл настройки параметров сервера «LicenceServerOptions».
Теперь рассмотрим порядок установки и настройки СЛК для каждого варианта запуска конфигурации.
Работа в файловом режиме с однопользовательским ключем защиты СЛК
В этом режиме, на каждом клиентском компьютере должен быть установлен дистрибутив СЛК.
Если были выбраны стандартные настройки сервера СЛК, то никаких настроек производить не нужно. Можно запускать конфигурацию и все должно работать.
Если был выбран другой порт сервера СЛК, то при первом запуске конфигурации, в появившемся окне СЛК, необходимо указать правильный порт сервера СЛК.
Работа в файловом режиме с многопользовательским ключем защиты СЛК
Работа в клиент-серверном режиме, когда сервер 1С:Предприятия и ключи защиты СЛК находятся на одном физическом сервере
Работа в клиент-серверном режиме, когда сервер 1С:Предприятия находится на одном сервере, а ключи защиты СЛК на другом сервере
Host=192.168.1.40
Port=9099
ReadTimeout=30
KeepAlivePeriod=60
KeyNo=0
Внимание. После этого обязательно перезапустить сервер 1С:Предприятия.
P/S В последних версиях СЛК данный пункт можно автоматизировать, для этого запустите конфигурацию (обязательно в файловом режиме. ) на серевере с установленным сервером 1С:Предприятия, в появившемся окне СЛК установите правильные параметры для связи с сервером СЛК и нажмите правую кнопку мыши в верхней части окна, в появившемся меню выберите пункт «Сохранить параметры для использования сервером 1С», нужный файл автоматически создастся в нужном месте.
Некоторые конфигурации сторонних разработчиков, в т.ч. выпускаемые под брендом 1С в рамках проектов «1С-Совместно» имеют дополнительную защиту программным или аппаратным ключом, работающую через Систему Лицензирования Конфигураций (СЛК).
Установка без «костылей» в виде [email protected] возможна начиная с версии СЛК 3. На момент написания этой статьи версия 3 доступна в статусе Release Candidat (rc)
Версия 3.0 является развитием версии 2.1 и имеет обратную совместимость с ней, т.е. конфигурацию, в комплекте которой была СЛК версии 2.1 можно перевести на СЛК версии 3.0 без вмешательства в ее программный код.
Начните с получения СЛК версии 3. Напишите письмо на адрес технической поддержки конфигурации (указан в документации к ней) примерно следующего содержания:
Мы устанавливаем сервер 1С:Предприятие на Linux и нам хотелось бы установить на этот же сервер СЛК. Нам известно, что уже существует версия СЛК 3, нормально работающая в ОС Linux, но пока не выпущенная официально и поддерживающая обратную совместимость с СЛК 2.1. Нам очень нужен ее дистрибутив. Вы как разработчики можете его получить, обратившись в тех.поддержку СЛК по адресу [email protected] Пожалуйста предоставьте нам дистрибутивы сервера и компоненты СЛК 3.
Вам нужно получить два архива
Установка на сервер
В комплект поставки сервера входит дистрибутив для ОС Windows и 4 пакета дистрибутива для различной архитектуры Linux.
Скопируйте нужные файлы в домашнюю папку пользователя Linux, например
Запуск службы СЛК на Linux
$ sudo service licenceserver start
Консоль СЛК доступна в браузере через порт по-умолчанию 9099. наберите в адресной строке любого браузера, через который можно достучаться до сервера адрес_сервера:9099
Консоль выглядит примерно так:
Служба сервера установлена и работает. Аппаратные ключи работают сразу, без установки каких-либо дополнительных драйверов. При необходимости активируйте программные ключи.
Обновление компонент клиентов
Для установки клиент-сервер, сервер на Linux
Проверку доступности лицензий в клиент-серверном варианте работы 1С:Предприятие осуществляет сервер. Для этого на сервере нужно установить внешнюю компоненту. Поддержка компонент ОС Linux появилась только в версии СЛК 3.
Скопируйте в домашнюю папку пользователя Linux пакет, соответствующий архитектуре сервера и установите его, например, Ubuntu 64-разрядной архитекруты
Для файлового режима работы
СЛК 2.0 используется в следующих конфигурациях:
Сначала рассмотрим общие принципы установки СЛК и отличия от предыдущих версий.
В отличие от предыдущих версий СЛК, в дистрибутиве СЛК версии 2.0 содержатся только следующие компоненты:
Внешняя компонента СЛК «LicenceAddIn» выполнена по новой технологии NativeApi и физически располагаеся в общем макете самой конфигурации.
На толстом клиенте и на сервере 1С:Предприятия компонента устанавливается и запускается автоматически. При первом запуске тонкого и веб-клиента компонента должна быть установлена вручную (начиная с версии СЛК 2.0.5.133 данное действие выполнять ненужно).
Перед установкой системы лицензирования и защиты конфигурации (не путать с внешней компонентой СЛК) должны быть удалены ключи защиты конфигураций и завершены все приложения их использующие.
Для инсталляции системы лицензирования и защиты конфигурации в стартовом меню программы установки выберите «Установка системы лицензирования конфигурации».
Внимание. При установке дистрибутива (в том числе и обновлений) конфигурации, дистрибутив СЛК всегда устанавливается в папку шаблона конфигурации
«C:Program Files1cv82tmpltsAgroSoftBUHSHВерсия» в подкаталог «Protection»*
*путь к шаблону конфигурации может отличаться от указанного.
После установки СЛК 2.0, если предполагается совместная работа с СЛК предыдущих версий, то необходимо для сервера СЛК указать другой порт (по умолчанию это 9099), например 9098. Это можно сделать, запустив файл настройки параметров сервера «LicenceServerOptions».
Теперь рассмотрим порядок установки и настройки СЛК для каждого варианта запуска конфигурации.
Работа в файловом режиме с однопользовательским ключем защиты СЛК
В этом режиме, на каждом клиентском компьютере должен быть установлен дистрибутив СЛК.
Если были выбраны стандартные настройки сервера СЛК, то никаких настроек производить не нужно. Можно запускать конфигурацию и все должно работать.
Если был выбран другой порт сервера СЛК, то при первом запуске конфигурации, в появившемся окне СЛК, необходимо указать правильный порт сервера СЛК.
Работа в файловом режиме с многопользовательским ключем защиты СЛК
Работа в клиент-серверном режиме, когда сервер 1С:Предприятия и ключи защиты СЛК находятся на одном физическом сервере
Работа в клиент-серверном режиме, когда сервер 1С:Предприятия находится на одном сервере, а ключи защиты СЛК на другом сервере
Host=192.168.1.40
Port=9099
ReadTimeout=30
KeepAlivePeriod=60
KeyNo=0
Внимание. После этого обязательно перезапустить сервер 1С:Предприятия.
P/S В последних версиях СЛК данный пункт можно автоматизировать, для этого запустите конфигурацию (обязательно в файловом режиме. ) на серевере с установленным сервером 1С:Предприятия, в появившемся окне СЛК установите правильные параметры для связи с сервером СЛК и нажмите правую кнопку мыши в верхней части окна, в появившемся меню выберите пункт «Сохранить параметры для использования сервером 1С», нужный файл автоматически создастся в нужном месте.
Система лицензирования и защиты конфигураций платформы 1С:Предприятие 8, версия 2.0
Установка программного ключа
Общие положения
Программный ключ защиты – компонент СЛК, предназначенный для доступа к защищенным объектам и контроля количества рабочих мест на основе указанного в ключе количества лицензий.
Ключ защиты может быть следующих типов:
Пинкод должен быть указан в документе, входящем в поставку конфигурации. Это может быть бумажный бланк или текстовый файл, содержащий собственно пинкод и характеристики ключа защиты (тип, количество лицензий, срок действия и т. п.).
Пинкод может быть использован только один раз. При изменении конфигурации компьютера ключ может стать неработоспособным. Для восстановления работоспособности возможно получение ограниченного числа (не более 2-х) резервных пинкодов. Для получения резервного пин-кода необходимо обратиться в компанию «1С-Рейтинг» и указать серийный номер утратившего работоспособность ключа, причину выхода из строя.
Режим работы Центра лицензирования СЛК
Обработка запросов автоматической активации и запросов через сайт осуществляется круглосуточно без выходных дней (в выходные возможно поведение регламентных работ, в течении которых автоматическая активация может быть недоступна).
Обработка запросов по электронной почте и телефону осуществляется с 10.00 до 18.00 по московскому времени по рабочим дням (по распорядку московских предприятий).
Порядок установки программного ключа
Для установки программного ключа запустите сервера СЛК:
Меню Пуск – СЛК 2.0 – Консоль сервера СЛК
font-size:12.0pt;font-family:Calibri»>В главном окне консоли на панели команд выберите команду «Установить программный ключ. » или нажмите функциональную клавишу F 6 на клавиатуре.
font-size:12.0pt;font-family:Calibri»>Откроется диалог установки программного ключа:
font-size:12.0pt;font-family:Calibri»>По умолчанию, в диалоге предлагается ввести пинкод активации и создать запрос в Центр лицензирования СЛК (действия по установке ответа из Центра лицензирования СЛК, полученного на электронном носителе или по телефону описаны ниже в параграфе Установка ответа из Центра лицензирования СЛК).
Пинкод активации программного ключа СЛК представляет собой последовательность из 20 цифр, в которой закодирована серия ключей защиты и серийный номер ключа, например:
Для создания запроса введите пинкод и нажмите кнопку «Далее».
font-size:12.0pt;font-family:Calibri»>Программа проверит правильность введенных данных и перейдет к следующему шагу – передаче запроса в Центр лицензирования СЛК.
Выберите способ передачи запроса в Центр лицензирования СЛК. Возможны следующие варианты передачи запроса:
Если Ваш компьютер подключен к Интернету, этот способ наиболее предпочтителен. В этом случае система самостоятельно выполнит запрос в Центр лицензирования СЛК и установит ключ на Вашем компьютере.
font-size:12.0pt;font-family:Calibri»>Для выполнения запроса и установки ключа нажмите кнопку «Установить». В случае успешной обработки запроса будет выдано сообщение и ключ будет показан в главном окне консоли.
font-size:12.0pt;font-family:Calibri»>При необходимости выполнить установку другого программного ключа нажмите кнопку «Далее».
Установка на электронном носителе
Этот способ используется, если Ваш компьютер не подключен к Интернету, но у Вас есть возможность работать с электронной почтой и Интернетом с другого компьютера.
font-size:12.0pt; font-family:Calibri»>Передача запроса в Центр лицензирования СЛК возможна двумя способами:
§ по электронной почте katran @1 c. ru
§ на сайте http :// prom. licencecenter. ru
Результат обработки будет отображен на этой же странице под полем ввода:
Установка ответа из Центра лицензирования СЛК
Для установки ответа, полученного из Центра лицензирования СЛК на электронном носителе, выберите в диалоге установки программного ключа соответствующий пункт:
Скопируйте полученный ответ из Центра лицензирования СЛК в буфер обмена (или сохраните его текстовый файл), загрузите ответ в поле ввода и нажмите кнопку «Установить».
В случае успешной установки будет выдано соответствующее сообщение и ключ будет показан в главном окне консоли:
Установка по телефону
Этот способ используется в крайнем случае, когда нет возможности работать с Интернетом и электронной почтой.
Позвоните по телефону, указанному в документе, содержащем пинкод, и сообщите оператору Центра лицензирования СЛК указанный в диалоге набор цифр, сверяя контрольную сумму в конце каждой строки. Сверив итоговую контрольную сумму, нажмите кнопку «Далее» для перехода к получению ответа из Центра лицензирования СЛК.
Оператор продиктует аналогичный набор цифр, составляющий данные для активации программного ключа. Цифры вводятся построчно, сверяя контрольную сумму в конце каждой строки. Сверив итоговую контрольную сумму, нажмите кнопку «Установить» для выполнения установки.
В случае успешной установки будет выдано сообщение и ключ будет показан в главном окне консоли.
Ключевые параметры компьютера
Программный ключ формируется на основании следующих параметров компьютера, на котором установлен сервер СЛК:
При изменении этих компонентов программный ключ может стать неработоспособным. Для восстановления работоспособности потребуется повторная установка для чего возможно получение ограниченного числа пинкодов активации (см. Общие положения).
Расположение программных ключей
Физически программный ключ представляет собой файл на жестком диске компьютера, на котором установлен сервер СЛК.
Файлы ключа находятся в папке:
Это общая папка данных программ.
Для Windows Vista и выше это может быть следующий путь:
Для Windows XP / 2003, соответственно :
C:Documents and settingsAll usersApplication Data1CLicenceData
Скачать СЛК для определенной версии конфигурации вы можете в таблице ниже:
Для того чтобы обновить систему лицензирования, выполним следующие действия:
Закроем все 1С приложения и вытащим аппаратные ключи защиты.
Удалим старую систему лицензирования. Для этого перейдем в папку «C:Program Files (x86)1CLicence 2.0Uninstall» и запустим файл «Uninstall.exe»:
При этом откроется окно удаления системы лицензирования. Нажмем на кнопку «Продолжить»:
Появится сообщение о подтверждении удаления. Установим все галочки и нажмем на кнопку «Удалить»:
Дождемся завершения процесса удаления и нажмем на кнопку «Выход»:
Скачаем дистрибутив системы лицензирования 2.0 и разархивируем в любую папку:
В распакованной папке будут находиться файлы:
Запустим файл «LicenceSetup.exe». При этом откроется окно установки системы лицензирования 2.0, нажмем на кнопку «Продолжить»:
В следующем окне установим все галочки. Папку, в которую будет произведена установка системы лицензирования, оставим по умолчанию. Нажмем кнопку «Установить»:
При этом программа установки выдаст предупреждение, нажмем «Установить»:
Начнется процесс установки:
В ходе установки появится сообщение «Установить программного обеспечение для данного устройства?», нажмем на кнопку «Установить»:
Дождемся завершения процесса установки, поставим галочку «Запустить консоль сервера СЛК при выходе из программы установки» и нажмем на кнопку «Выход»:
Откроется окно «Консоль сервера». Воткнем аппаратные ключи защиты в USB-порты. При этом все ключи защиты должны определиться в окне «Консоль сервера СЛК»:
Источник
Как настроить СЛК для работы на нескольких компьютерах
В данной инструкции рассмотрим каким образом настраивается СЛК для работы на нескольких компьютерах. В примере будет рассматриваться работа на двух компьютерах, объединенных в единую сеть. Используются два аппаратных ключа защиты: на основное рабочее место красного цвета и на дополнительное рабочее место желтого цвета.
Примечание: инструкцию по работе с программными ключами защиты можно посмотреть здесь
Настройка СЛК
В первую очередь нужно установить саму систему лицензирования (СЛК), подробную инструкцию можно посмотреть по ссылке. СЛК нужно устанавливать только на основной компьютер, на котором будут располагаться и ключи защиты.
После установки СЛК оба ключа устанавливаем на основной компьютер, запускаем консоль СЛК. Консоль можно открыть через меню «Пуск»:

Примечание: консоль должна открыться в браузере. Если она не открылась автоматически, нужно открыть любой браузер на компьютере и в адресной строке указать http://127.0.0.1:9099.
Если ключи работоспособны и все установлено корректно, они будут отображены в консоли:

По каждому ключу пишется его тип и количество лицензий.
В данном случае имеется основной ключ на 1 рабочее место и дополнительный ключ на 5 рабочих мест.
ВАЖНО: дополнительный ключ не будет работать без основного. Если установить на компьютере только его, то в консоли выйдет предупреждение о том, что требуется основной ключ:

Если ключи не отображаются в консоли, нужно проверить следующее:
горят ли ключи: они должны светиться красным цветом. Если нет – можно попробовать установить ключи в другой USB-порт, либо проверить на другом компьютере (ноутбуке). Если ключ нигде не работает, возможно он сломан;
открыть диспетчер устройств на компьютере, проверить, найден ли там ключ защиты:


Если устройство работает некорректно, нужно попробовать обновить драйвер:

Запускаем программу 1С.
При запуске программы на дополнительном рабочем месте может выйти сообщение:

Нужно перейти по ссылке «Параметры системы лицензирования». В открывшемся окне указываем название или IP-адрес компьютера, на котором установлены ключи защиты, а также сетевой порт. Имя компьютера можно указывать, только если оно написано латинскими буквами. Далее нажимаем «Проверить лицензию», если ключ найден, выйдет сообщение:

После этого закрываем окно настроек по кнопке «Записать и закрыть».
При следующем открытии программы настройки сохранятся.
Примечание: Если проверка не проходит, возможно брандмауэр или антивирус блокируют порт 9099 или другой используемый. Следует проверить, открыт ли этот порт. Если порт закрыт, можно либо отключить антивирус и брандмауэр, либо настроить правила для этого порта.
Примечание: Узнать, какой порт используется, можно в консоли СЛК:

Что делать если СЛК «не видит» ключ защиты
Если после описанных выше действий все же не получается настроить работу СЛК, нужно сформировать запрос в нашу техподдержку по почте otr@rarus.ru. Для быстрого анализа вопроса желательно указать:
Полное наименование и релиз программы.
Режим работы в 1С: файловый, клиент-серверный, веб-сервер. Где посмотреть режим работы, смотрите здесь.
Версию СЛК, информацию по используемым лицензиям:
аппаратные или программные ключи;
на сколько рабочих мест имеются лицензии.
Подробное описание вопроса:
формулировку выводимых сообщений, если они есть (приложить скриншоты);
отображаются ли ключи в консоли СЛК;
на каком компьютере не получается настроить работу: на основном или на дополнительных.
Источник
Trusted Module Platform или TPM — это аппаратная мера безопасности, описывающая криптопроцессор. Последний, в свою очередь, хранит криптографические ключи, которые защищают информацию на вашем ПК.
Существует вероятность неисправности TPM, которая может привести к тому, что пользователи не смогут получить доступ к таким приложениям, как Outlook или Microsoft Office. Однако в этой статье вы узнаете, как избавиться от этой ошибки и устранить проблему.
Есть ли способы решить эту проблему
Да, чуть ниже вы можете увидеть несколько способов решения этой проблемы и попробовать разные варианты.
Попробуйте выполнить чистую загрузку
Очень часто чистая загрузка помогает избавиться от различных проблем в Windows. Это самый быстрый и простой способ. А зачастую даже эффективный. Этот метод устраняет влияние сторонних программ на Windows, и вот инструкции, как правильно это сделать:
- В строке поиска меню Пуск введите sysconfig. В результатах поиска щелкните Конфигурация системы
- В следующем окне перейдите на вкладку Услуги
- Установите флажок Скрыть все службы Microsoft
- Затем выберите все службы, перечисленные в окне, и нажмите Отключить все
- Нажмите OK и закройте Конфигурация системы
- Теперь нажмите CTRL + Shift + Esc, чтобы запустить Диспетчер задач
- На вкладке Запуск щелкните по каждой службе по очереди и нажмите кнопку Отключить
- Нажмите OK и закройте Диспетчер задач
- Перезагрузите компьютер
Таким образом вы избавитесь от прерывания работы Windows сторонними программами.
Измените драйвер TPM 2.0 — Код ошибки: 80090016
Часто наиболее распространенным кодом ошибки ‘Trusted Platform Module has malfunctioned’ является ошибка номер 80090016. Чтобы решить эту проблему, вам придется немного повозиться с драйвером TPM.
Попробуйте обновить драйвер TPM 2.0.
В случае, если вы собираетесь диагностировать эту ошибку, необходимо обновить драйвер TPM. Неплохо было бы воспользоваться диспетчером устройств:
- Нажмите клавиши Windows + R, чтобы открыть приложение «Выполнить». В текстовом поле введите devmgmt.msc и нажмите Enter, чтобы запустить Диспетчер устройств
- В окне Диспетчер устройств перейдите к разделу Устройства безопасности и разверните меню. Щелкните правой кнопкой мыши на Trusted Platform Module 2.0 и выберите Обновить драйвер
- В приглашении к обновлению выберите Поиск драйверов автоматически
- Windows автоматически загрузит и установит последнюю версию драйвера TPM 2.0
- Перезагрузите компьютер
Попробуйте удалить драйвер TPM 2.0 Driver
Если предыдущий шаг не помог и после обновления TPM 2.0 ничего не изменилось, попробуйте удалить его совсем и позволить Windows переустановить его при следующей загрузке:
- Нажмите клавиши Windows + R, чтобы запустить приложение «Выполнить». Введите devmgmt.msc в текстовое поле и нажмите Enter, чтобы запустить Диспетчер устройств
- В диспетчере устройств прокрутите вниз до раздела «Устройства безопасности» и разверните меню
- Щелкните правой кнопкой мыши на Trusted Platform Module 2.0 и выберите Uninstall device (Удалить устройство)
- Нажмите Удалить в окне подтверждения
- Перезагрузите компьютер
Очистка модуля доверенной платформы (TPM) стоит попробовать
TPM также может быть очищен. Это еще один альтернативный метод, если предыдущие шаги оказались бесполезными. Однако нужно быть осторожным и знать, какие файлы можно удалять, а какие нет. Поэтому, прежде чем прибегать к этой мере, убедитесь, что вы создали резервную копию всех необходимых файлов.
Вот руководство по очистке TPM:
- Нажмите на кнопку «Пуск» и перейдите в раздел «Настройки
- На панели настроек нажмите на Обновление и безопасность
- На панели навигации слева нажмите на Безопасность Windows
- Теперь нажмите на Безопасность устройства, а в разделе Процессор безопасности нажмите на Подробности процессора безопасности.
- Нажмите на Устранение неполадок процессора безопасности. В следующем окне нажмите Очистить TPM
Как отключить современную аутентификацию для Microsoft Office
Этот метод очень хорош в тех случаях, когда пользователи не могут получить доступ к Microsoft Office из-за ошибки Trusted Platform Module. С помощью этого руководства вы сможете изменить некоторые записи в редакторе реестра Windows:
- Нажмите Windows Key + R, чтобы запустить приложение «Выполнить». Введите regedit в текстовое поле и нажмите Enter
- Перейдите к: HKEY_CURRENT_USERSOFTWAREMicrosoftOffice16.0CommonIdentity
- Щелкните правой кнопкой мыши на белом месте в окне и выберите New > DWORD (32-bit) Value (Новое > Значение DWORD (32-bit)).
- Назовите новую запись EnableADAL, а затем дважды щелкните по ней мышью
- Установите значение 0
- Закройте редактор реестра и перезагрузите компьютер
Удаление учетных данных приложения из менеджера учетных данных
И этот метод можно использовать, если вы столкнулись с трудностями при запуске приложения Microsoft, такого как Outlook или Microsoft Office, и предполагаете, что удалите учетные данные соответствующего приложения с помощью Credential Manage:
- В строке поиска меню Пуск введите Credential Manager. В результатах поиска щелкните Диспетчер учетных данных
- Нажмите на Учетные данные Windows
- В разделе Общие учетные данные выберите каждое учетное данные Microsoft Office и нажмите на стрелку справа, чтобы развернуть их.
- Затем нажмите на Удалить, рядом с Редактировать
- Вам придется делать это по очереди
- Перезагрузите компьютер
Войдите в систему с новой учетной записью локального пользователя
Однако если ни один из вышеперечисленных способов не помог вам решить проблему, то одним из альтернативных методов является вход в систему с новой учетной записью. Просто создайте новую учетную запись для входа в Windows и Microsoft Office. Это очень легко сделать через Настройки.
И все эти методы могут помочь вам справиться с этой проблемой и избежать подобных случаев в будущем.
Виды тахографов
Тахографы делятся на два вида по географии применения: для поездок по России и за границу. От вида устройства зависит, какой блок защиты устанавливается в корпус контрольного прибора – ЕСТР или СКЗИ.
ЕСТР и СКЗИ
ЕСТР – блок защиты, который устанавливается в тахографы европейского производства. Оснащение данным блоком российских контрольных приборов запрещено. Аббревиатура «ЕСТР» расшифровывается как «европейское соглашение о работе экипажей транспортных средств».
Тахографы с ЕСТР-блоками устанавливаются только на транспорт, выпущенный позже 2006 года и соответствующий международным требованиям безопасности и оснащения электроникой.
СКЗИ (средство криптографической защиты информации) – блок защиты, которым оснащаются отечественные контрольные приборы. На вопрос «что такое НКМ в тахографе?» можно ответить, что это как раз СКЗИ-блок, но под альтернативным названием.
НКМ – навигационный криптографический модуль, который хранит информацию в закодированном виде. Для работы с данными потребуется их предварительная расшифровка.
Блок предназначен для использования только на территории РФ, выезд за границу с ним запрещен. Тахографы с СКЗИ-модулями могут устанавливаться на грузовой и пассажирский транспорт любого возраста, который задействован в коммерческих перевозках.
Почему необходимо установить СКЗИ
Обязательность установки тахографов с СКЗИ-блоками – требование законодательства РФ. Почти весь транспорт категорий М2, М3 и N2, N3, который передвигается по дорогам общего пользования, должен оборудоваться контрольными приборами. Эта норма прописана в Приказе Минтранса № 440.
Особенности СКЗИ
Между ЕСТР и СКЗИ-блоками есть различия в электронном наполнении. Европейские блоки имеют минимальную защиту, не оснащаются встроенными датчиками скорости, так как при установке тахографов эта информация снимается с бортового компьютера автомобиля. СКЗИ-блоки полностью автономны, имеют внутри дублированные системы датчиков скорости, положения и требуют подключения только к электронному датчику скорости.
Поэтому контрольные приборы с отечественными модулями защиты могут быть установлены на автотехнику любого возраста. Естественно, с условием того, что транспорт полностью исправен и прошел плановые техосмотры.
Отечественные защитные блоки позволяют закодировать информацию на картах водителя и защитить ее от изменения с целью дальнейших махинаций.
СКЗИ в составе контролирующего устройства
Блок СКЗИ представляет собой небольшой черный пластиковый корпус, в который помещается вся электроника:
- криптографический модуль, отвечающий непосредственно за защиту данных;
- модуль реального времени (внутренние часы, которые нужны для учета хронологии событий на дороге независимо от показаний бортовых часов автомобиля);
- небольшая встроенная батарея, работающая в качестве резервного источника питания, если происходит сбой в бортовой сети транспорта;
- хронографический модуль, который в паре с модулем времени отвечает за фиксацию информации в памяти устройства;
- GPS-приемник, контролирующий и отслеживающий положение транспорта на дороге;
- модуль памяти, куда сохраняется вся собираемая информация;
- акселерометр – датчик положения техники в пространстве, отслеживающий также удары и столкновения;
- контролирующая электроника, отвечающая за правильную работу всей начинки.
Корпус СКЗИ-блока герметичен, изолирован от попадания влаги и пыли.
Функции модуля защиты
Блоки СКЗИ (НКМ) – сложные устройства, обеспечивающие защиту данных в тахографе.
Функционал НКМ:
- шифрование информации в памяти контрольного прибора;
- дешифровка и считывание данных с карты водителя и тахографа только после подтверждения PIN-кодом;
- защита информации от корректировок, изменений;
- дублирующие контуры фиксации данных о дорожной обстановке, информация с которых сравнивается (махинации с датчиками вскроются при первой же архивации данных с карты водителя).
Таким образом, главная задача НКМ-блока – не дать посторонним лицам возможности изменить данные в памяти тахографа.
Правила использования
Водитель, который управляет транспортом с тахографом, должен уметь пользоваться тахографическим оборудованием и выполнять это правильно. Это одно из правил эксплуатации контрольных приборов, которые утверждены Приказом Минтранса № 440.
Каждый водитель должен иметь личную карту для доступа к управлению тахографом. Она играет роль ключа для разблокировки прибора. Все операции по внесению данных выполняются только после установки пластикового документа в соответствующий разъем, введения персонального PIN-кода.
Если автомобиль оснащен устройством контроля, но водитель передвигается на данном транспорте без карты, далеко уехать не удастся, ведь такое поведение наказывается штрафом от 3 тыс. рублей (ст. 11.23 КоАП РФ). Размер штрафа зависит от статуса лица за рулем.
Также водитель должен уметь самостоятельно настраивать устройство, выбирать подходящий режим работы, выводить по необходимости отчет из меню тахографа.
Обратите внимание! Умение распечатывать отчет из памяти тахографа – обязанность водителя, закрепленная законодательно. Это несложная процедура. Однако, если при проверке сотрудником ДПС окажется, что водитель не умеет выводить отчеты, после проверки последует штраф от 1 до 3 тыс. рублей.
Представитель власти не имеет права самостоятельно управлять тахографом без специального допуска – документа, подтверждающего такие полномочия.
Обычно у водителей не возникает трудностей с эксплуатацией контрольных устройств, так как производители российских тахографов комплектуют прибор детальными руководствами пользователя с пошаговыми инструкциями по каждой операции.
Активация
Активация блоков СКЗИ в тахографах выполняется только на базе специализированных мастерских во время установки контрольного прибора либо замены самого криптографического модуля.
Процедура активации СКЗИ-блока выглядит так:
- Мастер, который занимается работами по установке либо замене блока, генерирует электронный сертификат на основе информации о владельце автомобиля, тахографе, блоке шифрования, самом транспорте. То есть создается уникальный электронный идентификатор.
- Данные прикрепляются к запросу и отправляются в Росавтотранс для подтверждения.
- После получения положительного ответа ключ загружается в память тахографа.
Если ключ успешно считан тахографом и при активации посредством карты мастерской устройство включается и работает, активацию можно считать выполненной успешно.
После процедуры активации тахограф с блоком СКЗИ закрепляется за автомобилем. Использовать его на другом транспорте запрещено.
Сам блок СКЗИ потребует замены через три года. Это еще одно законодательное требование. Шифрующее устройство не приходит в негодность, но ровно на такой срок выдается электронный сертификат. Когда подходит время замены модуля, на экране тахографа отображается надпись «Заменить НКМ».
Если требование замены не выполнить, тахограф заблокируется и разблокировать его можно будет только в мастерской при замене криптографического модуля (НКМ).
Эксплуатация
При эксплуатации тахографа водитель обязан:
- контролировать состояние прибора и своевременно обслуживать его;
- проводить обслуживание тахографического оборудования только в сертифицированных мастерских;
- регулярно выгружать данные и обеспечивать их сохранность;
- пользоваться только собственной картой водителя, беречь носитель от повреждений, заменять по истечении срока службы;
- выполнять регулярную чистку поверхностей прибора, кнопок, экрана;
- самостоятельно уметь вносить настройки, выбирать режимы работы, печатать отчеты;
- эксплуатировать тахограф в соответствии с руководством пользователя к контрольному прибору.
Ошибки в работе
Основная опасность наличия ошибок НКМ на тахографе – угроза штрафов. Неправильно работающий контрольный прибор может фиксировать дорожные события с ошибками, завышать либо занижать показания пробега, увеличивать сигналы датчика до неправдоподобных значений. Все эти отклонения фиксируются в памяти устройства и могут быть выявлены при плановой либо внеплановой проверке. В таком случае водителю крайне трудно будет доказать, что он не нарушал скоростной режим либо действительно двигался по маршруту.
Поэтому важно контролировать состояние прибора, периодически проходить диагностику в сервисных центрах, чтобы своевременно отслеживать появляющиеся ошибки и исправлять их.
Какие бывают с блоком НКМ
Проблемы с блоками НКМ – отдельный вид нарушений. Встречаются чаще, чем ошибки непосредственно в контрольных приборах. Дело в том, что криптографические модули включают в себя множество компонентов и систем, где иногда возникают сбои в работе.
Возникающие ошибки, сопровождающиеся текстовыми сообщениями на экране, рассмотрим на примере тахографов ШТРИХ. Отказ НКМ в тахографе Атол сопровождается простым цифровым кодом. Ниже приведены коды ошибок других устройств в виде iccid-обозначений.
«Нет связи с НКМ»
Коды ошибок в тахографах:
- АТОЛ: 132;
- Касби: 66/88, 65/15;
- Микас: 30;
- Меркурий: ‘76’.
Причины:
- В процессе обычной эксплуатации возникла проблема с электроникой СКЗИ, рассинхронизация модулей.
- Перепрошивка блока НКМ, которая закончилась с нарушениями.
Решение:
- Обратиться в сервисный центр, так как самостоятельно устранить ошибку не получится.
- Перезапустить процесс прошивки. Если повторяется уведомление о том, что нет связи с НКМ на тахографе – решить проблему помогут только квалифицированные мастера.
Неверное состояние НКМ
Коды ошибок в тахографах:
- АТОЛ: 16;
- Касби: 69/88;
- Микас: 30;
- Меркурий: ’21’.
Причины:
- На карте водителя нет сертификата либо загружен ключ от другого тахографа.
- Неправильно указан пункт назначения и контрольный прибор не смог его определить.
- Устаревшее программное обеспечение устройства.
Решение:
- Сбросить на карту водителя сертификат, соответствующий тахографу, в который она вставляется.
- Правильно вписать запрос в меню прибора, проверить корректность написания.
- Обновить прошивку устройства. Часто встречается на старых версиях НКМ-1, а на НКМ-2.10, НКМ-2.11 устранена.
НКМ заблокирован
Коды ошибок в тахографах:
- АТОЛ: 31;
- Касби: 66/88;
- Микас: 30;
- Меркурий: ’34’.
Причина: сломан блок НКМ либо закончился срок его службы.
Решение: обратиться в сервисный центр для диагностики и ремонта.
Неверные вх.данные НКМ
Коды ошибок в тахографах:
- АТОЛ: 63, 65;
- Касби: 69/87;
- Микас: 30;
- Меркурий: ’15’.
Причина: частая ошибка при смене блока версии НКМ-1 на версию НКМ-2.11 1.
Решение: обновить прошивку тахографа до актуальной версии.
Можно ли исправить самостоятельно
Незначительное число ошибок в работе тахографов и блоков НКМ можно постараться устранить самостоятельно:
- тахограф не принимает карту – очистить поверхность карты, контактную площадку от пыли и грязи;
- блокировка карты – ввести код аварийной разблокировки, указанный в конверте от карты;
- сообщение о заполнении памяти – выгрузить данные с карты водителя на USB-накопитель либо через специальный card-ридер на ПК.
Любую ошибку, отобразившуюся на экране тахографа, можно попробовать устранить путем перезагрузки устройства. В меню приборов такой функции нет, но можно обесточить бортовую сеть автомобиля, если кратковременно отключить одну из клемм аккумулятора и вернуть на место. Перезагрузятся все приборы, установленные в автомобиле, в том числе и контрольное устройство.
Однако, если ошибка отображается даже после перезагрузки, следует обратиться в сервисный центр.
Замена модуля
К замене блока НКМ во время ремонта тахографов прибегают в тех случаях, когда программное восстановление не помогает вернуть тахографическое оборудование в штатное рабочее состояние, произошла рассинхронизация элементов НКМ. Модули криптографической защиты не ремонтируются, корпус категорически запрещено вскрывать даже в специализированных мастерских.
Когда нужна
Согласно законодательству, установка нового блока СКЗИ в тахограф требуется при:
- первичной настройке нового контрольного устройства;
- выходе из строя криптографического модуля независимо от причин;
- плановой замене каждые три года;
- смене владельца транспорта либо регистрационных данных транспортной компании (если юридическое лицо меняет название предприятия, его регистрационную форму, реквизиты, адрес – это также требует внесения изменений в блоки СКЗИ).
При поломке замена блока СКЗИ осуществляется в любом случае.
Куда обращаться
Замена блоков НКМ проводится только в сертифицированных мастерских, имеющих лицензию на обращение с криптографическими устройствами. Для того чтобы провести установку нового блока, достаточно обратиться в соответствующую мастерскую и записаться на обслуживание.
Автомобиль должен подаваться в таком же виде, как и на установку тахографа (в чистом и исправном виде).
Этапы замены
Общий порядок замены криптографического модуля в самописце выглядит так:
- тахограф отключается от бортовой сети автомобиля, датчиков, приборов и извлекается из штатного места;
- снимаются пломбы, верхняя крышка устройства, под которой расположен модуль СКЗИ;
- криптографический модуль извлекается из штатного места, вместо него устанавливается новый;
- в Росавтотранс передается информация о деактивации старого модуля и активации нового;
- проводится обратный монтаж тахографа и активация нового блока СКЗИ.
На заметку. Извлеченный СКЗИ-блок должен храниться у владельца автомобиля на протяжении 12 месяцев, после чего подлежит уничтожению.
Сроки установки
С момента появления на экране тахографа сообщения о замене НКМ на процедуру отводится 7 дней. В это время тахограф будет классифицироваться как неработающий.
Непосредственно демонтаж старого блока и установка нового занимает не более часа. Однако, ответ от Росавтотранса может задержаться и с момента запроса до получения подтверждения иногда проходит 5–6 часов.
Стоимость
В таблице представлены средние цены на услугу замены блоков НКМ в Москве и Московской области.
|
Тип услуги |
Стоимость, рублей |
|
Установка нового блока СКЗИ |
От 16 тыс. |
|
Активация установленного блока |
От 3 тыс. |
|
Калибровка тахографа после замены НКМ |
От 3 тыс. |
Полное обслуживание автомобиля при замене криптографического блока стоит от 21 тыс. рублей.
Можно ли заменить самому
Замена блока СКЗИ в тахографе может выполняться только в сертифицированных мастерских и не может быть выполнена посторонними лицами.
Причины:
- Водителям или другим лицам запрещено проводить манипуляции с устройством, срывать пломбы, нарушать целостность корпуса контрольного прибора. Даже механики, которые проводят ежедневные плановые осмотры техники на базе автотранспортных компаний, не имеют на это права. Такие действия при проверке будут расцениваться как попытки изменения информации в тахографе, что наказывается законом.
- Даже если у водителя получится купить СКЗИ-блок и самостоятельно сделать замену должным образом, не выйдет активировать модуль НКМ. Без активации контрольный прибор будет неработоспособен. Также невозможно восстановить пломбы на корпусе и соединительных колодках. Чтобы устройство заработало, все равно придется обращаться в сервисный центр, где нарушение будет выявлено, блок СКЗИ без лицензии демонтирован. То есть придется заплатить дополнительно за новый модуль, услуги установки и штраф за самостоятельные манипуляции.
Таким образом, если необходимо заменить НКМ в тахографе, лучше доверить выполнение этой задачи специалистам.
Чем замена отличается от калибровки
Некоторые виды тахографов не требуют замены модуля шифрования. Это европейские контрольные приборы с блоками ЕСТР, где для нормальной работы требуется лишь периодическая калибровка устройства и внесение новых данных о водителе.
Процедура калибровки выполняется и для отечественных тахографов, но только с целью корректировки собираемых данных, внесения настроек. Она не влияет на блок СКЗИ, не продляет срок его работы.
Замена блока НКМ – это не перенастройка, а установка нового криптографического модуля, которая проводится раз в 3 года. Уже после монтажа и установки контрольного прибора на свое место в кабине автомобиля проводится калибровка.
То есть это принципиально разные операции.
Наказание за некорректную работу
Коммерческий транспорт, подлежащий оснащению тахографами, допускается к выходу на маршрут на дороги общего пользования только с исправным контрольным прибором. Передвижение со сломанным устройством категорически запрещается. Однако есть исключение – водитель может завершить рейс, если поломка электроники случилась непосредственно в дороге. В противном случае и шофер, и транспортная компания рискуют получить крупные штрафы.
Штрафы
Водитель или транспортная компания могут быть оштрафованы за нарушения в работе тахографа или его повреждения. Сюда относятся очевидные поломки и отклонения, которые могут быть выявлены сотрудником ДПС непосредственно во время остановки автомобиля на дороге:
- повреждения корпуса либо элементов навигации, экрана;
- отсутствие кнопок панели, частей лицевой панели, фрагментов корпуса;
- ошибки при печати отчета, отказ печатного блока;
- нарушения, которые отмечаются в сводном отчете (неправильная работа модулей связи, отсутствие сигнала датчиков и пр.);
- требование «Сменить НКМ» на экране устройства;
- посторонняя карта в считывателе тахографа либо отсутствие карты без оснований.
С точки зрения сотрудника ДПС, нет никакой разницы между видом отклонения в работе прибора – оно классифицируется как нарушение правил эксплуатации контрольных устройств. Основанием для штрафа будет как неработающий, так и работающий с отклонениями тахограф, проблема с которым возникла до выезда автомобиля на маршрут.
Размеры штрафов (в рублях):
- водитель-частник (владелец транспорта или просто работник): 3–5 тыс.;
- должностное лицо компании: 7–10 тыс.;
- частный предприниматель во время коммерческого заказа: 15–25 тыc.;
- юридическое лицо: от 20 до 50 тыс.
Штрафы могут быть выписаны сразу на несколько лиц. Например, если за рулем автомобиля со сломанным тахографом находился водитель транспортной компании, то будет оштрафован сам шофер, механик, который разрешил выезд на линию, и директор компании.
Если сломался в дороге
Чаще всего проблемы с тахографами и блоками НКМ появляются прямо в дороге. На этот случай нужно предпринять ряд мер:
- распечатать сводный отчет (если есть возможность);
- подготовить заключение механика о нормальной работе тахографа, которое он обязан был выдать водителю после проверки устройства перед выездом на маршрут;
- подготовить документацию на контрольный прибор, сертификаты мастерской, где была проведена установка тахографического оборудования.
Наличие собранного пакета документов будет основанием для передвижения без штрафов на протяжении 7 дней. Это время отводится на устранение неисправностей, а все виды деятельности водителя должны фиксироваться вручную на специальных бланках.
Образец пустого шаблона:
Производитель тахографов АТОЛ комплектует свои контрольные устройства специальными блоками бумаги. Лицевая сторона ленты в таких блоках чистая, предназначена для распечатки информации из памяти устройства. На обратную сторону бумажной полосы заранее наносится разметка типовых бланков.
Если в кабине не нашлось бланков, можно вести учет на обратной стороне ленты для тахографа либо перенести шаблон таблицы на любой чистый лист бумаги.
Бланк оформляется и заполняется ежедневно, в него вносятся личные данные водителя, государственный номер автомобиля, фиксируется пробег в начале и конце смены, согласно специальным обозначениям, наносятся отметки рабочей смены в виде графика.
На модули НКМ возлагаются функции защиты информации в памяти тахографа. Зашифрованные данные являются двусторонней гарантией добропорядочных отношений между водителем и работодателем. Водитель получает честную фиксацию рабочей смены, за которую получает справедливую оплату. Работодатель получает точные данные по выполнению поставленных задач и сможет отслеживать поведение недобросовестных сотрудников.
Соответственно, обе стороны заинтересованы в правильной эксплуатации тахографов и своевременном качественном обслуживании приборов.