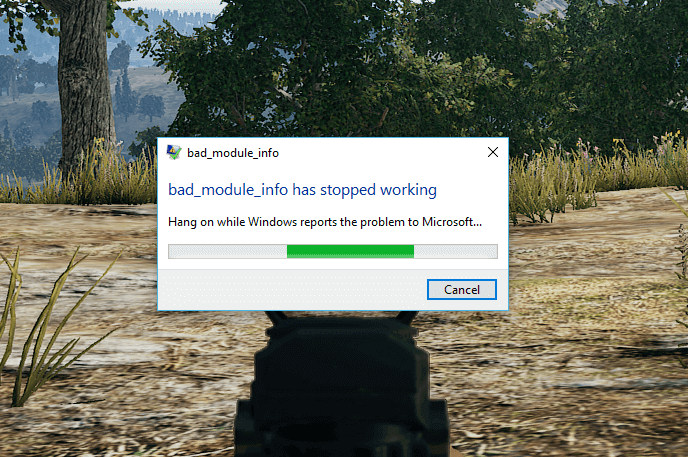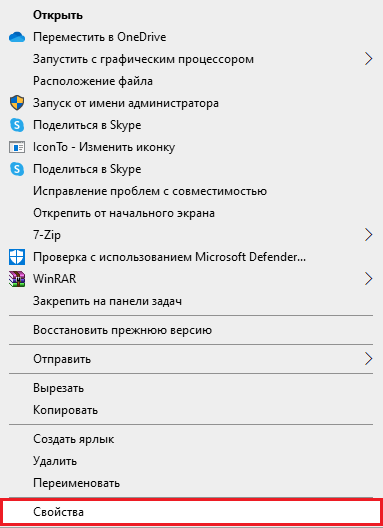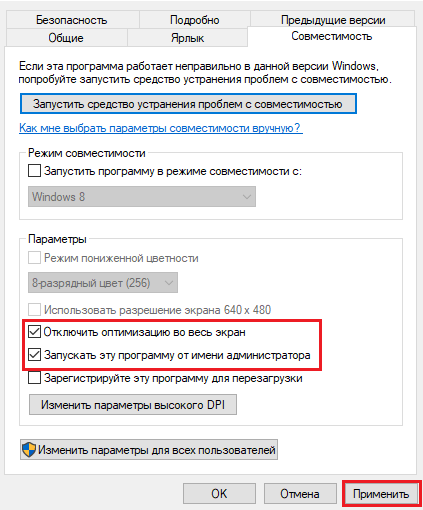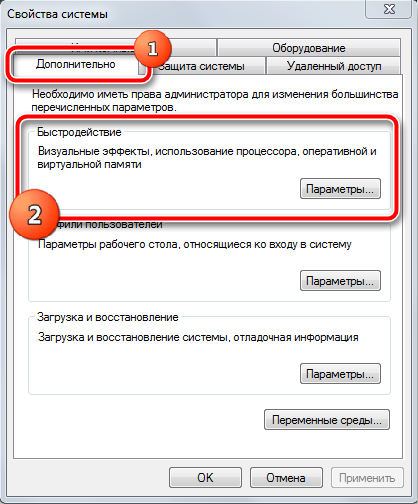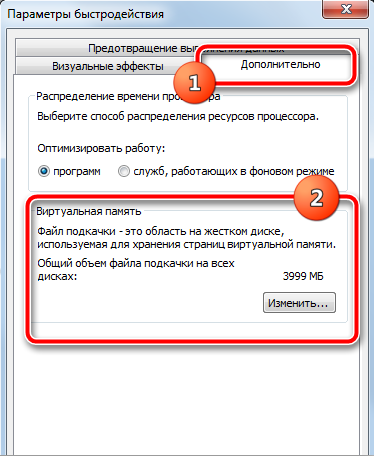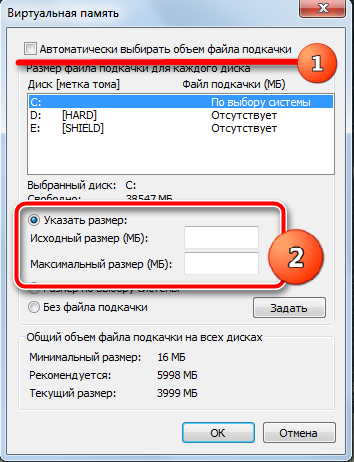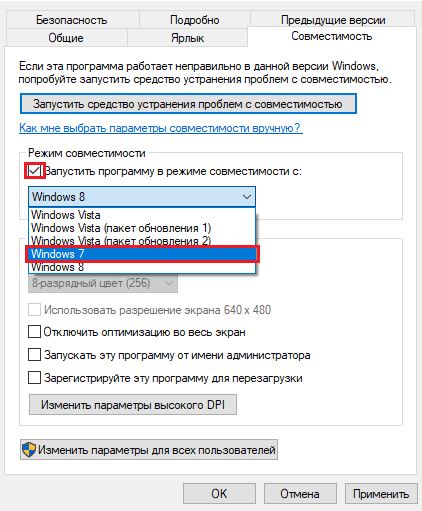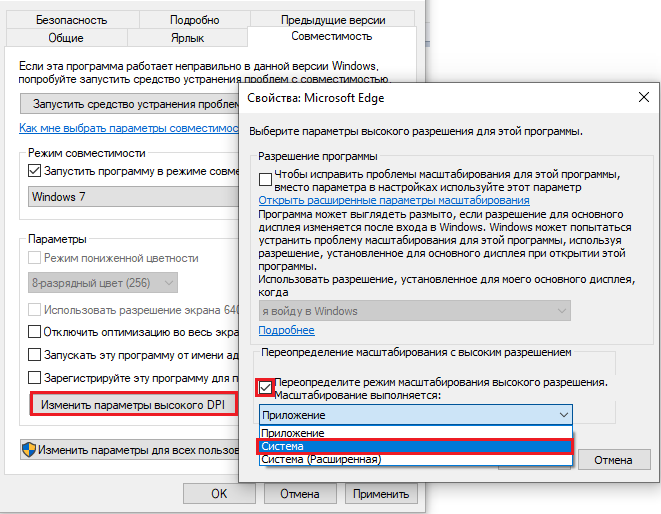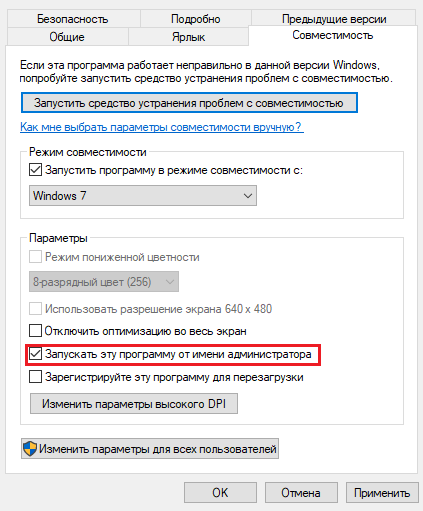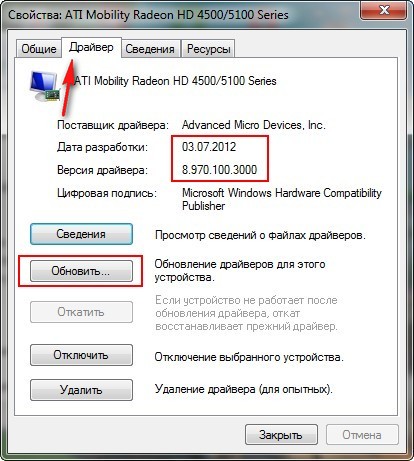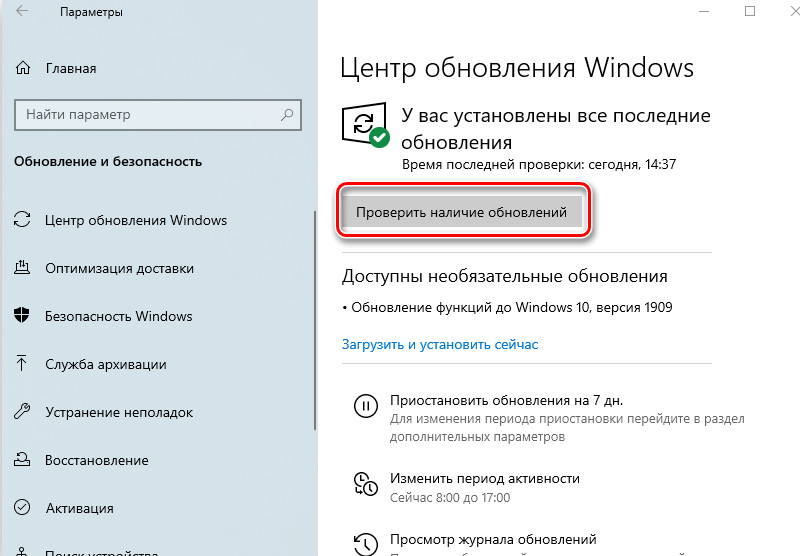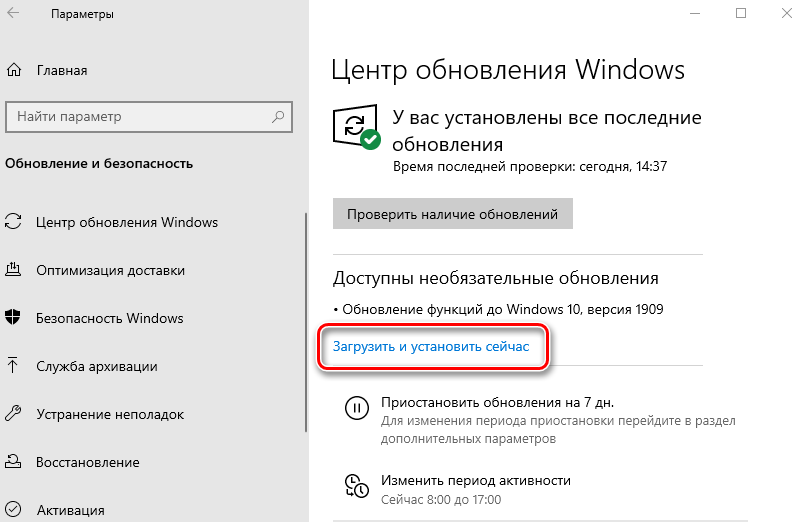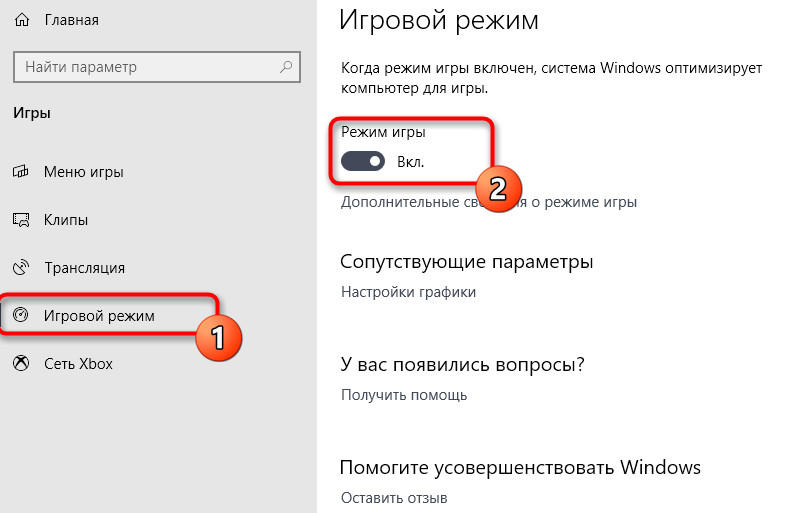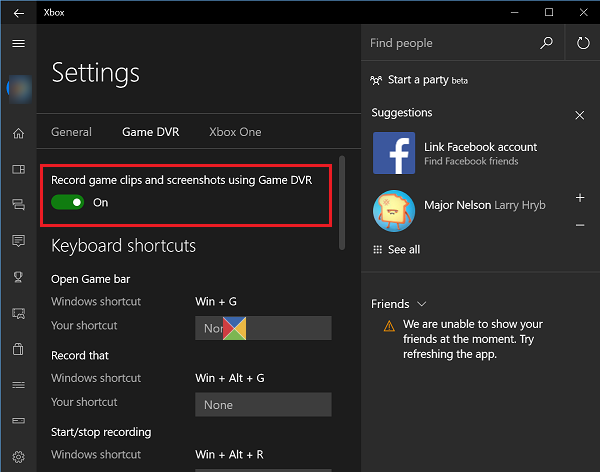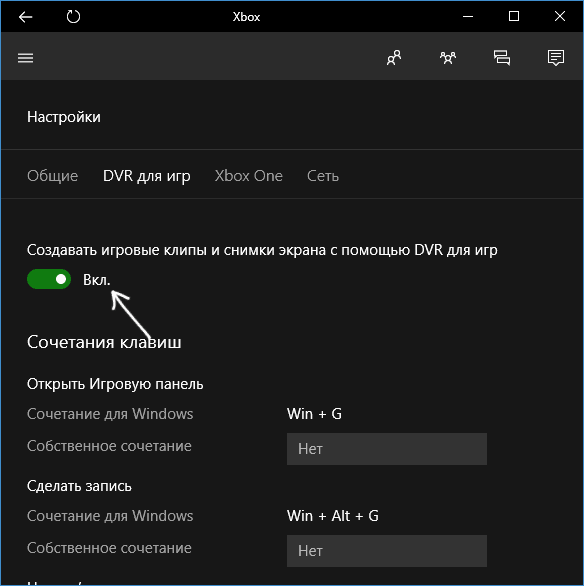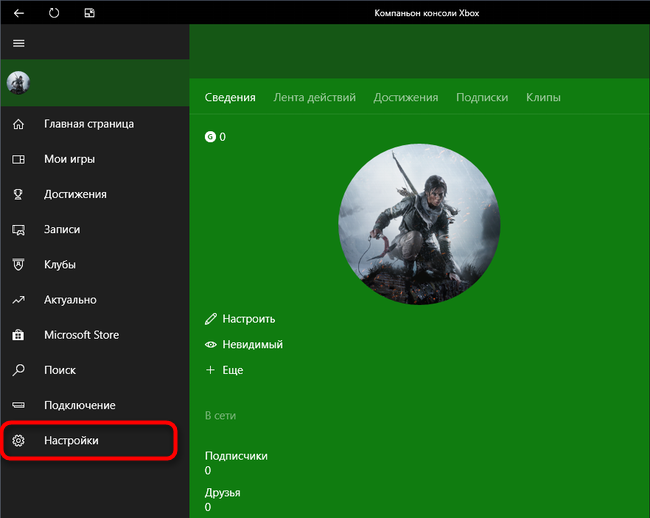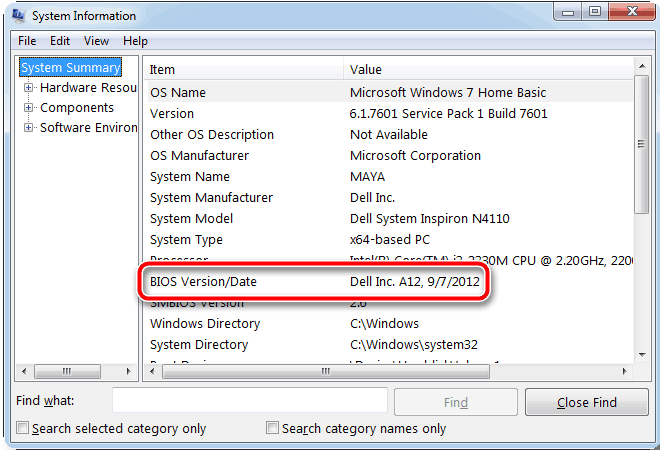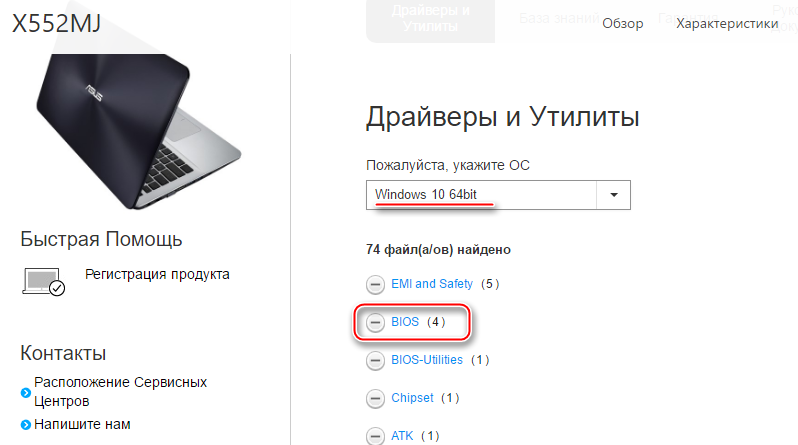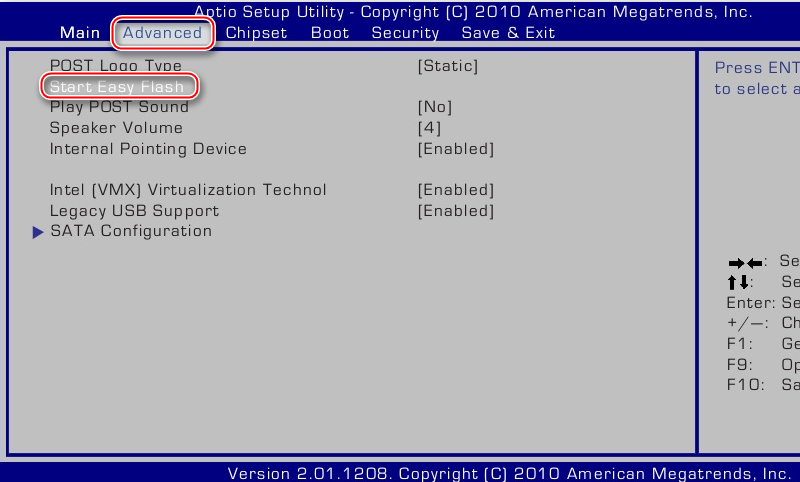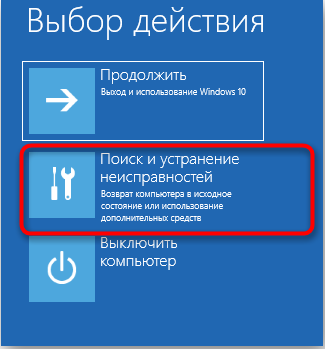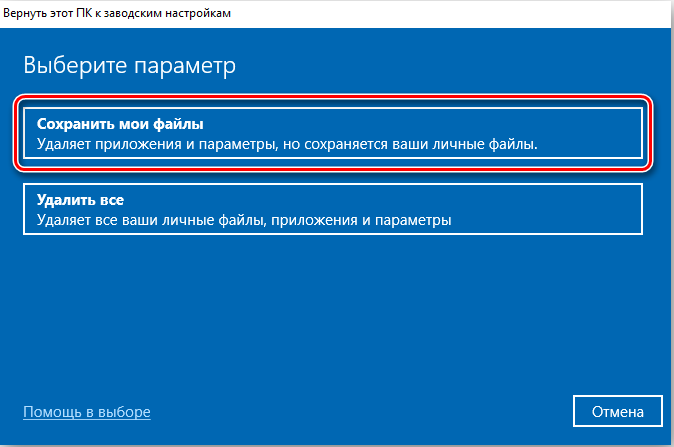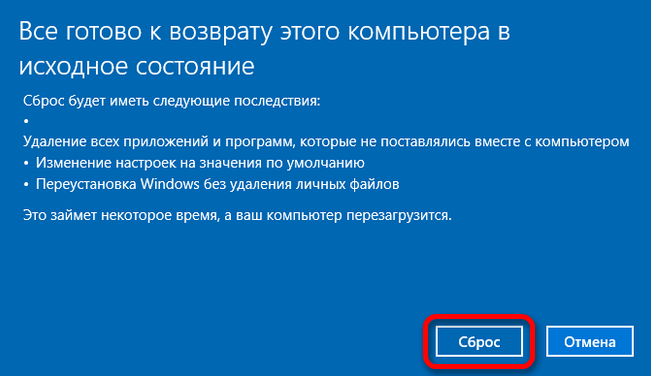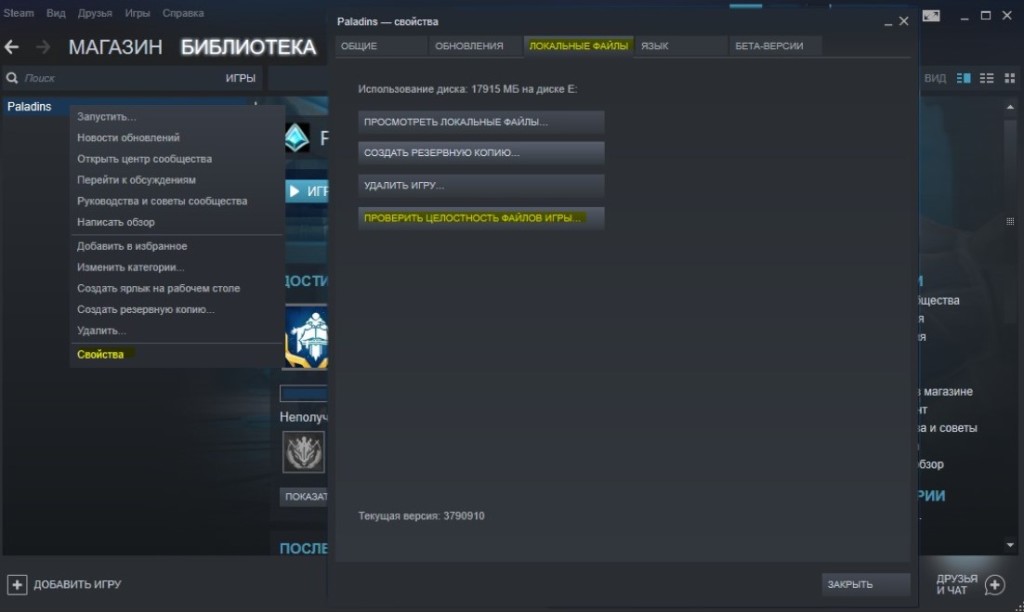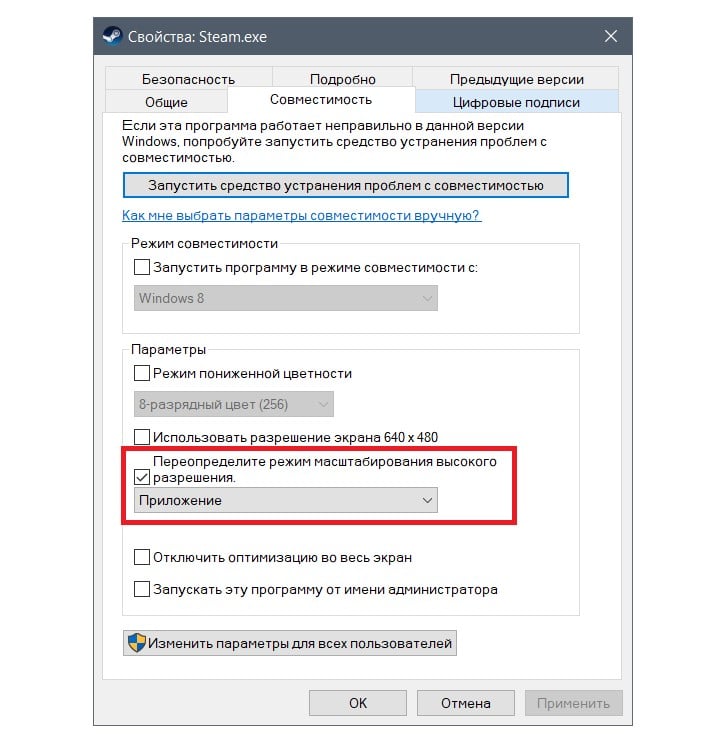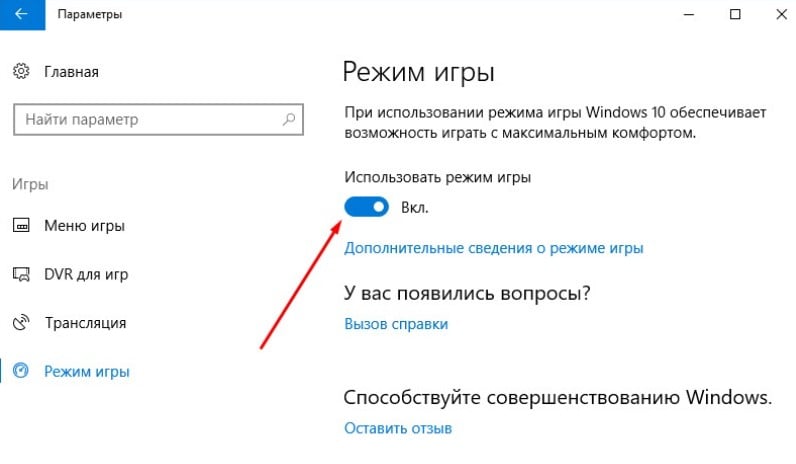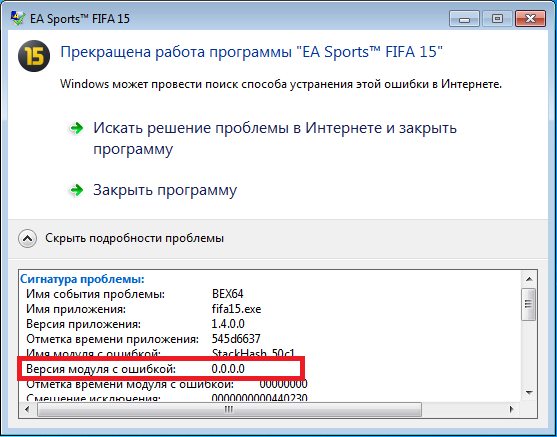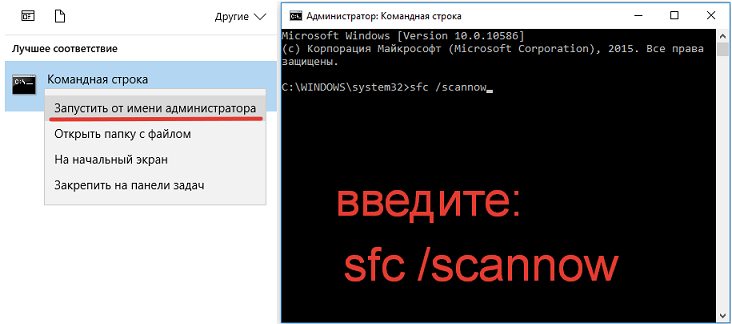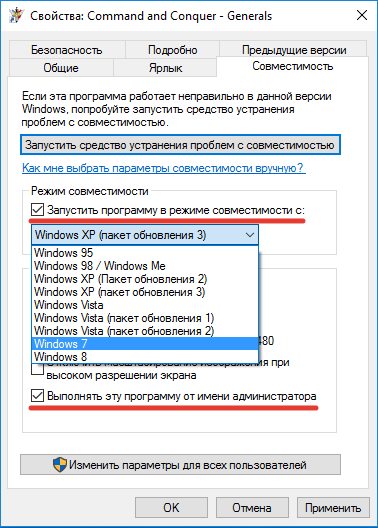Пользователи в последнее время часто сталкиваются с ошибкой «Bad Module Info» (в большинстве случаев при запуске современных игр, таких как PUBG и CS:GO), особенно после обновления Windows 1709 для разработчиков. С тех пор игроки, играющие в PUBG, CS Go и Fortnite, время от времени сообщали об этой ошибке. Основной причиной являются механизмы и модули, задействованные в запуске игры на вашем компьютере под управлением самой Windows. Полное сообщение об ошибке: «Программа bad_module_info не работает».
Причина возникновения ошибки bad module info в Windows
Вы можете подумать, что, поскольку PUBG и другие игры имеют свой собственный модуль запуска, он не имеет никакого отношения к различным библиотекам и модулям Windows. Но это работает не так; в каждой игре используется предопределённый механизм, реализованный в Windows, и в качестве основной структуры они выполняют свои операции во время запуска игры. Среди основных причин возникновения ошибки:
- Включённая функция полноэкранной оптимизации.
- Неправильные настройки значения виртуальной памяти.
- Несовместимость приложений и вашей версии Windows.
- Устаревшие драйвера видеокарты или другого оборудования.
- Неправильно установленные обновления ОС (или их отсутствие).
- Другие ресурсоёмкие приложения/игры, запущенные в фоновом режиме.
- Игровая панель, встроенная в Windows
- Устаревшая версия BIOS.
Рассмотрим возможные методы решения проблемы более подробно.
Методы устранения ошибки
Когда вы видите ошибку bad_module_info, первое, что вы должны попробовать, — это поместить вашу игру в фоновый режим.
Отключение полноэкранной оптимизации
В Windows есть функция «Полноэкранная оптимизация», которая позволяет операционной системе улучшать качество игры и производительность, когда программа работает в полноэкранном режиме. Поскольку современные игры в основном настроены на полноэкранный режим, этот механизм включается и пытается его оптимизировать. Вместо обновления Windows 1709 есть много сообщений, что это вызывает сообщение об ошибке. Чтобы исправить bad module info в Windows 10, вы можете отключить полноэкранную оптимизацию и посмотреть, решит ли это проблему. Помните, что отключение этой опции уменьшит FPS, но вы, по крайней мере, сможете играть.
- Щёлкните правой кнопкой мыши на ярлыке игры/программы или лаунчере и выберите Свойства.
- После этого выберите вкладку Совместимость и проверьте опцию «Отключить оптимизацию во весь экран». Также установите флажок «Запускать эту программу от имени администратора».
- Нажмите «Применить», чтобы сохранить изменения и выйти.
Изменение значения виртуальной памяти
Виртуальная память является расширением физической памяти. Если вы установили Windows 10 (1709) на SSD, вы можете изменить виртуальную память, чтобы предотвратить появление сообщения об ошибке bad_module_info:
- Используйте сочетания клавиш Win + PauseBreak для запуска окна свойств системы.
- С левой стороны нажмите Расширенные настройки системы.
- Перейдите на вкладку «Дополнительно». Под элементом «Производительность» нажмите «Настройки», чтобы открыть параметры производительности.
- Выберите вкладку «Дополнительно» и нажмите кнопку «Изменить».
- Снимите флажок «Автоматически управлять размером файла подкачки для всех дисков».
- Выберите Пользовательский размер, чтобы установить правильный размер файла подкачки для каждого диска.
Проверьте, удалось ли исправить ошибку bad module info.
Запуск программ в режиме совместимости Windows 7 или 8
Требовательные игры и программы могут быть несовместимы с последней версией Windows 10 Fall Creator Update (1709), и для устранения сбоя bad_module_info вы можете включить режим совместимости файла программы с расширением .exe:
- Найдите файл .exe вашего сбойного приложения и щёлкните его правой кнопкой мыши. выберите «Свойства».
- Перейдите на вкладку «Совместимость». Здесь установите флажок «Запускать эту программу в режиме совместимости». Затем из выпадающего меню выберите Windows 7.
- Нажмите кнопку «Изменить параметры высокого DPI», установите флажок «Переопределите режим масштабирования» и из выпадающего списка выберите «Система (Расширенная)». нажмите ОК.
- Отметьте «Запускать эту программу от имени администратора».
- Нажмите «Применить» и кнопку ОК.
Обновление драйверов для видеокарты
Возможно, работа модуля прекращается, потому что вы используете неправильные драйверы устройств или они устарели. На случай, если это и есть источник ошибки, вы должны обновить все драйверы и посмотреть, решит ли это проблему. Вы можете сделать это вручную. Нажмите Win+X и выберите Диспетчер устройств. В открывшемся окне разверните ветку Видеоадаптеры, найдите и дважды щёлкните свою видеокарту. В окне выберите вкладку Драйвер и нажмите кнопку «Обновить драйвер». Дальше вам будет предложено выбрать автоматическую или ручную установку (выберите автоматическую), дождитесь окончания сканирования и установки, затем перезагрузите ПК.
Обновление Windows
Помимо других компаний, разработчики PUBG официально признали сообщение об ошибке и также сообщили, что это не единственная игра, затронутая обновлением Windows 1709. Согласно PUBG:
На момент публикации не было никаких возможных обходных путей для ситуации. Эта ошибка была быстро замечена инженерами Microsoft, которые позже выпустили несколько обновлений программного обеспечения, чтобы исправить сообщение об ошибке. Вслед за Microsoft, PUBG также обновил игру, чтобы исправить проблему и убедиться, что это не произойдёт в будущем.
Так что, если вы столкнулись с этой ошибкой, это, вероятно, означает, что у вас не установлена последняя версия Windows. В этом случае мы рекомендуем обновить Windows как можно скорее, используя приведённые ниже шаги:
- Нажмите Windows+S, введите в диалоговом окне «Обновить» и откройте приложение «Настройки».
- Выберите опцию «Проверить наличие обновлений и разрешить обновление Windows». Прежде чем продолжить, убедитесь, что у вас есть активное подключение к интернету.
- После установки обновления перезагрузите компьютер и снова запустите игру или приложение, при котором возникала ошибка.
В дополнение к Windows также убедитесь, что у вас установлена последняя версия игры/приложения.
Отключение игровой панели
Игровая панель – это новая функция, появившаяся в последних обновлениях Windows 10. Она автоматически обнаруживает запущенную игру и открывает «игровую панель» в центре нижней части экрана и позволяет записывать, захватывать или снимать игровой процесс с помощью горячих клавиш. Доступ к консоли можно легко получить в игре, нажав Windows+G, когда вы играете в любую игру в или вне приложения Xbox. Практика геймеров показала, что игровая панель часто вызывает несколько ошибок и затрудняет работу игры. Её можно попытаться отключить и посмотреть, поможет ли это. Вы всегда можете включить панель снова, если в вашем случае это не поможет.
В последних обновлениях Microsoft в Windows выпустила функцию под названием «Игровая панель», которая позволяет пользователям записывать свой процесс, когда они играют в игры. Это очень полезная функция, которая становится удобной, поскольку вам не нужно выходить из игры или разрешать сторонним программам записывать вашу сессию. Вместо этого игровая панель автоматически запускается всякий раз, когда вы играете в любую игру, и позволяет использовать инструменты с помощью горячих клавиш. Исполняемый файл gamebarpresencewriter – это процесс выполнения функциональности Game Bar. Вы можете легко получить доступ к панели игр, когда играете в любую игру, нажав Windows + G. Она включает в себя параметры, позволяющие сделать снимок экрана, записать свой игровой процесс или быстро запустить приложение Xbox.
Однако было много пользователей, которые сообщали, что это приложение вызывало ненормальное использование ЦП или памяти при запуске любой игры на своих компьютерах. Кроме того, был также случай, когда возникла ошибка, потому что файлы Game Bar не были доступны в системе для использования. За исключением ошибок, были серьёзные случаи, когда люди не могли отключить запуск панели игр при открытии любой игры. Следует также отметить, что некоторые игры для Xbox зависят от игрового DVR для их плавной работы. Если вы отключите его, они могут работать нестабильно и вызывать непредвиденные ошибки. Если они это сделают, вы всегда можете отменить изменения, используя тот же метод.
Отключение игровой панели в приложении Xbox
Игровая панель – это, прежде всего, особенность приложения Xbox, присутствующего в вашей Windows. Сначала мы попытаемся отключить игровую панель непосредственно из приложения Xbox и посмотрим, имеет ли это какое-либо значение. Если это не сработает, мы рассмотрим возможность отключения Xbox DVR или игровой панели с помощью реестра.
- Нажмите Windows+S, введите «Xbox» в диалоговом окне и откройте приложение.
- Нажмите на значок «Настройки» в левом нижнем углу экрана. Теперь выберите «Game DVR» из списка вкладок и снимите флажок «Записывать игровые клипы и скриншоты с помощью Game DVR».
- Перезагрузите компьютер, чтобы изменения вступили в силу, и проверьте, решена ли данная проблема.
Отключение с помощью настроек
Если вы по-прежнему не можете отключить функции с помощью двух вышеупомянутых решений, мы можем попытаться отключить их, используя ваше приложение настроек по умолчанию. Обратите внимание, что эта функция была включена в настройки после обновления для разработчиков. Если у вас не установлена эта версия, вы не сможете выполнить решение, указанное ниже.
- Нажмите Windows+S, введите «настройки» в диалоговом окне и нажмите Enter.
- В настройках нажмите «Игры» и выберите «Игровая панель», используя навигационную панель в правой части экрана.
- Снимите флажок «Записывать игровые клипы, снимки экрана и трансляцию с помощью игровой панели».
Перезагрузите компьютер и проверьте, решена ли проблема.
Отключение игровой панели с помощью всплывающих настроек
Если вы удалили приложение Xbox со своего компьютера, вы, возможно, не сможете изменить настройки и отключить игровую панель, как описано выше. В этом случае исправление довольно простое; мы отключим запуск Game Bar, когда вы запускаете игру, используя свои собственные настройки.
- Пусть Game Bar будет появляться на вашем компьютере каждый раз, когда вы запускаете игру, а если нет, нажмите Windows+G, чтобы запустить её.
- После запуска игровой панели нажмите на значок «Настройки» в правой части панели.
- Снимите все следующие опции:
- «Открыть игровую панель при использовании (Xbox) на контроллере».
- «Показывать игровую панель, когда я играю в полноэкранные игры, которые Microsoft проверил».
- «Запомнить это как игру».
- После внесения необходимых изменений перезагрузите компьютер и проверьте, решена ли данная проблема.
Существуют также другие обходные пути, такие как удаление приложения Xbox, запуск gamebarpresencewriter.exe с правами администратора или изменение файлов реестра. В некоторых случаях они работают, но в других они усугубляют проблему.
Обновить BIOS
BIOS расшифровывается как Basic Input/Output System. Он связывает компоненты вашего компьютера с операционной системой. Устаревший BIOS может вызвать ошибки и сбои, в том числе во время игры, такие как «bad_module_info». BIOS – это очень маленькие программы размером до 16 МБ. Современные BIOS имеют пользовательский интерфейс, обычно называемый Setup Utility, где пользователь может настроить множество параметров оборудования. На ноутбуках или планшетах вы часто сталкиваетесь с упрощёнными версиями BIOS, в которых пользователь может только установить время и пару других вещей, например, порядок загрузки. На более продвинутых материнских платах, подобных тем, которые установлены на настольных компьютерах, BIOS предоставляет множество опций, включая способы настройки тактовой частоты процессора или его напряжения, разделяемой памяти между процессором и графическим процессором, задержки ОЗУ и т. д.
Настройка расширенного BIOS может быть опасной, если пользователь не знает, что делает каждый параметр, и устанавливает неправильные значения, поскольку компоненты системы имеют ограничения в способе их установки. Например, обращение к процессору с очень высокой частотой может привести к его перегреву, что приводит к бесконечной перезагрузке компьютера. Чтобы убедиться, что вы в безопасности, настройте параметры BIOS только после ознакомления с руководством по вашей системе и убедитесь, что вы знаете возможности компонентов аппаратного обеспечения, которые вы устанавливаете.
Другой задачей, с которой сталкивается BIOS, является сохранение этих параметров конфигурации при выключении системы. Для этого он имеет небольшое количество энергозависимой памяти CMOS, которая питается от батареи. Термин CMOS означает дополнительный металл-оксид-полупроводник, представляющий технологический процесс, используемый для изготовления этого чипа памяти. Применительно к компьютерам CMOS – это микросхема памяти, которая содержит аппаратные настройки компьютера. Если батарея в чипе памяти CMOS разряжена и больше не может подавать энергию, BIOS будет использовать встроенные настройки по умолчанию, а не пользовательские настройки, которые вы установили.
Самая важная задача, которую должен решить BIOS, – это перейти от механического аппаратного жеста, например, прикоснуться к кнопке питания, к более абстрактному уровню, например, отобразить логотип операционной системы на экране. Это означает, что при включении вашей системы BIOS запускается первой программой. Его задача – запускать кулеры, проверять уровни мощности, выполнять несколько быстрых тестов, которые оценивают работоспособность оборудования системы, а затем загружать драйверы и запускать процесс загрузки операционной системы. Если во время этого процесса произойдёт сбой, BIOS отобразит сообщение, информирующее вас о том, что не так. На скриншоте ниже вы можете увидеть и пример возможной ошибки. Если этот чип памяти выходит из строя, BIOS больше не может быть загружен, и материнская плата не может быть использована. Вот почему производители материнских плат используют систему Dual-BIOS на своих современных материнских платах. Двойной BIOS означает, что для хранения BIOS предусмотрено два чипа: один для основного BIOS и один для резервной копии. Если основной чип BIOS выходит из строя, вам предлагается перезагрузить компьютер, а резервный чип BIOS используется для загрузки BIOS с настройками по умолчанию.
UEFI обозначает Unified Extensible Firmware Interface, и вы можете рассматривать его как современный и более мощный BIOS. Он играет ту же роль, что и традиционный BIOS, но включает в себя больше функций, таких как криптография или удалённая диагностика и ремонт компьютера, даже если операционная система не установлена. Этот тип BIOS был изобретён Intel, и он был впервые выпущен в 2005 году. UEFI стал популярным после запуска операционной системы Windows 8, потому что это была первая операционная система Microsoft, которая обеспечила её собственную поддержку. Как и в обычном BIOS, UEFI настраивается производителем используемой материнской платы. На планшетах и ноутбуках в UEFI BIOS будет отображаться несколько параметров настройки.
BIOS является ключевым компонентом любого компьютера или устройства, и знание его использования может обеспечить большую гибкость и некоторые преимущества в производительности. Знающие пользователи и IT-специалисты могут использовать BIOS, чтобы выжать максимальную производительность из своих компьютеров и устройств. Если вы не большой эксперт, это нормально. Настройки BIOS по умолчанию обычно соответствуют потребностям обычного пользователя, и ваша система будет работать нормально, даже если вы не будете использовать её настройки. Чтобы обновить BIOS, вы можете перейти на сайт технической поддержки вашей материнской платы и загрузить с него последнее обновление. После этого просто установите обновление на свой компьютер и посмотрите, решит ли это проблему. Процесс установки обновления BIOS может отличаться в зависимости от того, какую материнскую плату вы используете. Если вы сделаете что-то неправильно, это может иметь неожиданные последствия, поэтому делайте всё осторожно. Вам может понадобиться помощь технического специалиста при обновлении BIOS.
Перезагрузка и восстановление ПК
Сброс настроек компьютера может помочь вам отменить внесённые вами изменения (особенно любые установленные вами обновления), которые могли вызвать ошибку bad_module_info. Но не волнуйтесь, это не приведёт к потере всех ваших личных файлов и данных. Вот как вы можете перезагрузить компьютер:
- Нажмите кнопку «Пуск» в левом нижнем углу экрана и нажмите кнопку питания. Затем нажмите и удерживайте клавишу Shift на клавиатуре и нажмите «Перезагрузить».
- Выберите Устранение неполадок.
- Выберите «Сбросить этот ПК».
- Выберите «Сохранить мои файлы». Ваш компьютер перезагрузится. Эта опция удалит ваши приложения. Вам нужно будет переустановить их после перезагрузки компьютера.
- Выберите свою учётную запись и введите пароль, чтобы продолжить процесс.
- Нажмите Сброс.
- Дождитесь окончания процесса, а затем проверьте, исправлена ли ваша проблема.
В дополнение к вышеуказанным методам, вы также можете попробовать:
- Включите и снова включите ваш компьютер.
- Установка последних версий всех драйверов (помимо графических драйверов).
- Убедитесь, что никакая другая игра не работает в фоновом режиме.
- Убедитесь, что вы вошли в систему как администратор.
Как видите, избавить от ошибки можно несколькими способами, доступными практически любому пользователю ПК. Если ни одно из решений вам не помогло или вы избавились от проблемы другим способом, поделитесь об этом в комментариях под статьёй. Мы опробуем его и в следующей статье обязательно предоставим подробную инструкцию.
Bad_Module_Info в Dayz, Fortnite, Arma 3 и др. играх – Решено!
Bad Module Info – одна из самых серьезных ошибок, которые могут увидеть игроки. Сбой может появиться в различных проектах, но чаще встречается в Dayz, PUBG, Fortnite, CS:GO, Arma 3. Проблема заключается в модулях игры, необходимых при запуске. Обнаружив его некорректное состояние, возникает сообщение «Программа bad_module_info не работает». У многих пользователей это лишь следствие поломки, а сама проблема немного глубже. Все подробности далее.
Содержание
- Почему появляется ошибка Bad Module Info?
- Как исправить ошибку?
- Способ 1: проверка целостности файлов
- Способ 2: настройка exe-файлов
- Способ 3: выключение игрового режима Windows
Чтобы лучше понимать природу проблемы, нужно знать один простой факт – все игры используют множество встроенных библиотек Windows. По этой причине проблема в загрузке модуля может быть связана не только с конкретной игрой, но и со сбоем в операционной системе.
Чаще всего ошибку вызывают:
- отсутствующие файлы;
- поломанные драйвера;
- системные конфликты или несовместимость версий;
- недостаток прав для игры;
- проблемы с полноэкранной оптимизацией.
Отбросив маловероятные причины, можно переходить к исправлению перечисленных выше проблем.
Как исправить ошибку?
Первоначально нужно попробовать перезапустить игру, обязательно завершив все ее процессы через диспетчер задач. Также при попытке включения следует нажать ПКМ по ярлыку игру и выбрать «Запуск от имени администратора». Что-то подобное есть и в каждом игровом клиенте. Еще полезным действием является обновление драйверов, старые их версии часто сбоят. Теперь можно идти дальше, конечно же, если перечисленные меры не сработали.
Способ 1: проверка целостности файлов
Когда в сообщении сказано о проблеме подключения модуля, самым логичным исправлением будет сканирование файлов игры. Тем более, сейчас все игровые клиенты предлагают подобную возможность. Например, в Steam ее можно запустить таким образом:
- В меню «Библиотека» нажать правой кнопкой мыши (ПКМ) по игре и выбрать «Свойства».
- На вкладке «Локальные файлы» нужно кликнуть по «Проверить целостность файлов игры».
Способ 2: настройка exe-файлов
В параметрах exe-файлов игр присутствует несколько опций, которые могут исправить проблему: режим совместимости и полноэкранная оптимизация. Для примера используется Fortnite, в остальных играх можно действовать по той же логике:
- Открыть папку с игрой.
- Найти файл FortniteClient-Win64-Shipping, нажать по нему ПКМ и выбрать «Свойства».
- Перейти на вкладку «Совместимость», активировать пункт «Запустить программу в режиме совместимости» и выбрать «Windows 8».
- Установить галочку в блоке «Отключить оптимизацию во весь экран».
- Повторить пункты с файлами FortniteClient-Win64-Shipping-BE, FortniteClient-Win64-Shipping-EAC, FortniteLauncher.exe.
Важно! В некоторых версиях Windows параметр называется иначе «Отключить масштабирование изображения при высоком разрешении экрана».
Способ 3: выключение игрового режима Windows
В одном из обновлений от 2020 года Microsoft добавила в Windows 10 игровую панель, в которой есть игровой режим. Он призван улучшить комфорт игры и увеличить производительность компьютера, но это не всегда работает стабильно. Следует хотя бы проверить, не связана ли данная функция с ошибкой Bad Module Info, а для этого нужно ее выключить.
Как это сделать:
- Кликнуть ПКМ по панели задач и выбрать «Параметры».
- Открыть вкладку «Игровая панель» и выбрать «Игровой режим».
- Отключить первый тумблер на странице.
Скорее всего перечисленных способов будет достаточно. Однако в более трудных случаях еще стоит переустановить основные игровые компоненты: .NET Framework, DirectX, Visual C++, а также проверить Windows на целостность системных файлов. Это выполняет команда sfc /scannow.
Вопрос от пользователя
Здравствуйте.
Помогите пожалуйста с одной проблемой. При попытке запуска игр PUBG, FIFA и некоторых других выскакивает ошибка «AppCrash — ошибка модуля kernelbase.dll…».
Пробовал перезагружать и переустанавливать игры, чистил систему от мусора, загружал этот файл с интернета, проверял антивирусом — и ничего!
Можно ли что-нибудь сделать? (моя ОС Windows 7, 64 bit, 12 ГБ ОЗУ, HDD на 1000 ГБ (500 свободно), Nvidia 1050 Ti)
Здравствуйте.
Kernelbase.dll — это системный файл, отвечающий за взаимодействие различных библиотек между собой. Как правило, ошибки, ссылающиеся на него, указывают на то, что целостность файлов вашей ОС была нарушена (например, из-за вирусного заражения, неправильного отключения ПК, или случайного удаления «чего-нибудь нужного»…).
Сразу отмечу, что далеко не всегда удается восстановить работоспособность системы без ее переустановки. Тем не менее, в ряде случаев (прибегнув к определенным шагам) — устранить сию проблему можно! Собственно, на них и остановимся…
Пример ошибки kernelbase.dll (AppCrash)
*
Как исправить ошибки, связанные с модулем kernelbase.dll
👉 ШАГ 1
Итак, первое, что порекомендую — обратить внимание на свою версию Windows, и системные требования игры (программы). Если, скажем, вы пытаетесь запустить старую игру на современной Windows 10/11 — то появление такой ошибки не удивительно…
Для начала в этом случае я бы посоветовал воспользоваться средством совместимости, которое есть в самой Windows. Достаточно открыть свойства исполняемого EXE-файла и перейти во вкладку «Совместимость» (пример ниже 👇). Кстати, попробуйте также запуск программы/игры от имени администратора.
📌 В помощь!
Как запустить старую игру на новом компьютере — см. пошаговую инструкцию
Совместимость — свойства исполняемого файла
*
👉 ШАГ 2
Далее необходимо проверить ОС Windows на вирусы (просто если система заражена — то сколько бы мы не бились с различными настройками и не восстанавливали ее, вирус будет раз за разом портить системные файлы).
Причем, проведите доп. проверку, даже если у вас в ОС Windows уже установлен антивирус (благо, что онлайн-версии позволяют запускать их параллельно…).
📌 В помощь!
1) Онлайн антивирусы: как проверить компьютер на вирусы в онлайн режиме —>
2) Как удалить вирусы с компьютера, если антивирус их не видит —>
Работа сканера ESET’s Free Online Scanner
*
📌 ШАГ 3
В Windows есть спец. средство, позволяющее проверить целостность системных файлов (и в ряде случаев восстановить их).
Для запуска такой проверки необходимо:
- открыть командную строку от имени администратора (для этого можно вызвать диспетчер задач (Ctrl+Alt+Del) и использовать команду CMD);
Запускаем командную строку от имени администратора
- далее следует ввести команду sfc /scannow и нажать Enter. После, запустится проверка — как правило, занимает 5-10 мин. времени.
Проверка целостности файлов — scannow
- после перепроверки — попробуйте вновь запустить проблемное приложение: выскакивает ли ошибка?..
*
👉 ШАГ 4
Следующим шагом рекомендую проверить текущие установленные драйвера и системные библиотеки NET Framework, DirectX, Visual C++ и пр. Сделать это можно в авто-режиме с помощью утилиты Driver Booster (просто после перепроверки — отметьте галочками те библиотеки, которые влияют на игры, и обновите их…).
📌 В помощь! Автоматическое обновление системных библиотек и драйверов с помощью Driver Booster —>
Обновить всё — игровые компоненты, звуковые и игровые устройства и пр. / Driver Booster
*
👉 ШАГ 5
Попытаться устранить ошибку, связанную с kernelbase.dll можно с помощью восстановления Windows (правда, не на всех системах включено авто-создание точек восстановления…). Но всё же…
Для просмотра всех точек для отката системы: нажмите сочетание Win+R (появится окно «Выполнить») и используйте команду rstrui. См. скриншот ниже. 👇
Просмотр списка контрольных точек — команда rstrui
После, поставьте переключатель в режим «Выбрать другую точку восстановления» и нажмите кнопку «Далее».
Выбрать другую точку восстановления
Затем поставьте галочку на пункт «Показать другие точки восстановления» — и перед вами предстанет весь список.
Посмотрите, нет ли среди этого списка той даты, на которую ваша ОС Windows работала как положено (корректно). Если есть — выберите ее и согласитесь на откат системы (ваши документы и файлы не пострадают. Но, возможно, что это затронет часть недавно установленных программ, драйверов, системных файлов…).
Список точек восстановления по датам
*
👉 ШАГ 6
Весьма неплохим решением может стать обновление ОС (благо, что для этого достаточно открыть центр управления Windows и нажать кнопку «Проверить обновления». См. пример ниже). 👇
Центр обновления Windows
*
👉 ШАГ 7
Если все вышеперечисленное вам не помогло, я бы посоветовал переустановить ОС Windows (можно, конечно, попытаться найти этот файл kernelbase.dll на каких-нибудь сторонних ресурсах — однако, есть высокая вероятность схватить вирус, или окончательно «убить» систему…).
*
📌 В помощь!
Как переустановить Windows 10 (без потери данных) — читать —>
*
Кстати, мне в этом плане импонирует версия ОС Windows 10 LTSC в которой нет ничего лишнего (она идет без Store, Edge, Cortana, OneDrive и пр.). В дополнение к этому — она редко обновляется и не мешает этим норм. работе (причем, это официальная версия ОС, доступная к загрузке с сайта Microsoft).
*
PS
Кстати, если ошибка AppCrash продолжила вылетать, но «виновником» ее стал являться не kernelbase.dll, а что-то другое — рекомендую ознакомиться с одной моей прошлой заметкой. 👇
📌 В помощь!
Ошибка APPCRASH при запуске игр и программ —>
*
Если вам удалось исправить ошибку — напишите хоть пару слов в комментариях: что вам помогло (возможно, это «спасет» кого-то еще…).
На сим пока всё. До скорого…!
👋
Первая публикация: 13.01.2020
Корректировка: 17.09.2022


Полезный софт:
-
- Видео-Монтаж
Отличное ПО для создания своих первых видеороликов (все действия идут по шагам!).
Видео сделает даже новичок!
-
- Ускоритель компьютера
Программа для очистки Windows от «мусора» (удаляет временные файлы, ускоряет систему, оптимизирует реестр).
На чтение 3 мин. Просмотров 184 Опубликовано 03.09.2019
Испытываете ли вы Bad module Steam на вашем компьютере? Эта ошибка возникает для таких игр, как Fortnite, PUBG, а также Counter-Strike: GO, и в сегодняшней статье мы собираемся показать вам, как решить эту проблему раз и навсегда.
Как лучше всего исправить ошибку Bad модуля Steam? Несколько пользователей сообщили, что исправили проблему, просто нажав клавишу Windows на клавиатуре. Если вам нужно долгосрочное решение, попробуйте отключить функцию полноэкранной оптимизации или обновите драйверы до последней версии.
Содержание
- Как исправить ошибку Bad модуля Steam в Windows 10?
- 1. Нажмите клавишу Windows
- 2. Отключите полноэкранные оптимизации
- 3. Обновите драйверы Windows
- 4. Перезагрузите компьютер
Как исправить ошибку Bad модуля Steam в Windows 10?
- Нажмите клавишу Windows .
- Отключить полноэкранные оптимизации
- Обновите драйверы Windows
- Перезагрузите компьютер
1. Нажмите клавишу Windows
Даже если это может показаться пустой тратой времени, есть пользователи, которые с помощью этого метода решили ошибку Bad module . Всякий раз, когда вы получаете сообщение об ошибке bad_module_info перестает работать , просто нажмите кнопку Ключ Windows на клавиатуре.

Это откроет меню «Пуск», и это сведет к минимуму игру, в которую вы играли. Затем, используя кнопки Alt + Tab на клавиатуре или выбрав игру на панели задач, попробуйте снова сыграть в нее. Наблюдайте, если ошибка все еще появляется. Если ошибка все еще возникает, попробуйте использовать следующее решение.
2. Отключите полноэкранные оптимизации
Эта опция была выпущена в Windows, чтобы лучше оптимизировать графику игр на ПК, но в некоторых случаях она может вызвать резкое падение FPS или даже вызвать Bad module ошибку Steam. Вот как это деактивировать:
-
Нажмите правой кнопкой мыши на игре на рабочем столе> выберите Свойства.
-
Нажмите на вкладку Совместимость и установите флажок Отключить полноэкранную оптимизацию . > Нажмите ОК .
- Попробуйте снова запустить игру и посмотреть, решена ли проблема. Если проблема не устранена, выполните следующие методы, представленные в этой статье.
3. Обновите драйверы Windows
-
Нажмите клавиши Windows + X на клавиатуре> выберите Диспетчер устройств.
-
В окне Диспетчер устройств нажмите на драйверы, которые необходимо обновить, , а затем нажмите Обновить драйвер.
-
Если у вас нет драйвера на вашем компьютере, выберите Автоматический поиск обновленного программного обеспечения для драйверов (если у вас есть драйверы на вашем компьютере, выберите Найдите на моем компьютере программное обеспечение для драйверов ).
- При выборе этой опции будут автоматически искать любые драйверы в сети и устанавливать их.
- После завершения процесса обновления для каждого из элементов, найденных в диспетчере устройств, попробуйте снова сыграть в игру, чтобы убедиться, что проблема решена.
Если вы находите этот процесс слишком сложным, вы всегда можете использовать сторонние инструменты, такие как TweakBit Driver Updater , для автоматического обновления всех ваших драйверов всего несколькими щелчками мыши.
4. Перезагрузите компьютер
Этот метод гарантирует, что ошибка Steam не вызвана ранее выполненным обновлением. Имейте в виду, что это радикальное решение, которое может удалить ваши файлы, поэтому используйте его только в качестве крайней меры.
Примечание. Пожалуйста, внимательно следуйте инструкциям, представленным здесь, чтобы не потерять файлы .
-
Нажмите кнопку Пуск> Питание.
- Нажмите и удерживайте клавишу Shift> , затем нажмите Перезагрузить .
-
В открывшемся синем окне выберите Устранение неполадок.
-
Выберите Сбросить этот ПК.
-
Выберите Сохранить мои файлы.
- После завершения процесса ваш компьютер автоматически перезагрузится.
- Попробуйте снова сыграть в свою игру
Получение ошибки Bad module при воспроизведении или попытке сыграть в любимую игру крайне разочаровывает. Прочитав эту статью, вы получите все инструменты, необходимые для решения этой проблемы. Пожалуйста, убедитесь, что выполните шаги, представленные в этой статье в том порядке, в котором они были представлены. Это позволяет вам достичь оптимальных результатов, не подвергая опасности ваши данные.
Пожалуйста, не стесняйтесь сообщить нам, помогли ли вам эти решения, используя раздел комментариев ниже.
Наш обзорный материал расскажет о проблеме критических сбоев в играх или программах, которые указаны как AppCrash или Bex64 и имеют стандартную Версию модуля с ошибкой 0.0 0.0. Мы расскажем что это такое и как исправить ошибку модуля.
Данные ошибки возникают при попытке запустить некоторые игры (CS: GO, GTA, Sims, Fallout, FIFA, Mafia) или приложения (Google Chrome, Skype, MS Word) на Windows (7/8/10) и оканчиваются появлением уведомления. В сообщении указывается имя события, а также версия модуля динамической библиотеки (.dll) из-за которого, собственно говоря, и произошел сбой. Помимо указанных сторонних приложений, ошибку могут вызывать и системные процессы (например, проводник explorer.exe).
В зависимости от особенностей сбоя, версия проблемного модуля различается — 1.0 0.0; 1.0 0.1; 0.1 0.1; 6.1 7601.17514 и т.д. Ниже мы дадим несколько дельных решений, которые помогут исправить ошибки модуля.
Как исправить модуль с ошибкой?
Стоит отметить, что мы дадим общие решения для исправления бага. Вполне вероятно, что некоторые ошибки нуждаются в конкретном исправлении определенных служб и процессов.
- Наличие пиратских сборок и софта в Рунете просто огромное. Для обхода цифровой защиты создаются специальные модули — таблетки. Модифицированные версии таких библиотек часто слетают и могут при запуске выдавать ошибку. Следует обновить: DirectX (исходя от требований игры), .NET Framework (последнюю версию), Microsoft Visual C++ и Microsoft XNA Framework. Впрочем, это стандартный набор обновлений, которые нужно выполнять в таком случае. Также можно установить дополнительную сборку библиотек RuntimePack.
- Попробуйте прописать весь путь к папке игры латиницей.
- Если проблема возникает при работе системный приложений Windows (7/8/10). Примените проверку целостности файлов системы через команду sfc /scannow.
Проверка целостности файлов Windows - Если баг пришел после примененных обновлений системы, сделайте откат к предыдущей версии. Это можно сделать как стандартными методами, таки при помощи специальных утилит. После отката выполните перезагрузку ПК и пробуйте запустить проблемный софт.
- DLL-конфликт также часто возникает из-за отсутствия совместимости софта с вашей версией Windows. Кликните по ярлыку программы (или игры) и во вкладке Совместимость проставьте галочки на выборе версии Windows (используйте предыдущие версии) и на правах администратора.
Установка режима совместимости для приложений - Редко, но бывает, что проблемы появляются из-за конфликта с антивирусами, для этого временно отключите защиту и поставьте приложение в исключения DEP.
Все вышеописанные причины и решения являются наиболее частыми для данного типа сбоев, но как мы уже заметили, решение бага «Версия модуля с ошибкой 0.0 0.0» нужно рассматривать исходя из имени события проблемы.
- Распечатать
Оцените статью:
- 5
- 4
- 3
- 2
- 1
(0 голосов, среднее: 0 из 5)
Поделитесь с друзьями!