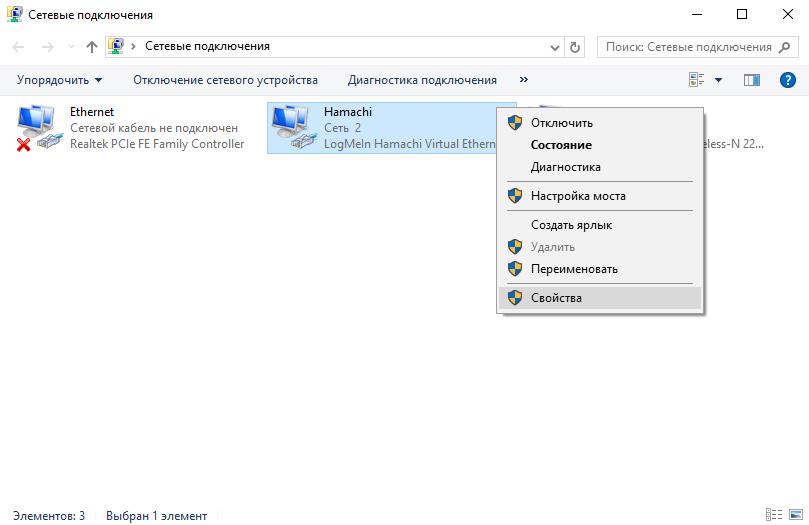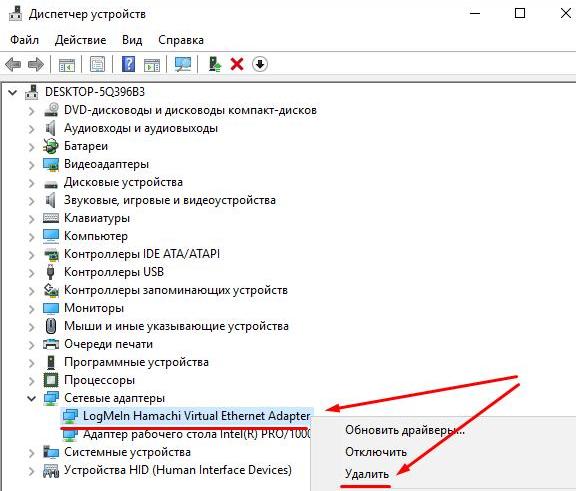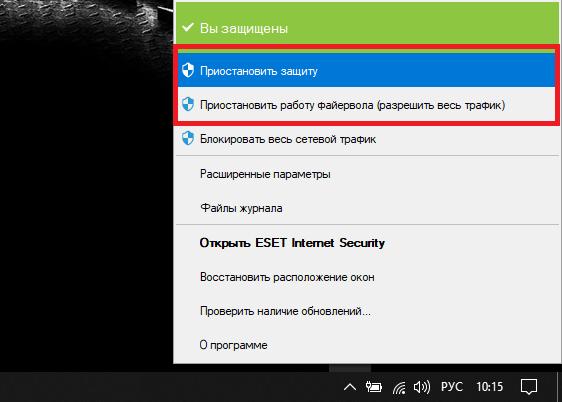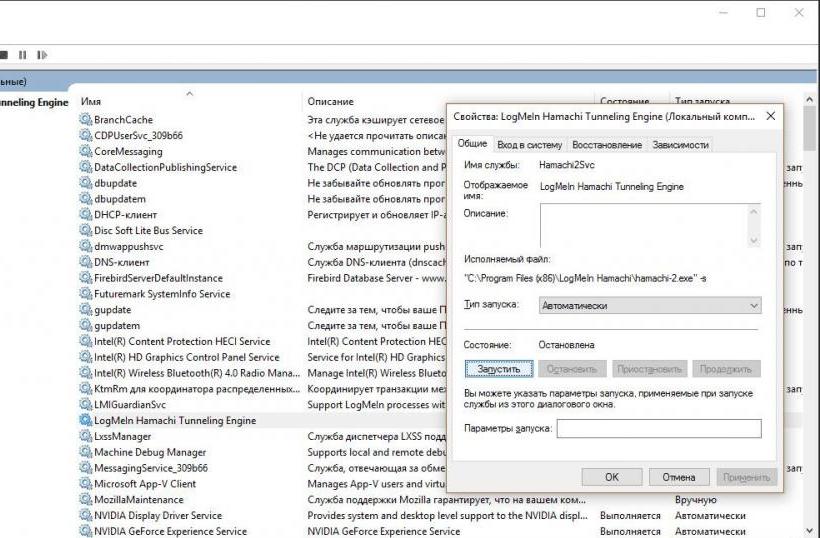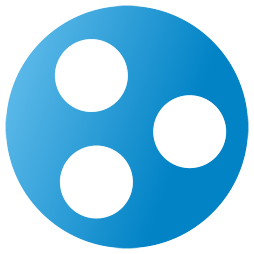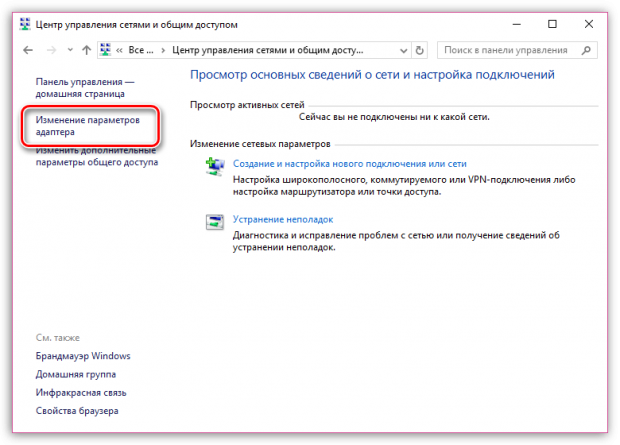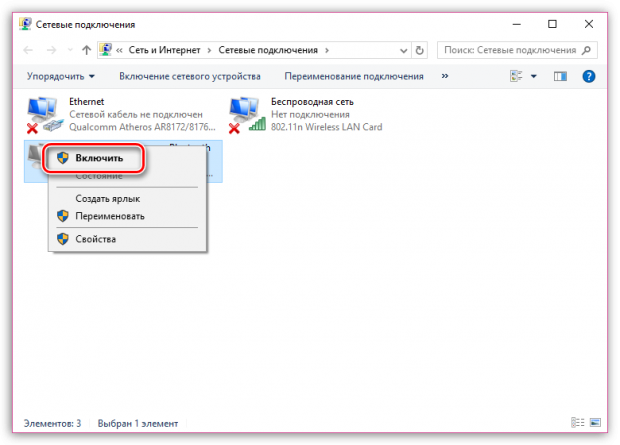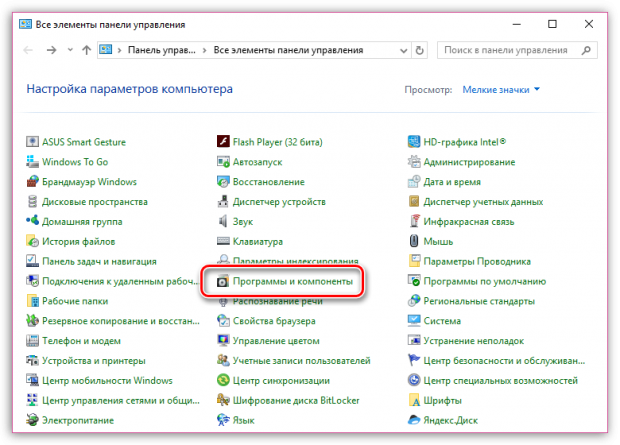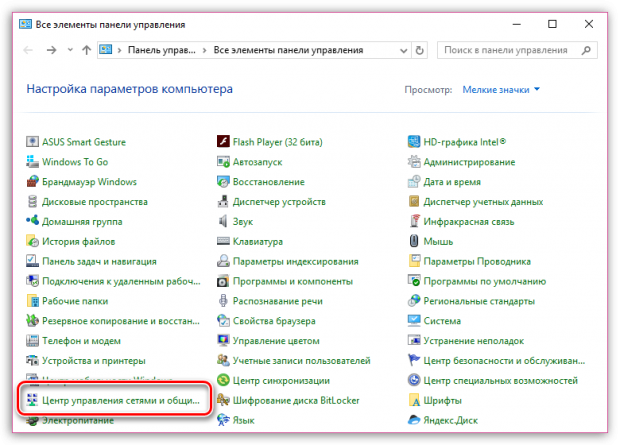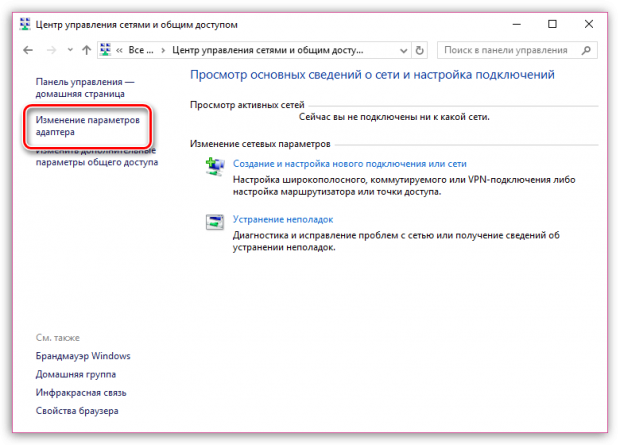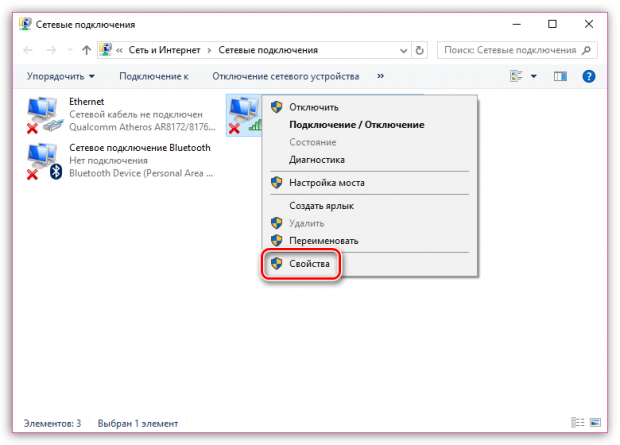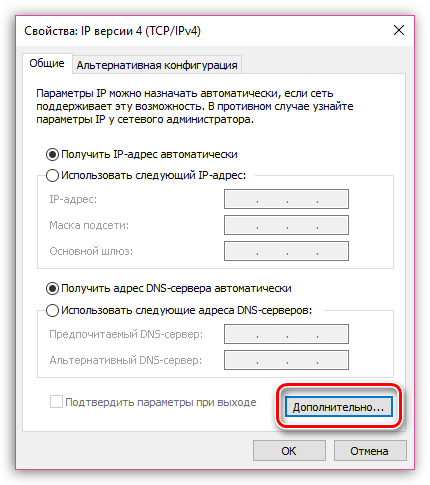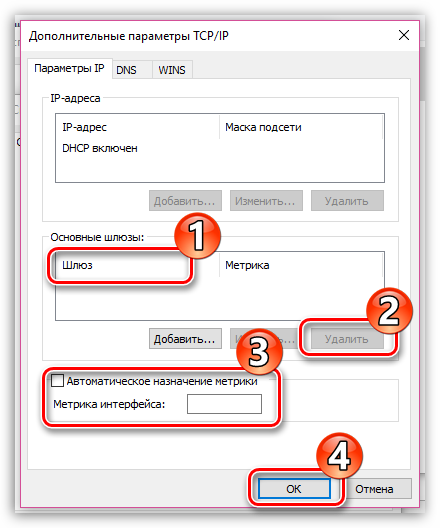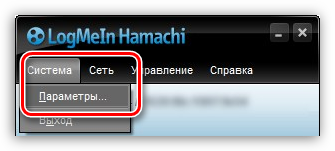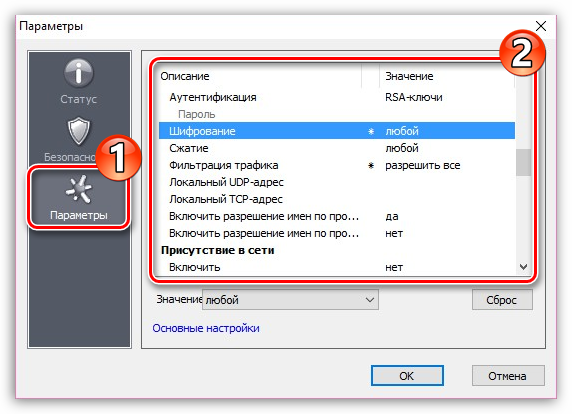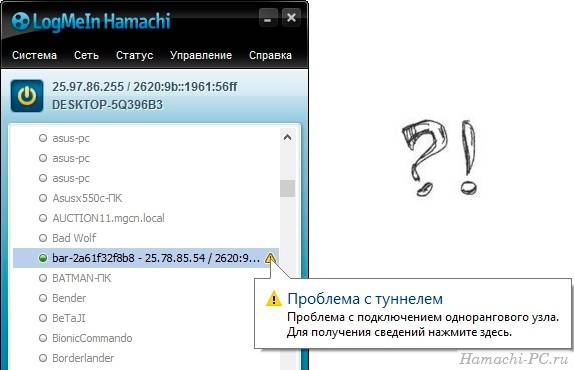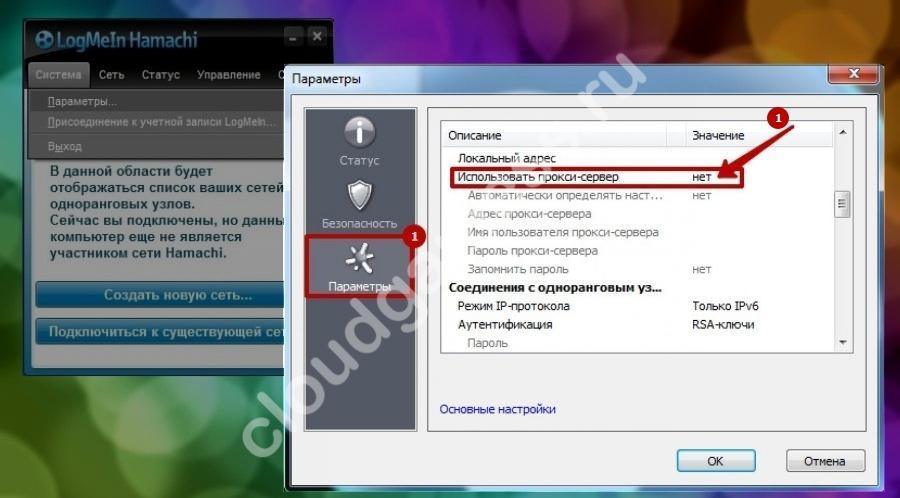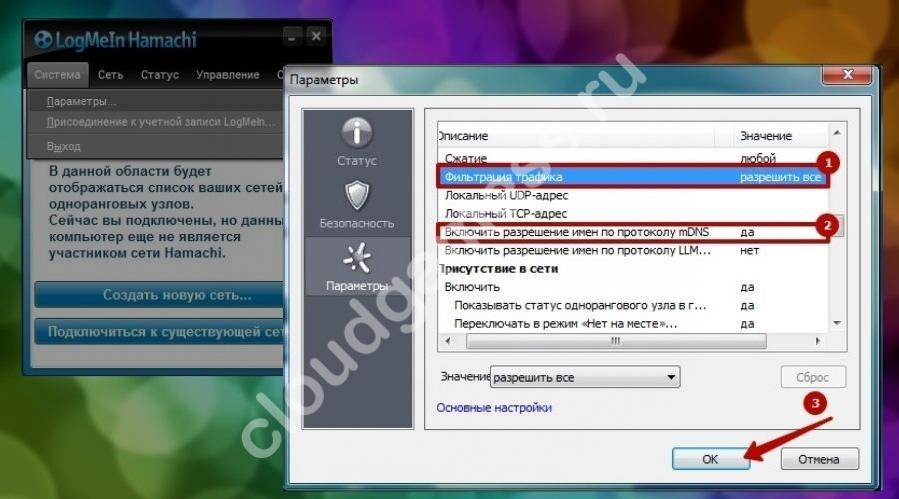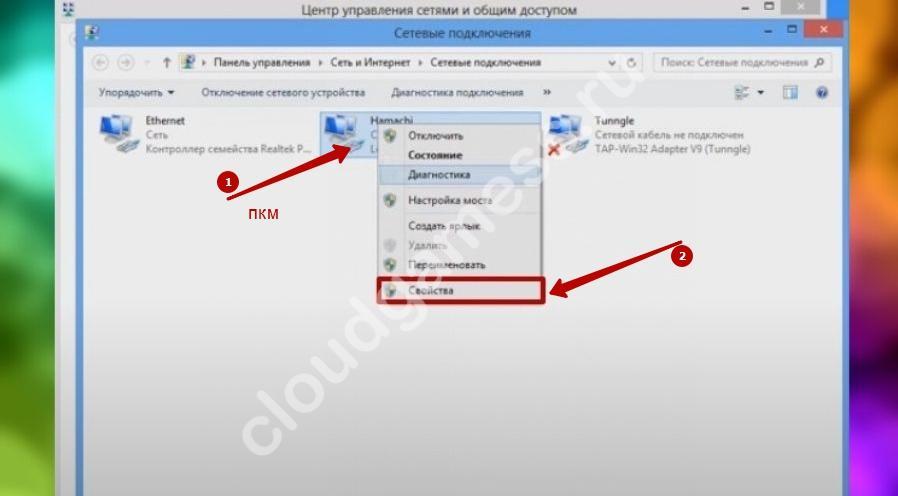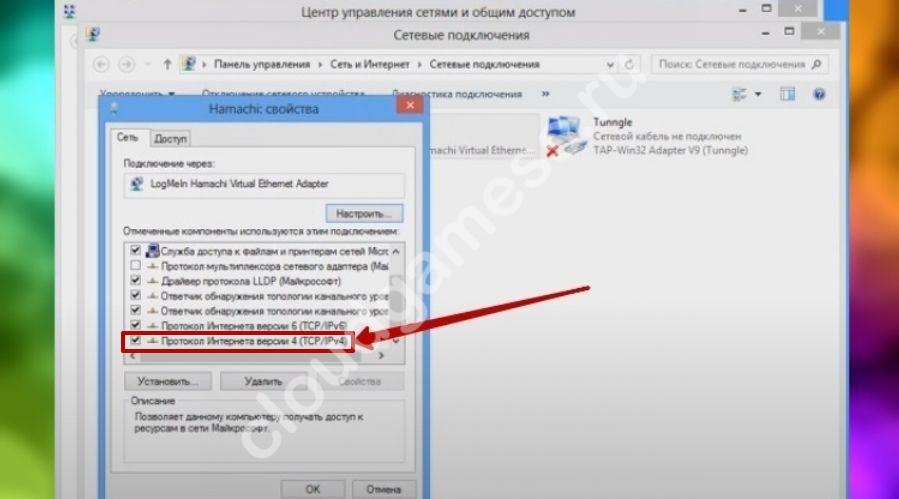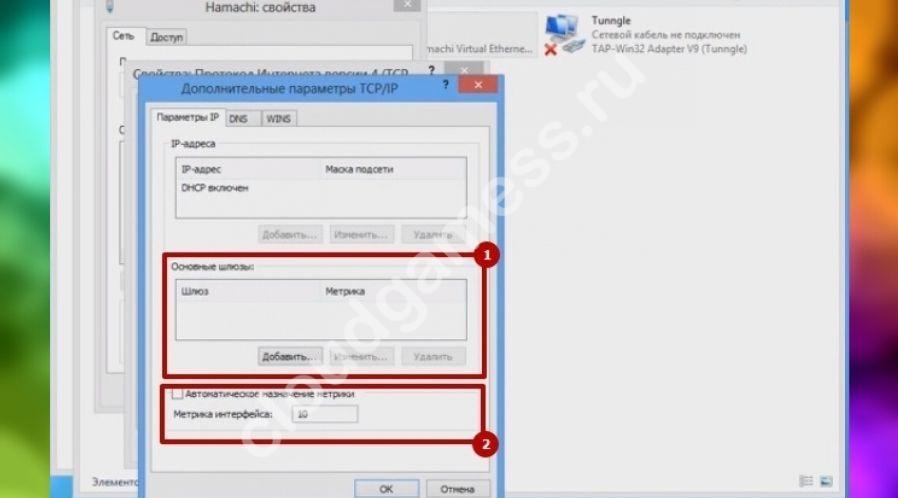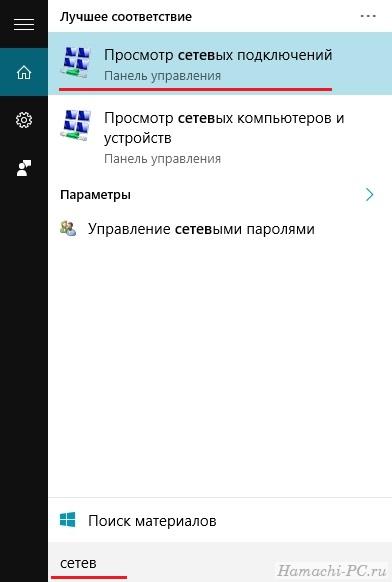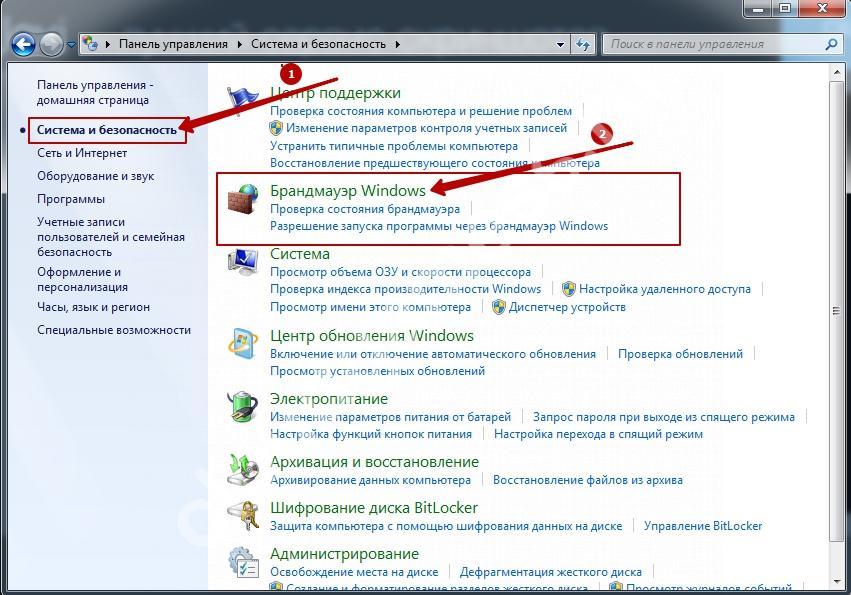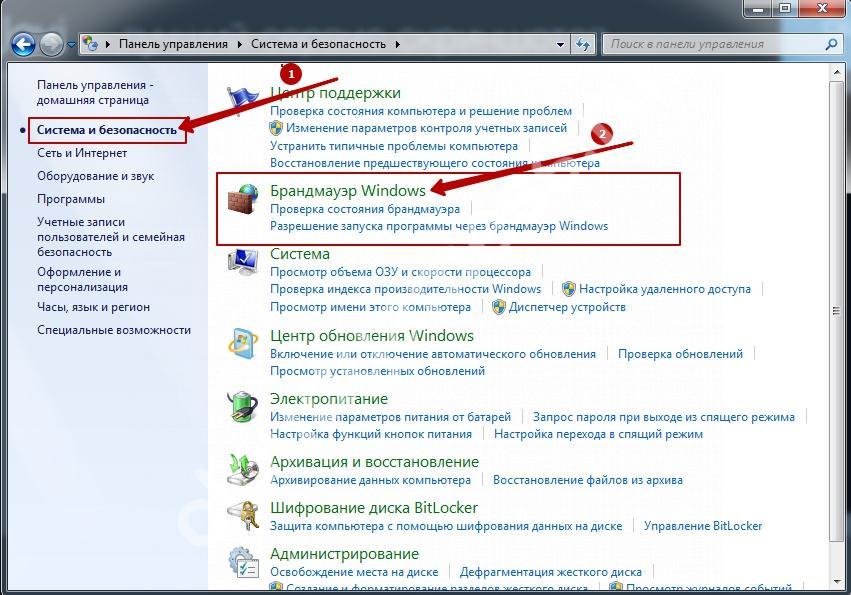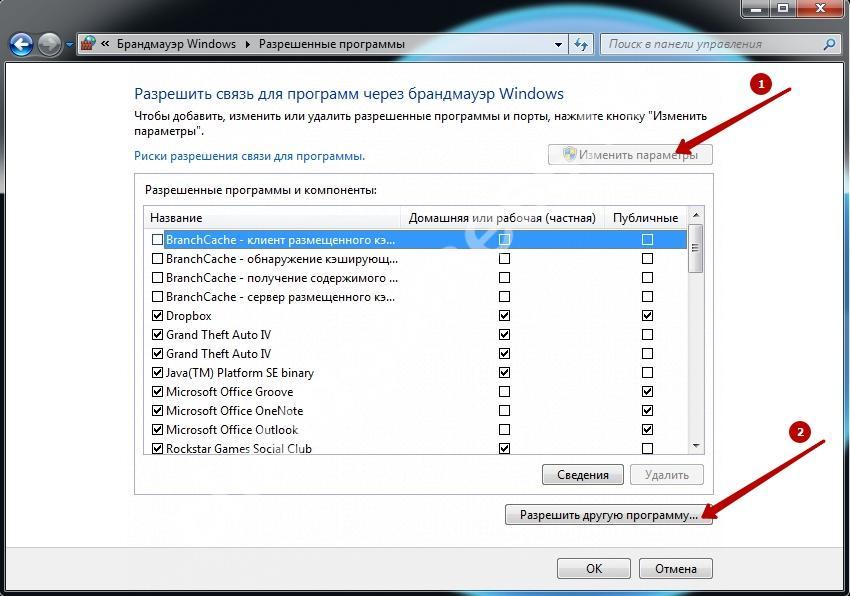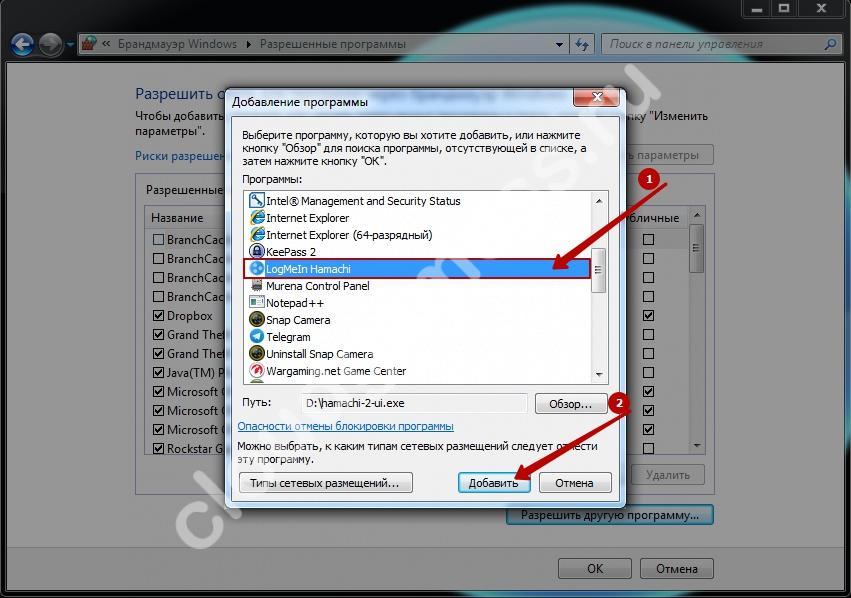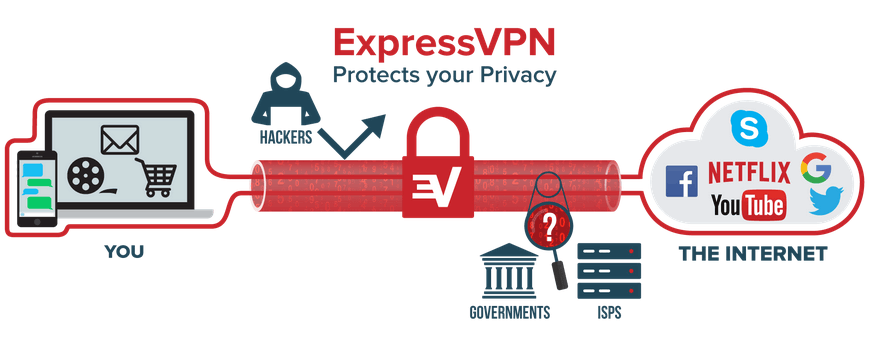Чаще всего ошибка «статус VPN» в Hamachi возникает из-за недоступности или обрывов сетевого подключения. В сведениях об ошибке вы можете увидеть информацию, о том, что одноранговый узел недоступен через VPN (многие пользователи ошибочно называют узел «одноразовый») и напротив каждого соединения будет гореть желтый треугольник.
Что делать? Выполните следующую инструкцию по шагам.
Шаг 1
Проверьте, доступен ли интернет? Откройте любой известный сайт в браузере (Google или Яндекс), если все работает, двигаемся дальше.
Шаг 2
Откройте сетевые подключения. В Windows 10 достаточно прописать в поиске «сетев» и открыть «Просмотр сетевых подключений».
Найдите в списке адаптер Hamachi. Если он отключен – включите его.
Если адаптер отсутствует, то исправить статус vpn в Хамачи сможет только его установка. Подробнее читайте в инструкции.
Шаг 3
Отключите все файерволы и антивирусы.
Шаг 4
Откройте список служб операционной системы. В Windows 10 для этого в поиске достаточно набрать «службы» и открыть найденный одноименный пункт.
В службах найдите «Logmein Hamachi Tunneling Engine» и перезапустите ее.
После этого ошибка конфигурации vpn в Hamachi должна исчезнуть.
Похожая инструкция: Как убрать желтый треугольник в Hamachi.
2 июня 2022 года в Роскомнадзоре признали блокировку VPN-сервисов в России. Пресс-служба ведомства дала «Известиям» следующий комментарий: «Согласно закону «О связи», средства обхода блокировок противоправного контента признаются угрозой».
На момент публикации этой статьи проблемы испытывают как минимум пользователи сервисов Proton, NordVPN, Windscribe и Browsec. Некоторые VPN-сервисы продолжают работать, но со сниженной скоростью и сбоями в работе приложений (гендиректор Telecom Daily Денис Кусков называет это признаками попыток заблокировать сервисы).
Скорее всего, все, что РКН технически сумеет заблокировать, будет заблокировано. Самое время зайти через рабочий VPN на те ресурсы, где у вас остались какие-то данные и файлы, скачать все необходимое и, если нужно, написать своим подписчикам, где вас можно найти.
Все активнее обсуждаются сообщения о потенциальной блокировке сервисов VPN на территории России. Хорошая новость в том, что эксперты исключают возможность их полной недоступности. Однако пользователи уже отмечают перебои в работе некоторых VPN-сервисов.
Собрали основные ошибки, которые могут затруднить использование VPN, а также нашли способы их решения.
Список заблокированных VPN
На сегодняшний день ограничена работа около 20 VPN-сервисов. В их числе:
- OperaVPN
- VyprVPN
- Psiphon
- 1.1.1.1
- Cloudflare WARP
- Hola! VPN
- Nord VPN
- KeepSolid VPN Unlimited
- VPN Betternet
- Speedify VPN
- Lantern
- IPVanish VPN
- Tachyon VPN
- ExpressVPN
- Tachyon VPN
- PrivateTunnel
- X-VPN
Но можно воспользоваться альтернативными вариантами. Уточним, что это законно и безопасно, если вы вдруг сомневаетесь или боитесь использовать VPN.
Согласно законодательству РФ ответственность за доступ к запрещенным сайтам лежит на владельце программно-аппаратных средств доступа, размещающем такой VPN и не подключившемся к специальной системе. То есть на владельцах VPN. Ответственность для рядового пользователя VPN (компании либо физического лица) не предусмотрена. Кроме того, на VPN для корпоративных целей закон также не распространяется. Ответственность несет оператор поисковых систем в случае, если он не исполнил обязанность по блокировке ссылок на ресурсы с запрещенным ПО в выдаче, а также подключению к Федеральной государственной информационной системе. Таких операторов не будут штрафовать за ссылки на VPN, если эти VPN не заблокированы на территории РФ. Кстати, если владельцем поисковой системы будет физическое лицо, то его также могут привлечь к административной ответственности.
Павел Патрикеев
руководитель юридического отдела хостинг-провайдера REG.RU
Чтобы пользоваться VPN, обычному человеку незачем вдаваться в технические детали и разбираться во «внутренней кухне». И это удобно. Но никто не застрахован от перебоев в работе сервисов, которые могут появиться по разным причинам. В таких ситуациях часто непонятно, «куда давить».
Продвинем ваш бизнес
В Google и «Яндексе», соцсетях, рассылках, на видеоплатформах, у блогеров
Подробнее

1. VPN не подключается
Для начала убедитесь, что установка происходит по инструкции. Попробуйте переустановить приложение. Если не получается – перезагрузите компьютер или мобильное устройство. Попробуйте подключиться еще раз. Теперь должно получиться. По крайней мере сисадмины в вашей компании не зря каждый раз спрашивают «Перезагружались?». Они не прикалываются – большинство проблем решаются этим методом.
Поскольку адреса VPN-сервисов по умолчанию не заблокированы, трафик, в большинстве случаев, идет за границу через крупных магистральных операторов, у которых «на борту» установлено оборудование ФСБ и РКН, и поэтому контролирующие органы имеют способ анализировать пакеты трафика, идущего через VPN. Трафик, конечно же, зашифрованный, поэтому технические средства не могут прочитать ваши сообщения или узнать данные, которые вы отправляете через VPN. Однако такие пакеты имеют служебную техническую информацию, анализируя которую, РКН и ФСБ имеют возможность отследить VPN и заблокировать его, замедлить или отсеять часть трафика, что вызывает задержки и ошибки в работе сервисов.
Кирилл Филипенко
IT-специалист
2. Соединение установлено, но нужный сайт не найти
Попробуйте очистить кеш вашего браузера. Затем перезагрузите систему. Обратите внимание – сайт может быть недоступен по географическим причинам (выбранная в сервисе страна). Тогда измените страну сервера.
3. Установлено соединение VPN, но данные не передаются
Такое бывает, если, пытаясь найти лучший VPN для работы, вы используете не один, а две или более сервисов VPN. Чтобы устранить ошибку, нужно остановить работу всех сервисов VPN, кроме какого-то одного.
Еще один важный фактор – популярность используемого сервиса. Поскольку организации, занимающиеся VPN, тоже хотят заработать, то нередко они экономят на количестве серверов и ширине интернет-канала, предоставляя его слишком большому количеству пользователей. Это создает эффект бутылочного горлышка, что также замедляет скорость интернета. И я бы не рекомендовал использовать бесплатные VPN-сервисы, так как они часто грешат тем, что сотрудничают со спецслужбами (выдают личные данные клиентов, предоставляют доступ к ключам шифрования) или торгуют вашими личными данными и статистикой использования сети.
Кирилл Филипенко
IT-специалист
4. Подключение установлено по IP-адресу, но не по названию
Одна из самых сложных ошибок. В этой ситуации попробуйте ввести в строке браузера IP нужного сайта, а не его имя. Если вы смогли с помощью IP-адреса открыть этот сайт, то, скорее всего, проблема в DNS. Посмотрите, какие DNS-приложения настроены у вас на компьютере. Однако, чтобы правильно найти и изменить настройки DNS, обычному пользователю стоит обратиться к специалисту. Но не исключено, что у вас получится сделать это самостоятельно, воспользовавшись учебными пособиями и подсказками.
5. Программы ограничивают работу VPN
Брандмауэр и антивирусы могут автоматически блокировать VPN. Тогда нужно их временно отключить. Если опять не удалось, попробуйте добавить VPN-клиент в исключение в брандмауэр и антивирусное ПО, а затем разблокировать порты. Для этого на компьютере зайдите в «Пуск» — «Панель управления», выберите «Брандмауэр Windows», затем щелкните вкладку «Исключения», нажмите «Добавить программу» и сохраните изменения.
6. Роутер не поддерживает VPN
Некоторые маршрутизаторы блокируют доступ к VPN. При покупке домашнего роутера стоит уточнить этот момент. Но если покупка нового устройства не входит в ваши планы, то можно поискать в интернете обновления прошивки вашего роутера. Или, на худой конец, обратиться на горячую линию провайдера за помощью.
7. Не подключается к локальной сети
Еще одна из сложных ошибок. VPN может не работать, если ваш IP-адрес расположен в одном диапазоне IP-адресов, которые использует ваша локальная сеть. Чтобы узнать IP-адрес вашего компьютера (например, в Windows) зайдите в «Пуск», затем выберите «Выполнить» и введите «cmd» для открытия командной строки. В этом окне наберите ipconfig / all и нажмите «Enter» на клавиатуре. Выберите сетевую карту и проверьте графу «IP-адрес».
Если вы увидели, что ваш IP-адрес совпал с диапазоном IP-адресов локальной сети, нужно изменить настройки домашнего маршрутизатора. Эта задача может вызвать трудности у рядового пользователя. Поэтому в случае возникновения такой проблемы мы рекомендуем обратиться к профессионалам.
В целом, описанные меры помогут устранить все самые распространенные ошибки работы VPN.

Вы на Windows сидите? А если прикрою? – уже почти не шутка
Чаще всего ошибка «статус VPN» в Hamachi возникает из-за недоступности или обрывов сетевого подключения. В сведениях об ошибке вы можете увидеть информацию, о том, что одноранговый узел недоступен через VPN (многие пользователи ошибочно называют узел «одноразовый») и напротив каждого соединения будет гореть желтый треугольник.
Что делать? Выполните следующую инструкцию по шагам.
Шаг 1
Проверьте, доступен ли интернет? Откройте любой известный сайт в браузере (Google или Яндекс), если все работает, двигаемся дальше.
Шаг 2
Откройте сетевые подключения. В Windows 10 достаточно прописать в поиске «сетев» и открыть «Просмотр сетевых подключений».
Найдите в списке адаптер Hamachi. Если он отключен – включите его.
Если адаптер отсутствует, то исправить статус vpn в Хамачи сможет только его установка. Подробнее читайте в инструкции.
Шаг 3
Отключите все файерволы и антивирусы.
Шаг 4
Откройте список служб операционной системы. В Windows 10 для этого в поиске достаточно набрать «службы» и открыть найденный одноименный пункт.
В службах найдите «Logmein Hamachi Tunneling Engine» и перезапустите ее.
После этого ошибка конфигурации vpn в Hamachi должна исчезнуть.
Похожая инструкция: Как убрать желтый треугольник в Hamachi.
Выполнить настройку Hamachi VPN несложно – достаточно установить программу на компьютер и изменить несколько параметров. Но в некоторых случаях пользователи сталкиваются с ошибками, приводящими к невозможности создавать локальные сети. В этой ситуации требуется устранить системный сбой, выполнив настройку сетевого подключения в Windows. Мы составили подробные инструкции, а также разобрали основные ошибки и способы их исправления. Если вам интересно, то оставайтесь с нами и внимательно изучайте материал.
В принципе, сразу после установки программа Хамачи ВПН готова к работе – нужно только выполнить авторизацию в своем аккаунте LogMeIn. Но в большинстве случаев не обойтись без первоначальной настройки, так как по умолчанию некоторые значения выставлены некорректно. Для этого предлагаем обратиться к пошаговому руководству:
- Открываем приложение Hamachi VPN и переходим в раздел «Параметры».
- Возле пунктов «Шифрование» и «Сжатие» выставляем значения «Любой».
- Заходим в дополнительные опции, где запрещаем использование прокси-сервера, но включаем разрешение имен по протоколу mDNS.
- Также обращаем внимание на пункт «Фильтрация трафика», выбрав параметр «Разрешить все».
- И последнее, что нужно сделать, так это включить присутствие в сети (выбираем «Да» возле соответствующей строки).
- Кликаем «Ок» для сохранения изменений, а затем перезапускаем Hamachi VPN.
Как показывает практика, этих настроек вполне достаточно для корректной работы программы. Но в некоторых источниках указывается информация, что необходимо внести дополнительные изменения в параметры сети Windows. Если у вас приложение отказывается корректно работать, то можете сделать следующее:
- Переходим в раздел «Сетевое подключение» и кликаем ПКМ по Hamachi.
- В появившемся меню отмечаем вариант «Свойства».
- Ставим галочку возле строки «IP версии 4», а затем еще раз переходим в свойства.
- Нажимаем «Дополнительно» и удаляем созданный автоматически шлюз (25.0.0.1).
- В поле «Метрика интерфейса» вводим цифру 10 и сохраняем изменения.
Как видите, настроить программу для создания локальных сетей несложно, если внимательно следовать пошаговым инструкциям. По завершении всех изменений рекомендуем перезагрузить компьютер – это избавит вас от дополнительных сбоев.
Ошибки и их устранение
Например, на форумах часто появляется такой вопрос: статус VPN ошибка Hamachi – что делать? Одноранговый узел недоступен через VPN – как решить проблему? И в большинстве случаев нужно всего-то выставить правильные настройки, обратившись к предыдущим инструкциям. Если же ничего не изменилось, то предлагаем добавить программу в исключения брандмауэра Windows:
- Открываем «Панель управления» и переходим в раздел «Безопасность Windows».
- Нажимаем по пункту «Брандмауэр и защита сети», а затем – «Разрешить работу с приложениями…».
- Кликаем «Изменить параметры», после чего отмечаем «Разрешить другое приложение».
- Указываем путь к Hamachi VPN, воспользовавшись стандартным проводником Windows.
В результате предыдущая проблема будет решена. Но иногда этого недостаточно, поэтому приходится открывать диспетчер задач и принудительно закрывать фоновый процесс Hamachi.exe. А затем потребуется перейти в раздел панели управления «Службы» и вручную запустить LogMeIn Hamachi Tunneling Engine.
Также довольно-таки часто встречается ошибка конфигурации. В этом случае вы можете видеть уведомление, что TAP устройство домена VPN выключено. И это указывает на то, что наблюдаются проблемы с туннелем VPN – поэтому появляется задержка и слишком высокий PING. Чтобы убрать ошибку, достаточно выполнить следующие рекомендации:
- добавить Hamachi VPN в список исключений брандмауэра Windows;
- отключить программы, расходующие дополнительный трафик и работающие в фоновом режиме;
- перезагрузить маршрутизатор;
- отключить шифрование в настройках приложения;
- подключить сетевой кабель напрямую к LAN (если возможно).
Таким образом, мы подробно рассмотрели, как настроить Hamachi VPN и решить наиболее частые проблемы. Представленный материал – пошаговая инструкция, которая помогает выбрать правильные параметры и наконец-то создать или подключиться к локальной сети. Есть вопросы? Переходите в комментарии и задавайте их!
Нередко при использовании Хамачи пользователей могут подстерегать различного рода ошибки. Одной из таковых является и «Статус VPN – Ошибка в Hamachi». Причин, на самом деле, может быть уйма, но все решаемо.
Итак, причина может крыться в том, что Хамачи просто блокирует трафик. Чтобы исправить все это дело нужно проделать следующее:
- Создать сеть, подождать пока подключиться нужный компьютер.
- Кликните ПКМ по имени подключенного компьютера, из контекстного меню выберите «Сведения», перейдите на вкладку «Параметры».
- Возле поля трафик нажмите кнопку «Изменить» и в выпадающем списке выберите «Разрешить все».
Проблема может быть еще и в том, что у вас не установлен сетевой адаптер Hamachi, или он работает некорректно. Попробовать исправить это можно следующим образом:
- Зайдите в диспетчер устройств Windows.
- Из списка сетевых адаптеров удалите адаптер LogMeIn Hamachi.
- Удалите саму программу, скачайте ее и установите заново.
Можно попробовать исправить это и так:
- Идем в диспетчер устройств.
- Выбираем «Сетевые адаптеры».
- В меню «Действие» нажмите «Установить старое оборудование».
- Из списка выберите сетевой адаптер Hamachi и установите его.
-
О программе
-
Настройка
-
Проблема с туннелем
С течением времени поддержка старых игр прекращается, серверы закрываются и поиграть в мультиплеерном режиме через интернет не представляется возможным. В этом завсегдатым геймерам поможет программа Hamachi, которая объединяет игроков со всего мира и создает локальную сеть поверх интернета. Но что делать, если в процессе настройки возникает ошибка: Статус VPN? Чтобы избежать дальнейших ошибок, выполним правильные настройки программы.
О программе
В первую очередь Hamachi – это ПО, предназначенное для построения виртуальной частной сети (VPN). Она создает собственную защищенную локальную сеть из ПК, подключенных к интернету. С помощью этого создается эмуляция локальной сети, которую успешно используют геймеры для игр по сети.
Возможности Hamachi:
- Управление и администрирование сетей.
- Создание серверов и соединение их с серым IP и клиентских ПК.
- Защита данных из-за передачи шифрованного трафика в стиле peer-to-peer.
- Создание сети с топологией “Звезда” и со шлюзом.
Настройка
В случае, если у вас появилась VPN ошибка:
- Удалите старую версию программы и перезагрузите компьютер.
- Зайдите в сетевые подключения, и проверьте, чтобы сети Hamachi у вас не было.
- Установите последнюю версию Hamachi и выполните вход в программу.
Для настройки программы:
- Нажмите ПКМ по Пуск → Сетевые подключения → ПМК по сети Hamachi → Свойства.
- Откройте IP версии 4(TCP/IPv4) → нажмите “Дополнительно” → во вкладке “Параметры IP”, в разделе “Шлюз” нажмите “Удалить”.
- В поле “Метрика интерфейса” прописывайте значение 10 и нажмите “ОК”.
- Затем зайдите в “Панель Управления” → “Брандмауэр Windows” и добавьте “LogMeIn Hamachi” в список исключения.
Чтобы устранить желтые треугольники рядом с именами участников сети:
- В программе нажмите “Система” → “Параметры” → вкладка “Параметры”.
- Во вкладке напротив пунктов “Шифрование” и “Сжатие” выставите значение “Отключено” и нажмите ОК.
- Перезагрузите Hamachi (выключив и включив кнопку в интерфейсе программы).
- Если желтые треугольники не пропали:
- Выключите программу.
- Проверьте в Диспетчере задач, во вкладке “Подробности”, чтобы фоновые приложения Hamachi.exe не отображались. Если есть – отключите.
- Зайдите в “Службы” (Панель управления – Администрирование) найдите службу “LogMeIn Hamachi Tunneling Engine” и выполните запуск.
- Перезагрузите ПК и подключитесь к сети.
Проблема с туннелем
Пользователи виртуальной локальной сети сталкиваются с проблемой, связанной с задержкой передачи данных (высокий пинг). Он возникает, когда данные передаются не от компьютера к компьютеру, а через сервера Hamachi. Признак того, что связь идет не на прямую – синяя или красная иконка напротив клиента сети. Для того чтобы избавится от такой ошибки, нужно убрать туннель через ретранслятор. Для начала:
- Нажмите ПКМ по конкретному пользователю и нажмите “Проверить доступность”. Если видите сообщение “Превышен интервал ожидания для запроса” или указан пинг в среднем 500-600 мс, значит ошибка присутствует.
- Проверьте антивирусы и брандмауэры на обоих ПК. Возможно они блокируют пакеты передаваемые программой. Добавьте приложение Hamachi в список исключений.
- Чтобы сеть работала по прямому туннелю, ей нужно устойчивое соединение между ПК, поэтому на время попробуйте отключить все возможные программы, которые используют трафик (µTorrent, Steam, Браузеры и т.д).
- В случае, если используете подключение через роутер, перезагрузите его.
- Если не помогло, перейдите к настройкам клиента программы. Нажмите “Система” → “Параметры” → “Параметры” → отключить Шифрование.
- Выключите программу и выполните запуск от имени администратора.
- В случае, если сообщение “туннель через ретранслятор” не исчезает, подсоедините сетевой кабель на прямую к LAN.
- Появилось сообщение “прямой тунель” – проблема в настройках роутера. Попробуйте выставить другой частотный диапазон и проверяйте работу.
Для многих игр (например RPG или пошаговые стратегии) наличие пинга 400-500 мс не критично. Это создает минимальный дискомфорт, но в целом игра по сети будет стабильна.
Небольшая, но достаточно мощная программа «Хамачи» является инструментом для быстрого создания виртуальных сетей, работающим по принципу своеобразного эмулятора, позволяющего объединить в локальную сетевую систему компьютеры, которые подключены к интернету. Несмотря на то что в этом приложении имеется возможность использовать так называемые серые IP-адреса и организовывать обмен данными по принципам, несколько напоминающим технологии Р2Р (как в случае с торрентами), и в ней достаточно часто могут возникать сбои. Одним из самых распространенных сбоев является ошибка статуса VPN (в «Хамачи» треугольник напротив строки соединения указывает именно на него). По большому счету данная ошибка особо критичной не является, но при ее устранении необходимо обратить внимание на некоторые важные нюансы, которые далее предлагается обсудить в полном объеме.
Краткие сведения об ошибках «Хамачи»
Вообще, если говорить о появлении возможных сбоев, практически все они касаются невозможности установки соединения между компьютерами посредством инсталлированного клиента, когда так называемый одноранговый узел становится недоступным.
Обычно в качестве первопричин большинство экспертов называют следующие ситуации:
- отсутствует подключение к интернету;
- приложение блокируется всевозможными защитными средствами;
- виртуальный адаптер отключен, установлен или обновлен некорректно;
- произошли сбои в сетевой службе программы.
Как видим, ситуации между собой могут разниться достаточно сильно, однако выражаются их последствия всегда одинаково – появляется ошибка статуса VPN. В «Хамачи» устранить такой сбой можно несколькими простейшими методами. Начнем с самого простого, но очень важного момента, на который многие пользователи в достаточной мере внимания не обращают.
Правильная установка программного обеспечения
Речь идет о первой установке приложения на пользовательский компьютер или о ситуации, когда вы производите обновление программы путем инсталляции более свежей версии поверх старой модификации. А этого делать как раз и нельзя. В этом случае ошибка статуса VPN в «Хамачи» появляется по причине конфликта новых компонентов с оставшимися от предыдущей версии.
Чтобы устранить проблему, перед установкой необходимо деинсталлировать старую модификацию. Но использовать для этого собственные инструменты операционной системы или деинсталлятор оригинального приложения не рекомендуется, поскольку остатки придется удалять вручную, а если от них не избавиться, конфликты станут неизбежны. Лучше применять специально созданные для автоматизации таких процессов, какую-нибудь программу-деинсталлятор класса Revo Uninstaller или ее аналог iObit Uninstaller, которые удаляют весь остаточный мусор автоматически и в виде файлов с папками, и в виде записей реестра.
Как бы банально это ни выглядело, но очень часто причиной появления сбоя может стать самое обычное отсутствие подключения. Пользователи, увы, не всегда могут вовремя выявить отсутствие связи, поскольку очень часто, например, при использовании беспроводного соединения, в статусе значка интернет-подключения указывается, что оно есть, а на самом деле его может и не быть. Чтобы проверить его состояние, просто откройте любой из имеющихся на компьютере браузеров и зайдите на какой-нибудь ресурс. Если соединение отсутствует, ищите проблему с системным подключением.
Еще один момент, при котором тоже возможно появление ошибки статуса VPN в «Хамачи», связан с отключением адаптера.
В этом случае откройте сетевые подключения (ncpa.cpl), а если соединение через «Хамачи» отключено, в меню ПКМ выберите пункт его включения. Аналогичные действия выполните в «Диспетчере устройств», где может потребоваться включить сам сетевой адаптер.
Если же будет выявлена проблема с драйверами (например, после обновления), в «Диспетчере устройств» просто удалите существующий адаптер, а затем воспользуйтесь установкой старого оборудования.
Антивирусы и файрволы
К сожалению, большинство известных антивирусных программ почему-то практически всегда блокирует установленное приложение, считая его то ли потенциально опасным, то ли ненужным.
В этом случае сначала на несколько минут просто отключите защиту, включая и основные инструменты антивирусов, и дополнительно встроенные в них файрволы, после чего посмотрите, не исчезла ли ошибка. Если все нормально, просто внесите программу в список исключений антивирусного ПО.
Перезапуск службы адаптера
Наконец, самая большая проблема – некорректная работа сетевой службы установленного апплета, которая очень часто дает сбои без видимых на то причин. Для устранения ошибки статуса VPN «Хамачи» процессы этой службы необходимо будет перезапустить.
Для этого вызовите раздел управления службами Windows (services.msc), найдите в списке компонент Logmein Hamachi Tunneling Engine, двойным кликом вызовите редактор параметров, остановите службу, нажав соответствующую кнопку, сохраните изменения и перезагрузите систему (хотя обязательным условием это не является).
После этого повторите описанные действия, но уже с включением службы. Особое внимание обратите на поле типа старта. В нем должен быть установлен параметр автоматического запуска.
Как исправить ошибку статуса VPN в «Хамачи», если ничего не помогает?
По идее, после применения описанных выше методов проблема обычно устраняется. Но можно предположить, что ошибку статуса VPN «Хамачи» в Windows 7 или во всех родственных ОС такими способами исправить оказалось невозможно. В этой ситуации поможет только полное удаление программы, как это было рекомендовано выше, с повторной инсталляцией. Аналогичное решение можно применять и в том случае, если по каким-то причинам ни создаваемое подключение, ни сетевой адаптер операционной системой не распознаются, а указанные компоненты в предназначенных для их отображения списках и разделах отсутствуют вообще.
Содержание
- 1 Шаг 1
- 2 Шаг 2
- 3 Шаг 3
- 4 Шаг 4
- 5 Краткие сведения об ошибках «Хамачи»
- 6 Правильная установка программного обеспечения
- 7 Ошибка статуса VPN в «Хамачи»: что делать в первую очередь?
- 8 Антивирусы и файрволы
- 9 Перезапуск службы адаптера
- 10 Как исправить ошибку статуса VPN в «Хамачи», если ничего не помогает?
Чаще всего ошибка «статус VPN» в Hamachi возникает из-за недоступности или обрывов сетевого подключения. В сведениях об ошибке вы можете увидеть информацию, о том, что одноранговый узел недоступен через VPN (многие пользователи ошибочно называют узел «одноразовый») и напротив каждого соединения будет гореть желтый треугольник.
Что делать? Выполните следующую инструкцию по шагам.
Шаг 1
Проверьте, доступен ли интернет? Откройте любой известный сайт в браузере (Google или Яндекс), если все работает, двигаемся дальше.
Шаг 2
Откройте сетевые подключения. В Windows 10 достаточно прописать в поиске «сетев» и открыть «Просмотр сетевых подключений».
Найдите в списке адаптер Hamachi. Если он отключен – включите его.
Если адаптер отсутствует, то исправить статус vpn в Хамачи сможет только его установка. Подробнее читайте в инструкции.
Шаг 3
Отключите все файерволы и антивирусы.
Шаг 4
Откройте список служб операционной системы. В Windows 10 для этого в поиске достаточно набрать «службы» и открыть найденный одноименный пункт.
В службах найдите «Logmein Hamachi Tunneling Engine» и перезапустите ее.
После этого ошибка конфигурации vpn в Hamachi должна исчезнуть.
Нередко при использовании Хамачи пользователей могут подстерегать различного рода ошибки. Одной из таковых является и «Статус VPN – Ошибка в Hamachi». Причин, на самом деле, может быть уйма, но все решаемо.
Итак, причина может крыться в том, что Хамачи просто блокирует трафик. Чтобы исправить все это дело нужно проделать следующее:
- Создать сеть, подождать пока подключиться нужный компьютер.
- Кликните ПКМ по имени подключенного компьютера, из контекстного меню выберите «Сведения», перейдите на вкладку «Параметры».
- Возле поля трафик нажмите кнопку «Изменить» и в выпадающем списке выберите «Разрешить все».
Проблема может быть еще и в том, что у вас не установлен сетевой адаптер Hamachi, или он работает некорректно. Попробовать исправить это можно следующим образом:
- Зайдите в диспетчер устройств Windows.
- Из списка сетевых адаптеров удалите адаптер LogMeIn Hamachi.
- Удалите саму программу, скачайте ее и установите заново.
Можно попробовать исправить это и так:
- Идем в диспетчер устройств.
- Выбираем «Сетевые адаптеры».
- В меню «Действие» нажмите «Установить старое оборудование».
- Из списка выберите сетевой адаптер Hamachi и установите его.
Небольшая, но достаточно мощная программа «Хамачи» является инструментом для быстрого создания виртуальных сетей, работающим по принципу своеобразного эмулятора, позволяющего объединить в локальную сетевую систему компьютеры, которые подключены к интернету. Несмотря на то что в этом приложении имеется возможность использовать так называемые серые IP-адреса и организовывать обмен данными по принципам, несколько напоминающим технологии Р2Р (как в случае с торрентами), и в ней достаточно часто могут возникать сбои. Одним из самых распространенных сбоев является ошибка статуса VPN (в «Хамачи» треугольник напротив строки соединения указывает именно на него). По большому счету данная ошибка особо критичной не является, но при ее устранении необходимо обратить внимание на некоторые важные нюансы, которые далее предлагается обсудить в полном объеме.
Краткие сведения об ошибках «Хамачи»
Вообще, если говорить о появлении возможных сбоев, практически все они касаются невозможности установки соединения между компьютерами посредством инсталлированного клиента, когда так называемый одноранговый узел становится недоступным.
Обычно в качестве первопричин большинство экспертов называют следующие ситуации:
- отсутствует подключение к интернету;
- приложение блокируется всевозможными защитными средствами;
- виртуальный адаптер отключен, установлен или обновлен некорректно;
- произошли сбои в сетевой службе программы.
Как видим, ситуации между собой могут разниться достаточно сильно, однако выражаются их последствия всегда одинаково – появляется ошибка статуса VPN. В «Хамачи» устранить такой сбой можно несколькими простейшими методами. Начнем с самого простого, но очень важного момента, на который многие пользователи в достаточной мере внимания не обращают.
Правильная установка программного обеспечения
Речь идет о первой установке приложения на пользовательский компьютер или о ситуации, когда вы производите обновление программы путем инсталляции более свежей версии поверх старой модификации. А этого делать как раз и нельзя. В этом случае ошибка статуса VPN в «Хамачи» появляется по причине конфликта новых компонентов с оставшимися от предыдущей версии.
Чтобы устранить проблему, перед установкой необходимо деинсталлировать старую модификацию. Но использовать для этого собственные инструменты операционной системы или деинсталлятор оригинального приложения не рекомендуется, поскольку остатки придется удалять вручную, а если от них не избавиться, конфликты станут неизбежны. Лучше применять специально созданные для автоматизации таких процессов, какую-нибудь программу-деинсталлятор класса Revo Uninstaller или ее аналог iObit Uninstaller, которые удаляют весь остаточный мусор автоматически и в виде файлов с папками, и в виде записей реестра.
Ошибка статуса VPN в «Хамачи»: что делать в первую очередь?
Как бы банально это ни выглядело, но очень часто причиной появления сбоя может стать самое обычное отсутствие подключения. Пользователи, увы, не всегда могут вовремя выявить отсутствие связи, поскольку очень часто, например, при использовании беспроводного соединения, в статусе значка интернет-подключения указывается, что оно есть, а на самом деле его может и не быть. Чтобы проверить его состояние, просто откройте любой из имеющихся на компьютере браузеров и зайдите на какой-нибудь ресурс. Если соединение отсутствует, ищите проблему с системным подключением.
Еще один момент, при котором тоже возможно появление ошибки статуса VPN в «Хамачи», связан с отключением адаптера.
В этом случае откройте сетевые подключения (ncpa.cpl), а если соединение через «Хамачи» отключено, в меню ПКМ выберите пункт его включения. Аналогичные действия выполните в «Диспетчере устройств», где может потребоваться включить сам сетевой адаптер.
Если же будет выявлена проблема с драйверами (например, после обновления), в «Диспетчере устройств» просто удалите существующий адаптер, а затем воспользуйтесь установкой старого оборудования.
Антивирусы и файрволы
К сожалению, большинство известных антивирусных программ почему-то практически всегда блокирует установленное приложение, считая его то ли потенциально опасным, то ли ненужным.
В этом случае сначала на несколько минут просто отключите защиту, включая и основные инструменты антивирусов, и дополнительно встроенные в них файрволы, после чего посмотрите, не исчезла ли ошибка. Если все нормально, просто внесите программу в список исключений антивирусного ПО.
Перезапуск службы адаптера
Наконец, самая большая проблема – некорректная работа сетевой службы установленного апплета, которая очень часто дает сбои без видимых на то причин. Для устранения ошибки статуса VPN «Хамачи» процессы этой службы необходимо будет перезапустить.
Для этого вызовите раздел управления службами Windows (services.msc), найдите в списке компонент Logmein Hamachi Tunneling Engine, двойным кликом вызовите редактор параметров, остановите службу, нажав соответствующую кнопку, сохраните изменения и перезагрузите систему (хотя обязательным условием это не является).
После этого повторите описанные действия, но уже с включением службы. Особое внимание обратите на поле типа старта. В нем должен быть установлен параметр автоматического запуска.
Как исправить ошибку статуса VPN в «Хамачи», если ничего не помогает?
По идее, после применения описанных выше методов проблема обычно устраняется. Но можно предположить, что ошибку статуса VPN «Хамачи» в Windows 7 или во всех родственных ОС такими способами исправить оказалось невозможно. В этой ситуации поможет только полное удаление программы, как это было рекомендовано выше, с повторной инсталляцией. Аналогичное решение можно применять и в том случае, если по каким-то причинам ни создаваемое подключение, ни сетевой адаптер операционной системой не распознаются, а указанные компоненты в предназначенных для их отображения списках и разделах отсутствуют вообще.
Привет, столкнулся с ситуацией — при подключении LogMeIn Hamachi, который установлен на Windows 7, к сети, компьютеры в сети не доступны, и на против них нарисован желтый треугольник с восклицательным знаком. Хочу показать, как можно исправить эту ошибку.
Если зайти в сведения подключения узла, то на против параметра статус VPN будет написано ошибка.
Если зайти в в параметры, в домене VPN в сведении статуса написана ошибка — Не удалось подключиться к сетевому адаптеру. Одноранговый узел не доступен через VPN.
В моем случае проблема была с установкой сетевого драйвера Hamachi. Если зайти в диспетчер устройств (свойства компьютера — диспетчер устройств), там можно увидеть восклицательный знак в желтом треугольнике у драйвера Hamachi Network Interface. Если зайти в свойства этого драйвера будет написано, что драйвер не имеет цифровой подписи.
Из за этого в системе отсутствует сетевой интерфейс Hamachi, и Hamachi не может подключиться к компьютерам в сети.
Что бы это исправить можно пойти сложным и простым путем.
Сложный — перевести систему в тестовый режим и отключить в групповых политиках обязательную проверку цифровой подписи драйверов. Но я так не делал, и вам не советую.
Простой — скачать Hamachi версии 2.2.0.328 — Hamachi 2.2.0.328
После того как Hamachi 2.2.0.328 будет скачан, нужно удалить версию которая установлена у вас. И просто поставить ту версию которая была скачана. В этой версии все нормально с цифровой подписью драйвера, и после ее установки у меня все заработало.
После запуска программы можно обновить ее из самой программы (справка — проверить обновления), либо можно скачать последнюю версию с сайта разработчиков. При запуске установщика программа будет обновлена. И проблем с драйвером и подключением к компьютерам быть не должно.
Кстати на Windows 10 я ставил последнюю версию программы, у меня она заработала нормально, но если вдруг у вас будет такая же проблема, о которой я написал выше, то вы можете попробовать установить версию 2.2.0.328.
С ней у меня возникла ситуация, что драйвер в диспетчере устройств работает нормально, ни каких восклицательных знаков нет, а сетевого интерфейса в центре управления сетями и общим доступом нет. Помогла простая переустановка LogMeIn Hamachi, то есть эту версию нужно ставить 2 раза. После чего все работает нормально.
Содержание
- 1 Из-за чего возникает неполадка?
- 2 Способ 1: активация сетевого подключения
- 3 Способ 2: переустановка программы
- 4 Способ 3: настройка сетевых параметров Hamachi
- 5 Способ 4: редактирование параметров Hamachi
- 6 Способ 5: добавление Hamachi в список исключений антивируса
- 7 Скачать Hamachi бесплатно
- 8 Шаг 1
- 9 Шаг 2
- 10 Шаг 3
- 11 Шаг 4
- 12 Шаг 5
- 13 О программе
- 14 Настройка
- 15 Проблема с туннелем
<index>
Hamachi – популярная программа, применяемая для объединения нескольких разных компьютеров, имеющих любое месторасположение, в одну единую локальную сеть. Если программа настроена неправильно, пользователю не избежать проблем в ее работе. В частности, ниже будет рассмотрена ситуация, когда Hamachi сообщает о проблеме в туннеле.
Из-за чего возникает неполадка?
Как правило, наличие проблем в туннеле Hamahi связаны с двумя причинами: или в ОС Windows подключение неактивно, или неправильно настроена программа. Ниже мы разберем способы, которые позволят наладить работу с программой.
Способ 1: активация сетевого подключения
Прежде всего, стоит заподозрить, что на компьютере сетевое подключение Hamachi просто-напросто отключено. И включить его не составит особых проблем.
- Для этого откройте «Панель управления» и осуществите переход к разделу «Центр управления сетями и общим доступом».
- В левой области окна откройте раздел «Изменение параметров адаптера».
- На экране отобразится список доступных сетей. Если сеть «Hamachi» серого цвета, сделайте по ней правый клик мышью и сделайте выбор в пользу пункта «Включить».
Способ 2: переустановка программы
Неполадки в работе любой программы можно попробовать решить, просто выполнив ее переустановку.
- Для начала вам потребуется удалить Хамачи с компьютера. Для этого откройте «Панель управления», проследуйте к разделу «Программы и компоненты», найдите в списке установленных программ Hamachi, сделайте по ней правый клик мыши и выберите пункт «Удалить».
- Завершите деинсталляцию программы. После этого компьютер рекомендуется перезагрузить.
- Пройдите по ссылке в конце статьи на главный сайт изготовителя продукта и осуществите загрузку свежего дистрибутива программы. Выполните новую установку программы на компьютер.
Способ 3: настройка сетевых параметров Hamachi
В данном способе рекомендуем вам выполнить простую настройку сетевых параметров Hamachi.
- Для этого откройте «Панель управления» и проследуйте к разделу «Центр управления сетями и общим доступом».
- В левой области окна кликните по кнопке «Изменение параметров адаптера».
- Сделайте по Hamachi правый клик мышью и проследуйте к пункту «Свойства».
- Выделите пункт «IP версии 4», а затем чуть ниже кликните по кнопке «Свойства».
- В нижней части нового окна кликните по кнопке «Дополнительно».
- В блоке «Основные шлюзы» выделите шлюз, а затем кликните по кнопке «Удалить». Ниже снимите чекбокс около пункта «Автоматическое назначение метрики» и ниже выставьте значение «10». Сохраните изменения.
Способ 4: редактирование параметров Hamachi
Следующая рекомендация, которая заключается в редактировании параметров самой программы Hamachi.
- Запустите программу. В левом верхнем углу кликните по кнопке «Система», а следом выберите пункт «Параметры».
- В левой области окна пройдите ко вкладке «Параметры», а затем щелкните по кнопке «Дополнительные настройки». Выставьте следующие параметры:
- Шифрование – любой;
- Сжатие – любой;
- Фильтрация трафика – разрешить все;
- Присутствие в сети – включить;
- Использовать прокси-сервер – нет.
- Сохраните изменения и закройте окно настроек. Теперь кликните по кнопке питания, чтобы активировать работу программы.
Способ 5: добавление Hamachi в список исключений антивируса
В более редких случаях антивирус, установленный на компьютере, может принимать Хамачи и ее деятельность за вирусную угрозу.
Чтобы это проверить – вам потребуется отключить работу антивируса, а затем возобновить работу программы. Если неполадка ушла, вам потребуется пройти в настройки антивируса и добавить программу Хамачи в список исключений.
Это основные рекомендации, которые могут решить проблему с туннелем Hamachi. Надеемся, данный советы были для вас полезны.
Скачать Hamachi бесплатно
Загрузить последнюю версию программы с официального сайта
</index>Инструкция/Комментарии
С помощью данной инструкции вы сможете исправить проблему с туннелем в Hamachi, из-за которой не получается соединиться с другими участниками вашей сети. Данная проблема означает невозможность установить прямой канал (туннель) между вами и другим подключенным компьютером из-за блокировок на одной из сторон или неправильной настройки клиента, сетевого подключения, брандмауэра или антивируса.
Чтобы решить проблему с туннелем в Хамачи, выполните следующие шаги:
Шаг 1
Откройте настройки параметров сетевого адаптера Hamachi. В Windows 10 это можно сделать щелкнув в правом нижнем углу панели задач (рядом с часами) на значок сети и нажать на «Сетевые параметры». При подключении через Wi-Fi значок выглядит так:
В открывшемся окне нажмите на надпись «Настройка параметров адаптера».
Шаг 2
Выберите адаптер «Hamachi», щелкните на нем правой кнопкой мыши и откройте «Свойства».
В открывшемся окне выберите «IP версии 4», как показано на скриншоте ниже, и нажмите на кнопку «Свойства».
Здесь щелкните на кнопку «Дополнительно».
В дополнительных параметрах удалите прописанный шлюз, выбрав его и нажав кнопку «Удалить».
Здесь же в метрике интерфейса пропишите значение «10» и нажмите «ОК».
Шаг 3
Перечисленных выше действий иногда достаточно, для того, чтобы убрать проблему с туннелем в Hamachi. Если проблема не исчезла, откройте в самой программе через меню «Система» — «Параметры» окно с настройками и зайдите там в третью вкладку «Параметры». Для опций шифрования и сжатия выберите значение «любой», как показано на скриншоте:
Затем откройте «Дополнительные настройки»:
В открывшемся списке в секции «Подключение к серверу» выберите опцию «Использовать прокси-сервер» и отключите ее, установив переключатель в значение «Нет».
В секции «Соединения с одноранговым узлом» переключите в значение «Да» опцию «Включить разрешение имен по протоколу mDNS».
Здесь же для опции «Фильтрация трафика» установите значение «разрешить все».
В секции «Присутствие в сети» для опции «Включить» установите значение «Да» и нажмите кнопку «ОК».
После проделанных настроек перезапустите Hamachi с помощью кнопки включения:
Шаг 4
Иногда сделать прямой туннель в Хамачи мешает ошибка «Статус VPN». Как ее исправить – читайте эту инструкцию.
Шаг 5
Отключите брандмауэр Windows и антивирус, который установлен на вашем компьютере и перезапустите Hamachi. Если проблема после этого исчезла, значит нужно добавить Hamachi в исключения системного или антивирусного брандмауэра (firewall).
Если ничего не помогло и у вас по-прежнему в Хамачи пишет «проблема с туннелем», расскажите подробности в комментариях, попробуем настроить прямой туннель вместе.
Смотрите также инструкции:
О программе
В первую очередь Hamachi — это ПО, предназначенное для построения виртуальной частной сети (VPN). Она создает собственную защищенную локальную сеть из ПК, подключенных к интернету. С помощью этого создается эмуляция локальной сети, которую успешно используют геймеры для игр по сети.
Возможности Hamachi:
- Управление и администрирование сетей.
- Создание серверов и соединение их с серым IP и клиентских ПК.
- Защита данных из-за передачи шифрованного трафика в стиле peer-to-peer.
- Создание сети с топологией «Звезда» и со шлюзом.
Совет! Для подключения нескольких ПК вы можете создать обычную локальную сеть с помощью Wi-Fi роутера.
Настройка
В случае, если у вас появилась VPN ошибка:
- Удалите старую версию программы и перезагрузите компьютер.
- Зайдите в сетевые подключения, и проверьте, чтобы сети Hamachi у вас не было.
- Установите последнюю версию Hamachi и выполните вход в программу.
Для настройки программы:
- Нажмите ПКМ по Пуск → Сетевые подключения → ПМК по сети Hamachi → Свойства.
- Откройте IP версии 4(TCP/IPv4) → нажмите «Дополнительно» → во вкладке «Параметры IP», в разделе «Шлюз» нажмите «Удалить».
- В поле «Метрика интерфейса» прописывайте значение 10 и нажмите «ОК».
- Затем зайдите в «Панель Управления» → «Брандмауэр Windows» и добавьте «LogMeIn Hamachi» в список исключения.
Чтобы устранить желтые треугольники рядом с именами участников сети:
- В программе нажмите «Система» → «Параметры» → вкладка «Параметры».
- Во вкладке напротив пунктов «Шифрование» и «Сжатие» выставите значение «Отключено» и нажмите ОК.
- Перезагрузите Hamachi (выключив и включив кнопку в интерфейсе программы).
- Если желтые треугольники не пропали:
- Выключите программу.
- Проверьте в Диспетчере задач, во вкладке «Подробности», чтобы фоновые приложения Hamachi.exe не отображались. Если есть — отключите.
- Зайдите в «Службы» (Панель управления — Администрирование) найдите службу «LogMeIn Hamachi Tunneling Engine» и выполните запуск.
- Перезагрузите ПК и подключитесь к сети.
Совет! Если у вас возникают проблемы с интернетом после обновления Windows 10, ознакомьтесь с данным материалом.
Проблема с туннелем
Пользователи виртуальной локальной сети сталкиваются с проблемой, связанной с задержкой передачи данных (высокий пинг). Он возникает, когда данные передаются не от компьютера к компьютеру, а через сервера Hamachi. Признак того, что связь идет не на прямую — синяя или красная иконка напротив клиента сети. Для того чтобы избавится от такой ошибки, нужно убрать туннель через ретранслятор. Для начала:
- Нажмите ПКМ по конкретному пользователю и нажмите «Проверить доступность». Если видите сообщение «Превышен интервал ожидания для запроса» или указан пинг в среднем 500-600 мс, значит ошибка присутствует.
- Проверьте антивирусы и брандмауэры на обоих ПК. Возможно они блокируют пакеты передаваемые программой. Добавьте приложение Hamachi в список исключений.
- Чтобы сеть работала по прямому туннелю, ей нужно устойчивое соединение между ПК, поэтому на время попробуйте отключить все возможные программы, которые используют трафик (µTorrent, Steam, Браузеры и т.д).
- В случае, если используете подключение через роутер, перезагрузите его.
- Если не помогло, перейдите к настройкам клиента программы. Нажмите «Система» → «Параметры» → «Параметры» → отключить Шифрование.
- Выключите программу и выполните запуск от имени администратора.
- В случае, если сообщение «туннель через ретранслятор» не исчезает, подсоедините сетевой кабель на прямую к LAN.
- Появилось сообщение «прямой тунель» — проблема в настройках роутера. Попробуйте выставить другой частотный диапазон и проверяйте работу.
Для многих игр (например RPG или пошаговые стратегии) наличие пинга 400-500 мс не критично. Это создает минимальный дискомфорт, но в целом игра по сети будет стабильна.
Используемые источники:
- https://www.softrew.ru/instructions/1860-problema-s-tunnelem-hamachi-sposoby-resheniya-nepoladki.html
- http://hamachi-pc.ru/instructions/problema-s-tunnelem-v-hamachi-kak-ispravit.html
- https://geekon.media/vpn-s-pomoshhyu-hamachi/
Hamachi – программа, которая специализируется на построении частных виртуальных сетей (VPN). Утилита предоставляет возможность создать личную защищенную сеть из персональных компьютеров (ПК) и ноутбуков, соединенных через интернет. При этом присутствует возможность эмуляции физической локальной сети.
Загрузить ее можно с официального сайта — www.vpn.net.
Проблемы с туннелем в Hamachi – одна из наиболее распространенных при работе с этим приложением. Ошибки данного типа сулят неприятные последствия для пользователей, из-за которых связаться с другими участниками виртуальной локальной сети невозможно – может повышаться пинг, вплоть до потери пакетов с сообщением «Превышен интервал ожидания». Причем эта проблема может возникнуть из-за различных факторов: некорректные настройки, конфликты с защитными программами и т.п.
Как убрать желтый треугольник
Настраиваем сетевые параметры
Перед тем как искать ошибку «Статус VPN» в работе программы Hamachi (аналогична ошибке «tap-устройство домена VPN выключено») требуется провести предварительную настройку ПК:
- Перейдите в «Центр управления сетями и общим доступом». Для этого нажмите правой кнопкой мыши (ПКМ) на значок, где располагается состояние интернет соединения. Альтернативный путь: Меню «Пуск» – «Панель управления» – «Центр управления сетями и общим доступом».
- В открывшемся окне необходимо нажать на пункт «Изменение параметров адаптера».
- Ищем сеть, которая называется Hamachi. Далее нажимаем ПКМ на ярлык и выбираем «Свойства». В следующем окне нужно найти «IP версии 4 (TCP/IPv4)». Выделяем данный пункт и кликаем на «Свойства» – «Дополнительно».
- Откроется окно — «Основные шлюзы». Удалите существующий шлюз, а после выставьте параметр 10 в графе метрика интерфейса (изначально значение составляет 9 000). Нажмите на кнопку «ОК», чтобы сохранить результат и закройте все открытые ранее окна.
При помощи данных манипуляций пользователь с большой вероятностью уберет желтый треугольник с восклицательным знаком в Хамачи. Если проблема не исчезла, и желтый треугольник так и высвечивается — это свидетельствуют о том, что проблема скорее всего находится на стороне прочих пользователи подключенной сети. Если ошибка желтого треугольника возникла у всех участников, то придется провести ряд дополнительных действий.
Изменяем настройки Хамачи
Проблему c туннелем в Хамачи может помочь устранить изменение настроек:
Обратите внимание! Дополнительно данные настройки помогут исправить проблему с подключением однорангового узла.
Другие варианты решения
Для получения более детальной информации касательно желтого треугольника можно нажать ПКМ по проблемному соединению и выбрать опцию «Сведения».
Во вкладке «Сводка» пользователи смогут отыскать подробную информацию о типе подключения, используемом методе шифрования и т.п. Если причина будет найдена в рамках Hamachi, то конфликтный параметр будет отмечен желтым треугольником, а текст будет написан красным цветом.
Например, если проблемы обнаруживаются в частной виртуальной сети «Статус VPN», то пользователям требуется проверить корректность работы интернет соединения, а также что утилита Хамачи правильно настроена.
Иногда убрать ошибку с желтым треугольником в Hamachi поможет перезапуск системы и программы. Если проблема не решается ни в программе Хамачи, ни в панели управления Windows, то следует обратить внимание на антивирус или брандмауэр. В качестве решения попробуйте добавить утилиту в исключения или временно отключить защиту системы
Теперь рассмотрим другую ситуацию, когда туннель через ретранслятор начинает работать некорректно.
Проверяем блокировку сети
Львиная доля проблем связанных с блокировкой сетей сводится к банальной внутренней защите ОС. Очень часто Хамачи мешает стандартная защита Windows. Попробуйте добавить Hamachi в исключения, а также отключить другие защитные инструменты при запуске утилиты.
Для отключения системной защиты Windows необходимо зайти в «Панель управления» и перейти в «Брандмауэр Windows». Откройте брандмауэр и разрешите операционной системе взаимодействовать с приложением Hamachi.
Проверяем ip-адрес
Существуют такие понятия, как «белый» и «серый» IP адрес. Чтобы использовать программу Хамачи пользователю требуется «белый» IP адрес. Большая часть провайдеров сразу выдает «белый адрес» клиентам, но также существуют компании, экономящие на адресе. Взамен предоставляется NAT подсети с использованием внутреннего (серого) IP. Он не позволяет отдельно взятому ПК полноценно получать доступ во Всемирную Паутину. В таких ситуациях приходится менять тарифный план или заказывать у провайдера подключение белого адреса. Информацию о типе IP адреса можно узнать, ознакомившись с договором тарифного плана или позвонив в службу технической поддержки провайдера.
Проверка порта
Если для подключения к интернету используется Wi-Fi роутер, то искать ошибку нужно в маршрутизации портов. Пользователю необходимо проверить, что в опциях роутера функция «UPnP» включена. В свою очередь в Хамачи стоит запретить отключение «UPnP».
Настройки прокси
Для того чтобы отключить проксирование зайдите в программу Хамачи. В утилите найдите вкладку «Система» – «Параметры». В графе параметры выберете «Дополнительные настройки». В открывшемся окне в атрибуте «использовать прокси-сервер» выберете параметр «нет».
Hamachi не запускается, а появляется самодиагностика
Проблема самодиагностики заключается в том, что вместо нормального запуска утилиты запускается непрекращающаяся самодиагностика Хамачи. Несмотря на распространенность данной ошибки, проблема решается в три простых шага:
- Активируйте командную строку при помощи комбинации клавиш «Win + R». Пропишите в строке команду services.msc и нажмите на кнопку «ОК».
- Найдите службу под названием «LogMeIn Hamachi Tunneling Engine». Проверьте, что программа не находится в состоянии «Выполняется», и запустите ее.
- Дождитесь окончания процесса и закройте окно настроек.
Hamachi не удалось подключиться к сетевому адаптеру
Если Хамачи не удалось подключиться к сетевому адаптеру, то скорее всего проблема кроется в настройках подключения. Для того чтобы исправить проблему требуется:
- Зайдите в «Центр управления сетями и общим и доступом».
- В открывшемся окне, как и в случае с решением проблемы с желтым треугольником нажмите правой кнопкой мыши на «Изменение параметров адаптера».
- Теперь требуется перейти во вкладку «Дополнительно» – «Дополнительные параметры».
- Следует найти графу «Адаптеры и привязки». В верхней части окна необходимо отыскать сеть Хамачи среди прочих сетевых приключений. Переместить Hamachi в самых вверх списка посредством зеленых стрелок, расположенных справа от панели управления.
- Перезагрузите программу.
Hamachi — программа, которая помогает организовать VPN, защищенную сеть ПК, которые соединения с помощью Интернета. Используется при невозможности обустройства физической локальной сети.
Создает «локал» поверх Всемирной паутины. Чаще всего применяется для соединения серверов с «серыми» IP или компьютеров клиентов. Идеально подходит для шифрования трафика.
Приложения и ПО, которое поддерживает работу при помощи локальной сети, могут передавать данные при помощи Hamachi, при этом вся информация будет зашифрована P2P.
Система работает на основе протокола UDP, где для соединения используется третий узел, который используется для обнаружения двух других узлов. Действующие узлы могут находиться за фаерволом и NAT.
Часто применяется для гейминга, чтобы играть в устаревшие игры через VPN, если сервера игр закрыты. Помогает играть в сети даже при отсутствии частного IP.
Настройка Hamachi VPN
Настроить Hamachi VPN — просто. Скачайте программное обеспечение на Windows 7, 10 и т.д., установите его и зайдите в настройки. Иногда юзеры сталкиваются с ошибкой: статус показывает желтый треугольник с восклицательным знаком. При возникновении ошибки локальную сеть создать невозможно.
Для устранения проблемы нужно перенастроить сетевое подключение в Windows. Читайте подробную инструкцию о том, как это сделать.
Как настроить Hamachi VPN?
После того, как пользователь установил на ПК программное обеспечение — оно готово к работе, достаточно авторизоваться в LogMeIn под своим аккаунтом. Иногда — нужно начинать работу с настройки в случае, если некоторые значения автоматически прописаны некорректно. Для актуализации настроек:
- Заходим в Hamachi VPN для настройки «Параметров».
- На пункты «Шифрование» и «Сжатие» прописываем значение «Любой».
- В дополнительных опциям отключаем прокси-сервер, активируем разрешение имен по mDNS.
- В пункте «Фильтрация трафика» прописываем «Разрешить все». Включаем присутствие в сети (выбираем «Да» возле соответствующей строки).
- Сохраняем изменения и перезапускаем VPN.
Как правило, такой настройки достаточно для запуска и функционирования программного обеспечения. Но, если сообщение об ошибке не исчезло, нужно произвести еще несколько настроек в параметрах Windows. Что делать, если статус VPN выдает ошибку в Hamachi после произведенных настроек?
Дополнительная настройка
- Открываем «Сетевое подключение» и вызываем контекстное выпадающее меню с помощью правой кнопки мыши.
- Кликаем на «Свойства».
- Выбираем «IP версии 4», а затем возвращаемся в «Свойства».
- Кликаем «Дополнительно» и стираем шлюз, который вставляется автоматически (25.0.0.1).
- В «Метрика интерфейса» прописываем «10» и нажимаем «Сохранить».
Настройки для программы, которая создает локальные сети — не такие сложные, как может показаться на первый взгляд. Главное внимательно следовать нашей инструкции и не пропускать шаги. После внесения изменений в Windows — перезагрузите компьютер.
Ошибки и их устранение
На профильных форумах пользователи часто спрашивают: статус VPN ошибка Hamachi — что делать? Иди «Одноранговый узел недоступен через VPN». Наши инструкции, в этом случае, должны пользователю помочь наладить работы программного обеспечения.
Простое решение проблемы
Первое, что нужно сделать — проверить, есть ли соединение с Интернетом. Для этого через браузер зайдите на любой сайт. Если соединение присутствует — читаем далее.
Зайдите в «Сетевые подключения» через «Просмотр сетевых подключений».
Найдите в списке подключений адаптер Hamachi. Проверьте его активность. Если адаптер отключен — включите его.
Если адаптер отсутствует, то нужно его установить.
Деактивируйте антивирус и файрвол.
Настройка после установки
Если Hamachi VPN после произведенных манипуляций все равно не работает, даже после введения новых параметров, то нужно добавить ПО в исключения для брандмауэра. Вероятно, что загвоздка именно в нем.
- Кликаем на «Панель управления» — «Безопасность Windows».
- «Брандмауэр и защита сети» — «Разрешить работу с приложениями…».
- Нажимаем «Изменить параметры» — «Разрешить другое приложение».
- Выбираем Hamachi VPN, указав к нему путь.
Проблема с брандмауэром будет решена.
Если ПО все равно не работает, то нужно принудительно завершить процесс Hamachi.exe при помощи диспетчера задач, который вызывается сочетанием клавиш «Alt+Ctrl+Del». Затем открыть через панель управления раздел «Службы» и запустить LogMeIn Hamachi Tunneling Engine.
Ошибка конфигурации
В случае возникновения «Ошибки конфигурации» пользователь видит сообщение, что TAP устройство домена VPN выключено. Это означает ошибку туннелирования VPN, что приводит к высокому пингу при соединении. Для устранения ошибки:
- Добавьте Hamachi VPN в исключения брандмауэра.
- Отключите фоновые программы, которые увеличивают расход трафика.
- Выполните принудительную перезагрузку маршрутизатора.
- Отключите шифрование (не рекомендуется).
- Соедините сетевой кабель напрямую (по возможности).
Вывод
Инструкция должна помочь настроить соединение при помощи Hamachi и решить часто возникающие проблемы. Если проблема не была решена — то, возможно, проблема в «железе», и мы советуем обратиться к специалисту.
Предыдущая статья
Скачать Супер ВПН — плюсы и минусы
Следующая статья
Как отключить прокси-сервер?
Если при запуске VPN-соединения возникла ошибка, то Вам необходимо запомнить ее трехзначный код. Как правило, ошибки имеют код 6ХХ (ошибки, связанные с некорректным вводом пароля, имени или выбора типа протокола связи и говорят о том, что сеть работает, но необходимо проверить вводимые данные), 7ХХ (ошибки, связанные с некорректными настройками соединения и говорят о том, что сеть работает, но необходимо проверить настройки) или 8ХХ (ошибки, связанные с проблемами в настройке сети или отсутствием подключения к сети. В случае возникновения ошибок этой серии, свяжитесь с нашей службой поддержки). Ниже приведены расшифровки некоторых кодов:
400 Bad Request
Ошибка 624, проблема при подключении к VPN
Ошибка 691, проблема при подключении к VPN
Ошибка 800, проблема при подключении к VPN
Ошибка 650, «Сервер удаленного доступа не отвечает»
Ошибка 735, «Запрошенный адрес был отвергнут сервером»
Ошибка 789, «Выбран неверный тип VPN соединения»
Ошибки 741 — 743, «Неверно настроены параметры шифрования»
Ошибки 600, 601, 603, 606, 607, 610, 613, 614, 616, 618, 632, 635, 637, 638, 645
Ошибки 604, 605, 608, 609, 615, 620, «Файл телефонной книги подсистемы удаленного доступа Windows и текущая конфигурация Удаленного Доступа к Сети несовместимы друг с другом»
Ошибки 611, 612, «Внутренняя конфигурация сети Windows некорректно настроена»
Ошибка 617, «Windows находится в процессе подключения к Интернету, либо произошла внутренняя ошибка Windows»
Ошибка 619, «Неправильно настроены параметры безопасности VPN соединения, VPN-трафик блокируется на пути к шлюзу, либо настройки VPN не вступили в действие»
Подробные пояснения по основным видам ошибок:
400 Bad Request
Означает, что сервер обнаружил в запросе клиента синтаксическую ошибку.
1. Отключить межсетевой экран (брандмауэр) или программы, влияющие на сетевую активность и безопасность.
2. Попробовать обновить текущий браузер или использовать другой.
3. Поставить настройки браузера по-умолчанию и обнулить все сохраненные файлы, сертификаты и прочее, т. е. удалить все, что пишет браузер на диск.
Ошибка 624, проблема при подключении к VPN
2. Стоит запрет на создание подключения. — Разрешить пользователям создавать новые подключения. Пуск ->Выполнить-> gpedit.msc и там разбираться.
1. Нет денег
2. Неправильный логин или пароль
3. Неправильно указан в настройках сервер VPN
4. Стоит пользовательская или административная блокировка в системе статистики.
Ошибка 800, проблема при подключении к VPN
1. Брандмауэр блокирует исходящие запросы на VPN соединения, что в принципе случается, но не так часто.
2. Запрос по какой-либо причине не доходит до сервера, т. е. возможно шлюз вашего сегмента не пропускает запрос в силу возникшей нагрузки или сбоя. Что тоже может случаться, но очень-очень редко.
3. Сервер отправляет ответ о невозможности подключиться т. к. в данный момент наблюдается большое число одновременных попыток соединения.
1. Проверить работает ли локальная сеть в этот момент времени.
2. Проверить прохождение сигнала командой ping до Вашего шлюза, а затем до вашего сервера авторизации.
Нажмите кнопку «Пуск»->«Выполнить->cmd->Enter».
В строке введите команду.
ping 172.22.0.1
ping 172.22.0.254
где в данном случае 172.22.0.254 — сервер VPN доступа, а 172.22.0.1 — адрес локального сервера. Свой сервер доступа и адрес шлюза Вы можете узнать в «анкете абонента» или через службу тех. поддержки.
Если в открывшемся DOS-окне Вы увидите что-то вроде «Заданный узел недоступен» или «Превышен интервал ожидания дла запроса», то возможно проблемы у Вас на компьютере, либо на линии. Если пойдет ответ от узла с указанной скоростью (обычно это происходит быстро и окошко быстро исчезает), то, скорее всего проблема в Вашем компютере. В любом случае проверьте первый пункт (1) и выполните действия след. пункта (3).
3. Перезагрузить свой компьютер.
Ошибка 650, «Сервер удаленного доступа не отвечает»
Недоступен сервер доступа в Интернет. Проверьте, включено ли «Подключение по локальной сети», исправна ли сетевая карта, исправен ли сетевой кабель, не выставлен ли в настройках IP-соединения какой-то определённый IP-адрес.
Ошибка 735, «Запрошенный адрес был отвергнут сервером»
Вы неправильно настроили VPN-соединение для доступа в сеть Интернет. Скорее всего, в настройках TCP/IP соединения VPN вы прописали какой-то IP-адрес, а он должен выделяться автоматически.
Ошибка 789, «Выбран неверный тип VPN соединения»
Зайдите в настройки VPN соединения и на вкладке «Сеть» из списка «Тип VPN» выберите «Автоматически». Попробуйте повторно подключиться.
Ошибки 741 — 743, «Неверно настроены параметры шифрования»
Зайдите в настройки VPN соединения, и во вкладке «Безопасность» отключите пункт «шифрование данных».
Ошибки 600, 601, 603, 606, 607, 610, 613, 614, 616, 618, 632, 635, 637, 638, 645
Перезагрузите компьютер. Если ошибка не исчезает, попробуйте переустановить VPN-соединение. Проверьте Ваш компьютер на предмет наличия вирусов. Удалите недавно установленные программы, либо отмените недавние изменения в настройках Windows, если такие были.
Ошибки 604, 605, 608, 609, 615, 620, «Файл телефонной книги подсистемы удаленного доступа Windows и текущая конфигурация Удаленного Доступа к Сети несовместимы друг с другом»
Перезагрузите компьютер. Если ошибка не исчезает, то удалите и заново создайте VPN соединение.
Ошибки 611, 612, «Внутренняя конфигурация сети Windows некорректно настроена»
Перезагрузите компьютер и убедитесь, что локальная сеть нормально функционирует на Вашем компьютере. Если ошибка не исчезает, то обращайтесь в службу тех. поддержки. Кроме того, ошибка может быть вызвана нехваткой ресурсов (памяти) на Вашем компьютере. Попробуйте закрыть запущенные программы.
Ошибка 617, «Windows находится в процессе подключения к Интернету, либо произошла внутренняя ошибка Windows»
Подождите несколько минут. Если подключение не установилось, и при повторном подключении ошибка повторяется, то перезагрузите компьютер.
Ошибка 619, «Неправильно настроены параметры безопасности VPN соединения, VPN-трафик блокируется на пути к шлюзу, либо настройки VPN не вступили в действие»
В свойствах VPN соединения откройте вкладку «Безопасность» — должно быть выбрано «Обычные (рекомендуемые параметры)» и должна быть снята галочка «Требуется шифрование данных (иначе отключаться)». Перезагрузите компьютер и попробуйте подключиться еще раз. Проверьте настройки Вашего брандмауэра, и, если не уверены в их правильности, отключите его.
5 распространенных проблем VPN и как их исправить
Virtual Private Network ( VPN ) имеет важное значение в мире , где ISP и правительство шпионит находится на подъеме, и киберпреступность развивается быстрыми темпами. VPN обещают сделать наше использование Интернета бесплатным, приватным и безопасным, но иногда они могут оказаться ошибочными.
VPN не являются исключением для отказа. И когда они терпят неудачу, вы должны немедленно искать решение, чтобы продолжать пользоваться вашей конфиденциальностью, безопасностью и свободой в Интернете. В противном случае вы можете оставить себя открытым для хакеров и киберпреступников.
Чтобы помочь вам быстро и безопасно вернуться в онлайн, мы выделили 5 наиболее распространенных проблем с VPN и предложили способы их решения.
1 VPN не подключается
Неспособность подключиться является наиболее распространенной проблемой среди пользователей VPN . Проблема может возникнуть из-за различных причин, начиная от вашего устройства до поставщика VPN или их приложения.
1.1 Перепроверьте состояние своего аккаунта / Войдите в систему.
Не упускайте из виду самые простые ошибки, такие как ввод неправильных данных при входе в VPN-клиент. Возможно, вы ввели неверное имя пользователя или пароль или ваша учетная запись VPN не активна . Большинство VPN-клиентов позволяют войти в систему с неактивной учетной записью, но вы не сможете подключиться к серверу.
Если вы нашли себя в этой ситуации, то попробуйте повторно введите имя пользователя и пароль более тщательно , и если он не до сих пор работы; перейдите к сбросу пароля, следуя инструкциям на экране. В противном случае вам необходимо обновить свой аккаунт .
1.2 Проверьте ваш брандмауэр
Если вы используете брандмауэр, вам нужно проверить, не мешает ли он вашему VPN-соединению. Брандмауэр сканирует ваш входящий и исходящий трафик, и если он видит что-то странное, он может предотвратить передачу. Чтобы узнать, имеет ли ваш брандмауэр какое-либо отношение к вашим проблемам с подключением, временно отключите его и попробуйте повторно подключиться .
Если это проблема, вам нужно открыть несколько исходящих портов , которые могут меняться в зависимости от брандмауэра и программного обеспечения VPN. Вы также можете проверить документацию VPN, так как большинство провайдеров рекомендуют свои предпочтительные порты для подключения.
1.3 Убедитесь, что ваше устройство и VPN-сервер подключены к сети
Вам необходимо убедиться, что вы можете подключиться к Интернету без VPN и что сервер, к которому вы пытаетесь подключиться, подключен к сети. Вы можете сделать это, сначала отключившись от VPN, а затем попробуйте открыть веб-страницу в браузере вашего устройства . Если он по-прежнему не отвечает, попробуйте перезагрузить маршрутизатор – проблема может быть связана с вашим провайдером.
Вы также можете просмотреть официальный веб-сайт VPN, войдя в систему, а затем попытаться подключиться к целевому серверу, чтобы убедиться, что он подключен к сети . Иногда сервер VPN может быть недоступен из-за планового / экстренного обслуживания. Если конкретный сервер отключен, подключитесь к другому серверу или подождите, пока конкретный сервер снова не подключится.
1.4 Попробуйте VPN из другой сети
Если ваш VPN-клиент не подключается, это также может быть проблемой у вашего VPN-провайдера. В этом случае попробуйте подключить ваше устройство к другой сети , например, к ближайшему общедоступному Wi-Fi – будь то в заведении, ресторане или в точке доступа друга.
Если ваш VPN-клиент хорошо реагирует, проблема может быть в вашем домашнем интернете. В этом случае вы можете попробовать проверить настройки Интернета, чтобы выяснить, что может помешать вам получить доступ к сети VPN.
2 VPN Сбои
Прежде чем это VPN, ваш VPN-клиент является программным обеспечением. Это означает, что он подвержен случайным сбоям, как и любое другое программное обеспечение. Тем не менее, если сбой сохраняется, вам необходимо выполнить одно из следующих действий:
2.1 Убедитесь, что у вас обновленная версия клиентского программного обеспечения
VPN-провайдеры всегда конкурируют друг с другом за лучший сервис. Поэтому они постоянно выпускают новые обновления или более улучшенные версии программного обеспечения для своих пользователей. В старых версиях могут быть ошибки, и поэтому мы рекомендуем вам всегда обновлять программное обеспечение вашего VPN-клиента .
Вы можете сделать это, регулярно проверяя версию своего программного обеспечения, в отношении последней версии вашего провайдера и загрузки с официального сайта. При желании вы можете обновить текущую версию из настроек вашего клиента.
2.2 Попробуйте закрыть все остальные запущенные приложения
Если ваш VPN-клиент продолжает сбой, это может быть связано со способностью вашего устройства запускать несколько связанных приложений одновременно. В этом случае вы можете попробовать закрыть все другие запущенные приложения, которые вам не нужны, а затем проверить, будет ли ваш VPN-клиент работать без проблем.
2.3 Попробуйте перезагрузить компьютер / устройство
Перезагрузка устройства – волшебная палочка, которая может решить все ваши проблемы с авариями и подключением. Всегда думайте о перезагрузке вашего устройства, чтобы обеспечить нормальную работу вашего компьютера. Это будет включать в себя предоставление обновлений для правильной установки, а также уничтожение любых раздражающих процессов.
2.4 Удаление / Переустановка VPN-клиента
Если все действия, приведенные выше, не приносят плодов, продолжайте и удалите текущую версию VPN-клиента. Загрузите последнюю версию с официального сайта и установите ее заново. Это должно сделать это.
3 VPN продолжает отключаться
Клиент VPN, который продолжает отключаться после успешного подключения, может быть неприятным и представлять огромную угрозу для конфиденциальности и безопасности. Если это поведение повторяется, вот что вы должны сделать:
3.1 Попробуйте подключиться к другому VPN-серверу
Время от времени ваш предпочитаемый VPN-сервер может работать плохо, и это заставит вашего VPN-клиента постоянно отключаться. Чтобы проверить, так ли это, подключитесь к другому серверу, предпочтительно к ближайшему к вам.
3.2 Рассмотрите возможность отключения брандмауэра вашего устройства
Мы понимаем, что брандмауэры создают существенные барьеры безопасности. Однако они могут иногда влиять на подключение клиентов VPN. Большинство из них будут иметь тенденцию замедлять ваше интернет-соединение, вызывая отключение VPN.
Очевидно, что большинство брандмауэров не могут обрабатывать интенсивный трафик VPN. Поэтому в этом случае вам следует рассмотреть возможность отключения брандмауэра всякий раз, когда вы хотите подключиться к вашему VPN-клиенту. Большинство брандмауэров можно отключить на странице настроек.
3.3 Попробуйте подключиться через Ethernet
Хотя это маловероятно, маршрутизатор беспроводной сети может быть основной причиной проблем с подключением. В этом случае рассмотрите возможность подключения напрямую к маршрутизатору с помощью кабеля Ethernet.
Кроме того, эта проблема чаще всего проявляется, когда маршрутизатор получает восходящую линию связи от другого в той же сети, что вызывает ситуацию «двойного NAT» . В этом случае вам нужно будет активировать режим моста , позволяющий двум маршрутизаторам интегрироваться друг с другом. Чтобы успешно выполнить это действие, вам необходимо пройти официальную документацию маршрутизатора.
3.4 Попробуйте другие настройки DNS-сервера
Если ваш VPN-клиент продолжает отключаться, это также может быть проблемой с DNS-сервером, который вы используете. Часто VPN предоставляют свои собственные службы DNS при подключении, но это не значит, что они не могут связываться с вашим подключением. Различные провайдеры VPN предъявляют различные требования для изменения настроек DNS-сервера, включая общее «Использовать DNS-серверы VPN только при подключении ».
Чтобы решить проблемы с подключением, вам нужно отключить эту опцию. Хотя это может сделать вашу сеть подверженной атакам, использование собственных DNS-серверов вашего устройства поможет вам поддерживать надежную связь.
4 Не удается установить туннельное соединение
Есть две известные возможности, почему ваш VPN-клиент не сможет установить туннельное соединение с серверами . Во-первых, маршрутизатор всегда выполняет фильтрацию IP-пакетов.
В основном, фильтрация IP-пакетов затруднит установление IP-туннельного трафика . В этом случае вам нужно будет проверить VPN-клиент или сервер, а также любое другое устройство в сети на наличие фильтров IP-пакетов. Сделать это:
- Перейдите на дополнительные настройки страницы свойств TCP / IP целевого устройства.
- Выберите фильтрацию
- Нажмите на кнопку свойств, чтобы отключить эту опцию
Другой возможной проблемой может быть проблема с прокси-сервером, найденным между VPN-клиентом и сервером . Если прокси-сервер отправляет пакеты на сервер напрямую, а не с клиента VPN, тогда трансляция NAT происходит в трафике.
Это событие иногда препятствует установлению туннельного соединения. В основном, если вы подключены через OpenVPN , мы рекомендуем вам рассмотреть возможность подключения через L2TP / IPSec. Опять же, если вы уже используете протокол L2TP, попробуйте использовать OpenVPN.
Кроме того, хотя это может быть не совсем идеально, мы также рекомендуем вам попробовать PPTP (протокол туннелирования точка-точка) и посмотреть, решена ли проблема.
5 Принятие несанкционированных подключений
Это не очень распространенная ошибка, но очень серьезная, если она возникает. Это потому, что это сильно подрывает вашу конфиденциальность и безопасность. Чтобы решить эту проблему, проверьте политику удаленного доступа .
Этот параметр находится на вкладке «Удаленный доступ» на странице свойств пользователя в консоли «Active Directory – пользователи и компьютеры». Вы можете отключить эту опцию, чтобы предотвратить несанкционированное подключение.
Последняя мысль
Вышеуказанные решения должны решить большинство ваших проблем с VPN . Однако некоторые проблемы возникают только в том случае, если вы используете виртуальную частную сеть (VPN), которая не является абсолютно новой.
Если ваша проблема не устранена, вы можете попробовать перейти на более стабильный и надежный VPN. ExpressVPN , NordVPN и CyberGhost VPN – это VPN, известные своей превосходной функциональностью, эффективностью и надежностью .
Самые частые проблемы с VPN: способы решения
В этой статье Mr. Whoer расскажет вам о 12 возможных проблемах с vpn. Это не подробное руководство по устранению неполадок, возникающих при использовании VPN, но, мы надеемся, статья подскажет вам, что делать, если перестал работать vpn и как настроить vpn соединение.
1. Проблемы с VPN-клиентом
Убедитесь, что установка VPN-клиента производилась, именно так, как указано в инструкции; переустановите клиент, повторно введите данные для входа.
- Удалите приложение
- Перезагрузите компьютер
- Установите клиент
- Перезагрузите компьютер
- Попробуйте подключиться
2. Соединение с VPN осуществляется , но я не вижу определенного веб-сайта
Вполне возможно, что вы не можете подключится к одному определенному веб-сайту, особенно если вы видите, что ваша VPN работает нормально, и другие веб-сайты доступны. Попробуйте очистить кеш в используемом браузере ( Ctrl + F5 ). Перезагрузите на всякий случай компьютер.
Настройки DNS могут также мешать загрузке определенных сайтов, читайте об этом подробнее в пункте 3.
Кроме того, сайт может быть недоступен с выбранного вами сервера VPN из-за географических ограничений. Попробуйте поменять страну сервера.
3. Соединение с VPN осуществляется, но данные не передаются
Проверьте, не используете ли вы одновременно с вашим еще один VPN клиент. Вам нужно найти vpn среди запущенных программ, даже если она находится в фоновом режиме. Отключите и выйдите из всех программ VPN, которые установлены на вашем компьютере, кроме той, которую вы планируете использовать в данный момент.
Также проблема с подключением к интернету может иногда возникнуть, если вы используете один VPN клиент одновременно на нескольких устройствах (к примеру, на мобильном устройстве и стационарном компьютере) и эти устройства подключены к одному VPN серверу. Способ решения: если выяснится, например, что на компьютере в VPN клиенте выбрана страна сервера Германия, и на мобильном устройстве тоже, то попробуйте на одном из устройств поменять страну, скажем, на Швейцарию.
4. Подключение к сайту работает по IP-адресу, но не по имени домена
Вы также можете попробовать подключиться к нужному вам сайту по его IP-адресу, а не по имени. Если вы можете получить доступ к ранее недоступным ресурсам с помощью IP-адресов, это может указывать на проблему с DNS. Проверьте, какие DNS серверы настроены для использования на вашем компьютере.
Инструкцию, что такое DNS и как его изменить, можно найти здесь.
5. Есть соединение с VPN, но сайты не загружаются
Запустите свой браузер и зайдите на несколько разных сайтов, чтобы убедиться, что ваше подключение к интернету действительно работает. Если ваш компьютер находится в беспроводной сети и у вас проблемы с подключением к Интернету или точке доступа, то прежде чем вы сможете использовать VPN, вам нужно решить проблемы с беспроводным подключением.
6. Подключились к VPN-серверу, но нет интернета
Если одни серверы подключаются, а другие нет, то проблема связана с местоположением сервера, к которому вы подключались при запуске VPN клиента. Попробуйте переподключиться, возможно, не работает один конкретный сервер, а другие серверы в этой стране действуют. Вы также можете попробовать перезапустить клиент, особенно это рекомендуется если вы впервые пытаетесь подключиться к серверу с момента установки.
7. Проблемы с VPN протоколом
Выберите в настройках опцию «Использовать соединение по UPD».
8. VPN не работает в домашней сети
Если вы используете ноутбук или мобильное устройство, посетите бесплатную общественную точку доступа wi-fi (кафе, библиотеку) и попробуйте подключиться к VPN оттуда.
Если VPN работает при подключении через сеть хот-спота, проблему стоит поискать в вашей домашней сети. Возможно, вам нужно изменить некоторые сетевые настройки, которые могут вызывать проблемы с доступом через vpn.
9. Программы блокируют работу VPN
Брандмауэр и антишпионское ПО могут влиять на работу VPN. В антивирусном ПО также могут быть выставлены по умолчанию ограничения vpn. Обычно брандмауэры не являются проблемой. Однако некоторые старые версии не работают должным образом с VPN-соединением. Чтобы выяснить не ваш ли это случай, временно отключите брандмауэр и попытайтесь снова подключиться к VPN-серверу. Если проблема связана с брандмауэром, вам, вероятно, придется открыть некоторые исходящие порты, которые в зависимости от VPN и программного обеспечения брандмауэра могут меняться.
Также можете попробовать отключить защитное ПО и вновь попытаться подключится к VPN клиенту. Если это не помогло, попробуйте добавить VPN клиент в качестве исключения в брандмауэр и антивирусное ПО и разблокировать порты, обычно используемые для подключения VPN: TCP 443, TCP 1701 и TCP 1723.
10. Ваш домашний маршрутизатор (роутер) не поддерживает VPN
Некоторые роутеры не поддерживают VPN Passthrough (функцию роутера, которая позволяет трафику свободно проходить через Интернет) и/или протоколы, необходимые для работы определенных типов VPN. При покупке нового роутера обязательно проверьте, отмечен ли он как поддерживающий VPN.
Если у вас возникли проблемы с подключением к VPN, выполните поиск в Интернете по определенному бренду и модели роутера плюс слово «VPN», чтобы узнать, есть ли сообщения о том, что ваша модель роутера не работает с VPN, и существует ли возможность это исправить.
Производитель вашего маршрутизатора может предлагать обновление прошивки, включающее поддержку VPN. Если такого обновления нет, вам придется приобрести новый домашний роутер, но сперва обратитесь в службу технической поддержки вашего интернет-провайдера за советом.
11. Проблемы в настройках роутера, VPN-транзит и VPN-порты и протоколы
Если вы выяснили, что ваша модель роутера поддерживает пересылку VPN (VPN Passthrough), проверьте в своей домашней сети параметры конфигурации маршрутизатора и персонального брандмауэра для следующих параметров:
В настройках безопасности вы можете найти такие опции настройки vpn соединения, как включение IPSec Passthrough и PPTP Passthrough. Это два наиболее распространенных типа VPN-соединения. Вы можете попробовать включить оба.
Проверьте переадресацию портов и протоколы. В вашем брандмауэре (внутри маршрутизатора и отдельно в любых установленных программах брандмауэра) может потребоваться передача через определенные порты и открытые протоколы. IPSec VPN должны иметь перенаправленный порт UDP 500 (IKE), а также протоколы 50 (ESP) и 51 (AH). Для PPTP, протокола туннелирования VPN Microsoft, вам понадобится переадресованный порт TCP 1723 и IP-протокол 47 (GRE).
Это не так сложно, как кажется. Для начала проштудируйте руководство пользователя роутера либо поищите на сайте производителя информацию, касающуюся «VPN». Вам нужно найти то, что относится именно к вашей конкретной модели устройства.
12. Проблемы, возникающие при подключении к локальной сети.
VPN не будет работать, если ваш IP-адрес находится в том же диапазоне IP-адресов, которые использует ваша локальная сеть. Примером этого является IP-адрес вашего компьютера 192.168.1. [1-255], это означает, что сеть использует схему адресации 192.168.1. [1-255].
Чтобы найти IP-адрес вашего компьютера в Windows, откройте «Пуск»> «Выполнить …» и введите cmd для запуска командного окна. В этом окне введите ipconfig / all и нажмите Enter. Найдите сетевой адаптер и проверьте поле «IP-адрес».
Если вы выяснили, что ваш IP-адрес совпадает с диапазоном IP-адресов, вам нужно внести некоторые изменения в настройки домашнего маршрутизатора.
Перейдите на страницу конфигурации вашего маршрутизатора и измените IP-адрес маршрутизатора, чтобы первые три блока номеров в IP-адресе отличались от IP-подсети (в нашем примере: на 192.168.2.1.)
Также найдите настройки сервера DHCP и измените его, чтобы маршрутизатор выдавал IP-адреса в необходимом диапазоне адресов (в нашем примере: от 192.168.2.2 до 192.168.2.255.)
Дополнительно посмотрите наше видео, где мы также рассказываем о возникающих проблемах с VPN у пользователей