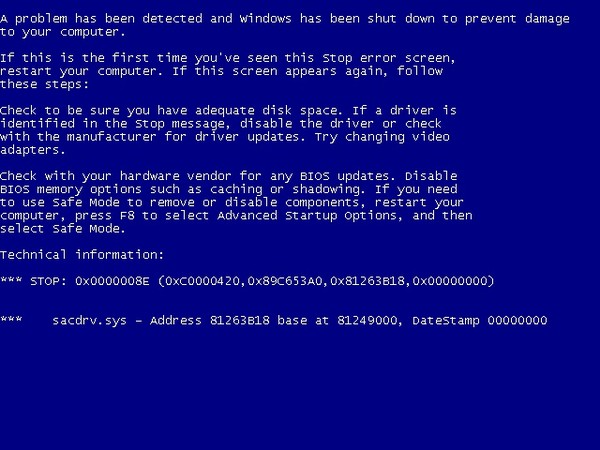What does bad system config info mean? How to solve the blue screen problem caused by it? This article will give you answers. It will provide 7 practical solutions to this error and you can try them one by one to fix error.
What Causes Bad System Config Info Error Code
Some computer users report that they have encountered bad system config info error and this error will cause blue screen and prevent them to boot up computer (there are other causes to blue screen, click here to know more). When bad system config error occurs, the computer often displays the following information and indicates the stop code bad system config info.
Surely, the computer also may display the following information when bad system config info error occurs. BAD_SYSTEM_CONFIG_INFO error is also indicated on the screen.
Bad system config info error can be caused by both software problem and hardware problem, such as:
- Hardware Issues: damaged memory bar and hard disk, loose cable and port, etc.
- Software Issues: problematic Windows update and software incompatibility, corrupted MBR, incorrect Boot Configuration Data (BCD) file, corrupted registry, bad drivers, etc.
How to fix bad system config info Windows 10/11? You can adopt the following methods to fix it. Please note that most of the following methods require you to enter Windows. If you can’t enter Windows, you can try entering Safe Mode. Here is the guide on how to enter Safe Mode Windows:
- Enter WinRE.
- Navigate to Troubleshoot > Advanced options > Startup Settings.
- Click F4 key to choose Enable Safe Mode option.
Fix 1. Troubleshoot Hardware Issues
Please make sure all cables and hardware components are connected correctly. Then, you should check RAM and hard drive for errors. Here is the guide:
- Press «Windows + R» keys and type «mdsched.exe«.
- Select «Restart now and check for problems«. The computer will restart and run a memory check. This process will usually take a few minutes.
If the result indicates that there are some problems with the RAM and it can’t fix these issues, you may have to replace the RAM or contact the RAM manufacturer to get help. In addition, if you have two memory bars installed, please make sure they can work together.
Then, you need to check hard drive and fix errors. Please refer to this post: How to Check Hard Drive and Fix the Error? Solutions Are Here!
Fix 2. Uninstall Applications and Updates
Some users report that the BAD_SYSTEM_CONFIG_INFO error appears after they install a new application or Windows update. In this case, the reasonable cause should be incompatibility problem. So, uninstalling the problematic application or update may solve this problem.
How to uninstall applications and Windows updates:
- Open File Explorer.
- Right click on This PC and choose Properties.
- Click Control Panel Home at upper left corner of the new pop-up window.
- Select Programs and Features in the next pop-up window.
- Right click an application and click Uninstall.
- In the same window, click View installed updates.
- Right click a problematic update to uninstall.
Fix 3. Update Drivers
- Press «Windows + X» keys and select Device Manager in the pop-up menu.
- Expand directory and select Update driver. Sometimes, the problematic driver will be displayed. But if not, you should especially try updating drivers for hard drives, USB, and other important devices.
- Select Search automatically for updated driver software in the pop-up window.
Tip: If Windows can’t find a new driver, users can find a driver on the device manufacturer’s website and follow its instruction to perform operation.
Surely, there are some users who report that the BAD_SYSTEM_CONFIG_INFO error occurs after they update to unsuitable drivers. If so, users can uninstall device to fix this problem.
Fix 4. Use BCDEdit Command
Windows 10 bad system config info error may occur due to incorrect system configuration like improper number of processors and wrong memory amount value. Some users report that the computer will overheat if the number of processors is very large, which will cause BAD_SYSTEM_CONFIG_INFO error sequentially.
Besides, some users also report that the abnormal value (usually it is too small) of memory amount will prevent computer to boot up. Fortunately, the two problems can be solved by bcdedit commands (even if the computer can’t boot into safe mode). Here is the tutorial:
Step 1: Enter WinRE. Navigate to Troubleshoot > Advanced options > Command Prompt.
Step 2: Input the following two command lines (each command line is followed by pressing Enter key):
- bcdedit/deletevalue {default} numproc
- bcdedit/deletevalue {default} truncatememory
Step 3: Close the Command Prompt window and try rebooting computer to see whether it is OK.
Fix 5. Fix Windows Registry
Windows registry is an important database in Microsoft Windows for storing settings information of system and application. The various parameters stored in registry control directly the startup of Windows, the loading of hardware drivers, and the operation of some Windows applications.
Therefore, some registry issues can also cause bad system config info error. And usually, this registry issue can be repaired through command lines.
Here is a tutorial for solving bad system config info Windows 11/10 error caused by corrupted registry.
Step 1: Enter WinRE and navigate to Troubleshoot > Advanced options > Command Prompt.
Step 2: Execute the following commands one by one.
- CD C:WindowsSystem32config
- ren C:WindowsSystem32configDEFAULT DEFAULT.old
- ren C:WindowsSystem32configSAM SAM.old
- ren CWindowsSystem32configSECURITY SECURITY.old
- ren C:WindowsSystem32configSOFTWARE SOFTWARE.old
- ren C:WindowsSystem32configSYSTEM SYSTEM.old
- copy C:WindowsSystem32configRegBackDEFAULT C:WindowsSystem32config
- copy C:WindowsSystem32configRegBackSAM C:WindowsSystem32config
- copy C:WindowsSystem32configRegBackSECURITY C:WindowsSystem32config
- copy C:WindowsSystem32configRegBackSYSTEM C:WindowsSystem32config
- copy C:WindowsSystem32configRegBackSOFTWARE C:WindowsSystem32config
The cd and ren command lines will enter WindowsSystem32config and rename folders under it. Thus, Windows can’t use them anymore and users can restore them later (in system restore) if necessary. The copy command lines will copy the files in RegBack to config. In other words, these command lines will replace the old registry entry files with the registry backup.
If these command lines don’t work, users can type «notepad.exe» to open this program. Then click File and Open. And then, navigate to boot system > Windows > System32 > config. Display all files and rename them by just adding a symbol in case these files need to be restored. Then go to RegBack folder to copy all files from it and paste them to config folder.
Step 3: Close the Command Prompt and restart computer to see whether bad system config info error is solved.
Fix 6. Bootrec Command
If the BCD files get corrupted, bad system config info error may also occur. Bootrec.exe is a computer program file that can be used in WinRE Command Prompt to solve and repair Master Boot Record (MBR) issue, boot sector issue, and Boot Configuration Data storage issue. But this tool requires you to enter WinPE.
Here is the tutorial.
Step 1: Enter WinPE and open Command Prompt window.
Step 2: Execute the following command lines one by one.
- bootrec /fixmbr
- bootrec /fixboot
- bootrec /rebuildbcd
Fix 7. System Restore or Reset Computer
If the previous methods can’t solve the bad system config info error, users can perform system restore or computer reset to solve Windows 10 bad system config info error.
However, the bad system config info error may cause data loss, so users should recover and backup important files in advance. Aiming to recover data when computer can’t boot, MiniTool Partition Wizard is recommended.
Buy Now
Here is a tutorial for recovering data when computer can’t boot.
Step 1: Make a bootable disk of MiniTool Partition Wizard.
Buy MiniTool Partition Wizard and launch it on a normal running computer to get its main interface. And then click Bootable Media on the toolbar.
Click WinPE-based media with MiniTool plug-in. And then choose the media destination.
Tip: USB Flash Drive option is recommended, because the boot.iso file will be burnt into it directly to complete a bootable disk. Or, ISO File option is selected, thus the boot.iso file is generated and can be burnt to USB flash drive later by using another media creation tool. CD/DVD Writer option can also be chosen if the computer supports CD/DVD.
Step 2: Set in the Firmware to make the computer boot from the disk containing the burnt boot.iso file.
Step 3: Recover data on system partition to other data partitions.
When the computer is booted up by the bootable disk, MiniTool Partition Wizard will open automatically after a few seconds. Then, click Data Recovery.
Note: The drive letters have been changed in bootable disk.
Choose logical drive E (the original boot partition C) and then click Scan.
Step 4: Find the files that need to be recovered and then click Save button.
Tip: Features like Show Lost File, Find, and Filter can help users find files faster. Then please preview files before it is saved.
Here is a tutorial for system restore.
Step 1: Enter WinRE and navigate to Troubleshoot > Advanced options > System Restore.
Step 2: Follow the wizard the perform system restore. But please note that Show more restore points should be selected if users don’t see any suitable system restore point.
Click Easily Fix: Windows 10 System Restore Stuck (Focus on 2 Cases) for some help if system restore process is not smooth.
If users disable system protection feature and didn’t create a system restore point manually, they may find that there is no system restore point. If that happens, please consider resetting this PC.
Here is a tutorial for resetting PC.
Step 1: Enter WinRE and navigate to Troubleshoot > Rest this PC.
Step 2: Follow the wizard to reset PC, but please select Keep my files option.
Click 3 Ways to Fix Windows 10 Reset Stuck at 1/66/99% Black Screen for some help if the computer reset process is not smooth.
If the computer can boot up after system restore or reset this PC, please check whether the important files still exist. If the files are not there, users can refer to the above steps to retrieve them. However, if the bad system config info error still occurs after resetting PC, users should consider hardware problems.
Here are 7 solutions to bad system config info error. These solutions are explained step by step and some of them are illustrated with pictures. Click to Tweet
Bottom Line
The above seven ways can solve bad system config info errors caused by most common reasons. But if you have any other solutions, please leave a comment below for sharing. Likewise, if you have problems in performing the above solutions, please leave a comment for discussion.
Surely, if you have problems in data recovery or backup, please leave a comment or email [email protected] to for help.
Bad System Config Info FAQ
What is bad system config info Windows 10/11?
Bad system config info is a common BSOD bug on Windows systems. When it occurs, you can’t boot up your computer.
What causes bad system config info?
The bad system config info error can be caused by hardware problems like memory back and hard disk corruption, and loose wire winding and port, as well as software problems like problematic update, software incompatibility, corrupted MBR, incorrect Boot Configuration Data (BCD) file, corrupted registry, damaged or corrupted RAM, bad drivers, etc.
Содержание
- Из-за чего возникает данная проблема?
- 7 причин и способы решения ошибки IP конфигурации
- 1. Перезагрузка устройств
- 2. Удаление DHCP-файлы на Android
- 3. Включение DHCP на роутере
- TP-Link
- D-Link
- Asus
- Zyxel
- 4. Переподключение к сети WiFi
- 5 .Использование приложения FXR WiFi fix
- 6. Отключение постоянного поиска сетей
- 7. Назначение статического IP-адреса
- ВидеоФакт — 10 любопытных фактов про Андроид
Иногда при подключении к беспроводной сети на мобильном устройстве может возникнуть проблема: оно не может получить IP-адрес, и этот процесс длится до бесконечности. Что делать при возникновении ошибки IP конфигурации при подключении к WiFi? Ниже мы перечислим основные причины, почему такая неполадка происходит, а также опишем наиболее популярные и действенные способы решения проблемы.
Из-за чего возникает данная проблема?
В параметрах беспроводных подключений часто установлено, что мобильное устройство должно определять IP-адрес сети автоматически при подключении. Иногда этого не происходит, и процесс определения IP-адреса затягивается до бесконечности. Также может появиться надпись «Невозможно получить IP-адрес».
Как можно устранить ошибку конфигурации IP?. Есть несколько общих рекомендаций:
- задать статический IP-адрес;
- изменить имя мобильного устройства;
- перезапустить DHCP-сервер;
- перезагрузить мобильное устройство и маршрутизатор;
- переименовать сеть;
- осуществить полный сброс роутера.
Ниже рассмотрим подробнее, что делать в первую очередь, и дадим краткие инструкции, как избавиться от ошибки и подключиться к беспроводной сети.
Самые распространенные ошибки при подключении к интернету:
- 691
- 629
- 868
7 причин и способы решения ошибки IP конфигурации
1. Перезагрузка устройств
Первым делом рекомендуется перезагрузить роутер и мобильное устройство. Часто это помогает. Смартфон перезагружается достаточно просто: нужно удерживать кнопку включения/выключения до тех пор, пока на экране не появится окошко с вариантами отключения и перезагрузки. Кликните по перезагрузке и подождите, пока устройство запустится заново.
Перезагрузить маршрутизатор можно по-разному. Легче всего это делается при помощи отключения и включения питания. Обычно на роутерах присутствует клавиша, отвечающая за питание. Если ее нет – можно просто вытащить шнур из розетки, подождать полминуты, после чего вставить снова.
Также перезапуск можно осуществитьнепосредственно через веб-интерфейс маршрутизатора. Так к примеру кнопка перезагрузки выглядит в меню роутера Asus.
2. Удаление DHCP-файлы на Android
Если роутер работает исправно, и подключение других устройств к нему осуществляется без проблем – то дело в вашем телефоне. Возможно, что повреждены DHCP-файлы в директории мобильного устройства. Их потребуется удалить. Для этого необходимы права суперпользователя, то есть данный способ подходит только для рутированного устройства.
При наличии рута можно приступать к решению проблемы. Подробная инструкция:
- Загружаем и устанавливаем через Play Market приложение ES Проводник.
- Открываем программу. В меню слева необходимо активировать пункт «Root», чтобы в окне программы можно было открывать ранее недоступные и скрытые директории.
- Далее переходим по папкам data->misc-> dhcp. В конечном каталоге необходимо найти все файлы с расширением .lease и .pid, а затем удалить их.
- Перезагружаем устройство и проверяем решилась наша проблема или нет
3. Включение DHCP на роутере
При активации на маршрутизаторе DHCP не должно возникнуть проблем при подключении любого устройства к домашней сети. Перед настройкой данного параметра необходимо подсоединиться к роутеру через компьютер посредством провода (витой пары). После соединения открываем любой удобный браузер и прописываем в адресной строке IP адрес роутера, после чего авторизуемся (при необходимости). Как правило, IP адрес роутера (или же веб-адрес) и данные для авторизации расположены на корпусе WiFi устройства на специальной наклейке с информацией.
На некоторых моделях маршрутизаторов отсутствует необходимость в авторизации. Ниже разберем, как включать DHCP на наиболее популярных сегодня марках роутеров.
TP-Link
Как только мы открыли веб-меню настроек через браузер, переходим к пункту меню (расположенного слева), который так и называется – DHCP.
При нажатии на него справа появятся настройки. В первой строке активируем DHCP-сервер, затем сохраняем измененные настройки.
На более свежих моделях роутеров TP-Link интерфейс прошивки несколько отличается, а соответственно и расположение некоторых настроек, в том числе и DHCP.
Для включения необходимо развернуть раздел «Сеть», затем перейти к подразделу «DHCP-сервер», после чего поставить галочку в самой первой строке и сохранить изменения.
D-Link
На моделях данного производителя DHCP-сервер также активируется буквально в 2 клика. Нужно найти в левом меню пункт «Сеть», затем перейти к разделу «LAN». В окне справа под заголовком «DHCP-сервер» в строке «Режим» выбираем значение «Разрешить».
После изменения применяем новые настройки. На более новых устройствах D-Link путь практически тот же, только в начале нужно открыть «Расширенные настройки».
Asus
Слева в меню под заголовком «Дополнительные настройки» находится пункт «Локальная сеть», кликаем по нему. Затем сверху выбираем вкладку «DHCP-сервер» и включаем его, выбрав нужное значение в первой же строке.
Не забываем сохранять изменения.
Zyxel
Здесь с главной страницы нужно кликнуть по значку двух компьютеров в панели внизу, затем перейти к разделу «Сегменты» сверху. Выбираем первую строку.
В открывшемся окошке отмечаем галочкой первый пункт, чтобы активировать DHCP-сервер. Применяем измененные параметры.
4. Переподключение к сети WiFi
При подключении на мобильном устройстве можно просто попробовать переподключиться к сети WiFi. Для этого на Android телефоне сделайте следующее:
- Перейдите в параметры телефона. Найдите пункт «Wi-Fi (WLAN)».
- Кликните по пункту «Удалить сеть», чтобы стереть данные о ней из памяти телефона. После этого подключитесь к ней заново (пароль также придется прописывать по новой)
- Изменение имени устройства (изменение имени смартфона (Wi-Fi —>)
Одна из довольно редких причин возникновения ошибки IP конфигурации, возникает на смартфонах марки HTC. Для ее исправления следует также перейти к настройкам. Там нужно открыть пункт «Wi-Fi», затем перейти к разделу «Расширенные настройки». Нам понадобятся параметры Wi-Fi Direct. Там необходимо поменять название устройства на любое другое.
5 .Использование приложения FXR WiFi fix
В Google Play Market есть специальное приложение FXR WiFi fix, предназначение которого – исправлять данную ошибку при ее возникновении. После его установки решается проблема, связанная с бесконечным получением IP-адреса. Приложение не русифицировано, но это не является большой проблемой, так как интерфейс интуитивно понятен.
После установки из маркета на телефон приложение нужно запустить. Тут же в окне появится единственная кнопка «Fix WiFi Connection» («Починить WiFi соединение»). Нажмите по ней, после этого ошибка IP конфигурации должна исправиться.
6. Отключение постоянного поиска сетей
Ошибка при подключении к WiFi на телефоне Андроид может также возникать из-за постоянно включенного поиска сетей. Подробная инструкция, как его отключить:
- Переходим в параметры мобильного устройства.
- Открываем раздел, связанный с настройками WiFi.
- Разворачиваем расширенные настройки.
- Отключаем тумблер в строке «Постоянный поиск сетей», если он был включен.
7. Назначение статического IP-адреса
Еще один вариант устранения проблемы – установка статического IP-адреса. Для этого нужно сделать следующее:
- Переходим в параметры телефона.
- Открываем настройки WiFi.
- Включаем WiFi.
- Нажмите на ту сеть, которая подключена в данный момент, и удерживайте, чтобы открыть параметры подключения.
- Затем нужно нажать «Изменить сеть», потом перейти к настройкам IP-адреса. Перейдите в меню и нажмите на строку «Статический».
- Здесь необходимо задать собственный айпи адрес. Не меняйте других параметров, открытых в данном окне.
- При задании IP-адреса нужно учитывать, что его нужно прописать на основе шлюза. К примеру, если адрес роутера 192.168.1.1, то можно задать устройству адрес 192.168.1.ххх, где последнее число – любое из диапазона от 0 до 255 (кроме 1). Либо это может быть другой диапазон, указанный в параметрах маршрутизатора.
- Осталось только сохранить измененные параметры.
После установки статического адреса необходимо отключить все работающие приложения, а также перезапустить W-Fi (включив и выключив). После можно подключаться к домашней сети заново.
Вас удалось решить проблему с ошибкой конфигурации WiFi? При помощи какого способа? А может у Вас появились вопросы или сложности? Тогда обязательно расскажите об этом в комментариях, и при необходимости наши специалисты помогут вам!
ВидеоФакт — 10 любопытных фактов про Андроид
Ошибка конфигурации системы — это распространенная ошибка при проверки в системах Windows, вызванная в основном неисправностью системы и файлов реестра или файла данных конфигурации загрузки (BCD). Некоторые файлы порядка загрузки в BCD или даже некоторые старые могут конфликтовать с более новыми стабильными файлами. Когда это происходит, возникает ошибка, также известная как синий экран смерти (BSoD).
Ошибка проверки ошибок также может быть вызвана:
- неисправное оборудование
- неверные системные настройки
- плохой водитель
- установка важного обновления
Однако в большинстве сообщений об ошибках часто содержится описание проблемы. Ниже приведены несколько проверенных решений, которые помогут вам исправить ошибку конфигурации системы в Windows 10.
Проверьте свою оперативную память и жесткий диск
Некоторым может показаться сложным заглянуть внутрь вашего ПК и начать возиться с физическими компонентами. Однако исправность и соответствие вашей оперативной памяти и жесткого диска могут быть причиной ошибки конфигурации системы.
Если вы откроете компьютер, вы можете заглянуть внутрь, чтобы убедиться, что ваша оперативная память правильно вставлена в слоты и что кабели SATA вашего жесткого диска также правильно подключены. Эти проверки не должны занять больше пары минут.
Предполагая, что ваша оперативная память и жесткий диск установлены правильно, вы должны затем проверить работоспособность вашей оперативной памяти и вашего жесткого диска , по обоим из которых у нас есть руководства здесь, на сайте. Если вы получите плохие результаты на любом из фронтов, это может быть причиной ошибок, и, возможно, пришло время подумать о замене соответствующих компонентов.
Обновите или переустановите драйверы
Несовместимые или устаревшие драйверы являются источником нескольких проблем. Худшее, что могут сделать плохие драйверы, — это вызвать ошибки BSoD, такие как Bad System Config Info.
Чтобы решить эту проблему, вам следует перейти в диспетчер оконных устройств (нажмите значок поиск, затем введите Диспетчер устройств). В окне диспетчера устройств нажмите «Действие -> Обновить конфигурацию оборудования», затем посмотрите, появляются ли желтые восклицательные знаки рядом с любым из устройств. (Вам нужно будет щелкнуть раскрывающиеся значки, чтобы найти их.)
Если вы обнаружите какие-либо неправильно работающие драйверы, щелкните их правой кнопкой мыши, а затем выберите «Обновить драйвер». Если проблема не исчезнет, щелкните драйвер правой кнопкой мыши и выберите «Удалить устройство». Если это системное устройство (например, драйвер для вашего встроенного порта Ethernet), оно будет переустановлено автоматически после перезагрузки компьютера.
Если это сторонний драйвер, он будет переустановлен после повторного подключения соответствующего устройства или после переустановки программного обеспечения.
bcdedit command
Довольно часто ошибка «Ошибка конфигурации системы» может появляться, если конфигурация системы неверна или настроена неправильно. Кроме того, если память и процессоры в файле конфигурации имеют неправильное значение, также появится ошибка, препятствующая доступу к Windows 10.
Чтобы решить эту проблему, запустите Windows 10 для доступа к меню расширенного запуска:
1. Щелкните Пуск.
2. Щелкните Выключение.
3. Нажмите и удерживайте, Shift а затем нажмите «Перезагрузить».
4. Отобразится экран «Выберите вариант». Выберите Устранение неполадок.
5. В окне «Устранение неполадок» выберите «Дополнительные параметры».
6. В окне «Дополнительные параметры» выберите «Командная строка».
7. Ваш компьютер перезагрузится, а затем отобразится синий экран командной строки. Вам будет предложено выбрать учетную запись, чтобы продолжить. Нажмите Enter, а затем введите свой пароль для этой учетной записи.
8. После запуска командной строки введите следующие строки:
bootrec /repairbcd
bootrec /osscan
bootrec /repairmbr
7. Закройте командную строку.
8. Перезагрузите компьютер.
Примечание: последняя введенная вами команда удалит, а затем воссоздает основные загрузочные записи. Будьте осторожны при её использовании.
Исправить реестр
Существуют определенные проблемы с реестром, которые могут вызвать ошибку, но вы можете восстановить реестр, чтобы устранить ее, выполнив следующие действия:
1. Загрузитесь с установочного DVD-диска Windows 10.
2. Выберите «Устранение неполадок -> Дополнительные параметры -> Командная строка».
3. Введите следующие строки при запуске командной строки. (Нажимайте ввод после каждой строки, чтобы выполнить ее.)
copy C:WindowsSystem32configRegBackDEFAULT C:WindowsSystem32config copy C:WindowsSystem32configRegBackDEFAULT C:WindowsSystem32config copy C:WindowsSystem32configRegBackSAM C:WindowsSystem32config copy C:WindowsSystem32configRegBackSECURITY C:WindowsSystem32config copy C:WindowsSystem32configRegBackSYSTEM C:WindowsSystem32config copy C:WindowsSystem32configRegBackSOFTWARE C:WindowsSystem32config
Примечание: папки каждой из этих команд переименовываются при нажатии клавиши Enter, и как только это будет сделано, Windows 10 больше не будет их использовать. Их можно удалить, но лучше переименовать, если вам понадобится восстановить систему намного позже.
4. Затем введите следующие строки в командную строку:
copy C:WindowsSystem32configRegBackDEFAULT C:WindowsSystem32config copy C:WindowsSystem32configRegBackDEFAULT C:WindowsSystem32config copy C:WindowsSystem32configRegBackSAM C:WindowsSystem32config copy C:WindowsSystem32configRegBackSECURITY C:WindowsSystem32config copy C:WindowsSystem32configRegBackSYSTEM C:WindowsSystem32config copy C:WindowsSystem32configRegBackSOFTWARE C:WindowsSystem32config
Этот процесс копирует резервную копию реестра и заменяет старые файлы. Закройте командную строку и перезагрузите компьютер.
Восстановление системы
Если другие методы не помогают, возможно это одно из двух последних решений, которые вы можете попробовать.
1. Щелкните Пуск.
2. Щелкните Выключение.
3. Нажмите и удерживайте, Shift а затем нажмите «Перезагрузить».
4. Выберите «Устранение неполадок -> Дополнительные параметры -> Восстановление системы».
5. Выберите свое имя пользователя.
6. Следуйте инструкциям на экране.
7. Выберите нужную точку восстановления.
8. Нажмите Далее и дождитесь завершения процесса.
Сбросить Windows 10
Это последнее решение, которое стоит попробовать, если ни одно из остальных не помогло. Перед сбросом создайте резервную копию, потому что после сброса Windows все файлы будут удалены из раздела C.
1. Щелкните Пуск.
2. Щелкните Выключение.
3. Нажмите и удерживайте, Shift а затем нажмите «Перезагрузить».
4. Выберите «Устранение неполадок -> Вернуть компьютер в исходное состояние»
5. Выберите «Удалить все -> Только диск, на котором установлена Windows -> Просто удалите мои файлы».
6. Нажмите «Сброс» и дождитесь завершения процесса. Как только это будет сделано, у вас будет свежая установка Windows 10.
Возврат компьютера в исходное состояние должен решить проблему, если она была связана с программным обеспечением вашего ПК.
Несмотря на свои проблемы, мы считаем, что Windows 10 остается отличной ОС.
Ошибка с текстом сообщения «Система конфигурации не прошла инициализацию» в Windows 10 появляется при попытке запуска определенных программ. Вызвана конфликтом файлов программы с системными компонентами. Может коснуться даже системных файлов, что приведет к более серьезным проблемам и необходимости в задействовании утилит проверки целостности системной информации.
Если вы откроете компьютер, вы можете заглянуть внутрь, чтобы убедиться, что ваша оперативная память правильно вставлена в слоты и что кабели SATA вашего жесткого диска также правильно подключены. Эти проверки не должны занять больше пары минут.
Предполагая, что ваша оперативная память и жесткий диск установлены правильно, вы должны затем проверить работоспособность вашей оперативной памяти и вашего жесткого диска , по обоим из которых у нас есть руководства здесь, на сайте. Если вы получите плохие результаты на любом из фронтов, это может быть причиной ошибок, и, возможно, пришло время подумать о замене соответствующих компонентов.
Обновите или переустановите драйверы
Несовместимые или устаревшие драйверы являются источником нескольких проблем. Худшее, что могут сделать плохие драйверы, — это вызвать ошибки BSoD, такие как Bad System Config Info.
Чтобы решить эту проблему, вам следует перейти в диспетчер оконных устройств (нажмите значок поиск, затем введите Диспетчер устройств). В окне диспетчера устройств нажмите «Действие -> Обновить конфигурацию оборудования», затем посмотрите, появляются ли желтые восклицательные знаки рядом с любым из устройств. (Вам нужно будет щелкнуть раскрывающиеся значки, чтобы найти их.)
Если вы обнаружите какие-либо неправильно работающие драйверы, щелкните их правой кнопкой мыши, а затем выберите «Обновить драйвер». Если проблема не исчезнет, щелкните драйвер правой кнопкой мыши и выберите «Удалить устройство». Если это системное устройство (например, драйвер для вашего встроенного порта Ethernet), оно будет переустановлено автоматически после перезагрузки компьютера.
Если это сторонний драйвер, он будет переустановлен после повторного подключения соответствующего устройства или после переустановки программного обеспечения.
bcdedit command
Довольно часто ошибка «Ошибка конфигурации системы» может появляться, если конфигурация системы неверна или настроена неправильно. Кроме того, если память и процессоры в файле конфигурации имеют неправильное значение, также появится ошибка, препятствующая доступу к Windows 10.
Чтобы решить эту проблему, запустите Windows 10 для доступа к меню расширенного запуска:
1. Щелкните Пуск.
2. Щелкните Выключение.
3. Нажмите и удерживайте, Shift а затем нажмите «Перезагрузить».
4. Отобразится экран «Выберите вариант». Выберите Устранение неполадок.
5. В окне «Устранение неполадок» выберите «Дополнительные параметры».
6. В окне «Дополнительные параметры» выберите «Командная строка».
7. Ваш компьютер перезагрузится, а затем отобразится синий экран командной строки. Вам будет предложено выбрать учетную запись, чтобы продолжить. Нажмите Enter, а затем введите свой пароль для этой учетной записи.
8. После запуска командной строки введите следующие строки:
bootrec /repairbcd
bootrec /osscan
bootrec /repairmbr
7. Закройте командную строку.
8. Перезагрузите компьютер.
Примечание: последняя введенная вами команда удалит, а затем воссоздает основные загрузочные записи. Будьте осторожны при её использовании.
Исправить реестр
Существуют определенные проблемы с реестром, которые могут вызвать ошибку, но вы можете восстановить реестр, чтобы устранить ее, выполнив следующие действия:
1. Загрузитесь с установочного DVD-диска Windows 10.
2. Выберите «Устранение неполадок -> Дополнительные параметры -> Командная строка».
3. Введите следующие строки при запуске командной строки. (Нажимайте ввод после каждой строки, чтобы выполнить ее.)
copy C:WindowsSystem32configRegBackDEFAULT C:WindowsSystem32config copy C:WindowsSystem32configRegBackDEFAULT C:WindowsSystem32config copy C:WindowsSystem32configRegBackSAM C:WindowsSystem32config copy C:WindowsSystem32configRegBackSECURITY C:WindowsSystem32config copy C:WindowsSystem32configRegBackSYSTEM C:WindowsSystem32config copy C:WindowsSystem32configRegBackSOFTWARE C:WindowsSystem32config
Примечание: папки каждой из этих команд переименовываются при нажатии клавиши Enter, и как только это будет сделано, Windows 10 больше не будет их использовать. Их можно удалить, но лучше переименовать, если вам понадобится восстановить систему намного позже.
4. Затем введите следующие строки в командную строку:
copy C:WindowsSystem32configRegBackDEFAULT C:WindowsSystem32config copy C:WindowsSystem32configRegBackDEFAULT C:WindowsSystem32config copy C:WindowsSystem32configRegBackSAM C:WindowsSystem32config copy C:WindowsSystem32configRegBackSECURITY C:WindowsSystem32config copy C:WindowsSystem32configRegBackSYSTEM C:WindowsSystem32config copy C:WindowsSystem32configRegBackSOFTWARE C:WindowsSystem32config
Этот процесс копирует резервную копию реестра и заменяет старые файлы. Закройте командную строку и перезагрузите компьютер.
Восстановление системы
Если другие методы не помогают, возможно это одно из двух последних решений, которые вы можете попробовать.
1. Щелкните Пуск.
2. Щелкните Выключение.
3. Нажмите и удерживайте, Shift а затем нажмите «Перезагрузить».
4. Выберите «Устранение неполадок -> Дополнительные параметры -> Восстановление системы».
5. Выберите свое имя пользователя.
6. Следуйте инструкциям на экране.
7. Выберите нужную точку восстановления.
8. Нажмите Далее и дождитесь завершения процесса.
Сбросить Windows 10
Это последнее решение, которое стоит попробовать, если ни одно из остальных не помогло. Перед сбросом создайте резервную копию, потому что после сброса Windows все файлы будут удалены из раздела C.
1. Щелкните Пуск.
2. Щелкните Выключение.
3. Нажмите и удерживайте, Shift а затем нажмите «Перезагрузить».
4. Выберите «Устранение неполадок -> Вернуть компьютер в исходное состояние»
5. Выберите «Удалить все -> Только диск, на котором установлена Windows -> Просто удалите мои файлы».
6. Нажмите «Сброс» и дождитесь завершения процесса. Как только это будет сделано, у вас будет свежая установка Windows 10.
Возврат компьютера в исходное состояние должен решить проблему, если она была связана с программным обеспечением вашего ПК.
Несмотря на свои проблемы, мы считаем, что Windows 10 остается отличной ОС.
Ошибка с текстом сообщения «Система конфигурации не прошла инициализацию» в Windows 10 появляется при попытке запуска определенных программ. Вызвана конфликтом файлов программы с системными компонентами. Может коснуться даже системных файлов, что приведет к более серьезным проблемам и необходимости в задействовании утилит проверки целостности системной информации.
Содержание
- Как исправить ошибку «Система конфигурации не прошла инициализацию»
- Вариант 1: Проверка «Автозагрузки»
- Вариант 2: Устранение вирусов
- Вариант 3: Запустить проверку целостности файлов
- Вариант 4: Установить недостающие обновления
- Вариант 5: Проверка файла .NET Framework
- Вариант 6: Сбросить настройки проблемной программы
Как исправить ошибку «Система конфигурации не прошла инициализацию»
Существует несколько вариантов исправления данной ошибки. Большинство из них выполняют достаточно просто и не требуют наличия каких-то особых знаний.
Вариант 1: Проверка «Автозагрузки»
Если вы получаете ошибку с текстом «Система конфигурации не прошла инициализацию» сразу после запуска операционной системы, то вам стоит проверить раздел «Автозагрузки». Возможно, что туда добавилась проблемная программа, которая и вызывает данную ошибку. В таком случае потребуется отключить автоматическое включение данной программы, а потом уже думать, как наладить ее работу.
Отключить программу в разделе «Автозагрузка» можно следующим образом:
- Запустите «Диспетчер задач», воспользовавшись сочетанием клавиш Ctrl+Shift+Esc.
- Здесь переключитесь во вкладку «Автозагрузка».
- Обратите внимание на значения, которые стоят в столбце «Состояние». Посмотрите программы, находящиеся в данной вкладке.
- Если вы нашли какую-то незнакомую программу, которая находится во включенном состоянии, то лучше отключить ее. Возможно, что именно из-за нее появилась ошибка. Для отключения выберите программу из списка и нажмите кнопку «Отключить» в нижней части.
Чтобы убедиться наверняка, выполните перезагрузку компьютера. Если при запуске операционной системы вы не получили сообщения об ошибке, значит проблема частично решена. Само ПО либо удалите, либо воспользуйтесь предложенными вариантами ниже. Если ничего не предпринять, то ошибка вернется при повторном запуске программы.
Вариант 2: Устранение вирусов
Для начала выясните, не попало ли на компьютер какое-то вредоносное ПО. Это рекомендуется сделать даже в том случае, если программу, из-за которой возникла проблема вы удалили за ненадобностью. Особенно это рекомендуется сделать в том случае, если вы сами не устанавливали данную программу и о ее назначении не догадываетесь.
Выполнить сканирование Windows можно как с помощью сторонних антивирусных решений, так и с помощью встроенного Защитника. В Windows 10 он стал полноценной альтернативой многим коммерческим решениями, поэтому на его примере рассмотрим весь процесс:
- Запустите Защитник Windows. Для этого вызовите поисковую строку кликом на иконку лупы, что расположена на панели задач, либо воспользуйтесь сочетанием клавиш Win+S.
- Пропишите туда «Защита от вирусов и угроз». Выберите соответствующий вариант из предложенных.
- Далее кликните на «Параметры сканирования».
- Из предложенных вариантов сканирования системы рекомендуется выбрать «Полное». Запустите процесс с помощью кнопки «Выполнить сканирование сейчас».
- Ждите, пока система не закончит сканирование. Это может занять продолжительное время – в отдельных случаях до 10 часов. Во время сканирования можно пользоваться Windows, но категорически не рекомендуется что-то скачивать и/или устанавливать.
- Все обнаруженные нежелательные компоненты, помеченные как угроза или потенциально опасные, рекомендуется удалить с помощью встроенных в Защитник кнопок.
Вариант 3: Запустить проверку целостности файлов
Этот вариант стоит рассматривать в том случае, если в «Автозагрузке» вы не нашли ничего подозрительного, а ошибка «Система конфигурации не прошла инициализацию» все равно появляется сразу после загрузки операционной системы. В таком случае ее могут провоцировать поврежденные системные компоненты, что может вызвать в дальнейшем и более серьезные проблемы.
В данной ситуации можно воспользоваться встроенными в Windows системными утилитами, которые вызываются через «Командную строку»:
- Откройте «Командную строку» от имени администратора. Это проще всего сделать через поисковую строку Windows (иконка лупы на панели задач или сочетание клавиш Win+S). Туда пропишите «Командная строка» или cmd.
- В предложенном варианте загрузки выберите «Запуск от имени администратора».
- Для начала пропишите команду sfc/ scannow и запустите ее, нажав Enter. Она отвечает за сканирование и восстановление поврежденных файлов.
- Ожидайте, пока завершится сканирование и восстановление поврежденных файлов. Иногда это может занять до нескольких часов.
- Дополнительно можно воспользоваться командой dism /Online /Cleanup-Image /RestoreHealth. Она по аналогии с предыдущей проводит сканирование и восстановление поврежденных файлов из системных хранилищ. Однако проверка и восстановление проводятся более детальные, следовательно, весь процесс может занимать больше времени.
Возможно, что при запуске одной из команд операционная система предложит выполнить перезагрузку или вы получите сообщение, что раздел сейчас используется и нужна перезагрузка. В любом случае введите в «Командную строку» символ «Y» и нажмите Enter.
Вариант 4: Установить недостающие обновления
В общих случаях ошибка с текстом сообщения «Система конфигурации не прошла инициализацию» может появляться из-за некорректно установленных или вообще не установленных обновлений системы. Это случается редко, но все равно лучше устанавливать все важные обновления для Windows 10 вовремя, чтобы избежать возможных проблем.
Выполнить проверку наличия актуальных обновлений можно через «Параметры»:
- Выполните запуск окна «Параметры» с помощью сочетания клавиш Win+I или через меню «Пуск».
- Затем перейдите к категории «Обновление и безопасность».
- Выполните запуск сканирования, воспользовавшись кнопкой «Проверить наличие обновлений». Возможно, что система уже выполнила его в фоновом режиме. В таком случае вы встретите сообщение о найденных обновлениях.
- Если есть доступные обновления, то появится кнопка «Обновить». Воспользуйтесь ею.
- Операционная система перезагрузится (возможно несколько раз) и обновления будут установлены. От вас никаких дополнительных действий не потребуется.
Вариант 5: Проверка файла .NET Framework
Файл .NET Framework отвечает за корректное взаимодействие разных языков программирования и активно задействован в различных приложениях. При нарушении структуры файла некоторые программы могут начать работать некорректно, особенно, если они изначально разрабатывались под другую операционную систему.
Вы можете попытаться исправить проблемы со структурой файла, воспользовавшись следующей инструкцией:
- Откройте расположение файла .NET Framework. Он находится по пути: C:WindowsMicrosoft.NETFramework64v2.0.50727CONFIG Скопируйте этот путь и введите его в адресную строку «Проводника».
- В открывшейся папке найдите файл machine.config. Его желательно открыть с помощью какой-нибудь программы для просмотра и редактирования кода. Если таковой программы нет, то можно запустить и в Блокноте, но это не самый лучший вариант. Кликните правой кнопкой мыши и выберите «Открыть с помощью».
- В нашем случае запустим файл в программу SublimeText 3. У вас может быть любой другой редактор кода или Блокнот.
- Откроется редактор с кодом. Там отыщите блок configuration и убедитесь, что первый раздел называется configSections. Если там стоит другой раздел, то просто удалите его.
- Закончив с изменениями сохраните их. Почти во всех редакторах кода и Блокноте за это отвечает комбинация клавиш Ctrl+S.
Вариант 6: Сбросить настройки проблемной программы
Этот вариант подходит только в том случае, если вы точно знаете, с какой программой возникла проблема. Вам придется удалить конфигурационный файл программы, что приведет к сбросу ее настроек. Это может привести к некоторым неудобствам, так как возможно, что рабочую среду программы вам придется настраивать заново, но во всяком случае вам не потребуется удалять саму программу.
Читайте также:
Процесс WININIT.EXE: за что отвечает
Выполняем диагностику жёсткого диска в Windows 10
Из-за чего заикается звук в Windows 10
Процесс msmpeng.exe нагружает систему — что делать?
Универсальная инструкция к этому случаю выглядит следующим образом:
- Откройте строку «Выполнить», воспользовавшись сочетанием клавиш Win+R. В нее введите команду: %appdata% и нажмите Enter или «Ок» для запуска.
- Выберите одну из папок «Local» или «Roaming».
- Теперь найдите и перейдите в директорию, носящую название проблемного приложения. Если в данной папке ее нет, то поищите в другой.
- Удалите данную папку, воспользовавшись кнопкой Del на клавиатуре или кликнув правой кнопкой мыши по файлу и выбрав соответствующий пункт из контекстного меню.
Сразу после перезагрузки ПК, система создаст новую директорию проблемной программы, исправив все неполадки с конфигурацией.
Если ни один из предложенных способов не помог, то остается только один вариант – выполнить переустановку проблемной программы.
Ошибки конфигурации программ — некорректная настройка программного обеспечения (избыточные права доступа, открытые порты или интерфейсы и т.п.), в результате которой компьютерная система или данные могут быть скомпрометированы. Конфигурирование под определенные платформы является важнейшим этапом внедрения любого программного продукта и условием успешности работы с ним; чем сложнее решение, тем выше риск ошибиться.
Отдельные личности или группы злоумышленников используют подобные нестыковки в собственных целях. Независимо от характера любой сбой приводит к ослаблению встроенных защитных механизмов и делает машину уязвимой перед хакерскими атаками.
Классификация ошибок конфигурации программ
Наиболее частой причиной ошибок конфигурации программ является человеческий фактор. Администратор системы может не знать о редко используемых функциях или забыть закрыть доступ к компьютерной системе, в результате чего любой желающий от его имени сможет выполнить какие угодно действия.
Перечислим основные ошибки, которые могут использоваться преступниками для последующего взлома.
- Неполадки логического типа возникают в процессе редактирования конфигурационных параметров, из-за некорректного ввода переменных для расчетов или несовпадения отдельных результатов, что скорее всего приведет к появлению сбоев в работе или к полному зависанию программы.
- Системные ошибки заключаются в переполнении памяти, неверной адресации, потере данных или появлении ссылок на несуществующие объекты.
- Нарушение целостности структуры данных.
- Оставленные активными отладочные переключатели для внесения изменений в готовый продукт и исправления обнаруженных сбоев.
- В Windows 10 встречаются недочеты в текстовых файлах, содержащих данные об основных параметрах конфигурации.
- Полное отсутствие антивирусных программ или устаревшие сигнатурные базы.
Во всех вышеперечисленных случаях злоумышленники будут активно использовать возникшие неполадки для внедрения вредоносного кода или скрытого запуска различных приложений.
Объект воздействия
Ошибки конфигурации могут возникнуть в любом приложении, однако наиболее уязвимыми для действий взломщиков являются параметры, связанные с функционированием ОС Windows, серверного программного обеспечения, программных продуктов 1С и других решений, использующих многоуровневые инженерные расчеты и гиперссылки.
Распространенными объектами воздействия являются устаревшие версии компонентов операционной системы и иного программного обеспечения, а также системный реестр. С помощью специализированных инструментов злоумышленники обнаруживают неправильно настроенное сетевое оборудование, уязвимые устройства интернета вещей. Настройки по умолчанию становятся причиной обхода механизмов безопасности, защищающих смартфоны.
Причины возникновения ошибок конфигурации
Основные источники ошибок конфигурации многочисленны:
- неточности в программном коде, дизайне или реализации, допущенные в процессе разработки и написания программы;
- неверная инсталляция продукта или несоблюдение рекомендаций разработчиков (например, закрыть запущенные приложения в процессе установки или отключить интернет);
- внешние факторы: перебои с питанием компьютера или подключенного к нему оборудования, неверная работа драйверов или иных компонентов ОС;
- переполнение жесткого диска или памяти, в результате чего проведенные изменения не сохраняются полностью;
- халатность, неопытность пользователей или умышленное причинение вреда сообщниками злоумышленников;
- случайное или намеренное внешнее вмешательство с целью вызвать сбой и внедрить сторонний код, запустить вредоносную программу.
Некоторые проблемы возникают в результате комбинации совершенных ранее действий, которые по отдельности не приводят к появлению неполадок подобного рода.
Анализ риска появления ошибок конфигурации
От появления подобных ошибок никто не застрахован. Они могут возникнуть из-за неверных действий пользователей и после сбоев в работе аппаратной части. Хуже, что возникающие неполадки могут использоваться злоумышленниками для заражения компьютера.
Если при установке или запуске появилось сообщение об обнаруженной ошибке конфигурации (например, показанный выше «синий экран смерти»), необходимо выполнить следующие действия:
- Проверить совместимость инсталлируемого программного обеспечения с операционной системой и ее компонентами; если это является причиной конфликта, можно попробовать установить другую версию или заменить программу аналогом.
- Попробовать запустить приложение с правами администратора.
- Перезагрузить компьютер; возможно, неисправность носила разовый характер и после перезапуска системы не повторится.
- Проверить версии служебных компонентов, необходимых для работы программ (например, Microsoft Visual C++), при необходимости скачать их с официального сайта производителя и переустановить.
- Проверить реестр на соответствие параметров, связанных с проблемным приложением, значениям по умолчанию.
Если вышеперечисленные шаги не дали требуемого результата, можно попытаться переустановить приложение.
Важно внимательно изучать документацию к программным продуктам, особенно к комплексным решениям для корпоративной среды, и стараться не упускать потенциально опасные параметры, которые могли бы эксплуатироваться злоумышленниками. И домашнему пользователю, и администратору полезно знать, какая функциональность программного обеспечения избыточна для его задач, и отключать лишнее. Например, обычной рабочей станции совершенно не обязательно служить HTTP-сервером, поддерживая порт 80 открытым для внешних соединений.