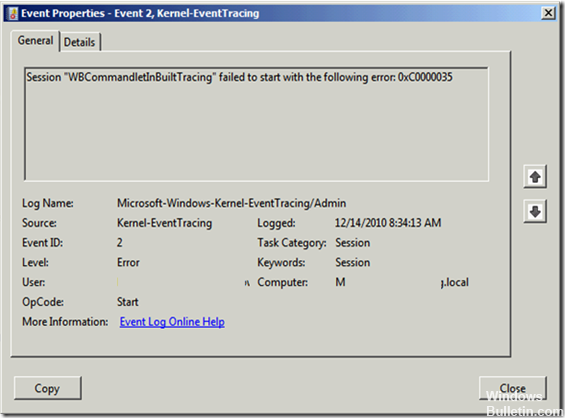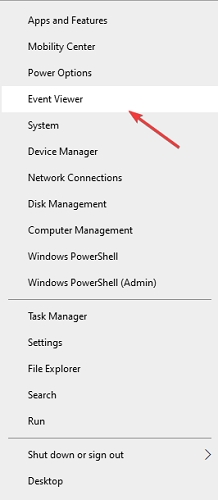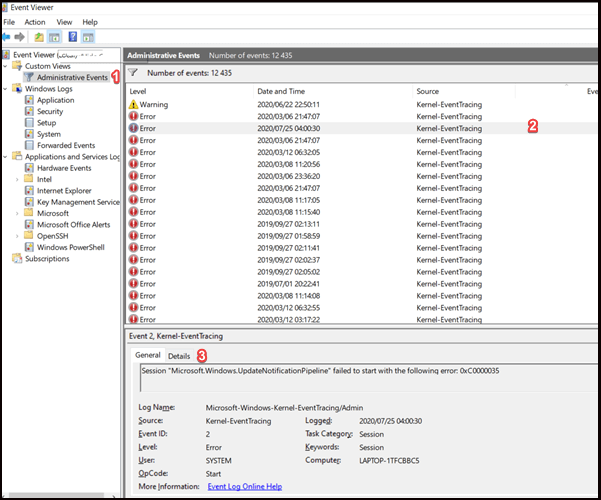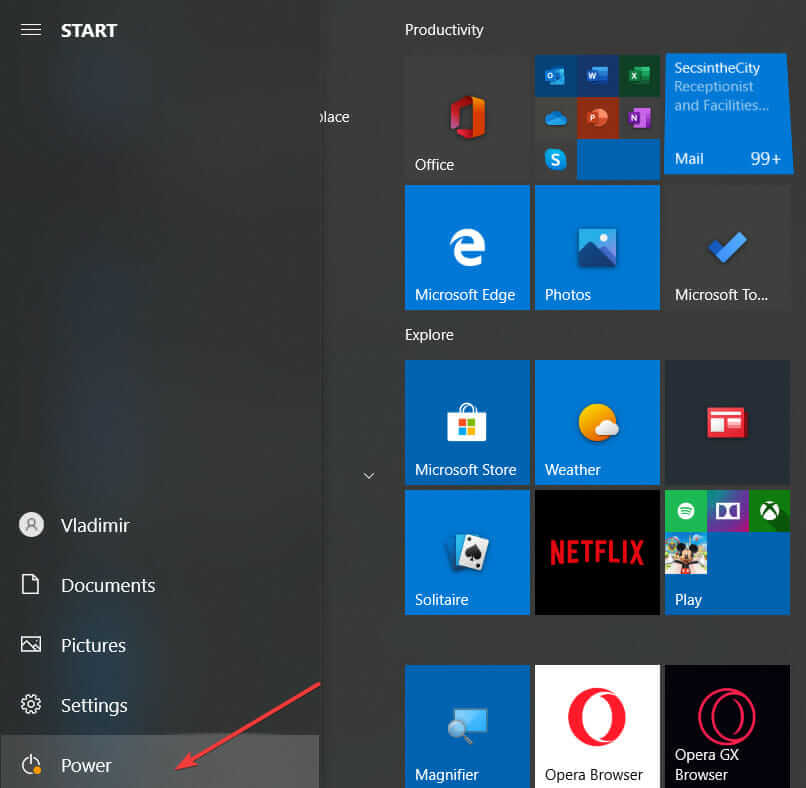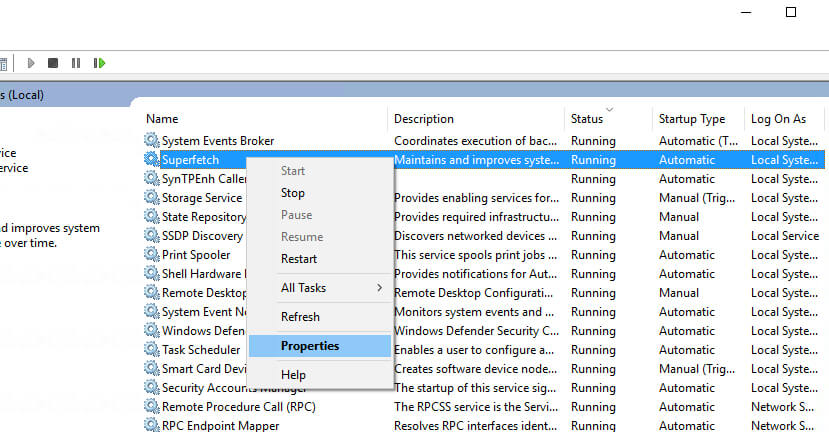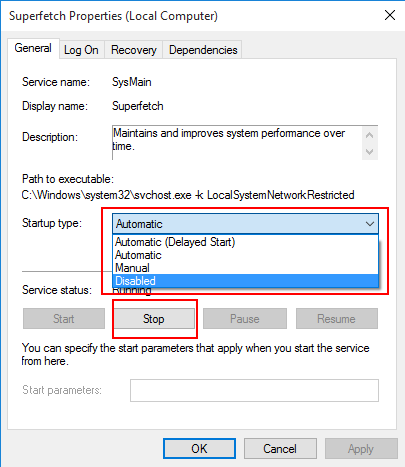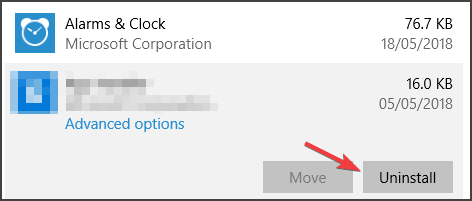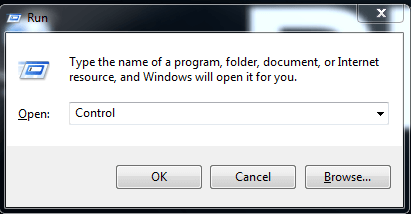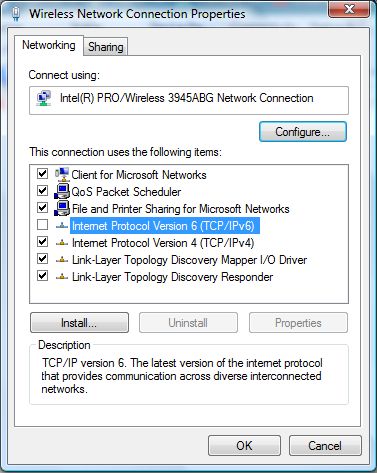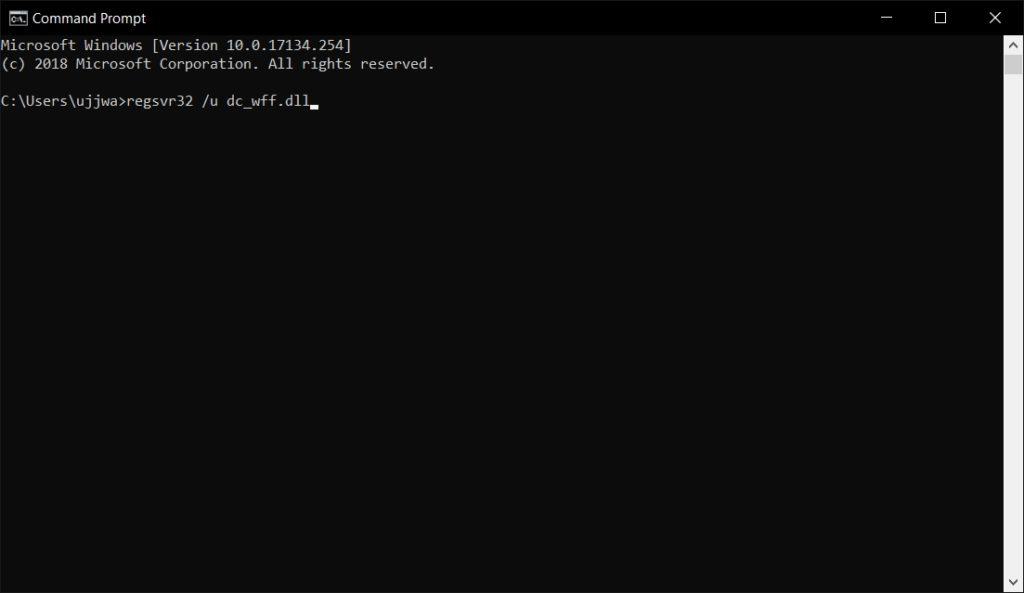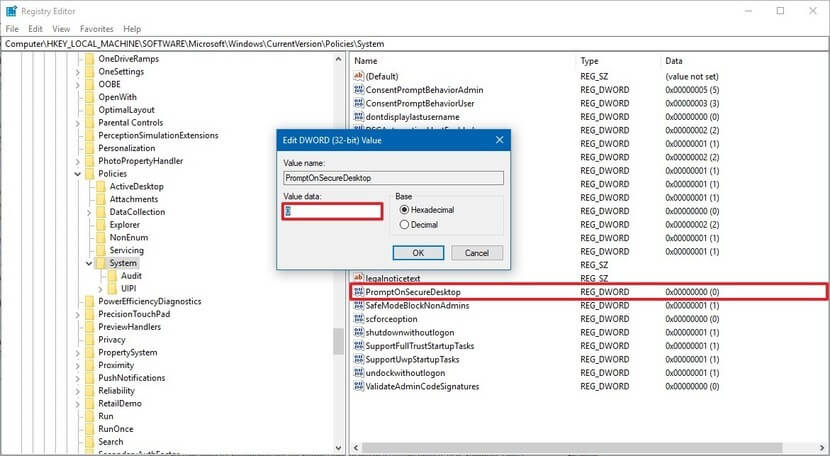Обновлено 2023 января: перестаньте получать сообщения об ошибках и замедлите работу вашей системы с помощью нашего инструмента оптимизации. Получить сейчас в эту ссылку
- Скачайте и установите инструмент для ремонта здесь.
- Пусть он просканирует ваш компьютер.
- Затем инструмент почини свой компьютер.
Многие пользователи Windows сталкиваются с сеансом ошибки «Циклическое ведение журнала контекста ядра», которое не началось со следующей ошибки: 0xc0000035. Повреждение операционной системы Windows является основной причиной проблем с Кольцевое ядро Контекстный регистратор 0xc0000035.
Microsoft-Windows-Kernel-EventTracing «похоже, работает с Circular Kernel Context Logger» при каждом запуске системы. Эти компоненты являются частью диагностики производительности.
Код ошибки «0xc0000035» возвращается как «STATUS_OBJECT_NAME_COLLISION». Этот код ошибки был связан с идентификатором безопасности двойного домена (SID), который был обнаружен, даже если регистратор событий был заполнен и сеанс кругового регистратора основного контекста не мог быть запущен.
Ошибки ПК — серьезная проблема. Если не принимать во внимание эти ошибки, они будут только расти и усложняться. Вы можете предотвратить это, выявив симптомы ошибок и приняв необходимые меры. Наиболее распространенными симптомами являются вирусы, неполные системные файлы, проблемы с системным реестром и нехватка оперативной памяти.
У вас медленный компьютер, если у него есть вирус или если у него мало оперативной памяти. С медленным компьютером ваша работа наверняка будет отложена. Ваша система может оказаться под угрозой из-за повреждения файлов и кражи данных вирусами, поэтому ее необходимо удалить с помощью антивирусного программного обеспечения. С другой стороны, если ваш компьютер не отвечает правильно и внезапно перезагружается, это может привести к отсутствующим файлам и конфликтам реестра в системе. В произвольных перезапусках ужасно то, что вы тратите свое продвижение на работу.
Ошибки также возникают при установке компьютерного оборудования, что может привести к нестабильной работе системы или вообще предотвратить ее работу. Таким образом, если вы заметили, что общая производительность вашего устройства ухудшается, вы будете получать запросы и обнаруживать такие термины, как 0xc0000035, в файле журнала установки, вы должны немедленно восстановить их, чтобы вы могли восстановить нормальную работу компьютера.
Обновление за январь 2023 года:
Теперь вы можете предотвратить проблемы с ПК с помощью этого инструмента, например, защитить вас от потери файлов и вредоносных программ. Кроме того, это отличный способ оптимизировать ваш компьютер для достижения максимальной производительности. Программа с легкостью исправляет типичные ошибки, которые могут возникнуть в системах Windows — нет необходимости часами искать и устранять неполадки, если у вас под рукой есть идеальное решение:
- Шаг 1: Скачать PC Repair & Optimizer Tool (Windows 10, 8, 7, XP, Vista — Microsoft Gold Certified).
- Шаг 2: Нажмите «Начать сканирование”, Чтобы найти проблемы реестра Windows, которые могут вызывать проблемы с ПК.
- Шаг 3: Нажмите «Починить все», Чтобы исправить все проблемы.
Прежде чем продолжить, вы должны сначала убедиться, что рекордер действительно работает:
Откройте Панель управления -> Система -> Администрирование -> Монитор производительности.
В разделе Наборы сборщиков данных -> Сеансы трассировки событий проверьте, работает ли регистратор контекста.
Если он запущен, проблем на самом деле нет, поэтому вам следует просто отфильтровать ошибку или проигнорировать ее и продолжить.
Конкретные причины и альтернативы для кольцевого основного регистратора контекста 0xc0000035 Ошибка
Перезагрузите компьютер. Недостаточные ошибки памяти часто исправляются путем перезапуска устройства. Сначала попробуйте это действие, чтобы определить, решает ли оно проблему точного кода ошибки.
Слишком мало оперативной памяти. Убедитесь, что в вашей системе достаточно оперативной памяти для выполнения многих программных функций. Процедурные требования обычно включаются в пакет, в котором эти компакт-диски с приложениями прибыли или зарегистрированы на веб-сайте поставщика программного обеспечения под заголовком «Документация» или аналогичным заголовком.
Плохое управление хранением. Многие программы требуют установки программ управления памятью. Удалите его, чтобы увидеть, решит ли он проблему, если в вашей системе установлено программное обеспечение для управления памятью.
Слишком мало места на диске: перед установкой нового программного обеспечения или нового драйвера убедитесь, что у вас есть по крайней мере 100-500 мегабайт абсолютно свободного доступа к жесткому диску вашего компьютера. Любое меньшее число, которое может помешать увеличению размера документа обмена при наличии необходимого дискового пространства.
Чтобы оценить HD FreeSpace под Windows 95, 98, NT, 2000, ME, XP, Vista7 и 7, выберите «Рабочий стол» или «Персональный компьютер». Наведите указатель мыши на нужный щелчок правой кнопкой мыши. Затем нажмите «Свойства» в контекстном меню. Откроется диалоговое окно, в котором отображается сумма объема памяти и полностью свободного расстояния.
Сложности с программным приложением. Если при запуске определенных приложений возникают повторяющиеся ошибки, вероятность того, что само программное обеспечение допустит ошибки, будет самой высокой. Выполните поиск, затем установите исправления или обновление. Если ошибки сохраняются или если невозможно приобрести обновления или исправления, обратитесь за помощью к программисту или распространителю программного обеспечения.
Технические дефекты памяти. Если описанные выше шаги не устраняют коды ошибок Circular Kernel Context Logger 0xc0000035, возможно, память вашего ПК
CCNA, веб-разработчик, ПК для устранения неполадок
Я компьютерный энтузиаст и практикующий ИТ-специалист. У меня за плечами многолетний опыт работы в области компьютерного программирования, устранения неисправностей и ремонта оборудования. Я специализируюсь на веб-разработке и дизайне баз данных. У меня также есть сертификат CCNA для проектирования сетей и устранения неполадок.
Сообщение Просмотров: 240
Содержание
- Руководство по решению ошибки 0xc0000035 в Windows
- Нужно ли что-то делать при ошибке 0xC0000035?
- Что можно предпринять?
- Исправить код ошибки 0xC0000035 в средстве просмотра событий в Windows 11/10
- Что такое ошибка 0xC0000035?
- В чем причина ошибки 0xC0000035 в Windows 11?
- Исправить код ошибки 0xC0000035 в средстве просмотра событий в Windows 11/10
- Как исправить сбой диспетчера загрузки Windows — ошибка 0xc000035a
- Обновление за январь 2023 года:
- Проверьте BIOS
- Форматирование жесткого диска
- Заметки Лёвика
- web программирование, администрирование и всякая всячина, которая может оказаться полезной
- Ошибка при установке windows c UEFI флэшки — Windows failed to start
Руководство по решению ошибки 0xc0000035 в Windows
По правде говоря, ошибку 0xC0000035 может увидеть у себя в средстве просмотра событий любой пользователь. Она означает, что системе не удалось запустить определенную службу. Бывает довольно много ее разновидностей, в том числе связанных с Circular Kernel Context Logger, Kernel EventTracing, STATUS_OBJECT_NAME_COLLISION и другими. Однако самая распространенная ошибка выглядит так:
Не удалось начать сеанс “Microsoft.Windows.Remediation” из-за следующей ошибки: 0xC0000035!
Нужно ли что-то делать при ошибке 0xC0000035?
На самом деле вам ничего не нужно делать в большинстве случаев. Как говорят в одной из веток технической поддержки Microsoft, это одна из банальных ошибок, которая обычно не нуждается в дополнительном исправлении. Если ошибка не приводит к каким-нибудь реальным проблемам, можно ее просто игнорировать либо просто отключить отображение данного кода. Она появляется по той причине, что система просто не успела запустить какую-то службу или ее вызов был произведен слишком рано (до того, как успела запуститься). Обычная реакция Windows на подобный код – повторная попытка, которая в следующий раз заканчивается успешно.
Если вас не устраивает игнорирование данного кода ошибки, можете отключить его появление с помощью редактора реестра. Вот, как это можно сделать:
- Клавишами Win + R запускаем строку «Выполнить».
- Вводим в пустую строку команду rededit и нажимаем Enter.
- Последовательно открываем Компьютер HKEY_LOCAL_MACHINE SYSTEM CurrentControlSet Control WMI Autologger EventLog-System .
- В правой рабочей области дважды кликаем по EnableProperly и устанавливаем значение для параметра – Hexadecimal, вместо стандартного Base. Если есть параметр Enable, ему тоже устанавливаем такое же значение.
- Для параметра Value устанавливаем 0.
Если вы не можете мириться с данной ошибкой, то можете попробовать несколько способов. Несколько людей написали, что у них это сработало.
Что можно предпринять?
Вот все, что кто-то советовал и эффективность чего была подтверждена другими пользователями:
- Отключить протокол IPv6. Похоже, он в старых версиях Windows работает не очень стабильно. Для этого нужно перейти в «Центр управления сетями и общим доступом», выбрать «Изменение параметров адаптеров» и перейти в свойства того подключения, которое активно используется. Просто снимаем галочку с «IP версии 6», сохраняем изменения и выходим.
- Восстановить ассоциации. Некачественные установщики могут нарушить ассоциации системных файлов, из-за чего Windows не удается запустить службы. Самый простой способ – скачать с интернета reg-файл для восстановления ассоциации под конкретную версию Windows и запустить его.
- Обновить циклический регистратор контекста ядра. Служба создает снимки системы размером 100 Мб и в них могут быть проблемы. Нужно вставить в строку Выполнить %windir%panther и найти setup.etl, а затем переименовать данный файл в setup.old. Система автоматически сгенерирует новый файл и, возможно, ошибка исчезнет.
В качестве итога можно отметить, что сама по себе ошибка с кодом 0xC0000035 не является чем-то экстравагантным, что требует исправления. Она появляется практически во всех операционных системах, когда Windows не удается запустить службу. В конечном итоге ОС повторяет запрос и выполняет поставленную задачу. Если каких-то дополнительных проблем ошибка не создает, ее лучше игнорировать. В остальных случаях можно попробовать те несколько решений, которые описаны выше.
Если у вы знаете что-нибудь еще, пожалуйста, напишите нам об этом в комментариях. Возможно, это поможет другим читателям в поиске ответа или нам в целях создания максимально полезного материала.
Источник
Исправить код ошибки 0xC0000035 в средстве просмотра событий в Windows 11/10
Если вы используете средство просмотра событий в Windows 11/10, то, возможно, в последнее время вы сталкивались с кодом ошибки 0xC0000035, который указывает непосредственно на ошибку отслеживания событий ядра. Конечно, это не новая ошибка, но для многих это первый раз, когда они сталкиваются с ней лицом к лицу.
Что такое ошибка 0xC0000035?
Код ошибки 0xC0000035 возвращается как «STATUS_OBJECT_NAME_COLLISION». Этот код ошибки был связан с обнаруженным идентичным идентификатором безопасности домена (SID). Более того, поскольку «регистратор событий заполнен» сеансом, «регистратор контекста кругового ядра» не запустился успешно.
В чем причина ошибки 0xC0000035 в Windows 11?
Это происходит, когда некоторые процессы не запускаются. Это могут быть сетевые или другие процессы. некоторые примеры: PerfDiag Logger, NetCfgTrace, Microsoft.Windows.Remediation, sensorframework и т. д.
Исправить код ошибки 0xC0000035 в средстве просмотра событий в Windows 11/10
Программы для Windows, мобильные приложения, игры — ВСЁ БЕСПЛАТНО, в нашем закрытом телеграмм канале — Подписывайтесь:)
Поскольку существует несколько способов вызвать ошибку 0xC0000035 на компьютере с Windows, в этой статье основное внимание будет уделено объяснению того, как выполнить работу несколькими из этих способов.
- Измените раздел реестра Autologg
- Отключите или удалите сторонний антивирус
- Обновите Intel или другие сетевые драйверы
- Выполнить сброс сети
- Запустите сканирование DISM, чтобы восстановить образ системы
1]Мы предлагаем изменить ключ реестра Autologg.
Бывают случаи, когда этот код ошибки вообще не вызывает никаких проблем. Если вы понимаете, что это действительно так, то лучший шаг, который можно предпринять, — это вообще предотвратить его появление.
Сделайте это, открыв диалоговое окно «Выполнить». Нажмите клавишу Windows + R, затем введите Regedit и нажмите клавишу Enter. Сразу появится редактор реестра
В редакторе перейдите к следующему:
Компьютер HKEY_LOCAL_MACHINE SYSTEM CurrentControlSet Control WMI Autologger EventLog-System
Как только вы окажетесь в нужном разделе, следующий шаг — перейти вправо от редактора реестра и не забудьте дважды щелкнуть ключ Enabled.
Теперь в параметре Edit DWORD (32-bit) Value измените Base на Hexadecimal, затем отредактируйте данные Value с любого текущего значения на 0. Нажмите OK, чтобы сохранить изменения.
После того, как вы выполнили эту задачу, вам нужно будет дважды щелкнуть EnableProperly, а затем изменить Base на Hexadecimal и установить значение Value равным 0. Наконец, нажмите OK, чтобы сохранить изменения.
Следующим шагом является перезагрузка компьютера и проверка, сохраняется ли ошибка 0xC0000035.
2]Отключите или удалите сторонний антивирус.
В некоторых случаях причиной ошибки 0xC0000035 в средстве просмотра событий может быть сторонний антивирус. Мы считаем, что вам нужно отключить антивирусную программу, а затем, надеюсь, перезагрузить компьютер, чтобы устранить ошибку.
Если это не сработает, скорее всего, вам может потребоваться полностью удалить утилиту. Чтобы выполнить эту работу в Windows 11, вам необходимо запустить приложение «Настройки», нажав клавишу Windows + I. Оттуда выберите «Приложения»> «Приложения и функции», затем прокрутите вниз, пока не увидите свою антивирусную программу в списке. .
3]Обновите Intel или другие сетевые драйверы.
Итак, есть несколько способов обновить Intel или другие сетевые драйверы на вашем компьютере с Windows 11.
Для начала откройте Настройки, нажав клавишу Windows + I. Оттуда выберите Центр обновления Windows снизу, затем нажмите кнопку «Обновить», чтобы операционная система проверила наличие новых обновлений.
Если какие-либо драйверы доступны, Windows 11 загрузит и установит их автоматически или запросит вашу помощь. Все это зависит от ваших конкретных настроек Центра обновления Windows.
4]Выполнить сброс сети
Еще один способ избавиться от кода ошибки 0xC0000035 — сбросить настройки сети. Это простая задача. Все, что вам нужно сделать, это прочитать Как сбросить сетевые адаптеры с помощью функции сброса сети в Windows 11.
5]Запустите сканирование DISM, чтобы восстановить образ системы.
Восстановление образа вашей системы — один из лучших способов исправить код ошибки 0xC0000035. Для этого необходимо сразу запустить DISM (управление развертыванием образов и обслуживанием). Чтобы узнать, как сканировать компьютерную систему с помощью DISM, мы предлагаем прочитать «Запуск DISM для восстановления образа системы Windows и хранилища компонентов Windows в Windows 11/10».
Читайте: Как найти и просмотреть файлы журнала BSOD в средстве просмотра событий Windows 10

Программы для Windows, мобильные приложения, игры — ВСЁ БЕСПЛАТНО, в нашем закрытом телеграмм канале — Подписывайтесь:)
Источник
Как исправить сбой диспетчера загрузки Windows — ошибка 0xc000035a
Please enable JavaScript
Последнее обновление 17 декабря 2018 г.
Обновлено 2023 января: перестаньте получать сообщения об ошибках и замедлите работу вашей системы с помощью нашего инструмента оптимизации. Получить сейчас в эту ссылку
- Скачайте и установите инструмент для ремонта здесь.
- Пусть он просканирует ваш компьютер.
- Затем инструмент почини свой компьютер.
Состояние ошибки 0xc000035a, пытается загрузить 64-битное приложение, но этот ЦП несовместим с 64-битным режимом. Эта ошибка может возникать с продуктами визуализации, такими как продукт VMware или виртуальный продукт, при установке 64-разрядного приложения. Не о чем беспокоиться. Все зависит от конфигурации вашего оборудования. См. Рисунок ниже, чтобы увидеть истинную картину проблемы.
Если вы уверены, что процессор вашего компьютера поддерживает функцию виртуализации, просто включите ее в BIOS вашего компьютера. Вы можете войти в BIOS во время самотестирования при включении (POST), когда вы запускаете / перезагружаете компьютер, и есть разные ключи, основанные на Dell, HP, Lenovo, Acer, IBM и т. Д.
- Для Dell нажмите F2.
- Для Acer нажмите F2.
- Для HP Press F10
Вы должны включить VT-x / AMD-V и, возможно, вложенную нумерацию страниц в конфигурации вашей виртуальной машины.
В моей версии VirtualBox это можно сделать через:
Обновление за январь 2023 года:
Теперь вы можете предотвратить проблемы с ПК с помощью этого инструмента, например, защитить вас от потери файлов и вредоносных программ. Кроме того, это отличный способ оптимизировать ваш компьютер для достижения максимальной производительности. Программа с легкостью исправляет типичные ошибки, которые могут возникнуть в системах Windows — нет необходимости часами искать и устранять неполадки, если у вас под рукой есть идеальное решение:
- Шаг 1: Скачать PC Repair & Optimizer Tool (Windows 10, 8, 7, XP, Vista — Microsoft Gold Certified).
- Шаг 2: Нажмите «Начать сканирование”, Чтобы найти проблемы реестра Windows, которые могут вызывать проблемы с ПК.
- Шаг 3: Нажмите «Починить все», Чтобы исправить все проблемы.
- Закрытие ВМ
- Щелкните правой кнопкой мыши на виртуальной машине.
- Перейдите в раздел «Система».
- Нажмите на вкладку «Ускорение».
- Активируйте «Активировать VT-x / AMD-V» и «Вложенный пейджинг».
- Нажмите «ОК» ниже, чтобы сохранить настройки.
После активации его в VirtualBox вы теперь сможете запустить Windows Сервер 2008, если ваша операционная система и конфигурация процессора правильные.
Проверьте BIOS
Откройте Bios и убедитесь, что vt-x включен.
Если это не так, вы должны удалить виртуальную машину в виртуальном ящике и создать новую ……… Теперь вы видите вариант для Windows 7 и Windows 7 (64-разрядная версия).
После удаления и восстановления виртуальной машины вы можете просмотреть ее. Изменение параметров существующей виртуальной машины не соответствует желаемой цели.
Форматирование жесткого диска
На жестком диске вашего компьютера хранятся важные файлы, программы и данные, без которых ваш бизнес не может обойтись.
Переформатирование и восстановление
1. Вставьте дискету восстановления системы Windows в дисковод гибких дисков компьютера. Перезагрузите компьютер.
2. нажмите любую клавишу в приглашении. Нажмите Next, чтобы открыть страницу Install Windows. Выберите ваш язык и другие настройки, затем нажмите «Далее».
3. нажмите «Я принимаю условия лицензии», затем «Далее».
4. нажмите на Пользовательские параметры и Параметры игрока (Дополнительно). Нажмите на жесткий диск, который вы хотите отформатировать, затем нажмите Формат. Время форматирования зависит от размера жесткого диска. Когда процесс завершится, Windows остановит установку на вашем компьютере.
Совет экспертов: Этот инструмент восстановления сканирует репозитории и заменяет поврежденные или отсутствующие файлы, если ни один из этих методов не сработал. Это хорошо работает в большинстве случаев, когда проблема связана с повреждением системы. Этот инструмент также оптимизирует вашу систему, чтобы максимизировать производительность. Его можно скачать по Щелчок Здесь
CCNA, веб-разработчик, ПК для устранения неполадок
Я компьютерный энтузиаст и практикующий ИТ-специалист. У меня за плечами многолетний опыт работы в области компьютерного программирования, устранения неисправностей и ремонта оборудования. Я специализируюсь на веб-разработке и дизайне баз данных. У меня также есть сертификат CCNA для проектирования сетей и устранения неполадок.
Источник
Заметки Лёвика
web программирование, администрирование и всякая всячина, которая может оказаться полезной
Ошибка при установке windows c UEFI флэшки — Windows failed to start
Ошибка при установке windows 7 на ноутбук с UEFI с флешки отформатированной в GPT
Во время загрузки с флешки процесса установки вылетает Black screen (не BSOD) с текстом следующего содержания:
Windows failed to start. A recent hardware or software change might be the cause. To fix the problem:
1. Insert your Windows installation disc and restart your computer.
2. Choose your language settings, and then click “Next.”
3. Click “Repair your computer.”
If you do not have this disc, contact your system administrator or computer manufacturer for assistance.
File: EFIMicrosoftBootBCD
Status: 0xc000000d
Info: an error occurred while attempting to read the boot configuration data.
Рекомендации по восстановлению в данном случае вряд ли применимы, поскольку система ещё не установлена.. по идее восстанавливать-то ещё нечего..
bootrec /scanos
bootrec /rebuildbcd
bootrec /fixmbr
bootrec /fixboot
W7 64B USB boot on Windows 8 EFI — Error 0Xc000000d
Для Windows 64 следует выполнить ещё один дополнительный шаг — скопировать каталог boot
A) On the USB flash drive, “copy” the efimicrosoftboot folder up one level into the efi folder as efiboot.
C) In 7-Zip, navigate to the sourcesinstall.wim1WindowsBootEFIbootmgfw.efi on the USB flash drive, select the bootmgfw.efi file, copy it to your desktop, click/tap on OK, and close 7-Zip. (see screenshot below)
If you get the error message EFIMicrosoftBOOT\BCD Status 0xc000000d when booting the USB stick, please check the following things:
If it’s a system with Secure Boot, deactivate Secure Boot.
Select the USB stick (not Windows Boot Manager) from the boot menu.
Booting should work afterwards.
Опубликовано Вторник, Сентябрь 12, 2017 в 04:45 в следующих категориях: Без рубрики. Вы можете подписаться на комментарии к этому сообщению через RSS 2.0. Вы можете оставить комментарий. Пинг отключен.
Автор будет признателен, если Вы поделитесь ссылкой на статью, которая Вам помогла:
BB-код (для вставки на форум)
html-код (для вставки в ЖЖ, WP, blogger и на страницы сайта)
ссылка (для отправки по почте)
Источник
Many Windows users reported that their Event Viewer is constantly flooded with 0XC0000035 error, indicating a Kernel Event Tracing Error. Every current Windows version, including Windows 7, Windows 8.1, Windows 10, and Windows 11, has been proven to have this issue
In most circumstances, the system detects a duplicate domain security identification, resulting in the context logger error: 0xc0000035 (SID). As a result, it appears to be more common in computers connected to a local area network.
Luckily the error won’t cause a problem with the functioning of the computer but when it appears the computer starts crashing and running slow. Also in some cases, the output devices fail to function properly.
Here in this article, we have put together the best possible solutions to fix Kernel Event Tracing Error 0XC0000035. But before directly heading towards the fixes it is important for us to understand the common culprit responsible for the error.
After a complete investigation, it was discovered that there are several possible causes for the error. Here’s a quick rundown of what could be causing your Event Viewer to overflow with 0XC0000035 errors:
- 3rd Party Antivirus Program – It turns out that an overprotective active shield function in some third-party AV suites is known to create this problem. So, if you have installed any 3rd party antivirus program then uninstalling it works for you.
- Perfdiag is changing the Event Tracing of Windows session – The ETW session is generally reserved for the operating system’s exclusive use only. However, due to some async activity, it may be locked in a retry state due to various circumstances. The system reads this as an effort to change Windows’ Event Tracing, which is why the error is shown. So, in this case, modifying the registry entries works for you.
- Outdated or corrupted Intel Network drivers – If you’re using the Windows network driver’s fleet, the problem is most likely caused by a conflict between the Intel WI-FI driver and a sensitive kernel process. Updating your network driver’s using the Intel Driver & Support Assistant may work for you.
- Due to Bad IP Range or DNS Cache – In some rare cases the corrupted DNS cache or a faulty IP range can cause the problem. In this scenario, clearing the IP and DNS caches from an elevated Command Prompt might fix the problem.
Now as you are familiar with the common culprits, try the solutions listed worked for the affected users.
How Do I Fix Kernel Event Tracing Error: 0XC0000035?
Solution 1 – Identify the Error Location
Locating the error location in the Event ID is important, so first check the location and after that try the fixes given one by one:
- Right-click on the Windows Start button
- From the menu, choose Event Viewer.
- Expand the Custom Views branch on the left side and select Administrative Events.
- Make sure to sort the list as per the by Event ID.
- Examine all errors with an Event ID of 2 until you find the most recent error code 0xc0000035.
Now as you identify the location start following the solutions listed one by one to fix it completely.
Solution 2 – Restart your computer
Very first it is suggested to restart your computer, many times a simple restart fixes various glitches and bugs that cause confliction with the system.
- Click on the Start Menu and from the drop-down menu.
- Press and hold the power button.
- Click Restart your PC option.
Once your system reboots check if the error code is fixed or else head to the next possible solution.
Solution 3 – Try Enabling the SysMain/Superfetch Service
The Superfetch service is now known as SysMain in newer versions of Windows 10. They do almost the same thing. So, here it is suggested to enable the service as this worked for many users to fix the error.
Follow the steps to do so:
- Press the Win+R key to open the Run box, here type services.msc and hit Enter.
- Now sort the values as per their name.
- Locate the service named Superfetch or SysMain.
- And double-click on it for opening the Properties.
- Assure it is running as per the Service status. If not, click the Start button to see if any error messages appear.
- Then set the Startup Type to Automatic.
- And click the OK button.
- Restart your computer.
Solution 4 – Adjust the Startup Event Trace Sessions to Maximum File Size
If the Startup Event Trace Sessions maximum file size is insufficient, then this starts causing the problem and generate the error code 0XC0000035 Windows 10.
So, follow the steps to increase the file size:
- Press Win + R to open the Run box and type perfmon into the open text field > hit Enter
- From the left tree, expand Data Collector Sets.
- Select Startup Even Trace Sessions from the drop-down menu
- Scroll down until you locate the ReadyBoot entry in the main panel, then double-click on it.
- Then select the Stop Condition tab and set the maximum file size to 40 MB (or more).
- Close the Performance Monitor by clicking OK.
Check if this works for you but if not then there is a possibility your antivirus program is causing conflict.
Solution 5 – Turn Off or Uninstall Third-Party Antivirus
Many users confirmed that disabling the 3rd party antivirus works for them to fix the 0XC0000035 Kernel Event Tracing error.
So, temporarily disable the antivirus by clicking on the taskbar and disabling the security program. Check if the kernel stop error is solved. If in your case disabling the antivirus programs works and you stop seeing the error code 0XC0000035 then it is clear that your 3rd party antivirus is the culprit.
In this case, you need to uninstall the antivirus or contact the antivirus support centre and discuss the problem to check if they can offer any help.
Follow the steps to uninstall the antivirus program:
- Press the Win + R key to open the Run box, type appwiz.cpl and hit Enter
- Now in the Programs and Features menu, scroll to locate the antivirus program installed on your system
- Right-click on it and from the menu select Uninstall
- And inside the uninstallation screen, follow on-screen instructions for completing the uninstallation process.
- As the uninstallation process is finished, restart your system.
You can also use the 3rd party uninstaller to remove software or application completely, as manually removing the software won’t remove it completely some of its traces and junk files are left behind that cause conflict when you install the software next time.
Get Revo Uninstaller to Uninstall any Application Completely
Check if you are still seeing the 0XC0000035 error, then head to the next potential fix.
Solution 6 – Disable IPv6
Some of the networks won’t support the latest Internet Protocol Version 6 (IPv6), so there is a possibility your network is not compatible with IPv6 and there showing Kernel Event Tracing error: 0XC0000035.
Despite this Microsoft also suggested disabling the IPv6 to fix further issues and errors.
Follow the steps to do so:
- Press Win + R key to open Run dialog box > type Control Panel > hit Enter
- Click on the Change adapter settings option.
- And right-click on the first connection and select Properties from the drop-down menu.
- Uncheck Internet Protocol Version 6 (TCP/IPV6) under the “This connection uses the following items panel.”
- Click the OK button.
- For the remaining connections on the list, repeat steps 3-5.
If this won’t work for you, then follow the next solution.
Solution 7 – Flush IP and DNS Cache
As it turns out, this particular issue can also be associated with an underlying network issue coming from a bad IP range or corrupted DNS cache data.
In this solution, in order to fix the 0XC0000035 error message from your PC, you can delete all the IP and DNS cache files.
This problem can also lead to underlying network problems that arise due to corrupted DNS cache data or the wrong IP range.
Don’t worry you are not alone, several users face this problem and lead to Kernel Event Tracing (0XC0000035). So, follow the below-given instruction to perform elevated CMD prompts that help you to delete both IP and DNS temporary data
- First, click on the Windows key + R button together to open the Run dialogue box.
- Now, type ‘cmd’ and hit Enter, to open Command Prompt
- Now a User Account Control appears, click the Yes button to grant administrative privileges.
- After entering the elevated Command Prompt, type the below-given command and press enter after each command.
- ipconfig/all
- ipconfig/Flushdns
- ipconfig/release/all
Now, wait until the operation is finished, then close the CMD prompt and reboot your PC.
Once your PC restarts, make sure that DCHP is ON before checking for instances of the 0XC0000035 error.
Solution 8 – Update PC’s Intel Drivers
If you encounter error code 0XC0000035 on your PC, then it can be due to an outdated or corrupted Intel Wi-Fi driver that interferes with the Kernel process.
It can also appear when you update your Windows operating system to the latest Windows 11 version.
If Event Viewer error refers to the location below, then it is clear that the issue arises due to an Intel driver:
- C:Program FilesIntelWiFibinMurocApi.dll
- C:Program FilesIntelWiFiUnifiedLoggingMurocLog.log
In this situation, you can fix this problem completely by using Intel’s driver utility, but make sure that you are using the latest version of the driver which is compatible with your Windows OS.
Follow the given below instruction to do so:
- First, select non-essential apps that run on your PC and check that no resource-intensive process is running in the background or not.
- Now, open the web browser and visit the official page of the Intel Driver & Support assistant web utility.
- Once you enter the official Intel driver page, wait until the initial scanning process is complete.
- Now, click the Download All button from the top of the screen.
- After completing the download process, now Install All the buttons in the same place where Download All button is stored previously and also wait till the driver is installed properly.
- Now, wait until the driver installs successfully. but make sure to reboot your PC after the installation process is complete.
- Now, check your PC, if your problem is fixed or not.
In case your Intel drivers are up to date and you keep getting the same error message, then proceed to the next solution mentioned below.
Solution 9 – Upgrade the Network Driver
If updating the Wi-Fi driver won’t work for you then there is a possibility that other outdated network drivers are causing the error.
So, check for the outdated drivers and update them:
- Press the Win + R key and in the Run box that appears type devmgmt.msc and click OK
- And in the Device Manager window right click on the LAN device from the drop-down menu, choose Update driver
- Now click on Search automatically for updated driver software.
- Confirm if any confirmation window prompts and close the window.
- Restart your computer.
Manually updating the driver is very time-consuming and sometimes won’t update it, so you can also update the drivers easily with the Driver Easy, this is an advanced tool, that update the entire system drivers automatically.
Get Driver Easy, to Update Device Drivers Automatically
It is estimated the given solution work for you to get past the 0XC0000035 error inside the Event Viewer interface. But if still facing the error then the only option left is to modify the registry keys.
Solution 10 – Change the Autologg Registry key
If none of the above-listed solutions works for you then modifying the registry entries works for you. This is can be easily done by heading to the registry key utilized by the Autologg functionality and changing the Enable and EnablePropertly values.
Please Note: These steps are usually won’t cause any harm to your system functioning, but this may stop you from finding the different problems which Event Viewer may give you signs about. So, if you find any change the undo the modification at the time you require to investigate something using Event Viewer.
So, make sure to follow the steps given carefully:
- Hit Windows + R Key for opening the Run box and type regedit, hit the Enter key
- And as prompted by the User Account Control then click Yes.
- As you are inside the Registry Editor utility, on the left-hand side use the menu for heading to the location:
ComputerHKEY_LOCAL_MACHINESYSTEMCurrentControlSetControlWMIAutologgerEventLog-System{b675ec37-bdb6-4648-bc92-f3fdc74d3ca2}
Please Note: You can get here by manually clicking on each key particularly or else you can simply paste the full location inside the Navbar and hit Enter
- As you are inside the location, in the right-hand double key on the Enabled key
- Then inside the Edit DWORD (32-bit) Value, make sure to set the Base to Hexadecimal, and modify the Value data to 0.
- Now, from the same key double-click on the EnableProperly option. And, set Base to Hexadecimal and the Value data to 0 after that click OK for saving changes.
- As both the registry values are interfered with, restart your computer to let the changes take effect.
- And return to the same Event Viewer and check if you see any new cases of the error 0XC0000035.
So, now the Kernel Event Tracing error code 0XC0000035 is fixed, but if you are not lucky enough and still see the error on your Windows system then the only option left is to reinstall your Windows 10 system
Recommended Solution To Fix Windows Errors & Optimize its Performance
Windows system tends to slow down after a certain period of time or start showing various stubborn errors, so it is very important to clean Windows PC/laptop at regular intervals.
Running the PC Repair Tool works for you to fix various internal PC errors, remove junk files, clear registry entries, prevent malware or viruses, repair system files and much more.
This is an advanced and multifunctional tool, that just by scanning once detect and fix various errors and optimize the Windows PC performance.
Get PC Repair Tool, to Optimize Windows PC Performance
Conclusion
So, this is all about the error code 0XC0000035, here I tried my best to list down the best possible solutions to get past the error.
It is estimated that one of our solutions listed managed to fix the error 0XC0000035 Windows 10.
Try the solutions given one by one carefully till you find the one that works for you.
If there is anything that I missed out on, or you have any queries then feel free to share with us on our Facebook page.
Good Luck..!
Hardeep has always been a Windows lover ever since she got her hands on her first Windows XP PC. She has always been enthusiastic about technological stuff, especially Artificial Intelligence (AI) computing. Before joining PC Error Fix, she worked as a freelancer and worked on numerous technical projects.
- Remove From My Forums
-
Вопрос
-
Имя журнала: Microsoft-Windows-Kernel-EventTracing/Admin
Источник: Microsoft-Windows-Kernel-EventTracing
Дата: 08.11.2009 23:37:00
Код события: 4
Категория задачи:Ведение журнала
Уровень: Предупреждение
Ключевые слова:Сеанс
Пользователь: система
Компьютер:
Описание:
Достигнут максимальный размер файла для сеанса «Circular Kernel Context Logger». По этой причине события в файле «c:usersnnnappdatalocaltempTempWinSAT-wsk-2009-11-08-22-48-11-95.tmp» могут быть утеряны (не зарегистрированы). На данный момент максимальный размер файла составляет 524288000 (в байтах).
Xml события:
<Event xmlns=»http://schemas.microsoft.com/win/2004/08/events/event»>
<System>
<Provider Name=»Microsoft-Windows-Kernel-EventTracing» Guid=»{B675EC37-BDB6-4648-BC92-F3FDC74D3CA2}» />
<EventID>4</EventID>
<Version>0</Version>
<Level>3</Level>
<Task>1</Task>
<Opcode>10</Opcode>
<Keywords>0x8000000000000010</Keywords>
<TimeCreated SystemTime=»2009-11-08T20:37:00.495075000Z» />
<EventRecordID>3</EventRecordID>
<Correlation />
<Execution ProcessID=»4″ ThreadID=»3724″ />
<Channel>Microsoft-Windows-Kernel-EventTracing/Admin</Channel>
<Computer>QQQ</Computer>
<Security UserID=»S-1-5-18″ />
</System>
<EventData>
<Data Name=»SessionName»>Circular Kernel Context Logger</Data>
<Data Name=»FileName»>c:usersnnnappdatalocaltempTempWinSAT-wsk-2009-11-08-22-48-11-95.tmp</Data>
<Data Name=»ErrorCode»>3221225864</Data>
<Data Name=»LoggingMode»>129</Data>
<Data Name=»MaxFileSize»>524288000</Data>
</EventData>
</Event>
Ответы
-
В том, что касается Circular Kernel.
Все ответы, что я наблюдал, заключаются в том, что если эти Предупреждения не влияют на работу компьютера, просто не обращайте на них внимания.
С уважением, Максимов Сергей.
-
Помечено в качестве ответа
16 ноября 2009 г. 8:59
-
Помечено в качестве ответа
Содержание
- Windows ошибка kernel
- Ошибка kernel. Общие сведения о неполадке
- Существует ли лечение?
- Windows ошибка kernel. Настройка Биоса
- Тестирование центрального процессора
- Windows ошибка kernel — Оперативная память
- Проблема с жестким диском
- Проблема звуковых и видеокарт
- Драйвера сетевой карты
- Обновление системы
- Kernel eventtracing код ошибки 2 windows 10
- Общие обсуждения
- Все ответы
- Kernel eventtracing код ошибки 2 windows 10
- Kernel eventtracing код ошибки 2 windows 10
- How to Filter Log Events
- Kernel eventtracing код ошибки 2 windows 10
- Как исправить ошибку Kernel Security Check Failure в Windows 10
- 1. Когда ошибка не дает загрузиться на рабочий стол
- 2. Используйте проверку системных файлов, диагностику памяти и диска
- Ошибка 0xc0000135 в Windows 10 — как исправить
- Как исправить ошибку приложения 0xc0000135
- 1] Запустите онлайн средство устранения неполадок синего экрана
- 2] Выполните восстановление при загрузке
- 3] Устранение неполадок в состоянии чистой загрузки
- 4] Обновите устаревшие драйверы устройств
- 5] Запустите сканирование SFC/DISM
- 6] Установите последнюю версию. NET Framework.
Windows ошибка kernel
Современные приложения и игры отличаются большим размером и детальной прорисовкой графики. Соответственно, работа с ними требует от ПК особой мощности. Часто пользователи сталкиваются, что во время работы и игрового процесса возникает Windows ошибка kernel – критический сбой в процессе работы. Некоторые компьютеры показывают BlueScreen – синий экран смерти, в некоторых случаях устройство перестает откликаться на любое действие.
Ошибка kernel. Общие сведения о неполадке
Ошибка Kernel-Power имеет кодировку 43. Возникновение такой проблемы означает, что у компьютера выявлено нарушение мощности ядра системы. Она относится к 63й категории, что означает невозможность Windows обрабатывать одновременно большое количество запросов и выполнять сложные операции. Именно это объясняет процесс торможения и подвисания современных компьютерных аркад.
На самом деле, выяснить точные проблемы возникновения Kernel-Power достаточно сложно, даже официальный сайт Майкрософт не предоставляет конкретных данных.
Существует ли лечение?
В случае, когда ПК зависает, отказываясь реагировать на любую команду мыши или клавиатуры, помогает только режим перезагрузки, попасть в который можно только с помощью длительного нажатия и удерживания кнопки питания. Но это не гарантирует дальнейшую бесперебойную работу. Вероятнее всего, что первые несколько минут/часов система проработает без нареканий, а затем повторно появится проблема.
Опытным путем стало понятно, что полная переустановка системы тоже не помогает. Отсюда напрашивается вывод, что проблема находится на уровне взаимодействия системы, ПО, ОЗУ, ПЗУ и жесткого диска. Действительно, прочитав рекомендуемые требования на упаковке диска с игрой, можно обнаружить что требования, предъявляемые к «железу», для того чтобы игра установилась, запустилась и шла ровно и плавно достаточно высокие. Кроме этого, рекомендуется проверить все ли шлейфы подключены к разъемам нет ли заломов, а также стабильность работы блока питания.
Windows ошибка kernel. Настройка Биоса
Одной из причин, вызывающих Kernel-Power является критический перегрев процессора. Это может случиться по двум причинам:
Первое действие, которое нужно выполнить в таком случае, это проверить исходные данные ЦП и снизить все завышенные показатели, непосредственно связанные с разгоном. Так как для большинства обычных пользователей такие манипуляции выполнить достаточно трудно, в этом случае рекомендуется просто сделать откат до базовых заводских настроек.
Если вы используете не ноутбук, а простой компьютер, то можно достать материнскую плату и на некоторое непродолжительное время вынуть батарейку. Можно попробовать перевести Clear CMOS из положения «1-2» в положение «2-3» меньше чем на минуту, а затем вернуть его в исходное положение. Это тоже приведет к полному сбросу. Правда, этот способ тоже не гарантирует решения проблемы.
Тестирование центрального процессора
При повторном обнаружении Kernel-Power стоит провести тестирование центрального процессора ПК. Для этого скачивается и распаковывается специальная программа Everest. С ее помощью можно выяснить какие компоненты дали сбой. Правда, сделать восстановление через утилиту невозможно. Оптимально провести тестирование при помощи Prime95. Выбираете Just Stress Testing в опциях раздела Torture Test.
Windows ошибка kernel — Оперативная память
Сбой работы Kernel-Power может быть связан с ошибками в работе оперативной памяти. Проверить память можно несколькими способами. Первый – при помощи стандартной системной программы, введя в командную строку «mdsched»,и запустив перезагрузку системы с ее тестированием. Выполнить это можно только при условии, что вы зашли через учетную запись Администратора.
В случае, если проверка не выявила никаких неполадок можно прибегнуть к физическому способу – поочередно извлекать из своих слотов планки оперативной памяти каждый раз выполняя перезагрузку ПК. Если после определенного извлечения компьютер работает нестабильно, значит проблема кроется в ней, и стоить заменить ее на идентичную.
Проблема с жестким диском
Еще одна распространенная проблема заключается в том, что многие жесткие диски плохо стыкуются в 64-х битной операционной системой. Чаще всего этим страдают винчестеры бренда Seagate, установленные в большинстве современных бюджетных ноутбуков.
Для проверки необходимо скачать и установить HDD Life или HDD Health, запустить соответствующую проверку. В редких случаях может потребоваться обновление прошивки жесткого диска до последней версии. Если неполадки заключаются в винчестере, решения может быть два – замена жесткого диска или ремонт в соответствующих сервисных центрах. Правда, он не дает гарантий, что через некоторое время вам не потребуется приобретать новый жесткий диск.
Можно попробовать самостоятельно восстановить битые кластеры жесткого диска при помощи пакета утилит HDD Regenerator, но и она не гарантирует восстановление жесткого диска в его первоначальное состояние.
Проблема звуковых и видеокарт
Такая проблема зачастую возникает в случае, если на ПК были установлены две звуковые или видеокарты. Установленные программы пытаются работать с обеими, что приводит к сильнейшим сбоям на программном уровне. Для решения данной проблемы следует удалить один из чипов или правильно настроить параллельную работу двух карт.
Драйвера сетевой карты
Появление ошибки Kernel-Power может быть спровоцировано не обновлёнными вовремя драйверами сетевой карты или неправильная их распаковка и установка. В этом случае можно попробовать сделать следующее:
Зайти на официальный сайт разработчика и скачать последнюю версию, после чего провести установку,
Если версия относится к последним, полностью удалить драйвера, после чего переустановить их и перезапустить ПК.
Обновление системы
Для того, чтобы постараться избежать появления многих системных ошибок, рекомендуется разрешить Windows обновлять элементы самостоятельно в автоматическом режиме. Проблемы, связанные с «железом», это не решит, а вот системных избежать удастся.
Зайдите в Центр обновления Windows, поставьте галочку напротив нужного режима. В этом случае, предпочтение стоит отдать полной автоматизации, чтобы избежать ручных действий.
Kernel-Power представляет собой серьезную и непростую ошибку, конкретные причины которой установить пока не удалось. Если ни один из вышеперечисленных методов не дал положительного результата, или проблема пропала на короткий промежуток времени, а затем появилась снова, рекомендуется обратиться в сервисную службу.
Источник
Kernel eventtracing код ошибки 2 windows 10
Общие обсуждения
Что за сообщение периодически регистрируется в журнале событий на сервере Windows Server 2012?
Такое же сообщение видел и на сервере Windows Server 2016.
Не удалось запустить сеанс «WDC.BE95A9B1-DE15-4B78-B923-A12AB70BE951» со следующей ошибкой: 0xC0000035
Все ответы
Посмотрите ссылку внизу:
В принципе, эти сообщения можно игнорировать, они никаким образом не влияют на систему.
Мнения, высказанные здесь, являются отражением моих личных взглядов, а не позиции корпорации Microsoft. Вся информация предоставляется «как есть» без каких-либо гарантий. Не забывайте помечать сообщения как ответы и полезные, если они Вам помогли.
В статье описывается ошибка 0xC0000022, а у меня регистрируется ошибка 0xC0000035.
Файлов netcfgx.0.etl и netcfgx.1.etl вообще нет.
И на сервере Windows Server 2016 эта ошибка регистрируется в огромном количестве. Мне кажется, игнорировать ее неправильно.
Источник
Kernel eventtracing код ошибки 2 windows 10
Сообщения: 540
Благодарности: 32

Ошибка Kernel-EventTracing
Код:2 Источник:Kernel-EventTracing
Не удалось запустить сеанс «» со следующей ошибкой: 0xC0000043
Подробности:
SessionName
FileName
ErrorCode 3221225539
LoggingMode 32773
Сообщения: 540
Благодарности: 32
» width=»100%» style=»BORDER-RIGHT: #719bd9 1px solid; BORDER-LEFT: #719bd9 1px solid; BORDER-BOTTOM: #719bd9 1px solid» cellpadding=»6″ cellspacing=»0″ border=»0″> Источник
Kernel eventtracing код ошибки 2 windows 10
How to Filter Log Events
To filter log events, follow these steps:
Only events that match your filter criteria are displayed in the details pane.
To return the view to display all log entries, click Filter on the View menu, and then click Restore Defaults.
Please remember to click “Mark as Answer” on the post that helps you, and to click “Unmark as Answer” if a marked post does not actually answer your question. This can be beneficial to other community members reading the thread.
The error comes in two flavors, which seem only to differ in terms of the User being either SYSTEM or the Domain Admin:
Log Name: Microsoft-Windows-Kernel-EventTracing/Admin
Source: Microsoft-Windows-Kernel-EventTracing
Date: 9/9/2011 10:36:38 AM
Event ID: 2
Task Category: Session
Level: Error
Keywords: Session
User: XXXDOM1Administrator
Computer: XXXSERVER.xxxdom1.local
Description:
Session «WBCommandletInBuiltTracing» failed to start with the following error: 0xC0000035
Event Xml:
2
0
2
2
12
0x8000000000000010
17670
Microsoft-Windows-Kernel-EventTracing/Admin
XXXSERVER.xxxdom1.local
WBCommandletInBuiltTracing
3221225525
2
Log Name: Microsoft-Windows-Kernel-EventTracing/Admin
Source: Microsoft-Windows-Kernel-EventTracing
Date: 9/8/2011 1:00:18 PM
Event ID: 2
Task Category: Session
Level: Error
Keywords: Session
User: SYSTEM
Computer: XXXSERVER.xxxdom1.local
Description:
Session «WBCommandletInBuiltTracing» failed to start with the following error: 0xC0000035
Event Xml:
2
0
2
2
12
0x8000000000000010
17505
Microsoft-Windows-Kernel-EventTracing/Admin
XXXSERVER.xxxdom1.local
WBCommandletInBuiltTracing
3221225525
2
I am getting exactly the same error. Newly built SBS2011 box.
Description:
Session «WBCommandletInBuiltTracing» failed to start with the following error: 0xC0000035
Event Xml:
2
0
2
2
12
0x8000000000000010
1194
Microsoft-Windows-Kernel-EventTracing/Admin
server.domain.local
WBCommandletInBuiltTracing
3221225525
2
I am getting the same error «De sessie WBCommandletInBuiltTracing is niet gestart met de volgende fout: 0xC0000035» in dutch sbs 2011
does anyone have a solution yet, i know its save to ingnore and i know how to set filters but A error i A error and needs to be solved.
Session «WBCommandletInBuiltTracing» failed to start with the following error: 0xC0000035
I’m getting the same error too, it occurs every three minutes. Has anyone found a solution?
Session «WBCommandletInBuiltTracing» failed to start with the following error: 0xC0000035
I’m getting the same error too, it occurs every three minutes. Has anyone found a solution?
I agree as well. I am seeing this issue on several production boxes. Why are we having to resolve this when these are fresh builds?
Scott M. Phoenix, AZ
I too have a fresh SBS 2011 box with hundreds of these a day. I don’t accept the answer «Don’t worry about it» I’m tired of purchasing a retail product and becoming a beta tester. If I wanted to beta test I’d get a technet subscription. Microsoft! FIX THIS!!
Have you guys tried this?
Robert Pearman SBS MVP (2011) | www.titlerequired.com | www.itauthority.co.uk
Mine is related to SBS Console. If I don’t open it and no more auto start up of SBS Console when log on, then there is no more error. Make sure no one is using it. See if it helps to stop this forever error flooding message.
TO MICROSOFT> Safe to ignore is NOT the solution. We need to know the cause and a real solution. Every single warning means something and it uses the server resource to track the warning and display the warning!
So Microsoft wrote this neat little report that my customer gets every morning that says «Microsoft, you can’t write a server product that works».
Fix this on the next update!
I went, I saw and I read. But the links led nowhere to the little program or script that would solve all my problems.
That’s another 23 minutes of my life wasted on Microsoft trying to fix a «crtical» error.
If I counted up all the time I spend doing these things and multiplied it by the rate I charge people for my time, I think I can justify the difference between a PC and a Mac?
I’m unsure that I understand you. The link provided, http://blogs.technet.com/b/sbs/archive/2012/01/16/managing-event-alerts-in-your-reports-an-sbs-monitoring-feature-enhancement.aspx, provides a means of dropping events which have little meaning in the context of an SBS server from the summary and detailed reports. If you or your customers receive these reports, that’s less noise in them. The events are still logged and, if you read the event logs you will need to keep a crib sheet of these and others which you needn’t spend any time investigating and diagnosing. While it’s not the same as a fix for the cause of the log being generated, it’s not nothing.
And there may be good reason for not being able to readily provide a «fix» for everything that seems to show up in SBS logs, not the least of which is the complexity of the product combination, coupled with the fact that the combinations are unsupported outside SBS environment. I refer to running Exchange on a DC, having databases on a SharePoint server, and so on. Fixes may be worse than the original complaint, and expensive beyond the value of the remedy. If you don’t want to use the workaround then I’m sorry to have wasted yet more of your time with this reply, but I found the workaround to have at least some value in trimming out events which aren’t worth any of my time at all.
..the folks who have made it this far. are bright. persistant. and knowledgable as to thier individual scenearios. and as it is less than a perfect world. well as for me. a do not worry is sufficient on this one.
The entire context of this thread and of this entire forum is Small Business Server. It has no applicability or relevance to a DC that isn’t a Small Business Server. Any problem with a DC that isn’t SBS needs to go to http://social.technet.microsoft.com/Forums/en-US/winservergen/. If you are asking a question about SBS please make it a new post and provide full details. You can link back to this thread if you think it might be relevant. This way we keep each question associated with a specific answer, in case your question requires a different answer than the original poster’s question.
Well YOU were the one who brought up DC in the first place with your other post. Besides It doesn’t matter whether its DC or SBS the event continues to happen in both as well as others with NO FIX TO DATE: JULY 2013! Only been going on for 5 years as far as I can tell. Guess thats not long enough for Microsoft.
I’m so frustrated with these canned answers from the MS Windows volunteer camp. If it doesn’t work just ignore it. In the meantime your hardware becomes more and more degraded because of these errors.
Of course, it’s just my opinion. I could be wrong!
This is the SBS Forum, not the Windows Server Forum; we don’t do non-SBS systems here. The ability of those who post on this forum to understand, diagnose, and replicate issues reported is limited by the fact that we may not have a repro environment or significant current experience with non-SBS systems. So if you’re reporting something not involving an SBS server, you’re in the wrong place. We’ve seen a number of postings regarding Event 2 Kernel Event Tracing errors in the SBS forum and elsewhere. We’ve been told that this specific Event 2, Session «WBCommandletInBuiltTracing» failed to start with the following error: 0xC0000035, is benign if not meaningless in the context of an SBS server. In this forum some reports seem to correlate the Event 2 the SBS Console being open. My own experience is that the specific Event 2 that’s the subject of this post isn’t logged when the SBS Console isn’t open on the server. More to the point, I’ve not found any issue with the server related to Event 2 being logged other than its presence in the log itself. In short, SBS appears to work the same whether or not Event 2 is logged. Event 2 logged with different parameters or for a non-SBS system, including Windows 7, are not necessarily benign and would require diagnosis to determine the cause and remedy.
At any rate, posting to someone else’s issue, particularly one that is old and closed, is counterproductive and confusing, particularly for those researching current problems. If you are reporting this event for an SBS, and the parameters are different, please open a new thread and post the log and any diags.
Источник
Kernel eventtracing код ошибки 2 windows 10
Вас настигла участь ошибки Kernel Security Check Failure в Windows 10 с синим экраном? Не знаете, что делать и как исправить? Ошибка обычно возникает из-за вирусов, памяти и проблем с устаревшими драйверами. Ваша система неожиданно показывает BSOD. Kernel Security Check Failure (ошибка проверки безопасности ядра) может появиться в 4 сценариях: После пробуждения компьютера от сна, после обновления ОЗУ (установка новой планки RAM), во время игры (замечена в игре Witcher 3) или при использовании конкретных приложений.
Как исправить ошибку Kernel Security Check Failure в Windows 10
Есть два момента, когда ошибка Kernel Security Check Failure появляется в Windows 10. Первый, когда вы не можете войти на рабочий стол и получаете ее все время при включении компьютера или ноутбука (перейдите к способу 1). Второй, когда ошибка появляется иногда, время от времени (перейдите к способу 2). Разберем шаги по устранению двух вариантов.
1. Когда ошибка не дает загрузиться на рабочий стол
Шаг 1. Создайте установочную USB-флешку с Windows 10. Зайдите на сайт Microsoft и скачайте Windows 10, далее вам будет предложена создать ISO флешку.
Шаг 2. Начните устанавливать Windows 10 на свой ПК и когда появится окно с кнопкой «Установить», нажмите снизу «Восстановление системы«.
Шаг 3. Вас перебросит в дополнительные параметры. Далее перейдите «Поиск и устранение неисправностей» > «Дополнительные параметры» и выберите «Восстановление при загрузке«. Если не помогло, то выберите «Параметры загрузи» > «Перезагрузить» и нажать F4 «Включить безопасный режим«.
Примечание: Вы также можете запустить командную строку из дополнительных параметров, но в безопасном режиме приоритетнее.
2. Используйте проверку системных файлов, диагностику памяти и диска
Шаг 1. Как только компьютер загрузиться до рабочего стола, наберите в поиске cmd и нажмите правой кнопкой мыши, выбрав запуск от имени администратора.
Ошибка 0xc0000135 в Windows 10 — как исправить
Если при включении или перезапуске устройства с Windows 10 вместо нормальной загрузки на рабочий стол, вы столкнулись с 0xc0000135 ошибка, то этот пост предназначен для вас. В этом посте мы расскажем о наиболее эффективных решениях, чтобы исправить эту проблему и быстро настроить свое устройство.
Ошибка приложения 0xc0000135, STATUS_DLL_NOT_FOUND — (Невозможно найти компонент). Это приложение не запустилось, потому что %hs не был найден. Повторная установка приложения может решить эту проблему.
0xc0000135 ошибка при запуске Windows 10 обычно возникает, если между вашим компьютером и сторонней программой возникают проблемы или конфликты. Часто Windows выдает эту ошибку, когда вы пытаетесь запустить приложение, для которого требуется. NET Framework.
Другие возможные причины включают следующее:
Как исправить ошибку приложения 0xc0000135
Если вы столкнулись с этой проблемой, вы можете попробовать наши рекомендуемые решения ниже в произвольном порядке и посмотреть, поможет ли это решить проблему.
Если вы можете войти в систему как обычно, хорошо. В противном случае вам придется загрузиться в безопасном режиме, перейти на экран дополнительных параметров запуска или использовать установочный носитель для загрузки, чтобы выполнить эти инструкции.
1] Запустите онлайн средство устранения неполадок синего экрана
В попытке исправить любую ошибку BSOD лучше всего сначала запустить средство устранения неполадок синего экрана в и посмотреть, решит ли это проблему.
Посетите сайт Microsoft, чтобы начать работу. Вы увидите простой мастер, который проведет вас через процесс устранения неполадок синих экранов.
Сначала вас спросят — когда вы получили ошибку синего экрана?
Если вы выберете При обновлении до Windows 10, вам будет предложено вернуться к предыдущей версии Windows, так как установка уже не делает этого автоматически.
Если вы выберете После установки обновления, вам будет предложено проверить наличие обновлений или удалить недавно установленное оборудование.
Если вы выберете При использовании моего ПК, вам будут предложены некоторые полезные предложения, если вы сможете перейти на свой рабочий стол, а также, если вы не можете получить доступ к рабочему столу.
Средство устранения неполадок довольно простое и предназначено для помощи пользователю в решении этой обременительной задачи по исправлению ошибки синего экрана.
2] Выполните восстановление при загрузке
Если вы уже выполнили автоматическое восстановление при загрузке, но проблема не решена, вы можете попробовать автоматическое восстановление с установочного носителя Windows 10.
Вот как:
Обратитесь к производителю ПК (или обратитесь к руководству, прилагаемому к ПК), чтобы узнать, как изменить порядок загрузки компьютера. Вам придется сменить загрузочное устройство на USB-накопитель.
На любом работающем ПК создайте (если у вас его нет под рукой) установочный USB-накопитель с Windows 10. Вы можете создать установочный носитель Windows 10 на компьютере с Linux или Mac, если это то, к чему у вас есть доступ.
Когда закончите, извлеките установочный носитель и перезагрузитесь и посмотрите, появится ли ошибка синего экрана 0xc0000135 снова. Если да, попробуйте следующее решение.
3] Устранение неполадок в состоянии чистой загрузки
Ненужные системные и кеш-файлы, процессы, службы, существующие или запущенные на вашем компьютере, могут вызвать эту ошибку.
Чтобы войти в состояние чистой загрузки, введите MSConfig в поиске и нажмите Enter, чтобы открыть служебную программу настройки системы. Щелкните вкладку Общие, а затем щелкните Выборочный запуск.
Чистая загрузка выполняется для запуска Windows, используя минимальный набор драйверов и программ автозапуска. Это помогает устранить конфликты программного обеспечения, возникающие при установке программы или обновления или при запуске программы в Windows 10.
4] Обновите устаревшие драйверы устройств
В некоторых случаях эта ошибка BSOD, как и другие, появляется после установки обновления Windows. Если это так, вероятно, один из драйверов вашего устройства больше не поддерживается новой версией/сборкой ОС Windows 10. Итак, вам нужно обновить драйверы.
Вы можете обновить драйверы вручную через Диспетчер устройств или получить обновления драйверов в разделе «Дополнительные обновления» в Центре обновления Windows. Вы можете скачать последнюю версию драйвера с сайта производителя.
5] Запустите сканирование SFC/DISM
Поврежденные системные файлы могут вызвать эту ошибку BSOD. Вы можете запустить сканирование SFC и посмотреть, поможет ли это.
6] Установите последнюю версию. NET Framework.
Хотя это случается редко, эта ошибка BSOD в Windows 10 также может быть вызвана устаревшей версией. NET Framework.
Источник
Последнее обновление: 07/01/2022
[Время на прочтение статьи: 5 мин.]
Файлы Windows 7 Event Log, такие как Microsoft-Windows-Kernel-EventTracing%4Admin.evtx, считаются разновидностью файла Система (Windows 7 Event Log). Они соотносятся с расширением EVTX, разработанным компанией eyeClaxton Software для Find Junk Files 1.51 build 1318.
Первая версия Microsoft-Windows-Kernel-EventTracing%4Admin.evtx для WindowBlinds 10.62 увидела свет 05/09/2017 в Windows 10.
Последним обновлением версии [v1.51 build 1318] для Find Junk Files является 1.51 build 1318, выпущенное 07/10/2011.
Файл Microsoft-Windows-Kernel-EventTracing%4Admin.evtx включен в Find Junk Files 1.51 build 1318, BullGuard Internet Security 2013 и Registry Repair Wizard 2012 6.72.
В этой статье приведены подробные сведения о Microsoft-Windows-Kernel-EventTracing%4Admin.evtx, руководство по устранению неполадок с файлом EVTX и список версий, доступных для бесплатной загрузки.
Что такое сообщения об ошибках Microsoft-Windows-Kernel-EventTracing%4Admin.evtx?
Общие ошибки выполнения Microsoft-Windows-Kernel-EventTracing%4Admin.evtx
Ошибки файла Microsoft-Windows-Kernel-EventTracing%4Admin.evtx часто возникают на этапе запуска Find Junk Files, но также могут возникать во время работы программы.
Эти типы ошибок EVTX также известны как «ошибки выполнения», поскольку они возникают во время выполнения Find Junk Files. К числу наиболее распространенных ошибок выполнения Microsoft-Windows-Kernel-EventTracing%4Admin.evtx относятся:
- Не удается найти Microsoft-Windows-Kernel-EventTracing%4Admin.evtx.
- Microsoft-Windows-Kernel-EventTracing%4Admin.evtx — ошибка.
- Не удалось загрузить Microsoft-Windows-Kernel-EventTracing%4Admin.evtx.
- Ошибка при загрузке Microsoft-Windows-Kernel-EventTracing%4Admin.evtx.
- Не удалось зарегистрировать Microsoft-Windows-Kernel-EventTracing%4Admin.evtx / Не удается зарегистрировать Microsoft-Windows-Kernel-EventTracing%4Admin.evtx.
- Ошибка выполнения — Microsoft-Windows-Kernel-EventTracing%4Admin.evtx.
- Файл Microsoft-Windows-Kernel-EventTracing%4Admin.evtx отсутствует или поврежден.
Библиотека времени выполнения Microsoft Visual C++
Ошибка выполнения!
Программа: C:WindowsSystem32winevtLogsMicrosoft-Windows-Kernel-EventTracing%4Admin.evtx
Среда выполнения получила запрос от этого приложения, чтобы прекратить его необычным способом.
Для получения дополнительной информации обратитесь в службу поддержки приложения.

В большинстве случаев причинами ошибок в EVTX являются отсутствующие или поврежденные файлы. Файл Microsoft-Windows-Kernel-EventTracing%4Admin.evtx может отсутствовать из-за случайного удаления, быть удаленным другой программой как общий файл (общий с Find Junk Files) или быть удаленным в результате заражения вредоносным программным обеспечением. Кроме того, повреждение файла Microsoft-Windows-Kernel-EventTracing%4Admin.evtx может быть вызвано отключением питания при загрузке Find Junk Files, сбоем системы при загрузке или сохранении Microsoft-Windows-Kernel-EventTracing%4Admin.evtx, наличием плохих секторов на запоминающем устройстве (обычно это основной жесткий диск) или заражением вредоносным программным обеспечением. Таким образом, крайне важно, чтобы антивирус постоянно поддерживался в актуальном состоянии и регулярно проводил сканирование системы.
Как исправить ошибки Microsoft-Windows-Kernel-EventTracing%4Admin.evtx — 3-шаговое руководство (время выполнения: ~5-15 мин.)
Если вы столкнулись с одним из вышеуказанных сообщений об ошибке, выполните следующие действия по устранению неполадок, чтобы решить проблему Microsoft-Windows-Kernel-EventTracing%4Admin.evtx. Эти шаги по устранению неполадок перечислены в рекомендуемом порядке выполнения.
Шаг 1. Восстановите компьютер до последней точки восстановления, «моментального снимка» или образа резервной копии, которые предшествуют появлению ошибки.
Чтобы начать восстановление системы (Windows XP, Vista, 7, 8 и 10):
- Нажмите кнопку «Пуск» в Windows
- В поле поиска введите «Восстановление системы» и нажмите ENTER.
- В результатах поиска найдите и нажмите «Восстановление системы»
- Введите пароль администратора (при необходимости).
- Следуйте инструкциям мастера восстановления системы, чтобы выбрать соответствующую точку восстановления.
- Восстановите компьютер к этому образу резервной копии.
Если на этапе 1 не удается устранить ошибку Microsoft-Windows-Kernel-EventTracing%4Admin.evtx, перейдите к шагу 2 ниже.

Шаг 2. Если вы недавно установили приложение Find Junk Files (или схожее программное обеспечение), удалите его, затем попробуйте переустановить Find Junk Files.
Чтобы удалить программное обеспечение Find Junk Files, выполните следующие инструкции (Windows XP, Vista, 7, 8 и 10):
- Нажмите кнопку «Пуск» в Windows
- В поле поиска введите «Удалить» и нажмите ENTER.
- В результатах поиска найдите и нажмите «Установка и удаление программ»
- Найдите запись для Find Junk Files 1.51 build 1318 и нажмите «Удалить»
- Следуйте указаниям по удалению.
После полного удаления приложения следует перезагрузить ПК и заново установить Find Junk Files.
Если на этапе 2 также не удается устранить ошибку Microsoft-Windows-Kernel-EventTracing%4Admin.evtx, перейдите к шагу 3 ниже.
Find Junk Files 1.51 build 1318
eyeClaxton Software
Шаг 3. Выполните обновление Windows.
Когда первые два шага не устранили проблему, целесообразно запустить Центр обновления Windows. Во многих случаях возникновение сообщений об ошибках Microsoft-Windows-Kernel-EventTracing%4Admin.evtx может быть вызвано устаревшей операционной системой Windows. Чтобы запустить Центр обновления Windows, выполните следующие простые шаги:
- Нажмите кнопку «Пуск» в Windows
- В поле поиска введите «Обновить» и нажмите ENTER.
- В диалоговом окне Центра обновления Windows нажмите «Проверить наличие обновлений» (или аналогичную кнопку в зависимости от версии Windows)
- Если обновления доступны для загрузки, нажмите «Установить обновления».
- После завершения обновления следует перезагрузить ПК.
Если Центр обновления Windows не смог устранить сообщение об ошибке Microsoft-Windows-Kernel-EventTracing%4Admin.evtx, перейдите к следующему шагу. Обратите внимание, что этот последний шаг рекомендуется только для продвинутых пользователей ПК.

Если эти шаги не принесут результата: скачайте и замените файл Microsoft-Windows-Kernel-EventTracing%4Admin.evtx (внимание: для опытных пользователей)
Если ни один из предыдущих трех шагов по устранению неполадок не разрешил проблему, можно попробовать более агрессивный подход (примечание: не рекомендуется пользователям ПК начального уровня), загрузив и заменив соответствующую версию файла Microsoft-Windows-Kernel-EventTracing%4Admin.evtx. Мы храним полную базу данных файлов Microsoft-Windows-Kernel-EventTracing%4Admin.evtx со 100%-ной гарантией отсутствия вредоносного программного обеспечения для любой применимой версии Find Junk Files . Чтобы загрузить и правильно заменить файл, выполните следующие действия:
- Найдите версию операционной системы Windows в нижеприведенном списке «Загрузить файлы Microsoft-Windows-Kernel-EventTracing%4Admin.evtx».
- Нажмите соответствующую кнопку «Скачать», чтобы скачать версию файла Windows.
- Скопируйте этот файл в соответствующее расположение папки Find Junk Files:
Windows 10: C:WindowsSystem32winevtLogs
Windows 10: C:WindowsSystem32winevtLogs
Windows 10: C:WindowsSystem32winevtLogs
Windows 10: C:WindowsSystem32winevtLogs
Windows 10: C:WindowsSystem32winevtLogs
Показать на 204 каталогов больше +Windows 10: C:WindowsSystem32winevtLogs
Windows 10: C:WindowsSystem32winevtLogs
Windows 10: C:WindowsSystem32winevtLogs
Windows 10: C:WindowsSystem32winevtLogs
Windows 10: C:WindowsSystem32winevtLogs
Windows 10: C:WindowsSystem32winevtLogs
Windows 10: C:WindowsSystem32winevtLogs
Windows 10: C:WindowsSystem32winevtLogs
Windows 10: C:WindowsSystem32winevtLogs
Windows 10: C:WindowsSystem32winevtLogs
Windows 10: C:WindowsSystem32winevtLogs
Windows 10: C:WindowsSystem32winevtLogs
Windows 10: C:WindowsSystem32winevtLogs
Windows 10: C:WindowsSystem32winevtLogs
Windows 10: C:WindowsSystem32winevtLogs
Windows 10: C:WindowsSystem32winevtLogs
Windows 10: C:WindowsSystem32winevtLogs
Windows 10: C:WindowsSystem32winevtLogs
Windows 10: C:WindowsSystem32winevtLogs
Windows 10: C:WindowsSystem32winevtLogs
Windows 10: C:WindowsSystem32winevtLogs
Windows 10: C:WindowsSystem32winevtLogs
Windows 10: C:WindowsSystem32winevtLogs
Windows 10: C:WindowsSystem32winevtLogs
Windows 10: C:WindowsSystem32winevtLogs
Windows 10: C:WindowsSystem32winevtLogs
Windows 10: C:WindowsSystem32winevtLogs
Windows 10: C:WindowsSystem32winevtLogs
Windows 10: C:WindowsSystem32winevtLogs
Windows 10: C:WindowsSystem32winevtLogs
Windows 10: C:WindowsSystem32winevtLogs
Windows 10: C:WindowsSystem32winevtLogs
Windows 10: C:WindowsSystem32winevtLogs
Windows 10: C:WindowsSystem32winevtLogs
Windows 10: C:WindowsSystem32winevtLogs
Windows 10: C:WindowsSystem32winevtLogs
Windows 10: C:WindowsSystem32winevtLogs
Windows 10: C:WindowsSystem32winevtLogs
Windows 10: C:WindowsSystem32winevtLogs
Windows 10: C:WindowsSystem32winevtLogs
Windows 10: C:WindowsSystem32winevtLogs
Windows 10: C:WindowsSystem32winevtLogs
Windows 10: C:WindowsSystem32winevtLogs
Windows 10: C:WindowsSystem32winevtLogs
Windows 10: C:WindowsSystem32winevtLogs
Windows 10: C:WindowsSystem32winevtLogs
Windows 10: C:WindowsSystem32winevtLogs
Windows 10: C:WindowsSystem32winevtLogs
Windows 10: C:WindowsSystem32winevtLogs
Windows 10: C:WindowsSystem32winevtLogs
Windows 10: C:WindowsSystem32winevtLogs
Windows 10: C:WindowsSystem32winevtLogs
Windows 10: C:WindowsSystem32winevtLogs
Windows 10: C:WindowsSystem32winevtLogs
Windows 10: C:WindowsSystem32winevtLogs
Windows 10: C:WindowsSystem32winevtLogs
Windows 10: C:WindowsSystem32winevtLogs
Windows 10: C:WindowsSystem32winevtLogs
Windows 10: C:WindowsSystem32winevtLogs
Windows 10: C:WindowsSystem32winevtLogs
Windows 10: C:WindowsSystem32winevtLogs
Windows 10: C:WindowsSystem32winevtLogs
Windows 10: C:WindowsSystem32winevtLogs
Windows 10: C:WindowsSystem32winevtLogs
Windows 10: C:WindowsSystem32winevtLogs
Windows 10: C:WindowsSystem32winevtLogs
Windows 10: C:WindowsSystem32winevtLogs
Windows 10: C:WindowsSystem32winevtLogs
Windows 10: C:WindowsSystem32winevtLogs
Windows 10: C:WindowsSystem32winevtLogs
Windows 10: C:WindowsSystem32winevtLogs
Windows 10: C:WindowsSystem32winevtLogs
Windows 10: C:WindowsSystem32winevtLogs
Windows 10: C:WindowsSystem32winevtLogs
Windows 10: C:WindowsSystem32winevtLogs
Windows 10: C:WindowsSystem32winevtLogs
Windows 10: C:WindowsSystem32winevtLogs
Windows 10: C:WindowsSystem32winevtLogs
Windows 10: C:WindowsSystem32winevtLogs
Windows 10: C:WindowsSystem32winevtLogs
Windows 10: C:WindowsSystem32winevtLogs
Windows 10: C:WindowsSystem32winevtLogs
Windows 10: C:WindowsSystem32winevtLogs
Windows 10: C:WindowsSystem32winevtLogs
Windows 10: C:WindowsSystem32winevtLogs
Windows 10: C:WindowsSystem32winevtLogs
Windows 10: C:WindowsSystem32winevtLogs
Windows 10: C:WindowsSystem32winevtLogs
Windows 10: C:WindowsSystem32winevtLogs
Windows 10: C:WindowsSystem32winevtLogs
Windows 10: C:WindowsSystem32winevtLogs
Windows 10: C:WindowsSystem32winevtLogs
Windows 10: C:WindowsSystem32winevtLogs
Windows 10: C:WindowsSystem32winevtLogs
Windows 10: C:WindowsSystem32winevtLogs
Windows 10: C:WindowsSystem32winevtLogs
Windows 10: C:WindowsSystem32winevtLogs
Windows 10: C:WindowsSystem32winevtLogs
Windows 10: C:WindowsSystem32winevtLogs
Windows 10: C:WindowsSystem32winevtLogs
Windows 10: C:WindowsSystem32winevtLogs
Windows 10: C:WindowsSystem32winevtLogs
Windows 10: C:WindowsSystem32winevtLogs
Windows 10: C:WindowsSystem32winevtLogs
Windows 10: C:WindowsSystem32winevtLogs
Windows 10: C:WindowsSystem32winevtLogs
Windows 10: C:WindowsSystem32winevtLogs
Windows 10: C:WindowsSystem32winevtLogs
Windows 10: C:WindowsSystem32winevtLogs
Windows 10: C:WindowsSystem32winevtLogs
Windows 10: C:WindowsSystem32winevtLogs
Windows 10: C:WindowsSystem32winevtLogs
Windows 10: C:WindowsSystem32winevtLogs
Windows 10: C:WindowsSystem32winevtLogs
Windows 10: C:WindowsSystem32winevtLogs
Windows 10: C:WindowsSystem32winevtLogs
Windows 10: C:WindowsSystem32winevtLogs
Windows 10: C:WindowsSystem32winevtLogs
Windows 10: C:WindowsSystem32winevtLogs
Windows 10: C:WindowsSystem32winevtLogs
Windows 10: C:WindowsSystem32winevtLogs
Windows 10: C:WindowsSystem32winevtLogs
Windows 10: C:WindowsSystem32winevtLogs
Windows 10: C:WindowsSystem32winevtLogs
Windows 10: C:WindowsSystem32winevtLogs
Windows 10: C:WindowsSystem32winevtLogs
Windows 10: C:WindowsSystem32winevtLogs
Windows 10: C:WindowsSystem32winevtLogs
Windows 10: C:WindowsSystem32winevtLogs
Windows 10: C:WindowsSystem32winevtLogs
Windows 10: C:WindowsSystem32winevtLogs
Windows 10: C:WindowsSystem32winevtLogs
Windows 10: C:WindowsSystem32winevtLogs
Windows 10: C:WindowsSystem32winevtLogs
Windows 10: C:WindowsSystem32winevtLogs
Windows 10: C:WindowsSystem32winevtLogs
Windows 10: C:WindowsSystem32winevtLogs
Windows 10: C:WindowsSystem32winevtLogs
Windows 10: C:WindowsSystem32winevtLogs
Windows 10: C:WindowsSystem32winevtLogs
Windows 10: C:WindowsSystem32winevtLogs
Windows 10: C:WindowsSystem32winevtLogs
Windows 10: C:WindowsSystem32winevtLogs
Windows 10: C:WindowsSystem32winevtLogs
Windows 10: C:WindowsSystem32winevtLogs
Windows 10: C:WindowsSystem32winevtLogs
Windows 10: C:WindowsSystem32winevtLogs
Windows 10: C:WindowsSystem32winevtLogs
Windows 10: C:WindowsSystem32winevtLogs
Windows 10: C:WindowsSystem32winevtLogs
Windows 10: C:WindowsSystem32winevtLogs
Windows 10: C:WindowsSystem32winevtLogs
Windows 10: C:WindowsSystem32winevtLogs
Windows 10: C:WindowsSystem32winevtLogs
Windows 10: C:WindowsSystem32winevtLogs
Windows 10: C:WindowsSystem32winevtLogs
Windows 10: C:WindowsSystem32winevtLogs
Windows 10: C:WindowsSystem32winevtLogs
Windows 10: C:WindowsSystem32winevtLogs
Windows 10: C:WindowsSystem32winevtLogs
Windows 10: C:WindowsSystem32winevtLogs
Windows 10: C:WindowsSystem32winevtLogs
Windows 10: C:WindowsSystem32winevtLogs
Windows 10: C:WindowsSystem32winevtLogs
Windows 10: C:WindowsSystem32winevtLogs
Windows 10: C:WindowsSystem32winevtLogs
Windows 10: C:WindowsSystem32winevtLogs
Windows 10: C:WindowsSystem32winevtLogs
Windows 10: C:WindowsSystem32winevtLogs
Windows 10: C:WindowsSystem32winevtLogs
Windows 10: C:WindowsSystem32winevtLogs
Windows 10: C:WindowsSystem32winevtLogs
Windows 10: C:WindowsSystem32winevtLogs
Windows 10: C:WindowsSystem32winevtLogs
Windows 10: C:WindowsSystem32winevtLogs
Windows 10: C:WindowsSystem32winevtLogs
Windows 10: C:WindowsSystem32winevtLogs
Windows 10: C:WindowsSystem32winevtLogs
Windows 10: C:WindowsSystem32winevtLogs
Windows 10: C:WindowsSystem32winevtLogs
Windows 10: C:WindowsSystem32winevtLogs
Windows 10: C:WindowsSystem32winevtLogs
Windows 10: C:WindowsSystem32winevtLogs
Windows 10: C:WindowsSystem32winevtLogs
Windows 10: C:WindowsSystem32winevtLogs
Windows 10: C:WindowsSystem32winevtLogs
Windows 10: C:WindowsSystem32winevtLogs
Windows 10: C:WindowsSystem32winevtLogs
Windows 10: C:WindowsSystem32winevtLogs
Windows 10: C:WindowsSystem32winevtLogs
Windows 10: C:WindowsSystem32winevtLogs
Windows 10: C:WindowsSystem32winevtLogs
Windows 10: C:WindowsSystem32winevtLogs
Windows 10: C:WindowsSystem32winevtLogs
Windows 10: C:WindowsSystem32winevtLogs
Windows 10: C:WindowsSystem32winevtLogs
Windows 10: C:WindowsSystem32winevtLogs
Windows 10: C:WindowsSystem32winevtLogs
Windows 10: C:WindowsSystem32winevtLogs
Windows 10: C:WindowsSystem32winevtLogs
Windows 10: C:WindowsSystem32winevtLogs
Windows 10: C:WindowsSystem32winevtLogs
Windows 10: C:WindowsSystem32winevtLogs
Windows 10: C:WindowsSystem32winevtLogs - Перезагрузите компьютер.
Если этот последний шаг оказался безрезультативным и ошибка по-прежнему не устранена, единственно возможным вариантом остается выполнение чистой установки Windows 10.
СОВЕТ ОТ СПЕЦИАЛИСТА: Мы должны подчеркнуть, что переустановка Windows является достаточно длительной и сложной задачей для решения проблем, связанных с Microsoft-Windows-Kernel-EventTracing%4Admin.evtx. Во избежание потери данных следует убедиться, что перед началом процесса вы создали резервные копии всех важных документов, изображений, установщиков программного обеспечения и других персональных данных. Если вы в настоящее время не создаете резервных копий своих данных, вам необходимо сделать это немедленно.
Скачать файлы Microsoft-Windows-Kernel-EventTracing%4Admin.evtx (проверено на наличие вредоносного ПО — отсутствие 100 %)
ВНИМАНИЕ! Мы настоятельно не рекомендуем загружать и копировать Microsoft-Windows-Kernel-EventTracing%4Admin.evtx в соответствующий системный каталог Windows. eyeClaxton Software, как правило, не выпускает файлы Find Junk Files EVTX для загрузки, поскольку они входят в состав установщика программного обеспечения. Задача установщика заключается в том, чтобы обеспечить выполнение всех надлежащих проверок перед установкой и размещением Microsoft-Windows-Kernel-EventTracing%4Admin.evtx и всех других файлов EVTX для Find Junk Files. Неправильно установленный файл EVTX может нарушить стабильность работы системы и привести к тому, что программа или операционная система полностью перестанут работать. Действовать с осторожностью.
Файлы, относящиеся к Microsoft-Windows-Kernel-EventTracing%4Admin.evtx
Файлы EVTX, относящиеся к Microsoft-Windows-Kernel-EventTracing%4Admin.evtx
| Имя файла | Описание | Программа (версия) | Размер файла (байты) | Расположение файла |
|---|---|---|---|---|
| Microsoft-Windows-User… | Windows 7 Event Log | Find Junk Files 1.51 build 1318 | 1118208 | C:WindowsSystem32winevtLogs |
| Microsoft-Windows-Term… | Windows 7 Event Log | Find Junk Files 1.51 build 1318 | 69632 | C:WindowsSystem32winevtLogs |
| Microsoft-Windows-Shel… | Windows 7 Event Log | Find Junk Files 1.51 build 1318 | 1052672 | C:WindowsSystem32winevtLogs |
| Microsoft-Windows-WinR… | Windows 7 Event Log | Find Junk Files 1.51 build 1318 | 69632 | C:WindowsSystem32winevtLogs |
| Microsoft-Windows-Term… | Windows 7 Event Log | Find Junk Files 1.51 build 1318 | 1052672 | C:WindowsSystem32winevtLogs |
Другие файлы, связанные с Microsoft-Windows-Kernel-EventTracing%4Admin.evtx
| Имя файла | Описание | Программа (версия) | Размер файла (байты) | Расположение файла |
|---|---|---|---|---|
| setuperr.log | Log | Find Junk Files 1.51 build 1318 | 762 | C:WindowsLogsDPX |
| api-ms-win-core-sysinf… | ApiSet Stub DLL | Microsoft® Windows® Operating System (10.0.17134.12) | 12136 | C:UsersTesterAppDataLocalMicrosoftOneDriv… |
| diagwrn.xml | Extensible Markup Language | Find Junk Files 1.51 build 1318 | 44683 | C:WindowsPantherUnattendGC |
| diagerr.xml | Extensible Markup Language | Find Junk Files 1.51 build 1318 | 5718 | C:WindowsSystem32SysprepPanther |
| api-ms-win-core-synch-… | ApiSet Stub DLL | Microsoft® Windows® Operating System (10.0.17134.12) | 13160 | C:UsersTesterAppDataLocalMicrosoftOneDriv… |
Вы скачиваете пробное программное обеспечение. Для разблокировки всех функций программного обеспечения требуется покупка годичной подписки, стоимость которой оставляет 39,95 долл. США. Подписка автоматически возобновляется в конце срока (Подробнее). Нажимая кнопку «Начать загрузку» и устанавливая «Программное обеспечение», я подтверждаю, что я прочитал (-а) и принимаю Лицензионное соглашение и Политику конфиденциальности компании Solvusoft.
Перед Новым годом установил на ПК новый SSD (Goodram Iridium Pro), а вместе с этим в голове родилась идея установки долгожданной Windows 10×64 (Корпоративная). Терабайтный жёсткий диск, разумеется, решил использовать для файлов.
На первый взгляд, всё было бы хорошо, если бы не одно НО. При нажатии на кнопку завершения работы, компьютер иногда выключался, а иногда перезагружался. Перечитав форумы, я настроил электропитание в ПУ, накатил последние обновления Windows, обновил BIOS, обновил драйверы, а также поменял значение в ветке: HKEY_LOCAL_MACHINESYSTEMCurrentControlSetControlWMIAutologgerReadyBoot на «4».
Теперь при нажатии кнопки выключения, компьютер выключается, но недавно в журнале ошибок Windows увидел ежедневную ошибку: Сеанс «ReadyBoot» остановлен из-за следующей ошибки: 0xC0000188
Может быть кто-то с подобным уже сталкивался? Буду рад помощи от профессионалов! ?
Discus and support Microsoft-Windows-Kernel-EventTracing/Admin in Windows 10 BSOD Crashes and Debugging to solve the problem; Hello I have a difficulty with the «Kernel-EventTracing» or that is what the event viewer displays. The thing is, my screen freezes for 3-5 seconds. Discussion in ‘Windows 10 BSOD Crashes and Debugging’ started by MuhamedHodžić, Jul 10, 2019 .
В предыдущих статьях про сниффер на PowerShell и сбор данных о загрузке с удаленного сервера я уже немного писал про возможности ETW (Event Tracing for Windows). Сегодня я хочу подробнее рассказать про эту технологию.
Заодно покажу на примере разбора HTTPS и создания кейлоггера на PowerShell, как ее можно использовать во благо. Или не совсем во благо.
Event Tracing for Windows собирает и передает сообщения от системных компонентов Windows и сторонних приложений. Появился он еще во времена Windows 2000, но если в те времена системных провайдеров было несколько десятков, то сейчас их счет идет уже на сотни. Сообщения удобно использовать для диагностики ошибок и решения проблем с производительностью софта.
Часть системных провайдеров по умолчанию уже пишет в журнал событий Windows, а часть включается отдельно. Так что даже если вы не знаете про ETW, наверняка им пользуетесь. Познакомиться с журналами и включить часть из них при необходимости можно в стандартном просмотре событий в журналах приложений и служб. Немного о журнале и о работе с ним можно почитать в статье «Вертим логи как хотим ― анализ журналов в системах Windows».
Посмотреть список существующих провайдеров, которые только и рады поведать нам, что с ними происходит, можно командой logman query providers.
Посмотреть список провайдеров, которые подключены к определенному процессу Windows (а значит, и узнать что-то про него), можно при помощи команды logman query providers -pid
Список провайдеров, подключенных к обычному блокноту.
Подписку на события определенного провайдера или на трассировку можно включить через PowerShell при помощи командлета New-NetEventSession. А можно и вовсе накликать мышкой по пути «Управление компьютером» — «Производительность» — «Группы сборщиков данных». Здесь в сеансах отслеживания событий видно, какие трассировки запущены, и при желании можно создать свой сборщик.
Просматривать результат можно при помощи утилит и наборов утилит типа Microsoft Message Analyzer, Windows Performance Toolkit или вовсе командлетом PowerShell Get-WinEvent.
С особенностями работы ETW я рекомендую ознакомиться в документации Microsoft, начать можно с раздела About Event Tracing. Также могу порекомендовать неплохой материал «Изучаем ETW и извлекаем профиты».
Поскольку ETW работает на уровне ядра, то его отличает скорость передачи сообщений и отсутствие необходимости устанавливать какие-либо драйверы или инжекты в приложения. Обычно ETW используют для диагностики производительности и проблем с приложениями. Например, в статье «Ускорение загрузки Windows for fun and profit» анализируются факторы, влияющие на замедление загрузки, а в материале 24-core CPU and I can’t move my mouse — причины торможения Windows на рядовых операциях. Приведу пример — анализ запуска командлетов PowerShell.
Предположим, что вы каким-то образом (например, через аудит запуска процессов) обнаружили, что на компьютере запускаются невнятные процессы и скрипты PowerShell. Одной из методик будет использование ETW для анализа их активности. Например, посмотрим на провайдера PowerShell. Включим трассировку командой:
Теперь подождем, пока непонятные скрипты отработают, остановим трассировку командой:
Теперь можно посмотреть трассировку, например, через Microsoft Message Analyzer.
Подозрительный clean.ps1 явно что-то ищет и удаляет.
Если выбрать нужную строку, то в нижней панели будет расширенная информация о событии.
А, это же скрипт для очистки кэша 1С!
В этот раз все оказалось банально. Но в более сложных случаях можно запустить трассировку и для проверки других активностей:
- сетевая активность;
- разрешение DNS;
- обращение к диску;
- работа с памятью;
- активность WMI;
- и многое другое.
Таким образом, ETW может помочь поймать зловреда и разобраться в работе приложений. Местами это информативнее, чем привычный Process Monitor. Но помимо дел добрых, у механизма есть и «темная» сторона.
Разумеется, и молотком можно убить, и ружьем спасти. Моральную оценку механизмов делать я, конечно же, не буду, но в любом случае возможности открываются интересные.
Приведу пару примеров в качестве Proof-of-Concept
В этом примере я покажу, как легко узнать, что же ищет пользователь в интернете, даже по HTTPS. Посмотреть можно и без PowerShell — только мышка, только хардкор. В нашей задаче будет пользователь, будет Windows, Internet Explorer и журнал событий.
Начнем с того, что включим журнал событий Wininet. Делается это так: открываем журнал событий, на вкладке «Вид» включаем отображение аналитических и отладочных журналов.
Добавляем отображение нужных журналов.
После этого включаем UsageLog в контекстном меню, и этого достаточно для получения нужной информации. Попользуемся IE и посмотрим лог:
Собственно, в журнале видны заголовки и непосредственный запрос в поисковую систему.
Помимо заголовков при помощи журнала можно вытащить и cookie, а заодно посмотреть POST-запросы — например, для вытаскивания учетных данных. Методика работает на любых приложениях, использующих wininet.dll для работы с интернетом. К примеру, браузер Edge.
То же самое запросто реализуется и на PowerShell, и даже на cmd. Приведу пример реализации последним.
Для начала создадим трассировку:
Теперь поработаем в браузере, проверим почту. Трассировку можно после этого остановить командой:
Простейший анализ можно провести при помощи командной утилиты wevtutil.exe. Например, для просмотра POST-запросов команда будет такой:
Можно даже наудачу попробовать поискать по слову password и получить результат.
Пароли открытым текстом. Очень напрягает.
Стоит отметить, что антивирус при этом молчал. Действительно, ведь это обычный процесс трассировки.
Разумеется, события WinInet можно использовать и для диагностики неполадок вроде «почему этот сайт не открывается и что вообще происходит». Но тем не менее, возможности довольно интересны. Перейду к еще более закрученному примеру.
В Windows есть два интересных провайдера ETW:
Microsoft-Windows-USB-UCX (36DA592D-E43A-4E28-AF6F-4BC57C5A11E8) — работает с USB 2.0.
Microsoft-Windows-USB-USBPORT (C88A4EF5-D048-4013-9408-E04B7DB2814A) — работает с USB 3.0.
С их помощью можно получить данные HID, которые передает такое устройство USB, как клавиатура или мышь. Данные захватываются в сыром виде, но благодаря спецификации HID их вполне можно привести к читаемому виду.
Для начала трассировки достаточно выполнить следующие команды:
А данные можно получить командлетом PowerShell:
Приведу пример простого скрипта, который читает данные трассировки и преображает их в читаемые значения. Преобразование делается только для английских букв и исключительно в заглавные.
При запуске скрипт включает трассировку на 10 секунд, затем показывает результат.
Результат работы скрипта.
Конечно же, разобравшись с данными HID, можно доработать скрипт до полноценного кейлоггера, который записывал бы данные с клавиатуры и мыши. Стоит отметить и ограничения этого механизма:
- работает только с USB, а PS2 (как порой встречается в ноутбуках) не поддерживается;
- поддержка USB 3.0 заявлена только в Windows 8 и выше;
- требуются права администратора (UAC).
Зато никаких драйверов и перехватчиков. Ну, и конечно, помимо зловредного использования такой кейлоггер может помочь в диагностике проблем с клавиатурой. Теоретически.
Даже встроенные механизмы в руках злодея могут натворить бед. Методы защиты остаются те же самые: блокировать исполняемые файлы не из системных каталогов, не работать под пользователем с правами администратора, а если и работать — то хотя бы не отключать UAC. И, конечно же, встроенные браузеры Windows по части безопасности вызывают вопросы.