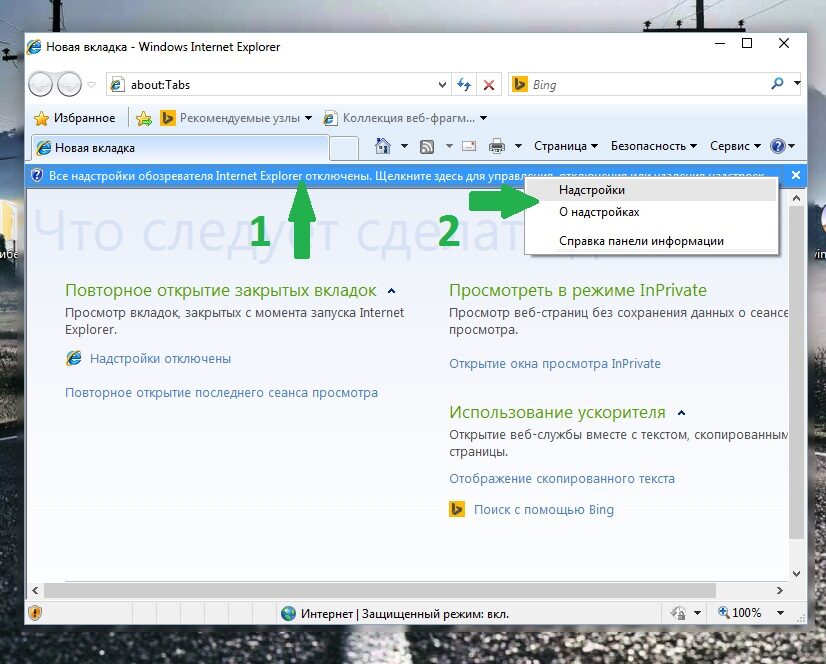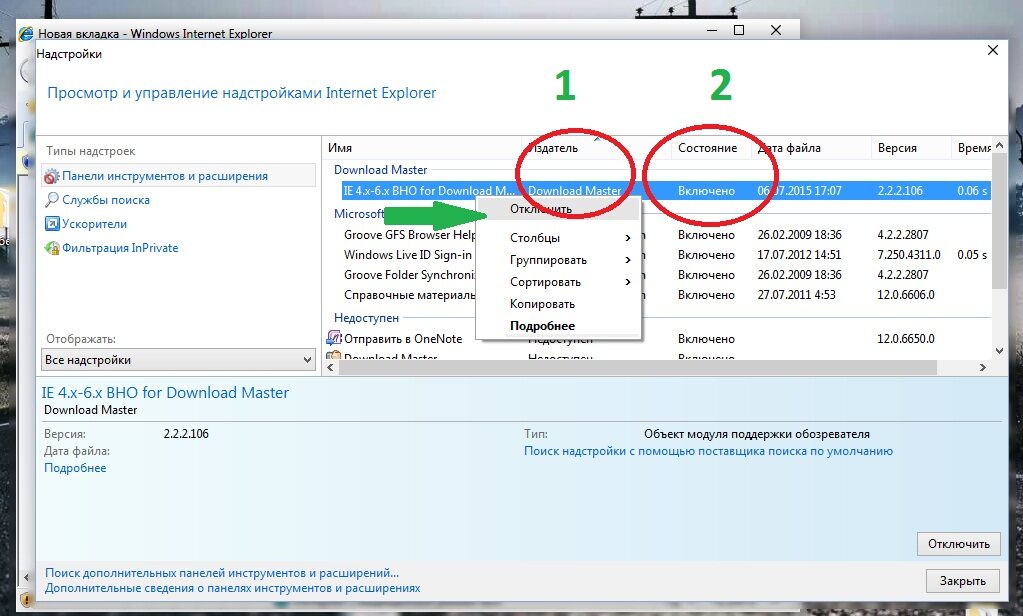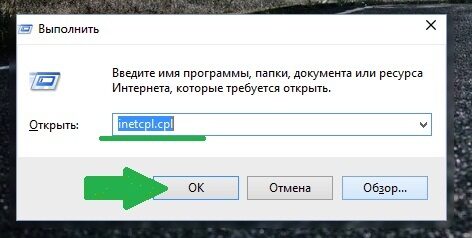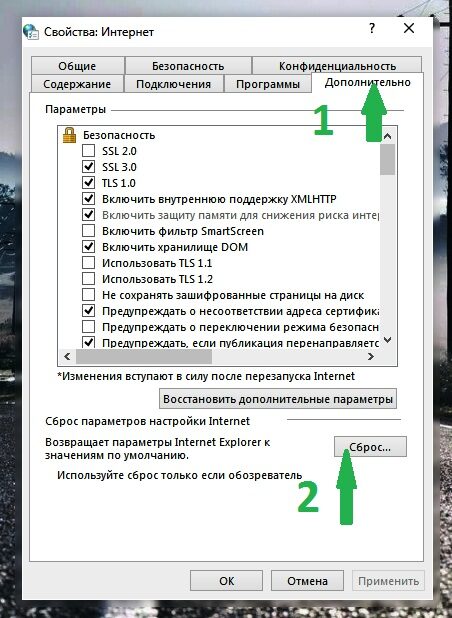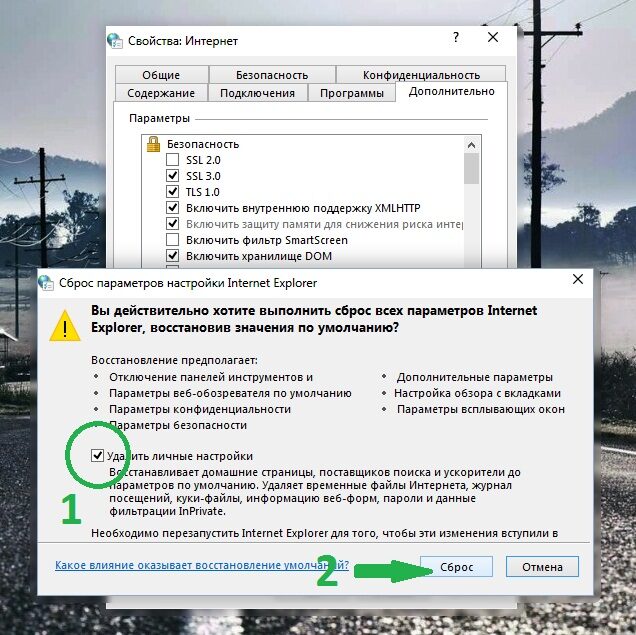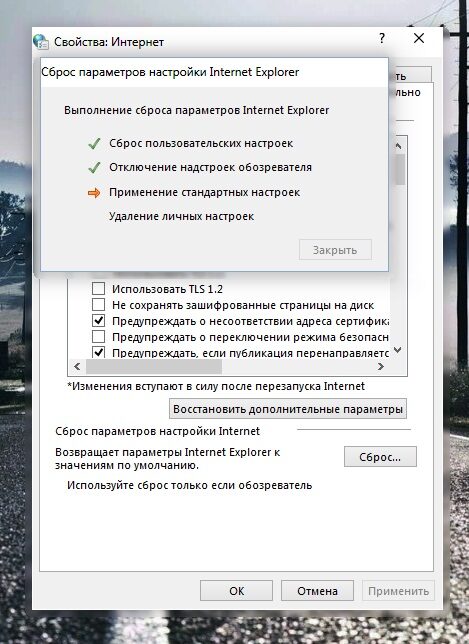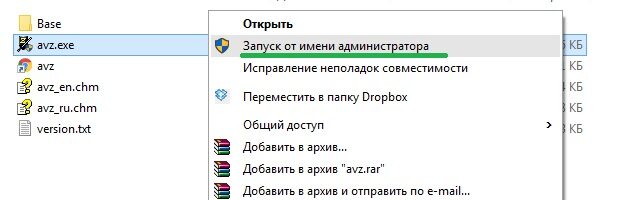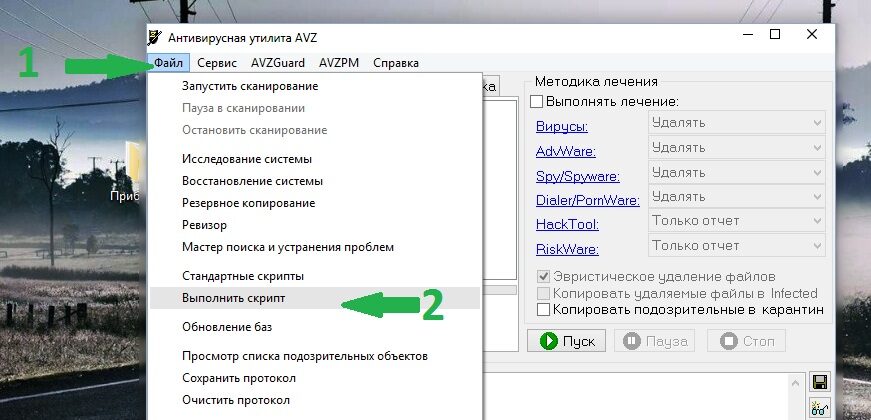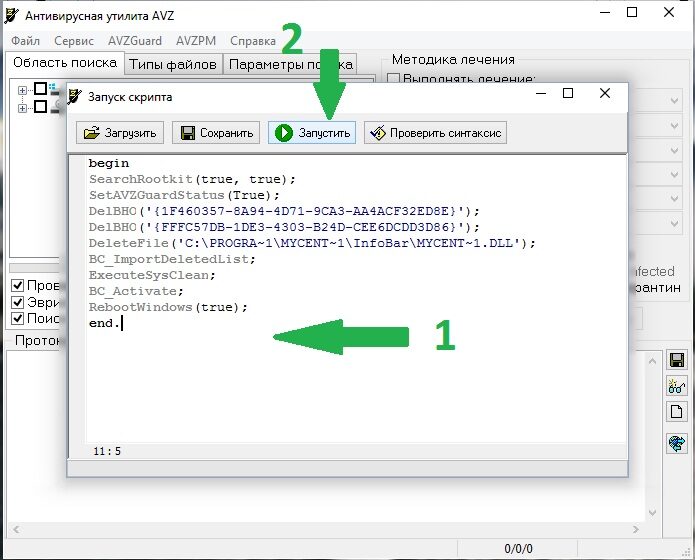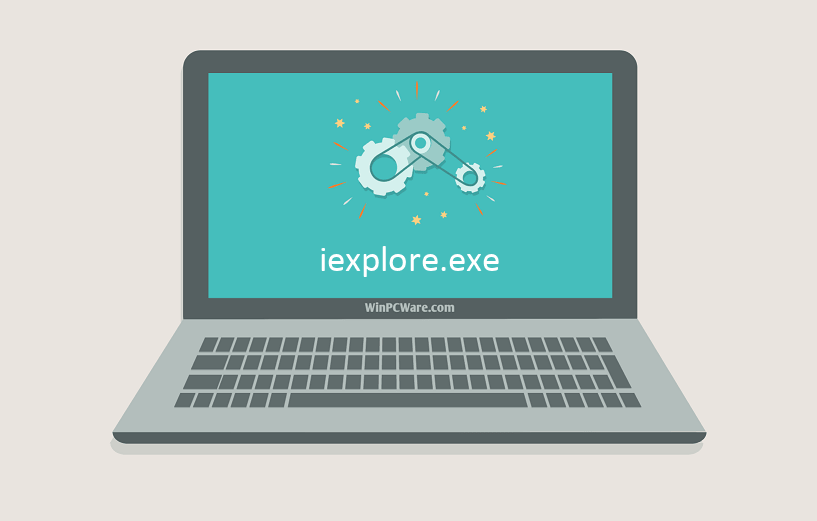Друзья, всем привет! В этой статье автор расскажет вам свою историю восстановления работоспособности операционной системы Windows 10. А все дело в том, что постоянно начало выскакивать сообщение вида «iexplore exe — ошибка приложения».
И честно говоря первые мысли были о том, что уже ничего сделать нельзя и нужно морально готовиться к полной переустановке системы, поскольку резервных копий также не было сделано. В общем, как обычно, сапожник опять без сапог.
Содержание статьи:
- Почему возникает сообщение «iexplore exe — ошибка приложения»
- Как избавиться от сообщения iexplore exe — ошибка приложения»
Но все-таки выход был найден и довольно простой. Поэтому давайте сейчас разбираться в сути проблемы. Ведь если появляется ошибка похожего вида:
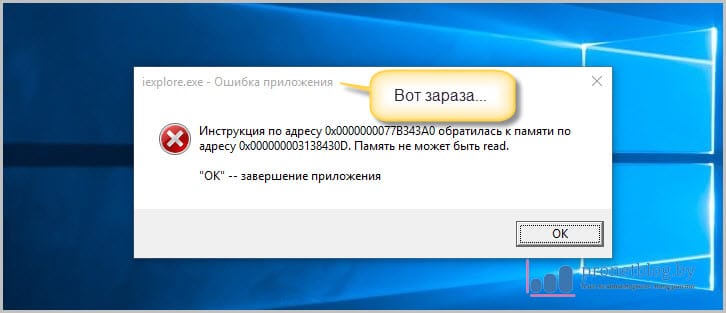
То это либо вредоносное ПО поработало, либо же повреждены какие-то ветки системного реестра. Поэтому для начала компьютер был очищен от всякого мусора при помощи способа из этой статьи:
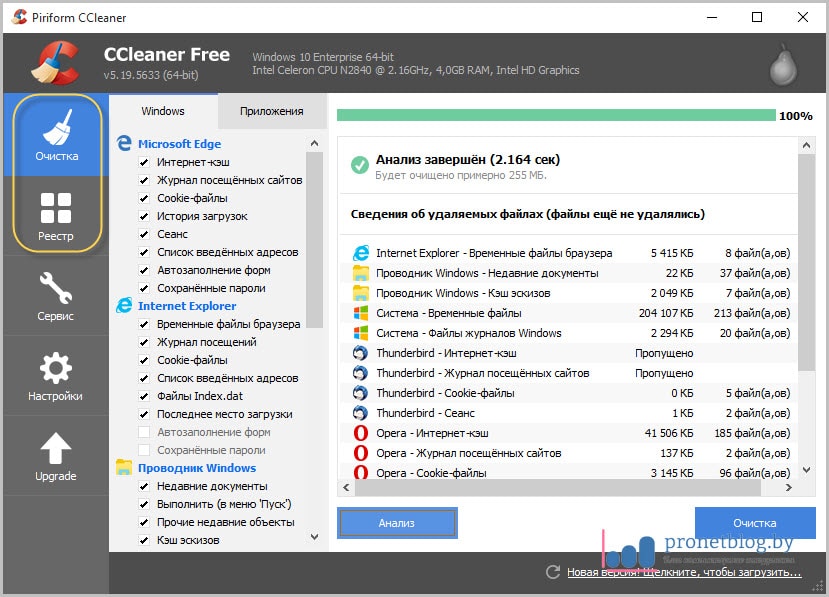
Затем был запущен процесс обнаружения зловредного ПО по следующей популярной методике:
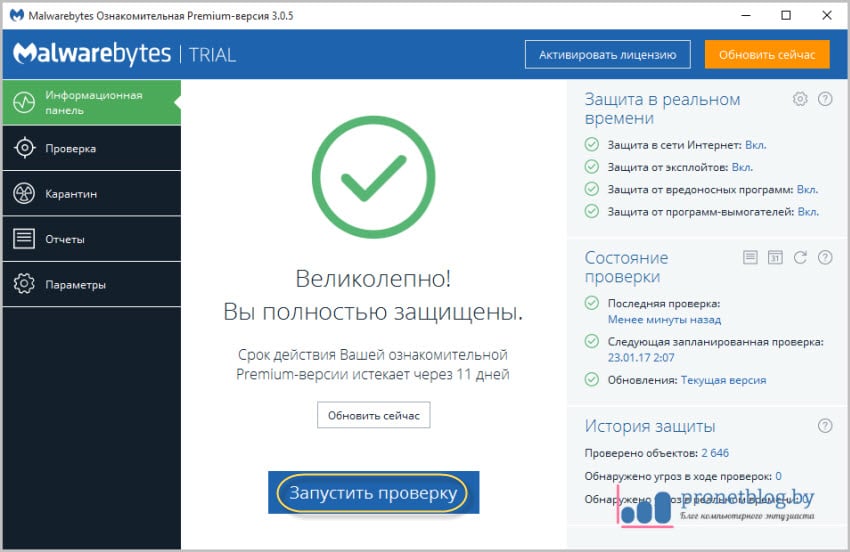
Но в нашем случае здесь есть один важный нюанс. Пока что не стоит удалять ошибочные ветки реестра, которые будут найдены программой. То есть различный мусор и шлак к удалению обязателен, а записи реестра не трогаем.
На следующем шаге был запущен стандартный антивирус, который трудится на нашем компьютере в штатном режиме:
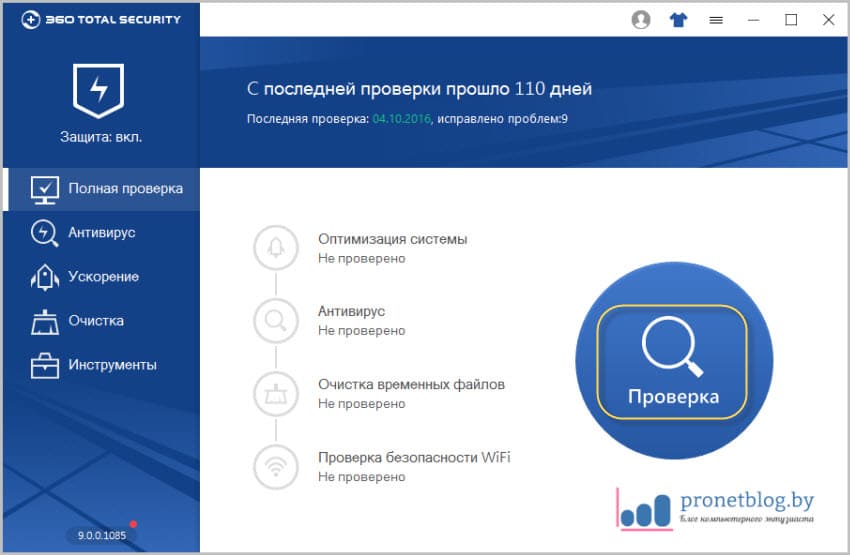
После этого на всякий случай необходимо сделать сброс штатного браузера Internet Explorer. Поэтому следуем по пути «Пуск-Параметры-Eternet-Свойства обозревателя» и на вкладке «Дополнительно» смело жмем кнопку «Сброс»:

Ну и вот сейчас, друзья, можно перезагрузить компьютер и по идее противное сообщение «iexplore exe — ошибка приложения» должно исчезнуть. Ну а нам самое время задуматься над созданием резервных копий Windows.
Но в завершение нужно обязательно сказать о том, что в самых запущенных случаях весь вышеперечисленный комплекс мероприятий может и не помочь. На этот случай у автора есть еще один метод в запасе, о котором уже поговорим в следующей публикации. А сейчас, как всегда, смотрим интересный видеоролик.
На чтение 3 мин Просмотров 1.9к. Опубликовано 14 января, 2018
Данная ошибка чаще всего появляется после установки в Internet Explorer различных панелей (тулбары), расширений (ускорителей) и т.д. — часто без ведома пользователя.
Содержание
- Пробуем запустить IE без надстроек
- Сброс настроек браузера Internet Explorer
- Проблема с библиотекой MYCENT*.dll
Пробуем запустить IE без надстроек
Для начала, нужно определить, возникнет ли ошибка, если запустить браузер без надстроек. Чтобы это сделать, нажмите сочетание клавиш + и в открывшемся окне введите:
iexplore -extoff
И нажмите на кнопку .
Запустится Internet Explorer без надстроек, т.е. он запустится лишь в базовой конфигурации. Попробуйте воспроизвести те действия, которые привели к ошибке. Если ошибка больше не появилась, значит причина именно в надстройках. Щелкните на информационную панель, и в выпавшем меню выберите пункт «Надстройки».
Теперь, нам необходимо отключить ненужные надстройки. Любая из них могла стать причиной ошибки sysfader. Обратите внимание на издателя. Если он отличен от Microsoft, желательно такую надстройку удалить. Мы пользуемся программой Download Master, и как видим, она оставила здесь свое расширение. Мы через Explorer работаем с несколькими специализированными сайтами, и ничего с них не качаем. Поэтому отключим эту надстройку. Проанализируем таким простым образом все остальное.
Когда мы все это проделали, пробуем запустить Internet Explorer в обычном режиме. Ошибка исчезла — хорошо. Нет — идем дальше.
Сброс настроек браузера Internet Explorer
Если вышеописанные действия не дали нужного результата, или ошибка появляется и в режиме «Без надстроек», сама Microsoft рекомендует сбросить браузер до «заводского» состояния.
Для того, чтобы это сделать, нам нужно войти в свойства браузера. Если ошибка вылетает при открытии, это может оказаться проблемой. Поэтому, мы запустим нужное приложение при помощи нашей любимой утилиты «Выполнить». Нажмем + и введем следующее:
inetcpl.cpl
и нажмем кнопку .
Результатом этих действий станет открывшееся окно настроек Internet Explorer, такое же, которое бы мы увидели открыв браузер, меню «Сервис», пункт «Свойства». А так мы добрались сразу и без ошибок.
В открывшемся окошке, поставьте галочку в один единственный чекбокс. Нажмите кнопку .
Далее вы увидите процесс сброса настроек.
Попробуйте снова запустить браузер.
Проблема с библиотекой MYCENT*.dll
Есть еще одна проблема, которая вызывает ошибку sysfader. Это библиотека dll, которая прописывается в системе.
Для того, чтобы ее удалить, необходимо выполнить скрипт в программе AVZ. Скачайте программу по этой ссылке и распакуйте в любое удобное для вас место. Запустите исполняемый файл программы avz.exe в виде черного щита, от имени «Администратора».
В главном окне программы, перейдите в меню «Файл» и выберите пункт «Выполнить скрипт».
В открывшееся окно скопируйте следующий скрипт:
begin
SearchRootkit(true, true);
SetAVZGuardStatus(True);
DelBHO('{1F460357-8A94-4D71-9CA3-AA4ACF32ED8E}');
DelBHO('{FFFC57DB-1DE3-4303-B24D-CEE6DCDD3D86}');
DeleteFile('C:PROGRA~1MYCENT~1InfoBarMYCENT~1.DLL');
BC_ImportDeletedList;
ExecuteSysClean;
BC_Activate;
RebootWindows(true);
end.
и выполните его.
После выполнения скрипта система перезагрузится. Ошибка вызванная библиотекой MYCENT исчезнет.
Если вы знаете еще какие либо способы устранения sysfader iexplore exe ошибка приложения, вы можете поделится ими. Мы будем вам очень признательны.
Последнее обновление: 05/11/2023
[Необходимое время для чтения: ~4–6 мин.]
Файлы Internet Explorer, такие как iexplore.exe, считаются разновидностью файла Win32 EXE (Исполняемое приложение). Они соотносятся с расширением EXE, разработанным компанией Microsoft для Internet Explorer.
Выпуск iexplore.exe для Windows состоялся 10/25/2001 в Windows XP.
Последнее обновление для Microsoft Office Access 2010 14 состоялось 07/04/2011 [версия файла 11.00.16299.371 (WinBuild.160101.0800)].
Файл iexplore.exe включен в пакет ПО в Windows 10, Windows 8.1 и Windows 8.
Ниже приведены подробные сведения о файле, порядок устранения неполадок, возникших с файлом EXE, и бесплатные загрузки некоторых версий файла iexplore.exe.
Что такое сообщения об ошибках iexplore.exe?
iexplore.exe — ошибки выполнения
Ошибки выполнения — это ошибки Microsoft Office Access 2010, возникающие во время «выполнения». Термин «выполнение» говорит сам за себя; имеется в виду, что данные ошибки EXE возникают в момент, когда происходит попытка загрузки файла iexplore.exe — либо при запуске приложения Microsoft Office Access 2010, либо, в некоторых случаях, во время его работы. Ошибки выполнения являются наиболее распространенной разновидностью ошибки EXE, которая встречается при использовании приложения Microsoft Office Access 2010.
В большинстве случаев ошибки выполнения iexplore.exe, возникающие во время работы программы, приводят к ненормальному завершению ее работы. Большинство сообщений об ошибках iexplore.exe означают, что либо приложению Microsoft Office Access 2010 не удалось найти этот файл при запуске, либо файл поврежден, что приводит к преждевременному прерыванию процесса запуска. Как правило, Microsoft Office Access 2010 не сможет запускаться без разрешения этих ошибок.
Таким образом, крайне важно, чтобы антивирус постоянно поддерживался в актуальном состоянии и регулярно проводил сканирование системы.
Поиск причины ошибки iexplore.exe является ключом к правильному разрешению таких ошибок. Несмотря на то что большинство этих ошибок EXE, влияющих на iexplore.exe, происходят во время запуска, иногда ошибка выполнения возникает при использовании Internet Explorer. Причиной этого может быть недостаточное качество программного кода со стороны Microsoft Corporation, конфликты с другими приложениями, сторонние плагины или поврежденное и устаревшее оборудование. Кроме того, эти типы ошибок iexplore.exe могут возникать в тех случаях, если файл был случайно перемещен, удален или поврежден вредоносным программным обеспечением. Таким образом, крайне важно, чтобы антивирус постоянно поддерживался в актуальном состоянии и регулярно проводил сканирование системы.
Как исправить ошибки iexplore.exe — 3-шаговое руководство (время выполнения: ~5-15 мин.)
Если вы столкнулись с одним из вышеуказанных сообщений об ошибке, выполните следующие действия по устранению неполадок, чтобы решить проблему iexplore.exe. Эти шаги по устранению неполадок перечислены в рекомендуемом порядке выполнения.
Шаг 1. Восстановите компьютер до последней точки восстановления, «моментального снимка» или образа резервной копии, которые предшествуют появлению ошибки.
Чтобы начать восстановление системы (Windows XP, Vista, 7, 8 и 10):
- Нажмите кнопку «Пуск» в Windows
- В поле поиска введите «Восстановление системы» и нажмите ENTER.
- В результатах поиска найдите и нажмите «Восстановление системы»
- Введите пароль администратора (при необходимости).
- Следуйте инструкциям мастера восстановления системы, чтобы выбрать соответствующую точку восстановления.
- Восстановите компьютер к этому образу резервной копии.
Если на этапе 1 не удается устранить ошибку iexplore.exe, перейдите к шагу 2 ниже.

Шаг 2. Если вы недавно установили приложение Microsoft Office Access 2010 (или схожее программное обеспечение), удалите его, затем попробуйте переустановить Microsoft Office Access 2010.
Чтобы удалить программное обеспечение Microsoft Office Access 2010, выполните следующие инструкции (Windows XP, Vista, 7, 8 и 10):
- Нажмите кнопку «Пуск» в Windows
- В поле поиска введите «Удалить» и нажмите ENTER.
- В результатах поиска найдите и нажмите «Установка и удаление программ»
- Найдите запись для Microsoft Office Access 2010 14 и нажмите «Удалить»
- Следуйте указаниям по удалению.
После полного удаления приложения следует перезагрузить ПК и заново установить Microsoft Office Access 2010.
Если на этапе 2 также не удается устранить ошибку iexplore.exe, перейдите к шагу 3 ниже.
Microsoft Office Access 2010 14
Microsoft Corporation
Шаг 3. Выполните обновление Windows.
Когда первые два шага не устранили проблему, целесообразно запустить Центр обновления Windows. Во многих случаях возникновение сообщений об ошибках iexplore.exe может быть вызвано устаревшей операционной системой Windows. Чтобы запустить Центр обновления Windows, выполните следующие простые шаги:
- Нажмите кнопку «Пуск» в Windows
- В поле поиска введите «Обновить» и нажмите ENTER.
- В диалоговом окне Центра обновления Windows нажмите «Проверить наличие обновлений» (или аналогичную кнопку в зависимости от версии Windows)
- Если обновления доступны для загрузки, нажмите «Установить обновления».
- После завершения обновления следует перезагрузить ПК.
Если Центр обновления Windows не смог устранить сообщение об ошибке iexplore.exe, перейдите к следующему шагу. Обратите внимание, что этот последний шаг рекомендуется только для продвинутых пользователей ПК.

Если эти шаги не принесут результата: скачайте и замените файл iexplore.exe (внимание: для опытных пользователей)
Если ни один из предыдущих трех шагов по устранению неполадок не разрешил проблему, можно попробовать более агрессивный подход (примечание: не рекомендуется пользователям ПК начального уровня), загрузив и заменив соответствующую версию файла iexplore.exe. Мы храним полную базу данных файлов iexplore.exe со 100%-ной гарантией отсутствия вредоносного программного обеспечения для любой применимой версии Microsoft Office Access 2010 . Чтобы загрузить и правильно заменить файл, выполните следующие действия:
- Найдите версию операционной системы Windows в нижеприведенном списке «Загрузить файлы iexplore.exe».
- Нажмите соответствующую кнопку «Скачать», чтобы скачать версию файла Windows.
- Скопируйте этот файл в соответствующее расположение папки Microsoft Office Access 2010:
Windows 10: C:WindowsTemp527D94AF-D053-4381-B105-0D815D53791Ewow64_microsoft-windows-i..etexplorer-optional_31bf3856ad364e35_11.0.16299.371_none_f42b67e6767f3929
Windows 10: C:WindowsWinSxSamd64_microsoft-windows-i..etexplorer-optional_31bf3856ad364e35_11.0.16299.98_none_ef73a29089dc55e0
Windows 10: C:WindowsWinSxSwow64_microsoft-windows-i..etexplorer-optional_31bf3856ad364e35_11.0.16299.98_none_f9c84ce2be3d17db
Windows 10: C:Program FilesInternet Explorer
Windows 10: C:WindowsTemp527D94AF-D053-4381-B105-0D815D53791Eamd64_microsoft-windows-i..etexplorer-optional_31bf3856ad364e35_11.0.16299.371_none_e9d6bd94421e772e
Показать на 8 каталогов больше +Windows 8.1: C:Program FilesInternet Explorer
Windows 8: C:Program FilesInternet Explorer
Windows 7: C:Program FilesInternet Explorer
Windows 7: C:Program Files (x86)Internet Explorer
Windows Vista: C:Program Files (x86)Internet Explorer
Windows Vista: C:Program FilesInternet Explorer
Windows XP: C:WINDOWSsystem32dllcache
Windows XP: C:Program FilesInternet Explorer - Перезагрузите компьютер.
Если этот последний шаг оказался безрезультативным и ошибка по-прежнему не устранена, единственно возможным вариантом остается выполнение чистой установки Windows 10.
СОВЕТ ОТ СПЕЦИАЛИСТА: Мы должны подчеркнуть, что переустановка Windows является достаточно длительной и сложной задачей для решения проблем, связанных с iexplore.exe. Во избежание потери данных следует убедиться, что перед началом процесса вы создали резервные копии всех важных документов, изображений, установщиков программного обеспечения и других персональных данных. Если вы в настоящее время не создаете резервных копий своих данных, вам необходимо сделать это немедленно.
Скачать файлы iexplore.exe (проверено на наличие вредоносного ПО — отсутствие 100 %)
ВНИМАНИЕ! Мы настоятельно не рекомендуем загружать и копировать iexplore.exe в соответствующий системный каталог Windows. Microsoft, как правило, не выпускает файлы Microsoft Office Access 2010 EXE для загрузки, поскольку они входят в состав установщика программного обеспечения. Задача установщика заключается в том, чтобы обеспечить выполнение всех надлежащих проверок перед установкой и размещением iexplore.exe и всех других файлов EXE для Microsoft Office Access 2010. Неправильно установленный файл EXE может нарушить стабильность работы системы и привести к тому, что программа или операционная система полностью перестанут работать. Действовать с осторожностью.
Файлы, относящиеся к iexplore.exe
Файлы EXE, относящиеся к iexplore.exe
| Имя файла | Описание | Программа (версия) | Размер файла (байты) | Расположение файла |
|---|---|---|---|---|
| unregmp2.exe | Microsoft Windows Media Player Setup Utility | Microsoft® Windows® Operating System (12.0.16299.15) | 257024 | C:WindowsTemp527D94AF-D053-4381-B105-0D815D5… |
| Solitaire.exe | Windows Executable | Microsoft Office Access 2010 14 | 17078784 | C:Program FilesWindowsAppsMicrosoft.Microsof… |
| sdnsi.exe | Windows Executable | Microsoft (R) Windows (R) Operating System (10.0.16299.15) | 217088 | C:WindowsTemp527D94AF-D053-4381-B105-0D815D5… |
| msouc.exe | Microsoft Office Upload Center | Microsoft Office 2010 (14.0.4757.1000) | 489336 | C:Program FilesMicrosoft OfficeOffice14 |
| MusNotificationUx.exe | MusNotificationUx.exe | Microsoft® Windows® Operating System (10.0.16299.637) | 249856 | C:WindowsSystem32 |
Вы скачиваете пробное программное обеспечение. Для разблокировки всех функций программного обеспечения требуется покупка годичной подписки, стоимость которой оставляет 39,95 долл. США. Подписка автоматически возобновляется в конце срока (Подробнее). Нажимая кнопку «Начать загрузку» и устанавливая «Программное обеспечение», я подтверждаю, что я прочитал (-а) и принимаю Лицензионное соглашение и Политику конфиденциальности компании Solvusoft.
Иногда система Windows отображает сообщения об ошибках поврежденных или отсутствующих файлов iexplore.exe. Подобные ситуации могут возникнуть, например, во время процесса установки программного обеспечения. Каждая программа требует определенных ресурсов, библиотек и исходных данных для правильной работы. Поэтому поврежденный или несуществующий файл iexplore.exe может повлиять на неудачное выполнение запущенного процесса.
Файл был разработан Microsoft для использования с программным обеспечением Windows. Здесь вы найдете подробную информацию о файле и инструкции, как действовать в случае ошибок, связанных с iexplore.exe на вашем устройстве. Вы также можете скачать файл iexplore.exe, совместимый с устройствами Windows 10, Windows 8.1, Windows 8, Windows 7, Windows 7, Windows Vista, Windows Vista, Windows XP, которые (скорее всего) позволят решить проблему.
Совместим с: Windows 10, Windows 8.1, Windows 8, Windows 7, Windows 7, Windows Vista, Windows Vista, Windows XP
Популярность пользователя
Исправьте ошибки iexplore.exe
- 1 Информация о файле iexplore.exe
- 2 Ошибки, связанные с файлом iexplore.exe
- 3 Как исправить ошибки, связанные с iexplore.exe?
- 3.1 Сканирование на наличие вредоносных программ
- 3.2 Обновление системы и драйверов
- 3.3 Инструмент проверки системных файлов
- 3.4 Восстановление системы
- 4 Скачать iexplore.exe
- 4.1 Список версий файла iexplore.exe
Информация о файле
| Основная информация | |
|---|---|
| Имя файла | iexplore.exe |
| Расширение файла | EXE |
| Тип | Executable Application |
| Описание | Windows Executable |
| Программного обеспечения | |
|---|---|
| программа | Windows 10 |
| Программного обеспечения | Windows |
| автор | Microsoft |
| Версия программного обеспечения | 10 |
| подробности | |
|---|---|
| Размер файла | 822592 |
| Самый старый файл | 2008-04-14 |
| Последний файл | 2017-03-18 |
Наиболее распространенные проблемы с файлом iexplore.exe
Существует несколько типов ошибок, связанных с файлом iexplore.exe. Файл iexplore.exe может находиться в неправильном каталоге файлов на вашем устройстве, может отсутствовать в системе или может быть заражен вредоносным программным обеспечением и, следовательно, работать неправильно. Ниже приведен список наиболее распространенных сообщений об ошибках, связанных с файлом iexplore.exe. Если вы найдете один из перечисленных ниже (или похожих), рассмотрите следующие предложения.
- iexplore.exe поврежден
- iexplore.exe не может быть расположен
- Ошибка выполнения — iexplore.exe
- Ошибка файла iexplore.exe
- Файл iexplore.exe не может быть загружен. Модуль не найден
- невозможно зарегистрировать файл iexplore.exe
- Файл iexplore.exe не может быть загружен
- Файл iexplore.exe не существует
iexplore.exe
Не удалось запустить приложение, так как отсутствует файл iexplore.exe. Переустановите приложение, чтобы решить проблему.
OK
Проблемы, связанные с iexplore.exe, могут решаться различными способами. Некоторые методы предназначены только для опытных пользователей. Если вы не уверены в своих силах, мы советуем обратиться к специалисту. К исправлению ошибок в файле iexplore.exe следует подходить с особой осторожностью, поскольку любые ошибки могут привести к нестабильной или некорректно работающей системе. Если у вас есть необходимые навыки, пожалуйста, продолжайте.
Как исправить ошибки iexplore.exe всего за несколько шагов?
Ошибки файла iexplore.exe могут быть вызваны различными причинами, поэтому полезно попытаться исправить их различными способами.
Шаг 1.. Сканирование компьютера на наличие вредоносных программ.
Файлы Windows обычно подвергаются атаке со стороны вредоносного программного обеспечения, которое не позволяет им работать должным образом. Первым шагом в решении проблем с файлом iexplore.exe или любыми другими системными файлами Windows должно быть сканирование системы на наличие вредоносных программ с использованием антивирусного инструмента.
Если по какой-либо причине в вашей системе еще не установлено антивирусное программное обеспечение, вы должны сделать это немедленно. Незащищенная система не только является источником ошибок в файлах, но, что более важно, делает вашу систему уязвимой для многих опасностей. Если вы не знаете, какой антивирусный инструмент выбрать, обратитесь к этой статье Википедии — сравнение антивирусного программного обеспечения.
Шаг 2.. Обновите систему и драйверы.
Установка соответствующих исправлений и обновлений Microsoft Windows может решить ваши проблемы, связанные с файлом iexplore.exe. Используйте специальный инструмент Windows для выполнения обновления.
- Откройте меню «Пуск» в Windows.
- Введите «Центр обновления Windows» в поле поиска.
- Выберите подходящую программу (название может отличаться в зависимости от версии вашей системы)
- Проверьте, обновлена ли ваша система. Если в списке есть непримененные обновления, немедленно установите их.
- После завершения обновления перезагрузите компьютер, чтобы завершить процесс.
Помимо обновления системы рекомендуется установить последние версии драйверов устройств, так как драйверы могут влиять на правильную работу iexplore.exe или других системных файлов. Для этого перейдите на веб-сайт производителя вашего компьютера или устройства, где вы найдете информацию о последних обновлениях драйверов.
Шаг 3.. Используйте средство проверки системных файлов (SFC).
Проверка системных файлов — это инструмент Microsoft Windows. Как следует из названия, инструмент используется для идентификации и адресации ошибок, связанных с системным файлом, в том числе связанных с файлом iexplore.exe. После обнаружения ошибки, связанной с файлом %fileextension%, программа пытается автоматически заменить файл iexplore.exe на исправно работающую версию. Чтобы использовать инструмент:
- Откройте меню «Пуск» в Windows.
- Введите «cmd» в поле поиска
- Найдите результат «Командная строка» — пока не запускайте его:
- Нажмите правую кнопку мыши и выберите «Запуск от имени администратора»
- Введите «sfc / scannow» в командной строке, чтобы запустить программу, и следуйте инструкциям.
Шаг 4. Восстановление системы Windows.
Другой подход заключается в восстановлении системы до предыдущего состояния до того, как произошла ошибка файла iexplore.exe. Чтобы восстановить вашу систему, следуйте инструкциям ниже
- Откройте меню «Пуск» в Windows.
- Введите «Восстановление системы» в поле поиска.
- Запустите средство восстановления системы — его имя может отличаться в зависимости от версии системы.
- Приложение проведет вас через весь процесс — внимательно прочитайте сообщения
- После завершения процесса перезагрузите компьютер.
Если все вышеупомянутые методы завершились неудачно и проблема с файлом iexplore.exe не была решена, перейдите к следующему шагу. Помните, что следующие шаги предназначены только для опытных пользователей
Загрузите и замените файл iexplore.exe
Последнее решение — вручную загрузить и заменить файл iexplore.exe в соответствующей папке на диске. Выберите версию файла, совместимую с вашей операционной системой, и нажмите кнопку «Скачать». Затем перейдите в папку «Загруженные» вашего веб-браузера и скопируйте загруженный файл iexplore.exe.
Перейдите в папку, в которой должен находиться файл, и вставьте загруженный файл. Ниже приведен список путей к каталогу файлов iexplore.exe.
- Windows 10: C:Program FilesInternet Explorer
- Windows 8.1: C:Program FilesInternet Explorer
- Windows 8: 1: C:Program FilesInternet Explorer
- Windows 7: C:Program FilesInternet Explorer
- Windows 7: C:Program FilesInternet Explorer
- Windows Vista: —
- Windows Vista: —
- Windows XP: —
Если действия не помогли решить проблему с файлом iexplore.exe, обратитесь к профессионалу. Существует вероятность того, что ошибка (и) может быть связана с устройством и, следовательно, должна быть устранена на аппаратном уровне. Может потребоваться новая установка операционной системы — неправильный процесс установки системы может привести к потере данных.
Список версий файлов

Имя файла
iexplore.exe
система
Windows 10
Размер файла
822592 bytes
Дата
-0001-11-30
| Подробности файла | ||
|---|---|---|
| MD5 | ee7f712771fe50c9e9f120a21cef0d04 | |
| SHA1 | 6a19a08f8df6852815fdac131bb362643e628721 | |
| SHA256 | 26484bd6d3476e4e58007897a3938466fce5e040d17fb56a649cf358c828d278 | |
| CRC32 | 88036484 | |
| Пример расположения файла | C:Program FilesInternet Explorer |

Имя файла
iexplore.exe
система
Windows 8.1
Размер файла
815248 bytes
Дата
-0001-11-30
| Подробности файла | ||
|---|---|---|
| MD5 | 5f1b1148c830c0f149a476a58ce0d09d | |
| SHA1 | 014d287c4dd33bee02b59115234ff315fbf22ac6 | |
| SHA256 | 79da28ebefa4edfc3321cb851d667243c87be7b649624cbe3196e33209922dff | |
| CRC32 | c87c67e8 | |
| Пример расположения файла | C:Program FilesInternet Explorer |

Имя файла
iexplore.exe
система
Windows 8
Размер файла
770504 bytes
Дата
-0001-11-30
| Подробности файла | ||
|---|---|---|
| MD5 | 1249974f2a658d07e2647dd9c3592b9e | |
| SHA1 | 2db91ca6f37beceb921078586f138a9f2e4062ad | |
| SHA256 | be96cc9766d16e3059b521e464689ef47c0da2b4071c9ad9f936c267bf518759 | |
| CRC32 | e8d1a433 | |
| Пример расположения файла | 1: C:Program FilesInternet Explorer |

Имя файла
iexplore.exe
система
Windows 7
Размер файла
695056 bytes
Дата
-0001-11-30
| Подробности файла | ||
|---|---|---|
| MD5 | 86257731ddb311fbc283534cc0091634 | |
| SHA1 | 2aa859f008fafbaefb578019ed0d65cd0933981c | |
| SHA256 | cfa888e71c65a8807cd719a19c211d1a5dcc04b36d2ebe2d94bf17971ec22690 | |
| CRC32 | 92d9ec60 | |
| Пример расположения файла | C:Program FilesInternet Explorer |

Имя файла
iexplore.exe
система
Windows 7
Размер файла
673040 bytes
Дата
-0001-11-30
| Подробности файла | ||
|---|---|---|
| MD5 | c613e69c3b191bb02c7a191741a1d024 | |
| SHA1 | 1962888198ae972cbb999d0dc9c9ee5cbabf5e0d | |
| SHA256 | e285feeca968b3ca22017a64363eea5e69ccd519696671df523291b089597875 | |
| CRC32 | dbbefdd4 | |
| Пример расположения файла | C:Program FilesInternet Explorer |

Имя файла
iexplore.exe
система
Windows Vista
Размер файла
636080 bytes
Дата
-0001-11-30
| Подробности файла | ||
|---|---|---|
| MD5 | 2c5168c856455cc43c4b4e1cc1920001 | |
| SHA1 | 82d99b7051eab0f9e05e486e7b5e40d2d76e8773 | |
| SHA256 | 7aab20979d5928d7552e9c14b3b5fcd9a56a6e6fe67471a2fe7b9564ae0e92f1 | |
| CRC32 | 2c6a38b6 | |
| Пример расположения файла | — |

Имя файла
iexplore.exe
система
Windows Vista
Размер файла
712864 bytes
Дата
-0001-11-30
| Подробности файла | ||
|---|---|---|
| MD5 | 58136ab5a3df2d44bbb483629188584a | |
| SHA1 | 40d2cab09e081b1d550f9019aad006db5ccc4e7e | |
| SHA256 | 8732eab920640a67594c3c83a5a7b283f53de1799bcdf37723ba8b3fc67f6645 | |
| CRC32 | 1cdbf33c | |
| Пример расположения файла | — |

Имя файла
iexplore.exe
система
Windows XP
Размер файла
93184 bytes
Дата
2008-04-14
| Подробности файла | ||
|---|---|---|
| MD5 | 55794b97a7faabd2910873c85274f409 | |
| SHA1 | 58e80c90bf54850b5f3ccbd8edf0877537e0ea8e | |
| SHA256 | 814a37d89a79aa3975308e723bc1a3a67360323b7e3584de00896fe7c59bbb8e | |
| CRC32 | cef81e59 | |
| Пример расположения файла | — |
Ошибка приложения Sysfader iexplore.exe — Что это?
Чтобы понять Ошибка приложения Sysfader iexplore.exe, во-первых, важно узнать, что такое файл Sysfade.exe.
Sysfader.exe — это, по сути, файл приложения IE (Internet Explorer), который обеспечивает интересные анимационные эффекты. Эти анимационные эффекты включают в себя исчезающие меню, анимированные окна и т. Д. Он отвечает за графические улучшения анимированных страниц.
Ошибка приложения Sysfader iexplore.exe возникает, когда этот файл не работает должным образом и не открывает анимированные веб-сайты в Internet Explorer.
Код ошибки отображается в следующем формате:
«SysFader: iexplore.exe — Ошибка приложения
Инструкция в «0 × 00000000» ссылалась на память в «0 × 00000000». Память не может быть «прочитана». »
Решения
Microsoft Office Access 2010 14
Microsoft Corporation
Шаг 3. Выполните обновление Windows.
Когда первые два шага не устранили проблему, целесообразно запустить Центр обновления Windows. Во многих случаях возникновение сообщений об ошибках iexplore.exe может быть вызвано устаревшей операционной системой Windows. Чтобы запустить Центр обновления Windows, выполните следующие простые шаги:
- Нажмите кнопку «Пуск» в Windows
- В поле поиска введите «Обновить» и нажмите ENTER.
- В диалоговом окне Центра обновления Windows нажмите «Проверить наличие обновлений» (или аналогичную кнопку в зависимости от версии Windows)
- Если обновления доступны для загрузки, нажмите «Установить обновления».
- После завершения обновления следует перезагрузить ПК.
Если Центр обновления Windows не смог устранить сообщение об ошибке iexplore.exe, перейдите к следующему шагу. Обратите внимание, что этот последний шаг рекомендуется только для продвинутых пользователей ПК.

Если эти шаги не принесут результата: скачайте и замените файл iexplore.exe (внимание: для опытных пользователей)
Если ни один из предыдущих трех шагов по устранению неполадок не разрешил проблему, можно попробовать более агрессивный подход (примечание: не рекомендуется пользователям ПК начального уровня), загрузив и заменив соответствующую версию файла iexplore.exe. Мы храним полную базу данных файлов iexplore.exe со 100%-ной гарантией отсутствия вредоносного программного обеспечения для любой применимой версии Microsoft Office Access 2010 . Чтобы загрузить и правильно заменить файл, выполните следующие действия:
- Найдите версию операционной системы Windows в нижеприведенном списке «Загрузить файлы iexplore.exe».
- Нажмите соответствующую кнопку «Скачать», чтобы скачать версию файла Windows.
- Скопируйте этот файл в соответствующее расположение папки Microsoft Office Access 2010:
Windows 10: C:WindowsTemp527D94AF-D053-4381-B105-0D815D53791Ewow64_microsoft-windows-i..etexplorer-optional_31bf3856ad364e35_11.0.16299.371_none_f42b67e6767f3929
Windows 10: C:WindowsWinSxSamd64_microsoft-windows-i..etexplorer-optional_31bf3856ad364e35_11.0.16299.98_none_ef73a29089dc55e0
Windows 10: C:WindowsWinSxSwow64_microsoft-windows-i..etexplorer-optional_31bf3856ad364e35_11.0.16299.98_none_f9c84ce2be3d17db
Windows 10: C:Program FilesInternet Explorer
Windows 10: C:WindowsTemp527D94AF-D053-4381-B105-0D815D53791Eamd64_microsoft-windows-i..etexplorer-optional_31bf3856ad364e35_11.0.16299.371_none_e9d6bd94421e772e
Показать на 8 каталогов больше +Windows 8.1: C:Program FilesInternet Explorer
Windows 8: C:Program FilesInternet Explorer
Windows 7: C:Program FilesInternet Explorer
Windows 7: C:Program Files (x86)Internet Explorer
Windows Vista: C:Program Files (x86)Internet Explorer
Windows Vista: C:Program FilesInternet Explorer
Windows XP: C:WINDOWSsystem32dllcache
Windows XP: C:Program FilesInternet Explorer - Перезагрузите компьютер.
Если этот последний шаг оказался безрезультативным и ошибка по-прежнему не устранена, единственно возможным вариантом остается выполнение чистой установки Windows 10.
СОВЕТ ОТ СПЕЦИАЛИСТА: Мы должны подчеркнуть, что переустановка Windows является достаточно длительной и сложной задачей для решения проблем, связанных с iexplore.exe. Во избежание потери данных следует убедиться, что перед началом процесса вы создали резервные копии всех важных документов, изображений, установщиков программного обеспечения и других персональных данных. Если вы в настоящее время не создаете резервных копий своих данных, вам необходимо сделать это немедленно.
Скачать файлы iexplore.exe (проверено на наличие вредоносного ПО — отсутствие 100 %)
ВНИМАНИЕ! Мы настоятельно не рекомендуем загружать и копировать iexplore.exe в соответствующий системный каталог Windows. Microsoft, как правило, не выпускает файлы Microsoft Office Access 2010 EXE для загрузки, поскольку они входят в состав установщика программного обеспечения. Задача установщика заключается в том, чтобы обеспечить выполнение всех надлежащих проверок перед установкой и размещением iexplore.exe и всех других файлов EXE для Microsoft Office Access 2010. Неправильно установленный файл EXE может нарушить стабильность работы системы и привести к тому, что программа или операционная система полностью перестанут работать. Действовать с осторожностью.
Файлы, относящиеся к iexplore.exe
Файлы EXE, относящиеся к iexplore.exe
| Имя файла | Описание | Программа (версия) | Размер файла (байты) | Расположение файла |
|---|---|---|---|---|
| unregmp2.exe | Microsoft Windows Media Player Setup Utility | Microsoft® Windows® Operating System (12.0.16299.15) | 257024 | C:WindowsTemp527D94AF-D053-4381-B105-0D815D5… |
| Solitaire.exe | Windows Executable | Microsoft Office Access 2010 14 | 17078784 | C:Program FilesWindowsAppsMicrosoft.Microsof… |
| sdnsi.exe | Windows Executable | Microsoft (R) Windows (R) Operating System (10.0.16299.15) | 217088 | C:WindowsTemp527D94AF-D053-4381-B105-0D815D5… |
| msouc.exe | Microsoft Office Upload Center | Microsoft Office 2010 (14.0.4757.1000) | 489336 | C:Program FilesMicrosoft OfficeOffice14 |
| MusNotificationUx.exe | MusNotificationUx.exe | Microsoft® Windows® Operating System (10.0.16299.637) | 249856 | C:WindowsSystem32 |
Вы скачиваете пробное программное обеспечение. Для разблокировки всех функций программного обеспечения требуется покупка годичной подписки, стоимость которой оставляет 39,95 долл. США. Подписка автоматически возобновляется в конце срока (Подробнее). Нажимая кнопку «Начать загрузку» и устанавливая «Программное обеспечение», я подтверждаю, что я прочитал (-а) и принимаю Лицензионное соглашение и Политику конфиденциальности компании Solvusoft.
Иногда система Windows отображает сообщения об ошибках поврежденных или отсутствующих файлов iexplore.exe. Подобные ситуации могут возникнуть, например, во время процесса установки программного обеспечения. Каждая программа требует определенных ресурсов, библиотек и исходных данных для правильной работы. Поэтому поврежденный или несуществующий файл iexplore.exe может повлиять на неудачное выполнение запущенного процесса.
Файл был разработан Microsoft для использования с программным обеспечением Windows. Здесь вы найдете подробную информацию о файле и инструкции, как действовать в случае ошибок, связанных с iexplore.exe на вашем устройстве. Вы также можете скачать файл iexplore.exe, совместимый с устройствами Windows 10, Windows 8.1, Windows 8, Windows 7, Windows 7, Windows Vista, Windows Vista, Windows XP, которые (скорее всего) позволят решить проблему.
Совместим с: Windows 10, Windows 8.1, Windows 8, Windows 7, Windows 7, Windows Vista, Windows Vista, Windows XP
Популярность пользователя
Исправьте ошибки iexplore.exe
- 1 Информация о файле iexplore.exe
- 2 Ошибки, связанные с файлом iexplore.exe
- 3 Как исправить ошибки, связанные с iexplore.exe?
- 3.1 Сканирование на наличие вредоносных программ
- 3.2 Обновление системы и драйверов
- 3.3 Инструмент проверки системных файлов
- 3.4 Восстановление системы
- 4 Скачать iexplore.exe
- 4.1 Список версий файла iexplore.exe
Информация о файле
| Основная информация | |
|---|---|
| Имя файла | iexplore.exe |
| Расширение файла | EXE |
| Тип | Executable Application |
| Описание | Windows Executable |
| Программного обеспечения | |
|---|---|
| программа | Windows 10 |
| Программного обеспечения | Windows |
| автор | Microsoft |
| Версия программного обеспечения | 10 |
| подробности | |
|---|---|
| Размер файла | 822592 |
| Самый старый файл | 2008-04-14 |
| Последний файл | 2017-03-18 |
Наиболее распространенные проблемы с файлом iexplore.exe
Существует несколько типов ошибок, связанных с файлом iexplore.exe. Файл iexplore.exe может находиться в неправильном каталоге файлов на вашем устройстве, может отсутствовать в системе или может быть заражен вредоносным программным обеспечением и, следовательно, работать неправильно. Ниже приведен список наиболее распространенных сообщений об ошибках, связанных с файлом iexplore.exe. Если вы найдете один из перечисленных ниже (или похожих), рассмотрите следующие предложения.
- iexplore.exe поврежден
- iexplore.exe не может быть расположен
- Ошибка выполнения — iexplore.exe
- Ошибка файла iexplore.exe
- Файл iexplore.exe не может быть загружен. Модуль не найден
- невозможно зарегистрировать файл iexplore.exe
- Файл iexplore.exe не может быть загружен
- Файл iexplore.exe не существует
iexplore.exe
Не удалось запустить приложение, так как отсутствует файл iexplore.exe. Переустановите приложение, чтобы решить проблему.
OK
Проблемы, связанные с iexplore.exe, могут решаться различными способами. Некоторые методы предназначены только для опытных пользователей. Если вы не уверены в своих силах, мы советуем обратиться к специалисту. К исправлению ошибок в файле iexplore.exe следует подходить с особой осторожностью, поскольку любые ошибки могут привести к нестабильной или некорректно работающей системе. Если у вас есть необходимые навыки, пожалуйста, продолжайте.
Как исправить ошибки iexplore.exe всего за несколько шагов?
Ошибки файла iexplore.exe могут быть вызваны различными причинами, поэтому полезно попытаться исправить их различными способами.
Шаг 1.. Сканирование компьютера на наличие вредоносных программ.
Файлы Windows обычно подвергаются атаке со стороны вредоносного программного обеспечения, которое не позволяет им работать должным образом. Первым шагом в решении проблем с файлом iexplore.exe или любыми другими системными файлами Windows должно быть сканирование системы на наличие вредоносных программ с использованием антивирусного инструмента.
Если по какой-либо причине в вашей системе еще не установлено антивирусное программное обеспечение, вы должны сделать это немедленно. Незащищенная система не только является источником ошибок в файлах, но, что более важно, делает вашу систему уязвимой для многих опасностей. Если вы не знаете, какой антивирусный инструмент выбрать, обратитесь к этой статье Википедии — сравнение антивирусного программного обеспечения.
Шаг 2.. Обновите систему и драйверы.
Установка соответствующих исправлений и обновлений Microsoft Windows может решить ваши проблемы, связанные с файлом iexplore.exe. Используйте специальный инструмент Windows для выполнения обновления.
- Откройте меню «Пуск» в Windows.
- Введите «Центр обновления Windows» в поле поиска.
- Выберите подходящую программу (название может отличаться в зависимости от версии вашей системы)
- Проверьте, обновлена ли ваша система. Если в списке есть непримененные обновления, немедленно установите их.
- После завершения обновления перезагрузите компьютер, чтобы завершить процесс.
Помимо обновления системы рекомендуется установить последние версии драйверов устройств, так как драйверы могут влиять на правильную работу iexplore.exe или других системных файлов. Для этого перейдите на веб-сайт производителя вашего компьютера или устройства, где вы найдете информацию о последних обновлениях драйверов.
Шаг 3.. Используйте средство проверки системных файлов (SFC).
Проверка системных файлов — это инструмент Microsoft Windows. Как следует из названия, инструмент используется для идентификации и адресации ошибок, связанных с системным файлом, в том числе связанных с файлом iexplore.exe. После обнаружения ошибки, связанной с файлом %fileextension%, программа пытается автоматически заменить файл iexplore.exe на исправно работающую версию. Чтобы использовать инструмент:
- Откройте меню «Пуск» в Windows.
- Введите «cmd» в поле поиска
- Найдите результат «Командная строка» — пока не запускайте его:
- Нажмите правую кнопку мыши и выберите «Запуск от имени администратора»
- Введите «sfc / scannow» в командной строке, чтобы запустить программу, и следуйте инструкциям.
Шаг 4. Восстановление системы Windows.
Другой подход заключается в восстановлении системы до предыдущего состояния до того, как произошла ошибка файла iexplore.exe. Чтобы восстановить вашу систему, следуйте инструкциям ниже
- Откройте меню «Пуск» в Windows.
- Введите «Восстановление системы» в поле поиска.
- Запустите средство восстановления системы — его имя может отличаться в зависимости от версии системы.
- Приложение проведет вас через весь процесс — внимательно прочитайте сообщения
- После завершения процесса перезагрузите компьютер.
Если все вышеупомянутые методы завершились неудачно и проблема с файлом iexplore.exe не была решена, перейдите к следующему шагу. Помните, что следующие шаги предназначены только для опытных пользователей
Загрузите и замените файл iexplore.exe
Последнее решение — вручную загрузить и заменить файл iexplore.exe в соответствующей папке на диске. Выберите версию файла, совместимую с вашей операционной системой, и нажмите кнопку «Скачать». Затем перейдите в папку «Загруженные» вашего веб-браузера и скопируйте загруженный файл iexplore.exe.
Перейдите в папку, в которой должен находиться файл, и вставьте загруженный файл. Ниже приведен список путей к каталогу файлов iexplore.exe.
- Windows 10: C:Program FilesInternet Explorer
- Windows 8.1: C:Program FilesInternet Explorer
- Windows 8: 1: C:Program FilesInternet Explorer
- Windows 7: C:Program FilesInternet Explorer
- Windows 7: C:Program FilesInternet Explorer
- Windows Vista: —
- Windows Vista: —
- Windows XP: —
Если действия не помогли решить проблему с файлом iexplore.exe, обратитесь к профессионалу. Существует вероятность того, что ошибка (и) может быть связана с устройством и, следовательно, должна быть устранена на аппаратном уровне. Может потребоваться новая установка операционной системы — неправильный процесс установки системы может привести к потере данных.
Список версий файлов

Имя файла
iexplore.exe
система
Windows 10
Размер файла
822592 bytes
Дата
-0001-11-30
| Подробности файла | ||
|---|---|---|
| MD5 | ee7f712771fe50c9e9f120a21cef0d04 | |
| SHA1 | 6a19a08f8df6852815fdac131bb362643e628721 | |
| SHA256 | 26484bd6d3476e4e58007897a3938466fce5e040d17fb56a649cf358c828d278 | |
| CRC32 | 88036484 | |
| Пример расположения файла | C:Program FilesInternet Explorer |

Имя файла
iexplore.exe
система
Windows 8.1
Размер файла
815248 bytes
Дата
-0001-11-30
| Подробности файла | ||
|---|---|---|
| MD5 | 5f1b1148c830c0f149a476a58ce0d09d | |
| SHA1 | 014d287c4dd33bee02b59115234ff315fbf22ac6 | |
| SHA256 | 79da28ebefa4edfc3321cb851d667243c87be7b649624cbe3196e33209922dff | |
| CRC32 | c87c67e8 | |
| Пример расположения файла | C:Program FilesInternet Explorer |

Имя файла
iexplore.exe
система
Windows 8
Размер файла
770504 bytes
Дата
-0001-11-30
| Подробности файла | ||
|---|---|---|
| MD5 | 1249974f2a658d07e2647dd9c3592b9e | |
| SHA1 | 2db91ca6f37beceb921078586f138a9f2e4062ad | |
| SHA256 | be96cc9766d16e3059b521e464689ef47c0da2b4071c9ad9f936c267bf518759 | |
| CRC32 | e8d1a433 | |
| Пример расположения файла | 1: C:Program FilesInternet Explorer |

Имя файла
iexplore.exe
система
Windows 7
Размер файла
695056 bytes
Дата
-0001-11-30
| Подробности файла | ||
|---|---|---|
| MD5 | 86257731ddb311fbc283534cc0091634 | |
| SHA1 | 2aa859f008fafbaefb578019ed0d65cd0933981c | |
| SHA256 | cfa888e71c65a8807cd719a19c211d1a5dcc04b36d2ebe2d94bf17971ec22690 | |
| CRC32 | 92d9ec60 | |
| Пример расположения файла | C:Program FilesInternet Explorer |

Имя файла
iexplore.exe
система
Windows 7
Размер файла
673040 bytes
Дата
-0001-11-30
| Подробности файла | ||
|---|---|---|
| MD5 | c613e69c3b191bb02c7a191741a1d024 | |
| SHA1 | 1962888198ae972cbb999d0dc9c9ee5cbabf5e0d | |
| SHA256 | e285feeca968b3ca22017a64363eea5e69ccd519696671df523291b089597875 | |
| CRC32 | dbbefdd4 | |
| Пример расположения файла | C:Program FilesInternet Explorer |

Имя файла
iexplore.exe
система
Windows Vista
Размер файла
636080 bytes
Дата
-0001-11-30
| Подробности файла | ||
|---|---|---|
| MD5 | 2c5168c856455cc43c4b4e1cc1920001 | |
| SHA1 | 82d99b7051eab0f9e05e486e7b5e40d2d76e8773 | |
| SHA256 | 7aab20979d5928d7552e9c14b3b5fcd9a56a6e6fe67471a2fe7b9564ae0e92f1 | |
| CRC32 | 2c6a38b6 | |
| Пример расположения файла | — |

Имя файла
iexplore.exe
система
Windows Vista
Размер файла
712864 bytes
Дата
-0001-11-30
| Подробности файла | ||
|---|---|---|
| MD5 | 58136ab5a3df2d44bbb483629188584a | |
| SHA1 | 40d2cab09e081b1d550f9019aad006db5ccc4e7e | |
| SHA256 | 8732eab920640a67594c3c83a5a7b283f53de1799bcdf37723ba8b3fc67f6645 | |
| CRC32 | 1cdbf33c | |
| Пример расположения файла | — |

Имя файла
iexplore.exe
система
Windows XP
Размер файла
93184 bytes
Дата
2008-04-14
| Подробности файла | ||
|---|---|---|
| MD5 | 55794b97a7faabd2910873c85274f409 | |
| SHA1 | 58e80c90bf54850b5f3ccbd8edf0877537e0ea8e | |
| SHA256 | 814a37d89a79aa3975308e723bc1a3a67360323b7e3584de00896fe7c59bbb8e | |
| CRC32 | cef81e59 | |
| Пример расположения файла | — |
Ошибка приложения Sysfader iexplore.exe — Что это?
Чтобы понять Ошибка приложения Sysfader iexplore.exe, во-первых, важно узнать, что такое файл Sysfade.exe.
Sysfader.exe — это, по сути, файл приложения IE (Internet Explorer), который обеспечивает интересные анимационные эффекты. Эти анимационные эффекты включают в себя исчезающие меню, анимированные окна и т. Д. Он отвечает за графические улучшения анимированных страниц.
Ошибка приложения Sysfader iexplore.exe возникает, когда этот файл не работает должным образом и не открывает анимированные веб-сайты в Internet Explorer.
Код ошибки отображается в следующем формате:
«SysFader: iexplore.exe — Ошибка приложения
Инструкция в «0 × 00000000» ссылалась на память в «0 × 00000000». Память не может быть «прочитана». »
Решения
 Причины ошибок
Причины ошибок
Ошибка приложения Sysfader iexplorer.exe может быть вызвана многими причинами. К ним относятся:
- Файл Sysfader.exe поврежден вредоносными и шпионскими программами
- Недавно обновленный Internet Explorer, который привел к ошибке приложения Sysfader iexplorer.exe из-за проблем несовместимости с системной программой.
- Проблемы с настройкой IE
- Поврежденные файлы реестра
- Поврежденные файлы DLL
- Устаревшие и плохие записи реестра
Из-за ошибки приложения Sysfader iexplorer.exe ваш Internet Explorer браузер может зависнуть. Кроме того, если ошибка не будет исправлена своевременно, это может привести к еще более серьезным проблемам с ПК, таким как замедление работы системы, сбой системы и сбой.
Это особенно происходит, когда ошибка приложения Sysfader iexplorer.exe связана с реестром.
В реестре сохраняются все действия, выполняемые на компьютере. Сюда также входят ненужные файлы, недействительные записи реестра, неверные ключи реестра, файлы cookie, временные интернет-файлы и файлы удаленных программ.
Если реестр не очищается часто, эти устаревшие файлы перегружают ОЗУ, нанося большой ущерб реестру. При попытке обновить браузер происходит сбой установки, что приводит к проблемам несовместимости браузера из-за предыдущих файлов удаленной программы, сохраненных в реестре.
Кроме того, код ошибки также может появиться из-за того, что файл Sysfader.exe поврежден вредоносным программным обеспечением, таким как шпионское и рекламное ПО, в вашей системе, если вы не запускаете антивирус в своей системе регулярно.
Дополнительная информация и ручной ремонт
Чтобы предотвратить сбои веб-браузера IE и вашего ПК, вот несколько решений, которые вы можете попытаться решить, используя ошибку приложения Sysfader iexplorer.exe:
- Восстановите и восстановите реестр, изменив параметры конфигурации в окне редактора реестра. Это можно сделать, набрав «Regedit» в окне «Выполнить». Однако, чтобы отредактировать параметры конфигурации вручную и восстановить реестр, вы должны быть технически исправны. В противном случае внесение изменений было бы для вас немного сложным и трудоемким.
- Однако другой альтернативой этому является загрузка Restoro. Restoro — это мощный, продвинутый и высокофункциональный инструмент для восстановления ПК, который включает в себя несколько утилит, таких как очиститель реестра и оптимизатор системы. Функция очистки реестра сканирует весь ваш компьютер на наличие проблем с реестром, вызывая коды ошибок, такие как Sysfader iexplorer.exe. Она стирает все ненужные и устаревшие файлы и исправляет поврежденные файлы DLL, одновременно восстанавливая реестр. Антивирусная утилита сканирует и удаляет вирусы и шпионское ПО с вашего ПК, которые, как мы объясняли ранее, могут быть причиной кода ошибки Sysfader.
С Restoro устранение этой ошибки и восстановление реестра занимает всего несколько секунд. Если у вас есть проблемы с замедлением работы системы, он тоже позаботится об этом.
Он имеет простую навигацию и удобный интерфейс, что делает его очень простым в использовании, даже если вы технически не здоровы. Он безопасен, эффективен и совместим со всеми версиями Windows, включая Vista, XP, Windows 7, 8, 8.1 и 10.
Открыть чтобы загрузить Restoro и устранить ошибку приложения Sysfader iexplorer.exe на вашем компьютере уже сегодня!
Вам нужна помощь с вашим устройством?
Наша команда экспертов может помочь
Специалисты Troubleshoot.Tech всегда готовы помочь вам!
Замените поврежденные файлы
Восстановить производительность
Удалить вредоносные программы
ПОЛУЧИТЬ ПОМОЩЬ
Специалисты Troubleshoot.Tech работают со всеми версиями Microsoft Windows, включая Windows 11, с Android, Mac и другими.
Поделиться этой статьей:
Вас также может заинтересовать
Бывают случаи, когда вы открываете изображение или изображение в средстве просмотра фотографий Windows, и вместо отображения изображения оно ничего не отображает, и вместо этого вы видите сообщение об ошибке, в котором говорится: «Средство просмотра фотографий Windows не может отобразить это изображение, потому что на вашем компьютере может быть недостаточно памяти». Хотя это может выглядеть как явная проблема с меньшим объемом памяти или оперативной памятью на вашем компьютере, это не всегда так. Эксперты по безопасности заметили, что даже если на вашем компьютере достаточно ресурсов и места на диске, такая проблема все равно может возникнуть. Поэтому, если вы испытываете то же самое, вам нужно проверить цветовой профиль вашего экрана. Для получения дополнительной информации обратитесь к подробным инструкциям, приведенным ниже, но прежде чем продолжить, убедитесь, что вы закрыли некоторые процессы в диспетчере задач или перезагрузили компьютер и посмотрите, поможет ли это решить проблему. Вы также можете попробовать использовать инструмент очистки диска. Чтобы использовать его, выполните следующие действия:
- Нажмите клавиши Win + R, чтобы открыть диалоговое окно «Выполнить», а затем введите «cleanmgr» в поле и нажмите Enter, чтобы открыть окно очистки диска.
- После этого выберите диск, который вы хотите очистить.
- Теперь нажмите OK, чтобы очистить диск и перезагрузить компьютер.
Если утилита очистки диска не помогла решить проблему, обратитесь к приведенным ниже инструкциям.
Шаг 1: В поле поиска введите «управление цветом», а затем выберите параметр «Изменить дополнительные параметры управления цветом для отображения» в результатах поиска. Или вы можете просто перейти в «Настройки»> «Система»> «Дисплей», «Расширенные настройки дисплея», а затем выбрать «Дисплей» и щелкнуть «Свойства адаптера дисплея» в меню «Дисплей».
Шаг 2: Затем переключитесь на вкладку «Управление цветом» и нажмите кнопку «Управление цветом».
Шаг 3: В следующем окне выберите монитор, на котором вы получаете сообщение об ошибке «Программа просмотра фотографий Windows не может отобразить это изображение, потому что на вашем компьютере может быть недостаточно памяти». И если у вас два дисплея, убедитесь, что вы выбрали основной дисплей. У вас также есть возможность идентифицировать монитор.
Шаг 4: После подтверждения установите флажок «Использовать мои настройки для этого устройства».
Шаг 5: После этого выберите профиль, указанный в разделе «Профили, связанные с этим устройством», и нажмите «Удалить».
Шаг 6: Затем перейдите на вкладку «Дополнительно» и убедитесь, что для всех параметров установлено значение «Система по умолчанию», включая профиль устройства, воспринимаемые изображения, способ рендеринга, относительную колориметрию и многое другое.
Шаг 7: Как только вы закончите, вам нужно перезагрузить компьютер, а затем попытаться открыть тот же образ, который вы пытались открыть ранее, а затем проверить, можете ли вы теперь открыть его, вместо того, чтобы видеть ошибку.
Узнать больше
Что такое ошибка приложения ccSvcHst.exe?
Наблюдения и советы этой статьи мы подготовили на основании опыта команды ccSvcHst.exe является исполняемым файлом. Это часть Symantec Service Framework. Этот файл добавляется в базу данных вашего компьютера при установке продуктов Norton, например Norton Antivirus или Norton Internet Security. Этот файл сохраняется в C: Program Files Common Files расположение папки. Он работает вместе с программами Norton в фоновом режиме. Этот файл помогает загрузить сервисы и настройки. Когда файл ccSvcHst.exe заражается и повреждается, в вашей системе появляется всплывающее окно с ошибкой приложения ccSvcHst.exe. Этот код ошибки препятствует запуску программ Norton в вашей системе.
Решения
 Причины ошибок
Причины ошибок
Сообщение об ошибке приложения ccSvcHst.exe вызывается некоторыми из следующих причин:
- Временная неверная конфигурация системы
- Вирусная инфекция
- Поврежденные файлы
- Высокое использование ЦП
- Повреждение реестра
Ошибка приложения ccSvcHst.exe должна быть исправлена немедленно, так как задержка в исправлении этой ошибки может подвергнуть вас риску фатальных сбоев и сбоев системы.
Дополнительная информация и ручной ремонт
Лучший и, возможно, самый простой способ исправить ошибку приложения ccSvcHst.exe на вашем компьютере — установить Restoro. Restoro — это инновационный, интуитивно понятный, удобный и многофункциональный инструмент для ремонта. Этот многофункциональный инструмент работает как очиститель реестра, оптимизатор системы и антивирус. Благодаря тому, что все эти основные функции по ремонту и обслуживанию ПК объединены в одном устройстве, вам не нужно устанавливать на ПК многочисленные программы, предлагающие ограниченные функции. Этот PC Fixer имеет сложный интерфейс, аккуратную компоновку и удобную навигацию. Таким образом, его использование не является сложным или сложным, даже для тех, кто пробует это впервые. Он устраняет ошибки ПК, такие как ошибка приложения ccSvcHst.exe, за считанные секунды. Независимо от того, возникает ли эта ошибка из-за вирусной инфекции или повреждения реестра, она обнаруживает все и сразу же восстанавливает ваш компьютер, обеспечивая бесперебойную работу и безошибочность ПК. С Restoro вы можете решить проблемы всего за три простых шага: установить программное обеспечение, выполнить сканирование на наличие ошибок и нажать кнопку «Восстановить» для решения. Это так быстро и просто в использовании. Теперь давайте приступим к тому, как этот PC Fixer успешно устраняет ошибку приложения ccSvcHst.exe. Если ошибка приложения ccSvcHst.exe вызвана временной неправильной настройкой системы, простая перезагрузка системы может предотвратить повторное появление ошибки. Однако, если причиной является вирусная инфекция и повреждение реестра, то лучше всего установить Restoro.
Как ошибки реестра Cause ccSvcHst.exe Ошибка приложения
Ошибка приложения ccSvcHst.exe указывает на то, что ваш компьютер содержит слишком много фрагментов реестра и устаревших записей, таких как ненужные файлы, временные файлы Интернета и файлы удаленных программ, занимающие огромное количество оперативной памяти и дискового пространства. Загромождение диска приводит к повреждению реестра вредоносными файлами. Это то, что функция очистки реестра о Restoro заботится. Очиститель реестра сканирует и удаляет эти ненужные и устаревшие системные файлы, освобождая место на диске. Он устраняет такие ошибки, как ошибка приложения ccSvcHst.exe, восстанавливая повреждения реестра. С помощью своего детектора ошибок конфиденциальности он обнаруживает вредоносные вирусы, скрытые в вашей системе и на вашем жестком диске. Обычно они получают доступ к вашей системе через небезопасный просмотр Интернета, загрузку программ с ненадежных веб-сайтов и открытие фишинговых электронных писем. Без вашего ведома эти вирусы и шпионские программы проникают в вашу систему, предоставляя хакерам доступ для манипулирования вашей конфиденциальной и личной информацией, такой как номер кредитной карты, номер банковского счета и номер SSN, если такая информация присутствует на вашем ПК. Ошибка приложения ccSvcHst.exe препятствует запуску Norton и, таким образом, подвергает вас серьезной угрозе безопасности данных. Здесь Restoro служит не только средством исправления ошибок, но и мощным антивирусом. Он удаляет все вирусы, заражающие ваш компьютер, за пару секунд.
Преимущества Restoro
Restoro эффективен и обеспечивает безопасность пользователей. Иногда во время ремонта вы можете потерять важные данные, которые будет сложно восстановить, если у вас нет резервной копии. В отличие от других инструментов, Restoro помогает пользователям создавать резервные копии в целях безопасности, поэтому вы не рискуете потерять ценные данные. Вы можете восстанавливать и восстанавливать все ваши важные файлы в случае потери данных во время восстановления. Этот PC Fixer совместим и без проблем работает с все версии Windows. Итак, если вы столкнулись с ошибкой приложения ccSvcHst.exe в своей системе, исправьте ее, установив Restoro сегодня.
Открыть установить Restoro.
Узнать больше
Как вы знаете, Microsoft Office Word — это программа, которая широко используется в Интернете, потому что это лучшая программа для редактирования и обработки слов. Однако, даже когда он лучший из существующих, он не лишен недостатков и так далее, поскольку время от времени он все еще может сталкиваться с некоторыми ошибками. Одной из таких ошибок являются ошибки Template_fields. Когда вы столкнетесь с такой ошибкой, вы увидите всплывающее окно. Эта странная ошибка случайным образом появляется в документах, но вам не о чем беспокоиться, так как в этом посте вы найдете возможные решения проблемы. Но прежде чем приступить к этим решениям, вам необходимо создать резервную копию всех ваших документов Word в Microsoft OneDrive. Чтобы решить эту проблему, вы можете попробовать отключить надстройки или попробовать запустить Word в безопасном режиме или восстановить Office. Для получения более подробной информации обратитесь к вариантам, приведенным ниже.
Вариант 1. Отключить надстройки.
Хотя надстройки улучшают Microsoft Word, бывают случаи, когда они также могут вызывать проблемы, которые в конечном итоге приводят к нарушению работы Microsoft Word, а не к его улучшению, поэтому вы должны их отключить. Для этого выполните следующие действия:
- Откройте Microsoft Word и нажмите «Файл».
- После этого выберите «Параметры» в меню и нажмите «Надстройки».
- Оттуда вы увидите Manage: Com Надстройки, а также кнопку с надписью Go.
- Теперь нажмите кнопку «Перейти» и подождите пару секунд, пока не появится новое окно.
- В открывшемся окне снимите все надстройки и нажмите ОК.
- Перезапустите Microsoft Word и проверьте, исправлена ли ошибка «Template_fields».
Вариант 2. Попробуйте запустить Word в безопасном режиме.
Вы также можете попробовать перезагрузить Microsoft Office в безопасном режиме, так как это один из лучших способов выяснить, является ли проблема внутренней или внешней. Однако, если проблема не появляется после перезагрузки Microsoft Word в безопасном режиме, возможно, проблема связана с самим Microsoft Office. С другой стороны, если проблема не исчезнет, это может быть более серьезная проблема.
- Сначала запустите Microsoft Word в безопасном режиме.
- Затем нажмите и удерживайте клавишу Ctrl на клавиатуре и откройте документ Word.
- После этого вы должны увидеть диалоговое окно. Нажмите Да и посмотрите, открывается ли Microsoft Word в безопасном режиме.
- Кроме того, вы можете открыть окно поиска, а затем набрать «winword.exe / safe» и нажать Enter.
Вариант 3. Попробуйте восстановить Microsoft Office.
Если первые два варианта не сработали, вы можете попробовать восстановить Microsoft Office, не избавляясь от него. В большинстве случаев это обычно помогает устранить любые проблемы и возвращает программу в исходное состояние. Чтобы восстановить Microsoft Office, выполните следующие действия.
- Щелкните правой кнопкой мыши кнопку меню «Пуск» и выберите «Приложения и функции».
- Далее прокручивайте, пока не увидите программу Microsoft Office, которую вы хотите восстановить, а затем выберите параметр «Изменить».
- После этого следуйте инструкциям по восстановлению Microsoft Office, а затем перезагрузите компьютер и проверьте, нет ли ошибки «Template_fields».
Узнать больше
Всем привет, в прошлый раз мы говорили об очистке диска и ее преимуществах, но, поскольку вам нужно поддерживать свою систему в чистоте, вы также должны очищать и содержать свое оборудование в чистоте. Многие системные проблемы могут быть отслежены и могут произойти из-за грязного ПК. В этой статье мы дадим вам советы о том, как выполнять безопасную очистку вашего компьютера, и, надеюсь, укажем на это с хороших сторон, чтобы вы могли выработать здоровую привычку регулярно чистить его и содержать в порядке.

Чистка корпуса снаружи и пыль внутри
Первое, что нужно сделать после отключения компьютера, это пропылесосить его снаружи, здесь вам понадобится пылесос и щетка, аккуратно смахните внешнюю пыль с корпуса и пропылесосьте ее пылесосом. Вы можете использовать тряпку для пыли для больших деталей, но используйте щетку для вентиляторов и разъемов. После того, как вы очистили внешнюю часть, откройте боковую часть корпуса компьютера, наденьте антистатические перчатки и возьмите тонкую и мягкую щетку, повторите чистку и чистку пылесосом внутренних частей вашего компьютера. Если ваш компьютер не чистится регулярно, эта часть займет немного больше времени, так как внутри будет избыточная пыль, и потребуется больше времени, чтобы все это пропылесосить, но продолжайте, пока у вас не останется грязи.
Чистка внутри
Вентиляторы сложно чистить, так как они будут вращаться при чистке, и это может привести к тому, что вы пропустите определенные виды спорта, чтобы бороться с этим, возьмите ленту и прикрепите вентилятор в одном положении, почистите области, до которых вы можете добраться, затем отклейте его, поверните головку. , приклейте его снова в другом месте и очистите от пыли оставшиеся области, до которых вы раньше не могли добраться. Если ваш компьютер очень грязный и на нижней части разъемов есть твердая грязь, отсоедините нужный компонент и тщательно очистите соединение. подключите его обратно сразу после очистки, чтобы не подключать его в другом месте. Более твердые пятна, которые не поддаются удалению пыли, можно очистить небольшим количеством спирта. Немного смочите тряпку спиртом, только угол, и аккуратно вытрите липкую пыль или пятна, если они присутствуют. Оставьте его на 10 минут, чтобы спирт испарился, прежде чем снова включить его в электрическую розетку.
Термопаста и управление кабелем
Если у вас есть деньги и опыт, было бы неплохо каждые 2 года менять термопасту на вашем процессоре, все, что вам нужно сделать, это купить ее в местном интернет-магазине компьютеров, снять вентилятор процессора, очистить процессор и нижнюю часть процессора. вентилятор и нанесите новую термопасту, установите вентилятор обратно и зафиксируйте его. Если у вас нет опыта в этой области, позвоните тому, кто покажет вам, как это делается. При очистке было бы неплохо сделать это сейчас, если у вас нет кабелей, красивые и аккуратные кабели не только хорошо выглядят, но и улучшают циркуляцию воздуха внутри корпуса, улучшая охлаждение компьютера. как только вы закончите с этим, закройте заднюю часть корпуса и снова подключите его к стене.
Периферийные устройства
Когда вы чистите свой компьютер, сделайте себе одолжение и почистите клавиатуру, мышь и экран. клавиатуру можно быстро прочистить сжатым воздухом в баллончике, а экран и мышь тряпкой для пыли. Вот и все, помните, держите свой компьютер в чистоте и порядке и наслаждайтесь преимуществами неаппаратных сбоев, вызванных грязью и пылью.

Узнать больше
Ошибка сокета 10013 — Что это?
Ошибка сокета 10013 это код ошибки, который часто появляется на экране при попытке доступа к серверу. Этот код ошибки ограничивает ваше разрешение на доступ. Это показывает, что ваш запрос на разрешение был отклонен. Сообщение об ошибке отображается в следующем формате:
«Socket.error: [Errno 10013] была предпринята попытка получить доступ к сокету способом, запрещенным его правами доступа»
Решения
 Причины ошибок
Причины ошибок
Трудно сузить конкретную причину ошибки сокета 10013, обычно потому, что этот код ошибки может быть сгенерирован по нескольким причинам. Вот некоторые из распространенных причин его появления на вашем компьютере:
- Настройка высокого уровня безопасности — брандмауэр или антивирусная программа
- Слишком много функций, привязанных к одному и тому же драйверу, сбивает сокет с толку
- Устаревшие драйверы
- вредоносных программ
Хорошей новостью является то, что ошибка сокета 10013 не является фатальной. Тем не менее, желательно, чтобы исправить и решить проблему, чтобы избежать неудобств.
Дополнительная информация и ручной ремонт
Вот некоторые из лучших, быстрых и простых способов обойти проблему и устранить ошибку сокета 10013 без каких-либо хлопот или задержек.
Способ 1 — отключить брандмауэр
Вы не поверите, но высокий уровень мер безопасности в Интернете, таких как Брандмауэры и антивирусные программы являются распространенной причиной ошибки сокета 10013. Брандмауэры предназначены для защиты компьютера от вредоносных подключений, но иногда они также могут ограничивать подключения к серверу, рассматривая их как угрозу безопасности вашей системы. Из-за этого доступ к разрешению категорически запрещен. Чтобы решить эту проблему на вашем ПК, лучше всего отключить брандмауэр или любые другие антивирусные программы, установленные в вашей системе. После отключения этих программ попробуйте снова получить доступ к серверу. В большинстве случаев проблема решается выполнением этого шага. Тем не менее, если ошибка все еще сохраняется, попробуйте методы, указанные ниже.
Способ 2. Проверьте раздел «Разрешения» программы брандмауэра.
Другой способ решить эту проблему — проверить раздел разрешений программы брандмауэра и проверить сервер. Если сервера нет в списке, обратитесь в Интернет-провайдер (ISP) и попросить помощи в добавлении сервера в список.
Способ 3 — обновить драйверы
Устаревший драйвер иногда может быть причиной ошибки сокета 10013. Сокет может больше не использовать драйверы, установленные на вашем ПК, поэтому разрешение на доступ к серверу не предоставляется. Если причина в этом, попробуйте обновить драйверы, чтобы решить проблему. Для получения новых драйверов посетите веб-сайт производителя программного обеспечения, загрузите и установите.
Способ 4 — сканирование на наличие вирусов и вредоносных программ
Другой альтернативой является сканирование на наличие вирусов и вредоносных программ. Иногда причиной ошибки является вирусная инфекция. Поэтому удалите их, чтобы решить. Лучше всего скачать Restoro. Это удобный в использовании PC Fixer следующего поколения со встроенными 6 сканерами, включая мощный антивирус. Он сканирует весь ваш компьютер и за считанные секунды удаляет все типы вирусов, включая вредоносные программы, рекламное ПО, шпионское ПО и трояны.
Открыть скачать Ресторо.
Узнать больше
Первая игровая карта Intel, которая скоро появится на рынке, была представлена на инновационном мероприятии Intel Arc A770. В основе лежит ACM-G10 с 32 ядрами Xe и до 16 ГБ памяти GDDR6 (базовая версия начального уровня будет иметь 8 ГБ GDDR6). Карта будет поддерживать трассировку лучей и суперсэмплинг с Intel XeSS.
Это первый игровой графический процессор Intel для настольных ПК, и после тестирования на некоторых каналах YouTube выяснилось, что сама карта находится где-то между nVIDIA RTX 3060 Ti и RTX 3070, поэтому ее производительность по-прежнему будет низкой по сравнению с новой RTX 4090 или новой RDNA3 от AMD. предстоящий состав. Но, как уже говорилось, это первая игровая видеокарта Intel, и такая производительность — немалый подвиг для нового продукта.
Одна вещь, которая действительно хороша для графического процессора Arc A770, — это его цена! Карта Limited Edition будет стоить 329 долларов, что на данный момент является самым дешевым графическим процессором на рынке в этом диапазоне производительности. Для сравнения, nVIDIA стоит от 500 до 700 долларов, и если Intel сможет сохранить свою производительность почти вдвое дешевле, карта может стать большим хитом среди геймеров. Сам GPU будет запущен 12 октября.
Узнать больше
Сегодня на рынке много программного обеспечения, но время от времени мы обнаруживаем что-то экстраординарное и уникальное, которым стоит поделиться, и сегодня у нас есть угроза для вас. Ventoy — это инструмент, который поможет вам с переустановкой и обслуживанием системы раз и навсегда.
Если вы являетесь пользователем компьютера с несколькими операционными системами или устанавливаете и обслуживаете различное оборудование с помощью разных ОС, велика вероятность того, что у вас есть несколько USB-накопителей с разными операционными системами.
Теперь проблема в том, что вокруг, вероятно, слишком много немаркированных флешек или у вас их недостаточно, поэтому вы продолжаете делать системные USB-накопители в зависимости от того, какой из них вам может понадобиться.
Ventoy решает все эти проблемы, позволяя вам иметь столько образов операционных систем, сколько емкость вашего USB. Единственное, что вам нужно сделать, это получить программное обеспечение здесь: https://www.ventoy.net/en/index.html и создайте с ним USB, затем вы можете свободно просто скопировать свои ISO-образы на USB, и как только он будет вставлен в компьютер, вам будет предоставлено меню, чтобы выбрать, с какого из них вы хотите начать.
Особенности
- 100% открытый исходный код (Лицензия)
- Очень прост в использовании (Начать)
- Быстрый (ограничен только скоростью копирования iso-файла)
- Может быть установлен на USB/локальный диск/SSD/NVMe/SD-карту
- Загрузка напрямую из файлов ISO/WIM/IMG/VHD(x)/EFI, извлечение не требуется
- Поддержка просмотра и загрузки файлов ISO/WIM/IMG/VHD(x)/EFI на локальном диске. Заметки
- Нет необходимости непрерывно хранить файлы ISO/WIM/IMG/VHD(x)/EFI на диске.
- Поддерживаются стили разделов MBR и GPT.
- x86 Legacy BIOS, IA32 UEFI, x86_64 UEFI, ARM64 UEFI, поддержка MIPS64EL UEFI
- Поддерживается безопасная загрузка UEFI IA32/x86_64 Заметки
- Постоянство Linux поддерживается Заметки
- Поддерживается автоматическая установка Windows Заметки
- Поддерживается автоматическая установка Linux Заметки
- Расширение переменных поддерживается для скрипта автоустановки Windows/Linux Заметки
- FAT32/exFAT/NTFS/UDF/XFS/Ext2(3)(4) поддерживается для основного раздела
- Поддерживаются файлы ISO размером более 4 ГБ.
- Псевдоним меню, подсказка меню поддерживается
- Защита паролем поддерживается
- Собственный стиль меню загрузки для Legacy и UEFI
- Поддерживается большинство типов ОС, протестировано более 1000 файлов iso
- Загрузочное решение Linux vDisk (vhd/vdi/raw…) Заметки
- Не только загрузиться, но и завершить процесс установки
- Меню динамически переключается между режимами ListView и TreeView Заметки
- Концепция Ventoy Compatible
- Платформа плагинов и конфигуратор плагинов с графическим интерфейсом
- Внедрение файлов в среду выполнения
- Динамическая замена файла конфигурации загрузки
- Настраиваемая тема и стиль меню
- Поддержка USB-накопителя с защитой от записи
- Нормальное использование USB не влияет
- Неразрушающие данные при обновлении версии
- Нет необходимости обновлять Ventoy при выходе нового дистрибутива
Узнать больше

Код Visual Studio Цена и роялти
Как уже упоминалось, код Visual Studio находится под полной бесплатной лицензией в соответствии с лицензионным соглашением MIT, что дает вам возможность бесплатно использовать и продавать свой продукт. Как он поддерживает Linux, Windows и macOS, все, что вам нужно, это перейти на его официальную страницу. https://code.visualstudio.com/, загрузите его и начните использовать. Обратной стороной этого бесплатного проекта является отсутствие официальной поддержки, вам придется полагаться на различные статьи и сообщества, чтобы получить необходимую информацию или решение проблемы.
Особенности
Подсветка синтаксиса стала стандартом и нормой для любого редактора, но помимо этой функции VS code предлагает нам также опцию IntelliSense, которая делает шаг вперед с завершением кода, подсказками кода и информацией о параметрах. Это означает, что код VS знает о многих вещах, происходящих внутри вашего кода, и будет предлагать вам по мере ввода меню с параметрами для автозаполнения вместе с указанными переменными, именами функций и т. д. Код VS предлагает расширения на своем рынке расширений, где вы можете добавить расширения для реализации новых языков, добавления отладчиков, изменения раскладки и т. д. Это одна из замечательных функций, позволяющая легко переключаться с одного проекта на другой, с одного языка на другой, не выходя из редактора кода. С VS Code легко работать с системами контроля версий, такими как Git. Вы сможете размещать файлы и делать коммиты, а затем отправлять и извлекать изменения в выбранный вами удаленный репозиторий кода прямо из редактора.
Заключение о коде Visual Studio
Visual Studio Code — один из самых гибких и расширяемых редакторов кода на рынке, которые я когда-либо пробовал и использовал. IT стал моим предпочтительным редактором кода просто по той причине, что на самом деле он мало что может сделать, и он постоянно обновляется и о нем заботятся. Вы действительно можете настроить его так, чтобы он выглядел и чувствовал себя так, как вы хотите, с помощью расширений, и вы действительно не можете превзойти бесплатный ценник. Я настоятельно рекомендую этот редактор для повседневного использования, тем более что его крупнейшие конкуренты, такие как Atom и возвышенный текст, в последнее время не видели много обновлений.
Узнать больше
Windows имеет тенденцию запоминать пароли WIFI, чтобы автоматически подключаться к ним. Но время от времени мы меняем пароли и винда не дает нам их сменить так как он сеть помнит. В этом случае мы не сможем подключиться к Интернету. В этом полезном руководстве мы сообщим вам, какие шаги необходимо предпринять, чтобы решить эту проблему и снова подключиться к Интернету.
-
Перезагрузите модем
Первое первым, перезапуск ваш модем. Windows может увидеть это как новую сеть и предложить вам ввести для нее пароль.
-
Обновить драйвер
Иногда проблема может быть связана с проблемами с драйверами, откройте диспетчер устройств и обновите драйвер WIFI или переустановите его.
-
Сбросить пароль WIFI
Нажмите ⊞ Окна + R тип «Control
»> Ударил Enter, Теперь нажмите Сеть и Интернет> Центр управления сетями и общим доступом> Изменить настройки адаптера. Щелкните правой кнопкой мыши подключенный Wi-Fi и выберите Статус, щелчок Свойства беспроводной, измените пароль из Ключ безопасности сети раздел, а затем щелкните OK для сброса пароля Wi-Fi. -
Забудьте о сети
Нажмите на Пуск> Настройки> Сеть и Интернет> Wi-Fi. Щелкните Управление ссылками на известные сети
Выберите сеть вы ищете Выберите Забывать. -
Удалите свой профиль WIFI
Нажмите ⊞ Окна + X открыть секретное меню и нажмите на on Командная строка (администратор)
В окне командной строки введите:
Netsh WLAN показать профили
netsh wlan удалить имя профиля =
Перезагружать
Узнать больше
Функция «Копировать и вставить» является важным параметром для правильной работы Windows, от копирования текста до веб-ссылок и многих других источников, таких как изображения и файлы, это одна из важнейших функций в Windows. Когда функция копирования и вставки не работает, мы несколько остаемся в подвешенном состоянии Windows, по сути, сама Windows работает, но без этой конкретной функции очень сложно, почти невозможно выполнить какую-либо работу, если вы несчастный пользователь, который столкнулся с этим конкретная проблема не волнуйтесь, у нас есть решения для вас.
-
Центр обновления Windows
Глюки бывают разных форм, и иногда они появляются в обновлениях, проверьте, доступно ли обновление Windows, и, если оно, загрузите и установите его, очень высока вероятность, что следующее обновление принесет исправления для известных глюков.
-
Отключить антивирус
Хороший антивирус — важная часть программного обеспечения для любого ПК, однако иногда он может мешать основным операциям самого Windows. Отключите его полностью, чтобы увидеть, начнет ли копирование и вставка работать, если это так, посмотрите, можете ли вы каким-то образом отключить параметры в антивирусе или переключиться на другой.
-
Запустить Проверить диск
Поврежденные приложения и системные файлы могут вызвать проблемы с работой Windows. Самый простой способ решить эту проблему — запустить встроенную утилиту Windows Check disk и позволить ей просканировать и исправить потенциальные проблемы.
-
Запустить SFC
Если контрольный диск не смог устранить проблему, запустите командную строку от имени администратора и введите sfc / scannow, программа проверки файлов просмотрит все файлы и исправит их, если обнаружит что-либо, включая поврежденные системные файлы. После завершения операции перезагрузите систему. Обратите внимание, что сканирование SFC может иногда занимать много времени, не прерывайте процесс сканирования и оставьте его до конца.
-
Перезапустить процесс rdpclip
Перезапуск rdpclip.exe может решить проблему. Откройте диспетчер задач и в процессе найдите rdpclip.exe, щелкните его правой кнопкой мыши и закройте его, затем перейдите в windows / system32, найдите rdpclip.exe и дважды щелкните его. Обратите внимание, что вы сможете найти этот процесс, только если вы находитесь на удаленном компьютере, на локальном компьютере пользователя rdpclip не запущен.
-
Откат к предыдущей точке восстановления системы
Если эта конкретная проблема возникла в последнем обновлении и предыдущие решения не помогли, вернитесь к точке восстановления, где все работало должным образом.
-
Остановить виртуализацию
Если вы используете виртуальное программное обеспечение, есть вероятность, что функция общего буфера обмена мешает работе Windows, выключите виртуальную машину и попробуйте скопировать и вставить еще раз.
Узнать больше
Авторское право © 2023, ErrorTools, Все права защищены
Товарный знак: логотипы Microsoft Windows являются зарегистрированными товарными знаками Microsoft. Отказ от ответственности: ErrorTools.com не имеет отношения к Microsoft и не претендует на прямую связь.
Информация на этой странице предоставлена исключительно в информационных целях.