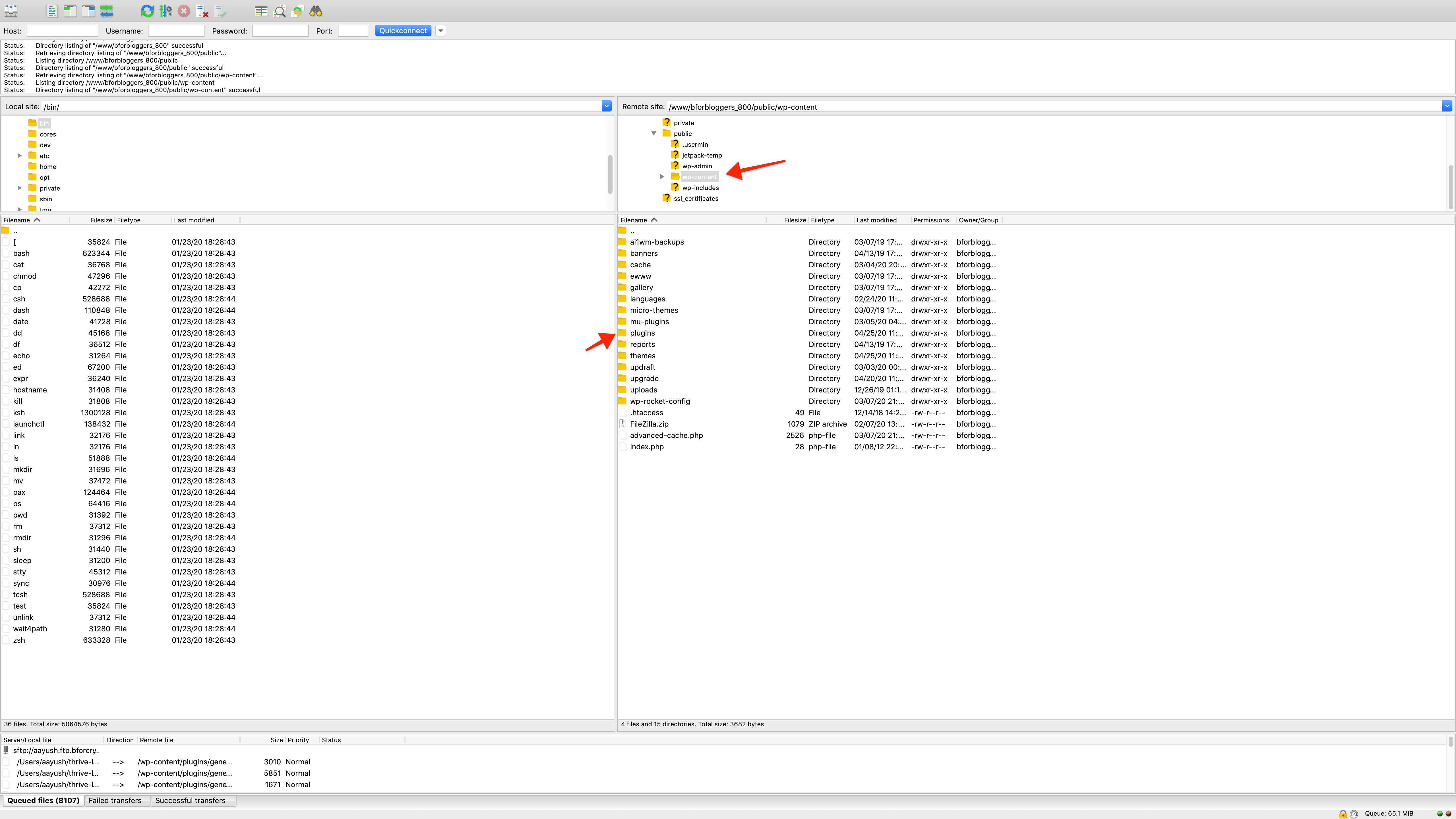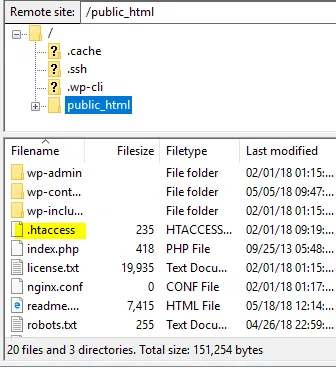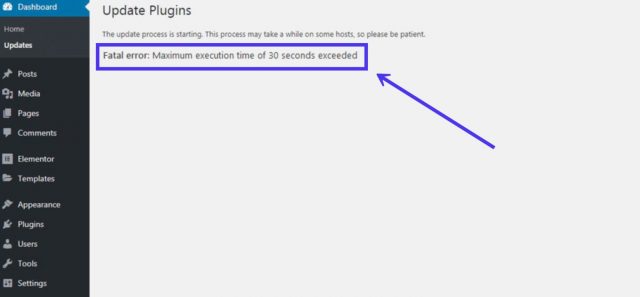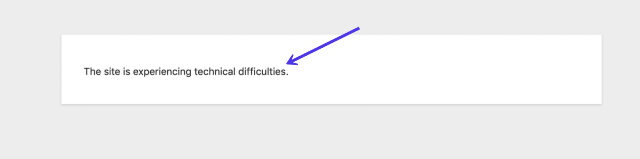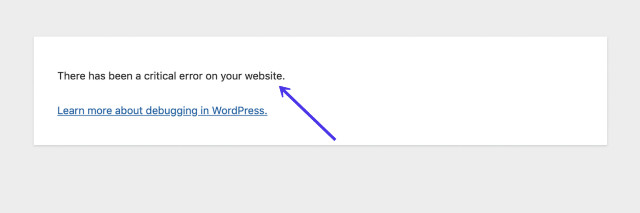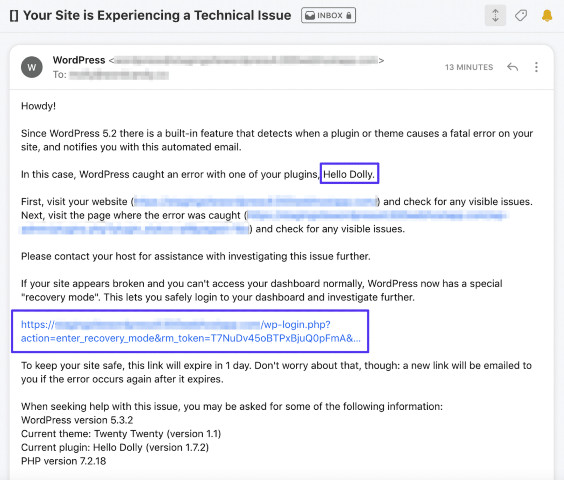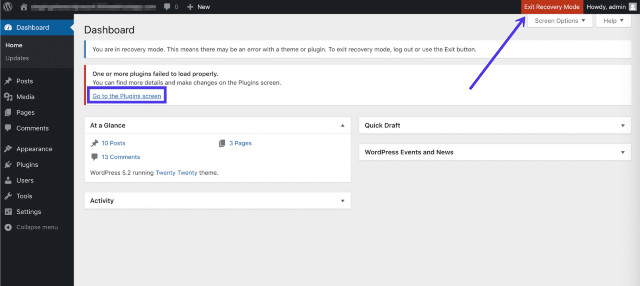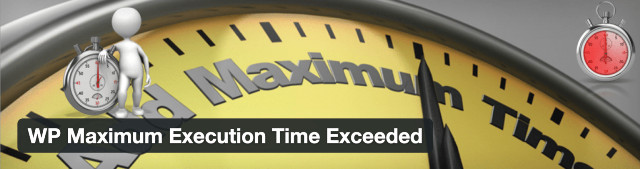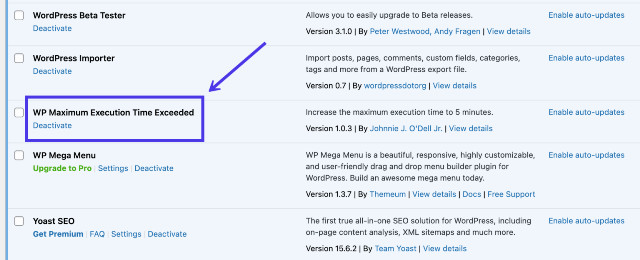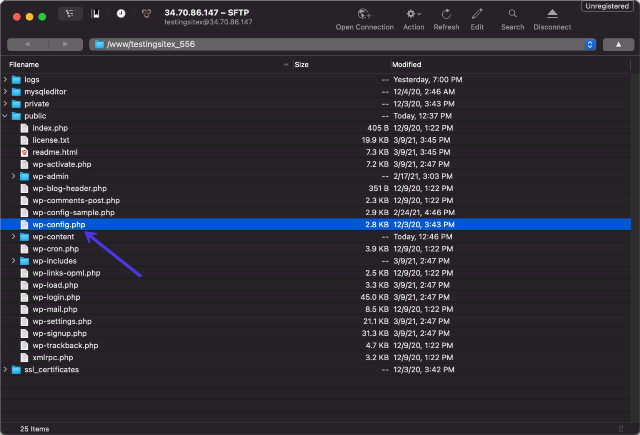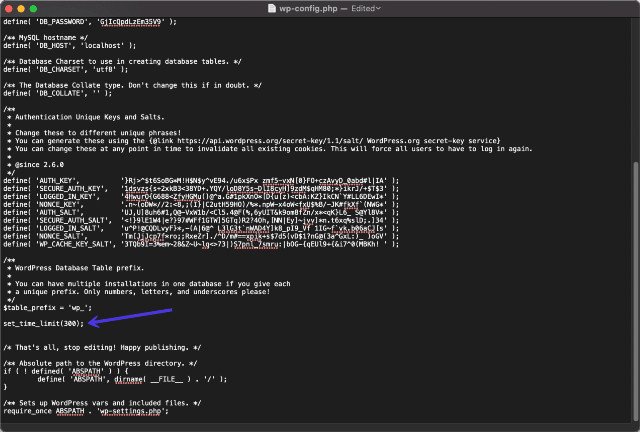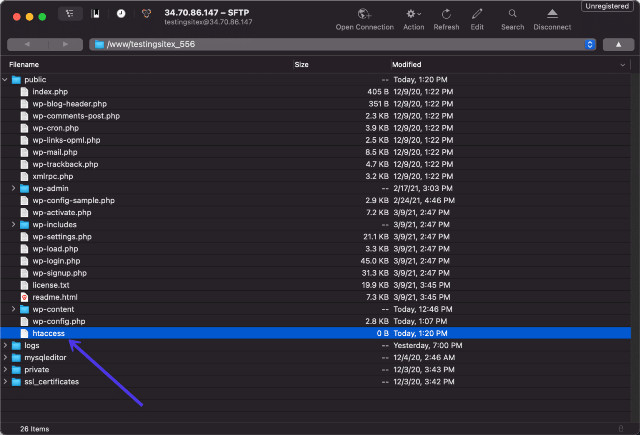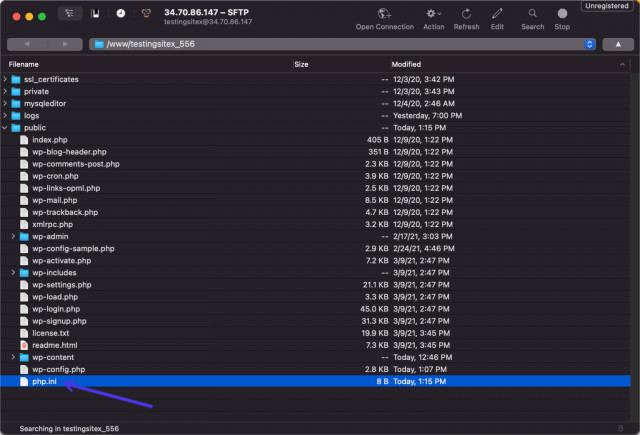Возникла фатальная ошибка при попытке активировать плагин?
Эта статья поможет вам ее решить.
Неустранимая ошибка может произойти в любое время из-за таких ошибок, как конфликт тем и плагинов, устаревшие плагины и сбой конфигурации PHP. Это более распространено, чем вы думаете.
К счастью, фатальные ошибки информативны. Предупреждения об ошибках всегда включают причину ошибки. Что именно стало причиной.
Что довольно легко исправить.
Вот как выглядит предупреждение о том, что плагин не может быть активирован из-за фатальной ошибки:
В данном случае мы получили » фатальная ошибка: не пойман “. Плагин конфликтует с WordPress хук и программа отказалась активировать плагин.
Важно ⚠️Перед тем, как попробовать какое-либо из следующих решений, убедитесь, что создать полную резервную копию ваших файлов и базы данных. Файлы .htaccess и wp-config, которые ae собирается редактировать, являются конфиденциальными файлами и могут повредить ваш сайт, если вы допустите ошибку. Так что не продолжайте без резервной копии.
Есть несколько способов исправить это в зависимости от различных ситуаций.
1. Деактивируйте все плагины
Если ошибка продолжает появляться всякий раз, когда вы пытаетесь установить плагин, деактивируйте все плагины, установленные на вашем веб-сайте WordPress.
Активируйте каждый плагин один за другим, пока не найдете виновника.
Если вы не можете получить доступ к панели администратора WordPress, используйте FTP-клиент, например FileZilla чтобы получить доступ к вашему серверу.
Найдите WP-содержание каталог (расположенный ниже WP-администратора), а затем щелкните папку плагинов.
Чтобы деактивировать плагины, немного измените их название. Например, добавьте 00 в конце каждого имени плагина.
Таким образом, плагины не будут удалены, и вам не придется тратить время на их повторную установку.
2. Увеличьте выполнение PHP и лимит памяти
Если вы получаете сообщение об ошибке: превышено максимальное время выполнения, попробуйте этот шаг.
WordPress работает на PHP, в основном. Чтобы убедиться, что все работает гладко и экономично, существуют ограничения как на память, так и на время выполнения.
Общие веб-хосты имеют гораздо меньший диапазон, чем управляемые веб-хосты.
Добавьте следующий код в свой файл .htaccess:
php_value max_execution_time 300
Чтобы найти файл .htaccess, используйте FTP-клиент, например FileZilla. Вы найдете .htaccess в public_html файл. Взгляните на изображение ниже для справки:
Если вы установили Yoast SEO, вы также можете использовать его файловый редактор для редактирования файла .htaccess. Перейдите в настройки Yoast и нажмите на инструменты:
Там у вас будет возможность использовать редактор файлов.
Следующим шагом является увеличение памяти PHP. Добавьте следующий код в свой WP-config.php файл:
define('WP_MEMORY_LIMIT','128M');
Чтобы отредактировать файл wp-config.php, войдите на свой FTP-сервер. Опять же, вам придется использовать FTP-клиент FileZilla.
Вы найдете файл wp-config.php в что такое варган? папка. Взгляните на изображение ниже для справки:
После того, как вы попробуете оба этих шага, очистите кеш браузера и обновите панель управления WordPress.
К счастью, эта ошибка иногда быстро устраняется. Вы должны проверить это руководство о вас не могу войти в панель управления WordPress.
Я надеюсь, что это руководство помогло исправить фатальную ошибку, и теперь вы можете активировать нужный плагин.
Дайте мне знать, какой метод работал для вас.
Возникла фатальная ошибка при попытке активировать плагин?
Эта статья поможет вам ее решить.
Неустранимая ошибка может произойти в любое время из-за таких ошибок, как конфликт тем и плагинов, устаревшие плагины и сбой конфигурации PHP. Это более распространено, чем вы думаете.
К счастью, фатальные ошибки информативны. Предупреждения об ошибках всегда включают причину ошибки. Что именно стало причиной.
Что довольно легко исправить.
Вот как выглядит предупреждение о том, что плагин не может быть активирован из-за фатальной ошибки:
В данном случае мы получили » фатальная ошибка: не пойман “. Плагин конфликтует с WordPress хук и программа отказалась активировать плагин.
Важно ⚠️Перед тем, как попробовать какое-либо из следующих решений, убедитесь, что создать полную резервную копию ваших файлов и базы данных. Файлы .htaccess и wp-config, которые ae собирается редактировать, являются конфиденциальными файлами и могут повредить ваш сайт, если вы допустите ошибку. Так что не продолжайте без резервной копии.
Есть несколько способов исправить это в зависимости от различных ситуаций.
1. Деактивируйте все плагины
Если ошибка продолжает появляться всякий раз, когда вы пытаетесь установить плагин, деактивируйте все плагины, установленные на вашем веб-сайте WordPress.
Активируйте каждый плагин один за другим, пока не найдете виновника.
Если вы не можете получить доступ к панели администратора WordPress, используйте FTP-клиент, например FileZilla чтобы получить доступ к вашему серверу.
Найдите WP-содержание каталог (расположенный ниже WP-администратора), а затем щелкните папку плагинов.
Чтобы деактивировать плагины, немного измените их название. Например, добавьте 00 в конце каждого имени плагина.
Таким образом, плагины не будут удалены, и вам не придется тратить время на их повторную установку.
2. Увеличьте выполнение PHP и лимит памяти
Если вы получаете сообщение об ошибке: превышено максимальное время выполнения, попробуйте этот шаг.
WordPress работает на PHP, в основном. Чтобы убедиться, что все работает гладко и экономично, существуют ограничения как на память, так и на время выполнения.
Общие веб-хосты имеют гораздо меньший диапазон, чем управляемые веб-хосты.
Добавьте следующий код в свой файл .htaccess:
php_value max_execution_time 300
Чтобы найти файл .htaccess, используйте FTP-клиент, например FileZilla. Вы найдете .htaccess в public_html файл. Взгляните на изображение ниже для справки:
Если вы установили Yoast SEO, вы также можете использовать его файловый редактор для редактирования файла .htaccess. Перейдите в настройки Yoast и нажмите на инструменты:
Там у вас будет возможность использовать редактор файлов.
Следующим шагом является увеличение памяти PHP. Добавьте следующий код в свой WP-config.php файл:
define('WP_MEMORY_LIMIT','128M');
Чтобы отредактировать файл wp-config.php, войдите на свой FTP-сервер. Опять же, вам придется использовать FTP-клиент FileZilla.
Вы найдете файл wp-config.php в что такое варган? папка. Взгляните на изображение ниже для справки:
После того, как вы попробуете оба этих шага, очистите кеш браузера и обновите панель управления WordPress.
К счастью, эта ошибка иногда быстро устраняется. Вы должны проверить это руководство о вас не могу войти в панель управления WordPress.
Я надеюсь, что это руководство помогло исправить фатальную ошибку, и теперь вы можете активировать нужный плагин.
Дайте мне знать, какой метод работал для вас.
Главная » WordPress » На сайте возникла критическая ошибка WordPress | Как исправить?
Ошибка, которую вы увидели на экране: «На сайте возникла критическая ошибка WordPress«, полный текст выглядит следующим образом:
На сайте возникла критическая ошибка. Пожалуйста, проверьте входящие сообщения почты администратора для дальнейших инструкций.
Существуют различные другие версии этой ошибки, которые появляются в зависимости от того, какие изменения вы делаете: обновления php, ошибка wordpress install, ошибка при неудачном входе, ошибка при активации woocommerce и т.д.
Начиная с версии WordPress 5, благодаря режиму отладки, на экране появляется сообщение о том, что на сайте возникли технические проблемы. В WordPress 5.2 — 5.3 мы получали сообщение об ошибке «На сайте возникли технические проблемы«. Но в последнем выпуске WordPress 5.4 разработчики WordPress изменили сообщение. В этой статье я рассмотрю, как это исправить.
Существует множество распространенных ошибок wordpress, с которыми вы можете столкнуться, например:
- 500 internal server error,
- 504 Gateway Timeout error,
- 404 Page Not Found ,
- 405 Method Not Allowed Error,
- WordPress File And Folder Permissions Error,
- Error Establishing a Database Connection in WordPress,
- White Screen of Death (WSOD) Error и многие другие. Я подробно рассматривал все эти ошибки в других статьях моего блока.
Содержание
- Что означает эта критическая ошибка WordPress?
- Как исправить критическую ошибку в WordPress?
- Включите режим отладки в WordPress
- WordPress обновление PHP до версии 7.4 или выше
- Проверка версии PHP в WordPress
- Устранение проблем, связанных с конфликтом тем
- Устранение проблем, связанных с конфликтом плагинов
- Исправление ошибочных пользовательских кодов
- Вывод
- Нужна помощь от эксперта по WordPress?
Что означает эта критическая ошибка WordPress?
WordPress 6.2.2 имеет встроенную функцию, которая обнаруживает, когда плагин или тема вызывают фатальную ошибку на сайте. Она уведомляет вас об этом автоматическим письмом. Такого рода проблемы генерируют PHP FATAL ошибки. Фатальные ошибки возникают, когда PHP перестает работать и требует, устранение неполадки, прежде чем вы сможете завершить процесс.
Существует довольно много причин, по которым вы можете столкнуться с критической ошибкой в WordPress, поэтому постарайтесь вспомнить, каким было ваше последнее действие.
- Вы установили или удалили плагин?
- Вы активировали или деактивировали плагин?
- Загрузили, активировали или деактивировали новую тему?
- Вносили ли вы какие-либо изменения в веб-хостинг?
- Обновляли ли вы что-либо через FTP?
- Обновляли ли вы версию PHP?
CMS WordPress и некоторые из активных плагинов требуют использования большого количества памяти, либо на сайте много одновременных посещений, может возникнуть высокое потребление памяти PHP. Если потребности в памяти превысят установленные лимиты, на сайте возникнет ошибка: «На сайте произошла критическая ошибка WordPress«.
Эта ошибка является очень общей и не несет никакой информации, поскольку она показывается всем пользователям, которые просматривают сайт. Поэтому логично, что в целях безопасности она не показывает больше информации.
При фатальной ошибке ваш запрос не может быть выполнен. Вместо того чтобы показывать сломанные страницы с многочисленными ошибками, WordPress теперь показывает приличный экран. Вот и все.
Для отладки фактической возникшей ошибки и ее причины необходимо активировать режим отладки в WordPress. Далее я объясню, как это сделать.
Как исправить критическую ошибку в WordPress?
Включите режим отладки в WordPress
Войдите на свой сайт с помощью FTP и проверьте журналы ошибок. Если это не поможет, попробуйте включить режим отладки.
Существует несколько вариантов активации режима отладки в WordPress. Один из самых быстрых и эффективных — изменить файл wp-config.php, который будет находиться в корне нашего сайта. Для этого подключитесь к файлам сайта по FTP и откройте файл wp-config.php из корневой папки WordPress в текстовом редакторе. Найдите следующие строки и отредактируйте добавив следующие строки:
|
define(‘WP_DEBUG’, true); define( ‘WP_DEBUG_LOG’, true ); define( ‘WP_DEBUG_DISPLAY’, false ); @ini_set( ‘display_errors’, 0 ); |
Измените значения false на true и сохраните. Теперь, когда вы обновите страницу сайта, вы можете увидеть другие ошибки, которые могут дать вам лучшее понимание того, откуда исходит ошибка. Вы также можете проверить журналы отладки через FTP. Не забудьте вернуть значение false после завершения работы.
Возможно, файл уже содержит некоторые из этих строк, если это так, проверьте, что они одинаковые, и оставьте одну из них WP_DEBUG_LOG. Сохраните изменения в файле wp-config.php, и с этого момента WordPress будет записывать в этот файл любое предупреждение, уведомление или ошибку, возникающую на сайте. Расположение будет в папке wp-content/debug.log
Предыдущими строками мы указываем WordPress сохранять возможные ошибки, которые могут возникнуть, в файле debug.log и не показывать их на экране.
Это настоятельно рекомендуется, чтобы не показывать конфиденциальную информацию пользователю, который переходит на наш сайт. Если мы разрабатываем сайт и он еще не опубликован, то можем выводить ошибки на экран.
Как только активировали режим отладки, можем загрузить или прочитать файл напрямую /www/wp-content/debug.log, который будет иметь содержание, аналогичное следующему:
В зависимости от уровня журнала он покажет нам предупреждения, уведомления, ошибки или все вместе. В нашем случае он покажет все уровни журнала. В основном сосредоточимся на строках, которые начинаются с «PHP Fatal error» или «Error», которые являются теми ошибками, которые могут привести к тому, что веб-страница не будет показана пользователю.
Существуют и другие уровни ошибок, но эти — самые важные. Теперь давайте узнаем, как решить эту проблему, обновив версию PHP.
WordPress обновление PHP до версии 7.4 или выше
WordPress написан на языке PHP, и ваш хостинг устанавливает его версию.
Прежде чем приступить к обновлению версии PHP, мы настоятельно рекомендуем вам сделать резервную копию вашего сайта и базы данных. В случае если что-то пойдет не так, вы сможете восстановить сайт из резервной копии.
Как и при обновлении WordPress, плагинов и тем, также важно обновить PHP WordPress до последней версии. Есть две причины, по которым вам необходимо обновить версию PHP.
- Сайт WordPress будет работать быстрее
- Новая версия PHP более эффективна. Вы можете увеличить производительность вашего сайта в 3-4 раза.
Также сайт будет более безопасным. WordPress — самая популярная CMS, построенная на PHP. Следовательно, хакерам легко взломать сайт wordpress. Обновив PHP, вы получите новейшие функции безопасности, которые отсутствуют в предыдущей версии PHP. Поэтому очень важно обновить PHP до последней версии.
Проверка версии PHP в WordPress
Чтобы проверить текущую версию PHP, вы можете создать новый файл, допустим serverinfo.php. Теперь отредактируйте этот файл и добавьте в него следующий код. После этого запустите файл, и он предоставит вам всю информацию о системе, на которой работает ваш сервер.
|
<?php phpinfo(); // Функция информации о версии php |
Устранение проблем, связанных с конфликтом тем
Для этого просто активируйте тему по умолчанию, например, Twenty Twenty или выше.
К сожалению, поскольку ваш сайт отображает ошибку, вам придется устранять неполадки с помощью файлового менеджера вашего хостера (например, файлового менеджера cPanel) или использовать FTP или sFTP (это защищенная версия FTP).
Важно отметить, что при смене темы вы не потеряете настройки выбранной темы.
Для этого переименуйте папку с активной темой, добавив в конце названия папки DISABLE или DISABLED. Например, если вы используете Twenty Nineteen и папка называется «twentynineteen «, вы назовете ее «twentynineteenDISABLE» или «twentynineteenOLD». Вернитесь в верхнюю часть сайта и обновите страницу.
Цель — посмотреть, исчезнет ли ошибка. Если не исчезнет, то это что угодно, но не тема.
Устранение проблем, связанных с конфликтом плагинов
Если дело не в теме, это может быть проблема с плагином. В некотором смысле, поиск и устранение неисправностей схожи. Однако гораздо проще переименовать папку плагина в «pluginsOFF». Посетите сайт и войдите в систему. Это приведет к закрытию всех плагинов. Обратите внимание, что это не удалит первоначальные настройки этих плагинов, так как они сохранятся, когда вы снова включите их позже.
После того, как плагины будут отключены, вернитесь и переименуйте папку в начальный вид «plugin». Зайдите в админку WordPress и снова включите каждый из них по очереди, пока не появится сообщение «На сайте возникла критическая ошибка».
Когда вы обнаружили проблему, вам, вероятно, нужно восстановить объект или модуль, который ее вызвал. Вы можете сделать это несколькими способами.
Скачайте оригинальные файлы плагина прямо из каталога плагинов WordPress и замените плагин через Файловый менеджер вашего хостера (или cPanel) или через FTP или sFTP.
Использовать плагин WP Rollback для восстановления плагина до предыдущей версии.
Если вы используете WP Rollback, есть несколько версий на выбор. Он подскажет вам, какая версия у вас установлена. Выберите плагин для восстановления. Нажмите на «Rollback», если он доступен в списке плагинов в вашем администраторе WordPress.
Исправление ошибочных пользовательских кодов
Если ничего из вышеперечисленного не помогло, то ни плагины, ни темы не являются виновниками, и следующее, что нужно сделать, это проверить, не имеют ли какие-либо из ваших пользовательских кодов несовместимости с текущей версией WordPress, темы, плагинов или PHP.
Чтобы исправить это, просто удалите пользовательские коды из файла functions.php темы или из того места, куда вы их добавляли, и проверьте, нет ли больше критических ошибок WordPress.
Если критические ошибки исправлены, то вы уже знаете, что виновником является:
- Ваш пользовательский код.
- Или версия PHP, из-за проблем с совместимостью между ними.
Вывод
Увидеть сообщение «На сайте возникла критическая ошибка WordPress» может показаться тревожным сигналом, но теперь она предупреждает вас и даже предлагает ссылку, по которой можно узнать, как отладить такие ошибки WordPress.
Кроме того, сайт WordPress отправит вам электронное письмо с инструкциями, а иногда даже активирует режим восстановления WordPress.
Если вы не получили письмо от WP, вы можете посмотреть в журналы сервера и получить запись, связанную с этой проблемой?
Это также может помочь вам найти решение. Вы можете получить доступ к журналу ошибок через FTP или cPanel, зайдя в корневой каталог установки WordPress. Вы также можете поговорить с вашим хостинг-провайдером, чтобы узнать, где хранятся журналы ошибок, так как у каждого хостера они разные.
Нужна помощь от эксперта по WordPress?
Нет технических знаний? Поможем исправить. На вашем веб-сайте произошла критическая ошибка? Свяжитесь с нами прямо сейчас и мы мгновенно исправим проблемы с WordPress.
Возможное место для вашей рекламе! Приветствуется серьезный рекламодатель! Пишите на e-mail договоримся…
…ошибки wordpress все же бывают и особенно пугает новичков.
Что только стоит увидеть на месте своего блога белый экран смерти или WSOD.
Для пользователей Windows системная ошибка называется BSOD и отличается синим цветом экрана. Наверно уже ознакомились и знайте как там в виндовс с этим борются.
Только в случае с блогом перезагрузкой компьютера проблему не исправить
Ах, ужас !
Обычно, WSOD не возникает на пустом месте и связан, чаще всего, с установкой какого-либо плагина, либо шаблона.
Вся неприятность данной ошибки … она блокирует админ-панель и сам сайт. Откатиться можно только при помощи файлового менеджера хостинга или по FTP-протоколу.
Например с отличной программой FileZilla
Почему возникает белый экран смерти блога ?
- установка плагина или шаблона, несовместимого с текущей версией движка
- конфликт плагина с другим расширением или темой
- обновление старого плагина, вызвавшее ошибку
В любом случае… отследить виновника несложно, если вы только что обновили некий плагин или шаблон. Как быть, если вы обновили одним махом 10-20 плагинов?
Очень просто…
- переименовать каталог с плагинами (plugins1 к примеру) и создать новый с тем же названием, при этом движок перестанет видеть установленные плагины и можно будет включать их по одному, чтобы найти виновника.
- переименовать текущий используемый шаблон, не забыв предварительно добавить стандартный шаблон (Twenty любой). После переименования WordPress переключится на доступную стандартную тему и можно будет зайти в админ-панель.
500 internal server error
Oшибки wordpress или одна ошибка довольно неприятная, но редкая. Чаще всего связана с неправильным файлом .htaccess в корневом каталоге сайта.
Лечится довольно просто – достаточно удалить его, затем зайти в админ-панель WordPress, перейти в раздел постоянных ссылок и сохранить еще раз желаемую структуру.
После сохранения WordPress создаст новый файл htaccess и с очень большой вероятностью ошибка пропадет.
Кроме этого, есть еще множество других причин возникновения ошибки 500.
Лучший способ выяснить причину … открыть файл error_log, который обычно находится в корне сайта. Есть неплохой стандартный вариант – необходимо включить режим отладки WordPress.
Для этого добавьте в файл wp-config.php такую строку:
DEFINE (‘WP_DEBUG’, TRUE);
и затем уже смотреть журнал ошибок. В таком случае ошибка будет описана более подробно, что облегчит поиск и устранение.
Error establishing a database connection
На мой взгляд – наиболее распространенная ошибка у начинающих. Может возникнуть в следующих случаях:
- неверный параметр соединения с базой данных. Какой-то из трех параметров подключения (адрес, логин, пароль) неверен, нужно перепроверить файл wp-config.php. Важно! Убедитесь, что каждый из них заключен в одинарные кавычки.
- не работает сервер баз данных MySQL. Если у вас VPS – необходимо перезагрузить сервер, если обычный хостинг – обратиться в техподдержку, пускай проверяют.
пользователь не имеет доступа к изменению таблиц БД. Для исправления необходимо добавить пользователю права(я ставлю обычно полный доступ к БД), делается это при помощи панели управления хости
An automated WordPress update has failed to complete
Ошибка довольно редкая, но иногда встречается. Чаще всего возникает, когда мощности хостинга не хватает для завершения автоматического обновления.
Я бы рекомендовал бежать от такого хостера Но если альтернативы нет, поможет обновление движка вручную в таком порядке:
- Качаем последнюю версию с ru.wordpress.org (ну или на вашем родном языке) и распаковываем
- Отключаем все плагины на сайте, если это возможно
- По FTP заходим в корневую папку сайта и удаляем директории wp-includes и wp-admin
- Копируем эти папки из распакованного дистрибутива WP
- Заменяем файлы в корневой папке на содержимое корня дистрибутива
- Важно! Не трогайте папку wp-content, надеюсь понятно, почему
Briefly unavailable for scheduled maintenance. Check back in a minute.
Простая до безобразия ошибка, решающаяся удалением файла .maintenance из корня сайта.
Возникает из-за неправильно завершившегося автоматического обновления. Если это так – вам поможет пункт выше. Но чаще всего просто автоматически не удаляется этот файл, только и всего.
FATAL ERROR: ALLOWED MEMORY SIZE OF —- BYTES EXHAUSTED
Эта ошибка WordPress возникает из-за недостатка памяти, выделенной для процесса PHP. Все, что вам нужно сделать, это увеличить количество памяти, если это возможно. Есть несколько способов сделать это:
- Если вы можете редактировать файл php.ini, добавьте к нему строчку memory_limit = 64M(ну или найдите существующую и смените значение) и перезапустите сервер.
- Отредактируйте .htaccess файл, расположенный в корневом каталоге, добавьте php_value memory_limit 64M.
- Измените файл wp-config.php, добавьте DEFINE (‘WP_MEMORY_LIMIT, ’64M’);
- Создаем php.ini файл внутри папки wp-admin c таким содержимым: memory_limit = 64M;
Какой-то из способов должен сработать Стоит заметить, что некоторые хостеры выделяют максимальный предел памяти на уровне 8-16М и не дают менять это значение. В таком случае я бы советовал замену хостинга.
Connection time out
Это классический симптом перегруженности сервера. Это означает, что сервер перегружен и не может завершить запрос, отправленный пользователем. Если это происходит довольно часто, то мой совет – менять хостинг.
Если же возможности нет – нужно снижать нагрузку:
- увеличиваем лимит памяти (читаем выше)
- по возможности – деактивируем не совсем нужные плагины
- переход на стандартный шаблон, вроде Twenty Twelve
Maximum execution time of 30 seconds exceeded
Каждый файл PHP имеет максимальное время своего выполнения. Если он не “укладывается” в отведенные настройками рамки, возникает эта ошибка.
Чаще всего проблема возникает из-за неправильного функционирования дополнений (функция замыкается в цикле, к примеру).
Для решения попробуйте сбросить каталог плагинов и текущий шаблон. Если это не сработает, значит ваш хостинг недостаточно мощный для вашего проекта, с соответствующими выводами.
Как вариант, можно попытаться увеличить максимальное время выполнения:
- измените .htaccess в корневом каталоге WordPress, добавьте строку: php_value max_execution_time 60
- измените, если есть возможность, файл php.ini, добавьте строку: max_execution_time = 60;
Ошибки, связанные со структурой БД
Я сталкивался только с двумя ошибками MySQL, возможно вариантов больше. Если у вас есть информация – поделитесь в комментариях, я дополню статью.
- Ошибка 145. Это значит, что структура БД повреждена и нуждается в восстановлении. При помощи phpMyAdmin или любого другого менеджера БД можно провести repair (восстановление стандартными средствами) Не забывайте про предварительный бэкап вашей базы 😉
- Ошибка 28. Не связаннная с WordPress ошибка, которая относится к самому MySQL. Решается при помощи техподдержки хостинга.
Друзья! Желаю вам не видеть на мониторе сообщение про ошибки wordpress !
Даже на супер хорошем сайте вы можете столкнуться с ошибками или предупреждениями в WordPress. Одна из этих ошибок, с которой вы можете столкнуться, — это фатальная ошибка WordPress max_execution_time.
Подобная ошибка может вывести вас из равновесия. Хорошие новости – это происходит не часто, но в любом случае есть несколько быстрых решений.

Что такое ошибка max_execution_time в WordPress
Фатальная ошибка WordPress max_execution_time на панели администратора WordPress выглядит следующим образом:
Полное сообщение об ошибке гласит:
"Fatal Error: Maximum execution time of 30 seconds exceeded"Значение 30 секунд может быть любым числом. Обычно от 30 до 60 секунд. Эта ошибка часто появляется при установке или обновлении тем, плагинов или ядра WordPress.
Почему возникает ошибка max_execution_time
Каждый сайт WordPress имеет максимальное время выполнения для обработки запросов к серверу. Это сделано для минимизации злоупотреблений сервером. Ограничение проверяет все сценарии PHP, запущенные на сайте, и блокирует те, которые выполняются после ограничения по времени.
Поскольку файлы сайта WordPress в основном используют PHP, важно следить за сценариями PHP, чтобы видеть, работают ли они слишком долго и не потребляют ли слишком много ресурсов сервера. Нередко злонамеренные атаки используют бесконечные сценарии PHP для сканирования сайта.
Кроме того, некоторые плагины, темы или другие элементы WordPress могут напрягать ресурсы сервера, если они запускаются слишком долго. Плагины вызывают это сообщение об ошибке чаще, чем другие элементы – вероятно, потому, что пользователи WordPress устанавливают плагины чаще, чем изменяют код или устанавливают темы. К тому же плагины поступают от самых разных разработчиков, поэтому труднее выбрать хорошие, подкрепленные надежным кодом и частыми обновлениями.
Существует не так много причин для того, чтобы сценарий PHP работал в течение значительного времени, поэтому и установлен максимальный срок исполнения. Ваша хостинговая компания обычно устанавливает это ограничение на уровне сервера.
Какой стандартный максимальный срок исполнения
Большинство хостинговых компаний устанавливают максимальное время выполнения от 30 до 60 секунд. Этот диапазон дает вашим PHP-скриптам достаточно времени для выполнения своей работы, даже если для их выполнения требуется некоторое время.
В общем, 30-секундное ограничение по времени должно работать для высококачественных скриптов PHP. Однако вам может потребоваться увеличить лимит до 60 секунд, в зависимости от вашего кода и ответа сервера. Некоторые разработчики могут выбрать максимум 300 секунд. Но что-либо большее 60 секунд – не мудрое решение.
Вы можете задаться вопросом: можно ли иметь веб-сайт, на котором сценарии PHP работают дольше, но не причиняют никакого вреда серверу?
Да, некоторые ресурсоемкие веб-сайты могут работать дольше. Однако лучше предположить, что, проблема связана с плагином, темой или другой интеграцией, прежде чем делать окончательные выводы. Также возможно, что вашему сайту может потребоваться более мощный сервер, особенно если вы в настоящее время используете установку общего хостинга.
Иногда хостинговые компании могут установить слишком низкое максимальное время выполнения для вашего сайта. Это довольно распространенная ситуация, и вы можете решить ее, обратившись к своему хостинг-провайдеру.
Сообщение о «фатальной ошибке» звучит угрожающе
Но ваш веб-сайт не рискует потерять работоспособность. Ошибка max_execution_time является одной из самых распространенных предупреждений WordPress.
Но увидев это сообщение на интерфейсе вашего сайта, знайте, что ваши пользователям увидят сообщение: сайт испытывает технические трудности.
А это уже проблема – вы можете потерять продажи, потенциальных клиентов или читателей, если предупреждающее сообщение блокирует ваш контент и остается активным в течение некоторого периода времени.
Как определить, произошла ли ошибка max_execution_time в WordPress
Основной способ узнать, превысили ли вы максимальное время выполнения, проверить сообщение на панели управления при загрузке плагина, темы или обновления WordPress.
На странице установки или обновления отображается информация об изменении и отображается сообщение «Успешно» или «Ошибка». Сообщение о «фатальной ошибке» также возможно.
Еще один способ определить ошибку максимальную времени выполнения – просмотреть сообщение для пользователей во внешнем интерфейсе, которое гласит: «На сайте возникли технические проблемы».
Существуют и другие варианты этого сообщения, некоторые из которых говорят о критических ошибках и включают ссылку, где можно узнать об отладке.
Существуют и другие варианты этого сообщения, некоторые из которых говорят о критических ошибках и включают ссылку, где можно узнать об отладке.
Наконец, WordPress обычно отправляет администратору сайта электронное письмо, в котором объясняется, что плагин или тема вызвали фатальную ошибку. В электронном письме также будет ссылка, которая поможет вам найти решение проблемы – обычно путем удаления проблемного плагина или темы или увеличения максимального времени выполнения.
Как исправить ошибку WordPress max_execution_time
Как уже упоминалось, ошибка max_execution_time WordPress появляется после того, как обновление плагина, темы или WordPress занимает слишком много времени для запуска сценария PHP.
Вы увидите уведомление об ошибке в нескольких областях. Если у вас возникли проблемы с доступом к своему веб-сайту, в полученном вами электронном письме о фатальной ошибке есть ссылка для запуска вашего экземпляра WordPress в режиме восстановления.
Как исправить ошибку WordPress max_execution_time
Как уже упоминалось, ошибка max_execution_time WordPress появляется после того, как обновление плагина, темы или WordPress занимает слишком много времени для запуска сценария PHP.
Вы увидите уведомление об ошибке в нескольких областях. Если у вас возникли проблемы с доступом к своему веб-сайту, в полученном вами электронном письме о фатальной ошибке есть ссылка для запуска вашего экземпляра WordPress в режиме восстановления.
Есть несколько способов исправить ошибку WordPress max_execution_time:
- Выявление и удаление плагина, темы или других ресурсов, которые изначально вызвали ошибку. Это делается в режиме восстановления или путем удаления плагина через FTP.
- Увеличение максимального времени выполнения в панели управления WordPress с помощью плагина.
- Изменение максимального времени выполнения в wp-config.php.
- Увеличение максимального времени выполнения в файле .htaccess.
- Изменение максимального времени выполнения в файле php.ini.
- Попросите вашего хостинг-провайдера увеличить максимальное время выполнения.
Удаление плагина или темы часто является самым быстрым методом, но мы рассмотрим все варианты.
Смотрите также:
Как устранить ошибки на сайте после подключения SSL-сертификата
Удалить проблемный элемент
Это решение устраняет ошибку, но не увеличивает максимальное время выполнения. Таким образом, это подходящий вариант, только если вы решите, что хотите найти замену проблемному плагину или теме.
Если вместо этого вы хотите увеличить максимальное время выполнения, чтобы освободить место для плагина или темы, перейдите к следующим разделам.
Если вы хотите удалить проблемный элемент (например, тему или плагин), следуйте приведенным ниже инструкциям.
Для начала постарайтесь определить причину проблемы с помощью следующих методов:
- Удалите последний установленный элемент, особенно если ошибка возникла сразу после установки плагина или темы или обновления до последней версии WordPress.
- Проверьте свой почтовый ящик, чтобы узнать, отправил ли WordPress вам письмо о фатальной ошибке. Иногда они включают информацию о том, какой плагин вызвал проблему в первую очередь.
- Если вы не знаете, какой элемент вызвал ошибку, мы рекомендуем деактивировать каждый плагин, а затем повторно активировать их по одному, обновляя каждый раз, чтобы определить, какой из них вызывает ошибку.
После того, как вы определите проблемный элемент, вам следует удалить его со своего сайта WordPress.
Удаление через панель управления – это быстрый способ удаления. Но пригодится удаление плагина или темы через FTP, если вы не можете получить доступ к панели управления WordPress. У вас также есть возможность войти в панель управления в режиме восстановления. WordPress включает ссылку на режим восстановления в электронном письме.
Наконец, вы можете обнаружить, что последнее обновление версии WordPress вызвало ошибку. В общем, версия WordPress не должна быть основной причиной – обычно это плагин или тема, которые плохо работают с новой версией WordPress.
Как увеличить максимальное время выполнения в WordPress (с помощью плагина)
Второй вариант включает увеличение максимального времени выполнения, чтобы дать скриптам PHP в ваших плагинах и темах больше времени для работы.
Опять же, максимальное время выполнения предназначено для безопасности вашего сайта и сервера, поэтому лучше не увеличивать его для размещения плохо написанного плагина или темы. Однако вы можете обнаружить, что ваша хостинговая компания устанавливает короткие сроки выполнения, или вам может потребоваться немного дополнительного времени.
В таких случаях допустимо увеличить максимальное время выполнения, чтобы избавиться от ошибки WordPress max_execution_time и минимизировать вероятность повторного появления ошибки в будущем.
Один из способов изменить максимальное время выполнения – это установить плагин через вашу панель инструментов, который вносит изменения в файлы конфигурации, не заходя в файлы WordPress. Этот вариант для тех, кому неудобно пользоваться FTP-клиентом, но только если у вас есть доступ к панели управления сайта.
Некоторые плагины безопасности и оптимизации, такие как Google PageSpeed Insights, позволяют увеличить максимальное время выполнения.
Плагин, ориентированный исключительно на максимальное время выполнения, называется WP Maximum Execution Time Exceeded. Рекомендуем попробовать этот вариант, поскольку он автоматически перезаписывает файл .htaccess, чтобы увеличить максимальные ограничения.
Установите и активируйте плагин, чтобы он заработал.
Установите и активируйте плагин, чтобы он заработал.
Вам нужно только установить и активировать плагин – не более того.
По умолчанию плагин предоставляет 300-секундную задержку вместо того, что у вас было изначально, что должно дать теме и плагинам вашего сайта более чем достаточно времени для запуска их скриптов PHP.
И удалите плагин, если когда-нибудь захотите снять увеличенное ограничение по времени.
Как увеличить максимальное время выполнения в wp-config.php
Каждый из следующих методов задействует ваши основные файлы WordPress. Мы рекомендуем получить доступ к файлам вашего сайта WordPress через FTP / SFTP и изменить содержимое в них.
Что касается обработки ошибки WordPress max_execution_time, один из способов решения проблемы требует, чтобы вы открыли файл wp-config.php.
Откройте FTP-соединение с вашими файлами WordPress. Найдите и откройте корневую папку (обычно названную в честь вашего сайта) и щелкните /publicпапку.
/publicпапка содержит обширную коллекцию основных файлов, в том числе wp-config.php.
Щелкните wp-config.php, чтобы отредактировать его непосредственно в FTP-клиенте или сохранить на свой компьютер для редактирования.
Поместите следующий фрагмент кода в файл wp-congfig.php:
set_time_limit(300);
Обычно не имеет значения, где вы размещаете код, если он ничего не меняет в файле. Мы рекомендуем найти последнюю область прямо перед «прекращением редактирования» и поместить код прямо там.
Поместите следующий фрагмент кода в файл wp-congfig.php:
set_time_limit(300);
Обычно не имеет значения, где вы размещаете код, если он ничего не меняет в файле. Мы рекомендуем найти последнюю область прямо перед «прекращением редактирования» и поместить код прямо там.
После этого сохраните и загрузите новый файл wp-config.php на свой сайт через FTP. Новое максимальное время выполнения для этого примера составляет 300 секунд, но вы можете изменить это число в зависимости от того, что вам нужно.
Обязательно проверьте, все ли теперь работает. Если ошибка не появляется при попытке загрузить плагин или тему, значит все прошло успешно.
Как увеличить максимальное время выполнения в .htaccess
Многие хосты – в основном провайдеры общего хостинга – по-прежнему используют серверы Apache и поэтому предоставляют файл .htaccess в корневой папке WordPress.
Вы можете найти этот файл так же, как файл wp-config.php: подключившись к своему сайту через FTP и заглянув в папку /public.
Перед редактированием необходимо сделать резервную копию файла .htaccess. После резервного копирования откройте файл .htaccess для редактирования.
Добавьте в файл эту строку:
php_value max_execution_time 300
Измените число на любое максимальное время выполнения, которое вам необходимо. Сохраните файл и загрузите его обратно в /publicпапку в FTP-клиенте. Наконец, вернитесь на свой веб-сайт, чтобы проверить, решена ли проблема.
Как увеличить максимальное время выполнения в php.ini
Другой файл, который не так часто встречается у веб-хостов, называется php.ini. Это еще один вариант увеличения максимума выполнения, но чаще всего вам будет легче использовать метод wp-config.php.
Тем не менее, если вы уверены, что файл php.ini существует в вашей корневой папке, а другие методы по какой-то причине не работают, рассмотрите возможность использования файла php.ini.
Как и в предыдущих вариантах, вы можете найти файл php.ini в /publicпапке. Получите доступ через FTP-клиент.
Откройте этот файл для редактирования.
Перед редактированием необходимо сделать резервную копию файла .htaccess. После резервного копирования откройте файл .htaccess для редактирования.
Добавьте в файл эту строку:
php_value max_execution_time 300
Измените число на любое максимальное время выполнения, которое вам необходимо. Сохраните файл и загрузите его обратно в /publicпапку в FTP-клиенте. Наконец, вернитесь на свой веб-сайт, чтобы проверить, решена ли проблема.
Как увеличить максимальное время выполнения в php.ini
Другой файл, который не так часто встречается у веб-хостов, называется php.ini. Это еще один вариант увеличения максимума выполнения, но чаще всего вам будет легче использовать метод wp-config.php.
Тем не менее, если вы уверены, что файл php.ini существует в вашей корневой папке, а другие методы по какой-то причине не работают, рассмотрите возможность использования файла php.ini.
Как и в предыдущих вариантах, вы можете найти файл php.ini в /publicпапке. Получите доступ через FTP-клиент.
Откройте этот файл для редактирования.
Добавьте эту строку, чтобы увеличить максимальное время выполнения:
max_execution_time = 300
Измените число в соответствии с вашими потребностями и не забудьте проверить, работает ли сайт при этой величине, повторно загрузив проблемный элемент и проверив, все ли сообщения об ошибках исчезли.
Свяжитесь с вашим хостинг-провайдером, чтобы запросить увеличение максимального времени выполнения
Запуск сайта WordPress на выделенном сервере означает, что вы полностью контролируете максимальное время выполнения. Следовательно, предыдущие методы должны работать. Вы также можете обнаружить, что можете вручную изменить максимальное время выполнения с другими типами хостинга, такими как управляемый или VPS-хостинг.
Многие компании по виртуальному хостингу ограничивают вашу возможность изменять максимальное время выполнения, чтобы защитить общий сервер, используемый многими другими приложениями и веб-сайтами.
Если вы либо не хотите связываться с ним, либо у вас возникли проблемы с увеличением максимального времени выполнения, вы должны связаться со своим хостинг-провайдером и попросить увеличить его за вас.
Обратитесь в службу поддержки вашего хоста и сообщите им, что вы видите ошибку WordPress max_execution_time. Затем спросите, каково ваше текущее максимальное время выполнения. Наконец, попросите их увеличить ваш лимит, предпочтительно где-то между 60 и 300. Помните, что вам следует удалить все плагины или темы, которые занимают больше времени.
Ошибка WordPress max_execution_time – распространенная ошибка. Выполнив описанные здесь шаги, вы сможете восстановить нормальную работу своего сайта в считанные минуты.
Источник: kinsta.com
Смотрите также:


Изучает сайтостроение с 2008 года. Практикующий вебмастер, специализирующий на создание сайтов на WordPress. Задать вопрос Алексею можно на https://profiles.wordpress.org/wpthemeus/