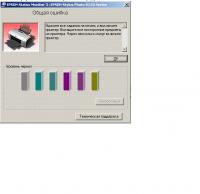Сообщение о фатальных ошибках принтера.
Фатальные
ошибки — это, как правило, серьезные ошибки, которые не позволяют обеспечить
нормальное функционирование механизмов принтера. А поэтому при их возникновении
печать практически невозможна. Кроме того, после возникновения ошибки сбросить
ее возможно только выключением принтера. Индикация фатальных ошибок также
осуществляется в два этапа: сначала выводится код первичной диагностики, а
затем после нажатия на кнопку «Продолжить» выдается обычно код
вторичной диагностики.
1. Общая фатальная ошибка. Причина ошибки точно неизвестна, поэтому при ее
возникновении рекомендуется проделать общие процедуры проверки и диагностики.
Алгоритм
действий:
1.
Выключить принтер и через некоторый период времени снова включить.
2.
Удалите все дополнительно установленные элементы: DIMM-модули памяти, карты
I/O. Выключите и через некоторый период времени снова включите принтер.
Замените плату форматера. Замените плату контроллера механизмов. Замените плату
источников питания
2. Ошибка связи с контроллером механизмов. Ошибка вызвана сбоем при передаче данных между
контроллером механизмов и форматером. Для связи между этими модулями
используется последовательная шина SPI. Невозможность передачи данных по этой
шине, а также сильная помеха в момент передачи команды или данных может вызвать
эту ошибку. Алгоритм действий:
1. Нажать
кнопку «Продолжить» для сброса ошибки. Если это не дает эффекта, то
необходимо перейти к выполнению следующих шагов.
2.
Проверить целостность соединительного шлейфа между платой форматера и платой
контроллера механизмов.
3.
Проверить и при необходимости заменить плату контроллера механизмов.
4. Проверить и при
необходимости заменить плату форматера.
3. Ошибка блока лазер-сканер. Ошибка может быть вызвана неисправностью лазера,
драйвера лазера, двигателя сканирующего зеркала, драйвером двигателя, лазерного
луча — BEAM. Исправность блока контролируется микроконтроллером принтера только
по наличию сигналов на выходе датчика BEAM.
Алгоритм
действий:
1.
Выключить и снова включить принтер — ошибка могла быть случайной.
2.
Проверить правильность подключения разъемов на блоке лазера, а также разъемов
на плате контроллера механизмов.
3.
Проверить, вращается ли сканирующее полигональное зеркало, а затем попробовать
прокрутить его вручную. Если зеркало не вращается, то это означает, что либо
сгорели обмотки двигателя, либо заклинило ось зеркала во втулке. Необходимо
снять ротор двигателя и провести визуальный контроль двигателя. В случае
целостности обмоток статора провести чистку и смазку оси и втулки двигателя.
При разрыве обмоток статора провести замену платы драйвера двигателя или всего
блока лазера.
4.
Заменить блок лазера.
5.
Заменить плату контроллера механизмов.
4. Ошибка лазера. Ошибка может быть вызвана, также как и в предыдущем
случае, неисправностью лазера, драйвера лазера, двигателя сканирующего зеркала,
драйвером двигателя, лазерного луча — BEAM. Отсутствие сигнала с датчика начала
строки или отсутствие питания на блоке лазер-сканер может вызвать данную
ошибку. Алгоритм действий в случае возникновения данной ошибки такой же, как и
в предыдущем случае.
5. Ошибка главного двигателя. Ошибка возникает в случае неправильной работы
главного двигателя принтера. Причины, по которым он работает неправильно могут
самые разные, начиная с отсутствия питания этого модуля, до замятия бумаги в
принтере и заклинивания узла протяжки бумаги.
Алгоритм
действий:
1.
Проверить правильность подключения разъемов на основной плате и модуле
двигателя.
2.
Проверить замятие бумаги по тракту протяжки принтера.
3.
Проверить картридж или заменить, возможно заклинивание в самом картридже.
4.
Заменить блок управление двигателем и сам двигатель.
5.
Заменить плату контроллера механизмов.
6. Ошибка печки. Причин неисправности печки может быть несколько: неисправность платы
источников питания (симистора на этой плате), неисправность нагревательного
элемента, неисправность термопредохранителя, неисправность датчиков
температуры, неисправность на плате контроллера механизмов.
Алгоритм
действий:
1.
Выключить и снова включить принтер через 20-30 минут — ошибка могла быть
вызвана случайным перегревом.
2.
Проверить номинал питающего сетевого напряжения.
3.
Проверить правильность подключения разъемов.
4.
Проверить сопротивление нагревательного элемента оно не должно превышать 100
Ом. Обрыв в цепи также может означать также неисправность термопредохранителя.
5.
Проверить сопротивление датчиков температуры. Сопротивление должно быть
примерно 300-400 кОм. Чем выше окружающая температура, тем меньше должно быть
сопротивление датчиков.
6.
Проверить исправность симистора на плате источников питания и исправность
защитного реле.
7. Заменить плату источников питания.
8.
Заменить плату контроллера механизмов.
На чтение 9 мин. Просмотров 23.4k. Опубликовано 03.09.2019
Если вы пытаетесь подключить принтер HP к ПК с Windows в первый раз или после чистой установки, вам необходимо сначала установить драйвер принтера HP, чтобы начать процесс печати.
Как и большинство периферийных устройств, принтеру HP также необходимо сначала установить соответствующие драйверы.
Иногда драйверы могут автоматически устанавливаться автоматически после подключения принтера через USB-кабель, в противном случае вам может понадобиться загрузить этот конкретный драйвер принтера и установить его вручную.
В обеих ситуациях процесс установки принтера HP прост и не займет более нескольких минут.
Однако для некоторых пользователей все может быть сложно. Некоторые пользователи сообщают, что при установке драйверов принтера HP на ПК с Windows появляется неустранимая ошибка.
Обычно это происходит, если компьютер не может обнаружить драйвер принтера. Есть несколько способов исправить эту ошибку и заставить ваш принтер снова работать.
В этой статье я перечислил все возможные проблемы с неустранимыми ошибками принтера HP и несколько быстрых способов их устранения.
- Также читайте: Microsoft тайно добавляет виртуальный принтер в OneNote
Некоторые из распространенных ошибок драйвера принтера HP:
- Фата ошибка. Хорошо
- Ошибка Произошла неустранимая ошибка, препятствующая использованию продукта
- Драйверы для этого устройства не установлены (код 28). Чтобы переустановить драйверы, нажмите Переустановить драйвер
- Фатальная ошибка 2753 – MSI.dot4wrp
Содержание
- Как я могу исправить фатальные ошибки драйвера принтера HP в Windows 10?
- Решение 1. Отключите HP Smart Install
- Решение 2. Запустите средство устранения неполадок Windows
- Решение 3. Отключите и снова подключите принтер
- Решение 4. Извлеките принтер из панели управления.
- Решение 5. Остановите службу диспетчера очереди печати
- Решение 6. Установите драйвер принтера вручную из диспетчера устройств
- Решение 7. Установите принтер с помощью драйвера принтера Windows
- Решение 8. Загрузите 32-разрядный установщик для 32-разрядной и 64-разрядной версий Windows
- Решение 9. Обратитесь в службу поддержки HP
- Решение 10. Восстановите систему до более ранней точки
- Заключение
Как я могу исправить фатальные ошибки драйвера принтера HP в Windows 10?
Решение 1. Отключите HP Smart Install
HP Smart Install – это программное приложение, которое поставляется в комплекте с принтерами HP. Хотя HP больше не поддерживает это программное обеспечение, если оно установлено на любом компьютере, оно может создавать проблемы с установкой драйвера.
Таким образом, если вы столкнулись с фатальной ошибкой при установке драйвера принтера HP, отключение опции HP Smart Install решит проблему. Выполните следующие действия, чтобы отключить HP Smart Install.
- На экране принтера перейдите в Настройка> Сервис.
- Откройте HP Smart Install и убедитесь, что эта функция отключена.
- Теперь попробуйте установить драйвер и посмотреть, если отключение функции решило ошибку.
Решение 2. Запустите средство устранения неполадок Windows
Windows 10 имеет встроенное средство устранения неполадок, которое помогает пользователям в случае, если что-то перестает работать. Средство устранения неполадок может найти и исправить многие распространенные проблемы с вашим ПК.
Чтобы устранить неполадки вашего принтера, выполните следующие действия.
- Откройте Настройки . Нажмите Обновление и безопасность.
- Откройте вкладку Устранение неполадок . В разделе Начать работу выберите « Принтер ». Нажмите кнопку Запустить средство устранения неполадок , чтобы продолжить.
- Средство устранения неполадок запускает диагностическую проверку всех распространенных проблем, которые могут повлиять на работу принтера, таких как функция принтера Spooler и т. Д.
- Если он найден, он попросит вас применить рекомендуемые настройки для решения проблемы.
Если проблема не устранена, закройте средство устранения неполадок и перейдите к следующим шагам.
- Также читайте: 6 лучших программ для управления принтером для оптимизации производительности
Решение 3. Отключите и снова подключите принтер
Иногда простые решения, такие как отключение и повторное подключение принтера, могут решить эту проблему.
Итак, выключите принтер и отсоедините от компьютера. Подождите несколько секунд и снова подключите принтер, но на этот раз используйте другой порт USB. Иногда USB-порт также может вызывать досадные ошибки.
Решение 4. Извлеките принтер из панели управления.
Следующее решение – удалить любой из перечисленных принтеров из панели управления. Вам также необходимо удалить все драйверы для принтеров, которые могли быть установлены на вашем компьютере. Вот как это сделать.
- Откройте Панель управления . Если вы не знаете, как это сделать, просто введите «Панель управления» на панели «Кортана/поиск» и выберите ее из результатов.
- В разделе Оборудование и звук нажмите Просмотр устройств и принтеров.
- Выберите любой из перечисленных принтер HP и нажмите Удалить устройство.
- Перезагрузите компьютер, как только он будет удален.
- Нажмите Windows Key + R , введите следующую команду и нажмите ОК. Printui.exe/s
- Откроется окно Свойства сервера печати .Нажмите на вкладку Драйверы, выберите любой из перечисленных принтеров HP и нажмите кнопку Удалить .
- Выберите вариант Удалить драйвер и пакет драйверов и нажмите ОК .
Попробуйте установить драйвер еще раз, чтобы увидеть, если проблема решена. Если нет, перезагрузите компьютер и попробуйте снова.
- Также прочитайте: что делать, если драйвер принтера для Windows 10 недоступен
Решение 5. Остановите службу диспетчера очереди печати
Другое решение для исправления неустранимой ошибки при установке принтера HP – остановка службы диспетчера очереди печати из окна «Службы». После этого вам необходимо удалить все файлы в папке Spool. Вот как это сделать.
- Откройте диалоговое окно «Выполнить», нажав клавишу Windows + R . Введите «services.msc » и нажмите ввод.
- Откроется окно Службы . Найдите Диспетчер очереди печати в списке.
- Нажмите правой кнопкой мыши на Диспетчер очереди печати и выберите Стоп . Закрыть окно служб.
- Снова откройте диалоговое окно «Выполнить», введите Буфер и нажмите Enter.
- Удалить все в этой папке. Если будет запрошено разрешение администратора, нажмите ОК .
- Снова откройте окно «Службы» с помощью диалогового окна «Запуск» и запустите службу Диспетчер очереди печати . Нажмите правой кнопкой мыши и выберите Пуск.
Перезапустите установочный пакет драйвера и проверьте наличие улучшений.
- Также прочитайте: что делать, если на вашем компьютере не работает служба очереди печати
Решение 6. Установите драйвер принтера вручную из диспетчера устройств
Диспетчер устройств позволяет отключить/включить и установить/удалить драйверы для любого оборудования, подключенного к вашему компьютеру.
Таким образом, если у вас возникают проблемы при установке драйверов принтера HP, вы можете попробовать установить их вручную.
Когда компьютер попросит вас подключить USB-кабель во время установки, выполните следующие действия.
- На панели Cortana/search введите Диспетчер устройств и откройте его.
- Нажмите Просмотр и выберите Показать скрытые устройства сверху.
- Найдите параметр Очереди печати и разверните его, нажав значок >/+ .
- Нажмите “ HP Universal Printing ” правой кнопкой мыши и выберите “ Обновить драйвер. ”
- В новом диалоговом окне у вас есть два варианта. Выберите « Обозреватель моего компьютера для программного обеспечения драйвера. »
- Выберите « Позвольте мне выбрать из списка доступных драйверов на моем компьютере. ». Откроется окно мастера установки принтера.
- Затем выберите драйвер принтера из списка и нажмите Далее. Дождитесь завершения установки драйвера.
- После установки закройте диспетчер устройств.
Перезагрузите компьютер и убедитесь, что установка драйвера принтера вручную устранила фатальную ошибку, и вы можете использовать принтер.
- Также читайте: Как заблокировать Anatova Ransomware на ПК с Windows 10
Решение 7. Установите принтер с помощью драйвера принтера Windows
Windows 10 поставляется с общими драйверами для большого количества оборудования, включая дисплей и принтеры. Если вам не удается установить официальные драйверы принтера HP, попробуйте установить принтер с использованием драйверов по умолчанию.
Вот как это сделать. Начните с подключения вашего принтера к компьютеру. Существует несколько способов подключения любого принтера, включая USB-соединение, беспроводное соединение через Wi-Fi и проводное соединение с вашей сетью.
- На панели Cortana/Search введите Добавить принтер и откройте Добавить принтер или сканер .
- Снова нажмите кнопку Добавить принтер или сканер в разделе Настройки и следуйте инструкциям на экране для установки драйвера принтера.
Теперь напечатайте как образец документа, чтобы проверить, успешно ли установлен драйвер принтера.
- Также читайте: 5 лучших беспроводных принтеров, совместимых с Windows 10
Решение 8. Загрузите 32-разрядный установщик для 32-разрядной и 64-разрядной версий Windows
Если вы используете 64-разрядную версию Windows и сталкиваетесь с фатальной ошибкой, попробуйте вместо этого использовать 32-разрядную версию.
Некоторые пользователи сообщают, что 32-разрядный драйвер принтера HP работает без сбоев даже в 64-разрядной версии Windows без фатальной ошибки.
Вы можете скачать соответствующую 32-разрядную версию драйвера для вашего принтера с официального сайта HP.
Решение 9. Обратитесь в службу поддержки HP
Если ни одно из решений не работает и вы все еще получаете неустранимую ошибку, поддержка HP может помочь вам решить проблему. Агенты службы поддержки клиентов подключаются к вашему компьютеру удаленно и устраняют ошибку, если она доступна.
- Для этого перейдите на сайт www.hp.com/contacthp/.
- Если вам известен номер продукта (каждый принтер имеет уникальный номер продукта), введите его. Если нет, выберите параметр Автоопределение .
- Прокрутите вниз до « Все еще нужна помощь? Заполните форму, чтобы сохранить параметры контакта ».
- Нажмите на параметры контактов HP и выберите Получить номер телефона.
Вы можете перейти отсюда и разрешить службе поддержки устранить ошибку, подключившись к компьютеру удаленно.
Решение 10. Восстановите систему до более ранней точки
Если вам повезло и вы создали точку восстановления системы, вы можете восстановить свой компьютер до более ранней точки, когда компьютер и принтер работали безупречно.
Это долгий путь, но Windows создает обычную точку восстановления системы, которая помогает восстановить ПК до более раннего момента времени, чтобы устранить серьезные проблемы с компьютером.
Компьютеры с Windows 10 обычно создают точку восстановления системы автоматически всякий раз, когда пользователь устанавливает новую программу или когда ПК получает обновление ОС.
Примечание. . Точка восстановления удаляет все программы, установленные на вашем компьютере после создания Точки восстановления. Но это не влияет ни на один из файлов на вашем компьютере.
Вот как выполнить восстановление системы:
- Введите Восстановление системы на панели Cortana/Search и выберите Создать точку восстановления системы.
- Нажмите кнопку Восстановление системы и нажмите Далее.
- В окне Восстановление системы установите флажок Показать дополнительные точки восстановления . Это отобразит все точки восстановления, доступные на вашем локальном диске.
- Выберите самый последний или предыдущий и нажмите ОК.
Следуйте инструкциям на экране, и через несколько минут система будет восстановлена до выбранной вами точки. Попробуйте снова использовать принтер, чтобы проверить, работает ли он.
Заключение
Принтеры являются важным офисным оборудованием, и их отсутствие может раздражать. Если ваш принтер HP выдает фатальную ошибку при установке драйвера, вы сможете исправить проблему, следуя решениям, приведенным в этой статье.
Сообщите нам исправление, которое сработало для вас, или если у вас есть новое исправление, которое не указано в этой статье в комментариях ниже.
Фатальная ошибка при установке принтера hp m125r
(1) Включите принтер, если он еще не включен.
(2) Прежде чем продолжить, подождите, пока принтер не будет работать в режиме ожидания.
(3) При включенном принтере отсоедините шнур питания от задней панели принтера.
(4) Отключите шнур питания от сетевой розетки.
(5) Подождите как минимум 60 секунд.
(6) Вставьте шнур питания обратно в розетку.
ПРИМЕЧАНИЕ. HP рекомендует подключать шнур питания принтера непосредственно к сетевой розетке.
(7) Подсоедините шнур питания к задней части принтера.
(8) Включите принтер, если он не включается автоматически.
Принтер может пройти период прогрева. Индикаторы принтера могут мигать, а каретка может двигаться.
Прежде чем продолжить, подождите, пока закончится период прогрева и ваш принтер не будет работать в режиме ожидания.
Затем удалите драйвер принтера с корневого уровня
1.) В Windows найдите и откройте Программы и компоненты
2.) Выберите свой принтер HP
3.) Выберите Удалить
4.) В Windows найдите и откройте Устройства и принтеры.
5.) В окнах «Устройства и принтеры» найдите свой принтер HP. Если вы видите его в списке, щелкните его правой кнопкой мыши и выберите «Удалить» или «Удалить устройство».
6.) Откройте команду запуска с помощью клавиши «Windows key R».
7.) Введите printui.exe /s и нажмите «ОК». (Примечание: между «printui.exe» и «/s» есть пробел)
8.) Нажмите на вкладку «Драйверы»
9.) Найдите драйвер принтера HP. Если вы видите его Нажмите на него и нажмите Удалить внизу
10.) Выберите Ok
11.) Выберите Apply и Ok в окнах свойств сервера печати.
12.) Закрыть устройства и принтеры
13.) Перезагрузите компьютер и загрузите полнофункциональное программное обеспечение отсюда и следуйте инструкциям на экране
ошибка установки драйвера на принтер HP LaserJet Pro MFP M125ra
- Mark as New
- Bookmark
- Subscribe
- Subscribe to RSS Feed
- Permalink
- Email to a Friend
- Flag Post
устанавливал драйвера на принтер HP LaserJet Pro MFP M125ra, когда установка достигла 99% появилась ошибка:
операция установки выполнялась слишком долго. Это фатальная ошибка не позволяет использовать продукт, перезагрузите компьютер и повторно запустите программу установки. Если неполадка не будет устранена попробуйте найти способ её устранения на вэб сайте поддержки устройства.
перезагрузка не помогла, в конце установки опять появилась эта ошибка
- Mark as New
- Bookmark
- Subscribe
- Subscribe to RSS Feed
- Permalink
- Email to a Friend
- Flag Post
Thank you for visiting our English HP Support Forum. We are only able to reply to posts written in English. To ensure a quick response it would be advisable to post your question in English. The following links are here to assist you if you prefer to post in the following Language Forum.
Thank you for your understanding.
- Mark as New
- Bookmark
- Subscribe
- Subscribe to RSS Feed
- Permalink
- Email to a Friend
- Flag Post
installed the driver on printer HP LaserJet professional MFP M125ra when installing docile 99% of the error occurred:
the installation operation took too long. This Fatal error prevents you from using the product, restart the computer, and then run Power setup. If nepad does not strain try to find a way to fix it on the device support website.
reboot not floor, at the end of the installation appeared again this error
- Mark as New
- Bookmark
- Subscribe
- Subscribe to RSS Feed
- Permalink
- Email to a Friend
- Flag Post
Welcome to HP Forums. This is a great place to get support, find answers and tips.
I understand that you are unable to install the drivers for your HP LaserJet professional MFP M125ra
Let’s start with a Printer Reset.
(1) Turn the printer on, if it is not already on.
(2) Wait until the printer is idle and silent before you continue.
(3) With the printer turned on, disconnect the power cord from the rear of the printer.
(4) Unplug the power cord from the wall outlet.
(5) Wait at least 60 seconds.
(6) Plug the power cord back into the wall outlet.
NOTE: HP recommends connecting the printer power cord directly to the wall outlet.
(7) Reconnect the power cord to the rear of the printer.
(8) Turn on the printer, if it does not automatically turn on.
The printer might go through a warm-up period. The printer lights might flash, and the carriage might move.
Wait until the warm-up period finishes and your printer is idle and silent before you proceed.
Then uninstall the Printer Driver from Root level
1.) In Windows, search for and open Programs and features
2.) Select your HP Printer
3.) Select Uninstall
4.) In Windows, search for and open Devices and printers
5.) In the Devices and Printers windows look for your HP printer. If you see it listed right-click on it and choose ‘Delete’ or ‘Remove Device’
6.) Open up the run command with the “Windows key + R” key combo.
7.) Type printui.exe /s and click Ok. (Note: there is a space in between “printui.exe” and “/s”)
8.) Click on the “Drivers” tab
9.) Look for HP Printer driver. If you see it Click on it and click Remove at the bottom
10.) Select Ok
11.) Select Apply and Ok on the Print Server Properties windows
12.) Close Devices and Printers
13.) Restart the computer and download the Full Feature Software from Here and follow the onscreen Instructions
If the information I’ve provided was helpful, give us some reinforcement by clicking the «Solution Accepted» and «Kudos» Buttons.
Когда происходит установка соединения с устройством и доходит до 99 % то все
HP LaserJet Pro M1536dnf MFP
Когда происходит Установка соединения с устройством и доходит до 99 %, то все приостанавливается и показывается табличка:
Операция установки выполнялась слишком долго. Эта фатальная ошибка не позволяет использовать продукт.
Перезагрузите компьютер и повторно запустите программу установки.
Если неполадка не будет устранена, попробуйте найти способ ее устранения на веб-сайте поддержки устройства.
После перезагрузки компьютера происходит тоже самое.
Что делать?
В уважением
Владимир
Ответы 12
HP Smart Install отключил на LaserJet pro 400 — ПОМОГЛО!
не устанавливается драйвер
- Mark as New
- Bookmark
- Subscribe
- Subscribe to RSS Feed
- Permalink
- Email to a Friend
- Flag Post
устанавливал драйвера на принтер HP LaserJet Pro MFP M125ra, когда установка достигла 99% появилась ошибка:
операция установки выполнялась слишком долго. Это фатальная ошибка не позволяет использовать продукт, перезагрузите компьютер и повторно запустите программу установки. Если неполадка не будет устранена попробуйте найти способ её устранения на вэб сайте поддержки устройства.
перезагрузка не помогла, в конце установки опять появилась эта ошибка
- Mark as New
- Bookmark
- Subscribe
- Subscribe to RSS Feed
- Permalink
- Email to a Friend
- Flag Post
Thank you for visiting our English HP Support Forum. We are only able to reply to posts written in English. To insure a quick response it would be advisable to post your question in English. The following links are here to assist you if you prefer to post in the following Language Forum.
Thank you for your understanding
07-19-2017 04:51 PM — edited 07-19-2017 04:59 PM
- Mark as New
- Bookmark
- Subscribe
- Subscribe to RSS Feed
- Permalink
- Email to a Friend
- Flag Post
Good afternoon dear Mr. Duane_D Moderator. Untortunatelly, my russian-speaking friend couldn’t explain his problem for you to get your help, but you can believe me — this GREAT HP PROBLEM with instalation error is well-known all around in Russia. I join to thousands of angry persons in Russia who can not istall official HP soft on their computers and MFP. Hours after hours, days after days, and we begin to hate HP corp. During insatallation of brand new MFP prinrers, it is impossible to connect computer and MFP printer. There are a huge discussion in russian internet forums about this problem and NO even one proper solution suggested. We are ordinar «users», we are not «hackers», but there is a lot of tips how to fix this problem by «deep IT specialist manipulations». We can not hack our «drivers», «clean reboot», «antivirus conflict» and other IT bla-bla-bla. Can you create a GOOD software to install it in siple way? And I’m sure, you know this problem very well. Please look the pictures attached. Step by step. It is in russian, but you can get it.
Фатальная ошибка при установке принтера hp m125r
Вхожу в «Устройства и принтеры» — «Свойства принтера» — «Порты». Там список всех имеющихся портов, среди которых нет USB, и снизу три кнопки; «Настроить порт», «Удалить порт» и «Добавить порт». Настроить не дает, пишет «Настройка не требуется». Пробую «Добавить порт», выходит список из пяти имеющихся типов портов:
1)HP Standard TCP/IP Port;
2)HP Universal Print Monitor;
3)Local Port;
4)Nitro PDF Port Monitor;
5)Standard TCP/IP Port
Внизу три кнопки; «Новый тип портов»; «Новый порт»; «Отмена». Пробую «Новый тип портов», выходит меню «Установка монитора порта. Укажите INF-файл принтера, который содержит установочные данные монитора порта . Выберите путь к файлу. »
У меня установщик лежит на С. Указываю C:HP_LaserJet_Pro_MFP_M125-M126 жму ОК, выходит все тот-же список из пяти типов портов. USB порта нет.
Сегодня установил на ноут с Windows XP, Там он подключился к порту USB002 (Описание: Virtual printer port for USB). Как мне создать этот «Virtual printer port for USB» на Windows 10 (х64)?
Re: Как подключить «HP LaserJet Pro MFP M125r» к ноутбуку?
CrazyPOVT » 15:26 — 02.08.16
Re: Как подключить «HP LaserJet Pro MFP M125r» к ноутбуку?
underground » 16:14 — 02.08.16
Re: Как подключить «HP LaserJet Pro MFP M125r» к ноутбуку?
CrazyPOVT » 17:42 — 02.08.16
Re: Как подключить «HP LaserJet Pro MFP M125r» к ноутбуку?
underground » 18:31 — 02.08.16
Re: Как подключить «HP LaserJet Pro MFP M125r» к ноутбуку?
underground » 18:38 — 16.08.16
- Похожие темы Ответы Просмотры Последнее сообщение
- Лазерный принтер Лазерный принтер HP LaserJet 2300 — Замятие в лотке «2»
sc@ut в форуме HEWLETT PACKARD (HP) 3 4637 Sergey_74
06:26 — 26.07.12 - Лазерный принтер HP LaserJet 1020 — Проблема с печатью из 1С на принтер HP LJ 1020
в форуме HEWLETT PACKARD (HP) 10 9889 Voothi
21:46 — 06.11.07 - Лазерный принтер Лазерный принтер HP LaserJet 1012 — не могу разобрать
gdk в форуме HEWLETT PACKARD (HP) 5 5534 Владимир А.
08:36 — 07.06.11 - Лазерный принтер «HP LaserJet 4000» — «Не берет из 2-го лотка»
Konstantin74 в форуме HEWLETT PACKARD (HP) 13 5942 Mishel01
13:10 — 15.01.15 - Лазерный принтер Лазерный принтер HP LaserJet 1150 — Сколько, и чего заправлять
Pomi в форуме HEWLETT PACKARD (HP) 1 5101 Сервис-центр СКАН
14:46 — 14.07.05
Кто сейчас на конференции
Сейчас этот форум просматривают: нет зарегистрированных пользователей и гости: 5
Источник
laserjet pro mfp m125r не устанавливается драйвер
HP LaserJet Pro M125r
Windows 2003/2008/2012/XP/Vista/7/8/8.1/10 — драйвера + сканер + программы HP
Windows 2003/2008/2012/XP/Vista/7/8/8.1 — только драйвера + сканирование
Размер: 88.2 MB — x32 и 15.1 — x64
Установка драйвера в Windows 10
Для любого печатающего устройства производителя НР, перед началом работы потребуется установить специальное программное обеспечение (драйвер), которое поможет системе правильно передавать информацию для печати. Начать выполнение инструкции нужно с того, что нужно скачать драйвер HP LaserJet Pro M125r по ссылкам выше. Запустите загруженный файл нажатием правой кнопкой мышки и выбором меню «Открыть».
В первом окне установщика будет доступна возможность выбора компонентов драйвера для установки. Если не уверены, какие из них точно нужны, то сразу нажмите «Далее». Если хотите поменять перечень, то нажмите на ссылку «Выбор устанавливаемых программ».
На следующем шаге внимательно изучите лицензионное соглашение, нажав по первой ссылке в окне. Если все пункты не вызывают возражений, то поставьте галочку напротив пункта «Прочитав условия установки, я принимаю их» и нажмите кнопку «Далее».
Программа установки начнет автоматически распаковывать временные файлы. Никаких действие не требуется.
После завершения извлечения файлов, нажмите на кнопку «Далее», для перехода к следующему шагу.
Выберете каким образом принтер будет получать информацию от системы – через кабель (первая опция) или «по воздуху» (через WiFi сеть, вторая опция). Обычно используют традиционное подключение через USB, поэтому выбираем первую опцию и нажимаем «Далее».
Соединяем принтер с системным блоком компьютера (квадратный штекер в печатающее устройство, а прямоугольный в системный блок). Включаем питание принтера и ждем, пока мастер установки завершит настройку принтера. Устройство готово к работе.
Windows XP / Vista / 7 / 8 / 8.1 / 10 — полный пакет драйверов
Варианты разрядности: x32/x64
Размер драйвера: 109 MB
Windows — базовый пакет драйверов с установщиком
Варианты разрядности: x32/x64
Размер драйвера: 88 MB
Windows — базовый пакет драйверов без установщика
Варианты разрядности: x32/x64
Размер драйвера: 15 MB
Как установить драйвер в Windows 10
Перед подключением многофункционального устройства HP LaserJet Pro MFP M125r необходимо скачать программное обеспечение. Драйвер доступен по ссылке, расположенной в начале статьи. Его следует загрузить в свой браузер, а затем найти его в соответствующей папке (как правило, это «Загрузки») и двойным щелчком мыши активировать процесс.
В первом окне менеджер предложит список программ, которые будут установлены на компьютер. Также полезная информация будет доступна по ссылкам. Здесь жмем «Далее».
Знакомимся с документами, доступными по ссылкам во вкладке. Ставим флажок возле «Прочитав условия установки…». Переходим на следующий этап кнопкой «Далее».
Изучаем рекомендации производителя по снижению воздействия на окружающую среду и нажимаем «Далее».
В предложенном списке выбираем тип соединения «Напрямую с помощью кабеля USB…» — первый вариант. Переходим «Далее».
Подключаем принтер к сети и подсоединяем его к компьютеру с помощью USB-кабеля. Проверяем соединение с устройством, система должна распознать оборудование. Нажимаем «Назад».
Установка драйвера прошла успешно, если отсутствуют сообщения об ошибках. Пользоваться МФУ можно сразу после завершения рассматриваемого процесса.
устанавливал драйвера на принтер HP LaserJet Pro MFP M125ra, когда установка достигла 99% появилась ошибка:
операция установки выполнялась слишком долго. Это фатальная ошибка не позволяет использовать продукт, перезагрузите компьютер и повторно запустите программу установки. Если неполадка не будет устранена попробуйте найти способ её устранения на вэб сайте поддержки устройства.
перезагрузка не помогла, в конце установки опять появилась эта ошибка
- Mark as New
- Bookmark
- Subscribe
- Subscribe to RSS Feed
- Permalink
- Email to a Friend
- Flag Post
ошибка установки драйвера на принтер HP LaserJet Pro MFP M125ra
Thank you for visiting our English HP Support Forum. We are only able to reply to posts written in English. To ensure a quick response it would be advisable to post your question in English. The following links are here to assist you if you prefer to post in the following Language Forum.
Thank you for your understanding.
- Mark as New
- Bookmark
- Subscribe
- Subscribe to RSS Feed
- Permalink
- Email to a Friend
- Flag Post
ошибка установки драйвера на принтер HP LaserJet Pro MFP M125ra
installed the driver on printer HP LaserJet professional MFP M125ra when installing docile 99% of the error occurred:
the installation operation took too long. This Fatal error prevents you from using the product, restart the computer, and then run Power setup. If nepad does not strain try to find a way to fix it on the device support website.
reboot not floor, at the end of the installation appeared again this error
- Mark as New
- Bookmark
- Subscribe
- Subscribe to RSS Feed
- Permalink
- Email to a Friend
- Flag Post
ошибка установки драйвера на принтер HP LaserJet Pro MFP M125ra
Welcome to HP Forums. This is a great place to get support, find answers and tips.
I understand that you are unable to install the drivers for your HP LaserJet professional MFP M125ra
Let’s start with a Printer Reset.
(1) Turn the printer on, if it is not already on.
(2) Wait until the printer is idle and silent before you continue.
(3) With the printer turned on, disconnect the power cord from the rear of the printer.
(4) Unplug the power cord from the wall outlet.
(5) Wait at least 60 seconds.
(6) Plug the power cord back into the wall outlet.
NOTE: HP recommends connecting the printer power cord directly to the wall outlet.
(7) Reconnect the power cord to the rear of the printer.
(8) Turn on the printer, if it does not automatically turn on.
The printer might go through a warm-up period. The printer lights might flash, and the carriage might move.
Wait until the warm-up period finishes and your printer is idle and silent before you proceed.
Then uninstall the Printer Driver from Root level
1.) In Windows, search for and open Programs and features
2.) Select your HP Printer
3.) Select Uninstall
4.) In Windows, search for and open Devices and printers
5.) In the Devices and Printers windows look for your HP printer. If you see it listed right-click on it and choose ‘Delete’ or ‘Remove Device’
6.) Open up the run command with the “Windows key + R” key combo.
7.) Type printui.exe /s and click Ok. (Note: there is a space in between “printui.exe” and “/s”)
8.) Click on the “Drivers” tab
9.) Look for HP Printer driver. If you see it Click on it and click Remove at the bottom
10.) Select Ok
11.) Select Apply and Ok on the Print Server Properties windows
12.) Close Devices and Printers
13.) Restart the computer and download the Full Feature Software from Here and follow the onscreen Instructions
Let me know how it goes.
If the information I’ve provided was helpful, give us some reinforcement by clicking the “Solution Accepted” and “Kudos” Buttons.
Источник
Содержание
- Фатальная ошибка не позволяет использовать продукт hp 426 windows 10
- Фатальная ошибка не позволяет использовать продукт hp 426 windows 10
- Решение 3. Отключите и снова подключите принтер
- Решение 4. Извлеките принтер из панели управления.
- Решение 5. Остановите службу диспетчера очереди печати
- Решение 6. Установите драйвер принтера вручную из диспетчера устройств
- Решение 7. Установите принтер с помощью драйвера принтера Windows
- Решение 8. Загрузите 32-разрядный установщик для 32-разрядной и 64-разрядной версий Windows
- Решение 9. Обратитесь в службу поддержки HP
- Решение 10. Восстановите систему до более ранней точки
- Заключение
Фатальная ошибка не позволяет использовать продукт hp 426 windows 10

Изображения
 |
ошибка установки драйверов принтера НР pro 300.jpg |
| (156.7 Kb, 304 просмотров) |
Сообщения: 872
Благодарности: 160
Сообщения: 3945
Благодарности: 792
| Конфигурация компьютера | |
| Материнская плата: Gigabyte GA-H61M-D2-B3 (3 PCI-E x1, 1 PCI-E x16, 2 DDR3 DIMM, Audio, Video, Gigabit LAN) | |
| HDD: ST31000528AS ATA Device (1000 Гб, 7200 RPM, SATA-II) | |
| Блок питания: FSP ATX-550PNR | |
| ОС: Microsoft Windows 7 Professional x64 SP1 | |
| » width=»100%» style=»BORDER-RIGHT: #719bd9 1px solid; BORDER-LEFT: #719bd9 1px solid; BORDER-BOTTOM: #719bd9 1px solid» cellpadding=»6″ cellspacing=»0″ border=»0″> | |
 |
версия.jpg |
| (17.9 Kb, 89 просмотров) |
» width=»100%» style=»BORDER-RIGHT: #719bd9 1px solid; BORDER-LEFT: #719bd9 1px solid; BORDER-BOTTOM: #719bd9 1px solid» cellpadding=»6″ cellspacing=»0″ border=»0″>
Сообщения: 1
Благодарности:
Сообщения: 3
Благодарности: 3
——-
Любое решение проблемы софта начинается с исключения проблем железа!
Это сообщение посчитали полезным следующие участники:
» width=»100%» style=»BORDER-RIGHT: #719bd9 1px solid; BORDER-LEFT: #719bd9 1px solid; BORDER-BOTTOM: #719bd9 1px solid» cellpadding=»6″ cellspacing=»0″ border=»0″>
Сообщения: 3
Благодарности: 3
——-
Любое решение проблемы софта начинается с исключения проблем железа!
Фатальная ошибка не позволяет использовать продукт hp 426 windows 10
Сообщения: 25636
Благодарности: 4279
Windows с нормального дистрибутива или говносборка какая-то?
Сообщение оказалось полезным? Поблагодарите автора, нажав ссылку 
» width=»100%» style=»BORDER-RIGHT: #719bd9 1px solid; BORDER-LEFT: #719bd9 1px solid; BORDER-BOTTOM: #719bd9 1px solid» cellpadding=»6″ cellspacing=»0″ border=»0″>
становки,которые устанавливаются вместе с драйвером. Нужн »
Это сообщение посчитали полезным следующие участники:
Сообщения: 25636
Благодарности: 4279
Windows с нормального дистрибутива или говносборка какая-то?
Сообщение оказалось полезным? Поблагодарите автора, нажав ссылку 
становки,которые устанавливаются вместе с драйвером. Нужн »
Это сообщение посчитали полезным следующие участники:
- Откройте Настройки . Нажмите Обновление и безопасность.
- Откройте вкладку Устранение неполадок . В разделе Начать работу выберите « Принтер ». Нажмите кнопку Запустить средство устранения неполадок , чтобы продолжить.
- Средство устранения неполадок запускает диагностическую проверку всех распространенных проблем, которые могут повлиять на работу принтера, таких как функция принтера Spooler и т. Д.
- Если он найден, он попросит вас применить рекомендуемые настройки для решения проблемы.
Если проблема не устранена, закройте средство устранения неполадок и перейдите к следующим шагам.
- Также читайте: 6 лучших программ для управления принтером для оптимизации производительности
Решение 3. Отключите и снова подключите принтер
Иногда простые решения, такие как отключение и повторное подключение принтера, могут решить эту проблему.
Итак, выключите принтер и отсоедините от компьютера. Подождите несколько секунд и снова подключите принтер, но на этот раз используйте другой порт USB. Иногда USB-порт также может вызывать досадные ошибки.
Решение 4. Извлеките принтер из панели управления.
Следующее решение – удалить любой из перечисленных принтеров из панели управления. Вам также необходимо удалить все драйверы для принтеров, которые могли быть установлены на вашем компьютере. Вот как это сделать.
- Откройте Панель управления . Если вы не знаете, как это сделать, просто введите «Панель управления» на панели «Кортана/поиск» и выберите ее из результатов.
- В разделе Оборудование и звук нажмите Просмотр устройств и принтеров.
- Выберите любой из перечисленных принтер HP и нажмите Удалить устройство.
- Перезагрузите компьютер, как только он будет удален.
- Нажмите Windows Key + R , введите следующую команду и нажмите ОК. Printui.exe/s
- Откроется окно Свойства сервера печати .Нажмите на вкладку Драйверы, выберите любой из перечисленных принтеров HP и нажмите кнопку Удалить .
- Выберите вариант Удалить драйвери пакет драйверов и нажмите ОК .
Попробуйте установить драйвер еще раз, чтобы увидеть, если проблема решена. Если нет, перезагрузите компьютер и попробуйте снова.
- Также прочитайте: что делать, если драйвер принтера для Windows 10 недоступен
Решение 5. Остановите службу диспетчера очереди печати
Другое решение для исправления неустранимой ошибки при установке принтера HP – остановка службы диспетчера очереди печати из окна «Службы». После этого вам необходимо удалить все файлы в папке Spool. Вот как это сделать.
- Откройте диалоговое окно «Выполнить», нажав клавишу Windows + R . Введите «services.msc » и нажмите ввод.
- Откроется окно Службы . Найдите Диспетчер очереди печати в списке.
- Нажмите правой кнопкой мыши на Диспетчер очереди печати и выберите Стоп . Закрыть окно служб.
- Снова откройте диалоговое окно «Выполнить», введите Буфер и нажмите Enter.
- Удалить все в этой папке. Если будет запрошено разрешение администратора, нажмите ОК .
- Снова откройте окно «Службы» с помощью диалогового окна «Запуск» и запустите службу Диспетчер очереди печати . Нажмите правой кнопкой мыши и выберите Пуск.
Перезапустите установочный пакет драйвера и проверьте наличие улучшений.
- Также прочитайте: что делать, если на вашем компьютере не работает служба очереди печати
Решение 6. Установите драйвер принтера вручную из диспетчера устройств
Диспетчер устройств позволяет отключить/включить и установить/удалить драйверы для любого оборудования, подключенного к вашему компьютеру.
Таким образом, если у вас возникают проблемы при установке драйверов принтера HP, вы можете попробовать установить их вручную.
Когда компьютер попросит вас подключить USB-кабель во время установки, выполните следующие действия.
- На панели Cortana/search введите Диспетчер устройств и откройте его.
- Нажмите Просмотр и выберите Показать скрытые устройства сверху.
- Найдите параметр Очереди печати и разверните его, нажав значок >/+ .
- Нажмите “ HP Universal Printing ” правой кнопкой мыши и выберите “ Обновить драйвер. ”
- В новом диалоговом окне у вас есть два варианта. Выберите « Обозреватель моего компьютера для программного обеспечения драйвера. »
- Выберите « Позвольте мне выбрать из списка доступных драйверов на моем компьютере. ». Откроется окно мастера установки принтера.
- Затем выберите драйвер принтера из списка и нажмите Далее. Дождитесь завершения установки драйвера.
- После установки закройте диспетчер устройств.
Перезагрузите компьютер и убедитесь, что установка драйвера принтера вручную устранила фатальную ошибку, и вы можете использовать принтер.
- Также читайте: Как заблокировать Anatova Ransomware на ПК с Windows 10
Решение 7. Установите принтер с помощью драйвера принтера Windows
Windows 10 поставляется с общими драйверами для большого количества оборудования, включая дисплей и принтеры. Если вам не удается установить официальные драйверы принтера HP, попробуйте установить принтер с использованием драйверов по умолчанию.
Вот как это сделать. Начните с подключения вашего принтера к компьютеру. Существует несколько способов подключения любого принтера, включая USB-соединение, беспроводное соединение через Wi-Fi и проводное соединение с вашей сетью.
- На панели Cortana/Search введите Добавить принтер и откройте Добавить принтер или сканер .
- Снова нажмите кнопку Добавить принтер или сканер в разделе Настройки и следуйте инструкциям на экране для установки драйвера принтера.
Теперь напечатайте как образец документа, чтобы проверить, успешно ли установлен драйвер принтера.
- Также читайте: 5 лучших беспроводных принтеров, совместимых с Windows 10
Решение 8. Загрузите 32-разрядный установщик для 32-разрядной и 64-разрядной версий Windows
Если вы используете 64-разрядную версию Windows и сталкиваетесь с фатальной ошибкой, попробуйте вместо этого использовать 32-разрядную версию.
Некоторые пользователи сообщают, что 32-разрядный драйвер принтера HP работает без сбоев даже в 64-разрядной версии Windows без фатальной ошибки.
Вы можете скачать соответствующую 32-разрядную версию драйвера для вашего принтера с официального сайта HP.
Решение 9. Обратитесь в службу поддержки HP
Если ни одно из решений не работает и вы все еще получаете неустранимую ошибку, поддержка HP может помочь вам решить проблему. Агенты службы поддержки клиентов подключаются к вашему компьютеру удаленно и устраняют ошибку, если она доступна.
- Для этого перейдите на сайт www.hp.com/contacthp/.
- Если вам известен номер продукта (каждый принтер имеет уникальный номер продукта), введите его. Если нет, выберите параметр Автоопределение .
- Прокрутите вниз до « Все еще нужна помощь? Заполните форму, чтобы сохранить параметры контакта ».
- Нажмите на параметры контактов HP и выберите Получить номер телефона.
Вы можете перейти отсюда и разрешить службе поддержки устранить ошибку, подключившись к компьютеру удаленно.
Решение 10. Восстановите систему до более ранней точки
Если вам повезло и вы создали точку восстановления системы, вы можете восстановить свой компьютер до более ранней точки, когда компьютер и принтер работали безупречно.
Это долгий путь, но Windows создает обычную точку восстановления системы, которая помогает восстановить ПК до более раннего момента времени, чтобы устранить серьезные проблемы с компьютером.
Компьютеры с Windows 10 обычно создают точку восстановления системы автоматически всякий раз, когда пользователь устанавливает новую программу или когда ПК получает обновление ОС.
Примечание. . Точка восстановления удаляет все программы, установленные на вашем компьютере после создания Точки восстановления. Но это не влияет ни на один из файлов на вашем компьютере.
Вот как выполнить восстановление системы:
- Введите Восстановление системы на панели Cortana/Search и выберите Создать точку восстановления системы.
- Нажмите кнопку Восстановление системы и нажмите Далее.
- В окне Восстановление системы установите флажок Показать дополнительные точки восстановления . Это отобразит все точки восстановления, доступные на вашем локальном диске.
- Выберите самый последний или предыдущий и нажмите ОК.
Следуйте инструкциям на экране, и через несколько минут система будет восстановлена до выбранной вами точки. Попробуйте снова использовать принтер, чтобы проверить, работает ли он.
Заключение
Принтеры являются важным офисным оборудованием, и их отсутствие может раздражать. Если ваш принтер HP выдает фатальную ошибку при установке драйвера, вы сможете исправить проблему, следуя решениям, приведенным в этой статье.
Сообщите нам исправление, которое сработало для вас, или если у вас есть новое исправление, которое не указано в этой статье в комментариях ниже.
Adblock
detector
Решено
Fatal error
R220 мигают лампочки ink paper
| Сообщение #1
Отправлено 23 сентября 2007 — 06:57
У меня возникла следующая проблема: принтер r220 при включении водит головой, потом раздаётся металлический щелчёк, после чего голова встаёт, а принтер начинает моргать бумагой и краской одновременно с частотой 0,1с.
В сервис-мануале по этому поводу написано:
This error is detected when:
1. «Carriage Unit» cannot move correctly by the
external force in each operation.
2. «PF Motor» cannot rotate correctly while «PF
Motor» operates.
Подскажите пожалуйста, что это означает и с чего начинать поиск неисправности.
- Наверх of the page up there ^
-
0
| Сообщение #2
Отправлено 23 сентября 2007 — 14:02
Episode
Перечислить, что именно мешает движению каретки — не возможно.
Было всё. И скрепки, и пинцеты, и кнопки, и защелки от бюстгалтера, короче — все, что может пролезть под крышку принтера.
А нет, стоп. Пассатижы еще не находили.
Проверьте, что может мешать движению каретки принтера.
М.б. чернильный шлейф, оторвавшаяся клипса, клочек бумаги, сломавшийся механизм капы.
Отключите питание принтера, отодвиньте рычаг блокировки каретки:
и вручную подвигайте каретку с одного крайнего положения в другое.
Не помешает смазка вала по которому движется каретка.
В общем, ищите то, что мешает свободному движению каретки.
Нас помнят, пока мы мешаем другим.
- Наверх of the page up there ^
-
0
| Сообщение #3
Отправлено 13 ноября 2008 — 22:00
spawnroot
на epson r220 с СНПЧ мигают лампочки ink и paper красным цветом с частотой 3 раза в секунду.
Статус монитор выдает сообщение «общая ошибка»
В чем причина?
Спасибо
Прикрепленные изображения
- Наверх of the page up there ^
-
0
| Сообщение #4
Отправлено 13 ноября 2008 — 22:20
koka
Так ить…мешает чего-то ПГ на место стать…
Самый идеальный и надёжный принтер…фломастеры.
- Наверх of the page up there ^
-
0
| Сообщение #5
Отправлено 13 ноября 2008 — 22:22
romanM
spawnroot найти ксочки бумаги, натянутый шлейф, залитая голова,
……..так может и места не хватить!
Делаю СНПЧ на всё, что в руки попадает, и это работает!
- Наверх of the page up there ^
-
0
| Сообщение #6
Отправлено 14 ноября 2008 — 17:15
spawnroot
скорее всего последнее — залитая голова, так как паролон под картриджами мокрый весь. Бумаги нигде нет, со шлейфом тоже все в порядке. Че делать?
- Наверх of the page up there ^
-
0
| Сообщение #7
Отправлено 14 ноября 2008 — 21:28
romanM

так как паролон под картриджами мокрый весь
это где?
Делаю СНПЧ на всё, что в руки попадает, и это работает!
- Наверх of the page up there ^
-
0
| Сообщение #8
Отправлено 15 ноября 2008 — 07:26
spawnroot
ну в месте парковки картриждей. (когда принтер выключен)
может датчик какой краской испачкался? надо его как то чистить вроде. Для этого ринтер разбирать надо?
- Наверх of the page up there ^
-
0
| Сообщение #9
Отправлено 15 ноября 2008 — 08:38
romanM

может датчик какой краской испачкался? надо его как то чистить вроде.
да, глаз на ПГ, сегодня сфоткаю и потом выложу!
Делаю СНПЧ на всё, что в руки попадает, и это работает!
- Наверх of the page up there ^
-
0
| Сообщение #10
Отправлено 15 ноября 2008 — 09:43
Episode
А разве в FAQ нет фотографий датчика?
Или не написано как называется та «паралонка» что мокрая?
Или не написано, должна она быть мокрой или нет?
Нас помнят, пока мы мешаем другим.
- Наверх of the page up there ^
-
0
| Сообщение #11
Отправлено 15 ноября 2008 — 10:10
maxdima
Аналогичная проблема с r200, делал уже все что можно, перебрал до винтиков, смазал смазкой panasonic….
разве что голову не мыл. А как ее мыть, и каким «шампунем» — ММ ???
- Наверх of the page up there ^
-
0
| Сообщение #12
Отправлено 15 ноября 2008 — 10:12
Episode
Японский бог!!!
ФАКом её мыть, ФАКом!!!
ппц, блин. Неужели так трудно один раз кликнуйть мышей и прочесть?
Нас помнят, пока мы мешаем другим.
- Наверх of the page up there ^
-
0
| Сообщение #13
Отправлено 15 ноября 2008 — 10:41
maxdima
Профи!
Глаз у меня чистый, и голова тоже… Я читал здесь гдето, что контакт в голове со шлейфом может плохой и про то как один даже его как то паяет и цапоном покрывает,..
Голову с вала допустим я снял , дальше ….. как голова разбирается ?
- Наверх of the page up there ^
-
0
| Сообщение #14
Отправлено 15 ноября 2008 — 11:58
spawnroot
ночь простоял — начал работать. Похоже заливает краской что то все таки. Пойду слив делать для чернил в банку какую нить…
- Наверх of the page up there ^
-
0
| Сообщение #15
Отправлено 15 ноября 2008 — 13:44
Subsonar

Разбирается один раз и навсегда… Собрать вы ее не соберете… Зачем что-то затевать не зная что и как делать и к чему это приведет. Моется голова и без разборки. Наберитесь немного терпения и желания… Почитайте форум… Здесь есть ответы на все ваши вопросы… И даже больше.
Надо в прошлом думать о будущем, чтобы в будущем не думать о прошлом.
- Наверх of the page up there ^
-
0
| Сообщение #16
Отправлено 15 ноября 2008 — 15:45
Episode

Здесь есть ответы на все ваши вопросы
… даже на те, которые еще не возникли.
Нас помнят, пока мы мешаем другим.
- Наверх of the page up there ^
-
0
| Сообщение #17
Отправлено 15 ноября 2008 — 20:09
maxdima
Вообщем вроде все заработало!
Покрайней мере CD печатать начал! Бумагу тоже, все в обычном режиме, работает!!!
Решил — если делать — то наверняка, …. Для себя ведь!
Снял вал, снял акуратно с полозьев голову, положил на станину вверх глазом, шлейф тоже акуратно чтобы не перегнулся где нить ….
И стал думать как кожух с глаза снять …. (за все время экзикуции
70% времени ушло). Наконец нашел на кожухе два крючка и нажал на них одновременно….
Вытащил плату с оптопарой и……. увидел как одна ножка этой пары совсем закисла…. видно ранее протекший желтый картридж дал такое вот осложнение…., почистил спиртом и пропаял , потом залил компаундом , чтобы герметичней было (клеем момент, больше ничего подходящего под руками не оказалось). И собрал все обратно.
В принципе можно было , как писал один человек из форума ;
— можно не снимая голову пролить глаз одеколоном там, или спиртом.
Не знаю…. я так делать не стал …. думаю, что помогло бы! но не надолго !
Да еще воспользовался советом подрезал пружинку на податчике бумаги до 4 витком. Характерный хруст при захвате бумаги исчез, думаю что на долго.
Прикрепленные изображения
- Наверх of the page up there ^
-
1
| Сообщение #18
Отправлено 16 ноября 2008 — 15:19
Tack
Респект и уважуха тем пользователям, которые не побоялись одолеть страшного звера под названием принтер 
Личные принтеры — ситуативная коллекция из Epson R220+СНПЧ Resetters, Epson C42SX, Epson 1160 (A3), Epson CX3200
- Наверх of the page up there ^
-
0
| Сообщение #19
Отправлено 27 февраля 2009 — 12:39
falanga
почти та же беда.
принтер исправно печатал, после последней заправки оригинальных картриджей (как всегда инктеком) успешно напечатал пачку фоток, а сегодня включаю его — он включается как положено, багет туда сюда кареткой, потом безо всяких щелчков останавливается недоводя головку сантиметра 4 до парковочного угла и семафорит красными светдиодами(((
сервисная прграмма говорит — fatal error.
протечки чернил нет, картриджи чистые.. что могло случиться? и что делать? направляющую мазанул, каретка движется вполне свободно…
единственное что помню — что принтер после последнего раза оставался во включенном состоянии на ночь, на другой день я его выключил. могло ли это как то повлиять?
ещё есть вариант снять головку и осмотреть на предмет внутренних протечек, но в ней ли дело?
- Наверх of the page up there ^
-
0
| Сообщение #20
Отправлено 27 февраля 2009 — 13:30
falanga
почитал сервис мануал, там данный сигнал по-разному расценивается в зависимости от положения каретки.
каретка позиционируется либо в C/R Off HP, либо в Anywhere.
если это Anywhere, то согласно мануала это либо умерла майн боард, либо проблемы с СR шкалой.
так вот мне непонятно, чуть недоходя до парковочного узла — это какое положение? на проблемы с платой и СR шкалой непохоже, принтер не бъётся по углам головой, как это описано в мануале.
а при положении C/R Off HP велено перепроверить 525 и 538й мотры на предмет неисправности и сбоя подключения, компрессионную пружинку в механизме парковочного узла, и ещё чтото в механизме подачи бумаги.
Но в том то и сок, что движению головки ничего не мешает((( вручную она свободно доводится до места парковки, моторы оба крутятся, и по пути каретка ни за что не задевает.
где копать то?
кто поможет?
- Наверх of the page up there ^
-
0
- ← Предыдущая тема
- Памперсы — сброс, замена, вывод слива, сервисные программы, ошибки, EEPROM, прошивки, сервисные мануалы
- Следующая тема →
- Вы не можете создать новую тему
- Вы не можете ответить в тему
1 человек читают эту тему
0 пользователей, 1 гостей, 0 скрытых пользователей
Принтер представляет собой многофункциональное печатающее периферийное устройство, обеспечивающее функции самодиагностики и оповещения пользователя в виде кодов. Предупредительные коды в современных моделях выводятся на жидкокристаллический экран. Если ваш принтер HP M1132 выдает код с маркировкой E и цифрой, это обозначает, что устройство вас оповещает о локальной неисправности. В зависимости от характера, она может быть устранимой или нет.
Принтер HP Laserjet M1132 MFP
При этом не нужно паниковать, ошибка принтера HP Laserjet M1132 MFP – это естественная часть проявления многофункциональности этого устройства. Она реализована по принципу, хорошо известному владельцам автомобилей, когда бортовой компьютер записывает только коды ошибок оперативного мониторинга. В этом отношении HP Laserjet M1132 и другие версии просто являются высокотехнологичным оборудованием, дополнительные функции которого значительно облегчают пользователю эксплуатацию.
Все ошибки НР принтеров можно поделить на пользовательские и фатальные. Сбой в работе из-за человеческого фактора еще называют первичными ошибками и, как правило, его последствия легко и быстро исправить. Пользовательские проблемы могут быть такими:
- отсутствует картридж;
- закончилась бумага;
- крышка в открытом положении;
- заканчивается тонер;
- замяло бумагу.
Чтобы устранить фатальную ошибку, нужно будет заняться ремонтом принтера. Зачастую такие неисправности кодируются производителем для удобства диагностики. Самые распространенные из них:
- 79 сигнализирует о неисправности форматера;
- 55 говорит о том, что DC-контролер и плата форматирования остались без связи;
- 57 указывает на неисправность блока охлаждения;
- 52 обращает внимание на сканер;
- 50 сообщает о необходимости поменять нагревательный элемент у фьюзера;
- 53 и 79 говорят о том, что если есть модуль дополнительной памяти, то в нем проблемы.
Совет! Производитель прибора рекомендует при фатальной ошибке нести устройство в сервисный центр.
Другие коды HP
Режимы в работе HP могут маркироваться кодами H. Например:
H0 – работает в режиме ручной печати (с флешки или иного носителя);
H1 – бумага отсутствует (обработка задания с двухсторонней печатью).
На примере H0 и H1 хорошо видна разница между разными кодами. Сбои традиционно маркируются буквой E, в отличие от рабочих режимов H.
Исправление ошибки е3
Инструкция к принтеру производства НР расшифровует код е3 как проблему с картриджем. Он может просто отсутствовать, но чаще — неправильно установлен в аппарат: картридж может перекосить, или под него могут попасть посторонние предметы. Также ошибка может означать, что закончился тонер. Ну и, конечно, картридж мог элементарно сломаться.
Для решения проблемы требуется переустановка картриджа. Вытащив его, нужно проверить нишу на наличие посторонних предметов, а затем все заново установить и удостовериться в надежности фиксации. Так, в модели Pro mfp m125ra часто застревает бумага: при захвате листа, небольшая его часть может оказаться под картриджем, мешая дальнейшей работе.
Но бывает ситуация, когда приходится снимать заднюю крышку прибора, чтобы разблокировать рычажок, имеющий заслонку. Иначе не получится сбросить ошибку е3 на моделях HP LaserJet: 1018, 1020, 1022, p1102. А возникает она потому, что принтер перестает видеть картридж из-за недостающего до оптрона рычажка.
Если все вышеприведенные манипуляции не помогли, нужно проверить количество тонера в картридже и, при необходимости, заправить его. В противном случае придется нести картридж в мастерскую либо приобретать новый.
Основные оповещения HP M1132
Обратите внимание, что коды ошибок у разных моделей могут отличаться. Последние версии имеют одинаковые коды.
К основным относят следующий перечень:
E0 – бумага замята механизмом;
E2 – корпус открыт;
E1 – бумага отсутствует;
E3 – проблемы с установкой картриджа (неправильное положение);
E4 – память переполнена (также может означать тонер на исходе, в дополнение к E3);
E5 – нет захвата бумаги (также может означать тонер на исходе);
E6, E7, E8, E9 – критическое предупреждение.
Принтер не захватывает бумагу
Часто у пользователей возникает вопрос, что делать, когда устройство выдает критическое предупреждение? Речь идет, скорее всего, об аппаратной неисправности, которая требует ремонта в сервисном центре или замены комплектующих. В отдельных случаях код E1 выдается при наличии бумаги. Это возможно при повреждении механизма протяжки или выходе из строя датчика бумаги HP M1132, что может потребовать дополнительной установки.
При выдаче ошибки Е2 на принтере HP m1132 достаточно проверить или закрыть корпус устройства, печать осуществляется, только когда прибор закрыт и готов к работе (E2 сигнализирует о неготовом к работе устройстве). Следующие сбои и коды обычно относятся к проблеме с положением картриджа.
Ошибка Е3 на принтере HP M1132 MFP появляется при переустановке картриджа или его отсутствии. E4 – обычно возникает в процессе работы при перегрузке памяти – это логический сбой, который иногда возникает в результате некорректной работы программы компьютера и устраняется перезагрузкой. E5 сигнализирует о реакции датчика бумаги, что листы есть в лотке, но не захватываются. Речь скорее идет о выходе из строя механизма протяжки. Иногда устраняется обычной чисткой.
Чистка головки принтера
Проблему составляют критические предупреждения, начиная с кода E6 по E9. Обычно после перезагрузки устройство продолжает сигнализировать о поломке, и код является отправной точкой для сервисного мастера в определении характера проблемы.
Исправление ошибки е8
Оповещение е8 может появиться, если возникли проблемы со сканером. Такая ошибка является фатальной, но существует способ выполнить ремонт своими силами.
В модели HP LaserJet m1132 бывают случаи, когда заклинивает линейку сканера в крайнем правом положении. Решается проблема принудительной установкой каретки на центр устройства. Чтобы добраться до нее, необходимо открутить 6 винтов с помощью шестигранника звездочка и снять стекло. Выполнив необходимые действия и установив все на место, нужно включить принтер и дождаться, когда каретка займет крайнее левое положение. Это будет сигнализировать об устранении проблемы.
Иногда линейка начинает двигаться рывками и может остановиться. В этом случае проверяется весь блок сканера, предварительно вынув модуль из корпуса прибора. Затем нужно сделать следующее:
- перевернув блок, открутить 2 винта, чтобы можно было проверить шестеренки;
- внимательно их осмотреть на предмет целости зубьев;
- проверить наличие люфта на оси, и каков ее износ;
- удалить грязь и мусор;
- обследовать шлейф-соединение;
- в случае необходимости заменить неисправные детали новыми;
- смазать втулки и направляющие.
Иногда шестеренки могут быть сильно прижаты. Если при ослаблении сжатия шестерня все равно двигается рывками, то следует проверить расположение диска с насечками между датчиками оптопары. Он должен быть точно по центру. Проблема решается путем установки двигателя в нужное положение.
Но если принтер продолжает выдавать тревожный код, виноваты, скорее всего, или плата управления, или мотор. Двигатель еще можно попробовать заменить в домашних условиях, а вот плату нужно нести в мастерскую.
Проверить подключение
Если принтер пишет «Ошибка печати», при этом ранее он работал исправно, то стоит проверить подключение к электросети, выключить устройство и запустить его повторно. Осмотрите сетевые шнуры, убедитесь в их целостности.
Свойства принтера
Проверьте лоток для бумаги, если листов мало, то доложите их. Если бумаги много, то попробуйте убрать часть, затем положите ее назад. Выполните перезапуск компьютера и принтера Canon. Действия не дали результата, попробуйте разобраться, почему аппарат выдает ошибку.
Это важно! Чаще всего ошибка печати – результат неверно выбранного принтера. Если вы приобретаете бюджетную модель устройства, то приготовьтесь к тому, что в любой момент оно сломается. Для ежедневного использования стоит приобрести модель из средней ценовой категории.
Исправление ошибки 79
Сбоем ПО грешат все устройства. От простой домашней модели LaserJet 1010 до самых «навороченных» офисных образцов. Код 79, сигнализирующий о программных неисправностях, устраняется так:
- при помощи клавиши «Выключение» необходимо отключить прибор от сети;
- выдержать паузу длиной не менее 30 секунд;
- снова включить принтер — инициализация устройства будет показателем его исправности;
- в некоторых случаях помогает включение агрегата в сеть напрямую — без сетевого фильтра;
- при продолжении аппарата выдавать тревожный код, нужно попробовать очистить очередь печати;
- если не помогли все описанные способы, то зачастую положение спасает переустановка драйвера.
Как исправить, если принтер пишет «ошибка печати»
Одна из самых распространенных ошибок при работе с принтером – документация подготовлена к печати, устройство подключено, но результата нет. После многочисленных неудачных попыток распечатать необходимый документ, пользователь может увидеть надпись «Не удалось распечатать».
Обзор аппарата не дает никаких результатов, в лоток загружена бумага, но принтер упорно отказывается работать. Он может «выплюнуть» чистый лист или листок с размазанными кляксами. Что делать в подобной ситуации?
О чём пойдет речь:
Если драйвер не установлен
Чтобы распечатать текст, набранный на компьютере, прежде всего следует подключить принтер к ПК. Соединение с принтером устанавливается через специальные кабели, но этого недостаточно. Для каждого устройства необходима установка программного обеспечения, так называемого драйвера.
При установке драйвера операционная система компьютера (например, Windows 7) начинает видеть устройство для печати и может управлять им посредством разных команд. Каждая модель принтера требует своего персонального программного обеспечения, а в некоторых случаях необходима установка нескольких драйверов, каждый из которых отвечает за определенный процесс, выполняемый печатным устройством.
Важно! Не каждый драйвер может поддерживаться конкретным принтером. ПО необходимо устанавливать, специально разработанное под соответствующую модель. Зачастую вся необходимая программная поддержка идет в комплекте с принтером на отдельном CD.
Существует два способа самостоятельной установки драйверов:
- с официального сайта НР;
- через Центр обновления Windows.
В первом случае нужно предварительно отключить принтер от компьютера, если он был подключен при помощи USB соединения, и воспользоваться помощью службы поддержки на сайте https://support.hp.com/by-ru. Затем надлежит перейти на вкладку загрузки драйверов, вписать название своего принтера, выбрать нужный продукт и, следуя инструкциям, скачать его. Потом ПО должно быть установлено на ПК. Например, после ввода названия LaserJet 1100, сайт предложит ряд имеющихся драйверов для данного принтера под разные операционные системы. Останется только выполнить загрузку и дождаться установки.
Во втором случае после настройки параметров в Центре обновления Windows (выбрав строчку «Устанавливать обновления автоматически» и сохранив изменения), компьютер при включении будет сам искать нужное ПО и предлагать его установить.
Подробное описание значений кодов
Не стоит сразу пугаться высвечивания уведомлений, потому как они придуманы, чтобы помочь пользователю быстрее и правильно устранить неисправности техники.
- E0 — так техника сообщает о возможном замятии бумаги. Проверить и устранить это легко. Отключите принтер от электропитания и осмотрите его снаружи и внутри. Найдите застрявший лист и вытащите его. Возобновите работу, включив штекер обратно в устройство. Воспользуйтесь отдельной инструкцией по вытаскиванию бумаги, если ее зажевало в принтере.
При возникновении ошибок е4 или 5 стоит обратить внимание на уровень тонера в картридже.
Другие причины сбоя печати
На самом деле сообщений об ошибках намного больше. Но перечисленные выше причины являются основными.
Сбой ПО
Бывают случаи, когда принтер отказывается работать из-за сбоя программного обеспечения, необходимого для корректной работы устройства. Существует легкое решение проблемы. Но требуемая программа уже не устанавливается вручную. Нужно чтобы на ПК была активирована функция plug and play, позволяющая определять конфигурацию подключенных к компьютеру устройств и быстро находить нужное для них ПО в Интернете.
Проблемы с чернилами
Нередко можно увидеть предупреждения о проблемах с чернилами. Так, в струйных принтерах, например, в DeskJet 4615 печатающая головка часто заливается краской, и ее нужно очищать. Компьютер считает головку неисправной и предупреждает об этом с помощью такого кода — 0xc6fd0813.
Зажатие бумаги
Еще чаще приходят сообщения о зажеванной бумаге. Причин может быть несколько:
- бумага не соответствует стандарту (толщина, размер, плотность);
- загрязнение ролика из-за использования краски низкого качества;
- попадание внутрь прибора инородных предметов — это наиболее частая причина.
Устранение этих причин очевидно: достать зажеванный лист и посторонние предметы (как описывалось выше), очистить от загрязнений ролик и пользоваться бумагой соответствующего стандарта.
Сбой очереди печати
Нередки случаи, когда принтер отказывается печатать без всяких причин. Или же пишет, что не хватает памяти, хотя распечатываемый документ ничтожно мал. Ко всему этому почему-то становится невозможным отменить или удалить задание. В этом случае поможет только сброс очереди печати.
Важно! Если документ не распечатывается после скачка напряжения, то простой отменой очереди печати проблему не решить. Зависание операции в этом случае связано с повреждением файла, который создается при выполнении задания. Испорченный файл не позволит завершить процесс.
Решить проблему можно так:
- отключаем принтер от сети;
- сочетанием клавиш Win + R открываем окно «Выполнить» и вписываем в строку – services.msc;
- в новом окне ищем строку «Диспетчер очереди печати» и кликаем по ней ПКМ (правой кнопкой на мыши);
- во всплывшем меню выбираем «Остановить»;
- закрываем окно и далее переходим по адресу: C:WindowsSystem32SpoolPRINTERS;
- удаляем все файлы в папке;
- выключаем компьютер;
- включаем заново принтер и ПК;
- дождавшись загрузки ОС, еще раз отправляем документ на печать.
Выбираем принтер
Первым делом при появлении надписи «ошибка» стоит проверить, верно ли выбрано устройство. Для этого совершите следующие действия:
- В панели управления выберите раздел «Устройства и принтеры». Откроется окно, где отображаются все устройства подключенные к ПК;
- Находим нужный девайс, убедитесь, что он имеет статус «Подключен»;
- Наведите курсор мышки на значок принтера Canon и щелкните на ней правой кнопкой. В появившемся меню выберите строку «Использовать по умолчанию». Возле устройства отобразится галочка зеленого цвета.
Если аппарат обозначен бледным цветом, значит, компьютер его не видит.
Выбор принтера
Ошибки замятия бумаги
Следующие ошибки возникают при замятии бумаги и/или застревании внутри принтера посторонних предметов.
13.3.хх или CHECK INPUT/OUTPUT DEVICE
Здесь и далее под символами “хх” в коде ошибки следует подразумевать какой-либо набор букв или цифр. Касательно самих ошибок — они означают, что в принтере застряла бумага, т.е. произошло ее замятие. То же самое принтер сообщит в случае механической неисправности ролика подачи бумаги. Если с последним все нормально, то для решения проблемы достаточно извлечь из принтера замятую бумагу. Устранение неисправностей с валиком, возможно, потребует разборки принтера, ремонта или полной замены детали.
13.5.хх
Данная ошибка также сигнализирует о замятии бумаги, а конкретно — в термоблоке принтера. Это одна из важнейших деталей лазерных устройств и МФУ, без которой работа машины не представляется возможной. Здесь также два пути решения проблемы — извлечение застрявшей бумаги либо ремонт/замена термоблока.
13.6.хх
Ошибка возникает по той же причине, что и в предыдущем случае. Разница лишь в том, что ошибка сигнализирует о замятии бумаги не внутри, а на выходе из термоблока. Решение проблемы то же, что и в предыдущем случае.
13.9.хх
Более серьезная ошибка, также связанная с замятием бумаги. Она сигнализирует о наличии неисправности в функционировании валика подачи бумаги и/или термоблока. В данном случае придется проверять работу обеих деталей. Если причина в замятии бумаги, ее достаточно извлечь из принтера. Любые аппаратные/механические неполадки решаются путем разбора, диагностики и ремонта/замены протягивающего ролика и/или термоблока.
13.20.хх (также может выводиться, как 13.A)
Это общая ошибка, возникающая при неисправностях одного или нескольких электронно-механических компонентов принтера, отвечающих за подачу бумаги. Помимо протягивающего ролика и термоблока, причиной ошибки может стать неправильное функционирование датчиков, соленоидов, транспортеров движения и других деталей. В большинстве случаев возникновение данной ошибки сигнализирует о необходимости диагностики и ремонта принтера в целом.
Расшифровка поломок для стиральных машин Самсунг без дисплея
Стиральная машина без дисплея не может подать буквенно-цифровой сигнал владельцу, эту функцию выполняют загорающиеся светодиоды.
Распознать, что мешает агрегату работать в привычном режиме, поможет таблица для различных моделей Samsung, в которой значком * отмечены горящие индикаторы:
| S821XX / S621XX | Код | Проблема | R1031GWS/YLR, R831GWS/YLR | ||||||
| Bio 60℃ | 60℃ | 40℃ | Cold | 95℃ | 60℃ | 40℃ | 30℃ | ||
| * | 4E 4C E1 | Вода не набирается | * | ||||||
| * | 5E 5C E2 | Не сливается | * | ||||||
| * | * | HE HC E5 E6 | Не нагревается | * | * | ||||
| * | * | * | * | ||||||
| * | 4C2 CE | Горячая (выше 50℃) | * | ||||||
| * | * | LE LC E9 | Подтекает | * | * | ||||
| * | * | OE OF OC E3 | В избытке | * | * | ||||
| * | UE UB E4 | Дисбаланс | * | ||||||
| * | * | * | * | DE DC ED | Блокировка люка | * | * | * | * |
| * | * | * | 1Е 1С E7 | Неисправность прессостата | * | * | * | ||
| * | * | — | Тахогенератора | * | * | ||||
| * | * | TE TC EC | Термодатчика | * | * | ||||
| * | * | * | BE | Кнопок панели | * | * | * |
Самостоятельно исправить неполадки поможет инструкция к определённой модели стиральной машины Samsung.
Не набирается вода (4E, 4C, E1)
Ошибка сопровождается остановкой стиральной машины во время стирки или полоскания. Возможные причины:
- Отсутствует холодная вода в системе.
- Слабый напор.
- Закрыт вентиль крана подачи воды в агрегат.
- Деформирован шланг.
- Засорился фильтр выпускного клапана.
Рекомендуется проверить все части, которые отвечают за поступление воды и устранить проблему. Если причина в фильтре, его необходимо очистить и перезапустить программу.
Не сливается (5Е, 5C, E2)
Причины в засорении:
- сливного шланга;
- фильтра;
- сифона, ведущего к канализации.
Комплектующие необходимо проверить и прочистить, после чего продолжить стирку.
Водички слишком много (0E, OF, OC, E3)
Проблема возникает из-за неполадок с:
- датчиком уровня воды;
- его шлангом;
- мембраной клапана.
Необходимо вызвать мастера для проведения диагностики и ремонта.
Дисбаланс (UE, UB, E4)
Вес, количество загруженного белья не соответствуют рекомендациям производителя или оно неравномерно распределено по барабану. Необходимо остановить программу, устранить причину и продолжить цикл.
Не нагревается (HE, HC, E5, E6)
Ошибка возникает, если:
- Уровень воды в баке недостаточный.
- Сигнал термодатчика некорректный.
- ТЭН сгорел.
Необходимы профессиональная диагностика и ремонт.
Блокировка люка не работает (DE, DC, ED)
Сигнал появляется, если дверца стиральной машины не закрыта до щелчка. Для устранения проблемы достаточно закрыть её ещё раз. Если причина в деформации, смещении или выходе из строя люка, необходимо обратиться к мастеру.
Датчик уровня не выполняет функцию (1Е, 1C, E7)
Код появляется после запуска режима стирки.
Причины:
- прессостат неисправен;
- засорилась отходящая от него трубка;
- перегорели контакты.
Необходимы осмотр, ремонт датчика и проводки. Лучше обратиться в ремонтную мастерскую.
Температура выше необходимой (4C2)
Чаще всего причина в подключении агрегата к горячей воде. Если при установке была допущена ошибка, необходимо обратиться к мастеру, который её проводил.
Вода на дне агрегата (LE, LC, E9)
Чтобы устранить проблему, необходимо осмотреть все части стиральной машины, из которых может поступать вода:
- шланги;
- дверцу и её составляющие;
- бак;
- дозатор;
- патрубки;
- сливной насос.
Не реагируют кнопки панели (BE)
Проблема возникает из-за деформации пластиковых частей панели управления или короткого замыкания в реле. Если перезапуск стиральной машины не дал результата, необходима консультация специалиста.
Нет сигнала от термодатчика (TE, TC, EC)
Возможные причины неполадки в неисправности:
- проводки;
- сопротивления;
- самого датчика.
Необходимо вызвать мастера.
Содержание
- 1 Код ошибки: что это и как расшифровать?
- 2 Коды ошибок принтера Epson: как распознать?
- 3 Фатальные ошибки: какой имеют код?
- 4 Общие ошибки
- 5 Утилита EPSON Status Monitor (только для Windows)
- 6 Пути решения проблемы
Код ошибки: что это и как расшифровать?
Код ошибки — это сигнал, который указывает на сбой в работе устройства. Их применяют производители различной техники. Например, стиральных машин, принтеров и прочего. Это значительно упрощает процесс их эксплуатации.
Если возникла проблема с этим, то не всегда стоит бежать за помощью к мастеру. Многие из них можно устранить и своими руками.
Поломался принтер
Узнать код ошибки несложно. В инструкции по эксплуатации устройства производитель изложил систему информацию. Если книга утеряна, то не стоит расстраиваться. Для каждой модели принтера они предложены в развернутом виде.
В инструкции и пути их решения. Чаще всего для этого достаточно несколько простых действий: указанную конопку. Очень важно это выполнить выполнить правильно. В случае велика вероятность сбоя систем. Устранить новую проблему будет сложнее и в этом случае обойтись без помощи мастера будет неножозм.
Коды ошибок принтера Epson: как распознать?
Распознать код ошибки несложно. Данный производитель имеет свои характерные особенности, которые важно при эксплуатации. Если произошел сбой в работе устройства, то система на дисплее покажет сигнал, которого ранебые на. Он представлен в виде буквы Е и цифры.
Принтер Epson способен самостоятельно диагностировать ошибки. Коды ошибок бывают разные. Условно их можно поделить на две группы. Первая является общей. Устранить повреждение можно своими силами. Вторая же подразумевает критическую ситуацию. Справиться с такой сложной проблемой. Необходима помощь специалиста. Это под силу только профессионалам, которые установили причину поломки и быстро ее устранят.
Фатальные ошибки: какой имеют код?
Прежде чем устранять поломку, необходимо установить, на что указывает код ошибки. Ведь есть такие, которые требуют помощи специалиста. Как показывает практика, самостоятельных путей решения подобной проблемы мало. На их поиск уйдет много времени, при этом получить желаемый результат будет сложно.
Сюда относят такие номера, как Е1-Е9.
При этом каждая из них указывает на определенную поломку.
- Первое говорит о коротком замыкании, которое произошло в каретке.
- Вторая указывает на то, что вышло из строя режущее устройство.
- Третья — поломанная головка, которая отвечает за печать, точнее — формирующий зазор, который нанахайнанана.
- Если нет питания у двигателя, появится четвертая ошибка.
- Пятая ошибка не используется.
- Шестая говорит о нарушении напряжения в этом же элементе.
- Седьмая о сбое работы вентилятора головки, которая печатает.
- Если замкнули драйвер, выбьет восьмой код ошибки.
- При сбое в оперативной памяти техники будет девятый.
Реагирует принтер на появление разных кодов ошибки по-разному. Если речь идет о седьмой или восьмой, то устройство сразу выключается. При появлении других ошибок техника будет работать еще некоторое время — обычно около десяти секунд.
Картриджи Епсон
Общие ошибки
Если говорить про общие ошибки принтера Epson, то их решить можно своими силами. Сюда относят банальные причины поломки. Например, нет в принтере бумаги, крышка плохо закрыта и прочее. Достаточно их правильно диагностировать. Потом будет намного проще устранить.
При появлении на индикаторе сложных ошибок лучше обратиться сразу за помощью к специалисту. В противном случае можно только усугубить ситуацию, так как необходимы знания, умения и снпенемиару. Все это есть только у мастера, который имеет многолетний опыт работы в данной сфере. На решение новой проблемы потребуется больше времени и денег.
Утилита сброса ошибок
Утилита EPSON Status Monitor (только для Windows)
Если во время печати происходит ошибка, в окне Status Monitor появляется сообщение об ошибке.Для замены картриджа щелкните кнопку Как сделать пошаговые инструкции EPSON Status Monitor по замене картриджа означает, что впитывающая чернила прокладка переполнена. Обратитесь в сервисный центр для ее замены.
Примечание
| Сервер | Клиент |
| В Windows Vista / XP | Windows Me / 98 SE / 2000 |
| Windows Me / 98 SE / 2000 | В Windows Vista / XP |
Пути решения проблемы
Многие ошибки принтера Epson 332 можно устранить самостоятельно. Как это сделать, мы поможем разобраться. Если устройство указывает на ошибку, которая связана с тем, что нет в принтере бумаги, то необходимо ее достать и снова поставить. Делать это следует аккуратно и внимательно. Если такие действия не помогли, то необходимо проверить настройки в технике. Они используют бумагу на бумаге, которая используется.
Промывка принтера
Исправить ситуацию поможет его освобождение. Любые трудности, связанные с картриджами, требуют их замены или переустановки. Необходимо периодически проводить очистку контактов. В этом поможет спирт и салфетка. После того как очистка завершена, устройство должно постоять открытым. За это время оно просохнет. Только после этого можно в него вставлять картридж.
Если необходимо почистить сопла, то воспользуйтесь специальным приложением. Найти его можно в программном Мощная техника. После того, как будут выполнены необходимые манипуляции, проводится сброс ошибок принтера Eпнанокинонок принтера Eпнанокимне. Последний этап является обязательным. После этого необходимо снова запустить систему.
Появления на дисплее управления кода ошибки не стоит бояться. Это важная информация, которая необходимо уделить особое внимание. Она указывает на сбой в системе. Правильное определение причины является залогом успешного ее устранения. В итоге этот процесс потребует минимум сил и времени. Техника будет работать надежно и стабильно.
Источники
- http://printergid.ru/neispravnosti/kody-epson
- https://epson.ru/es/upload/ManualTypes/100490/html/trble_1.htm
[свернуть]