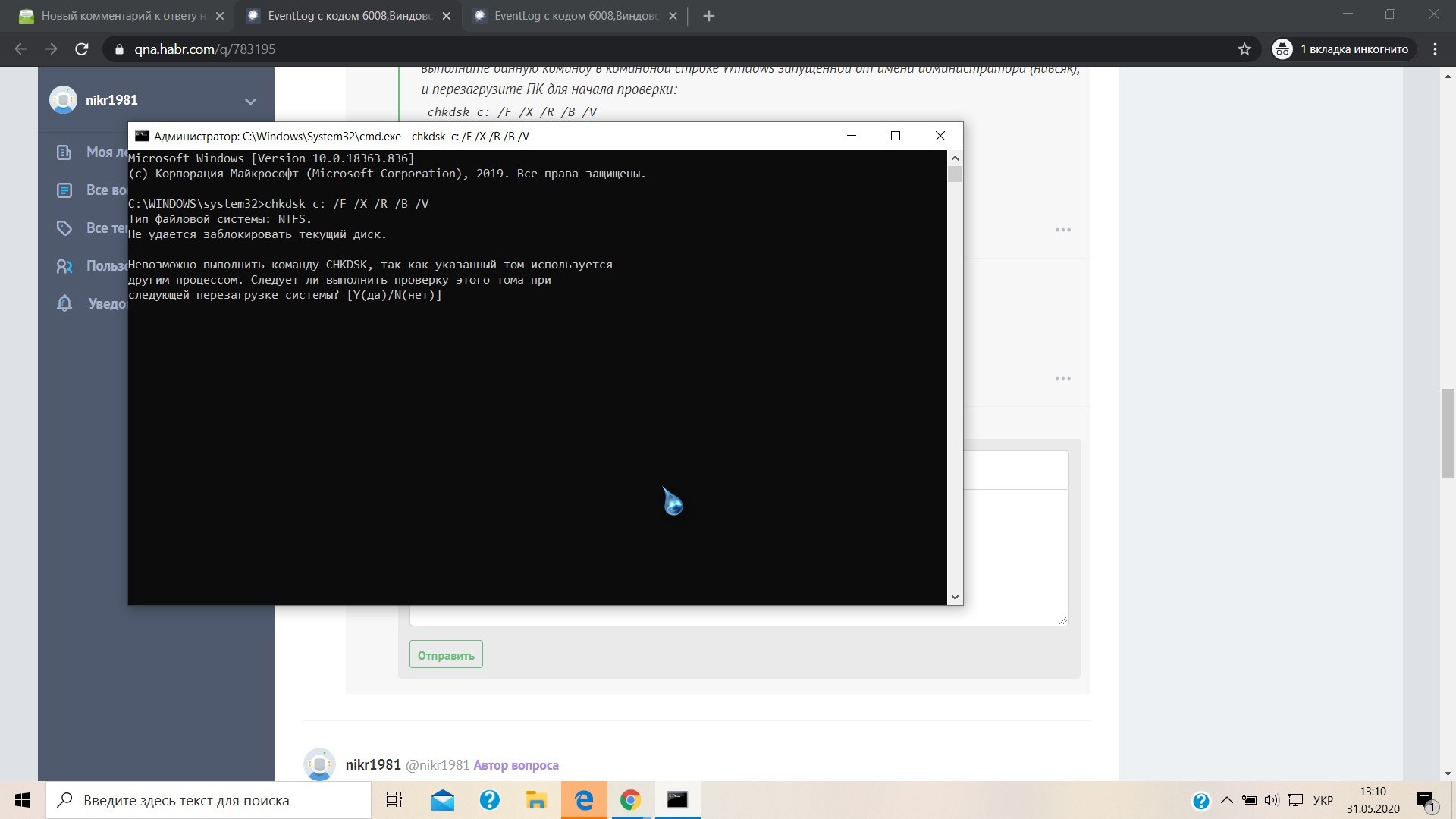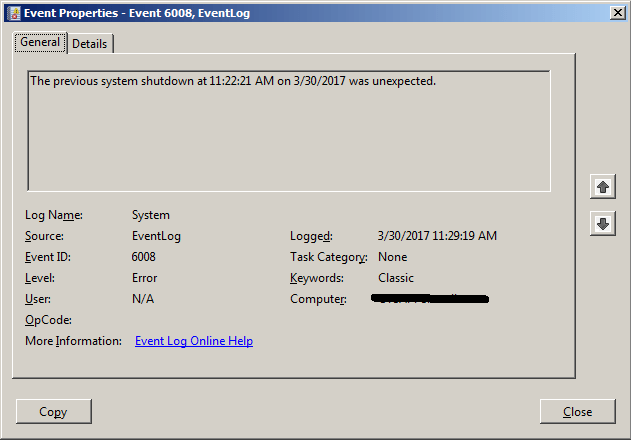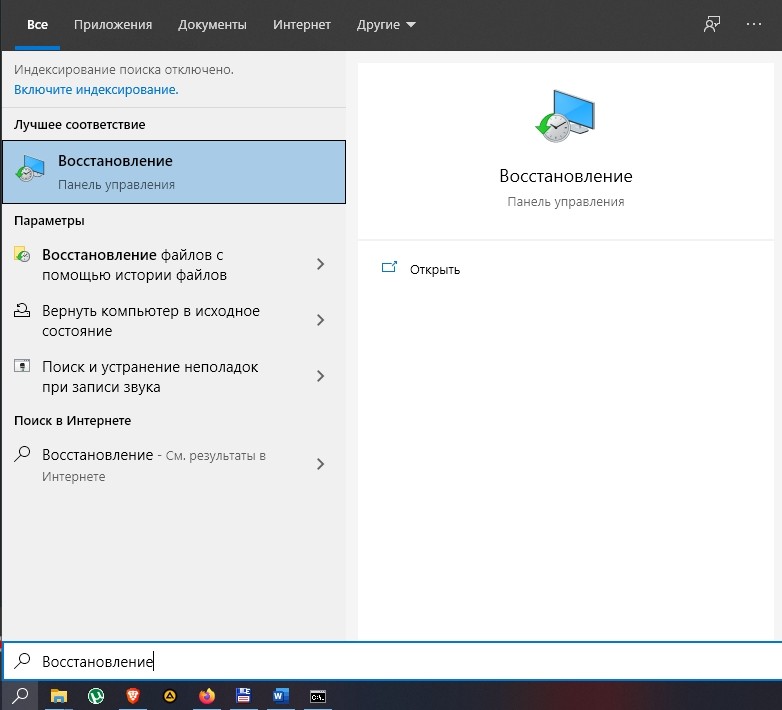Пользователи, когда работают в системе Windows 10, иногда сталкиваются с ошибкой 6008 Eventlog. Чаще всего компьютер зависает, сам перегружается и не дает нормально им пользоваться. Разные причины приводят к такому сбою: от неудачной установки программного обеспечения до повреждения системных файлов. Стоит разобраться, почему возникает ошибка 6008.
Причины появления ошибки с кодом 6008 от источника Eventlog
Ошибка 6008 Eventlog проявляется в автономном отключении компьютера во время работы или запуска некоторых приложений. А еще компьютер, вероятно, очень сильно зависает. Возникает окно с ошибкой 6008.
Если компьютер показывает признаки этой неполадки, придется найти причины ее появления. Распространенные причины возникновения сбоя:
- проблемы с драйверами видеоадаптера;
- вирусы в системе;
- нарушения работы системных файлов;
- конфликты между программами;
- неправильная установка программ или игр.
Определить причину серьезной неполадки не так легко. Но исправить ошибку можно, используя сначала простые способы. Бывает, что проблема только в отсутствии обновлений драйверов или в случайным образом удаленном системном документе.
Способы исправления
Пользователю нужно начать с легких способов устранения неполадки: проверка обновлений Windows и драйверов, антивирусное сканирование. Ниже представлены главные методы восстановления работы компьютера.
Проверка системных файлов
Системные файлы можно случайно удалить или повредить, когда пользователь открывает папки на диске. Также вирусы — распространенная причина повреждения файлов компьютера или ноутбука. Проверить целостность файлов Windows несложно:
- Нажать на строку поиска, расположенную на Панели задач в нижней части экрана.
- Ввести «Командная строка» и кликнуть правой кнопкой мыши.
- Запускается приложение от имени Администратора.
- Далее появится Командная строка, в которую пользователь должен ввести «sfc/scannow» без лишних пробелов, нажать «Enter» на клавиатуре и подождать.
- Спустя пару секунд строка покажет, есть ли поврежденные файлы.
Если все хорошо, понадобится перезагрузка компьютера для корректной работы. Однако, если событие снова возникает, придется повторить действия с Командной строкой, вписать туда: «dism /online /cleanup-image /restorehealth» и снова нажать клавишу «Enter».
На отметке 20 % подождать: если изменений не происходит, все нормально. Но если в процессе такой процедуры вносятся изменения, пользователю придется перезагрузить компьютер и снова сделать запрос на поврежденные файлы, как в шаге 4.
Очистка системы от временных файлов
Из-за загруженности компьютера временными файлами может произойти и такая ошибка. Для устранения неполадок выполняется очистка, проводящаяся по инструкции:
- Снова найти Командную строку на Панели задач.
- Ввести команду «cleanmgr», после чего нажать клавишу «Enter».
- Выбрать диск для очистки. Чаще всего очищают диск, на котором установлена проблемная программа. Иногда очищают не только тот диск.
- Выбрать в окне, что именно очистить. Можно поставить галочку напротив нескольких пунктов, но сначала выбрать пункт «Временные файлы».
- Подтвердить выбор и перезагрузить компьютер по завершении операции.
Такой метод способен исправить не только эту, но и прочие системные ошибки. Лишние файлы влияют на производительность работы устройства, поэтому избавляться от них стоит вовремя.
Восстановление системы
Если ни один способ не помог в лечении компьютера от ошибок, подходящий метод — восстановление Windows. Это откат до предыдущего состояния, когда неполадок не возникало. С помощью такого способа не только решают почти проблемы, но и очищают систему от личных файлов.
Для восстановления выполняют следующие действия:
- Потребуется выбрать строку поиска и ввести «Восстановление».
- Перейти в этот раздел и нажать на кнопку «Начать» — справа от списка.
- Выбрать из предложенного: удаление всех данных или с сохранением таковых. После подтверждения система запустит процесс.
Если удалить все данные с компьютера, получится совершенно чистая система без личных файлов. Такой способ подходит в тяжелых ситуациях и при необходимости начать все с начала. В большинстве же случаев подойдет откат с сохранением данных, где Windows просто вернется к предыдущему состоянию, без потери пользовательских настроек.
Исправить ошибку 6008 несложно, главное – делать все правильно, а при работе с системой не трогать и не удалять системные файлы. Правильная установка и регулярное обновление драйверов предотвращают частые проблемы, возникающие в системе Windows 10.
Ошибка 6008 Eventlog. Как ее исправить в Windows 10?

Когда работа компьютера прекращается посторонним приложением, может появиться ошибка под номером 6008. Она прерывает осуществление важной операции Windows 10, становясь причиной закрытия программы, автоматического выключения ПК, завершения сеанса или зависания ОС.
Причины возникновения ошибки 6008
Если система показала сообщение с кодом Eventlog 6008, на компьютере законфликтовали драйвера оборудования, засбоила видеокарта, неверно установились обновления или повредились системные файлы. Наиболее эффективно эта ошибка устраняется с помощью отката драйверов видеоадаптера до предыдущих версий. Если она осталась, можно попробовать исправить файлы операционки через консольную программу sfc. Когда этот способ не поможет, рекомендуется удалить обновление, после установки которого начали возникать неполадки. Также разрешается стереть временные файлы или откатить систему до точки восстановления.
1 метод — как откатить версию драйвера видеоадаптера
Зачастую код 6008 Eventlog появляется, когда начались конфликты между драйверами видеокарты. Подобное событие отражается в автоматическом выключении ПК, а также зависании «десятки» во время открытия графических редакторов, воспроизведения видеороликов, загрузки изображений или запуске игр. Если с предыдущей версией драйвера система нормально работала, а после установки нового начала выдавать ошибку, рекомендуется:
- Открыть свойства системы, нажав значок «Мой компьютер», щелкнув ПКМ на пустующем участке окна и выбрав в меню строку «Свойства».
- В правой стороне окна с информацией о свойствах Windows нажать строку «Диспетчер устройств».
- В окне упомянутого диспетчера обнаружить раздел с установленными «видеоадаптерами».
- Сделать щелчком ПКМ по названию видеокарты, чтобы в контекстном меню указать «Свойства».
- В открывшемся окне зайти во вкладку «Драйвер», а затем кликнуть запускающую откат кнопку.
2 метод — откат обновлений системы
Если ошибка 6008 eventlog возникает после установки кривого апдейта, его необходимо откатить. Для этого пользователь должен:
- Загрузив систему в безопасном режиме и открыть утилиту cmd.exe с администраторскими правами.
- В ее окне набрать wmic qfe list brief /format:table, чтобы увидеть все установленные обновления.
- Запустить деинсталляцию конкретного обновления, написав, например, wusa /uninstall / КВ:3156421.
- Перезагрузить персональный компьютер, чтобы запустилась процедура удаления «заплатки».
3 метод — возврат системы к точке восстановления
Если появляется ошибка с кодом 6008 и существует точка восстановления, после создания которой система работала нормально, потребуется:
- Зайти в меню «Пуск» и открыть раздел с опциями завершения работы операционки.
- Сделать там нажатие строки «Перезагрузить», удерживая кнопку Shift на клавиатуре.
- В открывшемся окне инсталлятора щелкнуть гиперссылку «Восстановление системы».
- В разделе «Выбор действий» кликнуть пункт «Поиск и устранение неисправностей».
- Выбрать открывающий средства диагностики подпункт и щелкнуть «Дополнительные параметры».
- В окне с дополнительными опциями указать раздел, управляющий «Восстановлением системы».
- В следующем окне, который обладает одноименным заголовком, нажать кнопку продолжения.
- Выставить галку напротив опции, «показывающей другие точки», и выбрать подходящую из них.
- В последующих окнах кликнуть кнопку готовности, подтверждения и перезагрузки.
4 метод — исправление системных файлов
Если причиной ошибки с номером 6008 является неправильная работа системных файлов, можно воспользоваться утилитой sfc. С этой целью администратор должен:
- Открыть утилиту для ввода консольных команд, написав в поиске меню «Пуск» запрос «командная строка» и выбрав в открываемом по щелчку ЛКМ меню пункт «Запустить от имени администратора».
- В запущенной утилите набрать команду sfc, добавив ключ /scannow.
После этого программа просканирует систему, заменив ее поврежденные файлы работоспособными версиями. Если sfc не смогла автоматически исправить проблемные файлы, их понадобится вручную заменить нормальными версиями.
5 метод — удаление временных файлов
Каждая программа оставляет файлы, которая она использует при своей работе в Windows 10. Одни из них автоматически удаляются после закрытия софта, а другие остаются в системной директории Temp. С течением времени их становится все больше и в один прекрасный момент пользователю выдается сообщение об ошибке 6008 eventlog. Стереть вызывающий неполадку файл вместе с остальными мусорными объектами можно через встроенную утилиту очистки диска. Для этого пользователь должен:
- Вызвать диалоговое окно программы «Выполнить» с помощью сочетания кнопок Windows+R.
- В поле для подачи запроса написать строку cleanmgr, после чего нажать подтверждающую кнопку.
- В следующем окне под названием «Очистка диска» отметить галкой пункт «Временные файлы».
- Нажать кнопку подтверждения, чтобы система отыскала и стерла потерявшие ценность объекты.
Когда операция по удалению временных файлов прошла успешно, понадобится перезагрузить ПК для закрепления результатов и обнаружения пропажи ошибки с кодом 6008.
«Windows Error 6008» также считается ошибкой во время выполнения (ошибкой). Разработчики Microsoft Corporation обычно оценивают Windows с помощью серии модулей для удаления ошибок в соответствии с отраслевыми стандартами. К сожалению, иногда ошибки, такие как ошибка 6008, могут быть пропущены во время этого процесса.
«Windows Error 6008» может возникнуть у пользователей Windows даже при нормальном использовании приложения. Если возникает ошибка 6008, разработчикам будет сообщено об этой проблеме через уведомления об ошибках, которые встроены в Windows. Затем Microsoft Corporation может исправить эти ошибки в исходном коде и подготовить обновление для загрузки. Если есть уведомление об обновлении Windows, это может быть решением для устранения таких проблем, как ошибка 6008 и обнаруженные дополнительные проблемы.
Что вызывает ошибку 6008 во время выполнения?
Сбой во время выполнения Windows, как правило, когда вы столкнетесь с «Windows Error 6008» в качестве ошибки во время выполнения. Вот три наиболее распространенные причины, по которым происходят ошибки во время выполнения ошибки 6008:
Ошибка 6008 Crash — это очень популярная ошибка выполнения ошибки 6008, которая приводит к завершению работы всей программы. Обычно это происходит, когда Windows не может обработать данные в удовлетворительной форме и поэтому не может получить ожидаемый результат.
Утечка памяти «Windows Error 6008» — ошибка 6008 приводит к постоянной утечке памяти Windows. Потребление памяти напрямую пропорционально загрузке ЦП. Потенциальные триггеры могут быть бесконечным циклом, что приводит к тому, что работа программы запускается снова и снова.
Ошибка 6008 Logic Error — логическая ошибка возникает, когда компьютер генерирует неправильный вывод, даже если пользователь предоставляет правильный ввод. Это связано с ошибками в исходном коде Microsoft Corporation, обрабатывающих ввод неправильно.
Большинство ошибок Windows Error 6008 являются результатом отсутствия или повреждения версии файла, установленного Windows. Для устранения неполадок, связанных с файлом Microsoft Corporation, большинство профессионалов ПК заменят файл на соответствующую версию. В некоторых случаях реестр Windows пытается загрузить файл Windows Error 6008, который больше не существует; в таких ситуациях рекомендуется запустить сканирование реестра, чтобы исправить любые недопустимые ссылки на пути к файлам.
Ошибки Windows Error 6008
Типичные ошибки Windows Error 6008, возникающие в Windows для Windows:
- «Ошибка программного обеспечения Windows Error 6008. «
- «Ошибка программного обеспечения Win32: Windows Error 6008»
- «Windows Error 6008 должен быть закрыт. «
- «К сожалению, мы не можем найти Windows Error 6008. «
- «Отсутствует файл Windows Error 6008.»
- «Ошибка запуска программы: Windows Error 6008.»
- «Не удается запустить Windows Error 6008. «
- «Отказ Windows Error 6008.»
- «Ошибка пути программного обеспечения: Windows Error 6008. «
Проблемы Windows Windows Error 6008 возникают при установке, во время работы программного обеспечения, связанного с Windows Error 6008, во время завершения работы или запуска или менее вероятно во время обновления операционной системы. Отслеживание того, когда и где возникает ошибка Windows Error 6008, является важной информацией при устранении проблемы.
Windows Error 6008 Истоки проблем
Заражение вредоносными программами, недопустимые записи реестра Windows или отсутствующие или поврежденные файлы Windows Error 6008 могут создать эти ошибки Windows Error 6008.
Ошибка 6008 Eventlog Windows 10: как исправить и причины появления
Пользователи при работе с Windows 10 иногда сталкиваются с ошибкой 6008 Eventlog. Чаще всего компьютер зависает, перезагружается и мешает ему нормально использовать. К этой ошибке приводит ряд причин, от неудачной установки программного обеспечения до поврежденных системных файлов. Стоит разобраться, почему возникает ошибка 6008.
Причины появления ошибки с кодом 6008 от источника Eventlog
Ошибка 6008 Eventlog проявляется в отключении компьютера в автономном режиме во время работы или выполнения некоторых приложений. Кроме того, компьютер, вероятно, очень сильно вылетает. Появляется окно с ошибкой 6008.
Если ваш компьютер показывает какие-либо признаки этой проблемы, вам нужно будет найти причину. Распространенные причины выхода из строя:
- проблемы с драйверами видеокарты;
- вирус в системе;
- нарушение системных файлов;
- конфликты между программами;
- некорректная установка программ или игр.
Определить причину серьезной проблемы непросто. Но вы можете исправить ошибку, используя сначала простые методы. Бывает, что проблема только в отсутствии обновлений драйверов или в случайно удаленном системном документе.
Способы исправления
Пользователь должен начать с простых методов устранения неполадок: проверки наличия Windows и обновлений драйверов, сканирования на вирусы. Ниже приведены основные методы восстановления вашего компьютера.
Проверка системных файлов
Системные файлы могут быть случайно удалены или повреждены, когда пользователь открывает папки на диске. Вирусы также являются частой причиной повреждения файлов на компьютере или ноутбуке. Проверить целостность файлов Windows несложно:
- Щелкните панель поиска, расположенную на панели задач внизу экрана.
- Введите «Командная строка» и щелкните правой кнопкой мыши.
- Приложение запускается от имени администратора.
- После этого появится командная строка, где пользователь должен ввести «sfc / scannow» без дополнительных пробелов, нажать «Enter» на клавиатуре и подождать.
- Через пару секунд в строке будет показано, есть ли поврежденные файлы.
Надеюсь, вам потребуется перезагрузить компьютер, чтобы он работал правильно. Однако, если событие произойдет снова, вам придется повторить действия с командной строкой, введите там: «DISM / online / cleanup-image / restorehealth» и снова нажмите клавишу «Enter».
На 20% ждите: если нет изменений, все нормально. Но если в ходе такой процедуры будут внесены какие-либо изменения, пользователю придется перезагрузить компьютер и снова запросить поврежденные файлы, как на шаге 4.
Очистка системы от временных файлов
Из-за загруженности компьютера временными файлами такая ошибка тоже может возникнуть. Для устранения неполадок чистка проводится по инструкции:
- Снова найдите командную строку на панели задач.
- Введите команду «cleanmgr», затем нажмите клавишу «Ввод».
- Выберите диск для очистки. Чаще всего чистят диск, на котором установлена проблемная программа. Иногда стирается не только диск.
- Выберите в окне, что удалить. Вы можете поставить галочку напротив нескольких пунктов, но сначала выберите пункт «Временные файлы».
- Подтвердите свой выбор и перезагрузите компьютер, когда закончите.
Этот метод может исправить не только эту, но и другие системные ошибки. Дополнительные файлы влияют на производительность устройства, поэтому их стоит вовремя удалить.
Восстановление системы
Если ни один из методов не помог исправить ошибки на вашем компьютере, то наиболее подходящим методом является перезагрузка Windows. Это откат к предыдущему состоянию, при котором проблем не возникало. Таким способом они не только практически решают проблемы, но и очищают систему от личных файлов.
Для сброса выполните следующие действия:
- Вам нужно будет выбрать строку поиска и ввести «Восстановить».
- Перейдите в этот раздел и нажмите кнопку «Пуск» справа от списка.
- Выберите из предложений: удалить все данные или оставить. После подтверждения система запустит процесс.
Если вы удалите все данные со своего компьютера, вы получите полностью чистую систему без личных файлов. Этот способ подходит в сложных ситуациях и при необходимости начинать сначала. В большинстве случаев подходит откат сохранения данных, при котором Windows просто вернется в предыдущее состояние без потери пользовательских настроек.
Исправить ошибку 6008 несложно, главное делать все правильно и при работе с системой не трогать и не удалять системные файлы. Правильная установка и регулярное обновление драйверов предотвращают распространенные проблемы с Windows 10.

Даже если вы за компьютером ничего не делаете — в процессе работы ОС Windows записывает часть данных в спец. документы (их еще называют логами или системными журналами). Как правило, под-запись попадают различные события, например, включение/выключение ПК, возникновение ошибок, обновления и т.д. 👀
Разумеется, в некоторых случаях эти записи могут быть очень полезными. Например, при поиске причин возникновения ошибок, синих экранов, внезапных перезагрузок и т.д. Отмечу, что если у вас установлена не официальная версия Windows — может так стать, что журналы у вас отключены… 😢
В общем, в этой заметке покажу азы работы с журналами событий в Windows (например, как найти ошибку и ее код, что несомненно поможет в диагностике).
Итак…
*
Работа с журналом событий (для начинающих)
❶
Как его открыть
Вариант 1
Этот вариант универсальный и работает во всех современных версиях ОС Windows.
- нажать сочетание кнопок Win+R — должно появиться окно «Выполнить»;
- ввести команду eventvwr и нажать OK (примечание: также можно воспользоваться диспетчером задач (Ctrl+Shift+Esc) — нажать по меню «Файл/новая задача» и ввести ту же команду eventvwr);
eventvwr — команда для вызова журнала событий
- после этого у вас должно появиться окно «Просмотр событий» — обратите внимание на левую колонку, в ней как раз и содержатся всевозможные журналы Windows…
Просмотр событий
Вариант 2
- сначала необходимо 👉 открыть панель управления и перейти в раздел «Система и безопасность»;
Система и безопасность
- далее необходимо перейти в раздел «Администрирование»;
Администрирование
- после кликнуть мышкой по ярлыку «Просмотр событий».
Просмотр событий — Администрирование
Вариант 3
Актуально для пользователей Windows 10/11.
1) Нажать по значку с «лупой» на панели задач, в поисковую строку написать «событий» и в результатах поиска ОС Windows предоставит вам ссылку на журнал (см. скрин ниже). 👇
Windows 10 — события
2) Еще один способ: нажать сочетание Win+X — появится меню со ссылками на основные инструменты, среди которых будет и журнал событий.
Win+X — вызов меню
❷
Журналы Windows
Журналы Windows
Наибольшую пользу (по крайней мере, для начинающих пользователей) представляет раздел «Журналы Windows» (выделен на скрине выше). Довольно часто при различных неполадках приходится изучать как раз его.
В нем есть 5 вкладок, из которых 3 основных: «Приложение», «Безопасность», «Система». Именно о них пару слов подробнее:
- «Приложение» — здесь собираются все ошибки (и предупреждения), которые возникают из-за работы программ. Вкладка будет полезна в тех случаях, когда у вас какое-нибудь приложение нестабильно работает;
- «Система» — в этой вкладке содержатся события, которые сгенерированы различными компонентами ОС Windows (модули, драйверы и пр.);
- «Безопасность» — события, относящиеся к безопасности системы (входы в учетную запись, раздача прав доступа папкам и файлам, и т.д.).
❸
Как найти и просмотреть ошибки (в т.ч. критические)
Надо сказать, что Windows записывает в журналы очень много различной информации (вы в этом можете убедиться, открыв любой из них). Среди стольких записей найти нужную ошибку не так просто. И именно для этого здесь предусмотрены спец. фильтры. Ниже покажу простой пример их использования.
И так, сначала необходимо выбрать нужный журнал (например «Система»), далее кликнуть в правой колонке по инструменту «Фильтр текущего журнала».
Система — фильтр текущего журнала / Кликабельно
После указать дату, уровень события (например, ошибки), и нажать OK.
Критические ошибки
В результате вы увидите отфильтрованный список событий. Ориентируясь по дате и времени вы можете найти именно ту ошибку, которая вас интересует.
Например, на своем подопытном компьютере я нашел ошибку из-за которой он перезагрузился (благодаря коду ошибки и ее подробному описанию — можно найти решение на сайте Microsoft).
Представлены все ошибки по дате и времени их возникновения / Кликабельно
Т.е. как видите из примера — использование журнала событий очень даже помогает в решении самых разных проблем с ПК.
❹
Можно ли отключить журналы событий
Можно! Только нужно ли? (хотя не могу не отметить, что многие считают, что на этом можно сэкономить толику дискового пространства, плюс система более отзывчива и меньше нагрузка на жесткий диск)
*
Для отключения журналов событий нужно:
- открыть «службы» (для этого нажмите Win+R, введите команду services.msc и нажмите OK);
Открываем службы — services.msc (универсальный способ)
- далее нужно найти службу «Журнал событий Windows» и открыть ее;
Службы — журналы событий
- после перевести тип запуска в режим «отключена» и нажать кнопку «остановить». Затем сохранить настройки и перезагрузить компьютер.
Отключена — остановить
*
На этом пока всё, удачи!
✌
Первая публикация: 23.03.2019
Корректировка: 14.08.2021


Полезный софт:
-
- Видео-Монтаж
Отличное ПО для создания своих первых видеороликов (все действия идут по шагам!).
Видео сделает даже новичок!
-
- Ускоритель компьютера
Программа для очистки Windows от «мусора» (удаляет временные файлы, ускоряет систему, оптимизирует реестр).
Когда работа компьютера прекращается посторонним приложением, может появиться ошибка под номером 6008. Она прерывает осуществление важной операции Windows 10, становясь причиной закрытия программы, автоматического выключения ПК, завершения сеанса или зависания ОС.
Если система показала сообщение с кодом Eventlog 6008, на компьютере законфликтовали драйвера оборудования, засбоила видеокарта, неверно установились обновления или повредились системные файлы. Наиболее эффективно эта ошибка устраняется с помощью отката драйверов видеоадаптера до предыдущих версий. Если она осталась, можно попробовать исправить файлы операционки через консольную программу sfc. Когда этот способ не поможет, рекомендуется удалить обновление, после установки которого начали возникать неполадки. Также разрешается стереть временные файлы или откатить систему до точки восстановления.
1 метод — как откатить версию драйвера видеоадаптера
Зачастую код 6008 Eventlog появляется, когда начались конфликты между драйверами видеокарты. Подобное событие отражается в автоматическом выключении ПК, а также зависании «десятки» во время открытия графических редакторов, воспроизведения видеороликов, загрузки изображений или запуске игр. Если с предыдущей версией драйвера система нормально работала, а после установки нового начала выдавать ошибку, рекомендуется:
- Открыть свойства системы, нажав значок «Мой компьютер», щелкнув ПКМ на пустующем участке окна и выбрав в меню строку «Свойства».
- В правой стороне окна с информацией о свойствах Windows нажать строку «Диспетчер устройств».
- В окне упомянутого диспетчера обнаружить раздел с установленными «видеоадаптерами».
- Сделать щелчком ПКМ по названию видеокарты, чтобы в контекстном меню указать «Свойства».
- В открывшемся окне зайти во вкладку «Драйвер», а затем кликнуть запускающую откат кнопку.
2 метод — откат обновлений системы
Если ошибка 6008 eventlog возникает после установки кривого апдейта, его необходимо откатить. Для этого пользователь должен:
- Загрузив систему в безопасном режиме и открыть утилиту cmd.exe с администраторскими правами.
- В ее окне набрать wmic qfe list brief /format:table, чтобы увидеть все установленные обновления.
- Запустить деинсталляцию конкретного обновления, написав, например, wusa /uninstall / КВ:3156421.
- Перезагрузить персональный компьютер, чтобы запустилась процедура удаления «заплатки».
3 метод — возврат системы к точке восстановления
Если появляется ошибка с кодом 6008 и существует точка восстановления, после создания которой система работала нормально, потребуется:
- Зайти в меню «Пуск» и открыть раздел с опциями завершения работы операционки.
- Сделать там нажатие строки «Перезагрузить», удерживая кнопку Shift на клавиатуре.
- В открывшемся окне инсталлятора щелкнуть гиперссылку «Восстановление системы».
- В разделе «Выбор действий» кликнуть пункт «Поиск и устранение неисправностей».
- Выбрать открывающий средства диагностики подпункт и щелкнуть «Дополнительные параметры».
- В окне с дополнительными опциями указать раздел, управляющий «Восстановлением системы».
- В следующем окне, который обладает одноименным заголовком, нажать кнопку продолжения.
- Выставить галку напротив опции, «показывающей другие точки», и выбрать подходящую из них.
- В последующих окнах кликнуть кнопку готовности, подтверждения и перезагрузки.
4 метод — исправление системных файлов
Если причиной ошибки с номером 6008 является неправильная работа системных файлов, можно воспользоваться утилитой sfc. С этой целью администратор должен:
- Открыть утилиту для ввода консольных команд, написав в поиске меню «Пуск» запрос «командная строка» и выбрав в открываемом по щелчку ЛКМ меню пункт «Запустить от имени администратора».
- В запущенной утилите набрать команду sfc, добавив ключ /scannow.
После этого программа просканирует систему, заменив ее поврежденные файлы работоспособными версиями. Если sfc не смогла автоматически исправить проблемные файлы, их понадобится вручную заменить нормальными версиями.
5 метод — удаление временных файлов
Каждая программа оставляет файлы, которая она использует при своей работе в Windows 10. Одни из них автоматически удаляются после закрытия софта, а другие остаются в системной директории Temp. С течением времени их становится все больше и в один прекрасный момент пользователю выдается сообщение об ошибке 6008 eventlog. Стереть вызывающий неполадку файл вместе с остальными мусорными объектами можно через встроенную утилиту очистки диска. Для этого пользователь должен:
- Вызвать диалоговое окно программы «Выполнить» с помощью сочетания кнопок Windows+R.
- В поле для подачи запроса написать строку cleanmgr, после чего нажать подтверждающую кнопку.
- В следующем окне под названием «Очистка диска» отметить галкой пункт «Временные файлы».
- Нажать кнопку подтверждения, чтобы система отыскала и стерла потерявшие ценность объекты.
Когда операция по удалению временных файлов прошла успешно, понадобится перезагрузить ПК для закрепления результатов и обнаружения пропажи ошибки с кодом 6008.
Ошибка 6008 Eventlog. Как ее исправить в Windows 10?

Когда работа компьютера прекращается посторонним приложением, может появиться ошибка под номером 6008. Она прерывает осуществление важной операции Windows 10, становясь причиной закрытия программы, автоматического выключения ПК, завершения сеанса или зависания ОС.
Причины возникновения ошибки 6008
Если система показала сообщение с кодом Eventlog 6008, на компьютере законфликтовали драйвера оборудования, засбоила видеокарта, неверно установились обновления или повредились системные файлы. Наиболее эффективно эта ошибка устраняется с помощью отката драйверов видеоадаптера до предыдущих версий. Если она осталась, можно попробовать исправить файлы операционки через консольную программу sfc. Когда этот способ не поможет, рекомендуется удалить обновление, после установки которого начали возникать неполадки. Также разрешается стереть временные файлы или откатить систему до точки восстановления.
1 метод — как откатить версию драйвера видеоадаптера
Зачастую код 6008 Eventlog появляется, когда начались конфликты между драйверами видеокарты. Подобное событие отражается в автоматическом выключении ПК, а также зависании «десятки» во время открытия графических редакторов, воспроизведения видеороликов, загрузки изображений или запуске игр. Если с предыдущей версией драйвера система нормально работала, а после установки нового начала выдавать ошибку, рекомендуется:
- Открыть свойства системы, нажав значок «Мой компьютер», щелкнув ПКМ на пустующем участке окна и выбрав в меню строку «Свойства».
- В правой стороне окна с информацией о свойствах Windows нажать строку «Диспетчер устройств».
- В окне упомянутого диспетчера обнаружить раздел с установленными «видеоадаптерами».
- Сделать щелчком ПКМ по названию видеокарты, чтобы в контекстном меню указать «Свойства».
- В открывшемся окне зайти во вкладку «Драйвер», а затем кликнуть запускающую откат кнопку.
2 метод — откат обновлений системы
Если ошибка 6008 eventlog возникает после установки кривого апдейта, его необходимо откатить. Для этого пользователь должен:
- Загрузив систему в безопасном режиме и открыть утилиту cmd.exe с администраторскими правами.
- В ее окне набрать wmic qfe list brief /format:table, чтобы увидеть все установленные обновления.
- Запустить деинсталляцию конкретного обновления, написав, например, wusa /uninstall / КВ:3156421.
- Перезагрузить персональный компьютер, чтобы запустилась процедура удаления «заплатки».
3 метод — возврат системы к точке восстановления
Если появляется ошибка с кодом 6008 и существует точка восстановления, после создания которой система работала нормально, потребуется:
- Зайти в меню «Пуск» и открыть раздел с опциями завершения работы операционки.
- Сделать там нажатие строки «Перезагрузить», удерживая кнопку Shift на клавиатуре.
- В открывшемся окне инсталлятора щелкнуть гиперссылку «Восстановление системы».
- В разделе «Выбор действий» кликнуть пункт «Поиск и устранение неисправностей».
- Выбрать открывающий средства диагностики подпункт и щелкнуть «Дополнительные параметры».
- В окне с дополнительными опциями указать раздел, управляющий «Восстановлением системы».
- В следующем окне, который обладает одноименным заголовком, нажать кнопку продолжения.
- Выставить галку напротив опции, «показывающей другие точки», и выбрать подходящую из них.
- В последующих окнах кликнуть кнопку готовности, подтверждения и перезагрузки.
4 метод — исправление системных файлов
Если причиной ошибки с номером 6008 является неправильная работа системных файлов, можно воспользоваться утилитой sfc. С этой целью администратор должен:
- Открыть утилиту для ввода консольных команд, написав в поиске меню «Пуск» запрос «командная строка» и выбрав в открываемом по щелчку ЛКМ меню пункт «Запустить от имени администратора».
- В запущенной утилите набрать команду sfc, добавив ключ /scannow.
После этого программа просканирует систему, заменив ее поврежденные файлы работоспособными версиями. Если sfc не смогла автоматически исправить проблемные файлы, их понадобится вручную заменить нормальными версиями.
5 метод — удаление временных файлов
Каждая программа оставляет файлы, которая она использует при своей работе в Windows 10. Одни из них автоматически удаляются после закрытия софта, а другие остаются в системной директории Temp. С течением времени их становится все больше и в один прекрасный момент пользователю выдается сообщение об ошибке 6008 eventlog. Стереть вызывающий неполадку файл вместе с остальными мусорными объектами можно через встроенную утилиту очистки диска. Для этого пользователь должен:
- Вызвать диалоговое окно программы «Выполнить» с помощью сочетания кнопок Windows+R.
- В поле для подачи запроса написать строку cleanmgr, после чего нажать подтверждающую кнопку.
- В следующем окне под названием «Очистка диска» отметить галкой пункт «Временные файлы».
- Нажать кнопку подтверждения, чтобы система отыскала и стерла потерявшие ценность объекты.
Когда операция по удалению временных файлов прошла успешно, понадобится перезагрузить ПК для закрепления результатов и обнаружения пропажи ошибки с кодом 6008.
«Windows Error 6008» также считается ошибкой во время выполнения (ошибкой). Разработчики Microsoft Corporation обычно оценивают Windows с помощью серии модулей для удаления ошибок в соответствии с отраслевыми стандартами. К сожалению, иногда ошибки, такие как ошибка 6008, могут быть пропущены во время этого процесса.
«Windows Error 6008» может возникнуть у пользователей Windows даже при нормальном использовании приложения. Если возникает ошибка 6008, разработчикам будет сообщено об этой проблеме через уведомления об ошибках, которые встроены в Windows. Затем Microsoft Corporation может исправить эти ошибки в исходном коде и подготовить обновление для загрузки. Если есть уведомление об обновлении Windows, это может быть решением для устранения таких проблем, как ошибка 6008 и обнаруженные дополнительные проблемы.
Что вызывает ошибку 6008 во время выполнения?
Сбой во время выполнения Windows, как правило, когда вы столкнетесь с «Windows Error 6008» в качестве ошибки во время выполнения. Вот три наиболее распространенные причины, по которым происходят ошибки во время выполнения ошибки 6008:
Ошибка 6008 Crash — это очень популярная ошибка выполнения ошибки 6008, которая приводит к завершению работы всей программы. Обычно это происходит, когда Windows не может обработать данные в удовлетворительной форме и поэтому не может получить ожидаемый результат.
Утечка памяти «Windows Error 6008» — ошибка 6008 приводит к постоянной утечке памяти Windows. Потребление памяти напрямую пропорционально загрузке ЦП. Потенциальные триггеры могут быть бесконечным циклом, что приводит к тому, что работа программы запускается снова и снова.
Ошибка 6008 Logic Error — логическая ошибка возникает, когда компьютер генерирует неправильный вывод, даже если пользователь предоставляет правильный ввод. Это связано с ошибками в исходном коде Microsoft Corporation, обрабатывающих ввод неправильно.
Большинство ошибок Windows Error 6008 являются результатом отсутствия или повреждения версии файла, установленного Windows. Для устранения неполадок, связанных с файлом Microsoft Corporation, большинство профессионалов ПК заменят файл на соответствующую версию. В некоторых случаях реестр Windows пытается загрузить файл Windows Error 6008, который больше не существует; в таких ситуациях рекомендуется запустить сканирование реестра, чтобы исправить любые недопустимые ссылки на пути к файлам.
Ошибки Windows Error 6008
Типичные ошибки Windows Error 6008, возникающие в Windows для Windows:
- «Ошибка программного обеспечения Windows Error 6008. «
- «Ошибка программного обеспечения Win32: Windows Error 6008»
- «Windows Error 6008 должен быть закрыт. «
- «К сожалению, мы не можем найти Windows Error 6008. «
- «Отсутствует файл Windows Error 6008.»
- «Ошибка запуска программы: Windows Error 6008.»
- «Не удается запустить Windows Error 6008. «
- «Отказ Windows Error 6008.»
- «Ошибка пути программного обеспечения: Windows Error 6008. «
Проблемы Windows Windows Error 6008 возникают при установке, во время работы программного обеспечения, связанного с Windows Error 6008, во время завершения работы или запуска или менее вероятно во время обновления операционной системы. Отслеживание того, когда и где возникает ошибка Windows Error 6008, является важной информацией при устранении проблемы.
Windows Error 6008 Истоки проблем
Заражение вредоносными программами, недопустимые записи реестра Windows или отсутствующие или поврежденные файлы Windows Error 6008 могут создать эти ошибки Windows Error 6008.
Ошибка 6008 Eventlog Windows 10: как исправить и причины появления
Пользователи при работе с Windows 10 иногда сталкиваются с ошибкой 6008 Eventlog. Чаще всего компьютер зависает, перезагружается и мешает ему нормально использовать. К этой ошибке приводит ряд причин, от неудачной установки программного обеспечения до поврежденных системных файлов. Стоит разобраться, почему возникает ошибка 6008.
Причины появления ошибки с кодом 6008 от источника Eventlog
Ошибка 6008 Eventlog проявляется в отключении компьютера в автономном режиме во время работы или выполнения некоторых приложений. Кроме того, компьютер, вероятно, очень сильно вылетает. Появляется окно с ошибкой 6008.
Если ваш компьютер показывает какие-либо признаки этой проблемы, вам нужно будет найти причину. Распространенные причины выхода из строя:
- проблемы с драйверами видеокарты;
- вирус в системе;
- нарушение системных файлов;
- конфликты между программами;
- некорректная установка программ или игр.
Определить причину серьезной проблемы непросто. Но вы можете исправить ошибку, используя сначала простые методы. Бывает, что проблема только в отсутствии обновлений драйверов или в случайно удаленном системном документе.
Способы исправления
Пользователь должен начать с простых методов устранения неполадок: проверки наличия Windows и обновлений драйверов, сканирования на вирусы. Ниже приведены основные методы восстановления вашего компьютера.
Проверка системных файлов
Системные файлы могут быть случайно удалены или повреждены, когда пользователь открывает папки на диске. Вирусы также являются частой причиной повреждения файлов на компьютере или ноутбуке. Проверить целостность файлов Windows несложно:
- Щелкните панель поиска, расположенную на панели задач внизу экрана.
- Введите «Командная строка» и щелкните правой кнопкой мыши.
- Приложение запускается от имени администратора.
- После этого появится командная строка, где пользователь должен ввести «sfc / scannow» без дополнительных пробелов, нажать «Enter» на клавиатуре и подождать.
- Через пару секунд в строке будет показано, есть ли поврежденные файлы.
Надеюсь, вам потребуется перезагрузить компьютер, чтобы он работал правильно. Однако, если событие произойдет снова, вам придется повторить действия с командной строкой, введите там: «DISM / online / cleanup-image / restorehealth» и снова нажмите клавишу «Enter».
На 20% ждите: если нет изменений, все нормально. Но если в ходе такой процедуры будут внесены какие-либо изменения, пользователю придется перезагрузить компьютер и снова запросить поврежденные файлы, как на шаге 4.
Очистка системы от временных файлов
Из-за загруженности компьютера временными файлами такая ошибка тоже может возникнуть. Для устранения неполадок чистка проводится по инструкции:
- Снова найдите командную строку на панели задач.
- Введите команду «cleanmgr», затем нажмите клавишу «Ввод».
- Выберите диск для очистки. Чаще всего чистят диск, на котором установлена проблемная программа. Иногда стирается не только диск.
- Выберите в окне, что удалить. Вы можете поставить галочку напротив нескольких пунктов, но сначала выберите пункт «Временные файлы».
- Подтвердите свой выбор и перезагрузите компьютер, когда закончите.
Этот метод может исправить не только эту, но и другие системные ошибки. Дополнительные файлы влияют на производительность устройства, поэтому их стоит вовремя удалить.
Восстановление системы
Если ни один из методов не помог исправить ошибки на вашем компьютере, то наиболее подходящим методом является перезагрузка Windows. Это откат к предыдущему состоянию, при котором проблем не возникало. Таким способом они не только практически решают проблемы, но и очищают систему от личных файлов.
Для сброса выполните следующие действия:
- Вам нужно будет выбрать строку поиска и ввести «Восстановить».
- Перейдите в этот раздел и нажмите кнопку «Пуск» справа от списка.
- Выберите из предложений: удалить все данные или оставить. После подтверждения система запустит процесс.
Если вы удалите все данные со своего компьютера, вы получите полностью чистую систему без личных файлов. Этот способ подходит в сложных ситуациях и при необходимости начинать сначала. В большинстве случаев подходит откат сохранения данных, при котором Windows просто вернется в предыдущее состояние без потери пользовательских настроек.
Исправить ошибку 6008 несложно, главное делать все правильно и при работе с системой не трогать и не удалять системные файлы. Правильная установка и регулярное обновление драйверов предотвращают распространенные проблемы с Windows 10.