Поломки флешек могут быть вызваны разными причинами. Рассмотрим виды поломок флешек.
Основные поломки флешек: логические ошибки.
Все информационные носители, могут иметь неисправность из-за логических ошибок. Обычно это выглядит так: после подсоединения флешки, компьютер ее видит как пустую или как неформатированный раздел. Но информация на флешке неизменна. Данные извлекаются посредством программ, собирающих информацию на флешке по частям. Но это не всегда спасает. Лучше всего позвать специалиста. Как правило, фотографии и музыку восстановить проще. Основные поломки флешек, в том числе их логические ошибки — следствие неосторожного пользования. Пренебрежение советом пользоваться «безопасным отключениям устройства» может привести к этой проблеме. Еще часто пользователи нечаянно форматируют флешку, в таком случае может потребоватся восстановление данных с флешки.
Ошибки контроллера.
За считывание и записывание информации отвечает контроллер. Это микросхема внутри носителя. Может произойти нарушение в памяти контроллера, и компьютер начнёт распознавать флешку как «неизвестное устройство». Здесь поможет либо перепрошивка контроллера, либо его замена. Марки, торгующие USB-носителями, иногда выкладывают для всеобщего пользования прошивки и сервисный софт.
Износ памяти
Физические ошибки флешек появляются при износе памяти. На флешке постоянно происходит запись и стирание информации, но число перезаписей имеет предел. Оно достаточно большое и у недорогих флешек, но память может изнашиваться неодинаково в разных областях. Больше изнашивается участок памяти, отвечающий за файловую таблицу. Для преодоления этой ситуации, производители придумали «выравнивание памяти», и этим увеличили время эксплуатации носителей. Но в большинстве случаев износ памяти связан с браком флеш-носителя.
Механические виды поломок флешек.
Флешки используются очень часто и повсеместно и вследствие ломаются. Особенно если корпус непрочный, и некачетвенный. Если корпус сломался, его еще можно починить и это не повлияет на функции. Если микросхема повреждена с информацией можно проститься. Ремонт флешки необходим, если на ней осталась важная информация. Если же нет, можно купить новую.
Повреждения от электричества и перегрева
Распространенной причиной сбоев в работе флешек является статическое напряжение. Оно может передаваться от компьютера при подсоединении носителя. В редких случаях поломка происходит, когда флешка перегревается. Если данные важны, флеш-носитель можно починить, например при помощи программы для восстановления данных, но использовать ее после этого не стоит.
30.01.2018 13:52:24
0
6540
Комментарии:
Вы не можете получить доступ к своему SSD/HDD/USB из-за ошибки «Не удалось выполнить запрос из-за неустранимой аппаратной ошибки устройства«? Если ответ положительный, то этот блог — то, что вам сейчас нужно. Неисправность оборудования устройства может появиться во время или после попытки копирования содержимого диска. Ошибка не позволит вам получить доступ к любым данным на устройстве. Как следует из всплывающего окна, оборудование устройства может быть физически повреждено, что приводит к возникновению ошибки, но если это не так, то ваша проблема не продлится долго. В этом блоге мы обсудим все, что вам нужно знать об ошибке «Не удалось выполнить запрос из-за неустранимой аппаратной ошибки устройства» и о том, как исправить ее без особых усилий.
Часть 3. Как восстановить данные с жесткого диска с неисправным оборудованием устройстваHot
Часть 1. Что вызывает сообщение: Не удалось выполнить запрос из-за неустранимой аппаратной ошибки устройства
Существует несколько причин, которые могут вызвать появление этого сообщения. Некоторые из них упомянуты ниже:
- Неисправный аппаратный кабель: В случае неисправного кабеля передача данных не происходит, что может привести к возникновению ошибки.
- Плохие сектора: Если ваше устройство повреждено или на нем собрано несколько плохих секторов, появится ошибка.
- Неисправность жесткого диска: Если у вашего диска нет ни одной из вышеперечисленных проблем и он отображает одну и ту же ошибку на каждом компьютере, это явный признак того, что устройство повреждено и его необходимо починить.
Часть 2. Различные сценарии возникновения неисправности оборудования устройства
Ошибка неисправности оборудования устройства чаще всего случается с пользователями внешних жестких дисков Western Digital (WD) и Seagate и имеет точное выражение «X: Не удалось выполнить запрос из-за неустранимой аппаратной ошибки устройства «. Иногда за этой ошибкой следуют определенные коды ошибок, например «0x800701E3». Многие люди понятия не имеют, что именно пошло не так с их устройствами, но, к сожалению, на самом деле это аварийная проблема, которая означает, что срок службы вашего жесткого диска подходит к концу.
«У меня есть портативный WD Passport, который подключается к ноутбуку с Windows 10 через USB. Теперь, когда я пытаюсь получить доступ к внешнему жесткому диску, появляется сообщение о том, что Не удалось выполнить запрос из-за неустранимой аппаратной ошибки устройства. Это начинает меня беспокоить, поскольку у меня на нем 767 ГБ данных. Есть ли способ хотя бы получить доступ к диску, чтобы перенести данные на новый?»
-WD: Не удалось выполнить запрос из-за неустранимой аппаратной ошибки устройства
«Мой внешний жесткий диск Seagate 2 ТБ не работает, показывает: H: недоступен. При двойном щелчке запрос не прошел по причине неисправности оборудования устройства. Как я могу это исправить? Это очень срочно, сэр.»
Seagate: Не удалось выполнить запрос из-за неустранимой аппаратной ошибки устройства
Часть 3. Как восстановить данные с жесткого диска с неисправным оборудованием устройства
Tenorshare 4DDiG это исключительно безопасное и надежное приложение, которое поможет вам восстановить данные с поврежденных или испорченных жестких дисков. Это программное обеспечение предлагает комплексное решение для восстановления удаленных данных, включая изображения, видео, аудио и документы. Tenorshare 4DDiG исключительно прост в использовании и доступен как для Mac, так и для Windows. Кроме того, он поддерживает множество устройств, включая жесткий диск, SSD, карты памяти и даже цифровые камеры. Некоторые из исключительных особенностей Tenorshare 4DDiG включают:
- Высочайшая скорость восстановления и 100% безопасность
- Удобный интерфейс и простота выполнения операций.
- Восстановление 1000+ типов данных, включая фотографии, видео, музыку, документы и т.д.
- Восстановление данных с любых отформатированных или поврежденных устройств хранения.
Выполните следующие шаги для восстановления данных с помощью Tenorshare 4DDiG:
Часть 4. Как исправить ошибку неисправности оборудования
Как мы уже говорили, ошибка может появляться из-за аппаратного дефекта устройства, диска или кабеля. Ниже приведены некоторые основные действия, которые следует предпринять, прежде чем мы перейдем к более техническим методам. Попробуйте их перед другими, так как проблема может заключаться в них.
- Используйте разные кабели и порты для подключения диска к компьютеру.
- Убедитесь, что для диска установлена уникальная дисковая буква.
Устранение 1. Проверьте состояние жесткого диска с помощью атрибутов SMART
Windows Management Instruments Command-Line (Инструментарий управления Windows) , сокращенно WIMC, можно использовать для определения состояния текущего диска. Приведенные ниже шаги помогут вам в этом процессе.
Откройте «Командную строку» на вашем компьютере.
Введите «wmic diskdrive get status» в строке поиска.
Если все результаты оказались «OK», это означает, что у вашего устройства нет никаких проблем, однако если результаты проверки «Bad», «Unknown» или «Caution», вам, возможно, потребуется исправить диск согласно соответствующим инструкциям.
Устранение 2. Запустите программу проверки ошибок и функцию CHKDSK в Windows
В Windows есть несколько встроенных инструментов, позволяющих проверять логические ошибки. Одним из них является Error-Checking. Функция Error-Checking сканирует диск на наличие ошибок файловой системы. Теперь давайте запустим Error-Checking, выполнив следующие шаги.
Перейдите в раздел «Этот компьютер/Мой компьютер», щелкните правой кнопкой мыши на диске и выберите «Свойства».
В диалоговом окне «Свойства» перейдите на вкладку «Инструменты».
Теперь нажмите на кнопку «Проверить». Откроется диалоговое окно подтверждения. Нажмите на опцию «Сканировать диск».
Это займет пару минут. В итоге инструмент отобразит ошибки и может их исправить. Однако если ошибка все еще существует, воспользуйтесь программой CHKDSK Utility для исправления ошибок.
Устранение 3. Инициализируйте жесткий диск
Неинициализированный жесткий диск также может быть причиной такой ошибки. Поэтому рекомендуется проверить, инициализировано ли оборудование или нет. Если оно не инициализировано, выполните следующие действия для инициализации жесткого диска.
Щелкните правой кнопкой мыши на Этот компьютер/Мой компьютер. Выберите «Управление».
На левой вкладке нажмите «Управление дисками».
Щелкните правой кнопкой мыши на жестком диске и нажмите «Инициализировать диск».
Выберите стиль разделов MBR или GPT для инициализации диска.
Устранение 4. Отформатируйте жесткий диск
Если ничего не помогло, то остается последнее средство — форматирование жесткого диска. Форматирование приведет к удалению всех данных с жесткого диска. Поэтому перед форматированием рекомендуется восстановить данные с помощью инструмента восстановления, например Tenorshare 4DDiG. Ниже приведено пошаговое руководство по форматированию жесткого диска.
Перейдите в раздел «Этот компьютер/Мой компьютер». Щелкните правой кнопкой мыши на диске и выберите опцию «Форматировать».
Снимите флажок «Быстрое форматирование».
Затем нажмите на кнопку «Пуск», чтобы запустить процесс.
Часть 5. Дополнительные советы о том, как исправить ошибку неисправности оборудования
1. Как запустить CHKDSK на неинициализированном диске
Вы можете запустить CHKDSK на неинициализированном диске, выполнив команду Mountvol. Это помогло многим пользователям. Следуйте приведенным ниже пошаговым инструкциям, чтобы запустить CHKDSK на неинициализированном диске.
- Запустите Командную строку в вашей системе.
- Введите cmd в строке поиска и нажмите Запуск от имени администратора.
- Затем введите команды: chkdsk C: /f /r.
2.Что произойдет, если инициализировать внешний жесткий диск?
Для того чтобы просмотреть диск в File Explorer, необходимо его инициализировать. Инициализация диска не приведет к стиранию данных с жесткого диска. Однако только инициализации недостаточно, чтобы сделать его снова пригодным для использования. Чтобы использовать диск, необходимо создать разделы и отформатировать его. При создании разделов и форматировании диска данные на нем будут стерты. Таким образом, можно последовательно сказать, что инициализация жесткого диска приведет к удалению данных с него.
Заключение
Иногда ошибки в файле Excel доставляют вам серьезные неприятности, поскольку в нем содержится большая часть необходимых данных. Однако если вы также столкнулись с ошибкой Excel hyperlink not working error, попробуйте Tenorshare 4DDiG, поскольку он, несомненно, облегчит проблему, восстановив исходный файл Excel. Кроме того, программа занимает меньше времени и выполняет всю работу в один клик по сравнению с другими сложными методами.
Вам Также Может Понравиться
-
Home>>
- Исправления Windows >>
- Полное руководство: Как исправить Не удалось выполнить запрос из-за неустранимой аппаратной ошибки устройства
The request failed due to a fatal device hardware error can be scary. But it isn’t necessarily as bad as it first appears. Read on to learn how to fix this problem and recover your files.
Overview of The Request Failed Due to a Fatal Device Hardware Error
What does the ‘fatal device hardware error’ mean? This usually appears when the operating system can no longer access the hard drive or is unable to perform read and write operations upon it.
So what caused this error and how to define if you are having this error on your drive? Check the table below:
Causes:
- Faulty USB cable or a loose connection.
- Too many bad sectors on the disk.
- System or hardware fault.
- The hard drive is dying.
Symptoms:
- «X: is not accessible. The request failed due to a fatal device hardware error.»
- «Error 0x800701E3: The request failed due to a fatal device hardware error.»
- «Virtual Disk Manager: The request failed due to a fatal device hardware error.»
6 Ways to Fix The Request Failed Due to Fatal Device Hardware Error
So how do I fix «the request failed due to fatal device hardware error» on my external hard drive? Here we listed 6 effective ways that can help:
- 1. Check the connection
- 2. Ask hard drive repair services for help
- 3. Verify the SMART status
- 4. Check and repair bad sectors
- 5. Update storage device disk driver
- 6. Send problematic device for repair
Fix 1. Check Hard Drive Connection
- Check if the cable connections are loose. If so, push them firmly back into the ports.
- Try unplugging, then reconnecting the external hard drive or switching to another USB port.
- Replace the USB cable with a new one.
- Connect the drive to another computer if possible, to see if the problem is with the PC rather than the drive.
If these don’t fix the problem, you can try the below-mentioned options.
Fix 2. Ask Hard Drive Repair Services for Help
The most effective way to fix «the request failed due to a fatal device hardware error» is by asking experts for help. EaseUS provides data recovery services and hard drive repair tips to repair hard drives and SSDs. Contact the experts to repair the hard drive’s fatal errors.
Consult with EaseUS data recovery experts for one-on-one manual recovery service. We could offer the following services after a FREE diagnosis
- Repair corrupted RAID structure, unbootable Windows OS, and corrupted virtual disk file
- Recover/repair lost partition and re-partitioned drive
- Unformat the hard drive and repair the RAW drive (Bitlocker encrypted drive)
- Fix disks that become GPT-protected partitions
Fix 3. Verify SMART Status
SMART stands for Self-Monitoring, Analysis, and Reporting Technology. Checking a drive’s SMART attributes, it can help you determine whether a drive is damaged as well as assess the extent of the problem.
This is how to check a hard drive’s SMART status:
Step 1. Press Windows + X keys to open the Quick Links menu, then select Command Prompt (Admin).
So what caused this error and how to define if you are having this error on your drive? Check the table below:
Causes:
- Faulty USB cable or a loose connection.
- Too many bad sectors on the disk.
- System or hardware fault.
- The hard drive is dying.
Symptoms:
- «X: is not accessible. The request failed due to a fatal device hardware error.»
- «Error 0x800701E3: The request failed due to a fatal device hardware error.»
- «Virtual Disk Manager: The request failed due to a fatal device hardware error.»
6 Ways to Fix The Request Failed Due to Fatal Device Hardware Error
So how do I fix «the request failed due to fatal device hardware error» on my external hard drive? Here we listed 6 effective ways that can help:
- 1. Check the connection
- 2. Ask hard drive repair services for help
- 3. Verify the SMART status
- 4. Check and repair bad sectors
- 5. Update storage device disk driver
- 6. Send problematic device for repair
Fix 1. Check Hard Drive Connection
- Check if the cable connections are loose. If so, push them firmly back into the ports.
- Try unplugging, then reconnecting the external hard drive or switching to another USB port.
- Replace the USB cable with a new one.
- Connect the drive to another computer if possible, to see if the problem is with the PC rather than the drive.
If these don’t fix the problem, you can try the below-mentioned options.
Fix 2. Ask Hard Drive Repair Services for Help
The most effective way to fix «the request failed due to a fatal device hardware error» is by asking experts for help. EaseUS provides data recovery services and hard drive repair tips to repair hard drives and SSDs. Contact the experts to repair the hard drive’s fatal errors.
Consult with EaseUS data recovery experts for one-on-one manual recovery service. We could offer the following services after a FREE diagnosis
- Repair corrupted RAID structure, unbootable Windows OS, and corrupted virtual disk file
- Recover/repair lost partition and re-partitioned drive
- Unformat the hard drive and repair the RAW drive (Bitlocker encrypted drive)
- Fix disks that become GPT-protected partitions
Fix 3. Verify SMART Status
SMART stands for Self-Monitoring, Analysis, and Reporting Technology. Checking a drive’s SMART attributes, it can help you determine whether a drive is damaged as well as assess the extent of the problem.
This is how to check a hard drive’s SMART status:
Step 1. Press Windows + X keys to open the Quick Links menu, then select Command Prompt (Admin).
Step 2. Type wmic diskdrive get status, and hit Enter.
Step 3. The command returns four different statuses: «OK», «Bad», «Unknown», and «Caution».
- Ok: Don’t worry, try Fix 34 (see below) to restore your hard drive to its normal state.
- Bad, Unknown: You can correct the error by using Fix 4, 5, or 6 (see below). It’s also highly advisable to immediately use a data recovery solution.
- Caution: Suggests that the hard drive corruptions are quite bad. In this instance, it’s best to take the disk for repair
Fix 4. Check and Repair Bad Sectors
Bad sectors are not as horrible as you think unless they are spread across the hard disk. We often use the Windows DiskPart utility to check and repair file system corruption and hard disk bad sectors. It’s a good tool and worth trying for most hard drive inaccessibility issues.
- Warning
- Running chkdsk can hopefully fix the bad sector errors, however, it can also result in total data loss. So, perform data recovery in advance, and then continue with the CMD method.
This is how to run the Diskpart command to fix bad errors:
Step 1. Press Windows + S keys, type cmd in the Search box.
Step 2. Right-click Command Prompt, select «Run as Administrator».
Step 3. Type chkdsk F: /f or chkdsk F: /f /r /x and hit Ener.
(F: represents the drive letter of the problematic HDD, so change the letter to match that of your drive when entering the command.)
The syntax for check disk:
- /f fixes system errors.
- /r locates bad sectors and recovers readable information.
- /x forces the volume to dismount first, if necessary.
Fix 5. Update Disk Driver
If the driver for the problematic storage device is outdated, then this can cause the fatal device hardware error. Therefore, updating the driver can fix the issue.
Here are the steps:
Step 1. Press Windows + S keys, type device manager in the Search box.
Step 2. Expand «Disk drives», locate and check the state of the hard drive with fatal device error.
See if it’s covered by a yellow exclamation mark as shown below, if yes, update the disk driver with Step 3.
The syntax for check disk:
- /f fixes system errors.
- /r locates bad sectors and recovers readable information.
- /x forces the volume to dismount first, if necessary.
Fix 5. Update Disk Driver
If the driver for the problematic storage device is outdated, then this can cause the fatal device hardware error. Therefore, updating the driver can fix the issue.
Here are the steps:
Step 1. Press Windows + S keys, type device manager in the Search box.
Step 2. Expand «Disk drives», locate and check the state of the hard drive with fatal device error.
See if it’s covered by a yellow exclamation mark as shown below, if yes, update the disk driver with Step 3.
Step 3. Right-click the problematic hard drive and select «Update driver».
Step 4. Click «Automatically search for driver software online» and wait for the process to complete.
After this, restart the computer and see if you can now access the drive.
Fix 6. Send Problematic Device for Repair
If you’ve tried the methods outlined above but still have a problem with the drive, the last option is to take it in for repair. In most cases, you’ll have options open to you.
- 1. Contact the hardware manufacturer for help.
- 2. Find a local repair center and send your device for repair.
3 Steps to Recover Data After Fixing Fatal Device Hardware Error
When ‘The request failed due to a fatal device hardware error’ occurs, your HDD, external hard disk, or removable disk turns inaccessible. You must fix the error first.
Once the ‘fatal device hardware error’ is fixed, you may still find missing your data. To get it all back, you’ll want to use a reliable recovery tool like EaseUS data recovery software. This enables you to scan the problematic drive, find all of your files and move them to another storage device.
Key features of EaseUS hard drive data recovery software:
- Recover 1000+ types of files, including photos, videos, documents, audio files, etc.
- Restore data from SD card, USB, pen drive, HDD, SSD, external hard drive, and more
- Retrieve lost data due to deletion, derive formatting/corrupting, partition loss, RAW drive, etc.
- Repair corrupted files after data recovery. Support repair Word, Excel, PDF, videos, photos, etc.
3-Step Guide to Recover Data After Fixing Fatal Device Hardware Error:
Step 1. Scan the hard drive partition
Select the drive on your hard disk where you lost or deleted files. Click «Scan» and let EaseUS data recovery software scan for all lost data and files on the selected drive.
Step 4. Click «Automatically search for driver software online» and wait for the process to complete.
After this, restart the computer and see if you can now access the drive.
Fix 6. Send Problematic Device for Repair
If you’ve tried the methods outlined above but still have a problem with the drive, the last option is to take it in for repair. In most cases, you’ll have options open to you.
- 1. Contact the hardware manufacturer for help.
- 2. Find a local repair center and send your device for repair.
3 Steps to Recover Data After Fixing Fatal Device Hardware Error
When ‘The request failed due to a fatal device hardware error’ occurs, your HDD, external hard disk, or removable disk turns inaccessible. You must fix the error first.
Once the ‘fatal device hardware error’ is fixed, you may still find missing your data. To get it all back, you’ll want to use a reliable recovery tool like EaseUS data recovery software. This enables you to scan the problematic drive, find all of your files and move them to another storage device.
Key features of EaseUS hard drive data recovery software:
- Recover 1000+ types of files, including photos, videos, documents, audio files, etc.
- Restore data from SD card, USB, pen drive, HDD, SSD, external hard drive, and more
- Retrieve lost data due to deletion, derive formatting/corrupting, partition loss, RAW drive, etc.
- Repair corrupted files after data recovery. Support repair Word, Excel, PDF, videos, photos, etc.
3-Step Guide to Recover Data After Fixing Fatal Device Hardware Error:
Step 1. Scan the hard drive partition
Select the drive on your hard disk where you lost or deleted files. Click «Scan» and let EaseUS data recovery software scan for all lost data and files on the selected drive.
Step 2. Check the results
When the scan completes, you can apply the «Filter» feature or click the «Search files or folders» option to find the lost files on the hard drive.
Step 3. Restore lost hard drive data
Select wanted files that you lost on the drive and click «Recover» to save them to another location.
Step 3. Restore lost hard drive data
Select wanted files that you lost on the drive and click «Recover» to save them to another location.
Hopefully, now, after following the methods above, you will have a working hard drive or at the very least, managed to recover your precious data. Hardware is prone to failure when you least expect it, so we’d advise always having a copy of the EaseUS Data Recovery Wizard on hand to salvage your data immediately if disaster strikes.
Stop Using Fatal Device, You Can Fix The Hardware Error
Remember, whenever you have this problem with your storage devices, stop using the drive first. On this page, we discussed what the request failed due to a fatal device hardware error, common symptoms, and six reliable ways that work to fix your problematic device to a normal state.
If you have valuable files saved on the problematic device, remember to run the best data recovery software — EaseUS Data Recovery Wizard and restore all your data immediately after fixing this error.
The Request Failed Due to a Fatal Hardware FAQs
We hope the solutions above have solved your fatal device hardware error. If you have some other problems, read the questions and answers below.
1. What does fatal disk error mean?
A fatal disk error refers to a problem with the computer’s hard drive or other storage devices that prevents it from being accessed. This can occur due to several reasons, such as data corruption, physical damage to the drive, or a logical error. When this happens, the computer will usually display an error message and may attempt to repair the problem automatically. If the problem cannot be fixed, the computer will often shut down or reboot itself to prevent further damage. Sometimes, a fatal disk error can also lead to data loss. Therefore, it is essential to ensure that all important files and data are backed up regularly.
2. Can a corrupted hard drive be recovered?
In short, the answer is yes — a corrupted hard drive can be recovered. Steps to recover files from a corrupted hard drive:
- Scan the hard drive partition.
- When the scan completes, find the lost files on the hard drive.
- Select wanted files that you lost on the drive and click Recover.
3. How do I know if my hard drive is damaged?
Here are the most common hard drive failure signs:
- Overheating
- Strange sounds
- Corrupted data, files, and folders
- Frequent error messages
- System crashes
- Blue screen of death
The request failed due to a fatal device hardware error can be scary. But it isn’t necessarily as bad as it first appears. Read on to learn how to fix this problem and recover your files.
Overview of The Request Failed Due to a Fatal Device Hardware Error
What does the ‘fatal device hardware error’ mean? This usually appears when the operating system can no longer access the hard drive or is unable to perform read and write operations upon it.
So what caused this error and how to define if you are having this error on your drive? Check the table below:
Causes:
- Faulty USB cable or a loose connection.
- Too many bad sectors on the disk.
- System or hardware fault.
- The hard drive is dying.
Symptoms:
- «X: is not accessible. The request failed due to a fatal device hardware error.»
- «Error 0x800701E3: The request failed due to a fatal device hardware error.»
- «Virtual Disk Manager: The request failed due to a fatal device hardware error.»
6 Ways to Fix The Request Failed Due to Fatal Device Hardware Error
So how do I fix «the request failed due to fatal device hardware error» on my external hard drive? Here we listed 6 effective ways that can help:
- 1. Check the connection
- 2. Ask hard drive repair services for help
- 3. Verify the SMART status
- 4. Check and repair bad sectors
- 5. Update storage device disk driver
- 6. Send problematic device for repair
Fix 1. Check Hard Drive Connection
- Check if the cable connections are loose. If so, push them firmly back into the ports.
- Try unplugging, then reconnecting the external hard drive or switching to another USB port.
- Replace the USB cable with a new one.
- Connect the drive to another computer if possible, to see if the problem is with the PC rather than the drive.
If these don’t fix the problem, you can try the below-mentioned options.
Fix 2. Ask Hard Drive Repair Services for Help
The most effective way to fix «the request failed due to a fatal device hardware error» is by asking experts for help. EaseUS provides data recovery services and hard drive repair tips to repair hard drives and SSDs. Contact the experts to repair the hard drive’s fatal errors.
Consult with EaseUS data recovery experts for one-on-one manual recovery service. We could offer the following services after a FREE diagnosis
- Repair corrupted RAID structure, unbootable Windows OS, and corrupted virtual disk file
- Recover/repair lost partition and re-partitioned drive
- Unformat the hard drive and repair the RAW drive (Bitlocker encrypted drive)
- Fix disks that become GPT-protected partitions
Fix 3. Verify SMART Status
SMART stands for Self-Monitoring, Analysis, and Reporting Technology. Checking a drive’s SMART attributes, it can help you determine whether a drive is damaged as well as assess the extent of the problem.
This is how to check a hard drive’s SMART status:
Step 1. Press Windows + X keys to open the Quick Links menu, then select Command Prompt (Admin).
So what caused this error and how to define if you are having this error on your drive? Check the table below:
Causes:
- Faulty USB cable or a loose connection.
- Too many bad sectors on the disk.
- System or hardware fault.
- The hard drive is dying.
Symptoms:
- «X: is not accessible. The request failed due to a fatal device hardware error.»
- «Error 0x800701E3: The request failed due to a fatal device hardware error.»
- «Virtual Disk Manager: The request failed due to a fatal device hardware error.»
6 Ways to Fix The Request Failed Due to Fatal Device Hardware Error
So how do I fix «the request failed due to fatal device hardware error» on my external hard drive? Here we listed 6 effective ways that can help:
- 1. Check the connection
- 2. Ask hard drive repair services for help
- 3. Verify the SMART status
- 4. Check and repair bad sectors
- 5. Update storage device disk driver
- 6. Send problematic device for repair
Fix 1. Check Hard Drive Connection
- Check if the cable connections are loose. If so, push them firmly back into the ports.
- Try unplugging, then reconnecting the external hard drive or switching to another USB port.
- Replace the USB cable with a new one.
- Connect the drive to another computer if possible, to see if the problem is with the PC rather than the drive.
If these don’t fix the problem, you can try the below-mentioned options.
Fix 2. Ask Hard Drive Repair Services for Help
The most effective way to fix «the request failed due to a fatal device hardware error» is by asking experts for help. EaseUS provides data recovery services and hard drive repair tips to repair hard drives and SSDs. Contact the experts to repair the hard drive’s fatal errors.
Consult with EaseUS data recovery experts for one-on-one manual recovery service. We could offer the following services after a FREE diagnosis
- Repair corrupted RAID structure, unbootable Windows OS, and corrupted virtual disk file
- Recover/repair lost partition and re-partitioned drive
- Unformat the hard drive and repair the RAW drive (Bitlocker encrypted drive)
- Fix disks that become GPT-protected partitions
Fix 3. Verify SMART Status
SMART stands for Self-Monitoring, Analysis, and Reporting Technology. Checking a drive’s SMART attributes, it can help you determine whether a drive is damaged as well as assess the extent of the problem.
This is how to check a hard drive’s SMART status:
Step 1. Press Windows + X keys to open the Quick Links menu, then select Command Prompt (Admin).
Step 2. Type wmic diskdrive get status, and hit Enter.
Step 3. The command returns four different statuses: «OK», «Bad», «Unknown», and «Caution».
- Ok: Don’t worry, try Fix 34 (see below) to restore your hard drive to its normal state.
- Bad, Unknown: You can correct the error by using Fix 4, 5, or 6 (see below). It’s also highly advisable to immediately use a data recovery solution.
- Caution: Suggests that the hard drive corruptions are quite bad. In this instance, it’s best to take the disk for repair
Fix 4. Check and Repair Bad Sectors
Bad sectors are not as horrible as you think unless they are spread across the hard disk. We often use the Windows DiskPart utility to check and repair file system corruption and hard disk bad sectors. It’s a good tool and worth trying for most hard drive inaccessibility issues.
- Warning
- Running chkdsk can hopefully fix the bad sector errors, however, it can also result in total data loss. So, perform data recovery in advance, and then continue with the CMD method.
This is how to run the Diskpart command to fix bad errors:
Step 1. Press Windows + S keys, type cmd in the Search box.
Step 2. Right-click Command Prompt, select «Run as Administrator».
Step 3. Type chkdsk F: /f or chkdsk F: /f /r /x and hit Ener.
(F: represents the drive letter of the problematic HDD, so change the letter to match that of your drive when entering the command.)
The syntax for check disk:
- /f fixes system errors.
- /r locates bad sectors and recovers readable information.
- /x forces the volume to dismount first, if necessary.
Fix 5. Update Disk Driver
If the driver for the problematic storage device is outdated, then this can cause the fatal device hardware error. Therefore, updating the driver can fix the issue.
Here are the steps:
Step 1. Press Windows + S keys, type device manager in the Search box.
Step 2. Expand «Disk drives», locate and check the state of the hard drive with fatal device error.
See if it’s covered by a yellow exclamation mark as shown below, if yes, update the disk driver with Step 3.
The syntax for check disk:
- /f fixes system errors.
- /r locates bad sectors and recovers readable information.
- /x forces the volume to dismount first, if necessary.
Fix 5. Update Disk Driver
If the driver for the problematic storage device is outdated, then this can cause the fatal device hardware error. Therefore, updating the driver can fix the issue.
Here are the steps:
Step 1. Press Windows + S keys, type device manager in the Search box.
Step 2. Expand «Disk drives», locate and check the state of the hard drive with fatal device error.
See if it’s covered by a yellow exclamation mark as shown below, if yes, update the disk driver with Step 3.
Step 3. Right-click the problematic hard drive and select «Update driver».
Step 4. Click «Automatically search for driver software online» and wait for the process to complete.
After this, restart the computer and see if you can now access the drive.
Fix 6. Send Problematic Device for Repair
If you’ve tried the methods outlined above but still have a problem with the drive, the last option is to take it in for repair. In most cases, you’ll have options open to you.
- 1. Contact the hardware manufacturer for help.
- 2. Find a local repair center and send your device for repair.
3 Steps to Recover Data After Fixing Fatal Device Hardware Error
When ‘The request failed due to a fatal device hardware error’ occurs, your HDD, external hard disk, or removable disk turns inaccessible. You must fix the error first.
Once the ‘fatal device hardware error’ is fixed, you may still find missing your data. To get it all back, you’ll want to use a reliable recovery tool like EaseUS data recovery software. This enables you to scan the problematic drive, find all of your files and move them to another storage device.
Key features of EaseUS hard drive data recovery software:
- Recover 1000+ types of files, including photos, videos, documents, audio files, etc.
- Restore data from SD card, USB, pen drive, HDD, SSD, external hard drive, and more
- Retrieve lost data due to deletion, derive formatting/corrupting, partition loss, RAW drive, etc.
- Repair corrupted files after data recovery. Support repair Word, Excel, PDF, videos, photos, etc.
3-Step Guide to Recover Data After Fixing Fatal Device Hardware Error:
Step 1. Scan the hard drive partition
Select the drive on your hard disk where you lost or deleted files. Click «Scan» and let EaseUS data recovery software scan for all lost data and files on the selected drive.
Step 4. Click «Automatically search for driver software online» and wait for the process to complete.
After this, restart the computer and see if you can now access the drive.
Fix 6. Send Problematic Device for Repair
If you’ve tried the methods outlined above but still have a problem with the drive, the last option is to take it in for repair. In most cases, you’ll have options open to you.
- 1. Contact the hardware manufacturer for help.
- 2. Find a local repair center and send your device for repair.
3 Steps to Recover Data After Fixing Fatal Device Hardware Error
When ‘The request failed due to a fatal device hardware error’ occurs, your HDD, external hard disk, or removable disk turns inaccessible. You must fix the error first.
Once the ‘fatal device hardware error’ is fixed, you may still find missing your data. To get it all back, you’ll want to use a reliable recovery tool like EaseUS data recovery software. This enables you to scan the problematic drive, find all of your files and move them to another storage device.
Key features of EaseUS hard drive data recovery software:
- Recover 1000+ types of files, including photos, videos, documents, audio files, etc.
- Restore data from SD card, USB, pen drive, HDD, SSD, external hard drive, and more
- Retrieve lost data due to deletion, derive formatting/corrupting, partition loss, RAW drive, etc.
- Repair corrupted files after data recovery. Support repair Word, Excel, PDF, videos, photos, etc.
3-Step Guide to Recover Data After Fixing Fatal Device Hardware Error:
Step 1. Scan the hard drive partition
Select the drive on your hard disk where you lost or deleted files. Click «Scan» and let EaseUS data recovery software scan for all lost data and files on the selected drive.
Step 2. Check the results
When the scan completes, you can apply the «Filter» feature or click the «Search files or folders» option to find the lost files on the hard drive.
Step 3. Restore lost hard drive data
Select wanted files that you lost on the drive and click «Recover» to save them to another location.
Step 3. Restore lost hard drive data
Select wanted files that you lost on the drive and click «Recover» to save them to another location.
Hopefully, now, after following the methods above, you will have a working hard drive or at the very least, managed to recover your precious data. Hardware is prone to failure when you least expect it, so we’d advise always having a copy of the EaseUS Data Recovery Wizard on hand to salvage your data immediately if disaster strikes.
Stop Using Fatal Device, You Can Fix The Hardware Error
Remember, whenever you have this problem with your storage devices, stop using the drive first. On this page, we discussed what the request failed due to a fatal device hardware error, common symptoms, and six reliable ways that work to fix your problematic device to a normal state.
If you have valuable files saved on the problematic device, remember to run the best data recovery software — EaseUS Data Recovery Wizard and restore all your data immediately after fixing this error.
The Request Failed Due to a Fatal Hardware FAQs
We hope the solutions above have solved your fatal device hardware error. If you have some other problems, read the questions and answers below.
1. What does fatal disk error mean?
A fatal disk error refers to a problem with the computer’s hard drive or other storage devices that prevents it from being accessed. This can occur due to several reasons, such as data corruption, physical damage to the drive, or a logical error. When this happens, the computer will usually display an error message and may attempt to repair the problem automatically. If the problem cannot be fixed, the computer will often shut down or reboot itself to prevent further damage. Sometimes, a fatal disk error can also lead to data loss. Therefore, it is essential to ensure that all important files and data are backed up regularly.
2. Can a corrupted hard drive be recovered?
In short, the answer is yes — a corrupted hard drive can be recovered. Steps to recover files from a corrupted hard drive:
- Scan the hard drive partition.
- When the scan completes, find the lost files on the hard drive.
- Select wanted files that you lost on the drive and click Recover.
3. How do I know if my hard drive is damaged?
Here are the most common hard drive failure signs:
- Overheating
- Strange sounds
- Corrupted data, files, and folders
- Frequent error messages
- System crashes
- Blue screen of death
|
0 / 0 / 1 Регистрация: 29.09.2014 Сообщений: 7 |
|
|
1 |
|
Неустранимая аппаратная ошибка устройства11.11.2017, 12:32. Показов 45276. Ответов 1
Доброго времени суток. Не удалось выполнить запрос из за неустранимой аппаратной ошибки устройства С помощью Total Commander перейти на устройство также не удалось.
К сожалению, восстановить работоспособность диска Acronis* не смог, то ли потому что свободного места на диске не достаточно, то ли потому что диск не распознается системой.
__________________ 0 |
|
0 / 0 / 1 Регистрация: 29.09.2014 Сообщений: 7 |
|
|
11.11.2017, 23:24 [ТС] |
2 |
|
Решение 1.Запустил командную строку. Администратор. Где буква «d:» обозначает диск, который будет подвержен проверке. P.S. Странно, могли бы в винту встроит уведомление о возможности исправления диска встроенными средствами. 0 |
Easy Fix Request Failed Due Fatal Device Hardware Error
Резюме :
‘ Запрос не выполнен из-за фатальной аппаратной ошибки устройства. ‘ или же ‘ недоступен фатальная аппаратная ошибка устройства ”Возникает часто, что приводит к серьезным проблемам, таким как потеря данных и недоступность диска. Здесь, в этом разделе, я покажу вам ошибку и предложу лучшее решение.
Быстрая навигация:
Раздел 1. Запрос не выполнен из-за фатальной аппаратной ошибки устройства
Вы когда-нибудь встречали ‘ запрос не выполнен из-за фатальной аппаратной ошибки устройства »? Вы знаете, что именно это означает? А вы хотите восстановить данные с устройства, на котором появляется такая ошибка? Думаю, ответы на эти вопросы: да ‘,’ нет ‘ и ‘ да ».
Аппаратная ошибка недоступного фатального устройства ( как только эта ошибка возникает на диске, этот диск станет недоступным ) время от времени появляется на разных устройствах ( Внешний жесткий диск WD и жесткий диск Seagate — два самых распространенных устройства ).
Неустранимая ошибка жесткого диска на WD Drive и Seagate Drive
Теперь давайте посмотрим на следующие реальные случаи.
1. Обнаружение устройства с фатальной ошибкой WD:
Привет, меня зовут Брианна, и у меня возникли проблемы с внешним жестким диском WD, мой паспорт, и я не уверен, поможет ли покупка вашей программы. Во-первых, я неграмотный компьютер! Когда я подключаю внешний диск, он отображается на моих устройствах, но я ничего не могу просмотреть. После поиска в Google моей проблемы я обнаружил, что переход к управлению дисками и изменение буквы решит проблему, однако мой внешний диск отображается как «диск 1, неизвестен, не инициализирован». После дополнительных поисков я обнаружил, что мне нужно инициализировать мой жесткий диск, перестроив MBR. Опять же, я понятия не имею, что все это означает, но я следую инструкциям и получаю сообщение об ошибке «Запрос не выполнен из-за фатальной аппаратной ошибки устройства». Была предложена ваша программа, но я не уверен, что нужно сделать, чтобы исправить мою проблему, и делает ли ваша программа то, что мне нужно. Не могли бы вы мне помочь?— от Болла, Брианн, потенциального покупателя MiniTool
2. Обнаружение устройства с неустранимой ошибкой Seagate :
Я только что купил новый жесткий диск, потому что мой последний не работал. Это внутренний жесткий диск емкостью 2 терабайта от Seagate. Когда я вставил его в свой компьютер для установки Windows 10, он сказал, что осталось 0,0 места. Поэтому я подключаю его к своему ноутбуку (с помощью кабеля sata, который я купил), чтобы узнать, в чем проблема, и я ничего не могу с этим поделать. Невозможно отформатировать его (я думаю, что в настоящее время его нужно инициализировать в первую очередь, в управлении дисками он помечен как неизвестный), не могу его инициализировать (говорит, что запрос не удался из-за фатальной аппаратной ошибки устройства), также ничего не может удалить. Я так озадачен, потому что это новый жесткий диск, почему это происходит?— от г-на Эши, посетителя форумов техподдержки.
Лучшее решение для фатальной аппаратной ошибки устройства
На самом деле мало кто знает причину, по которой их диски внезапно становятся недоступными и выдают такое фатальное сообщение об ошибке. Но больше их беспокоит, как восстановить данные с недоступного диска или как исправить фатальную аппаратную ошибку устройства.
Учитывая, что данные для большинства людей важнее, чем сам диск, и что часто на них хранится много ценных данных, когда жесткий диск недоступен, я решил научить вас, как восстановить данные с недоступной флешки / жесткого диска . В этом процессе вам может помочь MiniTool Power Data Recovery.
Расширенные возможности Power Data Recovery:
- Это действительно мощный ( иметь возможность восстанавливать данные как с недоступного раздела, так и с нераспределенного / инициализированного диска ).
- Имеет высокую совместимость ( обеспечивает поддержку USB-накопителя, SD-карты, жесткого диска и других распространенных запоминающих устройств. ).
- Более того, он снабжен интерфейсами в стиле мастера, так что даже неопытные пользователи компьютеров могут справиться с ним без особых усилий.
- Самое главное, вы можете получить достаточно гарантий, поскольку получаете одну копию.
Раздел 2: Восстановление файлов с недоступного диска
Обнаружение фатальной аппаратной ошибки устройства на SD-карте или любых других устройствах — это еще не конец света; напротив, у вас все еще есть шанс восстановить важные данные с этого проблемного диска, а затем, если возможно, исправить ошибку.
Независимо от того, хотите ли вы исправить фатальную аппаратную ошибку на жестком диске или на SD-карте, первым делом всегда должно быть восстановление данных с недоступного диска. Когда все необходимые файлы были успешно восстановлены с диска, на котором возникла такая ошибка, вы можете попробовать всевозможные способы исправить фатальную аппаратную ошибку устройства.
Что касается восстановления данных, конечно, вы можете получить пробную версию, чтобы сначала испытать производительность MiniTool Power Data Recovery, установив и запустив ее на своем компьютере.
- Если вас устраивает это программное обеспечение, вы можете кликните сюда купить лицензию на полную версию.
- Если вас это не устраивает, просто удалите его со своего компьютера, и вы ничего не потеряете.
Исправлено: запрос не выполнен из-за фатальной аппаратной ошибки устройства —
Содержание
- 1 Что вызывает ошибку «Запрос не выполнен из-за фатальной аппаратной ошибки устройства»?
- 1.1 Решение 1. Проверка жесткого диска с использованием атрибутов SMART
- 1.2 Решение 2. Выполнение проверок ошибок и команда «chkdsk»
- 1.3 Решение 3. Форматирование вашего диска / инициализация
Ошибка «Запрос не выполнен из-за неустранимой аппаратной ошибки устройства» возникает, когда жесткий диск / твердотельный накопитель на вашем компьютере физически поврежден и операционная система не может получить к нему доступ или выполнить операции чтения / записи. Эта ошибка также наблюдается в съемных дисках.
Резюме :
‘ Запрос не выполнен из-за фатальной аппаратной ошибки устройства. ‘ или же ‘ недоступен фатальная аппаратная ошибка устройства ”Возникает часто, что приводит к серьезным проблемам, таким как потеря данных и недоступность диска. Здесь, в этом разделе, я покажу вам ошибку и предложу лучшее решение.
Быстрая навигация:
Раздел 1. Запрос не выполнен из-за фатальной аппаратной ошибки устройства
Вы когда-нибудь встречали ‘ запрос не выполнен из-за фатальной аппаратной ошибки устройства »? Вы знаете, что именно это означает? А вы хотите восстановить данные с устройства, на котором появляется такая ошибка? Думаю, ответы на эти вопросы: да ‘,’ нет ‘ и ‘ да ».
Аппаратная ошибка недоступного фатального устройства ( как только эта ошибка возникает на диске, этот диск станет недоступным ) время от времени появляется на разных устройствах ( Внешний жесткий диск WD и жесткий диск Seagate — два самых распространенных устройства ).
Неустранимая ошибка жесткого диска на WD Drive и Seagate Drive
Теперь давайте посмотрим на следующие реальные случаи.
1. Обнаружение устройства с фатальной ошибкой WD:
Привет, меня зовут Брианна, и у меня возникли проблемы с внешним жестким диском WD, мой паспорт, и я не уверен, поможет ли покупка вашей программы. Во-первых, я неграмотный компьютер! Когда я подключаю внешний диск, он отображается на моих устройствах, но я ничего не могу просмотреть. После поиска в Google моей проблемы я обнаружил, что переход к управлению дисками и изменение буквы решит проблему, однако мой внешний диск отображается как «диск 1, неизвестен, не инициализирован». После дополнительных поисков я обнаружил, что мне нужно инициализировать мой жесткий диск, перестроив MBR. Опять же, я понятия не имею, что все это означает, но я следую инструкциям и получаю сообщение об ошибке «Запрос не выполнен из-за фатальной аппаратной ошибки устройства». Была предложена ваша программа, но я не уверен, что нужно сделать, чтобы исправить мою проблему, и делает ли ваша программа то, что мне нужно. Не могли бы вы мне помочь?— от Болла, Брианн, потенциального покупателя MiniTool
2. Обнаружение устройства с неустранимой ошибкой Seagate :
Я только что купил новый жесткий диск, потому что мой последний не работал. Это внутренний жесткий диск емкостью 2 терабайта от Seagate. Когда я вставил его в свой компьютер для установки Windows 10, он сказал, что осталось 0,0 места. Поэтому я подключаю его к своему ноутбуку (с помощью кабеля sata, который я купил), чтобы узнать, в чем проблема, и я ничего не могу с этим поделать. Невозможно отформатировать его (я думаю, что в настоящее время его нужно инициализировать в первую очередь, в управлении дисками он помечен как неизвестный), не могу его инициализировать (говорит, что запрос не удался из-за фатальной аппаратной ошибки устройства), также ничего не может удалить. Я так озадачен, потому что это новый жесткий диск, почему это происходит?— от г-на Эши, посетителя форумов техподдержки.
Лучшее решение для фатальной аппаратной ошибки устройства
На самом деле мало кто знает причину, по которой их диски внезапно становятся недоступными и выдают такое фатальное сообщение об ошибке. Но больше их беспокоит, как восстановить данные с недоступного диска или как исправить фатальную аппаратную ошибку устройства.
Учитывая, что данные для большинства людей важнее, чем сам диск, и что часто на них хранится много ценных данных, когда жесткий диск недоступен, я решил научить вас, как восстановить данные с недоступной флешки / жесткого диска . В этом процессе вам может помочь MiniTool Power Data Recovery.
Расширенные возможности Power Data Recovery:
- Это действительно мощный ( иметь возможность восстанавливать данные как с недоступного раздела, так и с нераспределенного / инициализированного диска ).
- Имеет высокую совместимость ( обеспечивает поддержку USB-накопителя, SD-карты, жесткого диска и других распространенных запоминающих устройств. ).
- Более того, он снабжен интерфейсами в стиле мастера, так что даже неопытные пользователи компьютеров могут справиться с ним без особых усилий.
- Самое главное, вы можете получить достаточно гарантий, поскольку получаете одну копию.
Раздел 2: Восстановление файлов с недоступного диска
Обнаружение фатальной аппаратной ошибки устройства на SD-карте или любых других устройствах — это еще не конец света; напротив, у вас все еще есть шанс восстановить важные данные с этого проблемного диска, а затем, если возможно, исправить ошибку.
Независимо от того, хотите ли вы исправить фатальную аппаратную ошибку на жестком диске или на SD-карте, первым делом всегда должно быть восстановление данных с недоступного диска. Когда все необходимые файлы были успешно восстановлены с диска, на котором возникла такая ошибка, вы можете попробовать всевозможные способы исправить фатальную аппаратную ошибку устройства.
Что касается восстановления данных, конечно, вы можете получить пробную версию, чтобы сначала испытать производительность MiniTool Power Data Recovery, установив и запустив ее на своем компьютере.
- Если вас устраивает это программное обеспечение, вы можете кликните сюда купить лицензию на полную версию.
- Если вас это не устраивает, просто удалите его со своего компьютера, и вы ничего не потеряете.
Исправлено: запрос не выполнен из-за фатальной аппаратной ошибки устройства —
Содержание
- 1 Что вызывает ошибку «Запрос не выполнен из-за фатальной аппаратной ошибки устройства»?
- 1.1 Решение 1. Проверка жесткого диска с использованием атрибутов SMART
- 1.2 Решение 2. Выполнение проверок ошибок и команда «chkdsk»
- 1.3 Решение 3. Форматирование вашего диска / инициализация
Ошибка «Запрос не выполнен из-за неустранимой аппаратной ошибки устройства» возникает, когда жесткий диск / твердотельный накопитель на вашем компьютере физически поврежден и операционная система не может получить к нему доступ или выполнить операции чтения / записи. Эта ошибка также наблюдается в съемных дисках.
Эта ошибка очень распространена, и в большинстве случаев оборудование действительно физически повреждено, из-за чего вы не можете выполнять операции. Однако есть «некоторые» исправления, которые вы можете попробовать, прежде чем пытаться сделать резервную копию ваших данных и перенести их на другой жесткий диск.
Что вызывает ошибку «Запрос не выполнен из-за фатальной аппаратной ошибки устройства»?
Как упоминалось ранее, ошибка сама по себе не требует пояснений и дает пользователю представление о том, что имеется либо повреждение, либо жесткий диск в плохом состоянии. Эта ошибка чаще всего вызывается, когда:
- кабель жесткого диска неисправен. Если кабель неисправен, данные не могут быть переданы, поэтому компьютер выдает сообщение об ошибке.
- Есть плохие сектора на диске. Также могут быть искажения и неправильные отображения.
- Если кабель неисправен и на жестком диске отображается одно и то же сообщение об ошибке на всех компьютерах, это, вероятно, означает, что аппаратная ошибка в жесткий диск.
Решение 1. Проверка жесткого диска с использованием атрибутов SMART
В Windows есть встроенная функция анализа SMART, которая анализирует ваш жесткий диск / твердотельный накопитель и проверяет все параметры, выполняя незначительные операции. Если анализ возвращает результаты, такие как «Плохо», «Осторожно» или «Неизвестно», это, вероятно, означает, что произошла серьезная ошибка, и вы должны сделать резервную копию своих данных в качестве первого приоритета. После резервного копирования попробуйте заменить диск.
- Нажмите Windows + S, введите «командная строкаЩелкните правой кнопкой мыши на приложении и выберите Запустить от имени администратора.
- В командной строке с повышенными привилегиями выполните следующую команду:
wmic diskdrive получает статус
- Если ответ нормальный, как на картинке выше, вы можете перейти с другими решениями.
Решение 2. Выполнение проверок ошибок и команда «chkdsk»
Если проблема связана с отображением жесткого диска или какой-либо незначительной ошибкой, есть вероятность, что ее можно исправить с помощью команды «chkdsk» или с помощью утилиты проверки ошибок в Windows. Эти команды в основном сканируют весь жесткий диск, и если они обнаруживают какие-либо поврежденные сектора или память, эти блоки перемещаются в зону «без доступа».
- Нажмите Windows + S, введите «командная строка«В диалоговом окне щелкните правой кнопкой мыши приложение и выберите«Запустить от имени администратора».
- В командной строке с повышенными привилегиями выполните следующую команду:
CHKDSK [том [[путь] имя файла]] [/ F] [/ V] [/ R] [/ X] [/ C] [: размер]]
Здесь [/ F] попытается исправить системные ошибки, а [/ R] попытается исправить поврежденные сектора.
- Если после перезагрузки вам будет предложено запустить chkdsk, нажмите Y и перезагрузите компьютер.
Если chkdsk не может обнаружить какие-либо ошибки, нажмите Windows + E, перейдите к окну доступа, щелкните правой кнопкой мыши на диске и выберите свойства. Оказавшись в свойствах, нажмите на вкладку инструменты и выберите Проверьте под Проверка ошибок. Дождитесь завершения процесса и перезагрузите компьютер.
Решение 3. Форматирование вашего диска / инициализация
Поскольку эта ошибка также возникает на переносных жестких дисках, вы можете попробовать отформатировать диск и посмотреть, решит ли это проблему. Кроме того, если ваш привод не инициализирован должным образом, эта ошибка также может появиться. Убедитесь, что жесткий диск инициализирован и выбран правильный стиль раздела.
- Чтобы отформатировать портативный жесткий диск, нажмите Windows + E и перейдите на страницу доступа к диску. Щелкните правой кнопкой мыши на диске и выберите Формат.
- Снять чек Быстрый отформатируйте и отформатируйте ваш диск правильно. После форматирования отключите диск, подключите его снова и проверьте.
- Если диск не инициализирован, нажмите Windows + R, введите «diskmgmt.ЦКМ”И нажмите Enter. Щелкните правой кнопкой мыши по громкости и выберите Инициализировать диск. Выберите правильный тип раздела и продолжите.
Замечания: Если даже после выполнения всех решений сообщение об ошибке сохраняется, рекомендуется попробовать подключить оборудование к другому компьютеру и проверить, обнаружено ли оно. Если ошибка не устранена, подумайте о замене жесткого диска.
Если вы получаете сообщение об ошибке « Запрос не выполнен из-за неустранимой аппаратной ошибки устройства » при копировании файлов между внешним жестким диском или при подключении нескольких дисков к ПК с Windows 10, это означает, что произошла какая-то ошибка в аппаратном обеспечении. Для этого может быть несколько причин, и в этом руководстве мы поможем вам исправить эту ошибку на вашем компьютере с Windows 10.

Запрос не выполнен из-за фатальной аппаратной ошибки устройства
Как я уже говорил, ошибка может быть вызвана многими причинами, которые включают в себя плохо подключенный провод вашего жесткого диска, неинициализированный диск, проблемы с опциями SMART и так далее.
1] Исправление ошибок жесткого диска
Много раз жесткие диски сталкивались с временной проблемой, когда ОС считает, что она больше не работает. Чтобы исправить это, вы должны запустить chkdsk и другую утилиту восстановления в командной строке, чтобы решить эти проблемы.

Если это не может решить вашу проблему, вам, возможно, придется подумать о замене жесткого диска. Когда вы сделаете это, обязательно сделайте резервную копию всех ваших данных на ПК с Windows 10 с помощью некоторого бесплатного стороннего программного обеспечения для резервного копирования. Вы также можете использовать его в качестве дополнительного жесткого диска.
2] Используйте S.M.A.R.T
Технология самоконтроля, анализа и отчетности, или SMART, – это инструмент, который может отслеживать состояние жестких дисков и отправлять сигналы в случае сбоя. Это гарантирует, что вас не застигнут врасплох сбой жесткого диска без видимой причины.
3] Инициализируйте диск

Возможно, диск или раздел, с которого вы пытаетесь скопировать данные, случайно не инициализировал себя. Вы можете использовать инструмент управления дисками или любую стороннюю службу для его повторной инициализации. Опубликовать это; это не даст никакой ошибки при копировании данных.
4] Отформатируйте жесткий диск .
Если вы сделали резервную копию своих данных или данные для вас не важны, вы можете попробовать низкоуровневое форматирование жесткого диска с помощью стороннего программного обеспечения или, если у вашего OEM-производителя есть какой-либо инструмент, вам может потребоваться повторно инициализировать диск, чтобы используйте его с ПК с Windows 10.
Сообщите нам, помог ли какой-либо из этих советов исправить ошибку.
В последнее время многие люди сталкиваются с Запрос не выполнен из-за фатальной аппаратной ошибки устройства. сообщение, когда они пытаются получить доступ или открыть внешний диск или жесткий диск со своего компьютера.
Если вы оказались в одной лодке, не волнуйтесь. Вот пять исправлений, которые помогли пользователям решить проблему. Просто двигайтесь вниз, пока не найдете тот, который сделает за вас трюк.
Оглавление
- Исправление 1. Проверьте подключение оборудования.
- Исправление 2: проверьте статус SMART
- Исправление 3: Обновите драйвер дисковода
- Исправление 5: измените букву диска
- Исправление 5: запустите команду chkdsk
Исправление 1. Проверьте подключение оборудования.
Эта ошибка может произойти, если внешний диск каким-либо образом неправильно подключен к вашему компьютеру. Поэтому важно сначала разобраться с аппаратными проблемами. Ниже приведены несколько шагов по устранению неполадок оборудования, которые вы можете попробовать.
- Снова подключите внешний диск. Или, если у вас другой порт, переключитесь на другой.
- Убедитесь, что кабель подключения жесткого диска плотно затянут. Если он болтается, затяните кабель. Если он слишком старый или сломанный, замените новый.
- Попробуйте подключить внешний диск к другому компьютеру.
Если вы выполнили описанные выше действия, и ошибка действительно исчезла, поздравляем, вы решили проблему! Но если вы исключили проблемы с подключением как виновные, попробуйте Исправить 2 , ниже.
Исправление 2: проверьте статус SMART
SMART (технология самоконтроля, анализа и отчетности) — это технология, используемая в жестких дисках и твердотельных накопителях. Он используется для мониторинга состояния внешних дисков. Поскольку в Windows есть встроенная функция, вы можете использовать ее для анализа жесткого диска / SSD.
- На клавиатуре нажмите Логотип Windows ключ
и введите cmd . Щелкните правой кнопкой мыши на Командная строка как он всплывает и щелкает Запустить от имени администратора .
- Нажмите да если будет предложено предоставить разрешения UAC для продолжения.
- В окне командной строки введите wmic diskdrive получить статус и нажмите Войти .
- Вам будет возвращен один из следующих результатов анализа:
- хорошо . Это говорит о том, что ваш внешний жесткий диск находится в исправном состоянии. Вы можете следить Исправить 3 чтобы продолжить поиск и устранение неисправностей.
- Плохой , или Осторожность . Ваш жесткий диск неизбежно выходит из строя. Исправления, представленные в этой статье, могут вам помочь; но если они этого не делают, мы советуем вам отнести жесткий диск в ремонтную мастерскую для ремонта.
- Неизвестный . Команде не удается проанализировать состояние жесткого диска. Таким образом, остается неизвестным, возникла ли проблема с вашим жестким диском. Если вы подозреваете, что на вашем жестком диске есть потенциальный сбой, вы можете воспользоваться приведенными ниже исправлениями, чтобы увидеть, решат ли они проблему. Если это не радует, мы советуем вам отнести жесткий диск в ремонтную мастерскую для ремонта.
Исправление 3: Обновите драйвер дисковода
Эта проблема может возникнуть, если вы используете неправильный диск. драйвер или он устарел. Итак, вам следует обновить свой диск драйвер, чтобы увидеть, решит ли он вашу проблему. Если у вас нет времени, терпения или навыков для обновления драйвера вручную, вы можете сделать это автоматически с помощью Водитель Easy .
Driver Easy автоматически распознает вашу систему и найдет для нее подходящие драйверы. Вам не нужно точно знать, в какой системе работает ваш компьютер, вам не нужно беспокоиться о неправильном драйвере, который вы будете загружать, и вам не нужно беспокоиться об ошибке при установке. Driver Easy справится со всем .
Вы можете автоматически обновлять драйверы с помощью БЕСПЛАТНО или Pro версия программы Driver Easy. Но с версией Pro требуется всего 2 шага (и вы получаете полную поддержку и 30-дневную гарантию возврата денег):
- Скачать и установите Driver Easy.
- Запустите Driver Easy и щелкните Сканировать сейчас кнопка. Затем Driver Easy просканирует ваш компьютер и обнаружит все проблемные драйверы.
- Нажмите Обновить все для автоматической загрузки и установки правильной версии все драйверы, которые отсутствуют или устарели в вашей системе (для этого требуется Pro версия — вам будет предложено выполнить обновление, когда вы нажмете «Обновить все»).
Примечание : Вы можете сделать это бесплатно, если хотите, но отчасти это делается вручную. - Не забудьте перезагрузить компьютер, чтобы изменения вступили в силу.
- Убедитесь, что Запрос не выполнен из-за фатальной аппаратной ошибки устройства. решено. Если да, то отлично! Если ошибка повторится, не волнуйтесь. Вот еще несколько исправлений, которые вы можете попробовать.
Исправление 5: Измените букву диска
Каждому внешнему диску, подключенному к вашему компьютеру, назначается буква диска. Возможно, возник конфликт с определенными дисками, что может помешать системе получить доступ к данным, отсюда и ошибка. Так что вы можете попробовать присвоить вашему жесткому диску другую букву.
Вот шаги:
- На клавиатуре нажмите клавиша с логотипом Windows и р в то же время, чтобы поднять Запустить поле, затем введите diskmgmt.msc в поле и щелкните хорошо .
- В управлении дисками щелкните правой кнопкой мыши неисправный диск и выберите Изменить букву диска и пути… .
- Нажмите Изменять… .
- Выберите другую букву для своего жесткого диска, затем нажмите хорошо чтобы подтвердить.
- По завершении проверьте, можете ли вы правильно оценить содержимое жесткого диска.
Все еще нет радости? Пожалуйста, перейдите к Исправить 5 , ниже.
Исправление 5: Запустить команда chkdsk
Команда chkdsk — это встроенная утилита Windows, которая сканирует жесткий диск на наличие логических и физических ошибок и исправляет их, если они обнаруживаются. Поэтому вам следует запустить команду chkdsk, чтобы узнать, помогает ли она решить проблему.
/ f — для исправления дисковых ошибок; / r предназначен для обнаружения плохих секторов, а / x — для принудительного отключения тома при необходимости.
Вот как это сделать:
- На клавиатуре нажмите Логотип Windows ключ и тип cmd . Щелкните правой кнопкой мыши на Командная строка как он всплывает и щелкает Запустить от имени администратора .
- Нажмите да если будет предложено предоставить разрешения UAC для продолжения.
- В окне командной строки введите chkdsk *: / f / r / x и нажмите Войти .
* обозначает букву проблемного диска.
Команда начнет сканирование и исправление возможных ошибок. - По завершении перезагрузите компьютер.
- Проверьте, решено ли сообщение об ошибке.
Если все остальное не помогло, вероятно, ваш жесткий диск получил серьезные повреждения. Лучше доверьте эту проблему профессионалам.
Вот и все — надеюсь, этот пост помог. Если у вас есть какие-либо вопросы, идеи или предложения, вы можете оставить нам комментарий ниже.
Вы не можете получить доступ к своему SSD/HDD/USB из-за ошибки «Не удалось выполнить запрос из-за неустранимой аппаратной ошибки устройства«? Если ответ положительный, то этот блог — то, что вам сейчас нужно. Неисправность оборудования устройства может появиться во время или после попытки копирования содержимого диска. Ошибка не позволит вам получить доступ к любым данным на устройстве. Как следует из всплывающего окна, оборудование устройства может быть физически повреждено, что приводит к возникновению ошибки, но если это не так, то ваша проблема не продлится долго. В этом блоге мы обсудим все, что вам нужно знать об ошибке «Не удалось выполнить запрос из-за неустранимой аппаратной ошибки устройства» и о том, как исправить ее без особых усилий.
Часть 3. Как восстановить данные с жесткого диска с неисправным оборудованием устройстваHot
Часть 1. Что вызывает сообщение: Не удалось выполнить запрос из-за неустранимой аппаратной ошибки устройства
Существует несколько причин, которые могут вызвать появление этого сообщения. Некоторые из них упомянуты ниже:
- Неисправный аппаратный кабель: В случае неисправного кабеля передача данных не происходит, что может привести к возникновению ошибки.
- Плохие сектора: Если ваше устройство повреждено или на нем собрано несколько плохих секторов, появится ошибка.
- Неисправность жесткого диска: Если у вашего диска нет ни одной из вышеперечисленных проблем и он отображает одну и ту же ошибку на каждом компьютере, это явный признак того, что устройство повреждено и его необходимо починить.
Часть 2. Различные сценарии возникновения неисправности оборудования устройства
Ошибка неисправности оборудования устройства чаще всего случается с пользователями внешних жестких дисков Western Digital (WD) и Seagate и имеет точное выражение «X: Не удалось выполнить запрос из-за неустранимой аппаратной ошибки устройства «. Иногда за этой ошибкой следуют определенные коды ошибок, например «0x800701E3». Многие люди понятия не имеют, что именно пошло не так с их устройствами, но, к сожалению, на самом деле это аварийная проблема, которая означает, что срок службы вашего жесткого диска подходит к концу.
«У меня есть портативный WD Passport, который подключается к ноутбуку с Windows 10 через USB. Теперь, когда я пытаюсь получить доступ к внешнему жесткому диску, появляется сообщение о том, что Не удалось выполнить запрос из-за неустранимой аппаратной ошибки устройства. Это начинает меня беспокоить, поскольку у меня на нем 767 ГБ данных. Есть ли способ хотя бы получить доступ к диску, чтобы перенести данные на новый?»
-WD: Не удалось выполнить запрос из-за неустранимой аппаратной ошибки устройства
«Мой внешний жесткий диск Seagate 2 ТБ не работает, показывает: H: недоступен. При двойном щелчке запрос не прошел по причине неисправности оборудования устройства. Как я могу это исправить? Это очень срочно, сэр.»
Seagate: Не удалось выполнить запрос из-за неустранимой аппаратной ошибки устройства
Часть 3. Как восстановить данные с жесткого диска с неисправным оборудованием устройства
Tenorshare 4DDiG это исключительно безопасное и надежное приложение, которое поможет вам восстановить данные с поврежденных или испорченных жестких дисков. Это программное обеспечение предлагает комплексное решение для восстановления удаленных данных, включая изображения, видео, аудио и документы. Tenorshare 4DDiG исключительно прост в использовании и доступен как для Mac, так и для Windows. Кроме того, он поддерживает множество устройств, включая жесткий диск, SSD, карты памяти и даже цифровые камеры. Некоторые из исключительных особенностей Tenorshare 4DDiG включают:
- Высочайшая скорость восстановления и 100% безопасность
- Удобный интерфейс и простота выполнения операций.
- Восстановление 1000+ типов данных, включая фотографии, видео, музыку, документы и т.д.
- Восстановление данных с любых отформатированных или поврежденных устройств хранения.
Выполните следующие шаги для восстановления данных с помощью Tenorshare 4DDiG:
Часть 4. Как исправить ошибку неисправности оборудования
Как мы уже говорили, ошибка может появляться из-за аппаратного дефекта устройства, диска или кабеля. Ниже приведены некоторые основные действия, которые следует предпринять, прежде чем мы перейдем к более техническим методам. Попробуйте их перед другими, так как проблема может заключаться в них.
- Используйте разные кабели и порты для подключения диска к компьютеру.
- Убедитесь, что для диска установлена уникальная дисковая буква.
Устранение 1. Проверьте состояние жесткого диска с помощью атрибутов SMART
Windows Management Instruments Command-Line (Инструментарий управления Windows) , сокращенно WIMC, можно использовать для определения состояния текущего диска. Приведенные ниже шаги помогут вам в этом процессе.
Откройте «Командную строку» на вашем компьютере.
Введите «wmic diskdrive get status» в строке поиска.
Если все результаты оказались «OK», это означает, что у вашего устройства нет никаких проблем, однако если результаты проверки «Bad», «Unknown» или «Caution», вам, возможно, потребуется исправить диск согласно соответствующим инструкциям.
Устранение 2. Запустите программу проверки ошибок и функцию CHKDSK в Windows
В Windows есть несколько встроенных инструментов, позволяющих проверять логические ошибки. Одним из них является Error-Checking. Функция Error-Checking сканирует диск на наличие ошибок файловой системы. Теперь давайте запустим Error-Checking, выполнив следующие шаги.
Перейдите в раздел «Этот компьютер/Мой компьютер», щелкните правой кнопкой мыши на диске и выберите «Свойства».
В диалоговом окне «Свойства» перейдите на вкладку «Инструменты».
Теперь нажмите на кнопку «Проверить». Откроется диалоговое окно подтверждения. Нажмите на опцию «Сканировать диск».
Это займет пару минут. В итоге инструмент отобразит ошибки и может их исправить. Однако если ошибка все еще существует, воспользуйтесь программой CHKDSK Utility для исправления ошибок.
Устранение 3. Инициализируйте жесткий диск
Неинициализированный жесткий диск также может быть причиной такой ошибки. Поэтому рекомендуется проверить, инициализировано ли оборудование или нет. Если оно не инициализировано, выполните следующие действия для инициализации жесткого диска.
Щелкните правой кнопкой мыши на Этот компьютер/Мой компьютер. Выберите «Управление».
На левой вкладке нажмите «Управление дисками».
Щелкните правой кнопкой мыши на жестком диске и нажмите «Инициализировать диск».
Выберите стиль разделов MBR или GPT для инициализации диска.
Устранение 4. Отформатируйте жесткий диск
Если ничего не помогло, то остается последнее средство — форматирование жесткого диска. Форматирование приведет к удалению всех данных с жесткого диска. Поэтому перед форматированием рекомендуется восстановить данные с помощью инструмента восстановления, например Tenorshare 4DDiG. Ниже приведено пошаговое руководство по форматированию жесткого диска.
Перейдите в раздел «Этот компьютер/Мой компьютер». Щелкните правой кнопкой мыши на диске и выберите опцию «Форматировать».
Снимите флажок «Быстрое форматирование».
Затем нажмите на кнопку «Пуск», чтобы запустить процесс.
Часть 5. Дополнительные советы о том, как исправить ошибку неисправности оборудования
1. Как запустить CHKDSK на неинициализированном диске
Вы можете запустить CHKDSK на неинициализированном диске, выполнив команду Mountvol. Это помогло многим пользователям. Следуйте приведенным ниже пошаговым инструкциям, чтобы запустить CHKDSK на неинициализированном диске.
- Запустите Командную строку в вашей системе.
- Введите cmd в строке поиска и нажмите Запуск от имени администратора.
- Затем введите команды: chkdsk C: /f /r.
2.Что произойдет, если инициализировать внешний жесткий диск?
Для того чтобы просмотреть диск в File Explorer, необходимо его инициализировать. Инициализация диска не приведет к стиранию данных с жесткого диска. Однако только инициализации недостаточно, чтобы сделать его снова пригодным для использования. Чтобы использовать диск, необходимо создать разделы и отформатировать его. При создании разделов и форматировании диска данные на нем будут стерты. Таким образом, можно последовательно сказать, что инициализация жесткого диска приведет к удалению данных с него.
Заключение
Иногда ошибки в файле Excel доставляют вам серьезные неприятности, поскольку в нем содержится большая часть необходимых данных. Однако если вы также столкнулись с ошибкой Excel hyperlink not working error, попробуйте Tenorshare 4DDiG, поскольку он, несомненно, облегчит проблему, восстановив исходный файл Excel. Кроме того, программа занимает меньше времени и выполняет всю работу в один клик по сравнению с другими сложными методами.
Вам Также Может Понравиться
-
Home>>
- Исправления Windows >>
- Полное руководство: Как исправить Не удалось выполнить запрос из-за неустранимой аппаратной ошибки устройства
Читайте о причинах возникновения и способах устранения неисправностей USB-флешек или дисков. Как восстановить данные со сбойного носителя информации.«USB» диски легко подключаемы к любым устройствам и используются для хранения различной информации. Однако непредвиденный выход «USB» накопителя из строя может привести к потере данных. О возможных причинах повреждения «USB-флэш» накопителей, а также способах их исправления и восстановления утраченной информации пойдет речь в этой статье.
Введение
Развитие информационных технологий существенно и многократно увеличило объем окружающей нас, периодически увеличивающейся, информации, которую мы используем ежедневно для самых различных нужд. Мы получаем ее отовсюду и используем повсеместно: для своей профессиональной деловой деятельности, для личного использования, применяем для общения и приятного время провождения и т.д. Особенно объем поступающей информации возрос при переводе ее в цифровой формат, что повлекло за собой создание новых видов компьютерных устройств и усовершенствования еже имеющихся.
Основными видами устройств, в полной мере используемых для создания, обработки, обмена и хранения различных данных, являются стационарные персональные компьютеры и ноутбуки. Они занимают лидирующее место в линейке компьютерных устройств, обладают необычайной популярностью и имеют широчайшее применение, во многом обусловленное их высочайшими функциональными возможностями.
Сверхскоростные процессоры нового поколения, производительные графические ускорители продвинутого типа, интеллектуальная память с высокоэффективной пропускной способностью, хранилища данных значительной емкости и другие важные внутренние элементы компьютерных устройств служат главными слагающими их повсеместного распространения.
Немаловажным фактором, влияющим на популяризацию компьютерных устройств, как главного элемента обработки и хранения информации, является профессиональное программное обеспечение, осуществляющее полный контроль над устройством и всеми, исполняемыми им, процессами. К такому виду обеспечения относится операционная система «Windows».
Отменная производительность системы, мгновенная скорость обработки данных, многозадачность, высокая степень унификации, рассчитанная на применение разнообразных приложений любых производителей, дружественный пользовательский интерфейс и отличный уровень визуализации помогли ей занять главное место в среде программ по управлению компьютерными устройствами. Обладая прогрессивной внутренней оболочкой, она с легкостью справляется с любыми требованиями, которые предъявляют пользователи системе при решении собственных задач, имеет серьезный уровень защиты и широкий набор внутренних инструментов, разработанных для исключения развития нежелательных последствий.
Одним из важнейших условий, предъявляемым к современным персональным компьютерам и ноутбукам, является наличие объемного и защищенного хранилища данных. За реализацию поставленного требования в компьютерах отвечает запоминающее устройство хранения информации, которое может быть представлено в различных вариантах: жесткий магнитный диск «HDD», имеющий наибольшее распространение, твердотельный накопитель данных «SSD», гибридные жесткие диски, объединяющие в себе комбинацию флэш-памяти и элементов жесткого диска и т.д.
Для обмена информацией или доступа к своим данным в любой момент времени и на любом устройстве, пользователям, помимо стационарных накопителей, необходимы дополнительные устройства хранения информации. Такие устройства должны обладать значительным полезным внутренним объемом для записи различного массива данных пользователя, располагать скромными миниатюрными размерами, иметь высокую степень мобильности в сочетании с легким способом подключения к любому из компьютерных устройств, поддерживать скоростную передачу данных, быть одновременно безопасными и долговечными. Большинству описанных требований, по своим характеристикам, соответствуют «USB-флэш» накопители, благодаря чему они имеют повсеместное распространение и высокую популярность среди пользователей.
Однако, как и любое устройство, «USB» накопители могут подвергаться воздействию процессов, которые могут привести устройство к неисправности, и возможной потере, хранящихся там, данных. К сожалению, такая ситуация случается, и вынуждает пользователей искать способы ремонта «USB» дисков и восстановления данных с поврежденных или не рабочих флэш-накопителей. В этой статье мы постараемся рассмотреть причины и описать доступные способы устранения возможных нежелательных проблем.
Устройство «USB-флэш» накопителя
Однако прежде чем приступить к описанию проблем, которые могут привести к возможному повреждению «USB-флэш» накопителей и вероятной потере данных, необходимо остановиться на описании внутреннего устройства накопителей для полноты понимания, происходящих в них, процессов.
«USB-флэш» накопитель (сокращенно, флэшка или флэш-диск) представляет собой немеханическое запоминающее устройство, принцип действия которого основан на применении полупроводниковой технологии перепрограммируемой флэш-памяти для записи и хранения данных. Накопитель снабжен «USB» разъемом для подключения к любому компьютерному устройству, и выступает полноценной заменой оптическим дискам. «USB» накопители полностью съемные и перезаписываемые, что позволяет пользователям применять их для хранения и обмена информацией каждый раз, когда такая необходимость возникает. Они имеют миниатюрные размеры и вес, более надежны, ввиду отсутствия движущихся частей, и обладают значительной емкостью.
Главными компонентами «USB-флэш» накопителя являются микроконтроллер, отвечающий за управление устройством, непосредственно микросхема флэш-памяти («NAND-чип»), USB-интерфейс для физического соединения с компьютерным устройством и осциллятор синхронизирующего сигнала.
Применение современных технологий позволяет производителям «USB» накопителей, не изменяя их граничный размер, создавать устройства, обладающие объемом памяти в два террбайта и выше. Однако, наибольшее применение получили флэш-накопители в диапазоне от 32 до 256 гигабайт. Бесшумность работы, универсальность, позволяющая использовать «USB-флэш» накопители для различных современных устройств, низкий уровень энергопотребления, устойчивость к механическим воздействиям, по сравнению с оптическими дисками, и способность продолжительного автономного хранения данных выводят «USB-флэш» накопители на первое место среди съемных устройств для хранения информации.
Различные виды неисправностей «USB-флэш» накопителей
Флэш-накопители USB обеспечивают простой и быстрый способ хранения данных, подобно обычному жесткому диску, используя внутренние возможности своей памяти. При подключении к компьютеру, операционная система извлекает данные из накопителя для последующей передачи или обмена. Однако в определенный момент, доступ к «USB-флэш» накопителю может быть утрачен, и тому могут послужить различные причины. Например, неудачная конструкция «USB» накопителя или чрезмерное усилие самого пользователя при соединении или отключении устройства часто могут привести к его недоступности.
Какой бы ни была причина, результатом всегда оказывается утрата доступа к накопителю и всем, хранимым там, данным. Например, недопустимые данные в основной загрузочной записи («MBR»), загрузочной записи раздела или структуре каталогов на «USB» накопителе делают невозможным извлечение информации без использования специального обеспечения.
Анализ многочисленных пользовательских обращений позволяет сделать вывод, что не менее распространенными, а в некоторых случаях и наиболее частыми, являются механические неисправности накопителей. К их числу относятся: сломанные тело накопителя и разъемы, так называемые мертвые диски (диски, имеющие проблемы с питанием), неисправные цепь накопителя или «NAND-чип», не распознаваемые накопители, определяемые в виде «RAW» диска, требующие обязательного форматирования, накопители с отказом в доступе и т.д. Далее в нашей статье мы подробнее опишем возможные причины и способы их устранения.
Хорошей новостью является тот факт, что большинство поврежденных «USB-флэш» накопителей полностью ремонтопригодны или восстанавливаемы. Это позволяет использовать накопители в дальнейшем для хранения и обмена информацией, или, по крайней мере, безопасно извлечь с поврежденных накопителей всю пользовательскую информацию. «USB-флэш» накопители используют энергонезависимые носители без движущихся частей, что практически полностью исключает потерю данных, за исключением случая механической поломки чипа памяти, содержащего пользовательские данные, результатом которой станет небольшая вероятность их безвозвратной потери.
Анализ неисправностей «USB-флэш» накопителей
Первичная диагностика накопителя на предмет обнаружения неполадок имеет первостепенное значение. Ведь от правильности первоначального анализа повреждения зависит дальнейшее успешное устранение неисправности «USB-флэш» накопителя или полное восстановление недоступных данных, при отсутствии возможностей для его ремонта.
Любые причины повреждения «USB-флэш» накопителя можно классифицировать и соотнести к двум главным видам: физические неполадки и логические проблемы. В зависимости от результатов диагностики обнаруженных повреждений накопителя, дальнейшие действия пользователей будут отличаться.
Поэтому важно точно определиться, подвергся ли ваш накопитель какому-либо внешнему физическому воздействию, приведшему к его неисправности, или персональный компьютер распознает накопитель и присваивает ему букву названия логического диска, но не имеет возможности обработать, расположенную на нем информацию, вследствие логических неисправностей.
Во втором случае пользователи всегда могут воспользоваться программным обеспечением сторонних производителей или внутренними инструментами операционной системы «Windows» для устранения повреждения или восстановления доступа к флэш накопителю и возврата пользовательских данных.
Однако программное обеспечение не будет работать для накопителей, которые испытывают проблемы с исправностью чипа контроллера на устройстве или подверглись необратимому физическому повреждению. В таком случае накопитель не будет определяться системой, и необходимо будет воздержаться от запуска программного обеспечения для восстановления данных на поврежденном диске.
В таком случае осторожно проверьте свой «USB-накопитель» и отметьте все повреждения. Если печатная плата устройства физически сломана, ее необходимо будет отремонтировать или заменить в квалифицированной лаборатории восстановления данных. Не трогайте ни одну из микросхем или соединений на печатной плате. Не прикасайтесь к каким-либо открытым частям привода. Флэш-накопитель высокочувствителен к загрязнению и электростатическому разряду, особенно когда его внутренние компоненты подвергаются внешнему воздействию на открытом воздухе. Зачастую, наличие физического повреждения, предполагает использование квалицированной помощи соответствующих специалистов.
Предварительная проверка «USB-флэш» накопителя в случае его не обнаружения
В основном, причинами такого вида проблемы, выступают несколько факторов, которые в полной мере предопределяют не отображение накопителя при его непосредственном подключении к персональному компьютеру или другому компьютерному устройству. Необходимо выполнить простую проверку, направленную в первую очередь на исключение сторонних причин, ошибочно принимаемых за повреждение «USB-флэш» накопителя. Выполните каждое действие одно за другим до полного устранения неполадок или подтверждения неисправности накопителя.
Совместимость «USB» накопителя
Иногда несоответствие совместимости «USB-флэш» накопителя конкретной модели с компьютерным устройством пользователя может служить отсутствием обнаружения накопителя операционной системой. Данный факт означает, что ваш накопитель абсолютно исправен, однако по ряду причин, не может взаимодействовать с отдельным персональным устройством. Быстрым способом проверки послужит подключение «USB-флэш» накопителя к другому компьютеру или ноутбуку. Если проблема решена и накопитель определен, то просто не используйте его с конкретной моделью компьютера. Если же и на других компьютерных устройствах «USB-флэш» накопитель не найден, то высока вероятность, что накопитель поврежден и требует дополнительных действий пользователя для устранения неисправности.
Неисправность порта компьютера
Одной из возможных причин отсутствия контакта с «USB-флэш» накопителем выступает неисправность порта компьютера, определить визуально которую пользователи не могут. Поэтому прежде, чем приступить к ремонту «USB» накопителя, необходимо убедится, что порт «USB» работает нормально, и проблема не определения устройства связана именно с неисправностью «USB» накопителя.
С целью проверки «USB-порта», извлеките «USB» накопитель, перезагрузите компьютер и заново подключите «USB-флэш» накопитель к устройству, и проверьте, устранена ли проблема. Возможно, что один или несколько портов, которые вы используете для подключения накопителя, не работают, но другие, оставшиеся, работают нормально. Поэтому попробуйте каждый порт вашего компьютера, или подключите «USB-флэш» накопитель к другому компьютеру через порт, в работоспособности которого вы абсолютно уверены.
Плохой контакт при подключении «USB-флэш» накопителя к компьютеру
Иногда, при подключении «USB» накопителя к компьютерному устройству, часть «USB-головки» не контактирует с разъемом, в результате чего, отсутствует соединение, и накопитель не определяется.
В таком случае, попробуйте выполнить легкое покачивание накопителя в разъеме компьютера в различных направлениях для достижения полноценного контакта. Избегайте слишком сильного воздействия на накопитель, чтобы исключить нанесение ему дополнительного ущерба. Сигналом возобновления связи накопителя с устройством будет выступать мигание светодиодного индикатора накопителя, а также звуковое уведомление операционной системы, сигнализирующее об обнаружении нового подключенного устройства.
При возобновлении контакта, постарайтесь зафиксировать накопитель в исходном рабочем положении и незамедлительно перенести всю информацию с него на внутреннее хранилище персонального компьютера или ноутбука, во избежание возможной утраты.
Ограничение «USB» накопителя
Иногда установленная копия операционной системы «Windows» может не распознать «USB» накопитель из-за отдельных ограничений версии «USB».
Вы можете разрешить определение флэш-накопителя «USB» с помощью встроенного системного инструмента распознавания диска. Откройте приложение «Диспетчер устройств» любым удобным способом. Например, щелкните правой кнопкой мыши по кнопке «Пуск», расположенной на «Панели задач» в нижнем левом углу рабочего стола, или нажмите вместе сочетание клавиш «Windows + X». Во всплывающем контекстном меню выберите из списка возможных приложений раздел «Диспетчер устройств».
В открывшемся окне диспетчера найдите раздел «Дисковые устройства» и разверните вложенный список, нажав на черную стрелку, расположенную рядом с названием раздела.
В списке доступных устройств найдите требуемый подключенный «USB-флэш» накопитель. Дважды щелкните по нему или нажмите на нем правой кнопкой мыши, и во всплывающем меню, выберите раздел «Свойства».
В окне свойств накопителя откройте вкладку «Драйвер» и в главном окне нажмите кнопку «Включить устройство».
Теперь «USB» накопитель включен и готов к работе. Затем нажмите кнопку «ОК» и сохраните внесенные изменения.
В некоторых случаях, операционная система не сможет автоматически присвоить букву новому логическому «USB» разделу, и пользователям придется озаглавить накопитель самостоятельно, выполнив несколько простых действий.
Воспользовавшись описанным ранее способом, например, нажав вместе сочетание клавиш «Windows + X», пользователь вызовет всплывающее меню. Затем, из списка возможных приложений, необходимо выбрать раздел «Управление дисками».
В окне управления всеми доступными подключенными устройствами хранения данных в разделе «Том» найдите «USB-флэш» накопитель и щелкните по нему правой кнопкой мыши. Во всплывающем контекстном меню выберите раздел «Изменить букву диска или путь к диску».
В окне редактирования буквы диска нажмите кнопку «Добавить», потом введите новую букву диска, а затем нажмите кнопку «ОК» для последующего сохранения выбранного варианта.
Теперь «USB-флэш» накопитель озаглавлен выбранной вами буквой, определяется системой и может использоваться для хранения информации.
Физическое повреждение «USB-флэш» накопителя
Как становиться понятно из ранее представленных разделов, причины повреждения «USB-флэш» накопителя могут быть различны, но имеют строгую классификацию по видам повреждения (физическое или логическое). К основным причинам, которые могут привести к физическому повреждению накопителя, следует отнести: сломанный разъем «USB» или контакты его соединения, повреждение микросхемы, неисправности, влияющие на подачу питания и как следствие, определение накопителя и т.д. Большинство неисправностей позволяют выполнить ремонт накопителя и заменить испорченный элемент.
Однако собственные действия пользователя, при низком уровне подготовки, могут повлечь за собой ухудшение ситуации. И как следствие, последующий процесс восстановления станет намного сложнее, даже для профессионала, и может привести к тому, что привод будет невосстановим.
В большинстве случаев, собственными силами устранить обнаруженные неисправности диска пользователям не удастся, так как требуется наличие специализированного дорогостоящего оборудования и соответствующих специалистов, обладающих достаточными знаниями и навыками. Отдельные неисправности физического повреждения пользователь может попытаться устранить самостоятельно. Речь в первую очередь идет о перепайке контакта «USB-разъема» накопителя.
Однако надо быть необычайно осторожным при пайке, ведь миниатюрные размеры устройства в разы повышают уровень сложности поставленной задачи, и могут привести к непоправимым ошибкам. Пользователь паяльником может сжечь или расплавить микросхему, места пайки контактов могут легко совместиться друг с другом, могут замкнуть другие компоненты накопителя, необходимые для связи с компьютером. Также частой и распространенной ошибкой является неверное подключение контактов привода «USB-разъема», что вызовет повреждение микросхемы памяти и других компонентов из-за неправильной подачи питания.
При решении пользователя выполнить ремонт накопителя, при физическом его повреждении, самостоятельно, необходимо следовать следующему порядку действий.
1. Открыть корпус «USB-флэш» накопителя. Пользователи должны быть достаточно осторожными, чтобы инструментом, применяемым для открытия пластикового корпуса накопителя, не повредить внутреннюю микросхему и другие элементы управления устройством. Любая неосторожная ошибка может уничтожить ваши шансы на успешное восстановление. Если при открытии корпуса будет поврежден «NAND-чип», то все данные будут потеряны навсегда.
2. Визуально проверить наличие повреждения. Первым делом необходимо убедиться, существуют ли отрывы контактов соединения «USB-разъема» с платой микросхемы в местах припоя. Если неисправность обнаружена, то, обладая продвинутыми навыками ремонта, пользователь может выполнить исправление обнаруженной неполадки, следуя порядку действий, описанному далее.
Если повреждения на плате микросхемы относятся к видам: вздутые резисторы или конденсаторы, трещины по всей поверхности микросхемы, места вздутия контактов, следы горения, поломка кристаллического осциллятора, повреждение «NAND-чипа» памяти, – то продолжать ремонт не целесообразно ввиду риска полной утраты данных и работоспособности «USB» накопителя.
3. Ремонт контактов соединения. Осторожно припаяйте оторванный контакт, или замените «USB-разъем» новым и спаяйте контакты в правильной последовательности. По завершению подключите «USB» накопитель к компьютеру и скопируйте все данные, хранящиеся на нем. Если выполнить подключение не удалось, значит, ваших действий оказалось недостаточно, и необходимо воспользоваться другим вариантом.
Одним из таких вариантов, является обращение в специализированную лабораторию. Помимо неудачного способа ремонта «USB-флэш» накопителя, такой вариант приемлем для всех остальных видов причин физического повреждения «USB» диска.
Применение высокотехнологического дорогостоящего оборудования (например, инструмент считывания «NAND-контроллера»), стерильных лабораторий, в полной мере изолирующих устройство памяти от доступа пыли и других частиц, продвинутого программного обеспечения и высококвалифицированных специалистов помогает справиться с ремонтом, практически любого вида повреждения, и полным восстановлением информации пользователей.
Очень важно производить любой ремонт в сертифицированной, контролируемой среде. В противном случае привод может получить значительный ущерб, связанный с его загрязнением. Хотя «USB-флэш» устройства менее восприимчивы к поломкам вследствие загрязнения носителя, чем, например, жесткие диски (HDD), все равно следует избегать ненужных рисков, особенно когда флэш накопитель хранит критически важные данные. Особое внимание необходимо обращать на класс сертификации лаборатории, отвечающий за отсутствие частиц загрязнения в лаборатории и влияющий на уменьшение риска повреждения накопителя, а также на наличие сертификата соответствия на ремонт марки накопителя конкретного производителя.
Однако при всем изобилии преимуществ специализированной лаборатории, обращение к ней за помощью имеет ряд серьезных недостатков, главными из которых являются необычайно высокая стоимость конечных работ и отсутствие гарантии успешного восстановления данных. Независимо от результата, пользователи все равно будут вынуждены заплатить полную стоимость произведенных работ, даже когда данные не восстановлены и накопитель непригоден для дальнейшего использования.
Поэтому, при физическом повреждении накопителя «USB», пользователи должны быть готовы к значительным финансовым затратам, при решении обратиться в специализированную лабораторию для ремонта или восстановления своих данных.
Логические причины неполадок «USB-флэш» накопителя и способы их устранения
Логические неполадки возникают часто вследствие ошибок программной среды, когда неверные действия самого пользователя или внешние воздействия приводят к сбою накопителя. Например, скачки напряжения или прекращение подачи электропитания, во время процесса записи или копирования информации между компьютерным устройством и «USB-флэш» накопителем, могут привести к ситуации, что содержимое файла будет записано не полностью, и отдельные ячейки памяти накопителя будут определяться с ошибкой. Как результат, будет утрачен доступ к файлу или целиком ко всему накопителю.
Вредоносное воздействие сторонних злонамеренных программ (вирусов) может привести как к утрате данных, так и к отказу в доступе к накопителю по различным причинам: неверные установочные данные в основной загрузочной таблице, повреждена структура каталогов и разделов и т.д. Ознакомительное видео: «Восстановление данных с USB флешки после случайного удаления, форматирования или вирусной атаки», подробно объясняющее возможные способы восстановления файлов после вирусного воздействия и других причин их утраты, и доступно на нашем видеоканале.
Причины, связанные с отказом пользователя от использования безопасного способа извлечения «USB-флэш» накопителя из компьютера, прерыванием процесса форматирования накопителя, отключением «USB» устройства до полного окончания его использования, также влекут за собой возникновение логических неполадок накопителя на программном уровне.
Для исправления программных ошибок и логических неисправностей «USB-флэш» накопителя необходимо воспользоваться одним из двух способов: с помощью встроенных инструментов операционной системы «Windows» и воспользовавшись профессиональным программным обеспечением для восстановления данных.
Применение инструментов операционной системы «Windows»
Операционная система «Windows» не имеет инструментов для сканирования накопителя на предмет удаленных или потерянных файлов и восстановления их. Однако «Windows» может произвести диагностику любого устройства для хранения данных, выполнить поиск логических ошибок файловой системы и исправить их, восстановив доступ к накопителю и вернув его работоспособность.
Подключите «USB-флэш» накопитель к персональному компьютеру или ноутбуку. Откройте проводник файлов «Windows» любым удобным способом, например, щелкнув дважды на ярлык «Этот компьютер», расположенный на рабочем столе. Найдите в главном окне проводника подключенный накопитель и нажмите на нем правой кнопкой мыши. Во всплывающем контекстном меню выберите, из списка возможных действий, раздел «Свойства».
В открывшемся окне свойств накопителя перейдите на вкладку «Сервис», а потом в разделе «Проверка на наличие ошибок» нажмите кнопку «Проверить».
Операционная система выполнит полную проверку выбранного накопителя и исправит обнаруженные ошибки.
Или можно воспользоваться, для устранения логических ошибок файловой системы и исправления поврежденных ячеек, приложением «CHKDSK» из командной строки. «CHKDSK» относится к виду стандартных системных приложений «Windows» и нацелено на поиск и устранение всевозможных ошибок системы управления хранилищами данных, обнаружение поврежденных ячеек с последующей их маркировкой, для исключения новых попыток чтения и записи на такие ячейки, и по возможности, восстановления их содержимого.
Запуск приложения «CHKDSK» необходимо выполнить в приложении «Командная строка», открытом с правами администратора. Это можно выполнить различными способами. Например, щелкните на «Панели задач» в нижнем левом углу рабочего стола кнопку «Поиск», изображенную в виде лупы. В открывшейся панели в строке поиска введите запрос «Командная» или «cmd». Среди обнаруженных вариантов совпадений найдите раздел «Лучшее соответствие», и нажмите на, указанный в нем, результат «Командная строка» правой кнопкой мыши. Затем, во всплывающем меню, нажмите на раздел «Запуск от имени администратора», и окно «Администратор: Командная строка» будет открыто.
Теперь введите команду запуска приложения «CHKDSK», используя нужные флаги для выполнения заявленных задач. Команда консоли будет иметь следующий формат:
chkdsk D: /f /r
«chkdsk» – непосредственно осуществляет запуск приложения;
«D:» – буква логического раздела, для которого осуществляется исполнение приложения «CHKDSK»;
«/f» – флаг производит проверку указанного накопителя на ошибки файловой системы и автоматически исправляет их;
«/r» – флаг выполняет поиск поврежденных ячеек с последующим восстановлением их содержимого.
Процесс устранения логических неисправностей «USB-флэш» накопителя приложением «CHKDSK» займет некоторое время, которое напрямую зависит от объема накопителя и степени его повреждения. По завершению, накопитель будет готов к дальнейшему использованию.
Более подробно с представленными способами проверки диска на предмет наличия ошибок с их последующим исправлением можно ознакомиться на нашем видеоканале в обзоре: «Как проверить жесткий диск на ошибки и исправить ошибки в Windows 10, 8, 7».
Однако иногда, такого решения бывает недостаточно, полностью устранить неисправности накопителя и восстановить утраченный доступ к нему не удается. В таком случае, пользователи могут воспользоваться возможностями профессионального программного обеспечения для восстановления данных, представленного в следующем разделе.
Полную версию статьи со всеми дополнительными видео уроками читайте в нашем блоге…
Данный материал является частной записью члена сообщества Club.CNews.
Редакция CNews не несет ответственности за его содержание.
Ошибка «Запуск этого устройства невозможен Код 10» в Windows: что это значит и как исправить | ТОП-10 Способов решения

Ошибка код 10, устройство не запускается на компьютере под ОС Windows: причины проблемы и как их исправить
Содержание
- Введение
- №1 Проверьте соединение
- №2 Перезагрузите компьютер
- №3 Отключите другие устройства (физические и виртуальные)
- №4 Измените схему электропитания
- №5 Подключите к другому компьютеру
- №6 Удалите устройство и установите заново
- №7 Обновите или переустановите драйвер
- №8 Почистите компьютер и проверьте реестр
- №9 Обновите (удалите обновления) Windows
- №10 Переименуйте устройство (присвойте другую букву)
- Восстановление Виндовс
- Когда ничего не помогло
- ЧАВО? (FAQ)
Введение
При возникновении такой ошибки компьютер видит устройство (например сетевой адаптер) и даже определяет его. Но оно не работает. А если зайти в его свойства через Диспетчер устройств, на вкладке Общие вы увидите сообщение: Запуск этого устройства невозможен. (Код 10).
В англоязычной версии Виндовс: This Device Cannot Start (Code 10).
Причин может быть несколько:
- ошибка работы самого устройства или порта;
- неправильно установленный драйвер;
- сбой в реестре;
- конфликт оборудования.
Поэтому, когда возникла ошибка запуска, вам нужно постараться локализовать проблему. И разобраться, где именно неполадки: в самом оборудовании, в способе подключения или в настройках Windows. Тогда исправить её будет проще.
В этой статье мы рассмотрим самые распространенные способы диагностики и решения проблемы запуска. Наши пошаговые инструкции со скриншотами помогут даже неопытным пользователям исправить неполадки самостоятельно.
№1 Проверьте соединение
Ошибка запуска с кодом 10 может возникать из-за неполадок с портом или подключением к нему
Внимательно осмотрите само устройство и порт, к которому вы его подсоединяете. Возможно, есть физические повреждения.
Если визуально всё в норме, попробуйте следующее:
- Отключите и снова подключите оборудование к порту.
- Если оно подсоединено через кабель или разветвитель — подключите напрямую.
- Подключите оборудование к другому порту.
№2 Перезагрузите компьютер
Это может помочь, если в устройстве или порте возник внезапный сбой
Или если незадолго до возникновения ошибки вы:
- обновляли операционную систему;
- вносили изменения в реестр;
- удаляли / устанавливали / обновляли драйвера или другое программное обеспечение;
- чистили компьютер от вирусов.
Ведь после того, как вы внесли изменения в систему, компьютеру нужно перезагрузиться, чтобы применить новые настройки.
№3 Отключите другие устройства (физические и виртуальные)
Иногда устройство невозможно запустить из-за конфликта оборудования
Чаще это случается на компьютерах, к которым подключено много внешних устройств, а также ноутбуках в режиме работы от батареи.
На время отсоедините другое оборудование — возможно, проблема исчезнет.
Если у вас установлены программы, создающие виртуальные дисководы (например, Daemon Tools или Alcohol), они могут конфликтовать с флешкой или внешним дисководом. Отключите виртуальные приводы или удалите саму программу.
№4 Измените схему электропитания
Если ваш ноутбук работает в режиме экономии энергии (при работе от батареи он может переходить в него автоматически), подсоединенным гаджетам может просто не хватать питания.
Подключите ноутбук к сети. Измените настройки, выбрав схему максимальной производительности.
1
Для этого зайдите в настройки системы, нажав на клавиатуре Win + I и выбрав«Система
2
На вкладке Питание и спящий режим кликните Дополнительные параметры питания
3
Выберите схему Сбалансированная или Высокая производительность
Если проблема была именно в нехватке энергии, ошибка запуска исчезнет, подключенное оборудование будет работать.
№5 Подключите к другому компьютеру
Это поможет вам в локализации проблему
Если на другом компьютере оборудование работает — проблема в порте или настройках вашего компьютера.
Если запуск устройства невозможен и на другом компьютере — скорее всего, проблема в нем самом или капризных драйверах.
№6 Удалите устройство и установите заново
Откройте Диспетчер устройств вашего компьютера. Можно сделать это через Поиск на панели задач, введя в строку поиска фразу диспетчер устройств. Или воспользоваться инструментом Выполнить: нажать сочетание клавиш Win + R, в появившемся окне ввести devmgmt.msc, кликнуть ОК.
1
Диспетчер открылся. В нём нужно найти оборудование, которое не удаётся подключить. Рядом с ним будет изображен восклицательный знак в желтом треугольнике
2
Кликните по нему правой клавишей мыши, выберите Удалить устройство
3
Подтвердите выбранное действие в диалоговом окне
4
Теперь раскройте меню Действие в верхней части окна, выберите Обновить конфигурацию оборудования. Или просто отсоедините и снова подсоедините устройство.
Выполняем два действия
№7 Обновите или переустановите драйвер
Драйвер — это специальное программное обеспечение, которое устанавливается на ваш компьютер или ноутбук. Оно «помогает» операционной системе взаимодействовать с конкретной моделью подключаемого оборудования.
Если Windows выдает код 10 из-за проблем с драйвером, вам может потребоваться его скачать. Лучше всего искать на сайте производителя — так вы будете уверены, что скачали нужную программу, а не вирусы. Обратите внимание, что драйвера создают под конкретные ОС: тот, что подходит для Windows 10, не подойдёт для Windows 7 или Windows 8.
Windows может и сама искать подходящие драйвера в интернете. Поэтому если вы не уверены, что сможете найти то, что нужно — попробуйте доверить выбор операционной системе. И только если она не справится — скачивайте и устанавливайте вручную.
Чтобы понять, есть ли проблема с драйверами, и исправить её, следуйте инструкции ниже.
1
Откройте Диспетчер устройств через Поиск или команду Выполнить
2
Найдите неработающее устройство, кликните по нему правой клавишей мыши и выберите Свойства
3
Перейдите на вкладку Драйвер. Выберите нужное действие:
- Обновить драйвер, если вы ни разу его не обновляли или не уверены, что нужно сделать,
- Откатить драйвер (когда кнопка активна), если устройство перестало работать после обновления.
4
Далее выберите Автоматический поиск обновленных драйверов (Windows сама будет искать подходящий в интернете) или Выполнить поиск драйверов на этом компьютере (если вы сами скачали драйвер и он хранится на вашем компьютере)
5
Дальше следуйте подсказкам операционной системы. Они достаточно четкие и не дадут вам ошибиться
После того, как нужный драйвер установлен, может потребоваться перезагрузка компьютера.
№8 Почистите компьютер и проверьте реестр
Вирусы на компьютере и подключаемом устройстве могут мешать работе операционной системы
Убедитесь, что у вас их нет. Если антивирус не установлен — воспользуйтесь одним из тех, о которых рассказано в этой статье.
Проблемы с запуском устройств могут возникать и тогда, когда нарушена целостность реестра.
Реестр — это база настроек операционной системы. Он меняется постоянно: при изменении параметров, при установке и удалении программ. Соответственно, при заражении вирусами или просто активном использовании компьютера, в нём могут возникать и накапливаться сбои.
Поэтому важно регулярно проводить не только проверку на вирусы, но и чистку реестра. Одно из самых популярных и удобных приложений для этого — CCleaner. Но можно воспользоваться другими — Advanced SystemCare, Wise Disk Cleaner, AusLogics Registry Cleaner. Чтобы узнать о них подробнее, прочитайте эту статью.
№9 Обновите (удалите обновления) Windows
При обновлении в операционную систему добавляют поддержку новых компонентов, улучшают совместимость со старыми, исправляют недоработки предыдущих версий.
Поэтому при возникновении некоторых проблем, в том числе ошибок запуска устройств, обновление может сработать.
1
Откройте Параметры Windows, нажав на клавиатуре сочетание клавиш Win + I. Выберите пункт Обновление и безопасность
2
На вкладке Центр обновления Windows отобразится информация о том, какие обновления установлены. Если активна кнопка Проверка наличия обновлений или Возобновить обновления — нажмите ее. Система проверит, скачает и установит последние файлы обновлений
Но бывает и наоборот — обновление может быть недоработано или просто установиться некорректно. Если есть подозрения, что ошибка запуска устройства появилась после установки последних обновлений — тогда, наоборот, удалите их.
3
Сделать это можно тут же: перейдите в Журнал обновлений, затем нажмите кнопку Удалить обновления
4
В открывшемся окне найдите обновление за ту дату, после которой, предположительно, возникла ошибка. Кликните на него и нажмите кнопку Удалить (над списком). Подтвердите действие
После удаления всех вызывающих подозрение обновлений перезагрузите компьютер.
№10 Переименуйте устройство (присвойте другую букву)
Этот способ пригодится для накопителей, в частности — флешек.
Когда к системе подключается новый накопитель, ему присваивается буква диска, чаще всего D, E, F. Но иногда случаются ошибки: двум устройствам присвоена одна и та же буква или буква вовсе не присвоена.
Поэтому попробуйте назначить новую букву вручную.
1
Нажмите сочетание клавиш Win + R на клавиатуре. Откроется окно Выполнить — введите в поле Открыть команду diskmgmt.msc, нажмите ОК
2
В окошке Управление дисками найдите накопитель, кликните по нему правой клавишей мыши. Выберите в контекстном меню Изменить букву диска или путь к диску
Откроется ещё одно окно, там нажмите Изменить. В следующем окне назначьте другую букву для вашего накопителя, нажмите ОК.
Читайте также: Не работает микрофон на компьютере под Windows 7/10: простые способы решения
Восстановление Виндовс
Если предыдущие пункты не сработали, попробуйте восстановить операционную систему. Подробно о том, что это такое и как работает, рассказано в этой статье.
Читайте также: Как конвертировать DWG в PDF: онлайн, бесплатно и без регистрации | ТОП-10 Лучших сервисов
Когда ничего не помогло
Если приведенные в нашей статье способы устранения ошибки с кодом 10 не помогли и запустить устройство по-прежнему невозможно, попробуйте один из вариантов:
- Напишите комментарий под этой статьей — мы постараемся вам помочь.
- Обратитесь в службу технической поддержки клиентов Microsoft.
- Задайте вопрос официальному сообществу Microsoft России.
ЧАВО? (FAQ)
- Мне сказали, что нужно вручную чистить системный реестр. Как это сделать?
Сделать это можно с помощью редактора реестра. Но нужно точно знать, какие ветки реестра искать — это зависит от того, с каким именно оборудованием возникли проблемы. Неопытным пользователям лучше не править реестр вручную.
- Почему usb флешка работает на одном и не работает на другом компьютере, хотя на них стоят одинаковые операционные системы?
Это может быть связано с неисправностью порта, конфликтом оборудования или программного обеспечения, с отсутствующими или неправильно установленными драйверами.
- Помогают ли указанные в статье способы при ошибках запуска с другими кодами?
Да, эти способы могут помочь. Но, конечно, каждый случай лучше рассматривать отдельно.
Видео: Контроллер SATA AHCI Запуск этого устройства невозможен Код 10 Аппаратная ошибка ввода/вывода
Контроллер SATA AHCI Запуск этого устройства невозможен Код 10 Аппаратная ошибка ввода/вывода
Ошибка «Запуск этого устройства невозможен Код 10» в Windows: что это значит и как исправить | ТОП-10 Способов решения











 Сообщение было отмечено gecata как решение
Сообщение было отмечено gecata как решение

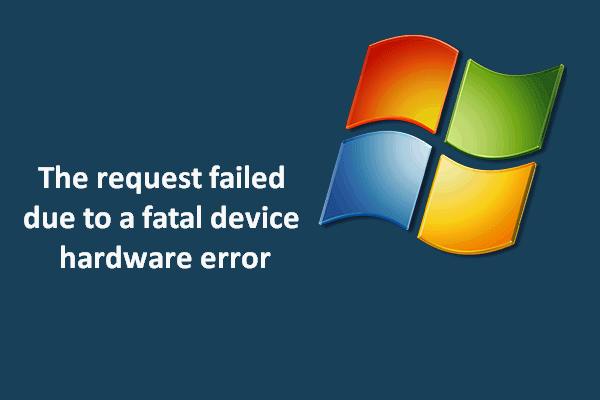
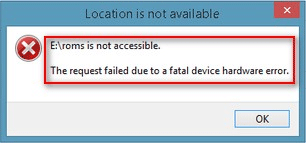
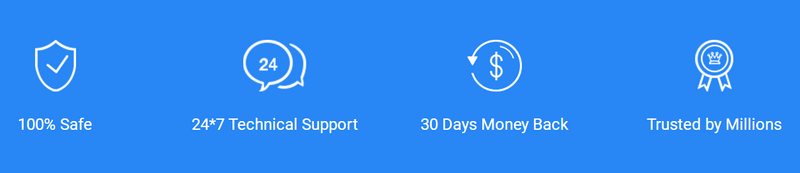
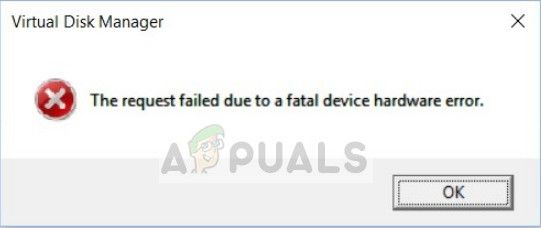
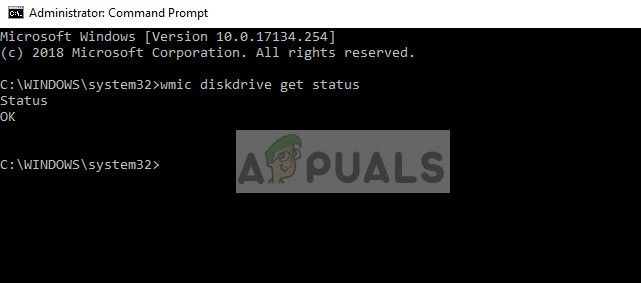

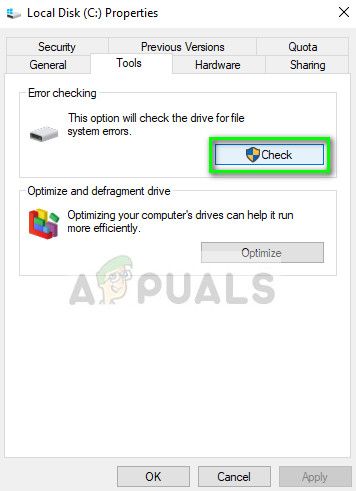
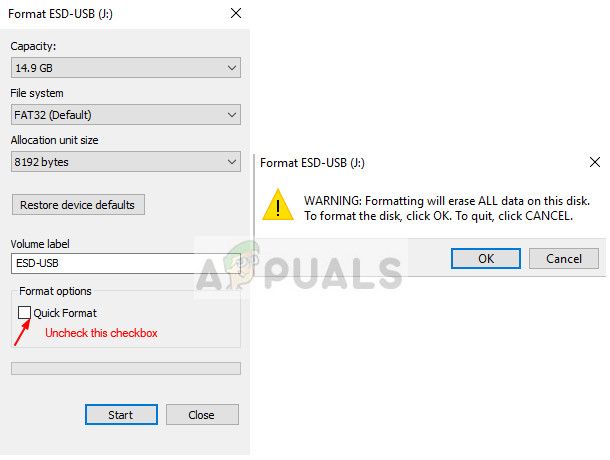
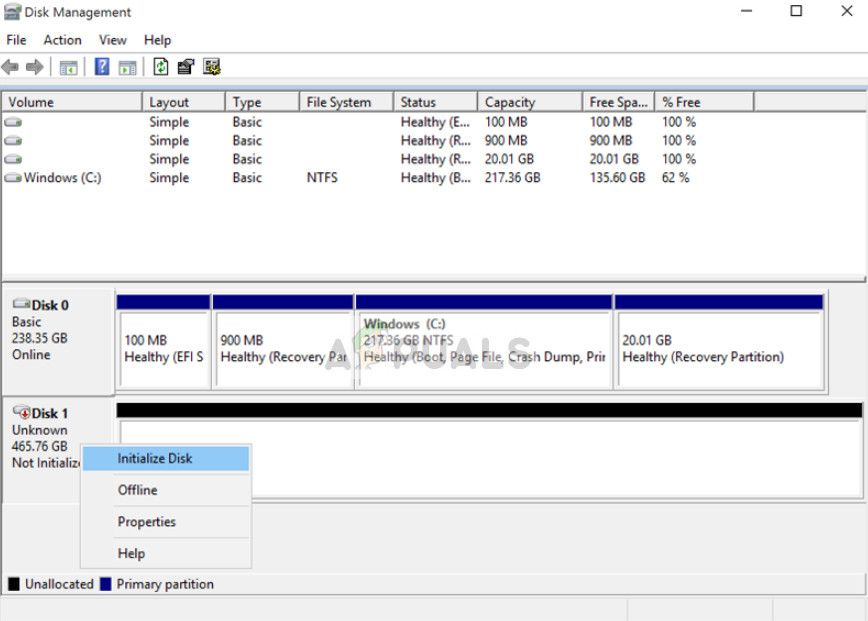
 и введите cmd . Щелкните правой кнопкой мыши на Командная строка как он всплывает и щелкает Запустить от имени администратора .
и введите cmd . Щелкните правой кнопкой мыши на Командная строка как он всплывает и щелкает Запустить от имени администратора . 










































