
Е.В. Ковригина. Создание и редактирование электронных таблиц в среде OpenOffice.org.
Тест по электронным таблицам
Выберите все правильные ответы на вопросы теста
1. Электронная таблица — это:
1)устройство персонального компьютера, управляющее его ресурсами в процессе обработки данных в табличной форме;
2)прикладная программа для обработки кодовых таблиц;
3)прикладная программа, предназначенная для обработки структурированных в виде таблицы данных;
4)системная программа, управляющая ресурсами персонального компьютера при обработке таблиц.
2. Электронная таблица предназначена для:
1)обработки преимущественно числовых данных, структурированных с помощью таблиц;
2)упорядоченного хранения и обработки значительных массивов данных;
3)визуализации структурных связей между данными, представленными в таблицах;
4)редактирования графических представлений больших объемов информации.
3. Электронная таблица представляет собой:
1)совокупность строк и столбцов, именуемых пользователем произвольным образом.
2)совокупность поименованных буквами латинского алфавита строк и нумерованных столбцов;
3)совокупность пронумерованных строк и столбцов;
4)совокупность нумерованных строк и поименованных буквами латинского алфавита столбцов.
4. Строки электронной таблицы:
1)именуются пользователем произвольным образом;
2)обозначаются буквами русского алфавита;
70
Е.В. Ковригина. Создание и редактирование электронных таблиц в среде OpenOffice.org.
3) обозначаются буквами латинского алфавита;
4) нумеруются.
5. В общем случае столбцы электронной таблицы:
1) нумеруются;
2) обозначаются буквами латинского алфавита;
3) обозначаются буквами русского алфавита;
4) именуются пользователем произвольным образом.
6. Для пользователя ячейка электронной таблицы идентифицируется:
1)именем, произвольно задаваемым пользователем;
2)адресом машинного слова оперативной памяти, отведенного под ячейку;
3)специальным кодовым словом;
4)путем последовательного указания имени столбца и номера строки, на пересечении которых располагается ячейка.
7.Вычислительные формулы в ячейках электронной таблицы записываются:
1)в обычной математической записи;
2)специальным образом с использованием встроенных функций и по правилам, принятым для записи выражений в языках программирования;
3)по правилам, принятым исключительно для электронных таблиц;
4)по правилам, принятым исключительно для баз данных.
8.Выражение 3(А1+В1):5(2В1—3А2), записанное в соответствии с правилами, принятыми в математике, в электронной таблице OpenOffice.org Calc имеет вид:
|
а) |
3*(А1+В1)/(5*(2*В1-3*А2)); |
в)3*(А1+В1):5(2*В1-З*А2); |
|
б) |
3(А1+В1)/5(2В1-3А2); |
г) 3(А1+В1)/(5(2В1-3А2)). |
9. Среди приведенных формул отыщите формулу для электронной та-
71
|
Е.В. Ковригина. Создание и редактирование электронных таблиц в среде OpenOffice.org. |
|
|
блицы OpenOffice.org Calc: |
|
|
а) А3В8+12; |
б) А1=А3*В8+12; |
|
в) А3*В8+12; |
г) =А3*В8+12. |
10.Запись формулы в электронной таблице не может включать в себя:
|
а) знаки арифметических |
в) текст; |
|
операций; |
|
|
б) числовые выражения; |
г) имена ячеек. |
11.Диапазон ячеек — это:
1)совокупность ячеек, образующих в таблице область прямоугольной формы;
2)все ячейки одной строки;
3)все ячейки одного столбца;
4)множество допустимых значений.
12.Активная ячейка — это ячейка:
1)для записи команд;
2)содержащая формулу, включающую в себя имя ячейки, в которой выполняется ввод данных;
3)формула, в которой содержит ссылки на содержимое зависимой ячейки;
4)в которой выполняется ввод данных.
13.Какая формула будет получена в OpenOffice.org Calc при копировании в ячейку Е4, формулы из ячейки Е2 (в Е2: =А2*С2):
|
1) |
=А2*С2; |
2) |
=$А$4*С4; |
|
3) |
=$А$2*$С$4; |
4) |
=А4*С4. |
14.Чему будет равно значение ячейки С1 (OpenOffice.org Calc), если в нее ввести формулу =А1+В1 (где А1=10; В1=А1/2):
72
Е.В. Ковригина. Создание и редактирование электронных таблиц в среде OpenOffice.org.
15.Чему будет равно значение ячейки С1 (OpenOffice.org Calc), если в нее ввести формулу: =SUM(А1:В1)*2 (где А1=5; В1=А1*2):
|
1) |
10; |
2) |
300; |
|
3) |
100; |
4) |
30. |
16.Что следует изменить, если в ячейке выдана ошибка ###:
|
1) |
высоту строки; |
2) |
имя ячейки; |
|
3) |
ширину столбца; |
4) |
формат ячейки. |
17.Подчёркнутая буква в строке меню означает:
1)открытие каскадного меню;
2)команда недоступна;
3)запуск команды при нажатие с клавишей Alt;
4)команда активна.
18.Относительная адресация ячеек:
1)адрес ячейки определён относительно места расположения;
2)адрес ячейки определён относительно имени столбца;
3)адрес ячейки определён относительно имени строки.
|
19.Функция If относится к категории: |
|||
|
1) |
математических функций; |
2) |
статистических функций; |
|
3) |
даты и времени; |
4) |
логических функций. |
20.Для переноса слов ячейки в OpenOffice.org Calc необходимо воспользоваться:
73
Е.В. Ковригина. Создание и редактирование электронных таблиц в среде OpenOffice.org.
1) Формат – Строка;
2) Формат – Столбец;
3) Формат – Ячейки.
21.Для обрамления части таблицы в OpenOffice.org Calc следует воспользоваться:
1)соответствующей кнопкой на панели инструментов;
2)Формат – Ячейки – Обрамление;
3)Формат – Стили;
4)нарисовать вручную.
22.Каждая формула в ЭТ начинается с:
|
1) |
А1; |
2) |
=; |
|
3) |
имени функции; |
4) |
с необходимой операции. |
23.Диаграмма – это:
1)наглядное изображение;
2)графическое отображение данных таблицы;
3)график;
4)зависимость.
24.Какие действия правильно сделать, чтобы получить ответ на вопрос: «Сколько процентов составляет 25 от числа 93?»:
1)в ячейки написать формулу «25/93»;
2)в ячейки написать формулу «=25/93»;
3)в ячейки написать формулу «=25*100/93»;
4)в ячейки написать формулу «=25/93» и выбрать процентный формат.
25.Для написания текста по вертикали необходимо:
74
Е.В. Ковригина. Создание и редактирование электронных таблиц в среде OpenOffice.org.
1) объединить ячейки;
2) поставить знак $;
3) выбрать направление текста в формате ячейки;
4) выровнять текст в формате ячейки.
26.Для сортировки таблицы в OpenOffice.org Calc следует:
1)указать диапазон и выбрать кнопку «сортировать по …» с панели инструментов;
2)использовать пункт меню Данные – Фильтр;
3)использовать пункт меню Данные – Сортировка;
4)указать диапазон и использовать пункт меню Данные – Сортировка.
27.Для построения круговой диаграммы необходимо выбрать:
1)вариант диаграммы;
2)тип диаграммы;
3)диапазон диаграммы.
28.Для сохранения документа OpenOffice.org Calc в другом формате необходимо:
1)выбрать Файл – Сохранить как и изменить фильтр;
2)изменить расширения файла после сохранения;
3)выбрать Сервис – Параметры – Open Office Calc;
4)выбрать Сервис – Параметры – Загрузка/Сохранение. 29.Для чего используют знак $:
1)для относительной адресации ячейки;
2)для задания диапазона ячеек;
3)для абсолютной адресации ячеек;
4)для написания формул.
30.Что можно сделать, используя автофильтр:
1)сортировку данных;
75
Е.В. Ковригина. Создание и редактирование электронных таблиц в среде OpenOffice.org.
2) выбор данных, соответствующих запросу;
3) удаление данных;
4) заливку ячеек.
31.Для нахождения автосуммы в OpenOffice.org Calc используют:
|
1) |
функцию ABS; |
2) |
функцию END; |
|
3) |
функцию SUM; |
4) |
функцию IF. |
32.Диапазон ячеек пишут через:
|
1) |
« — »; |
2) |
« , »; |
|
3) |
« ; »; |
4) |
« : ». |
33.В формуле «=sum(A1;A5)» (OpenOffice.org Calc) будут складываться ячейки:
|
1) |
с А1 по А5; |
2) |
только А5; |
|
3) |
только А1; |
4) |
только А1 и А5. |
34.Для выделения отдельных ячеек необходимо удерживать клавишу:
|
1) |
Alt; |
2) |
Shift; |
|
3) |
Ctrl; |
4) |
Tab. |
35.Для изменения формата в OpenOffice.org Calc при определенном условии необходимо воспользоваться:
1)Формат – Ячейки;
2)Формат – Страница;
3)Формат – Условное форматирование;
4)Формат – Стили.
36.Возможна ли сортировка по нескольким параметрам?
1)да;
76
Е.В. Ковригина. Создание и редактирование электронных таблиц в среде OpenOffice.org.
2) нет;
3) при определённых условиях.
37.Для того чтобы убрать линии сетки в OpenOffice.org Calc, необходимо воспользоваться:
1)Сервис – Параметры – OpenOffice.org Calc – Вид;
2)Сервис – Параметры – OpenOffice.org Calc – Сетка;
3)Сервис – Параметры – OpenOffice.org Calc – Общие;
4)Сервис – Параметры – OpenOffice.org Calc – Изменения.
38.Как изменится формула «=A1+B$1» (OpenOffice.org Calc), написанная в ячейки А2 в ячейки А4?
|
1) |
«=А4+В$1»; |
2) |
«=А2+В$2»; |
|
3) |
«=А3+В$1»; |
4) |
«=А1+В$4». |
39.Как изменится формула «=A1+B$1» (OpenOffice.org Calc), написанная в ячейки А2 в ячейки B4?
|
1) |
«=А3+В$1»; |
2) |
«=C4+В$4»; |
|
3) |
«=B3+C$1»; |
4) |
«=А1+В$4». |
40.Для создания списка в OpenOffice.org Calc, использованного для автозаполнения, необходимо:
1)Сервис – Параметры – OpenOffice.org Calc – Вид;
2)Сервис – Параметры – OpenOffice.org Calc – Списки сортировки;
3)Сервис – Параметры – OpenOffice.org Calc – Общие;
4)Сервис – Параметры – OpenOffice.org Calc – Изменения.
41.Строка, в которой отображаются формулы в OpenOffice.org Calc, называется:
1)строка формул;
2)строка ввода;
77
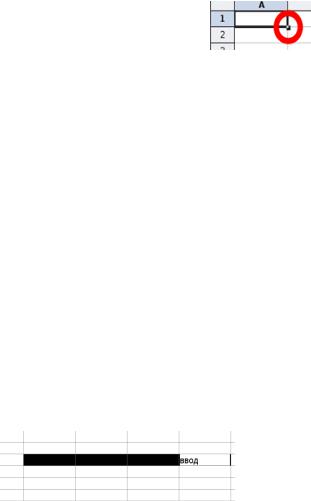
Е.В. Ковригина. Создание и редактирование электронных таблиц в среде OpenOffice.org.
3) строка имени.
42.На пересечении строки и столбца получается:
|
1) |
столбец; |
2) |
строка; |
|
3) |
лист; |
4) |
ячейка. |
43.Имя ячейки получается из:
1)имени строки и имени столбца;
2)имени столбца и имени строки;
3)имени строки;
4)имени столбца.
44.Как называется выделенный объект
1)фигура;
2)заполнение;
3)маркёр автозаполнения;
4)маркёр.
45.Как можно изменить ширину столбца В:
1)перетащить границу между столбцами А и В;
2)перетащить границу между столбцами В и С;
3)перетащить границу между столбцами А1 и В1;
4)перетащить границу между столбцами В1 и С1.
46.Как можно подтвердить ввод текста одновременно во все выделен-
1)нажать клавишу клавиатуры Alt;
2)нажать клавиши клавиатуры Ctrl + Enter;
3)нажать «галочку» возле строки ввода;
78
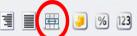
Е.В. Ковригина. Создание и редактирование электронных таблиц в среде OpenOffice.org.
4) нажать «крестик» возле строки ввода.
47.Как можно подтвердить ввод текста в ячейку?
1)нажать клавишу одну из управляющих клавиш на клавиатуре;
2)нажать клавиши клавиатуры Enter;
3)нажать «галочку» возле строки ввода;
4)нажать «крестик» возле строки ввода.
48.Для какой цели в OpenOffice.org Calc можно использовать указанный
|
элемент панели инструментов |
? |
1)для отображения денежной единицы;
2)для выравнивания по горизонтали;
3)для объединения ячеек;
4)для отображения числового формата.
49.Можно ли на одном листе создать несколько диаграмм?
1)да, любое количество;
2)да, любое количество, только для таблиц, расположенных на этом листе;
3)да, любое количество, только для таблиц, расположенных в этой книге;
4)нет.
50.Какой символ используют в качестве знака умножения?
|
1) |
« * »; |
2) |
« / »; |
|
3) |
« ^ »; |
4) |
« х ». |
51.Можно ли при вводе формул использовать скобки?
1)да, всегда;
2)да, но только при использовании абсолютных ссылок;
3)да, но только при использовании ссылок на другие листы;
79
4)нетЕ..В. Ковригина. Создание и редактирование электронных таблиц в среде OpenOffice.org.
52.Какие символы можно использовать в формулах в качестве знака деления?
|
1) |
« : »; |
2) |
« »; |
|
3) |
« / »; |
4) |
« ¦ ». |
53.Какое число столбцов можно одновременно сортировать?
|
1) |
1; |
2) |
2; |
|
3) |
3; |
4) |
любое. |
54.Каким меню можно воспользоваться для сложной сортировки данных в таблице?
|
1) |
Файл; |
2) |
Правка; |
|
3) |
Сервис; |
4) |
Данные. |
55.Что нельзя использовать в качестве исходных данных при создании диаграммы:
1)две таблицы, расположенные на одном листе;
2)две таблицы, расположенные на разных листах;
3)две таблицы, расположенные в разных книгах;
4)другую диаграмму.
|
Ответы на тест: |
||
|
5)-2 |
10)-3 |
15)-4 |
|
1)-3 |
11)-1 |
16)-3 |
|
6)-4 |
||
|
2)-1 |
12)-4 |
17)-3 |
|
7)-3 |
||
|
3)-4 |
13)-4 |
18)-1 |
|
8)-1 |
||
|
4)-4 |
14)-1 |
19)-4 |
|
9)-4 |
80
|
20)-3 |
Е.В. Ковригина. Создание и редактирование электронных таблиц в среде OpenOffice.org. |
|||
|
29)-3 |
38)-3 |
47)-1, 2, 3 |
||
|
21)-1, 2 |
30)-1, 2 |
39)-3 |
48)-3 |
|
|
22)-2 |
31)-3 |
40)-1 |
49)-3 |
|
|
23)-2 |
32)-4 |
41)-2 |
50)-1 |
|
|
24)-4 |
33)-4 |
42)-4 |
51)-1 |
|
|
25)-3 |
34)-3 |
43)-2 |
52)-3 |
|
|
26)-1, 4 |
35)-3 |
44)-3 |
53)-4 |
|
|
27)-2 |
36)-1 |
45)-2 |
54)-4 |
|
|
28)-1, 4 |
37)-1 |
46)-1 |
55)-3, 4. |
81
Соседние файлы в папке ЛабРабота_Calc_5
- #
- #
- #
Скрытие значений и индикаторов ошибок в ячейках
Excel для Microsoft 365 Excel 2021 Excel 2019 Excel 2016 Excel 2013 Excel 2010 Excel 2007 Еще…Меньше
Предположим, что в формулах с электронными таблицами есть ошибки, которые вы ожидаете и которые не нужно исправлять, но вы хотите улучшить отображение результатов. Существует несколько способов скрытие значений ошибок и индикаторов ошибок в ячейках.
Существует множество причин, по которым формулы могут возвращать ошибки. Например, деление на 0 не допускается, и если ввести формулу =1/0, Excel возвращает #DIV/0. Значения ошибок: #DIV/0!, #N/A, #NAME?, #NULL!, #NUM!, #REF! и #VALUE!.
Преобразование ошибки в нулевое значение и использование формата для скрытия значения
Чтобы скрыть значения ошибок, можно преобразовать их, например, в число 0, а затем применить условный формат, позволяющий скрыть значение.
Создание примера ошибки
-
Откройте чистый лист или создайте новый.
-
Введите 3 в ячейку B1, в ячейку C1 — 0, а в ячейку A1 — формулу =B1/C1.
The #DIV/0! в ячейке A1. -
Выделите ячейку A1 и нажмите клавишу F2, чтобы изменить формулу.
-
После знака равно (=) введите ЕСЛИERROR и открываю скобку.
ЕСЛИERROR( -
Переместите курсор в конец формулы.
-
Введите ,0), то есть запятую и закрываюю скобки.
Формула =B1/C1 становится=ЕСЛИERROR(B1/C1;0). -
Нажмите клавишу ВВОД, чтобы завершить редактирование формулы.
Теперь в ячейке вместо ошибки #ДЕЛ/0! должно отображаться значение 0.
Применение условного формата
-
Выделите ячейку с ошибкой и на вкладке Главная нажмите кнопку Условное форматирование.
-
Выберите команду Создать правило.
-
В диалоговом окне Создание правила форматирования выберите параметр Форматировать только ячейки, которые содержат.
-
Убедитесь, что в разделе Форматировать только ячейки, для которых выполняется следующее условие в первом списке выбран пункт Значение ячейки, а во втором — равно. Затем в текстовом поле справа введите значение 0.
-
Нажмите кнопку Формат.
-
На вкладке Число в списке Категория выберите пункт (все форматы).
-
В поле Тип введите ;;; (три точки с запятой) и нажмите кнопку ОК. Нажмите кнопку ОК еще раз.
Значение 0 в ячейке исчезнет. Это связано с тем, что пользовательский формат ;;; предписывает скрывать любые числа в ячейке. Однако фактическое значение (0) по-прежнему хранится в ячейке.
Для форматирования ячеек с ошибками используйте следующую процедуру, чтобы текст в них отображался белым шрифтом. В этом случае текст ошибки в этих ячейках практически невидим.
-
Выделите диапазон ячеек, содержащих значение ошибки.
-
На вкладке Главная в группе Стили щелкните стрелку рядом с командой Условное форматирование и выберите пункт Управление правилами.
Появится диалоговое окно Диспетчер правил условного форматирования. -
Выберите команду Создать правило.
Откроется диалоговое окно Создание правила форматирования. -
В списке Выберите тип правила выберите пункт Форматировать только ячейки, которые содержат.
-
В разделе Измените описание правила в списке Форматировать только ячейки, для которых выполняется следующее условие выберите пункт Ошибки.
-
Нажмите кнопку Формат и откройте вкладку Шрифт.
-
Щелкните стрелку, чтобы открыть список Цвет, а затем в списке Цвета темывыберите белый цвет.
Иногда вы не хотите, чтобы в ячейках появлялись оценки ошибок и вместо них должна отображаться текстовая строка, например «#N/Д», тире или строка «0». Сделать это можно с помощью функций ЕСЛИОШИБКА и НД, как показано в примере ниже.

Описание функций
ЕСЛИERROR С помощью этой функции можно определить, содержит ли ячейка ошибку и возвращает ли ошибку формула.
НД Эта функция возвращает в ячейке строку «#Н/Д». Синтаксис =NA().
-
Выберите отчет сводной таблицы.
Появится область «Инструменты для работы со pivottable». -
Excel 2016 и Excel 2013: на вкладке Анализ в группе Таблица щелкните стрелку рядом с кнопкой Параметры ивыберите параметры.
Excel 2010 и Excel 2007: на вкладке Параметры в группе Таблица щелкните стрелку рядом с кнопкой Параметры ивыберите параметры.
-
Перейдите на вкладку Разметка и формат, а затем выполните следующие действия.
-
Изменение способа отображения ошибок. В поле Формат выберите значение ошибкиПоказывать. Введите в поле значение, которое нужно выводить вместо ошибок. Для отображения ошибок в виде пустых ячеек удалите из поля весь текст.
-
Изменение способа отображения пустых ячеек Установите флажок Для пустых ячеек отображать. Введите в поле значение, которое нужно выводить в пустых ячейках. Чтобы они оставались пустыми, удалите из поля весь текст. Чтобы отображались нулевые значения, снимите этот флажок.
-
В левом верхнем углу ячейки с формулой, которая возвращает ошибку, появляется треугольник (индикатор ошибки). Чтобы отключить его отображение, выполните указанные ниже действия.

Ячейка с ошибкой в формуле
-
В Excel 2016, Excel 2013 и Excel 2010: Выберите Файл >Параметры >Формулы.
In Excel 2007: Click the Microsoft Office button
> Excel Options >Formulas.
-
В разделе Поиск ошибок снимите флажок Включить фоновый поиск ошибок.
Нужна дополнительная помощь?
Нужны дополнительные параметры?
Изучите преимущества подписки, просмотрите учебные курсы, узнайте, как защитить свое устройство и т. д.
В сообществах можно задавать вопросы и отвечать на них, отправлять отзывы и консультироваться с экспертами разных профилей.
ЗНАЧ в Excel — как исправить? В зависимости от причины требуется исправление проблемы с вычитанием, пробелами и текстом. Может потребоваться определение источника ошибка, замена «ЗНАЧ» другим значением, проверка подключение данных или использование помощи представителей форума сообщества. Ниже рассмотрим, что значите появление такой ошибки, чем она может быть вызвана, и каким способом ее можно устранить.
Что значит и когда возникает
Перед исправлением ошибки необходимо разобраться, почему в Эксель вместо чисел появляется ЗНАЧ. Это означает, что формула введена неправильно или имеются проблемы с ячейками, куда идут ссылки. Сбой может возникать в разных ситуациях и отыскать точную причину можно лишь путем поиска. Данные о странице включают разные проблемы. Они могут быть следующими:
- вычитание;
- пробелы или текст;
- появление ошибки ввода;
- неправильные значения и т. д.
Если разобраться, что означает в Экселе ЗНАЧ, можно быстрее справиться с проблемой и устранить ее. В большинстве случаев для решения задачи может потребоваться применение сразу нескольких решений, необходимых для устранения указанной ошибки в Excel.
Как исправить
Теперь разберемся подробнее, как исправить в Эксель ЗНАЧ в формуле, когда не удается сделать вычисление в обычном режиме. Рассмотрим разные проблемы и методы решения.
Вычитание
Наиболее распространенная ситуация, когда ошибка «ЗНАЧ» в Excel возникает из-за трудностей с вычитанием. Чтобы исправить сбой, могут помочь рассмотренные ниже шаги.
Для начала проверьте правильность ввода формулы вычитания. Сделайте следующие шаги, чтобы исправить ситуацию в Excel:
- Вычтите одну ссылку на ячейку из другой. Введите два параметра в 2-х отдельных секциях, а в третьей вычтите одну ссылку на ячейку из другой. К примеру, это может быть =A2-B2.
- Как вариант, используйте опцию «СУММ» с цифрами выше / ниже нуля. Для этого введите параметр выше нуля в одной, а ниже — в другой ячейке. В третьей применяется опция «СУММ» для складывания. Пример: =СУММ (D5;E5).
Еще один способ, как убрать ЗНАЧ в Excel — ввести правильную функцию вычитания. Алгоритм действий такой:
- Сделайте проверку. Для этого в новом файле введите «3» в А1 и 6 в В1. Если при формуле =В1-А1 появляется ЗНАЧ, переходите к следующему шагу.
- Войди на Виндовс в раздел «Региональные стандарты». В «десятке» в поисковой строке введите «регион», а после выберите панель управления «Региональные стандарты».
- На вкладке «Форматы» кликните на «Дополнительные параметры» и найдите «Разделитель элементов списка». При наличии здесь знака «минус» поменяйте его на другой элемент и жмите ОК.
- Войдите в книгу Excel. Если в ячейке имеется надпись #VALUE!, два раза жмите на нее для внесения правок. В случае, когда вместо «минуса» стоит запятые, замените их на «минус». Далее жмите «Ввод» и повторите эти шаги для других ячеек, для которых возникла ошибка.
Распространенная причина, почему в Экселе выходит ЗНАЧ — неправильные операции с датами. Для решения вопроса сделайте следующее:
- Вычтите одну ссылку на ячейку из второй.
- Используйте опцию РАЗНДАТ для 3-ей ячейке, что позволяет отыскать разницу в датах.
Следующий способ, как исправить ЗНАЧ в Excel — убедиться, что программа распознает текст, как дату для проведения проверки. Чтобы исправить сбой, сделайте следующее:
- Два раза жмите на дату, используемую в формуле.
- Разместите курсор на старте и убедитесь, можно ли выбрать один или более пробелов.
- Выделите столбец с датой, нажав на заголовок.
- Кликните на «Данные», а потом — «Текст по столбцам».
- Два раза жмите «Далее».
- На третьем шаге в секции «Формат данных столбца» и переместите переключатель «Дата».
- Выберите формат даты и кликните «Готово».
- Повторите эти шаги для разных столбцов, чтобы убедиться в них нет пробелов возле даты.
Пробелы и текст
Еще одно объяснение, что значит ЗНАЧ в Excel — проблемы с текстами / пробелом. В таком случае воспользуйтесь одним из рассмотренных ниже шагов.
Для начала удалите пробелы, из-за которых возможно появление ошибки ЗНАЧ. К примеру, формула направляет на ячейки, где имеются видимые или скрытые пробелы, как результат, ячейка кажется пустой.
Сделайте следующее в Excel:
- Выделите ячейки, куда направляют ссылки.
- Перейдите в раздел «Главная», а поле жмите «Найти и выделить».
- Кликните «Заменить».
- В поле «Найти» введите пробел, а в поле «Заменить» удалите все, что там имеется.
- Замените одно / все вхождения.
- Если ЗНАЧ не удалось исправить, включите фильтр в разделе «Главная», а далее «Сортировка и фильтр» — «Фильтр».
- Жмите стрелку внизу и удалите флажок с поля «Выделить все», а после установите отметку «Пустые».
- Поставьте флажки в местах без названия.
- Выделите незаполненные ячейки и удалите их.
- Кликните на стрелку вниз и выберите «Удалить фильтр из…».
Если ошибка ЗНАЧ появлялась из-за пробелов, рассмотренным методом удается исправить ситуацию. В ином случае может потребоваться применение другого варианта.
Причиной, почему вы видите ЗНАЧ в Эксель, может быть текст / специальные знаки. Обратите внимание на ячейки и удалите лишнее. Может потребоваться применение функции «Заменить» или «ПЕЧСИМВ» или «ЗАМЕНИТЬ».
Еще один способ, как исправить, если в Excel вместо цифр ЗНАЧ — использовать формулы вместо операций. При наличии «+» или «*» рассчитать ячейки с текстом / пробелом не получится. Для решения проблемы может потребоваться применение специальных функций. К примеру, вместо сложной формулы =А2+В2+С2 укажите =СУММ (А2:С2).
Дополнительные шаги
Рассматривая пути, как исправить ошибку ЗНАЧ в Excel, можно использовать и другие пути решения проблемы:
- Определите источник ошибки. Для начала выделите секцию, где имеется параметр ЗНАЧ, а после этого жмите на «Формулы», «Вычислить формулы», а после — «Вычислить». В этом случае Эксель обрабатывает каждую часть формулы отдельно. При этом можно увидеть, где проблема, а после исправить ее.
- Замените ЗНАЧ другим параметром Excel, чтобы исправить проблему. Попробуйте добавить формулу ЕСЛИОШИБКА, которая проверят наличие сбоев и заменяет ЗНАЧ другим значением, к примеру, двумя дефисами.
- Восстановите подключение. Попросите создателя файла Excel сделать новую книгу, чтобы в ней были только параметры без подключений. Для этого копируйте ячейки и вставьте только значения. Это происходит следующим образом — «Главная», а потом «Вставить» и «Специальная вставка» — «Значения».
Как вариант, можно зайти в сообщество Excel по ссылке go.microsoft.com/fwlink/?linkid=827514, где можно задать вопрос и исправить проблему с Excel.
Теперь вы знаете, почему в Экселе пишет ЗНАЧ и не считает формулу, как исправить ситуацию, и какие шаги необходимо осуществлять в первую очередь. Более подробные сведения можно найти на официальном сайте по ссылке support.microsoft.com/ru-ru/office/исправление-ошибки-знач-ошибка-15e1b616-fbf2-4147-9c0b-0a11a20e409e.
В комментариях расскажите, какое из приведенных решений вам помогло исправить проблему с Excel, и какие еще можно использовать варианты.
Отличного Вам дня!
Что следует изменить, если в ячейке выдана ошибка ### Выберите один ответ : a.
Высоту строки b.
Имя ячейки c.
Ширину столбца d.
Формат ячейки.
Вы находитесь на странице вопроса Что следует изменить, если в ячейке выдана ошибка ### Выберите один ответ : a? из категории Информатика.
Уровень сложности вопроса рассчитан на учащихся 5 — 9 классов. На странице
можно узнать правильный ответ, сверить его со своим вариантом и обсудить
возможные версии с другими пользователями сайта посредством обратной связи.
Если ответ вызывает сомнения или покажется вам неполным, для проверки
найдите ответы на аналогичные вопросы по теме в этой же категории, или создайте
новый вопрос, используя ключевые слова: введите вопрос в поисковую строку,
нажав кнопку в верхней части страницы.
Вася Иванов
Мореплаватель — имя существительное, употребляется в мужском роде. К нему может быть несколько синонимов.
1. Моряк. Старый моряк смотрел вдаль, думая о предстоящем опасном путешествии;
2. Аргонавт. На аргонавте были старые потертые штаны, а его рубашка пропиталась запахом моря и соли;
3. Мореход. Опытный мореход знал, что на этом месте погибло уже много кораблей, ведь под водой скрывались острые скалы;
4. Морской волк. Старый морской волк был рад, ведь ему предстояло отчалить в долгое плавание.

 > Excel Options >Formulas.
> Excel Options >Formulas.






