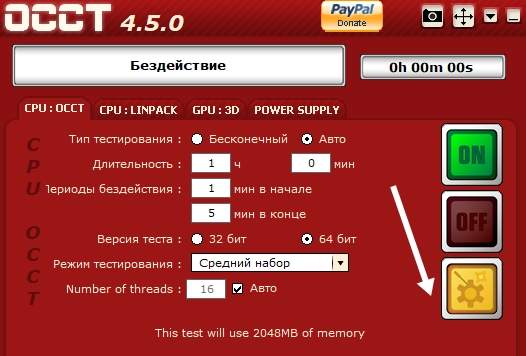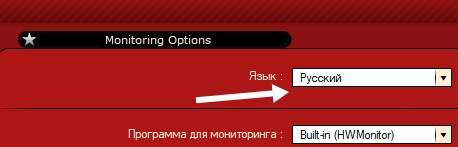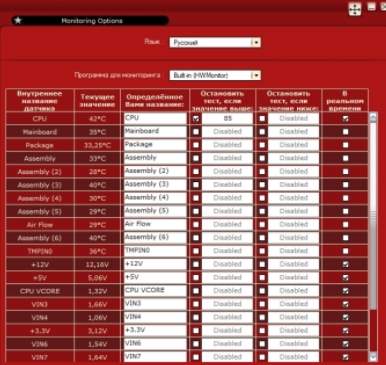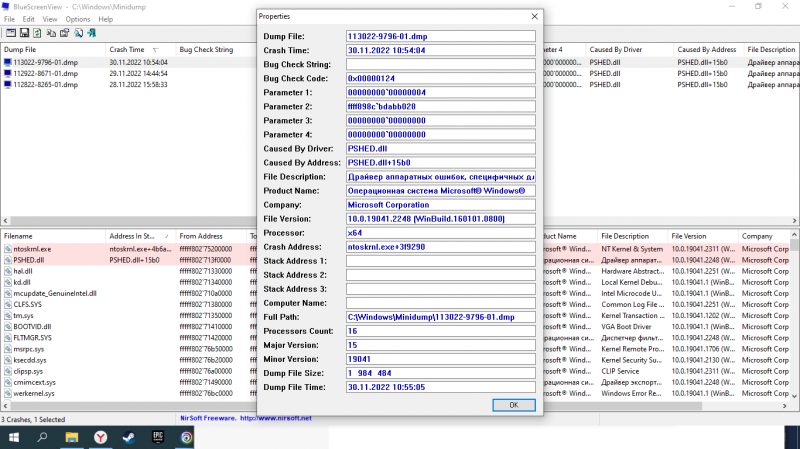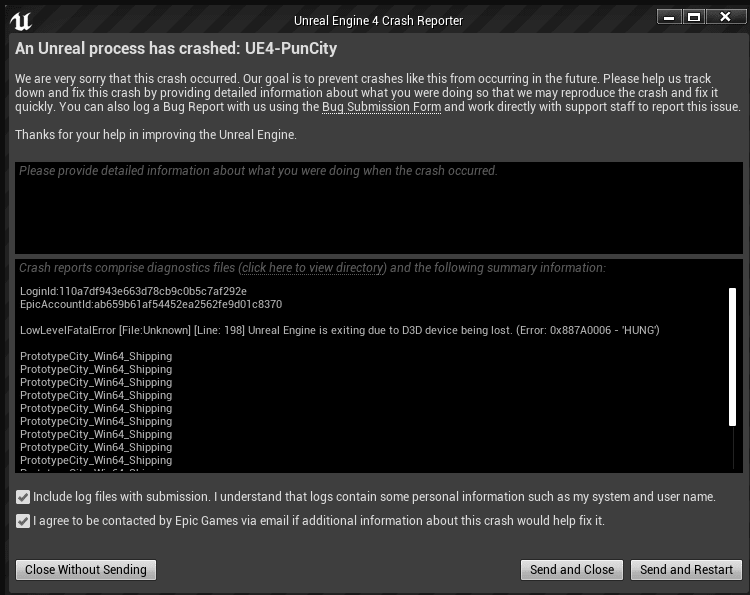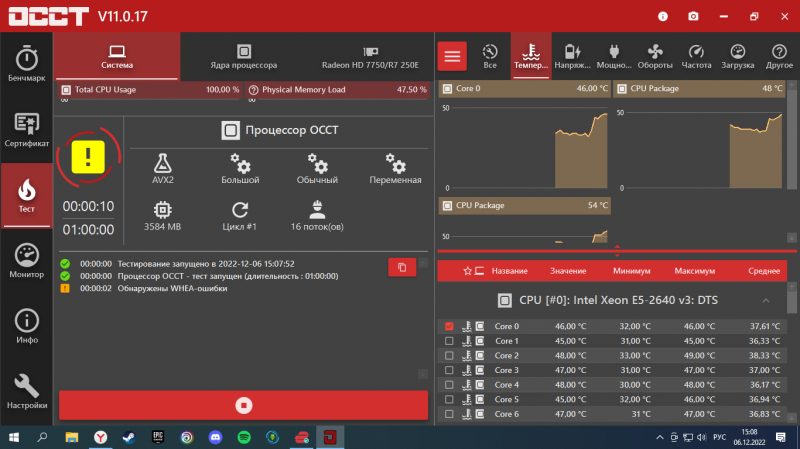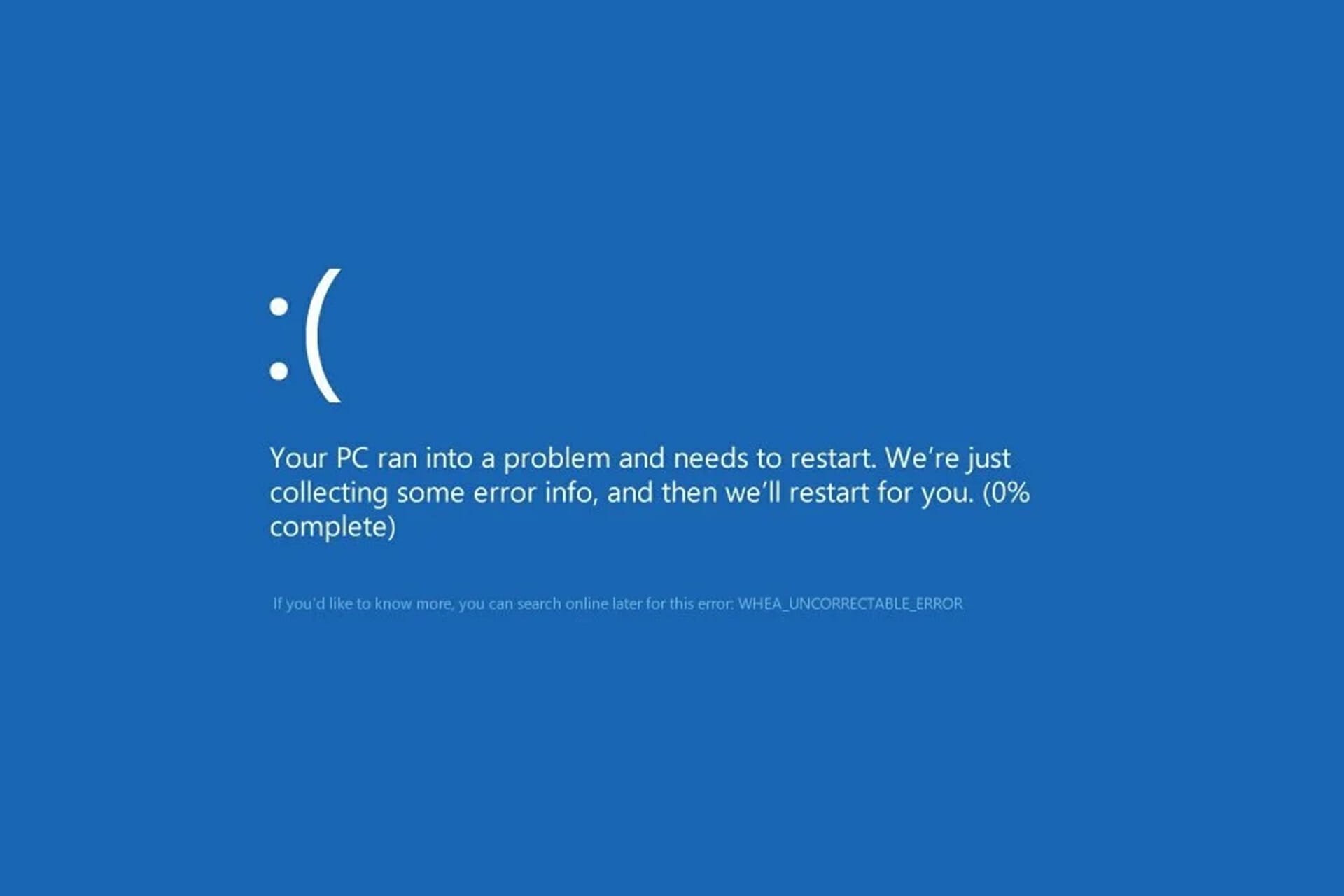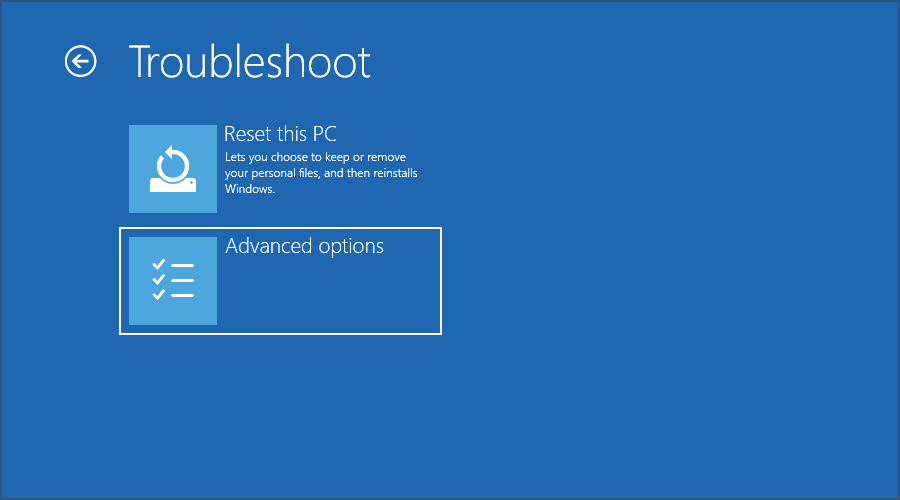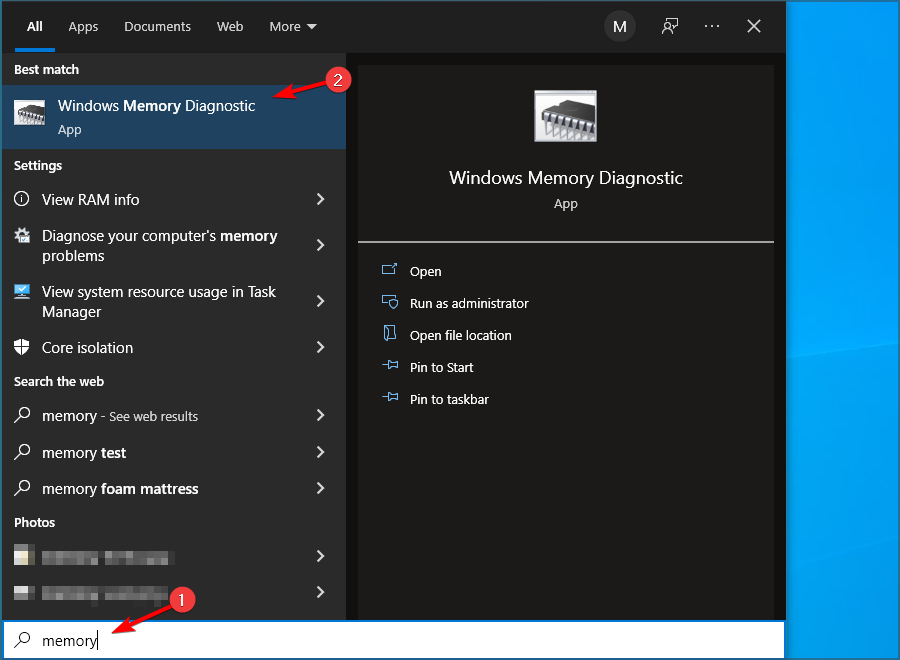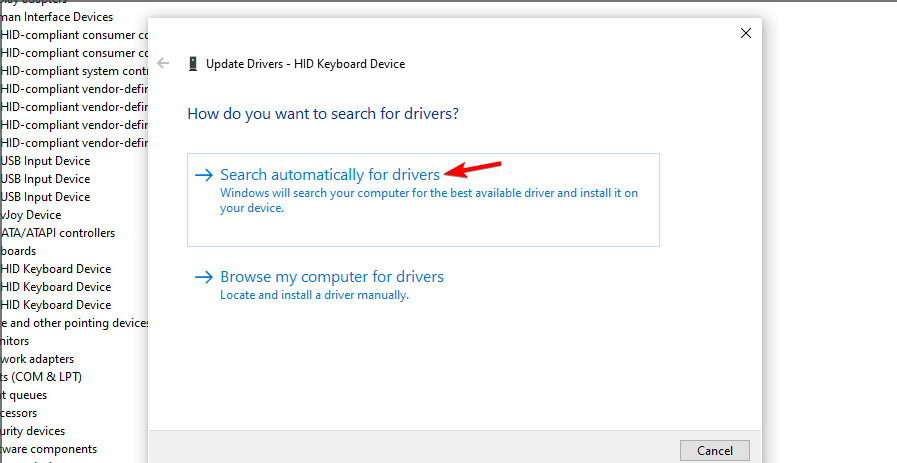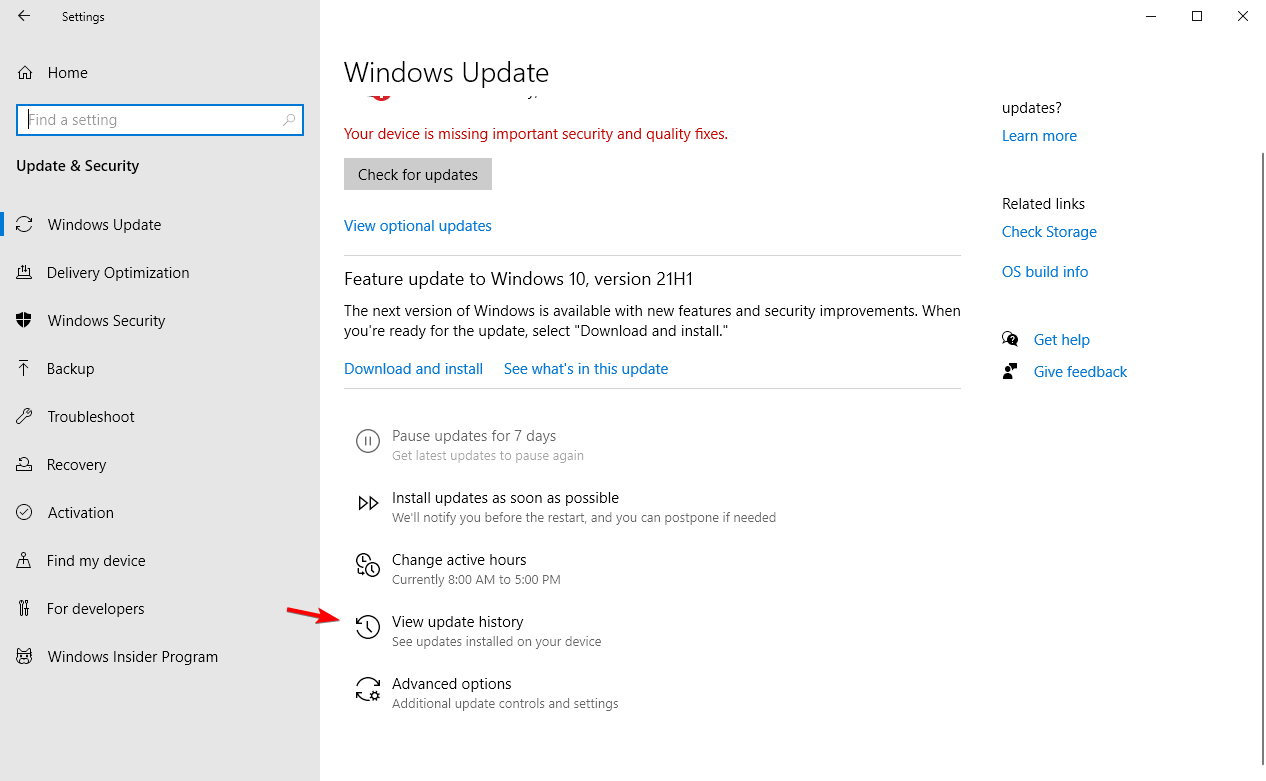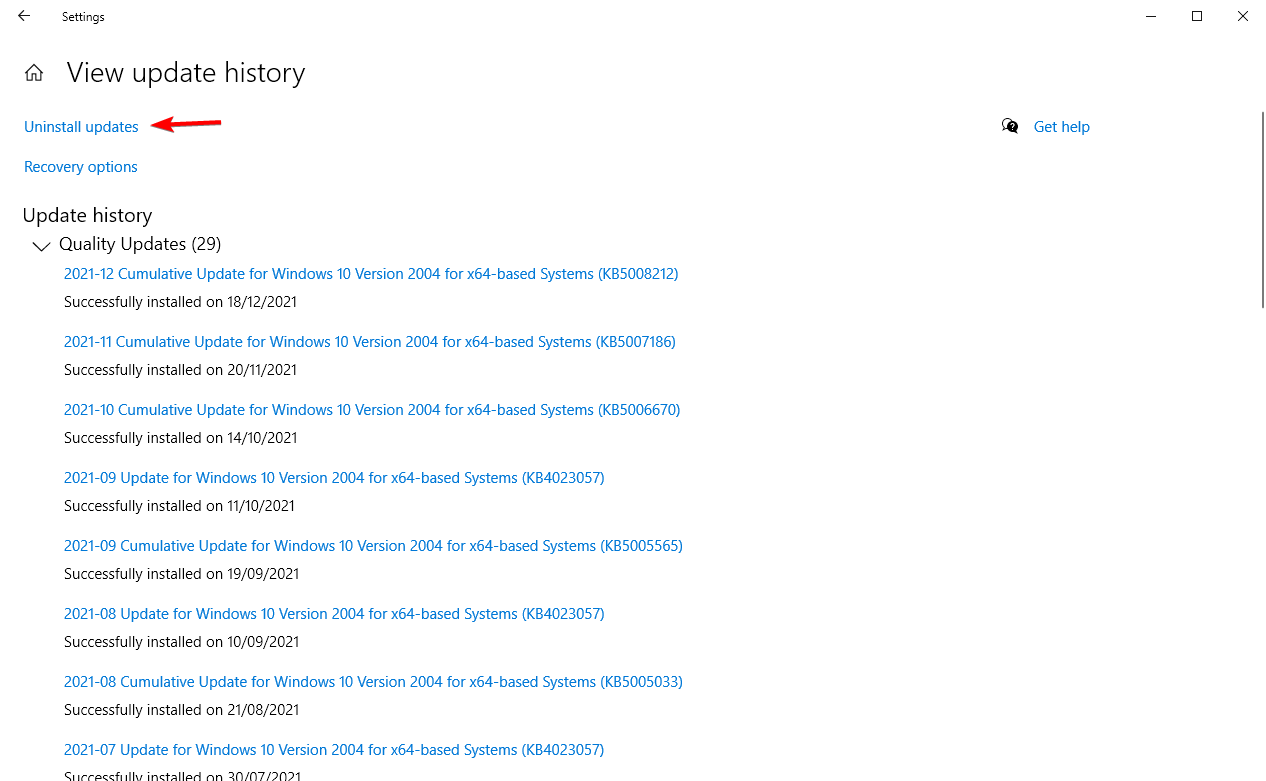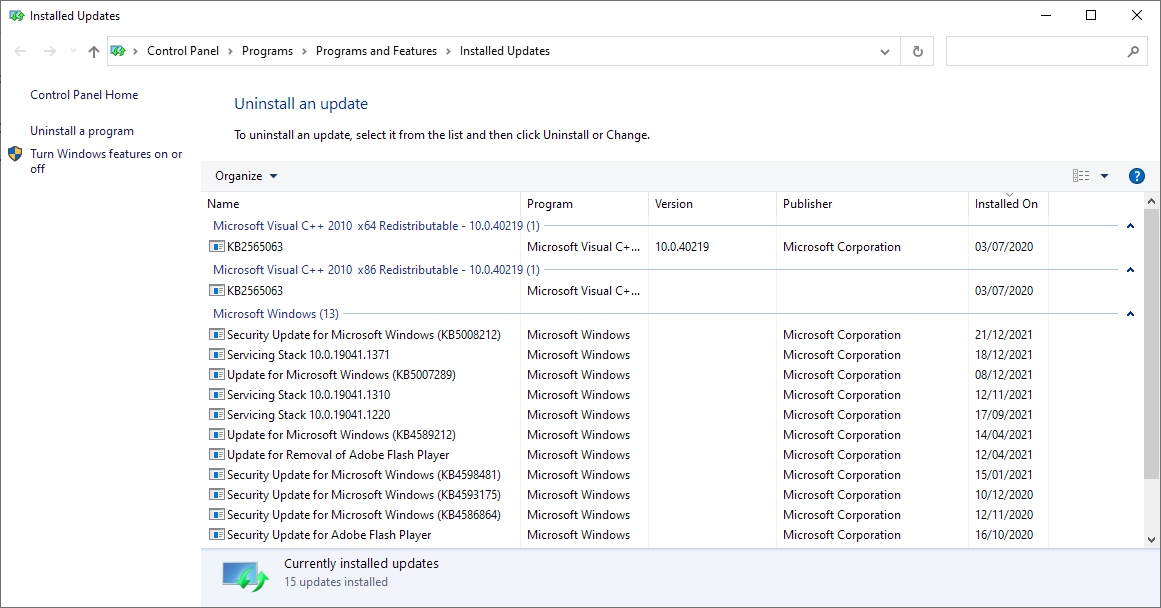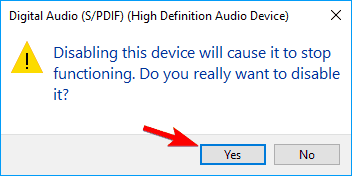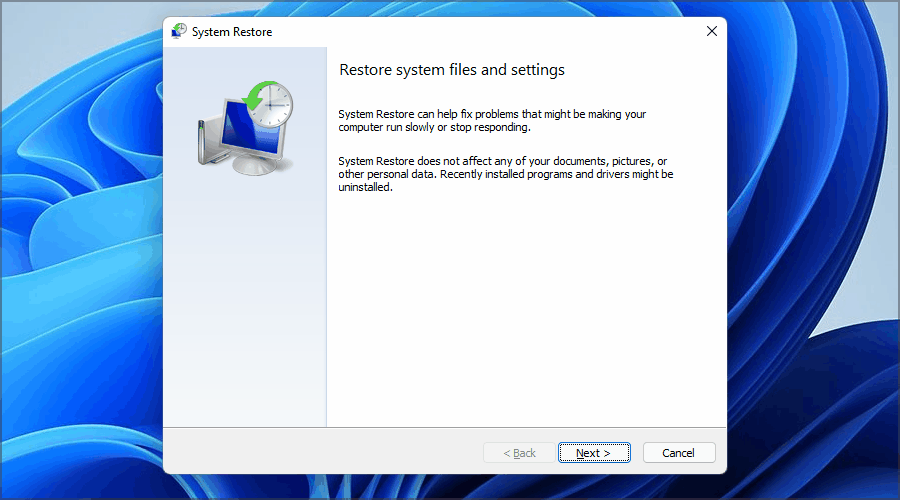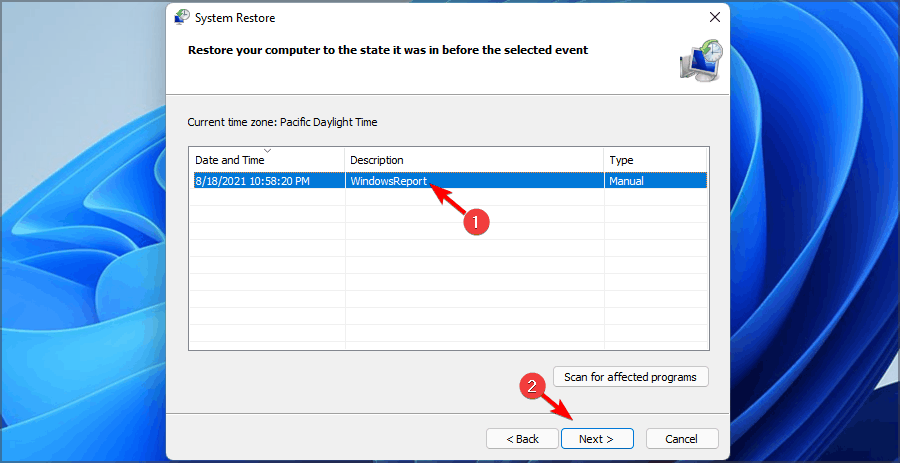Часто встречаю при разгонах разных процессоров, но так и не понял что это значит. Зачастую никак не сказывается на стабильности (нет вылетов и фризов)
Сталкивался с WHEA на этих системах :
Ryzen 5 1600 при авто напряге при любом увеличении множки
I5 760 при 3,75ггц и памяти 1980(примерно)
Ryzen 5 3600 при фул авто, при авто частотах и фикс напряге 1,125 небыло но частота выше 3,65 не поднималась, при 4,1 ГГц и 1,3в тоже встретил whea
Все Рязани работали с ОЗУ gskill 3133 18-18-18-28, мать msi b450-pro max
Ш5 же с памятью от балистиков (модель хз) и мат платой asus torboV Evo P7P55D-E
В чем причина и стоит ли беспокоиться?
Ошибки whea в OCCT
Короткий ответ, больше ошибок, выше шанс синего экрана.
Да, но что именно это за ошибки я так и не понял, ведь это же 6е ошибки именно по ядрам, а что-то другое
Это что угодно, любое ненормальное поведение железа, ошибки в данных.
В случае с Рязанью может быть из-за усранной виндой или сторым биосом 19ого года?
Как я уже писал, что угодно. Если проблема только после разгона, значит логично, что виноват разгон.
С разгоном ошибка и связана, но может быть и неисправность какого-либо элемента в системе и надо по очереди их менять и проверять, а могут быть и драйвера.
Если сейчас что-то беспокоит, сбрось всё в дефолт (ф5 в биосе обычно), пройдись ОССТ/linx linpack. Если, конечно, даже в дефолте тесты провалишь, то это плохо)
Проблема на Рязани 3600 может быть из-за старого Биоса (лето 2019 вроде)?
Ну у меня 3600 и асрок б450, такого не было, биос актуальный.
Но не забывай, что это амуде и тут подобные вещи вполне себе рядовое событие))
Да и 3600 у меня с Али, так что может он и замучаный жизнью
Я бы начал с чистой системы.
Сбрасываешь в дефол биос — ребут в биос — обновляешь биос — ставишь чистую систему — ставишь драйвера с офф сайта матери — начинаешь тесты.
накинь напряжения на проц
Если есть хоть 1 whea — тест ты не прошел, твой разгон считать стабильным нельзя, ты не застрахован от бсода и вцелом не можешь гарантировать стабильную работу железа и ос.
просадка до 11.9 ето вообщем-то и не страшно
Добавлено спустя 3 минуты 5 секунд:
у меня похожие глюки осст начались после добавки ещё 4-х гиг памяти, пока чуть не поднял напряг на север. сколько и какая память у вас?попробуйте по очереди поднять напругу на проц-север-память, авось помогет
хотя без разгона не знаю.
- Профиль
- Цитата
Про память не спрашивайте, стыдно ) Покупал когда-то с матерью, никак не поменяю. На скрине видно. Таких 3 планки.
Линпак тоже отвалился на 3-й минуте
Может попробовать его погнать до 400 по шине? Я вроде ничего не теряю.
- Профиль
- Цитата
- Профиль
- Цитата
- Профиль
- Цитата
- Профиль
- Цитата
Я что то тоже так думаю, насчет матери. Попробую погнать слегка. Странно просто, предыдуший на 320 работал, а этот на 333 не хочет нормально.
Добавлено спустя 2 часа 1 минуту 28 секунд:
Поменял назад проц на старый. погонял OCCT. Полчаса на 320 мгц все стабильно. Явно матьс процом не подружилась, тк поднимал напряжение везде кроме южника. Буду думать. Может поменяюсь с кем на 8400, может назад сдам.
Как пользоваться программой OCCT
Доброго времени суток, дорогие друзья, знакомые, читатели, почитатели и прочие личности. Сегодня будем тестировать компьютер через OCCT.
Частенько бывает необходимо узнать причину возникновения синих экранов смерти, да и просто любых проблем, начиная от перезагрузок/зависаний и заканчивая перегревами и самовыключениями компьютера.
В «полевых» (т.е в обычных рабочих) условиях это сделать не всегда возможно, ибо некоторые проблемы имеют довольно своеобразный, так сказать, плавающий характер и диагностировать их не так просто. Да и обычно мало просто узнать, что виновато именно железо, а не программная часть, но необходимо еще понять что именно строит козни, а точнее какая конкретно железка глючит. В таких ситуациях нам на помощь приходит специализированный софт для проверки стабильности.
Общий обзор возможностей OCCT
Речь пойдет о утилите OCCT, которая полностью называется этаким советским именем OCCT Perestroika.
Само собой, что как и многое о чем мы тут пишем, она полностью бесплатна и поддерживает русский язык, что не может не радовать.
OCCT представляет собой мощнейший инструмент для диагностики и тестирования стабильности различных компонентов Вашего компьютера. Она позволяет комплексно или отдельно тестировать процессор (CPU), подсистемы памяти, графическое ядро (GPU) и видеопамять, системы питания, а так же, вдовесок ко всему, снабжена функциями мониторинга температур, вольтажей и всего прочего на основе нескольких типов датчиков.
Почему именно она
Даваемые нагрузки на компоненты системы, а так же мощнейшая система регистрации ошибок, позволяют получать самые полные и точные результаты. Что приятно, — результат каждого теста выводится в виде наглядных графиков, иллюстрирующих необходимые данные.
Кроме того, некоторые тесты имеют специальный 64-х битный режим для лучшей работы на соответственных операционных системах и ПК. В общем, то, что нужно каждому.
Визуально (на момент обновления статьи) выглядит примерно так:
Загрузка, установка и использование
Взять можно с сайта разработчика. Установка как таковая не требуется (если скачивать ZIP-версию, т.е архив, который можно просто распаковать чем-то вроде 7-zip), либо предельно проста (если Вы скачивали установщик, он же Installer), поэтому на этом я останавливаться не буду.
После запуска перед собой мы увидим красненькое СССР-образное окно программы (см.скриншот выше) в котором, по идее, сразу должен быть выставлен русский язык. Перед этим может появиться окно с кнопкой пожертвования, пока его можно закрыть (ну или сразу поддержать разработчика, дело Ваше).
Если это не так, то нажмите в значок шестерёнки справа, после чего задайте нужный параметр. Либо используйте как есть.
Как вообще тестировать компьютер
Программа имеет набор вкладок:
- CPU:OCCT и CPU:LINKPACK, — тестирование стабильности процессора в стрессовых условиях (по нагрузке, питанию, температуре и тп);
- GPU:3D, — тестирование стабильности видеокарты;
- POWER SUPPLY, — тестирование стабильности элементов питания (мат.платы, блока питания, цепей и пр, в общем нагрузочные тесты).
Давайте попробуем каждый из них, т.к каждый имеет свои параметры.
ВНИМАНИЕ! С осторожностью применяйте OCCT на ноутбуках по причине высокой создаваемой нагрузки и прогрева. На ноутбуках со слабой/поврежденной системой охлаждения (и других элементов) это может привести к непредсказуемым последствиям. Вероятно разумно использовать на них AIDA64.
Перед тестом зайдите в вышеупомянутые настройки (где задавали язык) и выставьте ограничитель температуры процессора (чаще всего 85 слишком большое значение) и других (при необходимости) компонентов.
Не забывайте ставить галочки в соответствующих столбцах, чтобы ограничитель работал. Старайтесь не трогать значения питания (V).
Теперь к тестированию.
Тест стабильности процессора и памяти
Самая первая вкладка, а именно CPU: OCCT позволяет запустить тест на проверку либо только центрального процессора, либо центрального процессора и памяти, либо центрального процессора + памяти + чипсета.
Делается это следующим образом. Выставляем:
- Тип теста: авто;
- Длительность теста: 1 час 0 минут;
- Режим теста: большой набор данных.
Комментарии по пунктам, которые выставили:
- Работает заданное время, т.е час и более (либо до обнаружения ошибки), позволяет не тратить лишнее время на диагностику;
- Время теста, — это время теста;
- Набор данных, — определяет уровень нагрузки и создаваемый нагрев, а так же количество тестируемых элементов. Если набор данных малый, то тестируется только процессор, если средний, то процессор+память, если большой, то процессор+память+чипсет. В большом наборе сильнее прогрев, но можно найти больше ошибок, в малом меньше нагрев, но можно пропустить что-то важное;
- Бездействие вначале и в конце, — оставляем как есть, позволяет снизить нагрузку до/после запуска и считать необходимые данные;
- Версия теста, — выберите ту, которая соответствует установленной версии операционной системы;
- Число потоков, — как правило, достаточно галочки «Авто«, но если оно определятся некорректно (меньше, чем число физических и логических ядер процессора), то можно выставить вручную, сняв галочку.
Дальше остается только нажать на кнопочку ON и подождать часик (или меньше, если будет найдена ошибка, компьютер зависнет, выключится или проявит еще какие-то признаки перегрева и сбоя) пока будет идти сканирование системы. Об анализе результатов сказано в конце статьи.
Вторая вкладка, а именно CPU: LINPACK, представляет собой еще один тест, но исключительно процессора, а не многих элементов сразу (см.описание первой вкладки выше).
Предупреждение по тестированию
Стоит с осторожностью относиться к этому тесту, т.к он нагружает и разогревает процессор крайне сильно (в том числе по питанию ядра, если это поддерживается мат.платой) и является крайне экстремальным тестом. Рекомендуется использовать только при наличии мощнейший системы охлаждения и острой необходимости диагностирования оный и процессора. В остальных случаях лучше использовать первый тест.
Для тех кто решился (обычно требуется, если первый тест не выявил проблем, но «визуально» они сохраняются):
- Тип теста: авто;
- Длительность теста: 1 час 0 минут;
- Режим теста: 90% памяти (рекомендую закрыть все возможные программы, антивирусы и тп, либо уменьшить это значение до 70-80%);
- 64 бит: если система и процессор поддерживают;
- AVX-совместимый Linkpack, — есть смысл избегать, если не знаете о чем речь;
- Использовать все логические ядра, — ставить обязательно, если галочка доступна (может быть недоступна, если их нет или нет к ним доступа).
Дальше остается только нажать на кнопочку ON и подождать часик (или меньше, если будет найдена ошибка, компьютер зависнет, выключится или проявит еще какие-то признаки перегрева и сбоя) пока будет идти сканирование системы. Об анализе результатов сказано в конце статьи.
Тест стабильности видеокарты OCCT
Следующий тест стабильно, который обитает на третьей вкладке, а именно GPU: OCCT, позволяет протестировать стабильность видеокарты, а именно, как уже говорилось, её графического процессора и памяти.
Поддерживается Crossfire и SLI, проверка и выявление множества ошибок при сильном прогреве в ходе нагрузок, а так же, при помощи специальной системы, определяются артефакты (искажения изображения). Можно делать тестирование при разном количестве шейдеров, FPS и всем остальным.
Здесь, собственно, выставляем следующее:
- Тип теста: авто
- Длительность теста: 1 час 0 минут
- Версия DirectX: если доступна, то 11, если нет, то 9, если нужно специфично протестироваться под какое-то приложение, то выбираем то значение, которое использует приложение;
- Разрешение: текущее, либо, если нужно специфично протестироваться под какое-то приложение, то выбираем то значение, которое использует приложение;
- Тип: полноэкранный (галочка);
- Проверка наличия ошибок: для первого теста обычно ставить нет необходимости, для второго (если проблема визуально сохраняется, но ошибки не найдены) есть смысл поставить галочку;
- Сложность шейдеров: в целом, этот параметр отвечает за количество операций выполняемых видеокартой за один проход (чаще всего выбирается максимально доступное значение, либо , если нужно специфично протестироваться под какое-то приложение, то выбираем то значение, которое использует приложение);
- Ограничитель: 0 (ноль), либо 60 (если используете вертикальную синхронизацию и нужно протестировать работу под неё).
Дальше остается только нажать на кнопочку ON и подождать часик (или меньше, если будет найдена ошибка, компьютер зависнет, выключится или проявит еще какие-то признаки перегрева и сбоя) пока будет идти сканирование системы. Об анализе результатов сказано в конце статьи.
Сам тест выглядит обычно, как на скриншоте выше. Запускается не сразу (см.периоды бездействия), может менять тип картинки (изображения). Существенные визуальные искажения (их сложно с чем-то перепутать) являются артефактами и свидетельствуют о проблемах с видеокартой, её памятью и чем-либо еще.
Тест стабильности блока питания OCCT
Данный тест, обитающий на вкладке POWER SUPPLY, предназначен для подачи очень высокой нагрузки на все элементы питания, путем сочетания нескольких тестов. Чаще всего предназначен для тестирования блока питания путем подачи максимальной нагрузки на все компоненты, но может являться свидетельством проблем с питанием на мат.плате как таковой.
ВНИМАНИЕ! Достаточно сложен для анализа, рекомендуется использовать только, если первые тесты не выяснили ничего и никак, но проблемы сохраняются. Опасен и решительно не подходит для дешевых (noname) и некачественных блоков питания. Используйте на свой страх и риск.
Аналогично прошлому тесту тут выставляется следующее:
- Тип теста: авто
- Длительность теста: 1 час 0 минут
- Версия DirectX: если доступна, то 11, если нет, то 9, если нужно специфично протестироваться под какое-то приложение, то выбираем то значение, которое использует приложение;
- Разрешение: текущее, либо, если нужно специфично протестироваться под какое-то приложение, то выбираем то значение, которое использует приложение;
- Тип: полноэкранный режим (галочка);
- 64 бит: если система и процессор поддерживают;
- AVX-совместимый Linkpack, — есть смысл избегать, если не знаете о чем речь;
- Использовать все логические ядра, — ставить обязательно, если галочка доступна (может быть недоступна, если их нет или нет к ним доступа).
Дальше остается только нажать на кнопочку ON и подождать часик (или меньше, если будет найдена ошибка, компьютер зависнет, выключится или проявит еще какие-то признаки перегрева и сбоя) пока будет идти сканирование системы. Об анализе результатов сказано ниже.
Часто встречаю при разгонах разных процессоров, но так и не понял что это значит. Зачастую никак не сказывается на стабильности (нет вылетов и фризов)
Сталкивался с WHEA на этих системах :
Ryzen 5 1600 при авто напряге при любом увеличении множки
I5 760 при 3,75ггц и памяти 1980(примерно)
Ryzen 5 3600 при фул авто, при авто частотах и фикс напряге 1,125 небыло но частота выше 3,65 не поднималась, при 4,1 ГГц и 1,3в тоже встретил whea
Все Рязани работали с ОЗУ gskill 3133 18-18-18-28, мать msi b450-pro max
Ш5 же с памятью от балистиков (модель хз) и мат платой asus torboV Evo P7P55D-E
В чем причина и стоит ли беспокоиться?
Completing the CAPTCHA proves you are a human and gives you temporary access to the web property.
What can I do to prevent this in the future?
If you are on a personal connection, like at home, you can run an anti-virus scan on your device to make sure it is not infected with malware.
If you are at an office or shared network, you can ask the network administrator to run a scan across the network looking for misconfigured or infected devices.
Another way to prevent getting this page in the future is to use Privacy Pass. You may need to download version 2.0 now from the Chrome Web Store.
Cloudflare Ray ID: 71ae20265f4a7773 • Your IP : 82.102.23.104 • Performance & security by Cloudflare
Репутация: 
Старожил
Группа: Пользователи
Сообщений: 2 341
С нами с: 24-November 07
Купил другой БП, сисоник титановый (б/у в отличном состоянии от господина с оверов). Обновил биос, обновил все драйвера. Т.к. биос бета и БП был бронза 850, стал платина 750 решил перетестировать систему и попутно сравнить потребление из розетки и шумности.
Ну штош. Запускал по привычной схеме одновременно осст тест, аида64 тест стабильности и фурмарк для нагрузки видеокарты. А потом ещё и игрался пару часов. В итоге из розетки максимум зафиксировано 404.2Вт (было в районе 450Вт на бронзе). Аида и фурмарк отработали без сбоев и проблем, игрушки летают, всё красиво, но ОССТ тест внезапно начал сыпать непонятными WHEA ошибками, никак не объясняя, что именно ему не нравится и в какой подсистеме. Пытался гуглить, искать в менюшках — так и не нашёл где и как посмотреть, что не так. Версия теста самая свежая бета, может кто-то знает, чего это он и как узнать детали?
Неисправимая ошибка WHEA: что это такое и как ее исправить
Неисправимая ошибка архитектуры аппаратных ошибок Windows (WHEA) — это код остановки Windows , отображаемый на синем экране . При возникновении этой ошибки компьютер обычно собирает некоторые диагностические данные, а затем сбрасывается. Если проблема с корнем не устранена, ваш компьютер в конечном итоге снова выйдет из строя с тем же сообщением об ошибке WHEA, которое невозможно исправить.
Неисправимые ошибки WHEA обычно связаны с неисправным оборудованием, но они также могут быть вызваны конфликтами драйверов, отсутствием обновлений Windows и даже разгоном .
Как появляется неисправимая ошибка WHEA
Когда возникает эта ошибка, вы обычно видите сообщение, подобное одному из следующих:
- Ваш компьютер столкнулся с проблемой и нуждается в перезагрузке. Мы просто собираем информацию об ошибках, а затем перезапустим для вас.
Если вы хотите узнать больше, вы можете найти в Интернете эту ошибку: WHEA_UNCORRECTABLE_ERROR - Обнаружена проблема, и Windows была закрыта для предотвращения повреждения вашего компьютера.
WHEA_UNCORRECTABLE_ERROR
Причины неисправимой ошибки WHEA
Неисправимая ошибка WHEA — это код остановки, отображаемый во время сбоев синего экрана, который обычно вызывается аппаратным сбоем определенного типа. Неисправный жесткий диск, неисправная память, неправильно установленный процессор и ряд других аппаратных проблем могут привести к неисправимой ошибке WHEA.
Помимо неисправного оборудования, это сообщение об ошибке также может быть результатом конфликтов драйверов и отсутствия обновлений Windows, которые приводят к тому, что оборудование работает или не работает непредвиденным образом.
В некоторых случаях разгон может также привести к появлению этой ошибки из-за чрезмерной нагрузки на процессор.
Как исправить неисправимую ошибку WHEA
Поскольку большинство неисправимых ошибок WHEA возникают при сбое оборудования, исправление этой ошибки обычно включает отслеживание проблемного компонента и его замену. Однако лучше всего начать с программного обеспечения, потому что это проще и дешевле.
В общем случае вам нужно начинать с проверки обновлений Windows и драйверов, а затем запускать проверки таких компонентов, как жесткий диск и память.
Используйте Центр обновления Windows, чтобы убедиться, что ваша система обновлена . Если у вас не включены автоматические обновления или автоматическое обновление по какой-либо причине не удалось, возможно, вы пропустили важный патч. Чтобы убедиться, что вы все в курсе, просто введите « Центр обновления Windows » в поле поиска панели задач.
Если вам нужны какие-либо обновления, у вас будет возможность их установить. Вы также можете выбрать Проверять обновления, чтобы быть уверенным.
Убедитесь, что ваши драйверы обновлены . Конфликты драйверов представляют собой одну из наиболее распространенных причин неисправимой ошибки WHEA. Если у вас проблема с драйвером, может быть трудно определить, какой именно драйвер нуждается в обновлении.
Используйте этот список бесплатных инструментов обновления драйверов для некоторой столь необходимой помощи.
Используйте Восстановление системы, чтобы отменить любые недавние изменения на вашем компьютере . Если вы не можете отследить изменение, которое приводит к тому, что ваша система начинает испытывать неисправимые ошибки WHEA, восстановление системы может решить эту проблему. Это утилита, которая позволяет вам восстановить вашу систему до более раннего состояния, которая эффективно отменяет любые изменения, внесенные за это время.
Проверьте наличие проблем с оборудованием с помощью утилиты проверки ошибок . Поскольку неисправимая ошибка WHEA может быть вызвана неисправным оборудованием, запуск утилиты проверки ошибок может помочь вам определить основную причину вашей проблемы. Эта утилита работает так же, как chkdsk, и она сообщит вам, есть ли проблемы с вашим жестким диском.
Вы также можете использовать chkdsk, если хотите. Он не имеет графического интерфейса, такого как утилита проверки ошибок, но предоставляет множество дополнительных опций.
Используйте бесплатный инструмент диагностики памяти . Неисправность ОЗУ / памяти — это еще одна аппаратная проблема, которая может привести к неисправимой ошибке WHEA, и самый простой способ проверить это с помощью бесплатного инструмента диагностики памяти. Если один из этих инструментов говорит, что у вас плохая память, замена ОЗУ может избавить вас от неисправимой ошибки WHEA.
Отключить разгон в BIOS или UEFI . Чтобы легко получить доступ к системному BIOS или UEFI для отмены любых внесенных вами изменений в разгоне, введите « Настройки » в поле поиска на панели задач, а затем перейдите в раздел «Обновление и безопасность» > « Восстановление» > « Расширенный запуск» > « Перезагрузить сейчас» .
Процесс перезапуска начнется. Выберите Устранение неполадок > Дополнительные параметры > Настройки прошивки UEFI . Если ваш компьютер использует BIOS вместо UEFI, эти параметры будут немного отличаться.
Ваш компьютер перезагрузится и автоматически откроет UEFI или BIOS. Перейдите к разделу разгона и отключите все функции разгона.
Это исправление применяется только в том случае, если ваша система была разогнана. Если вы купили новый компьютер и не разгоняли его, это исправление не применяется.
Физически осмотрите ваше компьютерное оборудование. У вас может быть физический дефект или сбой в одном из компонентов вашего оборудования. Нужно обратить внимание на то, подключена ли ваша система охлаждения и работоспособна ли она, надежно ли установлена ОЗУ, установлены ли такие компоненты, как ваш ЦП, и все ли надежно подключено.
Не трогайте ничего внутри вашего компьютера, если вы не используете антистатический браслет.
Сбросить Windows в крайнем случае . Когда ничего не помогает, перезагрузите Windows. Это необратимый процесс, который по существу переустанавливает Windows с нуля и дает вам чистую доску.
Если вы перезагружаете Windows, и вы по-прежнему сталкиваетесь с неисправимой ошибкой WHEA, это означает, что у вас действительно есть проблема с оборудованием. Тщательно проверьте свое оборудование еще раз и обратитесь за профессиональной помощью, если вы не можете определить, какая часть оборудования вышла из строя.
Другие проблемы с синим экраном, такие как ошибка WHEA
Неисправимая ошибка WHEA — лишь одна из многих ошибок, которые могут привести к тому, что Windows отобразит синий экран смерти. Если у вас возникают проблемы с синим экраном, у нас есть полный список кодов ошибок синего экрана, которые помогут вам разобраться в вашей проблеме.
Неисправимая ошибка Whea — это ошибка синего экрана, которая может появляться в любой версии Windows, включая последние.
Либо у вас аппаратный сбой, либо проблемы с драйверами, которые, вероятно, несовместимы с вашей операционной системой.
В любом случае вы не сможете использовать свой настольный ПК или ноутбук, пока не устраните проблему. Однако есть способы исправить неисправимую ошибку Whea, и это руководство покажет вам, как это сделать.
Каковы наиболее распространенные причины неисправимой ошибки Whea?
Это фатальная ошибка, и она может появиться из-за проблем как с оборудованием, так и с программным обеспечением. Наиболее распространенными причинами этой проблемы являются:
- Настройки разгона
- Проблемы с SSD
- Жесткий диск не отвечает
- Ваша оперативная память не отвечает
- Ваша материнская плата работает неправильно
Хорошим сценарием может быть то, что после обновления вашего ПК некоторые драйверы на машине не будут работать должным образом. Но мы увидим, как проверить все это в уроке ниже.
Неисправимая ошибка Whea во время игры
WHEA (сокращение от Windows Hardware Error Architecture) была специально введена для системных ошибок, запускаемых аппаратным обеспечением.
Хотя существует множество потенциальных виновников, от конфликтов драйверов до неисправной оперативной памяти и всего, что между ними, геймеры являются особенно уязвимой категорией пользователей.
Таким образом, вы, скорее всего, столкнетесь с ошибкой Whea_Uncorrectable_Error во время игры просто потому, что вы склонны максимально нагружать свои процессорные и графические процессоры.
Разгон является обычным подозрением, но как насчет перегрева? Может ли перегрев вызвать неисправимую ошибку WHEA?
Абсолютно, на самом деле Whea Uncorrectable Error чаще появляется на устройствах с менее эффективной системой охлаждения, которая неправильно распределяет воздушный поток, необходимый для отражения негативного эффекта перегрева ЦП/низкого напряжения ЦП и разгона.
Излишне говорить, что вам лучше использовать программное обеспечение для мониторинга температуры процессора и графического процессора, чтобы в первую очередь избежать кодов остановки, таких как Whea_Uncorrectable_Error.
Каковы некоторые варианты стоп-кода неисправимой ошибки Whea?
- WHEA_UNCORRECTABLE_ERROR Windows 10 sysprep
- По словам пользователей, иногда эта ошибка может возникать при использовании sysprep.
- Разгон WHEA_UNCORRECTABLE_ERROR
- Многие пользователи сообщали, что эта ошибка начала появляться после разгона.
- Чтобы решить эту проблему, попробуйте изменить или удалить настройки разгона.
- WHEA_UNCORRECTABLE_ERROR hal.dll, ntoskrnl exe
- В некоторых случаях эта ошибка может быть вызвана определенными файлами
- WHEA_UNCORRECTABLE_ERROR перегрев
- Если ваш компьютер перегревается, попробуйте почистить его или проверьте, правильно ли работает ваш вентилятор.
- WHEA_UNCORRECTABLE_ERROR при запуске
- Чтобы решить эту проблему, вам нужно будет использовать одно из наших решений ниже в безопасном режиме.
- Обновление BIOS WHEA_UNCORRECTABLE_ERROR
- Чтобы решить эту проблему, вам, возможно, придется вернуться к более старой версии BIOS.
Как исправить неисправимую ошибку Whea?
1. Отключите разгон в BIOS.
- Нажмите Windows + I, чтобы открыть приложение «Настройки».
- Выберите Параметры встроенного ПО UEFI. Щелкните Перезагрузить.
- После перезагрузки компьютера он должен автоматически открыть BIOS, поэтому перейдите на вкладку «Дополнительно».
- Перейдите в «Производительность» и найдите «Разгон».
Группа: Пользователи
Сообщений: 2 341
С нами с: 24-November 07
Купил другой БП, сисоник титановый (б/у в отличном состоянии от господина с оверов). Обновил биос, обновил все драйвера. Т.к. биос бета и БП был бронза 850, стал платина 750 решил перетестировать систему и попутно сравнить потребление из розетки и шумности.
Ну штош. Запускал по привычной схеме одновременно осст тест, аида64 тест стабильности и фурмарк для нагрузки видеокарты. А потом ещё и игрался пару часов. В итоге из розетки максимум зафиксировано 404.2Вт (было в районе 450Вт на бронзе). Аида и фурмарк отработали без сбоев и проблем, игрушки летают, всё красиво, но ОССТ тест внезапно начал сыпать непонятными WHEA ошибками, никак не объясняя, что именно ему не нравится и в какой подсистеме. Пытался гуглить, искать в менюшках — так и не нашёл где и как посмотреть, что не так. Версия теста самая свежая бета, может кто-то знает, чего это он и как узнать детали?
Неисправимая ошибка WHEA: что это такое и как ее исправить
Неисправимая ошибка архитектуры аппаратных ошибок Windows (WHEA) — это код остановки Windows , отображаемый на синем экране . При возникновении этой ошибки компьютер обычно собирает некоторые диагностические данные, а затем сбрасывается. Если проблема с корнем не устранена, ваш компьютер в конечном итоге снова выйдет из строя с тем же сообщением об ошибке WHEA, которое невозможно исправить.
Неисправимые ошибки WHEA обычно связаны с неисправным оборудованием, но они также могут быть вызваны конфликтами драйверов, отсутствием обновлений Windows и даже разгоном .
Как появляется неисправимая ошибка WHEA
Когда возникает эта ошибка, вы обычно видите сообщение, подобное одному из следующих:
- Ваш компьютер столкнулся с проблемой и нуждается в перезагрузке. Мы просто собираем информацию об ошибках, а затем перезапустим для вас.
Если вы хотите узнать больше, вы можете найти в Интернете эту ошибку: WHEA_UNCORRECTABLE_ERROR - Обнаружена проблема, и Windows была закрыта для предотвращения повреждения вашего компьютера.
WHEA_UNCORRECTABLE_ERROR
Причины неисправимой ошибки WHEA
Неисправимая ошибка WHEA — это код остановки, отображаемый во время сбоев синего экрана, который обычно вызывается аппаратным сбоем определенного типа. Неисправный жесткий диск, неисправная память, неправильно установленный процессор и ряд других аппаратных проблем могут привести к неисправимой ошибке WHEA.
Помимо неисправного оборудования, это сообщение об ошибке также может быть результатом конфликтов драйверов и отсутствия обновлений Windows, которые приводят к тому, что оборудование работает или не работает непредвиденным образом.
В некоторых случаях разгон может также привести к появлению этой ошибки из-за чрезмерной нагрузки на процессор.
Как исправить неисправимую ошибку WHEA
Поскольку большинство неисправимых ошибок WHEA возникают при сбое оборудования, исправление этой ошибки обычно включает отслеживание проблемного компонента и его замену. Однако лучше всего начать с программного обеспечения, потому что это проще и дешевле.
В общем случае вам нужно начинать с проверки обновлений Windows и драйверов, а затем запускать проверки таких компонентов, как жесткий диск и память.
Используйте Центр обновления Windows, чтобы убедиться, что ваша система обновлена . Если у вас не включены автоматические обновления или автоматическое обновление по какой-либо причине не удалось, возможно, вы пропустили важный патч. Чтобы убедиться, что вы все в курсе, просто введите « Центр обновления Windows » в поле поиска панели задач.
Если вам нужны какие-либо обновления, у вас будет возможность их установить. Вы также можете выбрать Проверять обновления, чтобы быть уверенным.
Убедитесь, что ваши драйверы обновлены . Конфликты драйверов представляют собой одну из наиболее распространенных причин неисправимой ошибки WHEA. Если у вас проблема с драйвером, может быть трудно определить, какой именно драйвер нуждается в обновлении.
Используйте этот список бесплатных инструментов обновления драйверов для некоторой столь необходимой помощи.
Используйте Восстановление системы, чтобы отменить любые недавние изменения на вашем компьютере . Если вы не можете отследить изменение, которое приводит к тому, что ваша система начинает испытывать неисправимые ошибки WHEA, восстановление системы может решить эту проблему. Это утилита, которая позволяет вам восстановить вашу систему до более раннего состояния, которая эффективно отменяет любые изменения, внесенные за это время.
Проверьте наличие проблем с оборудованием с помощью утилиты проверки ошибок . Поскольку неисправимая ошибка WHEA может быть вызвана неисправным оборудованием, запуск утилиты проверки ошибок может помочь вам определить основную причину вашей проблемы. Эта утилита работает так же, как chkdsk, и она сообщит вам, есть ли проблемы с вашим жестким диском.
Вы также можете использовать chkdsk, если хотите. Он не имеет графического интерфейса, такого как утилита проверки ошибок, но предоставляет множество дополнительных опций.
Используйте бесплатный инструмент диагностики памяти . Неисправность ОЗУ / памяти — это еще одна аппаратная проблема, которая может привести к неисправимой ошибке WHEA, и самый простой способ проверить это с помощью бесплатного инструмента диагностики памяти. Если один из этих инструментов говорит, что у вас плохая память, замена ОЗУ может избавить вас от неисправимой ошибки WHEA.
Отключить разгон в BIOS или UEFI . Чтобы легко получить доступ к системному BIOS или UEFI для отмены любых внесенных вами изменений в разгоне, введите « Настройки » в поле поиска на панели задач, а затем перейдите в раздел «Обновление и безопасность» > « Восстановление» > « Расширенный запуск» > « Перезагрузить сейчас» .
Процесс перезапуска начнется. Выберите Устранение неполадок > Дополнительные параметры > Настройки прошивки UEFI . Если ваш компьютер использует BIOS вместо UEFI, эти параметры будут немного отличаться.
Ваш компьютер перезагрузится и автоматически откроет UEFI или BIOS. Перейдите к разделу разгона и отключите все функции разгона.
Это исправление применяется только в том случае, если ваша система была разогнана. Если вы купили новый компьютер и не разгоняли его, это исправление не применяется.
Физически осмотрите ваше компьютерное оборудование. У вас может быть физический дефект или сбой в одном из компонентов вашего оборудования. Нужно обратить внимание на то, подключена ли ваша система охлаждения и работоспособна ли она, надежно ли установлена ОЗУ, установлены ли такие компоненты, как ваш ЦП, и все ли надежно подключено.
Не трогайте ничего внутри вашего компьютера, если вы не используете антистатический браслет.
Сбросить Windows в крайнем случае . Когда ничего не помогает, перезагрузите Windows. Это необратимый процесс, который по существу переустанавливает Windows с нуля и дает вам чистую доску.
Если вы перезагружаете Windows, и вы по-прежнему сталкиваетесь с неисправимой ошибкой WHEA, это означает, что у вас действительно есть проблема с оборудованием. Тщательно проверьте свое оборудование еще раз и обратитесь за профессиональной помощью, если вы не можете определить, какая часть оборудования вышла из строя.
Другие проблемы с синим экраном, такие как ошибка WHEA
Неисправимая ошибка WHEA — лишь одна из многих ошибок, которые могут привести к тому, что Windows отобразит синий экран смерти. Если у вас возникают проблемы с синим экраном, у нас есть полный список кодов ошибок синего экрана, которые помогут вам разобраться в вашей проблеме.