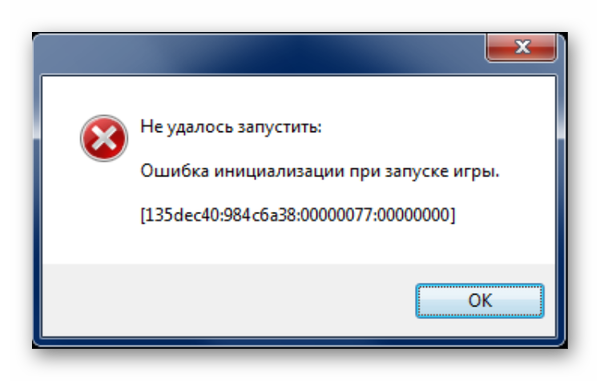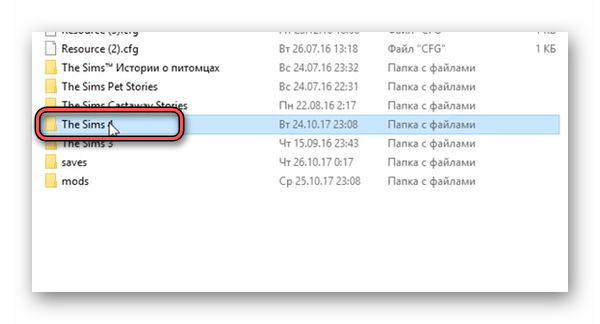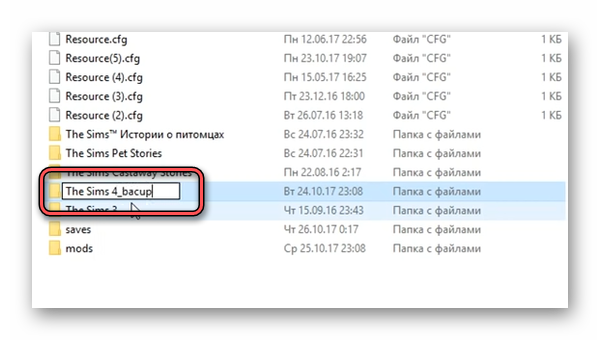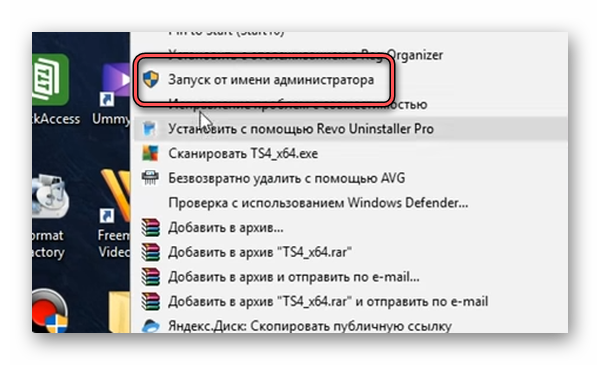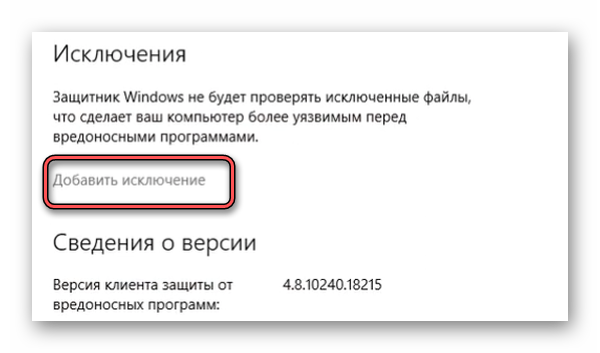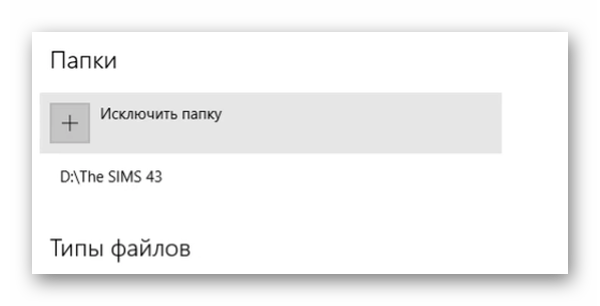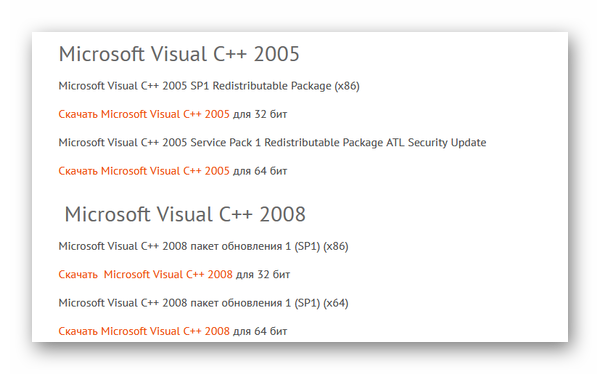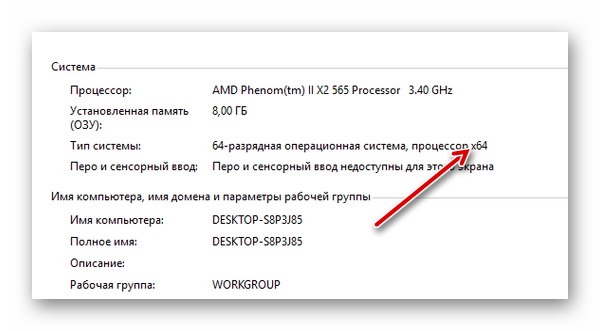На определённом этапе запуска клиента игры появляется ошибка: «Не удалось запустить. Ошибка инициализации [135dec403fbbecd00000006400000000]». Способы для её решения будут написаны далее. Выполните эти инструкции, чтобы запустить игру на своём компьютере.
Содержание
- Запускаем игру из новой папки для устранения ошибки инициализации при запуске игры
- Как добавить игру в исключения антивируса
- Установка дополнительных файлов dll
- Видеоинструкция
Запускаем игру из новой папки для устранения ошибки инициализации при запуске игры
Данный способ помогает решить ошибку во многих случаях, когда игроки пытаются открыть её при помощи лаунчера. Она может быть вызвана обновлением, которые нередко выводят игры из строя. После чего выходят дополнения к обновлениям, решающие эту проблему. Необходимо попытаться запустить игру традиционным способом несколько раз, закрывая лаунчер после каждой попытки. Если открыть этим способом не удастся, выполните следующие рекомендации.
- Нажмите на клавиатуре вместе клавиши WIN+E, чтобы открыть проводник;
- Откройте диск, на котором расположена игра;
- Найдите папку с игрой. Её нам нужно переименовать. Сделайте клик по названию и введите через тире или нижнее подчёркивание любую фразу, которая будет напоминать, что это старая папка. Например, Sims 4_old или Sims 4_backup;
- Закрываем папку и на рабочем столе выбираем иконку правой кнопкой. Нажимаем в меню «Запуск от имени администратора».
При запуске будет создана новая папка с игрой, восстановленная из резервного хранилища. В ней будут обойдены ошибки, которые вызывали проблемы с открытием игры. Если способ не исправит «Ошибка инициализации при запуске игры [135dec40:3fbbecd0:00000064:00000000]», попробуйте запускать игру не по иконке на рабочем столе, а из папки с игрой. В ней нужно найти такой же значок и сделать по нему двойной клик. Убедитесь, что на компьютере не запущены другие игры или программы. В момент запуска необходимо освободить всю виртуальную память.
Подробнее: Input Not Supported при запуске игры что делать.
Как добавить игру в исключения антивируса
Некоторые приложения могут быть блокированы антивирусной программой на компьютере, несмотря на то, что игра оригинальная. Особенно способ будет эффективным для игроков, которые устанавливали сторонние дополнения. Или добавляли различные читы, моды и тому подобное. Нужно добавить всю папку с игрой в исключения, чтобы антивирус не блокировал игру и любые другие файлы, которые содержатся в этой папке.
- Необходимо открыть параметры Windows. В десятой версии это можно сделать, нажав клавиши WIN+I;
- Вверху в поисковой строке запишите «Защитник»;
- В результатах выберите «Параметры Защитника Windows»;
- Внизу страницы найдите пункт «Исключения» и нажмите на кнопку «Добавить исключение»;
- Смотрим расположение папки с игрой и копируем её путь. Затем нажмите на кнопку с плюсом «Исключить папку» и добавьте игру в исключения.
Окно с настройками параметров системы можно закрыть. После этого перезагрузите компьютер и запустите игру. В случаях, когда повторно при запуске появляется ошибка инициализации [135dec403fbbecd00000006400000000], попробуйте переустановить лаунчер Origin. Это может помочь избавиться от ошибки. Антивирус в Windows можно вовсе выключить на некоторое время. Для этого в параметрах найдите «Центр безопасности», перейдите в параметры защиты в реальном времени.
Решение похожей ошибки: Out Of Range на мониторе при запуске — как исправить?
Установка дополнительных файлов dll
Игрокам, которые только установили игру или переустановили Windows на компьютере должен помочь следующий способ. Он основан на установке дополнительных файлов на ПК. Они должны быть установлены для работы многих игр и программ. Но в случае с новой системой могут отсутствовать в связи с тем, что компьютер не загрузил их с обновлениями по разным причинам. Файлы динамической библиотеки представляют собой микропрограммы для взаимодействия с различным ПО. Попробуйте установить все по ссылке dlltop.ru/soft/46-microsoft-visual-c.
На сайте есть несколько ссылок на разные версии данных библиотек с названием Microsoft Visual C++. А также для разных версий операционной системы – x32 и x64. Чтобы узнать, какая из библиотек нужна для вашего компьютера, нужно определить разрядность операционной системы.
- Для этого нажмите вместе WIN+PAUSE и найдите параметр в блоке «Система».
- Разрядность будет указана в пункте «Тип системы».
- Если ваш компьютер поддерживает x32 ОС, то и ссылки для загрузки библиотек нужно выбирать соответственно этой разрядности.
По ссылкам на ARM 64 переходить не нужно владельцам ПК. Эти файлы предназначены для мобильных устройств – ноутбуков и планшетов, в которых встроены другого типа микропроцессоры. Загрузите все программные пакеты, это не навредит вашему компьютеру. Напротив, он станет поддерживать больше игр и программ.
Если описанные выше способы не помогают решить вашу ошибку, попробуйте очистить компьютер от мусора и кэша программ. В Интернете можно отыскать программы, которые автоматически будут удалять мусор на жёстком диске устройства. Например, такой программой является CCleaner для Windows.
Видеоинструкция
Это видео может помочь устранить проблему при запуске: ошибка инициализации игры [135dec403fbbecd00000006400000000].
[shortcodes]
У многих игроков периодически возникают проблемы при запуске клиента Sims 4, как правило ошибка инициализации возникает из-за битого скачанного с торрентов архива и ошибки системных библиотек Windows.
Рассмотрим основные причины этих неисправностей и способы решения данных проблем.
- Наверное, самой распространённой в игре Симс 4 является подобная: The dynamic library rld.dll failed to initialize e1103. Исправление данной неприятности достаточно простое-нужно скачать и уставить официальный пакет библиотек от Майкрософт Visual C++ 2013 по приведённой ниже ссылке на официальном сайте Miсrosoft. Скачать библиотеки по ссылке >>
Обратите внимание что скачивать нужно Visual C++ за 2013 год.
2. Следующей распространённой проблемой в игре THE SIMS 4 является ошибка инициализации 135dec40 984c6a38 00000077 которая достаточно просто решается.
Данная ошибка свидетельствует о нарушении целостности в библиотеках операционной системы Windows, или системных файлах вашего компьютера, поэтому игра сразу завершает свою работу. Для решения нужно просто переустановить игру без подключенного интернета и работающего антивируса.
Еще вариант, если Origin установлен в диске С, а сама игра в D (или другом), то нужно заново установить на диск С (чтобы и Origin, и The Sims 4 были установлены на одном локальном диске). Стоит также проверить, достаточно ли свободного места на системном диске с файлами игры, должно быть не менее 5 Гб. Рекомендуется в настройках антивируса сделать исключение для Origin.
3. Довольно часто встречается в Sims 4 ошибка : 85262c58:29f00e76:00000000 которая решается следующим способом. Вам нужно зайти в папку «мои документы» и открыть папку Electronic Arts в ней нужно папку The Sims 4 переименовать в The Sims 4_bacup , это позволит игре создать новую папку и успешно запустится, правда все ваши сохранённые файлы прохождения нужно будет самостоятельно перенести из старой папки saves открыв её и скопировав все файлы в новую созданную с таким же названием-saves.
На симс очень похожа онлайн игра Love City — в разгаре виртуальная жизнь онлайн пользователей в 3d городе. вечеринки, тусовки, особняки, выбор облика и одежды, можно создавать макияж, лицо своего перса, обставлять интерьеры помещений, даже петь голосом караоке в ночном виртуальном клубе….
Это решения основных проблем связанных с ошибками инициализации The Sims 4, следуя вышеперечисленным способам их решения вы сможете продолжить играть любимыми персанажами игры.

В этой инструкции по порядку рассмотрим возможные причины и способы исправить ошибку 0xc0000135 в Windows 11 или Windows 10.
Microsoft .NET Framework
Одна из самых частых причин ошибки инициализации приложения с кодом 0xc0000135 — отсутствие необходимых библиотек DLL .NET Framework и компонентов WCF. Для их установки вы можете использовать следующие шаги:
- Запустите командную строку от имени администратора, для этого можно использовать поиск в панели задач по «Командная строка» и пункт «Запустить от имени администратора» для найденного результата.
- По порядку введите следующие команды, нажимая Enter после каждой и дожидаясь завершения процесса установки. Если в ходе выполнения команды вам покажется, что процесс завис, наберитесь терпения и дождитесь завершения.
dism /online /enable-feature /featurename:netfx3 /all dism /online /enable-feature /featurename:WCF-HTTP-Activation dism /online /enable-feature /featurename:WCF-NonHTTP-Activation
- Закройте командную строку и перезагрузите компьютер.
Кроме описанного выше способа, вы можете включить компоненты .NET Framework в панели управления, в том числе при ошибках во время выполнения приведенных выше команд:
- Нажмите клавиши Win+R на клавиатуре, введите appwiz.cpl и нажмите Enter
- В панели слева выберите «Включение и отключение компонентов Windows».
- Включите все компоненты .NET Framework и вложенные элементы и нажмите «Ок».
Еще одна возможность — скачать последние версии .NET Framework с официального сайта Майкрософт (рекомендуется установить как последнюю версию, так и версию 3.5).
После установки необходимых компонентов и перезагрузки компьютера проверьте, сохраняется ли ошибка.
Переустановка программы с предварительным добавлением в исключения антивируса
Если ошибка 0xc0000135 появилась при попытке запуска не самой лицензионной игры или программы, можно попробовать один из следующих вариантов решения:
- Удалить программу, скачать её из другого источника и установить снова.
- Удалить программу, добавить папку установщика и папку, куда устанавливается программа в исключения антивируса (Как добавить исключения в Microsoft Defender), а затем повторить установку.
Проблема может возникать из-за того, что встроенные средства защиты Windows удаляют модифицированные файлы устанавливаемой программы, как это описано в статье: Что делать, если Windows сама удаляет файлы, в результате из-за отсутствия необходимых компонентов вы получаете ошибку 0xc0000135.
В случае, если ошибка возникает с приложением из Microsoft Store, можно просто удалить приложение и установить его повторно. Ещё два варианта для этого случая:
- Использовать команду wsreset.exe в командной строке, запущенной от имени администратора.
- Использовать опции «Исправить» и «Сброс» в дополнительных параметрах приложения: Параметры — Приложения — Установленные приложения — выбор приложения и открытие его дополнительных параметров.
Восстановление системных файлов Windows
В редких случаях проблема может быть вызвана повреждениями системных файлов Windows. Можно попробовать следующий вариант решения проблемы:
- Запустите командную строку от имени администратора.
- По порядку введите следующие две команды, дождавшись выполнения каждой из них:
dism /online /cleanup-image /restorehealth sfc /scannow
После выполнения команд, проверьте, была ли решена проблема. Подробнее на тему: Как восстановить системные файлы Windows 11, Восстановление системных файлов Windows 10.
Если предыдущие способы не сработали, несколько дополнительных способов исправить ситуацию:
- Если до недавнего времени ошибка 0xc0000135 в той же игре или программе не наблюдалась, попробуйте использовать точки восстановления системы на дату до появления проблемы.
- Если ошибка появилась после установки обновлений Windows, можно попробовать удалить последние обновления. На эту тему: Как удалить обновления Windows 11, Как удалить обновления Windows 10.
- Выполните чистую загрузку Windows и проверьте, появляется ли ошибка в данном случае. Если нет — причина, по-видимому, в каких-то сторонних службах или программах.
Также может иметь смысл выполнить проверку компьютера на наличие вирусов и вредоносных программ: они редко являются причиной рассматриваемой ошибки, но теоретически это возможно.
Один из типичных вопросов
Здравствуйте.
У меня в Windows 10 при запуске некоторых игр появляется ошибка «Direct3D initialization error». Windows шла вместе с ноутбуком, версия «Домашняя для одного языка».
Скажите, может ли эта ошибка быть из-за версии Windows, и как ее исправить?
Доброго дня!
Вообще, подобная ошибка не редкость, особенно после переустановки Windows (в вашем случае, после покупки ноутбука, так как в магазинах редко устанавливаются все необходимые библиотеки и драйвера, необходимые для комфортной работы устройства).
Появляется она, как правило, после попытки запустить какую-нибудь игру — либо сразу, либо в игре будет просто черный экран, а свернув ее вы увидите это окно.
В этой статье остановлюсь на основных причинах появления подобной ошибки, и покажу на примере как от нее избавиться…
Типичный вид ошибки
Содержание статьи
- 1 Что делать с ошибкой Direct3D
- 1.1 Обновление DirectX
- 1.2 Проблема с драйвером видеокарты
- 1.3 Используйте режим совместимости
→ Задать вопрос | дополнить
Что делать с ошибкой Direct3D
Обновление DirectX
Самая частая причина появления подобной ошибки связана с отсутствием библиотеки👉 DirectX. Причем, не обязательно, что она у вас не установлена, возможно у вас просто нет какого-то конкретного файла из библиотеки.
*
DirectX — специальная библиотека для программистов. Используется в большинстве случаев при разработке игр. Пакет доступен для установки и обновления на официальном сайте Microsoft. Более подробно от этом можете узнать на сайте Википедии.
👉 Несколько способов обновить DirectX — см. инструкцию
*
Поэтому, рекомендую посмотреть требования запускаемой вами игры, и посмотреть, какая версия DirectX установлена у вас на ПК.
Чтобы узнать, какой DirectX у вас на ПК, нажмите:
- сочетание кнопок Win+R, чтобы открылось окно «Выполнить«;
- далее впишите команду dxdiag и нажмите Enter (см. скриншот ниже).
Запускаем средство диагностики DirectX (DxDiag)
Далее во вкладке «Система» будут представлены все необходимые данные: версия вашей ОС Windows, ваша видеокарта, звуковое устройства, версия BIOS, и версия DirectX (см. на красный квадрат на скрине ниже).
Средство диагностики DirectX / Кликабельно
Для обновления DirectX на сайте Microsoft есть специальный веб-установщик. Перейдите на нужную страницу и скачайте его. Далее запустите, согласитесь с условиями лицензионного соглашения, и ждите пока работает мастер.
Принятие условий лиц. соглашения DirectX
В конце операции вы должны увидеть сообщение о том, что установка DirectX завершена, нужные пакеты обновлены и пр. Либо, как вариант, мастер сообщит вам о том, что новая версия DirectX уже установлена и в обновлении не нуждается.
Рекомендую после этого перезагрузить компьютер, а затем попробовать запустить игру.
Установка DirectX завершена
Как правило, после такого обновления, игра начинает работать как нужно.
👉 ДОПОЛНЕНИЕ!
Если у вас нет интернета (либо он медленный или сайт Microsoft недоступен, выдает ошибку и т.д.), DirectX можно обновить с помощью игр: почти на половине дисков с играми есть новая версия DirectX (прим.: новая на момент запуска игры, конечно). Поэтому, вам достаточно взять более-менее современную игру и установив ее, обновите DirectX.
*
Проблема с драйвером видеокарты
Если ошибка все так же появляется, возможно ваша видеокарта отключена в диспетчере устройств (такое может быть, например, у ноутбуков с 2-мя видеокартами), либо у вас просто не обновлены/не установлены драйвера на видеокарту.
Как проверить наличие драйверов и включена ли видеокарта
Самый простой способ, воспользоваться диспетчером устройств. Чтобы его открыть:
- нажмите кнопки Win+R;
- далее введите devmgmt.msc и нажмите Enter.
Запуск диспетчера устройств — devmgmt.msc
Далее откройте вкладку «Видеоадаптеры», и посмотрите, все ли видеокарты включены, и не горит ли напротив них желтый восклицательный знак (указывающий на проблемы с драйверами, пример — ).
Ниже на скриншоте показано, что один видеоадаптер отключен и не задействован. Часто ошибка с Direct3D связана как раз с этим.
Intel HD включена, NVIDIA выключена
Чтобы включить адаптер, просто щелкните по нему правой кнопкой мышки и выберите функцию «Задействовать». Пример на скрине ниже.
Задействовать видеокарту
После этого перезагрузите компьютер, затем попробуйте открыть игру.
👉 ДОПОЛНЕНИЕ!
В некоторых случаях одна из видеокарт может быть отключена в BIOS компьютера (например, если у вас на ноутбуке стоит дискретная и встроенная видеокарты). Чтобы проверить так ли это, зайдите в BIOS, обычно, в разделе MAIN можно найти режим работы графики (Graphic mode). Пример показан на фото ниже.
👉 Как зайти в BIOS — см. инструкцию
👉 Кнопки для входа в BIOS для разных производителей ноутбуков/ПК — см. инструкцию
Как обновить драйвера на видеокарту:
- Способ №1: зайти на официальный сайт производителя вашего ноутбука и скачать их оттуда. Если не знаете точную модель ноутбука, воспользуйтесь программами для определения характеристик компьютера;
- Способ №2: воспользоваться специальными программами для автоматического поиска и обновления драйверов. Самый простой и быстрый вариант, на самом деле. К тому же, программы проверят необходимые библиотеки для игр (например, Drive Booster, рекомендую);
- Способ №3: работать в ручном режиме, через диспетчер устройств. Более подробно об этом см. здесь.
*
Используйте режим совместимости
Не так давно я тестировал ноутбук с относительно новым процессором AMD Ryzen 5 2500U и столкнулся с одной интересной особенностью…
Обновил DirectX, установил все необходимые драйвера, различные пакеты и дополнения к играм — однако, часть игр не запускалась, показывая ошибку Direct3D… (особенность: все игры были старыми, что наводило на разные мысли…).
Довольно сильно я был удивлен, когда открыл свойства исполняемого файла игры, перешел во вкладку «Совместимость» и поставил галочку напротив пункта «Запустить игру в режиме совместимости с Windows XP SP 2» — игра стала нормально работать, никаких ошибок, связанных с Direct3D, больше не было…
Примеры, что нужно сделать, приведены на скринах ниже…
Открываем свойства исполняемого файла игры
Запустить игру в режиме совместимости с Windows XP SP 2
👉 Также в помощь!
Как запустить старую игру на новом компьютере — см. способы и примеры
PS
Если ничего не помогло из выше написанного, то также рекомендую еще обновить пакет Microsoft Visual C++ и NET Framework.
На этом все, всем всего доброго!
👣
Первая публикация: 19.03.2017
Статья откорректирована: 17.12.2020


Полезный софт:
-
- Видео-Монтаж
Отличное ПО для создания своих первых видеороликов (все действия идут по шагам!).
Видео сделает даже новичок!
-
- Ускоритель компьютера
Программа для очистки Windows от «мусора» (удаляет временные файлы, ускоряет систему, оптимизирует реестр).
Если вам не удалось запустить Sims 3 или другую игру из-за появления сообщения «Ошибка инициализации 0x0175dcbb», то существует несколько причин, почему так происходит. Мы приведем наиболее распространенные из них, а также подробно опишем, как исправить ошибку инициализации 0x0175dcbb в Sims 3 и других играх.
Что значит ошибка 0x0175dcbb
Ошибка 0x0175dcbb означает либо отсутствие файла в одной из библиотек ОС, либо конфликт файлов друг с другом. В случае, например, с той же Sims 3, главная причина появления этой проблемы – установленные моды. Однако, данная ошибка нередко появляется и в случае отсутствие необходимых файлов библиотек DirectX, Net Framework или NVidia/Radeon.
Как исправить ошибку 0x0175dcbb
Прежде всего, чтобы исправить ошибку 0x0175dcbb, если вам не удалось запустить Симс 3, сделайте следующее:
- В директории с игрой Симс 3 есть папка, где хранятся модификации – packages. Попробуйте ее переименовать, например, в mod или на любое другое название на свой выбор. Пробуйте запустить игру – это может помочь, а может и не помочь устранить ошибку 0x0175dcbb. Если не помогло, удаляйте папку совсем.
- Если не помогло, тогда вам нужно удалить все моды к Симс 3. Для этого:
- Откройте через меню «Пуск» раздел «Программы и компоненты»
- Найдите все моды и дополнения, относящиеся к Sims 3 и нажмите «Удалить/изменить»
- После удаления всех модификаций, вам необходимо почистить реестр. Сделать это можно с помощью программы CCleaner или любой другой, которая позволяет чистить и исправлять файлы реестра. Запускаем программу, переходим в раздел «Реестр», жмем «Поиск проблем» и после окончания поиска, нажимаем «Исправить отмеченные».
- Если после первых двух решений при запуске Симс 3 вы продолжаете видеть перед собой ошибку 0x0175dcbb, тогда попробуйте запустить игру от имени администратора и с выключенным антивирусом.
- Кроме того, мы рекомендуем установить/обновить до последней версии драйверы к видеокарте NVidia или Radeon. Как это правильно сделать, читайте здесь. Более подробно об установке драйверов NVidia написано тут, а об установке драйверов Radeon здесь.
- Причиной появления ошибки 0x0175dcbb в редких случаях может служить повреждение библиотек DirectX. Чтобы исключить эту проблему, лучше всего удалить DirectX и установить это ПО заново. Рекомендуем прочитать руководство, как правильно установить DirectX здесь.
Если вы сделали все, что описано в инструкции как исправить ошибку инициализации в Sims 3 верно, то проблема должна исчезнуть.
Ошибка инициализации 0x0175dcbb в других играх – общие рекомендации
Не только в Sims 3 появляется ошибка 0x0175dcbb, этому подвержены и другие игры. Чтобы избавиться от проблемы, сделайте следующее:
- Обновите драйверы видеокарты
- Обновите DirectX
- Обновите/установите Net Framework и Visual C++ последней версии с официального сайта Microsoft
- Проверьте ПК на вирусы при помощи антивирусной программы, например, Avast, NOD или любой другой
- Запускайте игру от имени администратора
- Добавьте игру или приложение в исключение антивирусной программы
- Если в игре есть лаунчер с возможностью доступа к настройкам графики – попробуйте поменять графические настройки, отключив сглаживание, вертикальную синхронизацию и так далее
- В случае наличия установленных модификаций (модов) для игры – удалите их
- Переустановите игру, предварительно почистив файлы реестра программой CCleaner. Устанавливайте «чистую» версию игры, без модов и изменений.
При четком соблюдении всех вышеприведенных советов, ошибка 0x0175dcbb при запуске практически любой игры должна перестать вам докучать.