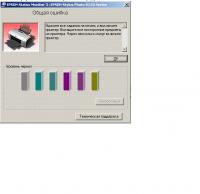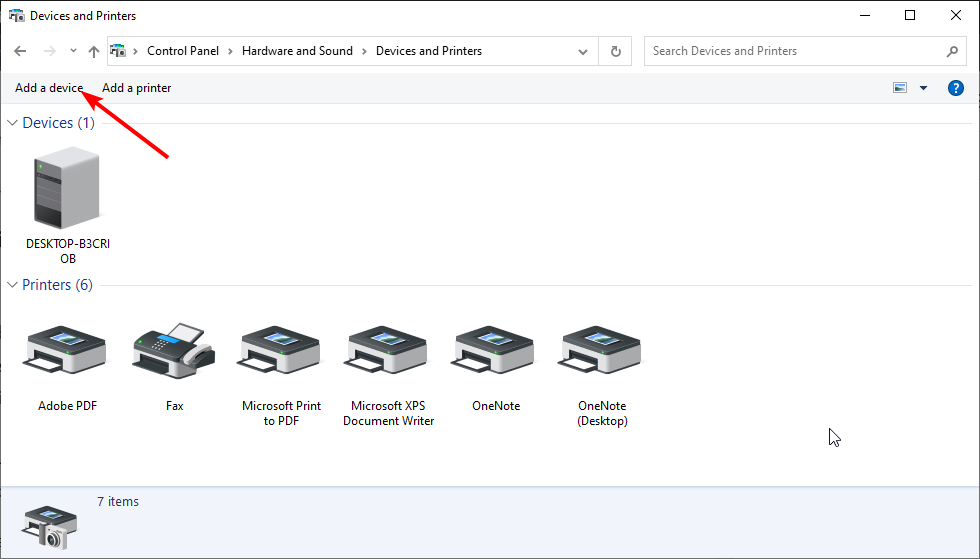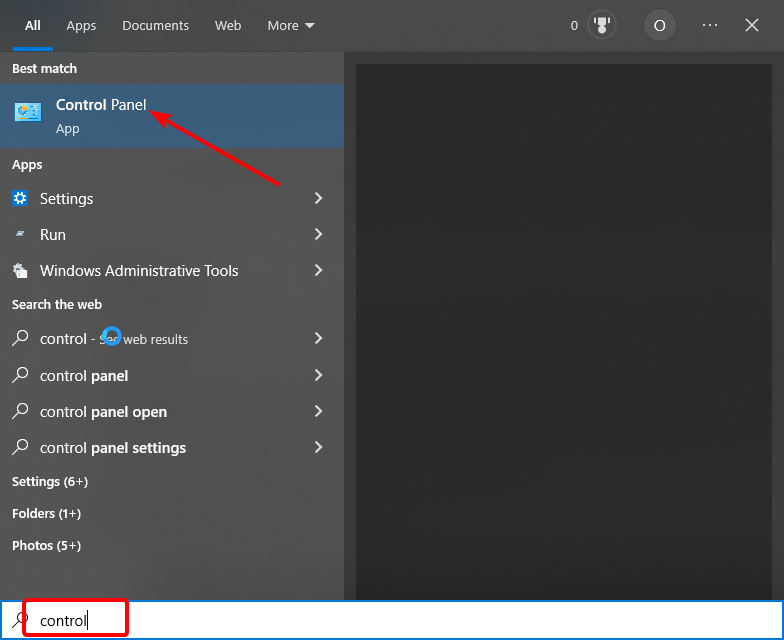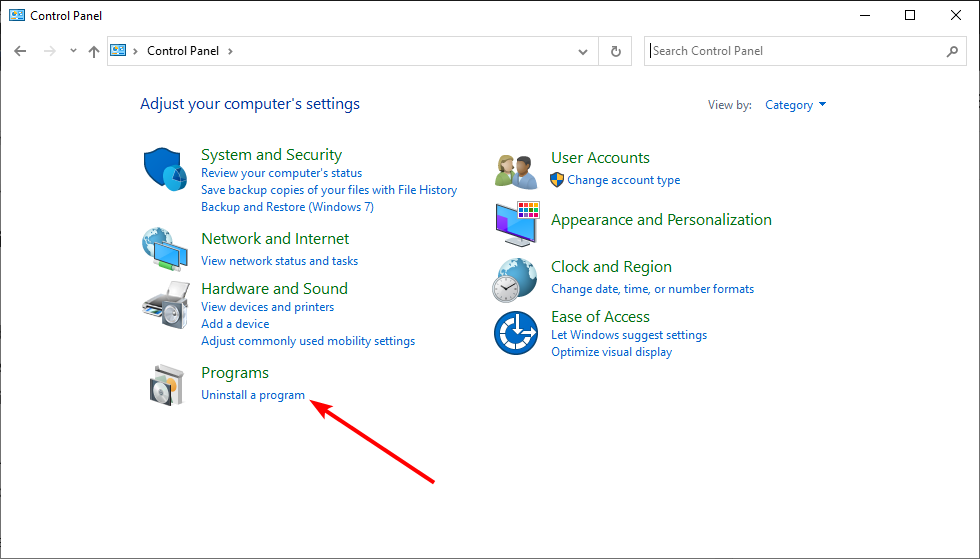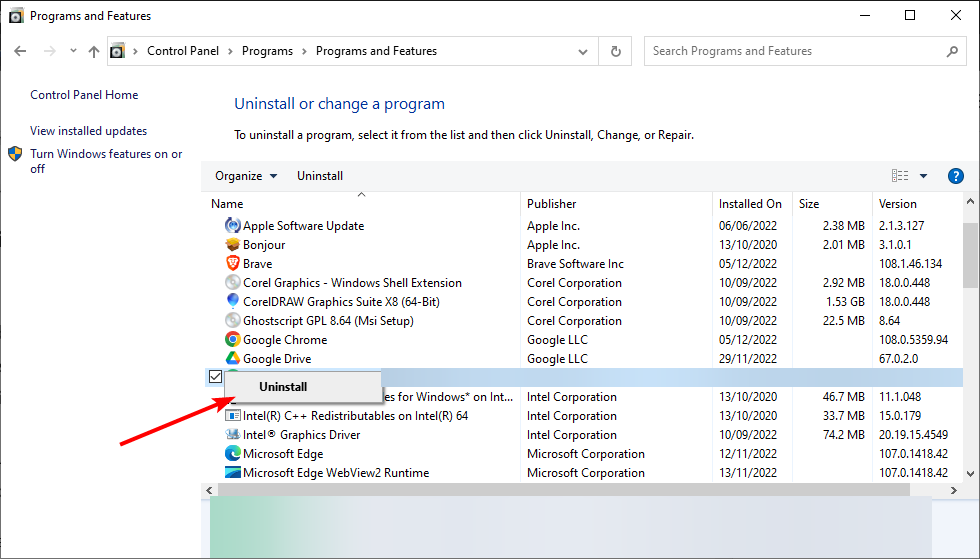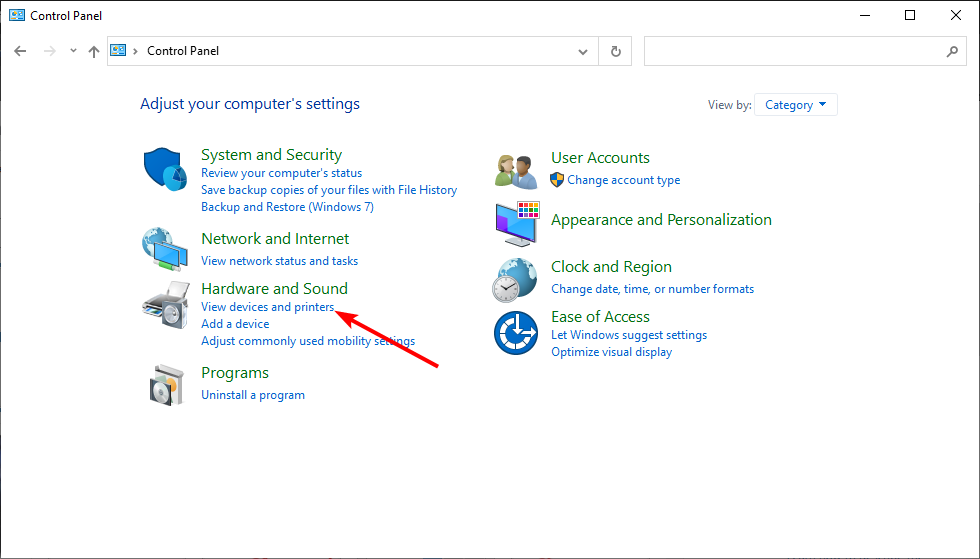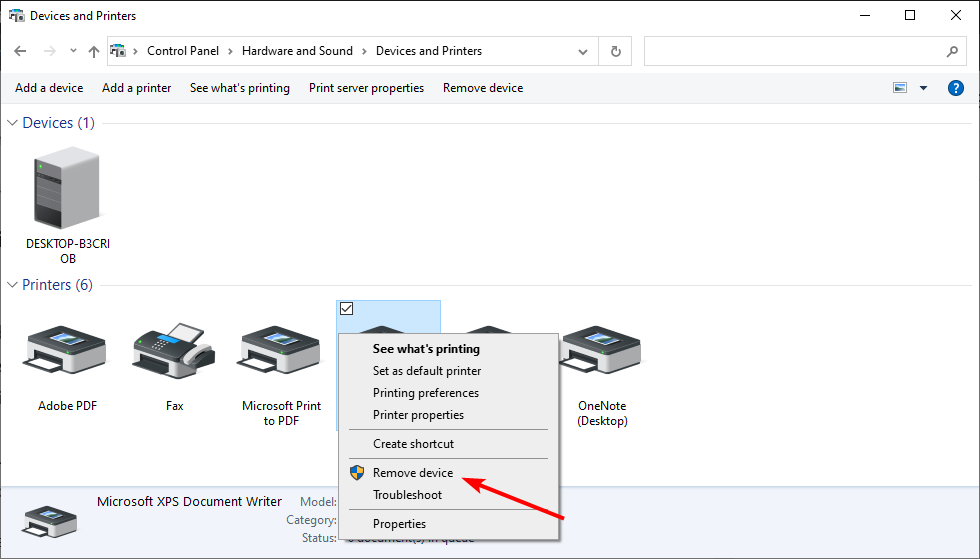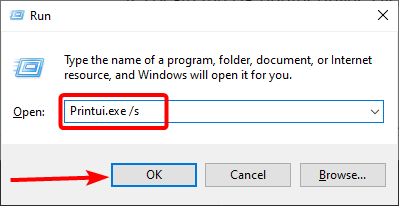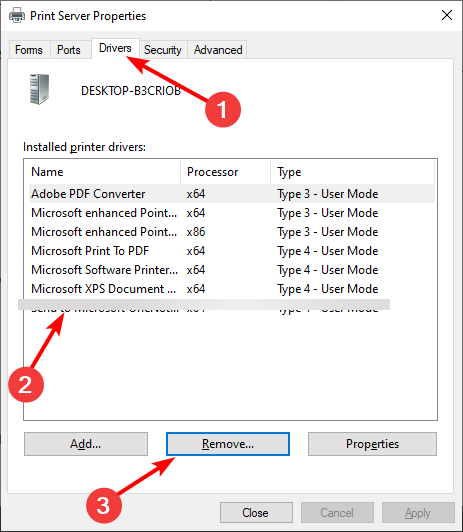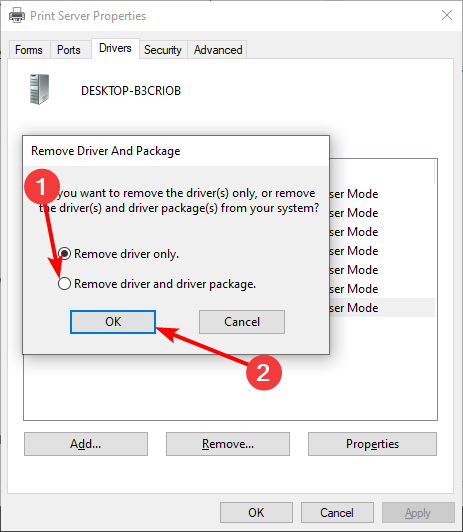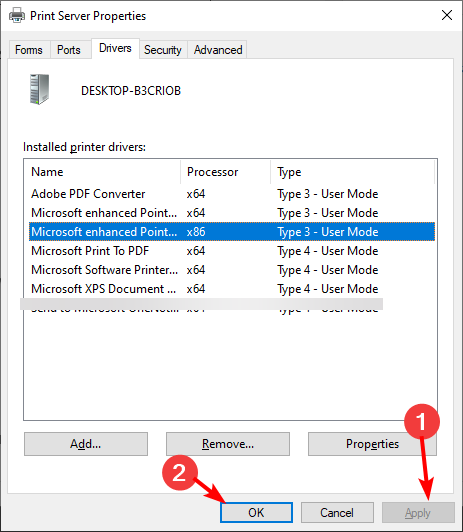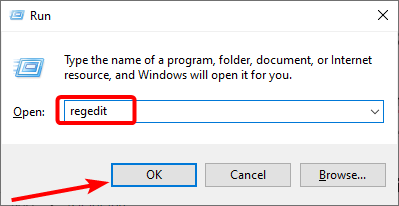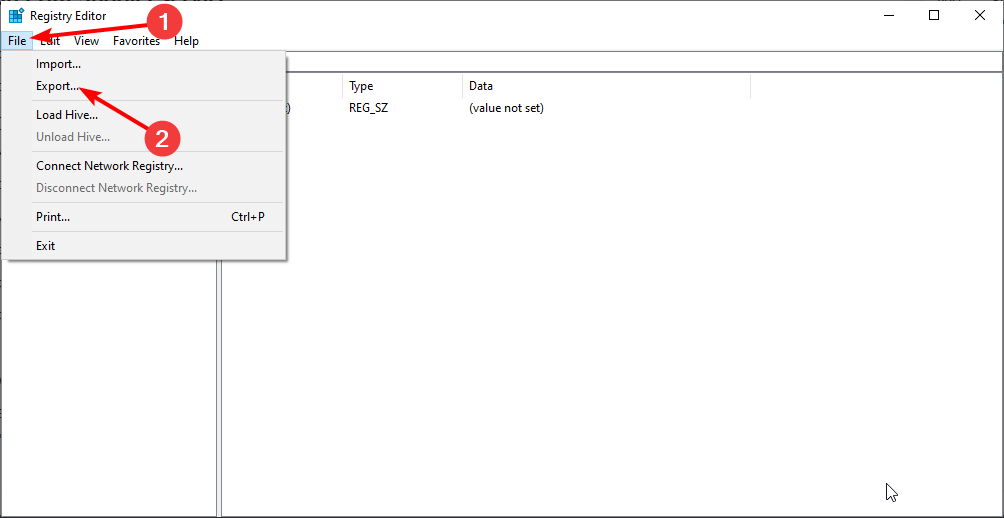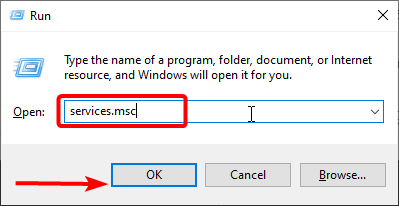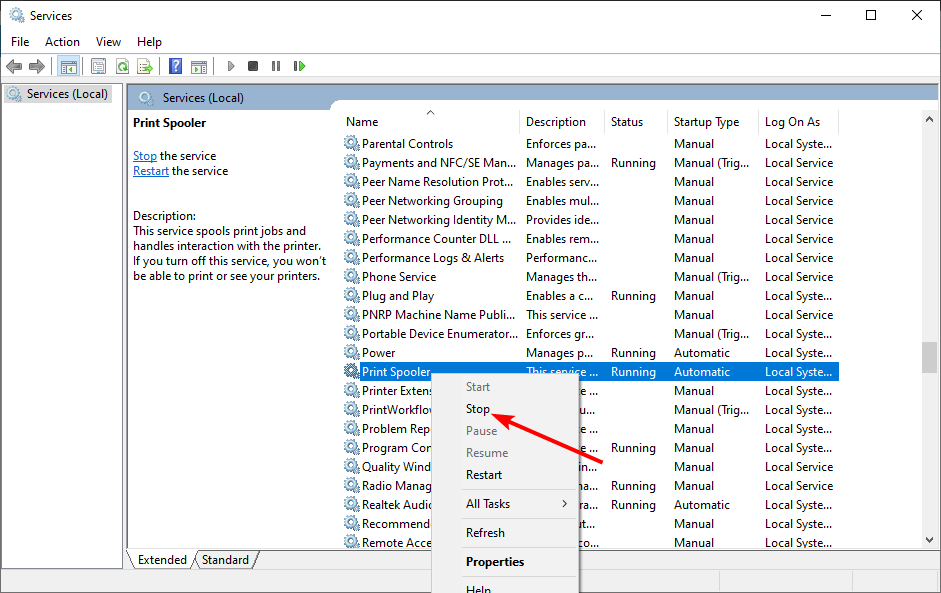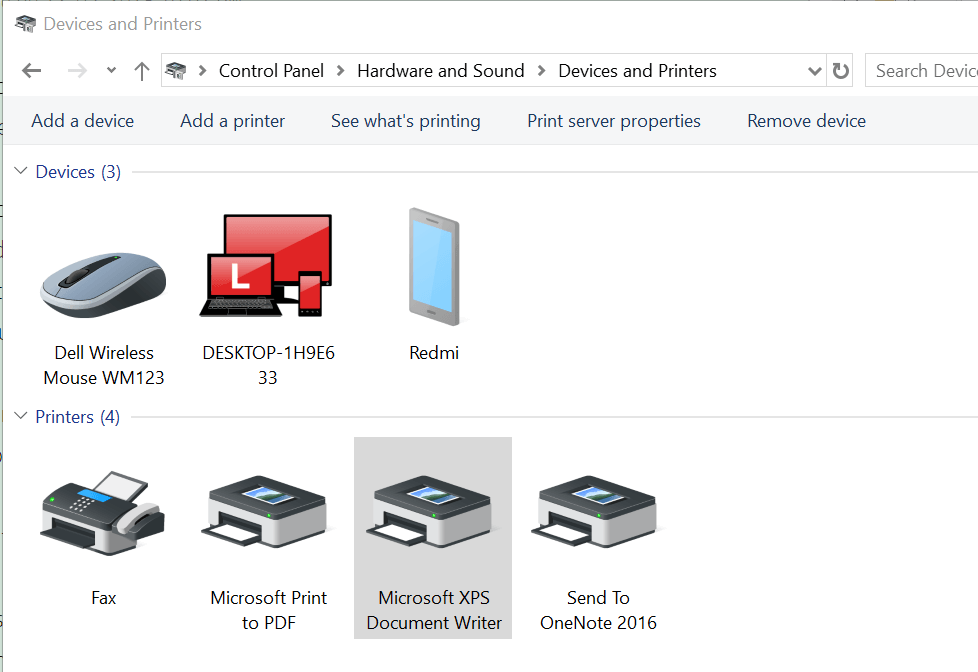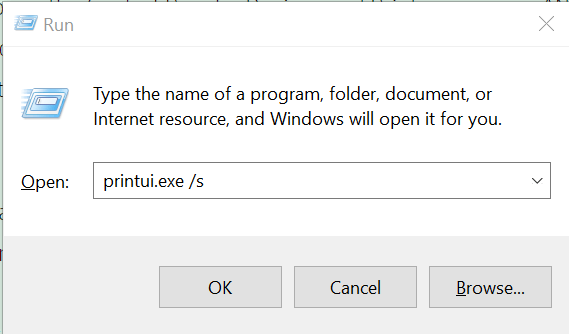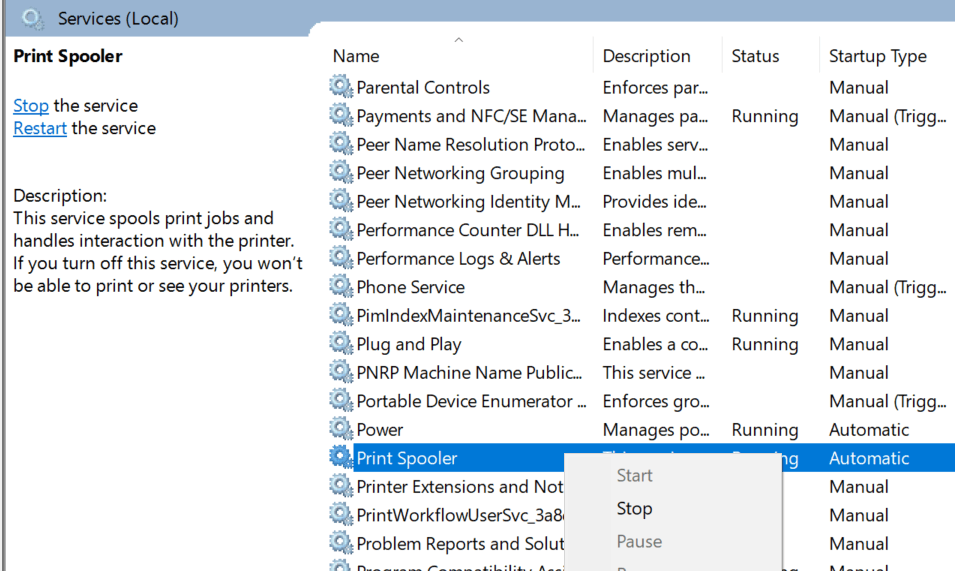Надежные принтеры и МФУ Epson, как и любая иная техника, со временем может начать сбоить в работе. К счастью, печатающие устройства данного производителя оснащены системой самодиагностики, которая позволяет определить неисправность по специальному коду ошибки принтера Epson.
Код появляется в виде небольшого сообщения на дисплее печатающего аппарата либо во всплывающем окне персонального компьютера (при наличии активного соединения принтера с ПК). Также о появлении ошибки сигнализируют мигающие светодиоды на панели управления принтера (так же, как коды ошибки Canon). В этой статье мы расскажем Вам, какие бывают коды ошибок Epson, значение кода ошибки Epson, а также причины появления и варианты сброса ошибки Epson.
Определение ошибки Epson по горящим/мигающим индикаторам
Стоит начать с того, что не все многофункциональные печатающие устройства Epson имеют встроенный дисплей или активное соединение с ПК. Поэтому самый явный способ определения возникшей неисправности принтера – это горящие/мигающие индикаторы ярко-оранжевым (желтым, красным) цветом на панели управления принтера. Если Вы заметили нечто подобное, тогда Вам необходимо обратить внимание на то, какой светодиод сигнализирует об ошибке и как он это делает. Следующая таблица гарантированно поможет Вам определить причину неисправности принтера:
|
Индикация ошибки |
Причина появления |
Рекомендации по решению |
|
Горит диод питания (зеленым) и бумаги (оранжевым). |
|
Устраните замятие и проверьте ролик захвата бумаги. Если все в порядке установите бумагу или лоток для печати на дисках. После нажмите на кнопку «Бумага» и продолжайте печать. |
|
Горит диод питания (зеленым), а бумаги медленно мигает (оранжевым). |
|
Устраните замятие, либо посредством разборки принтера, найдите и изымите посторонний предмет (часто попадаю скрепки, скобы и прочие канцелярские принадлежности). Аккуратно вытащите лоток для CD/DVD-дисков. Для продолжения печати нажмите кнопку «Бумага». |
|
Горит диод питания (зеленым) и капли (оранжевым). |
|
Нужно купить картридж для принтера Epson и установить его на место неработающего картриджа. Можно перезаправить картридж, если он еще не исчерпал свой ресурс. Также проблема может быть в засыхании дюз печатающей головки, загрязнении контактов и перекосе картриджа. |
|
Горит диод питания (зеленым), а капли медленно мигает (оранжевым). |
|
Если при мигающем индикаторе капли принтер продолжает работать в нормальном режиме, значит все хорошо, нужно лишь дозаправить картридж или поменять его. В других случаях, придется искать проблему методом перебора. Для начала следует скачать драйвер принтера Epson и заново его установить на ПК. Если не поможет, то следует промыть всю систему печати и почистить контакты. Сбросить ошибку уровня чернила программным способом и надеяться, что принтер заработает. Самое последнее, что может помочь – это прошивка принтера Epson. |
|
Горит диод питания (зеленым), а капли и бумаги быстро мигают (оранжевым). |
|
Закройте все крышки, которые должны быть закрыты во время печати. Кроме того, переустановить все съемные лотки. Если проблема осталась, тогда несите принтер в ремонт. Скорее всего, у него критическая ошибка, связанная с работой датчиков или главной платы. |
|
Диоды капли и бумаги мигают быстро (оранжевым). |
|
Устраните замятие и посторонние предметы из принтера. Передвиньте каретку в крайнее левое положение, а после запаркуйте обратно. Отсоедините принтер от электросети и подождите не менее 30 минут. После подключите и посмотрите на реакцию устройства. Если это не помогло, тогда можно попробовать промыть систему печати или прошить плату управления принтера. |
|
Диоды капли и бумаги мигают медленно (оранжевым). |
|
Если Вы не являетесь мастером, тогда выход только один – обращение в сервисный центр по обслуживанию оргтехники. |
Обратите внимание: В таблице указаны лишь те проблемы, которые можно устранить в домашних условиях, не имея особого опыта в обслуживании печатающих устройств. На деле их может быть куда больше, при наличии одной и той же индикации. Поэтому, если стандартные способы не помогли сбросить ошибку принтера Epson, то обратитесь за помощью в сервисный центр.
Общие коды ошибок принтеров Epson
Ошибки из этого списка обычно отображаются в сообщении на дисплее принтера. Иногда такой код увидеть во всплывающем окне персонального компьютера, если печатающее устройство подключено к нему. В частности, речь идет о следующих кодах Epson:
|
Код ошибки |
Причина появления |
Рекомендации по решению |
|
E-01 – несерьезная ошибка в функционировании принтера. |
|
Отключите питание принтера на 10-15 минут. Включите и дождитесь выхода в готовность печатающего аппарата. Пока принтер отключен, не будет лишним проверить его на замятие и наличие посторонних предметов. Как вариант, переустановите драйвер принтера Epson и прочее сопутствующее ПО. |
|
E-02 – нарушения в работе сканера МФУ Epson. |
|
Если банальное отключение принтера от сети, а также переустановка драйверов не помогли исключить проблему, тогда следует обратиться в СЦ. В случае появления ошибки сканера Epson, при попытке сканирования по сети, проверьте соответствующие настройки. |
|
E-05 – ошибка подключения принтера по Wi-Fi. |
|
Самое простое решение сброса ошибки сети принтера Epson, это сменить канал шифрования данных в веб-интерфейсе роутера. Обычно, это WPA или WPA2. Еще не помешает убедиться в том, что роутер работает нормально. Как бы забавно это не звучало, но иногда следует настраивать подключение принтера к беспроводной сети вблизи с Wi-Fi-роутером. |
|
E-06 – блокировка принтера по MAC-адресу. |
|
Самое оптимальное решение, это открыть веб-интерфейс роутера и очистить фильтрацию. Также не будет лишним отключить фильтрацию по MAC-адресу. Кроме того, можно поискать МАС принтера в черном списке роутера и удалить его. Проверьте количество активных подключений к роутеру. Возможно, их слишком много. |
|
E-11 – заполнен счетчик абсорбера (памперса) принтера или переполнен сама абсорбирующая губка. |
|
При E-11, первое, что стоит попытаться сделать, это программным способом сбросить ошибку памперса принтера Epson. Однако если это уже делали ранее, то помимо сброса ошибки, нужно разобрать принтер и промыть всю систему печати, начиная с картриджей, заканчивая абсорбером принтера. Если это не помогло, тогда придется прошить принтер Epson. |
|
W-01 – замятие бумаги в принтере Epson. |
|
Нужно аккуратно устранить замятие или изъять посторонний предмет из принтера. Если не помогло, ищите оптопару, отвечающую за протяжку бумаги. Возможно, она загрязнена или вовсе «отвалилась». Кроме того, обратите внимание на ролики протяжки бумаги. Часто случается такое, что они не подхватывают бумагу из лотка или механический дефект подминает лист, что приводит к замятию. |
|
W-11 – срок эксплуатации абсорбера (памперса) принтера подходит к концу. |
|
Действия по устранению проблемы такие же, как и для ошибки E-11, только начинать лучше сразу с промывки памперса, помпы, парковки, капы, печатающей головки и прочих элементов системы печати принтера. |
|
W-12 – принтер не видит картридж. |
|
Вытащите картридж из принтера, протрите контакты и установите расходник обратно. Во время установки картриджа в принтер, убедитесь, чтобы расходник идеально встал на свое место. Проверьте установленные картриджи на соответствие цветам (иногда потребители случайно устанавливают картридж с желтыми чернилами, на место расходника с голубой краской). |
|
W-13 – в принтер установлены не оригинальные картриджи. |
|
Решение самое простое – нужно купить оригинальный картридж для принтера Epson. Либо использовать совместимые расходники от проверенных производителей. Иногда помогает использование самообнуляющих чипов. Также можно попытаться сбросить счетчик чернила, что должно привести к разблокировке картриджей принтера. |
Внимание: Если простыми способами не удается сбросить ошибку Epson, тогда можно попытаться перепрошить принтер. Тем не менее, прошивка принтера Epson – это достаточно сложный процесс, который при неправильном исполнении может полностью вывести из строя Ваше печатающее устройство. Поэтому мы не рекомендуем его применять на практике, особенно если у Вас нет опыта в этой сфере деятельности.
Коды ошибок Epson, возникающие при подключении принтера к Wi-Fi по WPS
|
Код ошибки |
Причина появления |
Рекомендации по решению |
|
E-1 – отсутствует соединение по локальной сети. |
|
Проверьте, включен ли источник связи, а также его работоспособность. Проверьте кабель подключения к роутеру. Возможно, он отсоединился или сломался. Также не будет лишним проверить настройки локальной сети. Сбросить их и все параметры установить заново. |
|
E-2, E-3, E-7 – ошибка параметров беспроводного подключения. |
|
Проверьте работу Wi-Fi-роутера или заново перенастройте подключение принтера для работы в локальной сети. |
|
E-5 – ошибка поддержки метода шифрования данных. |
|
Самый простой способ сброса ошибки E-5 – это в настройках роутера попробовать сменить способ шифрования данных. Установить можно один из следующих: WEP 64, WEP 128, WPA, WPA2, WPA PSK (Personal), WPA2 PSK (Personal). |
|
E-6 – MAC-адрес принтера заблокирован. |
|
Увеличьте количество подключаемых устройств к роутеру или уберите те, которые больше не требуются. Уберите фильтрацию по MAC-адресу, а также удалите принтер из списка заблокированных устройств. При подключении с использованием режима шифрования WEP убедитесь, что ключ и индекс соответствуют верным значениям. |
|
E-8 – принтер не подключен к сети. |
|
Нужно перепроверить параметры и настроить их правильным образом. Если проблема не была устранена, тогда следует проверить состояние роутера и принтера. |
|
E-9 – отсутствует подключение принтера к Интернету. |
|
Включить роутер, если он был отключен или дождаться, пока появится Интернет (если проблема в провайдере). |
|
E-10 – нет доступа к сети. |
|
Перенастройте подключение принтера к локальной сети. Особенно обратите внимание на подключенный протокол. Если установлен DHCP, то в настройках принтера выставите автоматическое получение ИП-адреса. |
|
E-11 – невозможно определить адрес шлюза. |
|
В режиме ручной настройки принтера нужно выбрать протокол TCP/IP. Включить устройство связи и проверить его на работоспособность. |
|
E-12 – недоступен сетевой адрес устройства. |
|
Проверьте правильность сетевых параметров и выполните их повторную настройку. Проверьте правильность подключения принтера к сети. |
|
E-13 – ошибка протокола сети. |
|
Если протокол TCP/IP на принтере настроен автоматически, а в сети стоят ручные настройки, то они будут отличаться, из-за чего и появится ошибка E-13 принтера Epson. |
|
I-22 – ошибка подключения принтера к Wi-Fi. |
|
Нужно проверить роутер и Интернет на работоспособность. Если все хорошо, тогда возможно проблема в подключении по WPS. Нужно выполнить ручное подключение к беспроводной сети. |
|
I-23 – невозможно подключиться к сети. |
|
Нужно попытаться переподключится. Если не помогло, отключите роутер на 10 минут и попытайтесь снова. В случае с отсутствием поддержки WPS, выполните подключение вручную. |
|
I-31 – не найдено программное обеспечение. |
|
Переустановите драйвер принтера Epson или установите все необходимое программное оборудование для печати по беспроводной сети. Проверьте работу роутера/ Интернета, а также правильность настроек сети. |
|
I-41 – печать невозможна (актуально только для печати через AirPrint с устройств под управлением системы iOS). |
|
Правильно настройте параметры печати в программе AirPrint. Переустановите AirPrint. |
Обратите внимание: Фактически все проблемы с подключением к беспроводной сети устраняются настройкой/перенастройкой Wi-Fi-модуля или параметров принтера.
Критические коды ошибок принтеров Epson
|
Код ошибки |
Расшифровка ошибки |
Причина появления |
|
01H, 0x01 |
Перегрузка позиционирования каретки принтера |
Проблема в неисправности мотора (перебрать, почистить, заменить), перегруженном приводе каретки (устранить замятие или посторонний предмет, смазать, заменить), отсутствии контакта в каком-либо узле (проверить шлейфы, почистить контакты), отсоединении крышек или лотков (проверить надежность крепления), а также сбои в работе форматера принтера (прошивка, замена). |
|
02H, 0x02 |
Ошибка скорости движения каретки принтера |
Проблема в энкодере (почистить, заменить), датчике каретки (почистить, заменить) или главной плате принтера (прошивка, замена). |
|
03H, 0x03 |
Ошибка обратного движения каретки |
Проблема в энкодере (почистить, заменить), датчике каретки (почистить, заменить), наличии посторонних предметов (устранить) или главной плате принтера (прошивка, замена). |
|
04H, 0x04 |
Движение каретки заблокировано |
Проблема в энкодере (почистить, заменить), датчике каретки (почистить, заменить), наличии посторонних предметов (устранить) или главной плате принтера (прошивка, замена). |
|
08H, 0x08 |
Нарушение корректности размещения каретки на обратном ходу |
Проблема в энкодере (почистить, заменить), датчике каретки (почистить, заменить), наличии посторонних предметов (устранить) или главной плате принтера (прошивка, замена). |
|
09H, 0x09 |
Нарушение движения каретки перед ее парковкой |
Проблема в энкодере (почистить, заменить), датчике каретки (почистить, заменить), наличии посторонних предметов (устранить) или главной плате принтера (прошивка, замена). |
|
0AH, 0xA |
Избыточная нагрузка позиционирования каретки |
Проблема в неисправности мотора (перебрать, почистить, заменить), перегруженном приводе каретки (устранить замятие или посторонний предмет, смазать, заменить), отсутствии контакта в каком-либо узле (проверить шлейфы, почистить контакты), а также сбои в работе форматера принтера (прошивка, замена). |
|
10H, 0x10 |
Начальное положение каретки сканера не определено |
Проблема с модулем сканирования (проверить крышки, стойки, шлейф), приводом сканера (разобрать, смазать, заменить) или форматером принтера (прошить, заменить). |
|
14H, 0x14 |
Ошибка сканирования |
Проблема в загруженности привода сканера (проверить, заменить), отсутствии смазки (почистить, смазать), шестеренках привода (заменить) или постороннем предмете (устранить). |
|
20H, 0x20 |
Проблема светодиода подсветки линейки сканера |
Проблема с модулем сканирования (проверить крышки, стойки, шлейф), стеклом сканера (почистить, устранить посторонний предмет) или форматером принтера (прошить, заменить). |
|
29H, 0x29 |
Ошибка подачи/протяжки бумаги |
Проблема в механизме протяжки бумаги (проверить, заменить), энкодере (прочистка, замена) или главной плате (прошить, заменить). |
|
40H, 0x40 |
Ошибка определения температуры транзистора |
Проблема в форматере принтера (прошить, перепаять, заменить). |
|
41H, 0x41 |
Ошибка, вызвана перегревом или замыканием печатающей головки принтера Epson, во время печати |
Проблема в печатающей головке (промыть, просушить, заменить), контактах (переподключить, заменить), СНПЧ/картриджах (заправить, прокачать чернила) или форматере принтера (заменить). |
|
42H, 0x42 |
Ошибка, вызвана перегревом или замыканием печатающей головки принтера Epson, после промывки |
Проблема в СНПЧ/картриджах (заправить, прокачать чернила), печатающей головке (заменить), контактах (заменить) или форматере принтера (заменить). |
|
43H, 0x43 |
Перегрев печатающей головки принтера Epson |
Проблема в СНПЧ/картриджах (промыть, заправить, прокачать), печатающей головке (промыть, заменить), контактах (заменить) или форматере принтера (прошить, заменить). |
|
50H, 0x50 |
Не определяется положение каретки |
Проблема может быть в направляющих (поправить, заменить), постороннем предмете (устранить), приводе каретки (ремонт, замена) или главной плате принтера (прошивка, замена). |
|
51H, 0x51 |
Каретка не может разблокироваться |
Проблема в направляющих (поправить, заменить), постороннем предмете (устранить), капе/парковке (почистить, заменить), контактах (почистить, заменить) или главной плате принтера (прошить, заменить). |
|
52H, 0x52 |
Каретка не может заблокироваться |
Проблема в направляющих (поправить, заменить), постороннем предмете (устранить), капе/парковке (почистить, заменить), контактах (почистить, заменить) или главной плате принтера (прошить, заменить). |
|
53H, 0x53; 54H, 0x54; 55H, 0x55 |
Фатальная ошибка работы сканера |
Проблема в блоке сканера (поиск и устранение дефекта, замена блока). |
|
56H, 0x56 |
Ошибка соединения контактов картриджей и принтера |
Проблема в контактной площадке (почистить, заменить), чипе картриджа (почистить, заменить), чипе принтера (почистить, заменить) или форматере (прошить, заменить). |
|
5BH, 05B |
Принтер не может автоматически определить причину возникновения ошибки замятия бумаги |
Может быть все что угодно, начиная от мелкого постороннего предмета, заканчивая сбоем в работе форматера. |
|
60H, 0x60 |
Слабый сигнал PW-датчика |
Проблема в датчике, определения ширины бумаги (почистить, заменить) или в форматере принтера (прошить, заменить). |
|
61H, 0x61 |
Чрезмерный сигнал PW-датчика |
Проблема в датчике (заменить), питании (проверить) или главной плате (прошить, заменить). |
|
62H, 0x62 |
Ошибка датчика бумаги |
Проблема в оптопаре/датчике (почистить, заменить), механизме протяжки бумаги (найти дефект, почистить, заменить), наличии замятия (устранить) или рычажке датчика бумаги (заменить). |
|
63H, 0x63 |
Выключение принтера из-за невозможности определить чип картриджа |
Проблема в чипе картриджа (почистить, заменить чип, купить оригинальный картридж), питании (проверить), постороннем предмете (устранить) или форматере (прошить, заменить). |
|
64H, 0x64 |
Проблема автоматического сбрасывания ошибки замятия бумаги |
Проблема в замятии или наличии постороннего предмета (устранить), датчике бумаги (почистить, заменить), механизме протяжки бумаги (прочистить, устранить дефект, заменить), главной плате (перепрошить, заменить). |
|
69H, 0x69 |
Ошибка контакта подключения узла обслуживания системы печати |
Проблема в контакте (очистить, заменить), наличии посторонних предметов (выявить и убрать), чипе картриджей (почистить, поправить картриджи, заменить чип или картридж) или форматере (прошить, заменить). |
|
70H, 0x70 |
Ошибка ведущего вала мотора |
Проблема в двигателе (переборка, замена деталей или изделия в целом), датчике (чистка, замена) или шлейфе (переподключение, чистка, замена). |
|
71H, 0x71 |
Ошибка позиционирования вала мотора |
Проблема в двигателе (переборка, замена деталей или изделия в целом), датчике (чистка, замена) или шлейфе (переподключение, чистка, замена). |
|
72H, 0x72 |
Ошибка работы мотора принтера |
Проблема в двигателе (переборка, замена деталей или изделия в целом), датчике (чистка, замена) или шлейфе (переподключение, чистка, замена). |
|
80H, 0x80 |
Ошибка предохранителя F1 материнской платы |
Проблема в печатающей головке (замена) или главной плате (прошивка, замена). |
|
81H, 0x81; 83H, 0x83; 84H, 0x84; 87H, 0x87; 88H, 0x88; 89H, 0x89 |
Ошибка сенсора PIS |
Проблема в рефлекторе под кареткой (чистка, заклейка отверстий, замена), сенсоре (чистка, замена) или материнской плате (прошивка, замена). |
|
82H, 0x82 |
Ошибка рефлектора каретки |
Проблема в рефлекторе под кареткой (чистка, заклейка отверстий, замена), сенсоре (чистка, замена) или материнской плате (прошивка, замена). |
|
A0H, 0xA0 |
Ошибка счетчика абсорбера (памперса) принтера Epson |
Проблема в заполнении памперса отработкой (разобрать принтер, почистить, заменить губку) или в счетчике/датчике отработки (сбросить счетчик памперса принтера, заменить). |
|
EAH, 0xEA |
Перегрузка печатающей головки во время ее позиционирования |
Проблема в посторонних предметах (устранить), контактах ПГ (почистить, заменить), микросхеме ПГ (заменить головку) или материнской плате (прошить, заменить). |
|
97H, 0x97 |
Увеличенное напряжение на чипе печатающей головки |
Проблема в печатающей головке (промыть, заменить), материнской плате (прошить, заменить) или шлейфе (прочистить контакты, заменить). |
|
D1H, 0xD1 |
Ошибка запарковывания каретки |
Проблема в наличии посторонних предметов (убрать), парковке и капе (почистить, установить капу на место, заменить). |
|
D2H, 0xD2 |
Несоответствие времени движения каретки |
Проблема в энкодере (почистить, заменить), датчике каретки (почистить, заменить), приводе каретки (осмотреть, заменить) или главной плате принтера (прошивка, замена). |
|
D3H, 0xD3 |
Несоответствие времени подачи бумаги |
Проблема в механизме протяжки (найти и исправить дефект, заменить) или форматере принтера (прошить, заменить). |
|
D4H, 0xD4 |
Несоответствие времени протяжки бумаги |
Проблема в механизме протяжки (найти и исправить дефект, заменить), шлейфе (переподключить, заменить) или форматере принтера (прошить, заменить). |
|
F1H, 0xF1 |
Избыточная нагрузка при подаче бумаги |
Проблема в механизме подачи бумаги (проверить, заменить), энкодере (прочистка, замена) или главной плате (прошить, заменить). |
|
F2H, 0xF2 |
Высокая скорость протяжки бумаги |
Проблема в механизме протяжки бумаги (проверить, заменить), энкодере (прочистка, замена) или главной плате (прошить, заменить). |
|
F3H, 0xF3 |
Ошибка датчика обратного хода податчика бумаги |
Проблема в механизме подачи бумаги (проверить, заменить), энкодере (прочистка, замена), шлейфе (подсоединить, заменить) или главной плате (прошить, заменить). |
|
F4H, 0xF4 |
Блокировка податчика бумаги |
Проблема в механизме подачи бумаги (проверить, заменить), энкодере (прочистка, замена) или главной плате (прошить, заменить). |
|
F8H, 0xF8 |
Ошибка обратного хода податчика бумаги |
Проблема в механизме подачи бумаги (проверить, заменить), энкодере (прочистка, замена), шлейфе (подсоединить, заменить) или главной плате (прошить, заменить). |
|
F9H, 0xF9 |
Высокая скорость подачи бумаги |
Проблема в механизме протяжки бумаги (проверить, заменить), энкодере (прочистка, замена) или главной плате (прошить, заменить). |
|
FAH, 0xFA |
Избыточная нагрузка при подаче бумаги |
Проблема в механизме протяжки бумаги (проверить, заменить), энкодере (прочистка, замена) или главной плате (прошить, заменить). |
|
FCH, 0xFC |
Ошибка позиционирования податчика бумаги |
Проблема в механизме протяжки бумаги (проверить, заменить), энкодере (прочистка, замена) или главной плате (прошить, заменить). |
Внимание: Фактически все ошибки относятся к категории трудно устранимых. Поэтому, если не имеете опыта в сервисном обслуживании печатающего устройства, не рискуйте, лучше сразу обратитесь к специалисту. После проведения диагностики, он сможет определить, возможно ли починить принтер или лучше сдать его на утилизацию.
Альтернативные варианты обозначения некоторых кодов ошибок Epson
|
Код ошибки |
Расшифровка ошибки |
Причина появления |
|
000031 |
Ошибка позиционирования каретки |
Проблема в неисправности мотора (перебрать, почистить, заменить), перегруженном приводе каретки (устранить замятие или посторонний предмет, смазать, заменить), отсутствии контакта в каком-либо узле (проверить шлейфы, почистить контакты), отсоединении крышек или лотков (проверить надежность крепления), а также сбои в работе форматера принтера (прошивка, замена). |
|
000033 |
Ошибка замятия бумаги |
Проблема может быть во многом. Первое, на что стоит обратить внимание, это на наличие реального замятия или постороннего предмета (устранить). Если не помогло, переходим к разборке принтера и выявления поломки. Смотрим податчик и механизм протяжки бумаги. Если все хорошо ищем проблему в каретке или форматере принтера. |
|
000041 |
Ошибка подачи/протяжки бумаги |
Проблема в механизме протяжки/подачи бумаги (проверить, заменить), энкодере (прочистка, замена) или главной плате (прошить, заменить). |
|
033001 |
Ошибка печатающей головки (предохранителя) |
Проблема в печатающей головке (промыть, заменить), контактах (почистить, заменить) или форматере (прошить, заменить). |
|
033007 |
Ошибка считывания чипа картриджа |
Проблема в чипе картриджа или принтера (почистить, заменить чип или картридж) или главной плате (прошить, заменить). |
|
033503 |
Ошибка счетчика уровня чернила |
Проблема в датчике считывания количества отпечатков (протереть, заменить), картриджах (установлен неоригинальный картридж или перезаправленный) или материнской плате принтера (прошить, заменить). Ошибку уровня чернила можно сбросить программным способом. |
Обратите внимание: Список не полный. Здесь представлены лишь те коды ошибок, которые часто встречаются на принтерах Epson. Если Вы не нашли нужный код в списке, то можете оставить свой комментарий внизу этой статьи. Наши эксперты в самое краткое время обработают информацию и постараются решить Вашу проблему.
Сообщение о фатальных ошибках принтера.
Фатальные
ошибки — это, как правило, серьезные ошибки, которые не позволяют обеспечить
нормальное функционирование механизмов принтера. А поэтому при их возникновении
печать практически невозможна. Кроме того, после возникновения ошибки сбросить
ее возможно только выключением принтера. Индикация фатальных ошибок также
осуществляется в два этапа: сначала выводится код первичной диагностики, а
затем после нажатия на кнопку «Продолжить» выдается обычно код
вторичной диагностики.
1. Общая фатальная ошибка. Причина ошибки точно неизвестна, поэтому при ее
возникновении рекомендуется проделать общие процедуры проверки и диагностики.
Алгоритм
действий:
1.
Выключить принтер и через некоторый период времени снова включить.
2.
Удалите все дополнительно установленные элементы: DIMM-модули памяти, карты
I/O. Выключите и через некоторый период времени снова включите принтер.
Замените плату форматера. Замените плату контроллера механизмов. Замените плату
источников питания
2. Ошибка связи с контроллером механизмов. Ошибка вызвана сбоем при передаче данных между
контроллером механизмов и форматером. Для связи между этими модулями
используется последовательная шина SPI. Невозможность передачи данных по этой
шине, а также сильная помеха в момент передачи команды или данных может вызвать
эту ошибку. Алгоритм действий:
1. Нажать
кнопку «Продолжить» для сброса ошибки. Если это не дает эффекта, то
необходимо перейти к выполнению следующих шагов.
2.
Проверить целостность соединительного шлейфа между платой форматера и платой
контроллера механизмов.
3.
Проверить и при необходимости заменить плату контроллера механизмов.
4. Проверить и при
необходимости заменить плату форматера.
3. Ошибка блока лазер-сканер. Ошибка может быть вызвана неисправностью лазера,
драйвера лазера, двигателя сканирующего зеркала, драйвером двигателя, лазерного
луча — BEAM. Исправность блока контролируется микроконтроллером принтера только
по наличию сигналов на выходе датчика BEAM.
Алгоритм
действий:
1.
Выключить и снова включить принтер — ошибка могла быть случайной.
2.
Проверить правильность подключения разъемов на блоке лазера, а также разъемов
на плате контроллера механизмов.
3.
Проверить, вращается ли сканирующее полигональное зеркало, а затем попробовать
прокрутить его вручную. Если зеркало не вращается, то это означает, что либо
сгорели обмотки двигателя, либо заклинило ось зеркала во втулке. Необходимо
снять ротор двигателя и провести визуальный контроль двигателя. В случае
целостности обмоток статора провести чистку и смазку оси и втулки двигателя.
При разрыве обмоток статора провести замену платы драйвера двигателя или всего
блока лазера.
4.
Заменить блок лазера.
5.
Заменить плату контроллера механизмов.
4. Ошибка лазера. Ошибка может быть вызвана, также как и в предыдущем
случае, неисправностью лазера, драйвера лазера, двигателя сканирующего зеркала,
драйвером двигателя, лазерного луча — BEAM. Отсутствие сигнала с датчика начала
строки или отсутствие питания на блоке лазер-сканер может вызвать данную
ошибку. Алгоритм действий в случае возникновения данной ошибки такой же, как и
в предыдущем случае.
5. Ошибка главного двигателя. Ошибка возникает в случае неправильной работы
главного двигателя принтера. Причины, по которым он работает неправильно могут
самые разные, начиная с отсутствия питания этого модуля, до замятия бумаги в
принтере и заклинивания узла протяжки бумаги.
Алгоритм
действий:
1.
Проверить правильность подключения разъемов на основной плате и модуле
двигателя.
2.
Проверить замятие бумаги по тракту протяжки принтера.
3.
Проверить картридж или заменить, возможно заклинивание в самом картридже.
4.
Заменить блок управление двигателем и сам двигатель.
5.
Заменить плату контроллера механизмов.
6. Ошибка печки. Причин неисправности печки может быть несколько: неисправность платы
источников питания (симистора на этой плате), неисправность нагревательного
элемента, неисправность термопредохранителя, неисправность датчиков
температуры, неисправность на плате контроллера механизмов.
Алгоритм
действий:
1.
Выключить и снова включить принтер через 20-30 минут — ошибка могла быть
вызвана случайным перегревом.
2.
Проверить номинал питающего сетевого напряжения.
3.
Проверить правильность подключения разъемов.
4.
Проверить сопротивление нагревательного элемента оно не должно превышать 100
Ом. Обрыв в цепи также может означать также неисправность термопредохранителя.
5.
Проверить сопротивление датчиков температуры. Сопротивление должно быть
примерно 300-400 кОм. Чем выше окружающая температура, тем меньше должно быть
сопротивление датчиков.
6.
Проверить исправность симистора на плате источников питания и исправность
защитного реле.
7. Заменить плату источников питания.
8.
Заменить плату контроллера механизмов.
Решено
Fatal error
R220 мигают лампочки ink paper
| Сообщение #1
Отправлено 23 сентября 2007 — 06:57
У меня возникла следующая проблема: принтер r220 при включении водит головой, потом раздаётся металлический щелчёк, после чего голова встаёт, а принтер начинает моргать бумагой и краской одновременно с частотой 0,1с.
В сервис-мануале по этому поводу написано:
This error is detected when:
1. «Carriage Unit» cannot move correctly by the
external force in each operation.
2. «PF Motor» cannot rotate correctly while «PF
Motor» operates.
Подскажите пожалуйста, что это означает и с чего начинать поиск неисправности.
- Наверх of the page up there ^
-
0
| Сообщение #2
Отправлено 23 сентября 2007 — 14:02
Episode
Перечислить, что именно мешает движению каретки — не возможно.
Было всё. И скрепки, и пинцеты, и кнопки, и защелки от бюстгалтера, короче — все, что может пролезть под крышку принтера.
А нет, стоп. Пассатижы еще не находили.
Проверьте, что может мешать движению каретки принтера.
М.б. чернильный шлейф, оторвавшаяся клипса, клочек бумаги, сломавшийся механизм капы.
Отключите питание принтера, отодвиньте рычаг блокировки каретки:
и вручную подвигайте каретку с одного крайнего положения в другое.
Не помешает смазка вала по которому движется каретка.
В общем, ищите то, что мешает свободному движению каретки.
Нас помнят, пока мы мешаем другим.
- Наверх of the page up there ^
-
0
| Сообщение #3
Отправлено 13 ноября 2008 — 22:00
spawnroot
на epson r220 с СНПЧ мигают лампочки ink и paper красным цветом с частотой 3 раза в секунду.
Статус монитор выдает сообщение «общая ошибка»
В чем причина?
Спасибо
Прикрепленные изображения
- Наверх of the page up there ^
-
0
| Сообщение #4
Отправлено 13 ноября 2008 — 22:20
koka
Так ить…мешает чего-то ПГ на место стать…
Самый идеальный и надёжный принтер…фломастеры.
- Наверх of the page up there ^
-
0
| Сообщение #5
Отправлено 13 ноября 2008 — 22:22
romanM
spawnroot найти ксочки бумаги, натянутый шлейф, залитая голова,
……..так может и места не хватить!
Делаю СНПЧ на всё, что в руки попадает, и это работает!
- Наверх of the page up there ^
-
0
| Сообщение #6
Отправлено 14 ноября 2008 — 17:15
spawnroot
скорее всего последнее — залитая голова, так как паролон под картриджами мокрый весь. Бумаги нигде нет, со шлейфом тоже все в порядке. Че делать?
- Наверх of the page up there ^
-
0
| Сообщение #7
Отправлено 14 ноября 2008 — 21:28
romanM

так как паролон под картриджами мокрый весь
это где?
Делаю СНПЧ на всё, что в руки попадает, и это работает!
- Наверх of the page up there ^
-
0
| Сообщение #8
Отправлено 15 ноября 2008 — 07:26
spawnroot
ну в месте парковки картриждей. (когда принтер выключен)
может датчик какой краской испачкался? надо его как то чистить вроде. Для этого ринтер разбирать надо?
- Наверх of the page up there ^
-
0
| Сообщение #9
Отправлено 15 ноября 2008 — 08:38
romanM

может датчик какой краской испачкался? надо его как то чистить вроде.
да, глаз на ПГ, сегодня сфоткаю и потом выложу!
Делаю СНПЧ на всё, что в руки попадает, и это работает!
- Наверх of the page up there ^
-
0
| Сообщение #10
Отправлено 15 ноября 2008 — 09:43
Episode
А разве в FAQ нет фотографий датчика?
Или не написано как называется та «паралонка» что мокрая?
Или не написано, должна она быть мокрой или нет?
Нас помнят, пока мы мешаем другим.
- Наверх of the page up there ^
-
0
| Сообщение #11
Отправлено 15 ноября 2008 — 10:10
maxdima
Аналогичная проблема с r200, делал уже все что можно, перебрал до винтиков, смазал смазкой panasonic….
разве что голову не мыл. А как ее мыть, и каким «шампунем» — ММ ???
- Наверх of the page up there ^
-
0
| Сообщение #12
Отправлено 15 ноября 2008 — 10:12
Episode
Японский бог!!!
ФАКом её мыть, ФАКом!!!
ппц, блин. Неужели так трудно один раз кликнуйть мышей и прочесть?
Нас помнят, пока мы мешаем другим.
- Наверх of the page up there ^
-
0
| Сообщение #13
Отправлено 15 ноября 2008 — 10:41
maxdima
Профи!
Глаз у меня чистый, и голова тоже… Я читал здесь гдето, что контакт в голове со шлейфом может плохой и про то как один даже его как то паяет и цапоном покрывает,..
Голову с вала допустим я снял , дальше ….. как голова разбирается ?
- Наверх of the page up there ^
-
0
| Сообщение #14
Отправлено 15 ноября 2008 — 11:58
spawnroot
ночь простоял — начал работать. Похоже заливает краской что то все таки. Пойду слив делать для чернил в банку какую нить…
- Наверх of the page up there ^
-
0
| Сообщение #15
Отправлено 15 ноября 2008 — 13:44
Subsonar

Разбирается один раз и навсегда… Собрать вы ее не соберете… Зачем что-то затевать не зная что и как делать и к чему это приведет. Моется голова и без разборки. Наберитесь немного терпения и желания… Почитайте форум… Здесь есть ответы на все ваши вопросы… И даже больше.
Надо в прошлом думать о будущем, чтобы в будущем не думать о прошлом.
- Наверх of the page up there ^
-
0
| Сообщение #16
Отправлено 15 ноября 2008 — 15:45
Episode

Здесь есть ответы на все ваши вопросы
… даже на те, которые еще не возникли.
Нас помнят, пока мы мешаем другим.
- Наверх of the page up there ^
-
0
| Сообщение #17
Отправлено 15 ноября 2008 — 20:09
maxdima
Вообщем вроде все заработало!
Покрайней мере CD печатать начал! Бумагу тоже, все в обычном режиме, работает!!!
Решил — если делать — то наверняка, …. Для себя ведь!
Снял вал, снял акуратно с полозьев голову, положил на станину вверх глазом, шлейф тоже акуратно чтобы не перегнулся где нить ….
И стал думать как кожух с глаза снять …. (за все время экзикуции
70% времени ушло). Наконец нашел на кожухе два крючка и нажал на них одновременно….
Вытащил плату с оптопарой и……. увидел как одна ножка этой пары совсем закисла…. видно ранее протекший желтый картридж дал такое вот осложнение…., почистил спиртом и пропаял , потом залил компаундом , чтобы герметичней было (клеем момент, больше ничего подходящего под руками не оказалось). И собрал все обратно.
В принципе можно было , как писал один человек из форума ;
— можно не снимая голову пролить глаз одеколоном там, или спиртом.
Не знаю…. я так делать не стал …. думаю, что помогло бы! но не надолго !
Да еще воспользовался советом подрезал пружинку на податчике бумаги до 4 витком. Характерный хруст при захвате бумаги исчез, думаю что на долго.
Прикрепленные изображения
- Наверх of the page up there ^
-
1
| Сообщение #18
Отправлено 16 ноября 2008 — 15:19
Tack
Респект и уважуха тем пользователям, которые не побоялись одолеть страшного звера под названием принтер 
Личные принтеры — ситуативная коллекция из Epson R220+СНПЧ Resetters, Epson C42SX, Epson 1160 (A3), Epson CX3200
- Наверх of the page up there ^
-
0
| Сообщение #19
Отправлено 27 февраля 2009 — 12:39
falanga
почти та же беда.
принтер исправно печатал, после последней заправки оригинальных картриджей (как всегда инктеком) успешно напечатал пачку фоток, а сегодня включаю его — он включается как положено, багет туда сюда кареткой, потом безо всяких щелчков останавливается недоводя головку сантиметра 4 до парковочного угла и семафорит красными светдиодами(((
сервисная прграмма говорит — fatal error.
протечки чернил нет, картриджи чистые.. что могло случиться? и что делать? направляющую мазанул, каретка движется вполне свободно…
единственное что помню — что принтер после последнего раза оставался во включенном состоянии на ночь, на другой день я его выключил. могло ли это как то повлиять?
ещё есть вариант снять головку и осмотреть на предмет внутренних протечек, но в ней ли дело?
- Наверх of the page up there ^
-
0
| Сообщение #20
Отправлено 27 февраля 2009 — 13:30
falanga
почитал сервис мануал, там данный сигнал по-разному расценивается в зависимости от положения каретки.
каретка позиционируется либо в C/R Off HP, либо в Anywhere.
если это Anywhere, то согласно мануала это либо умерла майн боард, либо проблемы с СR шкалой.
так вот мне непонятно, чуть недоходя до парковочного узла — это какое положение? на проблемы с платой и СR шкалой непохоже, принтер не бъётся по углам головой, как это описано в мануале.
а при положении C/R Off HP велено перепроверить 525 и 538й мотры на предмет неисправности и сбоя подключения, компрессионную пружинку в механизме парковочного узла, и ещё чтото в механизме подачи бумаги.
Но в том то и сок, что движению головки ничего не мешает((( вручную она свободно доводится до места парковки, моторы оба крутятся, и по пути каретка ни за что не задевает.
где копать то?
кто поможет?
- Наверх of the page up there ^
-
0
- ← Предыдущая тема
- Памперсы — сброс, замена, вывод слива, сервисные программы, ошибки, EEPROM, прошивки, сервисные мануалы
- Следующая тема →
- Вы не можете создать новую тему
- Вы не можете ответить в тему
1 человек читают эту тему
0 пользователей, 1 гостей, 0 скрытых пользователей
На чтение 9 мин. Просмотров 23.4k. Опубликовано 03.09.2019
Если вы пытаетесь подключить принтер HP к ПК с Windows в первый раз или после чистой установки, вам необходимо сначала установить драйвер принтера HP, чтобы начать процесс печати.
Как и большинство периферийных устройств, принтеру HP также необходимо сначала установить соответствующие драйверы.
Иногда драйверы могут автоматически устанавливаться автоматически после подключения принтера через USB-кабель, в противном случае вам может понадобиться загрузить этот конкретный драйвер принтера и установить его вручную.
В обеих ситуациях процесс установки принтера HP прост и не займет более нескольких минут.
Однако для некоторых пользователей все может быть сложно. Некоторые пользователи сообщают, что при установке драйверов принтера HP на ПК с Windows появляется неустранимая ошибка.
Обычно это происходит, если компьютер не может обнаружить драйвер принтера. Есть несколько способов исправить эту ошибку и заставить ваш принтер снова работать.
В этой статье я перечислил все возможные проблемы с неустранимыми ошибками принтера HP и несколько быстрых способов их устранения.
- Также читайте: Microsoft тайно добавляет виртуальный принтер в OneNote
Некоторые из распространенных ошибок драйвера принтера HP:
- Фата ошибка. Хорошо
- Ошибка Произошла неустранимая ошибка, препятствующая использованию продукта
- Драйверы для этого устройства не установлены (код 28). Чтобы переустановить драйверы, нажмите Переустановить драйвер
- Фатальная ошибка 2753 – MSI.dot4wrp
Содержание
- Как я могу исправить фатальные ошибки драйвера принтера HP в Windows 10?
- Решение 1. Отключите HP Smart Install
- Решение 2. Запустите средство устранения неполадок Windows
- Решение 3. Отключите и снова подключите принтер
- Решение 4. Извлеките принтер из панели управления.
- Решение 5. Остановите службу диспетчера очереди печати
- Решение 6. Установите драйвер принтера вручную из диспетчера устройств
- Решение 7. Установите принтер с помощью драйвера принтера Windows
- Решение 8. Загрузите 32-разрядный установщик для 32-разрядной и 64-разрядной версий Windows
- Решение 9. Обратитесь в службу поддержки HP
- Решение 10. Восстановите систему до более ранней точки
- Заключение
Как я могу исправить фатальные ошибки драйвера принтера HP в Windows 10?
Решение 1. Отключите HP Smart Install
HP Smart Install – это программное приложение, которое поставляется в комплекте с принтерами HP. Хотя HP больше не поддерживает это программное обеспечение, если оно установлено на любом компьютере, оно может создавать проблемы с установкой драйвера.
Таким образом, если вы столкнулись с фатальной ошибкой при установке драйвера принтера HP, отключение опции HP Smart Install решит проблему. Выполните следующие действия, чтобы отключить HP Smart Install.
- На экране принтера перейдите в Настройка> Сервис.
- Откройте HP Smart Install и убедитесь, что эта функция отключена.
- Теперь попробуйте установить драйвер и посмотреть, если отключение функции решило ошибку.
Решение 2. Запустите средство устранения неполадок Windows
Windows 10 имеет встроенное средство устранения неполадок, которое помогает пользователям в случае, если что-то перестает работать. Средство устранения неполадок может найти и исправить многие распространенные проблемы с вашим ПК.
Чтобы устранить неполадки вашего принтера, выполните следующие действия.
- Откройте Настройки . Нажмите Обновление и безопасность.
- Откройте вкладку Устранение неполадок . В разделе Начать работу выберите « Принтер ». Нажмите кнопку Запустить средство устранения неполадок , чтобы продолжить.
- Средство устранения неполадок запускает диагностическую проверку всех распространенных проблем, которые могут повлиять на работу принтера, таких как функция принтера Spooler и т. Д.
- Если он найден, он попросит вас применить рекомендуемые настройки для решения проблемы.
Если проблема не устранена, закройте средство устранения неполадок и перейдите к следующим шагам.
- Также читайте: 6 лучших программ для управления принтером для оптимизации производительности
Решение 3. Отключите и снова подключите принтер
Иногда простые решения, такие как отключение и повторное подключение принтера, могут решить эту проблему.
Итак, выключите принтер и отсоедините от компьютера. Подождите несколько секунд и снова подключите принтер, но на этот раз используйте другой порт USB. Иногда USB-порт также может вызывать досадные ошибки.
Решение 4. Извлеките принтер из панели управления.
Следующее решение – удалить любой из перечисленных принтеров из панели управления. Вам также необходимо удалить все драйверы для принтеров, которые могли быть установлены на вашем компьютере. Вот как это сделать.
- Откройте Панель управления . Если вы не знаете, как это сделать, просто введите «Панель управления» на панели «Кортана/поиск» и выберите ее из результатов.
- В разделе Оборудование и звук нажмите Просмотр устройств и принтеров.
- Выберите любой из перечисленных принтер HP и нажмите Удалить устройство.
- Перезагрузите компьютер, как только он будет удален.
- Нажмите Windows Key + R , введите следующую команду и нажмите ОК. Printui.exe/s
- Откроется окно Свойства сервера печати .Нажмите на вкладку Драйверы, выберите любой из перечисленных принтеров HP и нажмите кнопку Удалить .
- Выберите вариант Удалить драйвер и пакет драйверов и нажмите ОК .
Попробуйте установить драйвер еще раз, чтобы увидеть, если проблема решена. Если нет, перезагрузите компьютер и попробуйте снова.
- Также прочитайте: что делать, если драйвер принтера для Windows 10 недоступен
Решение 5. Остановите службу диспетчера очереди печати
Другое решение для исправления неустранимой ошибки при установке принтера HP – остановка службы диспетчера очереди печати из окна «Службы». После этого вам необходимо удалить все файлы в папке Spool. Вот как это сделать.
- Откройте диалоговое окно «Выполнить», нажав клавишу Windows + R . Введите «services.msc » и нажмите ввод.
- Откроется окно Службы . Найдите Диспетчер очереди печати в списке.
- Нажмите правой кнопкой мыши на Диспетчер очереди печати и выберите Стоп . Закрыть окно служб.
- Снова откройте диалоговое окно «Выполнить», введите Буфер и нажмите Enter.
- Удалить все в этой папке. Если будет запрошено разрешение администратора, нажмите ОК .
- Снова откройте окно «Службы» с помощью диалогового окна «Запуск» и запустите службу Диспетчер очереди печати . Нажмите правой кнопкой мыши и выберите Пуск.
Перезапустите установочный пакет драйвера и проверьте наличие улучшений.
- Также прочитайте: что делать, если на вашем компьютере не работает служба очереди печати
Решение 6. Установите драйвер принтера вручную из диспетчера устройств
Диспетчер устройств позволяет отключить/включить и установить/удалить драйверы для любого оборудования, подключенного к вашему компьютеру.
Таким образом, если у вас возникают проблемы при установке драйверов принтера HP, вы можете попробовать установить их вручную.
Когда компьютер попросит вас подключить USB-кабель во время установки, выполните следующие действия.
- На панели Cortana/search введите Диспетчер устройств и откройте его.
- Нажмите Просмотр и выберите Показать скрытые устройства сверху.
- Найдите параметр Очереди печати и разверните его, нажав значок >/+ .
- Нажмите “ HP Universal Printing ” правой кнопкой мыши и выберите “ Обновить драйвер. ”
- В новом диалоговом окне у вас есть два варианта. Выберите « Обозреватель моего компьютера для программного обеспечения драйвера. »
- Выберите « Позвольте мне выбрать из списка доступных драйверов на моем компьютере. ». Откроется окно мастера установки принтера.
- Затем выберите драйвер принтера из списка и нажмите Далее. Дождитесь завершения установки драйвера.
- После установки закройте диспетчер устройств.
Перезагрузите компьютер и убедитесь, что установка драйвера принтера вручную устранила фатальную ошибку, и вы можете использовать принтер.
- Также читайте: Как заблокировать Anatova Ransomware на ПК с Windows 10
Решение 7. Установите принтер с помощью драйвера принтера Windows
Windows 10 поставляется с общими драйверами для большого количества оборудования, включая дисплей и принтеры. Если вам не удается установить официальные драйверы принтера HP, попробуйте установить принтер с использованием драйверов по умолчанию.
Вот как это сделать. Начните с подключения вашего принтера к компьютеру. Существует несколько способов подключения любого принтера, включая USB-соединение, беспроводное соединение через Wi-Fi и проводное соединение с вашей сетью.
- На панели Cortana/Search введите Добавить принтер и откройте Добавить принтер или сканер .
- Снова нажмите кнопку Добавить принтер или сканер в разделе Настройки и следуйте инструкциям на экране для установки драйвера принтера.
Теперь напечатайте как образец документа, чтобы проверить, успешно ли установлен драйвер принтера.
- Также читайте: 5 лучших беспроводных принтеров, совместимых с Windows 10
Решение 8. Загрузите 32-разрядный установщик для 32-разрядной и 64-разрядной версий Windows
Если вы используете 64-разрядную версию Windows и сталкиваетесь с фатальной ошибкой, попробуйте вместо этого использовать 32-разрядную версию.
Некоторые пользователи сообщают, что 32-разрядный драйвер принтера HP работает без сбоев даже в 64-разрядной версии Windows без фатальной ошибки.
Вы можете скачать соответствующую 32-разрядную версию драйвера для вашего принтера с официального сайта HP.
Решение 9. Обратитесь в службу поддержки HP
Если ни одно из решений не работает и вы все еще получаете неустранимую ошибку, поддержка HP может помочь вам решить проблему. Агенты службы поддержки клиентов подключаются к вашему компьютеру удаленно и устраняют ошибку, если она доступна.
- Для этого перейдите на сайт www.hp.com/contacthp/.
- Если вам известен номер продукта (каждый принтер имеет уникальный номер продукта), введите его. Если нет, выберите параметр Автоопределение .
- Прокрутите вниз до « Все еще нужна помощь? Заполните форму, чтобы сохранить параметры контакта ».
- Нажмите на параметры контактов HP и выберите Получить номер телефона.
Вы можете перейти отсюда и разрешить службе поддержки устранить ошибку, подключившись к компьютеру удаленно.
Решение 10. Восстановите систему до более ранней точки
Если вам повезло и вы создали точку восстановления системы, вы можете восстановить свой компьютер до более ранней точки, когда компьютер и принтер работали безупречно.
Это долгий путь, но Windows создает обычную точку восстановления системы, которая помогает восстановить ПК до более раннего момента времени, чтобы устранить серьезные проблемы с компьютером.
Компьютеры с Windows 10 обычно создают точку восстановления системы автоматически всякий раз, когда пользователь устанавливает новую программу или когда ПК получает обновление ОС.
Примечание. . Точка восстановления удаляет все программы, установленные на вашем компьютере после создания Точки восстановления. Но это не влияет ни на один из файлов на вашем компьютере.
Вот как выполнить восстановление системы:
- Введите Восстановление системы на панели Cortana/Search и выберите Создать точку восстановления системы.
- Нажмите кнопку Восстановление системы и нажмите Далее.
- В окне Восстановление системы установите флажок Показать дополнительные точки восстановления . Это отобразит все точки восстановления, доступные на вашем локальном диске.
- Выберите самый последний или предыдущий и нажмите ОК.
Следуйте инструкциям на экране, и через несколько минут система будет восстановлена до выбранной вами точки. Попробуйте снова использовать принтер, чтобы проверить, работает ли он.
Заключение
Принтеры являются важным офисным оборудованием, и их отсутствие может раздражать. Если ваш принтер HP выдает фатальную ошибку при установке драйвера, вы сможете исправить проблему, следуя решениям, приведенным в этой статье.
Сообщите нам исправление, которое сработало для вас, или если у вас есть новое исправление, которое не указано в этой статье в комментариях ниже.
Everything you need to get your printer working normally again
by Tashreef Shareef
Tashreef Shareef is a software developer turned tech writer. He discovered his interest in technology after reading a tech magazine accidentally. Now he writes about everything tech from… read more
Updated on December 7, 2022
Reviewed by
Alex Serban
After moving away from the corporate work-style, Alex has found rewards in a lifestyle of constant analysis, team coordination and pestering his colleagues. Holding an MCSA Windows Server… read more
- If you get a message that says a fatal error occurred preventing product use from your printer, a specific HP app may be the cause.
- Another solution is to change the Hardware section from the Control Panel menu.
- When the HP printer displays a fatal error during installation, you can modify the Spooler service settings.
XINSTALL BY CLICKING THE DOWNLOAD FILE
This software will repair common computer errors, protect you from file loss, malware, hardware failure and optimize your PC for maximum performance. Fix PC issues and remove viruses now in 3 easy steps:
- Download Restoro PC Repair Tool that comes with Patented Technologies (patent available here).
- Click Start Scan to find Windows issues that could be causing PC problems.
- Click Repair All to fix issues affecting your computer’s security and performance
- Restoro has been downloaded by 0 readers this month.
Like most hardware peripheral devices, the HP printer needs you to install appropriate drivers first.
However, some users have reported that the Windows PC displays a message that says a fatal error occurred preventing product use while trying to install the needed drivers.
While different factors can cause this issue, it is not the most challenging problem. In this guide, we have listed the solutions needed to do precisely that and get back to using your printer.
Why am I getting A fatal error occurred preventing product use?
Below are some of the reasons you might be getting a fatal error has occurred preventing product use click cancel to cancel the install prompt while trying to connect or use your HP printer:
- Issues with the Spooler service: If you are getting a fatal error occurred preventing product use on HP printer 1536 or error 7 on HP LaserJet, it might be because of the Print Spooler service. Disabling it should fix the issue quickly and effectively.
- Interference from third-party antivirus: Some users have found the HP printer installation error to be down to interference from their third-party antivirus software. You need to disable any security software you are using and probably switch to one of the best antiviruses for Windows.
- Issues with the printer installation files: In some cases, the problem might be incorrect installation. In this case, you need to uninstall the printer from Control Panel or use an uninstaller software and reinstall it.
How can I fix A fatal error that occurred preventing product use?
Before proceeding with the fixes in this section, below are some troubleshooting steps you should attempt:
- Restart your PC
- Disconnect and reconnect the printer
- Disable third-party antivirus
If these steps fail to fix the issue, you can explore the following fixes:
1. Add the printer from the Devices and Printers menu
- Press the Windows key + R, type control, and click OK.
- Select the Hardware and Sound option.
- Now, choose the Devices and Printers option.
- Finally, select Add a device and follow the onscreen instruction to add your printer.
In some cases, the method you are using to add your printer to your PC might cause a fatal error preventing product use.
Some PC issues are hard to tackle, especially when it comes to corrupted repositories or missing Windows files. If you are having troubles fixing an error, your system may be partially broken.
We recommend installing Restoro, a tool that will scan your machine and identify what the fault is.
Click here to download and start repairing.
Some users have found the installation process to be smooth and effortless using the Devices and Printers menu in the Control Panel. So, you can try it too.
2. Uninstall and reinstall the printer
- Press the Windows key, type control, and select the Control Panel option.
- Select Uninstall a program under the Programs section.
- Now, right-click your printer, select Uninstall, and follow the onscreen instruction to complete the process.
- Go back to the Control Panel window and click on View devices and printers under Hardware and Sound.
- Now, right-click your HP Printer and choose Remove device.
- Press the Windows key + R, type Printui.exe /s, and hit OK.
- Click the Driver tab at the top.
- Locate the HP printer driver, click on it, and select the Remove button.
- Now, tick the Remove driver and driver package radio button and click OK.
- Click the Apply button followed by OK on the Printer Server Properties window and restart your PC.
- Finally, install the printer software from the HP website.
Sometimes, you might get a fatal error occurred preventing product use because of faulty installation. The solution here is to uninstall all instances of the printer from your PC and reinstall it from the official website.
- How to Fix Printer Needs User Intervention→ HP, Epson, Canon
- My Print Machines Run Out Of Paper: 8 Fixes For The Error
- 4 Ways to Fix Mouse Cursor Jumping Around in Windows 10
- My Printer Wants to Fax Instead of Printing: Here’s a Fix
3. Stop Print Spooler service
- Repeat Steps 1 to 3 in Solution 2 to remove the HP printer software from your PC.
- Press the Windows key + R, type regedit, and click the OK button.
- Click the File tab at the top, followed by Export.. to back up your registry.
- Now, download and run this registry file to change printer-related policies on your PC.
- Press the Windows key + R, type services.msc, and click OK.
- Now, right-click the Print Spooler service and select Stop.
- From here, open File Explorer and follow the path below:
C:/Windows/System32/Spool/drivers - Rename the W32X86 folder to W32x86.old and the x64 folder to x64.old.
- Finally, restart your PC and reinstall the HP printer software.
Another solution to eliminate a fatal error preventing product use is to stop the Print Spooler service from the Services window. After that, you must delete all the Spool folder files.
Rerun the driver installation package and check for any improvements.
Printers are essential office equipment; not using them can be pretty annoying.
Suppose your HP Printer displays the message a fatal error occurred preventing product use while installing the latest drivers. In that case, you should be able to fix the problem following the solutions given in this article.
If your HP printer won’t scan on Windows 10, follow our detailed guide to get it usually working again.
Do let us know the fix that worked for you in the comments below.
Newsletter
Everything you need to get your printer working normally again
by Tashreef Shareef
Tashreef Shareef is a software developer turned tech writer. He discovered his interest in technology after reading a tech magazine accidentally. Now he writes about everything tech from… read more
Updated on December 7, 2022
Reviewed by
Alex Serban
After moving away from the corporate work-style, Alex has found rewards in a lifestyle of constant analysis, team coordination and pestering his colleagues. Holding an MCSA Windows Server… read more
- If you get a message that says a fatal error occurred preventing product use from your printer, a specific HP app may be the cause.
- Another solution is to change the Hardware section from the Control Panel menu.
- When the HP printer displays a fatal error during installation, you can modify the Spooler service settings.
XINSTALL BY CLICKING THE DOWNLOAD FILE
This software will repair common computer errors, protect you from file loss, malware, hardware failure and optimize your PC for maximum performance. Fix PC issues and remove viruses now in 3 easy steps:
- Download Restoro PC Repair Tool that comes with Patented Technologies (patent available here).
- Click Start Scan to find Windows issues that could be causing PC problems.
- Click Repair All to fix issues affecting your computer’s security and performance
- Restoro has been downloaded by 0 readers this month.
Like most hardware peripheral devices, the HP printer needs you to install appropriate drivers first.
However, some users have reported that the Windows PC displays a message that says a fatal error occurred preventing product use while trying to install the needed drivers.
While different factors can cause this issue, it is not the most challenging problem. In this guide, we have listed the solutions needed to do precisely that and get back to using your printer.
Why am I getting A fatal error occurred preventing product use?
Below are some of the reasons you might be getting a fatal error has occurred preventing product use click cancel to cancel the install prompt while trying to connect or use your HP printer:
- Issues with the Spooler service: If you are getting a fatal error occurred preventing product use on HP printer 1536 or error 7 on HP LaserJet, it might be because of the Print Spooler service. Disabling it should fix the issue quickly and effectively.
- Interference from third-party antivirus: Some users have found the HP printer installation error to be down to interference from their third-party antivirus software. You need to disable any security software you are using and probably switch to one of the best antiviruses for Windows.
- Issues with the printer installation files: In some cases, the problem might be incorrect installation. In this case, you need to uninstall the printer from Control Panel or use an uninstaller software and reinstall it.
How can I fix A fatal error that occurred preventing product use?
Before proceeding with the fixes in this section, below are some troubleshooting steps you should attempt:
- Restart your PC
- Disconnect and reconnect the printer
- Disable third-party antivirus
If these steps fail to fix the issue, you can explore the following fixes:
1. Add the printer from the Devices and Printers menu
- Press the Windows key + R, type control, and click OK.
- Select the Hardware and Sound option.
- Now, choose the Devices and Printers option.
- Finally, select Add a device and follow the onscreen instruction to add your printer.
In some cases, the method you are using to add your printer to your PC might cause a fatal error preventing product use.
Some PC issues are hard to tackle, especially when it comes to corrupted repositories or missing Windows files. If you are having troubles fixing an error, your system may be partially broken.
We recommend installing Restoro, a tool that will scan your machine and identify what the fault is.
Click here to download and start repairing.
Some users have found the installation process to be smooth and effortless using the Devices and Printers menu in the Control Panel. So, you can try it too.
2. Uninstall and reinstall the printer
- Press the Windows key, type control, and select the Control Panel option.
- Select Uninstall a program under the Programs section.
- Now, right-click your printer, select Uninstall, and follow the onscreen instruction to complete the process.
- Go back to the Control Panel window and click on View devices and printers under Hardware and Sound.
- Now, right-click your HP Printer and choose Remove device.
- Press the Windows key + R, type Printui.exe /s, and hit OK.
- Click the Driver tab at the top.
- Locate the HP printer driver, click on it, and select the Remove button.
- Now, tick the Remove driver and driver package radio button and click OK.
- Click the Apply button followed by OK on the Printer Server Properties window and restart your PC.
- Finally, install the printer software from the HP website.
Sometimes, you might get a fatal error occurred preventing product use because of faulty installation. The solution here is to uninstall all instances of the printer from your PC and reinstall it from the official website.
- How to Fix Printer Needs User Intervention→ HP, Epson, Canon
- My Print Machines Run Out Of Paper: 8 Fixes For The Error
3. Stop Print Spooler service
- Repeat Steps 1 to 3 in Solution 2 to remove the HP printer software from your PC.
- Press the Windows key + R, type regedit, and click the OK button.
- Click the File tab at the top, followed by Export.. to back up your registry.
- Now, download and run this registry file to change printer-related policies on your PC.
- Press the Windows key + R, type services.msc, and click OK.
- Now, right-click the Print Spooler service and select Stop.
- From here, open File Explorer and follow the path below:
C:/Windows/System32/Spool/drivers - Rename the W32X86 folder to W32x86.old and the x64 folder to x64.old.
- Finally, restart your PC and reinstall the HP printer software.
Another solution to eliminate a fatal error preventing product use is to stop the Print Spooler service from the Services window. After that, you must delete all the Spool folder files.
Rerun the driver installation package and check for any improvements.
Printers are essential office equipment; not using them can be pretty annoying.
Suppose your HP Printer displays the message a fatal error occurred preventing product use while installing the latest drivers. In that case, you should be able to fix the problem following the solutions given in this article.
If your HP printer won’t scan on Windows 10, follow our detailed guide to get it usually working again.
Do let us know the fix that worked for you in the comments below.
Newsletter
Если вы пытаетесь подключить принтер HP к вашему Windows ПК в первый раз или после чистой установки, вы должны сначала установить драйвер принтера HP, чтобы начать процесс печати.
Как и большинство аппаратных периферийных устройств, принтеру HP также необходимо сначала установить соответствующие драйверы.
Иногда драйверы могут быть установлены автоматически после подключения принтера через USB-кабель, в других случаях вам может понадобиться загрузить этот конкретный драйвер принтера и установить его вручную.
В обеих ситуациях процесс установки принтера HP прост и займет не более нескольких минут.
Однако для некоторых пользователей все может быть сложно. Некоторые пользователи сообщили, что Windows ПК отображает фатальную ошибку при установке драйверов принтера HP.
Обычно это происходит, если компьютер не может обнаружить драйвер принтера. Есть несколько способов исправить эту ошибку и снова запустить принтер.
В этой статье мы перечислили все возможные фатальные коды ошибок драйвера принтера HP и некоторые быстрые решения для их устранения.
Некоторые из распространенных ошибок драйвера принтера HP включают в себя:
- Фата ошибка. хорошо
- Ошибка Произошла неустранимая ошибка, которая помешала использованию продукта.
- Драйверы для этого устройства не установлены (код 28). Чтобы переустановить драйверы, нажмите Переустановить драйвер
- Фатальная ошибка 2753 – MSI.dot4wrp
Решение 1. Отключите HP Smart Install
HP Smart Install – это программное приложение, которое поставляется в комплекте с принтерами HP. Хотя HP больше не поддерживает это программное обеспечение, если оно установлено на любом компьютере, это может создать проблемы с установкой драйвера.
Поэтому, если вы столкнулись с фатальной ошибкой при установке драйверов принтера HP, отключение опции HP Smart Install решит проблему. Выполните следующие действия, чтобы отключить HP Smart Install.
- На экране вашего принтера перейдите к Конфигурация> Сервис.
- открытый HP Smart Install и убедитесь, что функция инвалиды.
- Теперь попробуйте установить драйвер и посмотреть, если отключение функции решило ошибку.
Решение 2: запустить Windows пожарник
Windows 10 имеет встроенное средство устранения неполадок, которое помогает пользователям в случае, если что-то перестает работать. Средство устранения неполадок может найти и исправить многие распространенные проблемы с вашим ПК.
Чтобы устранить неполадки с вашим принтером, выполните следующие действия.
- открытый конфигурации, Нажмите на Обновление и безопасность.
- Откройте устранение неисправностей Вкладка. ниже Начнивыбрать принтер, Нажмите на Запустите средство устранения неполадок кнопку, чтобы продолжить.
- Средство устранения неполадок теперь запускает диагностическую проверку для всех распространенных проблем, которые могут повлиять на работу принтера, таких как функция принтера Spooler и т. Д.
- Если он найден, он попросит вас применить рекомендуемые настройки для решения проблемы.
Если проблема не устранена, закройте средство устранения неполадок и перейдите к следующим шагам.
Решение третье: отсоедините и снова подключите принтер
Иногда простые решения, такие как отключение и повторное подключение принтера, могут решить проблему.
Поэтому выключите принтер и отсоедините его от компьютера. Подождите несколько секунд и снова подключите принтер, но на этот раз используйте другой порт USB. Иногда порт USB также может вызывать досадные ошибки.
Решение четвертое: выньте принтер из панели управления
Следующее решение – удалить любой из перечисленных принтеров из панели управления. Вы также должны удалить все драйверы принтера, которые были установлены на вашем компьютере. Вот как это сделать.
- открытый Панель управления, Если вы не знаете, как это сделать, просто введите Панель управления на панели Cortana / Search и выберите ее из результатов.
- ниже Оборудование и звукщелчок Просмотр устройств и принтеров.
- Выберите любой из списков Принтер HP и нажмите Удалить устройство.
- Перезагрузите компьютер после его удаления.
- пресс Windows Ключ + Rи введите следующую команду и нажмите ОК.Printui.exe / s
- Это откроет Свойства сервера печати окно. Нажмите на Вкладка Драйверы, выберите любой принтер HP из списка и нажмите удалить кнопка.
- выбрать Удалить драйвер и пакет драйверов вариант и нажмите хорошо,
Попробуйте установить драйвер еще раз, чтобы увидеть, если проблема решена. Если нет, перезагрузите компьютер и попробуйте снова.
Решение 5. Остановите службу спулера
Другое решение для исправления фатальной ошибки – остановка службы диспетчера очереди в окне «Службы». После этого вы должны удалить все файлы в папке Spool. Вот как это сделать.
- Откройте диалоговое окно «Выполнить», нажав Windows клавиша + R, тип «Services.mscИ нажмите Enter.
- Это откроет Окно услуг, поиск Очередь печати в списке.
- Щелкните правой кнопкой мыши на Очередь печати и выберите остановка, Закрыть окно служб.
- Снова откройте диалоговое окно «Выполнить» и введите бобина и нажмите ввод.
- Удалить все в этой папке. Если вас попросят разрешения администратора, нажмите хорошо,
- Снова откройте окно «Службы» в диалоговом окне «Выполнить» и запустите Очередь печати Сервис. Щелкните правой кнопкой мыши и выберите Я начинаю.
Пожалуйста, перезапустите установочный пакет драйвера и проверьте наличие улучшений.
От редактора Note: Эта статья продолжается на следующей странице. Если вы хотите узнать больше о принтерах и как оптимизировать настройки принтера на Windows 10, взгляните на нашу коллекцию гидов.
I’ve invested two weeks of my life to get past this error and finally solved it. Maybe someone would find this helpful…
The problem was the following: I was trying to install the full driver package for my All in One HP Photosmart C5283 for Windows 7, and no matter what the installation stopped at the third ‘stage’, showing «1603 Fatal install error». After some days I’ve found the following (the log file names and contents are from trying to install only the basic driver, with both update options unticked):
File c:ProgramDataHPInstallersmthhpzset000.log contained these strings:
20120314214144:000288EBA:0001(0215-0000)(hpzsetup.exe)[00002154|a|000003|t|+00000000000011583488|d|+00000000000011583488|s|Now Launching=C:HPSetuphpzprl01.exe -inf -m preload_drivers "-wStub" "394238" -l RUS -f "C:Windowshpoins21.dat" -Validate No -w 459624] 20120314214145:0003FE9A8:0008(0216-0001)(hpzsetup.exe)## Exit code=1603
File c:ProgramDataHPInstallersmthhpzprl001.log contained these:
20120314214145:0003F4818:0001(0001-0001)(hpzprl01.exe)DriverPackagePreinstall did not succeded for the file: C:HPSetup..hposcu12.inf with error = 0x5 20120314214145:0003F95DC:0008(0001-0000)(hpzprl01.exe)## SetupINFsListedInDatFile failed with Fatal error during installation.
File c:WindowsINFsetupapi.dev.log contained these:
sto: {Index Driver Package: C:WindowsSystem32DriverStoreFileRepositoryhprdv_u.inf_x86_neutral_f2327da0664d824fhprdv_u.inf} 23:54:43.306
idb: Registered driver store entry 'hprdv_u.inf_x86_neutral_f2327da0664d824f'.
!!! idb: Failed to update active driver store entry, Error = 0x00000005
!!! idb: Failed to publish 'hprdv_u.inf', Error = 0x00000005
!!! idb: Error 5: Access is denied.
!!! sto: Failed to publish 'C:WindowsSystem32DriverStoreFileRepositoryhprdv_u.inf_x86_neutral_f2327da0664d824fhprdv_u.inf'. Error = 0x00000005
sto: {Index Driver Package: exit(0x00000005)} 23:54:43.343
sto: {DRIVERSTORE_IMPORT_NOTIFY_END} 23:54:43.343
ndv: No system restore point was set earlier.
sto: {DRIVERSTORE_IMPORT_NOTIFY_END: exit(0x00000005)} 23:54:43.343
! sto: Failed to rollback driver package registration. Error = 0x00000032
sto: Rolled back driver package import.
!!! sto: Failed to import driver package into Driver Store. Error = 0x00000005
sto: {Stage Driver Package: exit(0x00000005)} 23:54:43.346
!!! sto: Failed to stage driver package to Driver Store. Error = 0x00000005, Time = 218 ms
<<< Section end 2012/03/14 23:54:43.358
<<< [Exit status: FAILURE(0x00000005)]
After the last log I understood the error to be of «access denied» type. However no fiddling with permissions, taking ownership of any driverstore related directories, running anything as administrator wouldn’t help. The REAL problem was that some oem##.inf files in c:Windowsinf were READ-ONLY.
So if you see something alike in your logs, try the following:
- Start an elevated command prompt: Start -> All Programs -> Accessories, Right click on Command Prompt and select «Run as administrator»
- run ‘pnputil -e’ there
- look what NEXT several oem##.inf files are going to be installed: If the command from #2 enumerated oem0.inf, oem1.inf, oem3.inf, oem4.inf, the next THREE oem##.inf files are going to be: oem2.inf, oem5.inf, oem6.inf. I mean, at first fill the ‘holes’ and then add 1 as many times as needed.
- Navigate to c:Windowsinf
- Check that each file from #3 is NOT read-only.
Now some explanation.
hpzprl01.exe preloads something. In my case it was run with keys » -inf -m preload_drivers», so it preloaded drivers. In case of the full driver package for C5283, it would preload THREE drivers: hposcu12.inf, hpRDV_u.inf, hpRDV_vp.inf. Unpack your driver package somewhere and look at all inf-files but Autorun.inf in the root directory — these are probably going to be preloaded.
To preload a driver the driver installation package actually does something like this: «pnputil -a C:HP hposcu12.inf» . After such commands the drivers are copied to c:WindowsSystem32DriverStoreFileRepositoryhposcu12.inf_x86_neutral_… AND A NEW oem##.inf file is created (OR OVERWRITTEN) in c:Windowsinf. The next in queue in my case were oem9.inf, oem10.inf, oem11.inf. They all existed in my case, and all three were read only. Actually there are all from 0 to 24, while ‘pnputil -e’ lists only the first nine (0-8). BTW, oem10.inf and oem11.inf appeared after some VMWare installation (bridge and net adapter, and the network at my only virtual machine is still working after I’ve overwritten the oem##.inf files. Yet I haven’t tried uninstalling anything yet — this might remove wrong drivers).
PS: after I’ve made three files not read only, I could install the package, but any addition of any devices fails, but that’s gonna be another post.
PS2: seems like this might solve a lot of problems:
http://h30434.www3.hp.com/t5/Printer-All-in-One-Install-Setup/Photosmart-C4385-printer-installation-…
http://h30434.www3.hp.com/t5/Printer-All-in-One-Install-Setup/error-during-C309a-installation/m-p/12…
http://h30434.www3.hp.com/t5/Printer-All-in-One-Install-Setup/HP-photosmart-C4580-fatal-install-erro…
http://h30434.www3.hp.com/t5/Printer-All-in-One-Software/Fatal-Installation-Error/m-p/1204171
http://h30434.www3.hp.com/t5/Printer-All-in-One-Install-Setup/install-error-1603-for-c4480/m-p/12673…
http://h30434.www3.hp.com/t5/Printer-All-in-One-Install-Setup/Access-Denied-installation-errors-for-…
http://h30434.www3.hp.com/t5/Printer-All-in-One-Install-Setup/Officejet-6500-software-installation-p…
I’ve invested two weeks of my life to get past this error and finally solved it. Maybe someone would find this helpful…
The problem was the following: I was trying to install the full driver package for my All in One HP Photosmart C5283 for Windows 7, and no matter what the installation stopped at the third ‘stage’, showing «1603 Fatal install error». After some days I’ve found the following (the log file names and contents are from trying to install only the basic driver, with both update options unticked):
File c:ProgramDataHPInstallersmthhpzset000.log contained these strings:
20120314214144:000288EBA:0001(0215-0000)(hpzsetup.exe)[00002154|a|000003|t|+00000000000011583488|d|+00000000000011583488|s|Now Launching=C:HPSetuphpzprl01.exe -inf -m preload_drivers "-wStub" "394238" -l RUS -f "C:Windowshpoins21.dat" -Validate No -w 459624] 20120314214145:0003FE9A8:0008(0216-0001)(hpzsetup.exe)## Exit code=1603
File c:ProgramDataHPInstallersmthhpzprl001.log contained these:
20120314214145:0003F4818:0001(0001-0001)(hpzprl01.exe)DriverPackagePreinstall did not succeded for the file: C:HPSetup..hposcu12.inf with error = 0x5 20120314214145:0003F95DC:0008(0001-0000)(hpzprl01.exe)## SetupINFsListedInDatFile failed with Fatal error during installation.
File c:WindowsINFsetupapi.dev.log contained these:
sto: {Index Driver Package: C:WindowsSystem32DriverStoreFileRepositoryhprdv_u.inf_x86_neutral_f2327da0664d824fhprdv_u.inf} 23:54:43.306
idb: Registered driver store entry 'hprdv_u.inf_x86_neutral_f2327da0664d824f'.
!!! idb: Failed to update active driver store entry, Error = 0x00000005
!!! idb: Failed to publish 'hprdv_u.inf', Error = 0x00000005
!!! idb: Error 5: Access is denied.
!!! sto: Failed to publish 'C:WindowsSystem32DriverStoreFileRepositoryhprdv_u.inf_x86_neutral_f2327da0664d824fhprdv_u.inf'. Error = 0x00000005
sto: {Index Driver Package: exit(0x00000005)} 23:54:43.343
sto: {DRIVERSTORE_IMPORT_NOTIFY_END} 23:54:43.343
ndv: No system restore point was set earlier.
sto: {DRIVERSTORE_IMPORT_NOTIFY_END: exit(0x00000005)} 23:54:43.343
! sto: Failed to rollback driver package registration. Error = 0x00000032
sto: Rolled back driver package import.
!!! sto: Failed to import driver package into Driver Store. Error = 0x00000005
sto: {Stage Driver Package: exit(0x00000005)} 23:54:43.346
!!! sto: Failed to stage driver package to Driver Store. Error = 0x00000005, Time = 218 ms
<<< Section end 2012/03/14 23:54:43.358
<<< [Exit status: FAILURE(0x00000005)]
After the last log I understood the error to be of «access denied» type. However no fiddling with permissions, taking ownership of any driverstore related directories, running anything as administrator wouldn’t help. The REAL problem was that some oem##.inf files in c:Windowsinf were READ-ONLY.
So if you see something alike in your logs, try the following:
- Start an elevated command prompt: Start -> All Programs -> Accessories, Right click on Command Prompt and select «Run as administrator»
- run ‘pnputil -e’ there
- look what NEXT several oem##.inf files are going to be installed: If the command from #2 enumerated oem0.inf, oem1.inf, oem3.inf, oem4.inf, the next THREE oem##.inf files are going to be: oem2.inf, oem5.inf, oem6.inf. I mean, at first fill the ‘holes’ and then add 1 as many times as needed.
- Navigate to c:Windowsinf
- Check that each file from #3 is NOT read-only.
Now some explanation.
hpzprl01.exe preloads something. In my case it was run with keys » -inf -m preload_drivers», so it preloaded drivers. In case of the full driver package for C5283, it would preload THREE drivers: hposcu12.inf, hpRDV_u.inf, hpRDV_vp.inf. Unpack your driver package somewhere and look at all inf-files but Autorun.inf in the root directory — these are probably going to be preloaded.
To preload a driver the driver installation package actually does something like this: «pnputil -a C:HP hposcu12.inf» . After such commands the drivers are copied to c:WindowsSystem32DriverStoreFileRepositoryhposcu12.inf_x86_neutral_… AND A NEW oem##.inf file is created (OR OVERWRITTEN) in c:Windowsinf. The next in queue in my case were oem9.inf, oem10.inf, oem11.inf. They all existed in my case, and all three were read only. Actually there are all from 0 to 24, while ‘pnputil -e’ lists only the first nine (0-8). BTW, oem10.inf and oem11.inf appeared after some VMWare installation (bridge and net adapter, and the network at my only virtual machine is still working after I’ve overwritten the oem##.inf files. Yet I haven’t tried uninstalling anything yet — this might remove wrong drivers).
PS: after I’ve made three files not read only, I could install the package, but any addition of any devices fails, but that’s gonna be another post.
PS2: seems like this might solve a lot of problems:
http://h30434.www3.hp.com/t5/Printer-All-in-One-Install-Setup/Photosmart-C4385-printer-installation-…
http://h30434.www3.hp.com/t5/Printer-All-in-One-Install-Setup/error-during-C309a-installation/m-p/12…
http://h30434.www3.hp.com/t5/Printer-All-in-One-Install-Setup/HP-photosmart-C4580-fatal-install-erro…
http://h30434.www3.hp.com/t5/Printer-All-in-One-Software/Fatal-Installation-Error/m-p/1204171
http://h30434.www3.hp.com/t5/Printer-All-in-One-Install-Setup/install-error-1603-for-c4480/m-p/12673…
http://h30434.www3.hp.com/t5/Printer-All-in-One-Install-Setup/Access-Denied-installation-errors-for-…
http://h30434.www3.hp.com/t5/Printer-All-in-One-Install-Setup/Officejet-6500-software-installation-p…
Содержание
- 1 Код ошибки: что это и как расшифровать?
- 2 Коды ошибок принтера Epson: как распознать?
- 3 Фатальные ошибки: какой имеют код?
- 4 Общие ошибки
- 5 Утилита EPSON Status Monitor (только для Windows)
- 6 Пути решения проблемы
Код ошибки: что это и как расшифровать?
Код ошибки — это сигнал, который указывает на сбой в работе устройства. Их применяют производители различной техники. Например, стиральных машин, принтеров и прочего. Это значительно упрощает процесс их эксплуатации.
Если возникла проблема с этим, то не всегда стоит бежать за помощью к мастеру. Многие из них можно устранить и своими руками.
Поломался принтер
Узнать код ошибки несложно. В инструкции по эксплуатации устройства производитель изложил систему информацию. Если книга утеряна, то не стоит расстраиваться. Для каждой модели принтера они предложены в развернутом виде.
В инструкции и пути их решения. Чаще всего для этого достаточно несколько простых действий: указанную конопку. Очень важно это выполнить выполнить правильно. В случае велика вероятность сбоя систем. Устранить новую проблему будет сложнее и в этом случае обойтись без помощи мастера будет неножозм.
Коды ошибок принтера Epson: как распознать?
Распознать код ошибки несложно. Данный производитель имеет свои характерные особенности, которые важно при эксплуатации. Если произошел сбой в работе устройства, то система на дисплее покажет сигнал, которого ранебые на. Он представлен в виде буквы Е и цифры.
Принтер Epson способен самостоятельно диагностировать ошибки. Коды ошибок бывают разные. Условно их можно поделить на две группы. Первая является общей. Устранить повреждение можно своими силами. Вторая же подразумевает критическую ситуацию. Справиться с такой сложной проблемой. Необходима помощь специалиста. Это под силу только профессионалам, которые установили причину поломки и быстро ее устранят.
Фатальные ошибки: какой имеют код?
Прежде чем устранять поломку, необходимо установить, на что указывает код ошибки. Ведь есть такие, которые требуют помощи специалиста. Как показывает практика, самостоятельных путей решения подобной проблемы мало. На их поиск уйдет много времени, при этом получить желаемый результат будет сложно.
Сюда относят такие номера, как Е1-Е9.
При этом каждая из них указывает на определенную поломку.
- Первое говорит о коротком замыкании, которое произошло в каретке.
- Вторая указывает на то, что вышло из строя режущее устройство.
- Третья — поломанная головка, которая отвечает за печать, точнее — формирующий зазор, который нанахайнанана.
- Если нет питания у двигателя, появится четвертая ошибка.
- Пятая ошибка не используется.
- Шестая говорит о нарушении напряжения в этом же элементе.
- Седьмая о сбое работы вентилятора головки, которая печатает.
- Если замкнули драйвер, выбьет восьмой код ошибки.
- При сбое в оперативной памяти техники будет девятый.
Реагирует принтер на появление разных кодов ошибки по-разному. Если речь идет о седьмой или восьмой, то устройство сразу выключается. При появлении других ошибок техника будет работать еще некоторое время — обычно около десяти секунд.
Картриджи Епсон
Общие ошибки
Если говорить про общие ошибки принтера Epson, то их решить можно своими силами. Сюда относят банальные причины поломки. Например, нет в принтере бумаги, крышка плохо закрыта и прочее. Достаточно их правильно диагностировать. Потом будет намного проще устранить.
При появлении на индикаторе сложных ошибок лучше обратиться сразу за помощью к специалисту. В противном случае можно только усугубить ситуацию, так как необходимы знания, умения и снпенемиару. Все это есть только у мастера, который имеет многолетний опыт работы в данной сфере. На решение новой проблемы потребуется больше времени и денег.
Утилита сброса ошибок
Утилита EPSON Status Monitor (только для Windows)
Если во время печати происходит ошибка, в окне Status Monitor появляется сообщение об ошибке.Для замены картриджа щелкните кнопку Как сделать пошаговые инструкции EPSON Status Monitor по замене картриджа означает, что впитывающая чернила прокладка переполнена. Обратитесь в сервисный центр для ее замены.
Примечание
| Сервер | Клиент |
| В Windows Vista / XP | Windows Me / 98 SE / 2000 |
| Windows Me / 98 SE / 2000 | В Windows Vista / XP |
Пути решения проблемы
Многие ошибки принтера Epson 332 можно устранить самостоятельно. Как это сделать, мы поможем разобраться. Если устройство указывает на ошибку, которая связана с тем, что нет в принтере бумаги, то необходимо ее достать и снова поставить. Делать это следует аккуратно и внимательно. Если такие действия не помогли, то необходимо проверить настройки в технике. Они используют бумагу на бумаге, которая используется.
Промывка принтера
Исправить ситуацию поможет его освобождение. Любые трудности, связанные с картриджами, требуют их замены или переустановки. Необходимо периодически проводить очистку контактов. В этом поможет спирт и салфетка. После того как очистка завершена, устройство должно постоять открытым. За это время оно просохнет. Только после этого можно в него вставлять картридж.
Если необходимо почистить сопла, то воспользуйтесь специальным приложением. Найти его можно в программном Мощная техника. После того, как будут выполнены необходимые манипуляции, проводится сброс ошибок принтера Eпнанокинонок принтера Eпнанокимне. Последний этап является обязательным. После этого необходимо снова запустить систему.
Появления на дисплее управления кода ошибки не стоит бояться. Это важная информация, которая необходимо уделить особое внимание. Она указывает на сбой в системе. Правильное определение причины является залогом успешного ее устранения. В итоге этот процесс потребует минимум сил и времени. Техника будет работать надежно и стабильно.
Источники
- http://printergid.ru/neispravnosti/kody-epson
- https://epson.ru/es/upload/ManualTypes/100490/html/trble_1.htm
[свернуть]